3.4.2 实例:路面结构的受力分析
主要目的:熟悉ABAQUS/CAE中的常用工具。
问题描述:具有五层结构的沥青路面(表3.2),路面总厚度为69cm。在路面顶面作用标准行车载荷,即垂直压力0.7MPa,两载荷圆半径为1δ(10.65cm),圆心距为3δ(31.95cm)。求取轮隙中心点下沥青稳定碎石层(ATB)层底的拉应力。
模型深度取3m,宽度取6m。
表3.2 路面材料特性
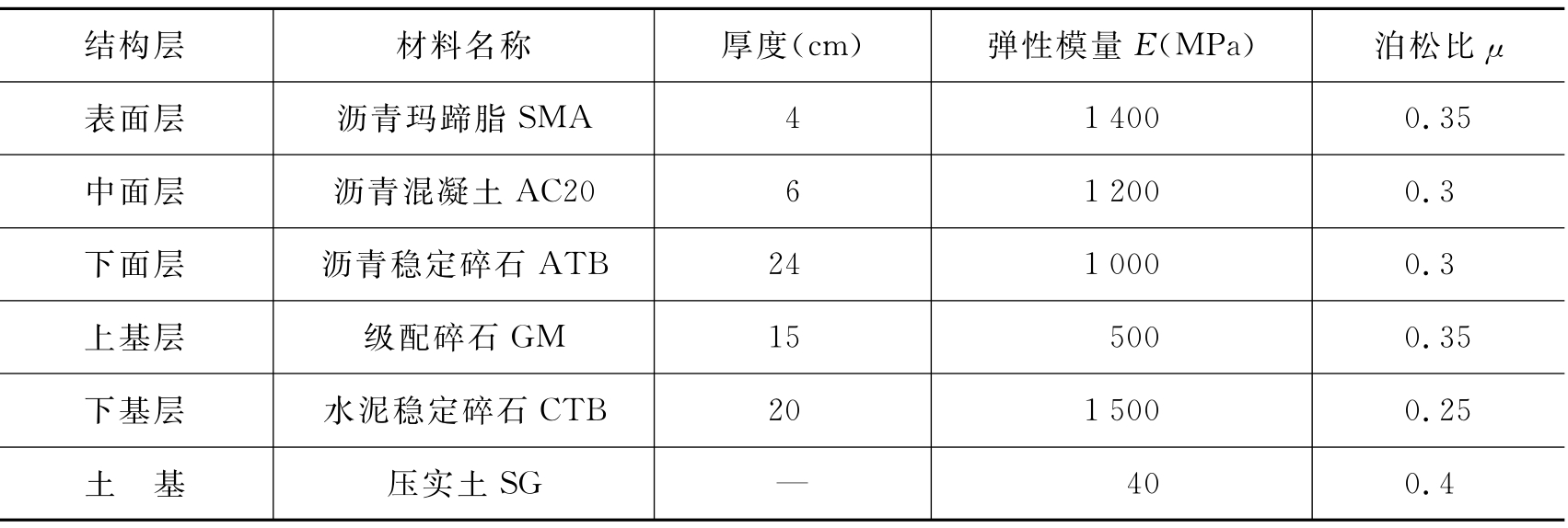
1)启动ABAQUS/CAE
可采用以下两种方法中的任何一种方法,来启动ABAQUS/CAE:
(1)菜单法:[开始]→[程序]→[ABAQUS 6.5-1]→[ABAQUS CAE]。
(2)命令法:在ABAQUS Commander环境(DOS窗口)下键入命令:abaqus cae。
启动ABAQUS/CAE后,在出现的Start Session对话框中选择Create Model Database。
2)创建部件
ABAQUS/CAE窗口顶部的环境栏 显示当前工作模块为Part模块(这是ABAQUS/CAE的默认模块),可以定义模型各部分的几何形体。可按以下步骤创建具有五层结构的沥青路面模型。
显示当前工作模块为Part模块(这是ABAQUS/CAE的默认模块),可以定义模型各部分的几何形体。可按以下步骤创建具有五层结构的沥青路面模型。
(1)创建部件
点击左侧工具区 (Create Part)按钮,或在主菜单中选择[Part]→[Create],出现如图3.19所示的Create Part对话框。在Name后面输入pavement,将Modeling Space(模型空间)设为2DPlanar(二维平面),将Approximate size设为20,其余参数保持默认值。点击
(Create Part)按钮,或在主菜单中选择[Part]→[Create],出现如图3.19所示的Create Part对话框。在Name后面输入pavement,将Modeling Space(模型空间)设为2DPlanar(二维平面),将Approximate size设为20,其余参数保持默认值。点击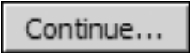 按钮,进入绘图环境(Sketch)。
按钮,进入绘图环境(Sketch)。
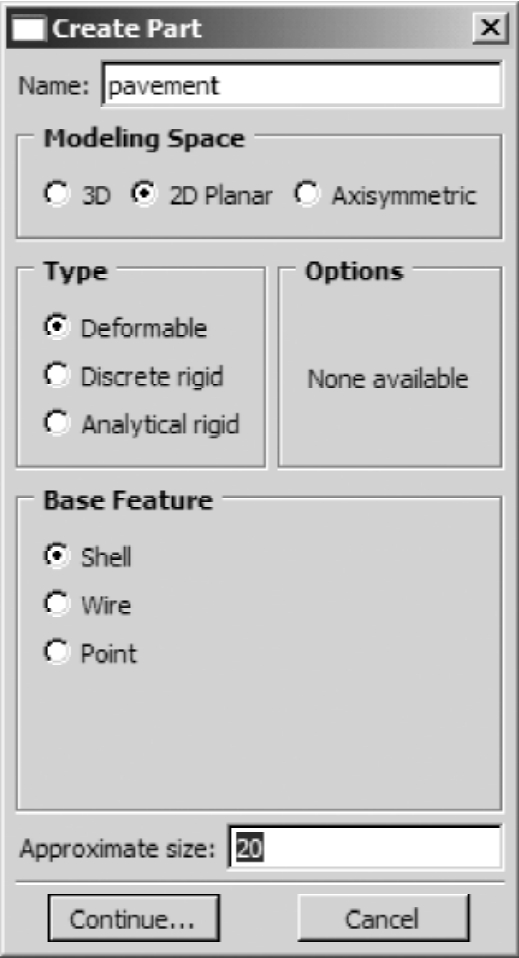
图3.19 Create Part对话框
提示:与其他有限元程序一样,ABAQUS有限元程序中没有规定尺寸单位,需要用户自行定义一致的尺寸单位。常用的尺寸单位如表3.3所示[建议采用国际单位制SI或SI(mm)]:
表3.3 常用的尺寸单位
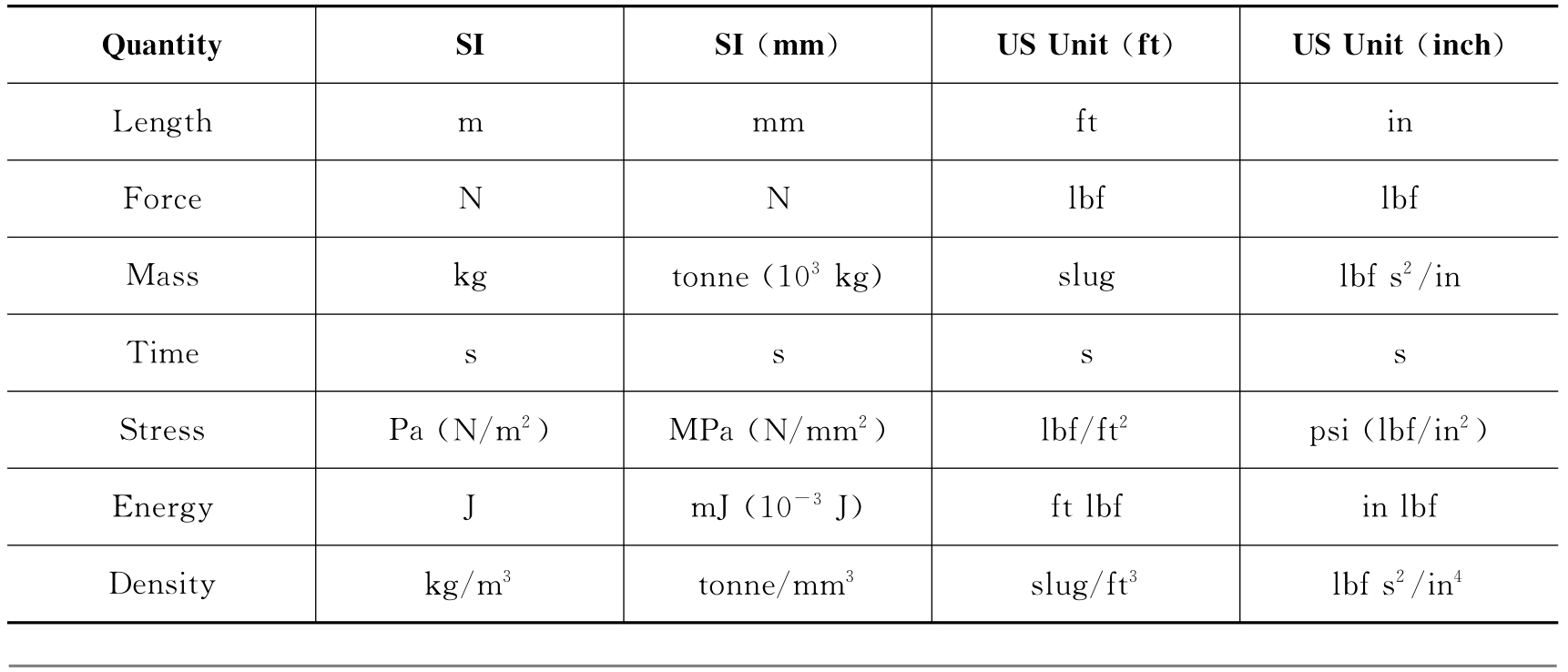
提示:对话框中的“Approximate size”,表示绘图环境(Sketcher)页面显示的大小(Sheet size)为20个单位。一般情况下应根据模型的大小进行选择,如该值设置过小,则绘制的模型将超出显示边界。反之如果该值设置得过大,则绘制出的模型过小,给绘图操作带来不变。出现上述两种情况时,可点击绘图环境(Sketch)中工具区左下角的 (Sketcher Options),弹出Sketcher Options对话框(图3.20),可修改显示页面大小(Sheet size)。
(Sketcher Options),弹出Sketcher Options对话框(图3.20),可修改显示页面大小(Sheet size)。
(2)绘制路面结构模型的外轮廓
在绘图环境中,左侧的工具区中显示可用的绘图工具按钮,视图区内显示格栅,视图区正中两条相互垂直的点划线为当前二维模型的X轴和Y轴,两者相交于坐标原点。
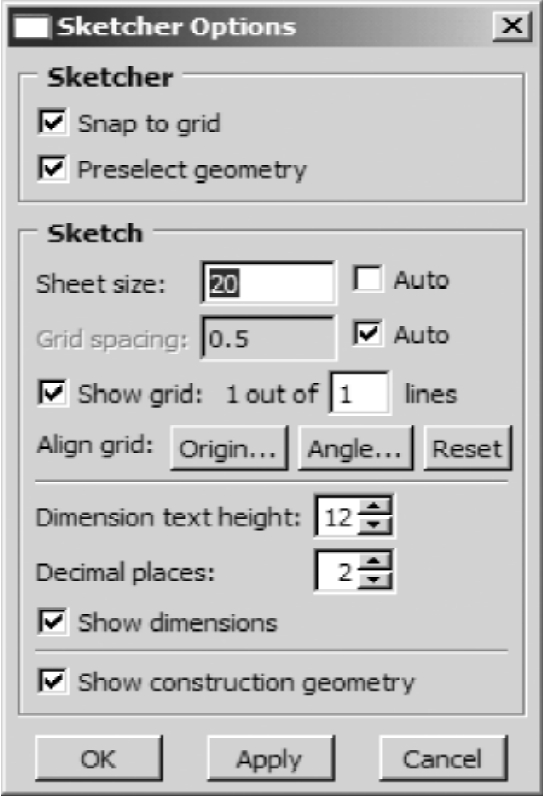
图3.20 Sketcher Options对话框
点击绘图工具区 (Create lines:Connected)按钮,窗口底部的提示区中显示“Pick a starting point for the line—or enter X,Y:”(选择线段起点,或直接输入X,Y坐标),在提示区中输入坐标(-3.00,0.00)(输入时不需要括号,下同)。这时提示区中的信息变为“Pick a end point for the line—or enter X,Y:”,移动鼠标至点(3.00,0.00)再次点击,再依次移动鼠标至点(3.00,3.00)、(-3.00,3.00)、(-3.00,0.00)点击,单击鼠标右键并选择Cancel procedure,或按键盘上的Esc键,结束线段的绘制。
(Create lines:Connected)按钮,窗口底部的提示区中显示“Pick a starting point for the line—or enter X,Y:”(选择线段起点,或直接输入X,Y坐标),在提示区中输入坐标(-3.00,0.00)(输入时不需要括号,下同)。这时提示区中的信息变为“Pick a end point for the line—or enter X,Y:”,移动鼠标至点(3.00,0.00)再次点击,再依次移动鼠标至点(3.00,3.00)、(-3.00,3.00)、(-3.00,0.00)点击,单击鼠标右键并选择Cancel procedure,或按键盘上的Esc键,结束线段的绘制。
提示:在视图区中移动鼠标时,视图区左上角会显示当前的坐标。坐标默认具有两位小数,可在图3.20所示的Sketcher Options对话框中,将Decimal places设为所需的位数,最大位数为6。
如果在绘图过程中操作有误,可点击绘图工具区上的撤销工具 (Undo/Redo Last Action)撤销上一步操作(不能无限撤销,仅对上一步撤销有效),或点击删除工具
(Undo/Redo Last Action)撤销上一步操作(不能无限撤销,仅对上一步撤销有效),或点击删除工具 (Delete Entities)删除错误的几何图形。
(Delete Entities)删除错误的几何图形。
点击提示区“Sketch the section for the planar shell”后的 按钮,退出绘图环境。
按钮,退出绘图环境。
(3)剖分路面模型
在ABAQUS/CAE菜单上依次点击[Tools]→[Datum],将出现如图3.16所示的对话框。将Type设为Point,Method设为Offset from point,点击对话框下部的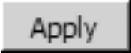 按钮,这时提示区显示“Select a point from which to offset”(选择偏移基准点),点击模型左上顶点,在提示区“Offset(X,Y,Z)”后键入(0.0,-0.04,0.0),按键盘上的Enter键确认,此时模型上显示一黄色小圆圈。再次点击Create Datum对话框上的
按钮,这时提示区显示“Select a point from which to offset”(选择偏移基准点),点击模型左上顶点,在提示区“Offset(X,Y,Z)”后键入(0.0,-0.04,0.0),按键盘上的Enter键确认,此时模型上显示一黄色小圆圈。再次点击Create Datum对话框上的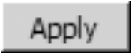 按钮。
按钮。
按照同样的步骤,仍以模型左上角顶点为偏移基准点,依次在提示区“Offset(X,Y,Z)”后键入(0.0,-0.10,0.0)、(0.0,-0.34,0.0)、(0.0,-0.49,0.0)、(0.0,-0.69,0.0),以完成各路面结构层的定位。
在ABAQUS/CAE菜单上依次点击[Tools]→[Partition],将出现如图3.17所示的对话框,将Type设为Face,Method设为Sketch,点击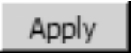 按钮。或直接在左侧工具区中点击
按钮。或直接在左侧工具区中点击 (Partition Face:Sketch)按钮。这时ABAQUS/CAE将自动进入绘图环境。
(Partition Face:Sketch)按钮。这时ABAQUS/CAE将自动进入绘图环境。
点击绘图工具区 (Create lines:Connected)按钮,点击创建的第一个数据(Datum)点。将鼠标指针放在模型右上角,滚动鼠标滚轮放大模型,当鼠标指针移至模型右边界上出现“×”时,单击鼠标左键,按Esc键完成线段的绘制,完成路面表面层的剖分。
(Create lines:Connected)按钮,点击创建的第一个数据(Datum)点。将鼠标指针放在模型右上角,滚动鼠标滚轮放大模型,当鼠标指针移至模型右边界上出现“×”时,单击鼠标左键,按Esc键完成线段的绘制,完成路面表面层的剖分。
提示:为操作方便,需要放大模型局部时,可点击窗口顶部工具栏上 (Box Zoom View)按钮,用鼠标左键拖拽划出待放大模型区域即可,或滚动三键鼠标的滚轮以缩放模型。
(Box Zoom View)按钮,用鼠标左键拖拽划出待放大模型区域即可,或滚动三键鼠标的滚轮以缩放模型。
当需要显示全部模型时,可点击窗口顶部工具栏上 (Auto-fit View)按钮。
(Auto-fit View)按钮。
按照上述步骤,完成路面结构其他层次的剖分(图3.21)。点击绘图环境提示区上的 按钮,退出绘图环境。再次提示区上的
按钮,退出绘图环境。再次提示区上的 按钮,以完成路面结构的剖分。
按钮,以完成路面结构的剖分。
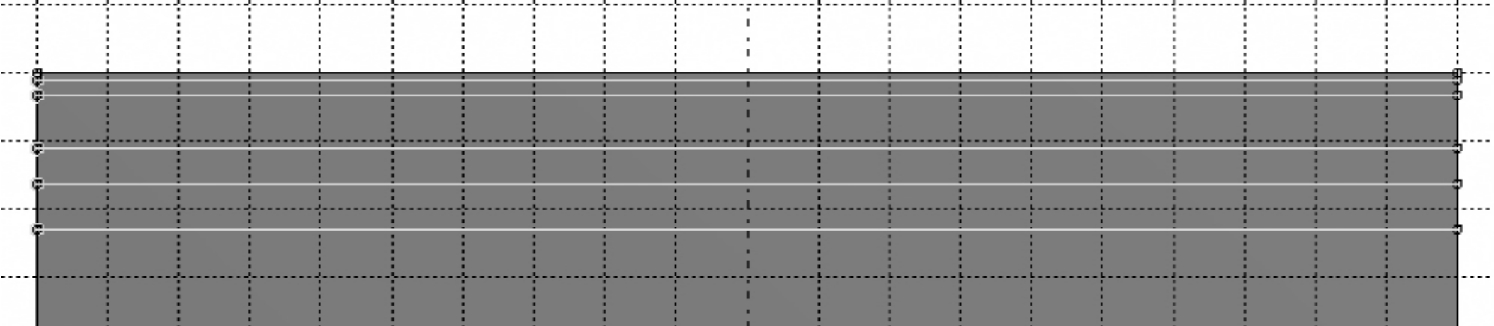
图3.21 剖分后的路面结构模型(路面部分)
(4)保存模型
点击窗口顶部工具栏上的 (Save Model Database)按钮,键入所需的文件名(如pavementall),ABAQUS/CAE会自动加上“.cae”后缀。
(Save Model Database)按钮,键入所需的文件名(如pavementall),ABAQUS/CAE会自动加上“.cae”后缀。
提示:ABAQUS/CAE不会自动保存模型数据库,建议读者养成经常保存的习惯。这对复杂模型的创建非常重要。
3)创建材料和截面属性
在ABAQUS/CAE窗口顶部环境栏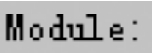 中选择特性(Property)模块。按以下步骤创建材料和截面属性,并赋予截面属性。
中选择特性(Property)模块。按以下步骤创建材料和截面属性,并赋予截面属性。
(1)创建材料
点击左侧工具区 (Create Material)按钮,弹出Edit Material对话框(图3.22)。在Name后输入SMA,依次点击对话框中的[Mechanical]→[Elasticity]→[Elastic]。在杨氏模量(Young’s Modulus)下的表格中输入1.4e9,泊松比(Poisson’s Ratio)中输入0.35,点击
(Create Material)按钮,弹出Edit Material对话框(图3.22)。在Name后输入SMA,依次点击对话框中的[Mechanical]→[Elasticity]→[Elastic]。在杨氏模量(Young’s Modulus)下的表格中输入1.4e9,泊松比(Poisson’s Ratio)中输入0.35,点击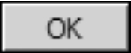 按钮,完成材料SMA的创建。
按钮,完成材料SMA的创建。
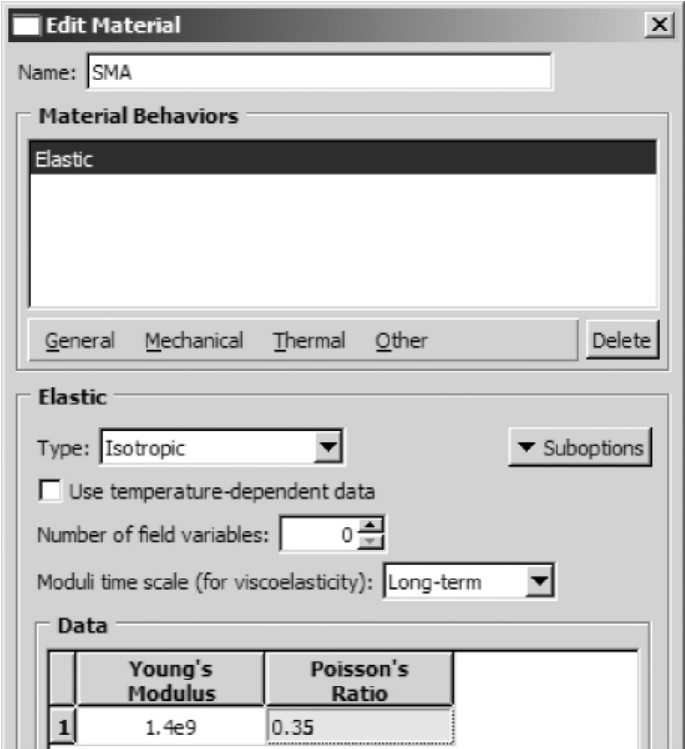
图3.22 Edit Material对话框
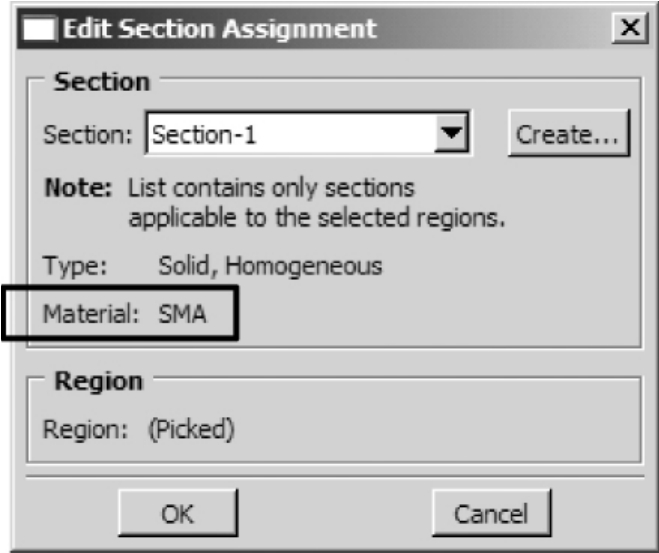
图3.23 Edit Section Assignment对话框
按照上述步骤完成其他材料(AC20、ATB、GM、CTB和SG)的创建。
(2)创建截面属性
点击左侧工具区 (Create Section)按钮,弹出Create Section对话框,保持默认参数不变,点击
(Create Section)按钮,弹出Create Section对话框,保持默认参数不变,点击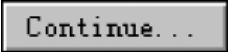 按钮,弹出Edit Section对话框。在
按钮,弹出Edit Section对话框。在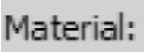 后的下拉框中选择SMA,点击
后的下拉框中选择SMA,点击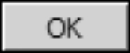 按钮,完成截面Section-1的创建。
按钮,完成截面Section-1的创建。
按同样的步骤,创建AC20、ATB、GM、CTB和SG等材料的截面属性。
(3)赋予截面属性
点击左侧工具区 (Assign Section)按钮,这时提示区显示“Select the regions to be assigned a section”,在视图区中模型最上部分区域点击鼠标左键,再点击提示区的
(Assign Section)按钮,这时提示区显示“Select the regions to be assigned a section”,在视图区中模型最上部分区域点击鼠标左键,再点击提示区的 按钮,弹出Edit Section Assignment对话框(图3.23),在
按钮,弹出Edit Section Assignment对话框(图3.23),在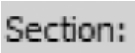 后的下拉框中选择Section-1,点击
后的下拉框中选择Section-1,点击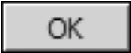 按钮完成SMA材料的定义。
按钮完成SMA材料的定义。
按照同样步骤,完成其他材料的定义(图3.24)。
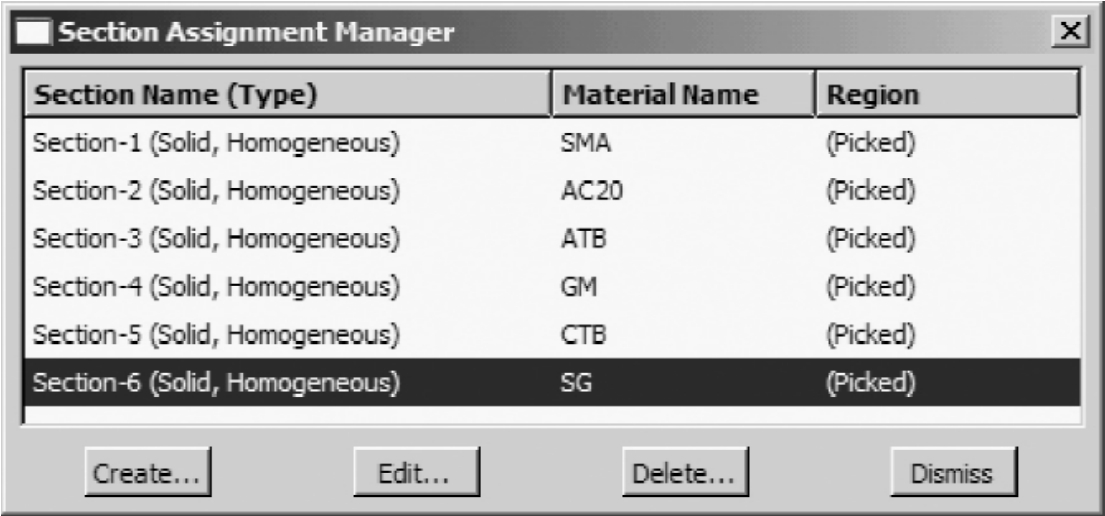
图3.24 Section Assignment Manager对话框
提示:在创建截面属性时,如果没有指定截面名称,则截面名称默认为Section-1、Section-2等的形式,这样在赋予截面属性时容易出错。这时最好的办法是,选择截面后,检查Edit Section Assignment对话框中的材料名称是否正确。
4)创建装配件
在ABAQUS/CAE窗口顶部的环境栏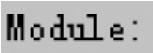 中选择装配(Assembly)模块,以创建装配件。
中选择装配(Assembly)模块,以创建装配件。
(1)创建装配件
点击左侧工具区 (Instance Part)按钮,弹出Create Instance对话框(图3.25),将Instance Type设为Independent(mesh on instance),点击
(Instance Part)按钮,弹出Create Instance对话框(图3.25),将Instance Type设为Independent(mesh on instance),点击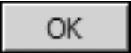 按钮,以完成部件的实体化。
按钮,以完成部件的实体化。
提示:部件实体(Instance)具有两种类型:非独立实体(Dependent Instance)和独立实体(Independent Instance)。两者的主要区别在于,划分网格时,非独立实体的网格存在于部件上,独立实体的网格存在于实体上。
两种类型的实体可以在窗口左侧的模型树中相互转化,具体步骤如下:在模型树中,依次点击[Model-1]→[Assembly]→[Instances]前的+号,右键点击pavement-1,在弹出的菜单上选择Make Dependent,即可将独立实体变为非独立实体。反之亦然。
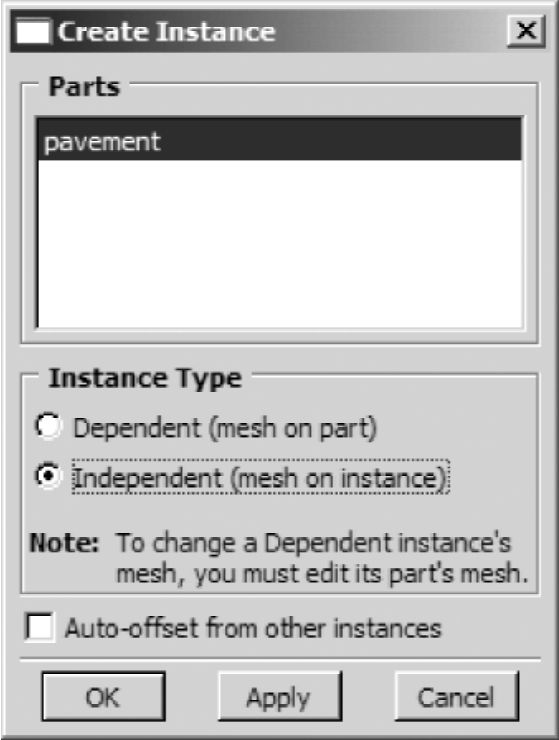
图3.25 Instance Instance对话框
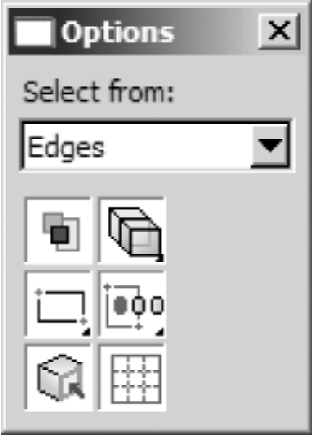
图3.26 Option对话框
(2)定义边界集合
依次点击菜单[Tools]→[Set]→[Create],在弹出的Create Set对话框中的Name后输入left,点击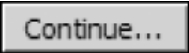 按钮,点击提示区的
按钮,点击提示区的 (Show/Hide Select Options),弹出Option对话框(图3.26),在下拉框中选择Edges,并将选择实体的方法设为Select Entities Inside the Drag Shape(选择拖拽框内的实体,即
(Show/Hide Select Options),弹出Option对话框(图3.26),在下拉框中选择Edges,并将选择实体的方法设为Select Entities Inside the Drag Shape(选择拖拽框内的实体,即 被选中),在视图区中划选模型左侧边界,点击提示区中
被选中),在视图区中划选模型左侧边界,点击提示区中 按钮完成集合left(模型左边界集合)的定义。
按钮完成集合left(模型左边界集合)的定义。
按照同样方法,定义模型右侧边界为集合right,模型底部边界为集合bottom。
提示:对话框中 按钮右下角的小黑三角,表示具有多个同类型的选项,此时点击该图标不放,片刻后将显示全部内容
按钮右下角的小黑三角,表示具有多个同类型的选项,此时点击该图标不放,片刻后将显示全部内容 ,即可选择相应的选项。这在ABAQUS/CAE工具中非常普遍,主要是为了减少显示量,将具有同样类型的多个图标集中在一个图标上,用右下角的小黑三角表示,以节约有限的屏幕空间。
,即可选择相应的选项。这在ABAQUS/CAE工具中非常普遍,主要是为了减少显示量,将具有同样类型的多个图标集中在一个图标上,用右下角的小黑三角表示,以节约有限的屏幕空间。
5)创建分析步
在ABAQUS/CAE窗口顶部的环境栏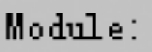 中选择Step(分析步)模块,以创建分析步。
中选择Step(分析步)模块,以创建分析步。
点击左侧工具区 (Create Step)按钮,弹出Create Step对话框,保持默认参数不变,点击
(Create Step)按钮,弹出Create Step对话框,保持默认参数不变,点击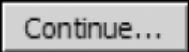 按钮,弹出Edit Step对话框,保持默认参数不变,点击
按钮,弹出Edit Step对话框,保持默认参数不变,点击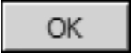 按钮,完成分析步的创建。
按钮,完成分析步的创建。
6)边界条件定义和载荷施加
在ABAQUS/CAE窗口顶部的环境栏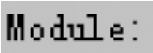 中选择载荷(Load)模块,以完成边界条件的定义和载荷的施加。
中选择载荷(Load)模块,以完成边界条件的定义和载荷的施加。
(1)边界条件定义
点击左侧工具区 (Create Boundary Condition)按钮,弹出Create Boundary Condition对话框(图3.27),将Name设为Fix-xy,将Step设为Initial,Category设为Mechanical,Type for Selected Step设为Symmetry/Antisymmetry/Encasrte,点击
(Create Boundary Condition)按钮,弹出Create Boundary Condition对话框(图3.27),将Name设为Fix-xy,将Step设为Initial,Category设为Mechanical,Type for Selected Step设为Symmetry/Antisymmetry/Encasrte,点击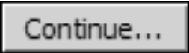 按钮,点击提示区右下角的Sets,弹出Region Selection对话框(图3.28),其中显示了先前定义的三个集合:bottom、left和right。选择bottom,点击
按钮,点击提示区右下角的Sets,弹出Region Selection对话框(图3.28),其中显示了先前定义的三个集合:bottom、left和right。选择bottom,点击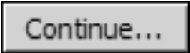 按钮,在弹出的Edit Boundary Condition对话框(图3.29)中,选择ZASYMM,点击
按钮,在弹出的Edit Boundary Condition对话框(图3.29)中,选择ZASYMM,点击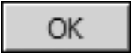 按钮,完成模型底部的边界条件定义。此时,视图区模型底部显示该边界条件的标识。
按钮,完成模型底部的边界条件定义。此时,视图区模型底部显示该边界条件的标识。
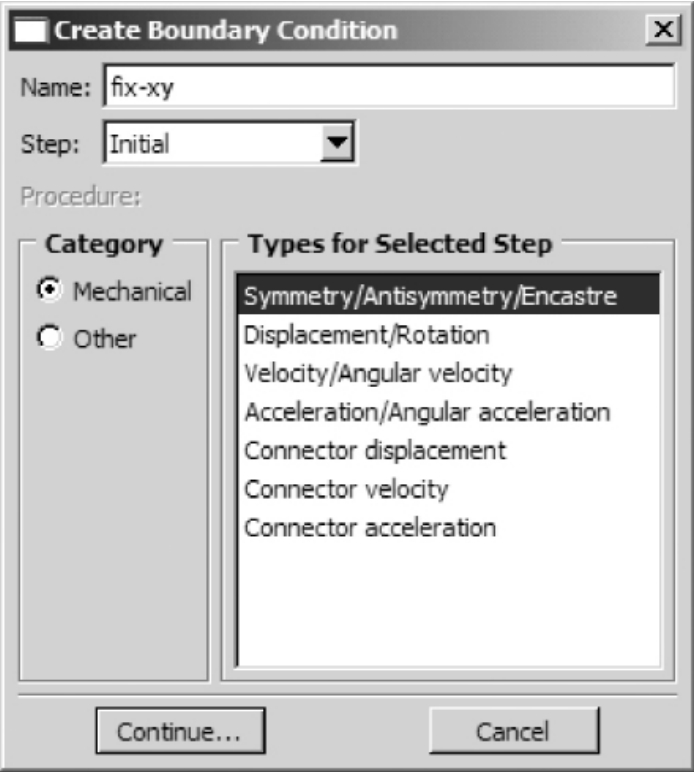
图3.27 Create Boundary Condition对话框
按照同样的步骤,完成模型左侧、右侧边界条件的定义,其中模型左侧边界在Create Boundary Condition对话框将Name设为Fix-left,Region Selection对话框中选择集合left,Edit Boundary Condition对话框中选择XSYMM;模型右侧边界在Create Boundary Condition对话框将Name设为Fix-right,Region Selection对话框中选择集合right,Edit Boundary Condition对话框中选择XSYMM。
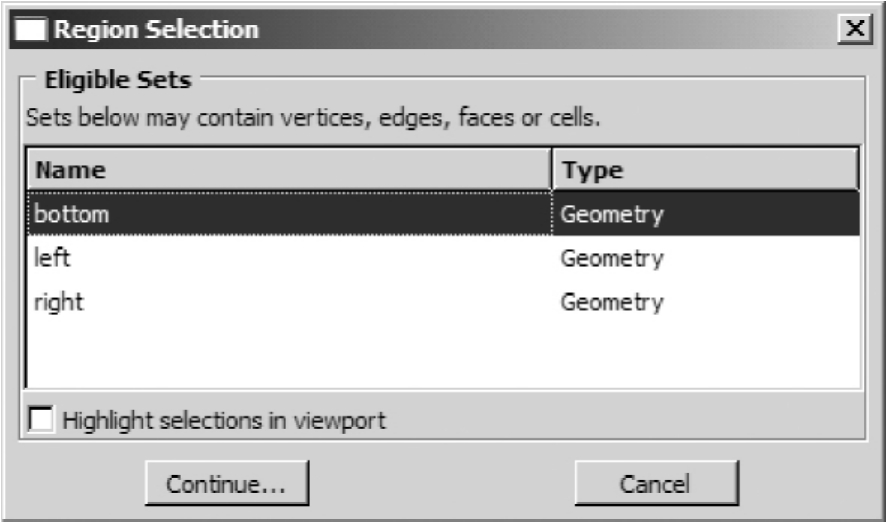
图3.28 Region Selection对话框
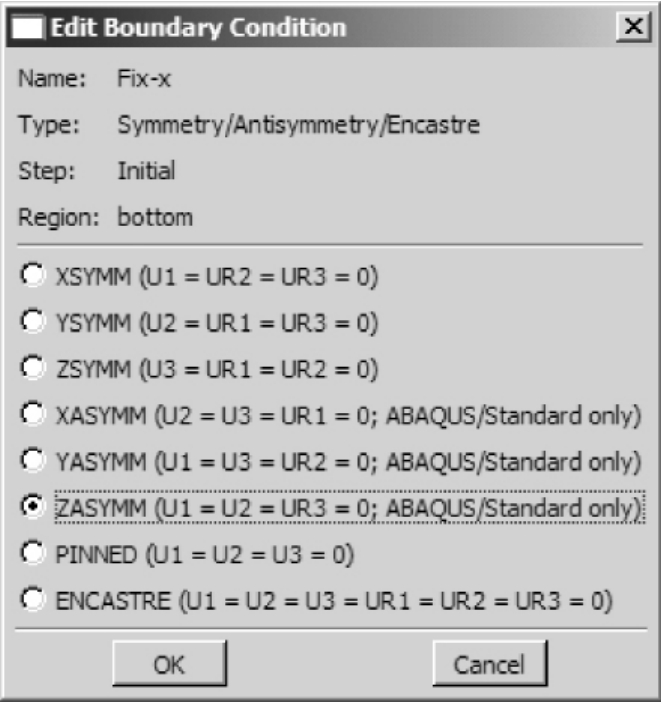
图3.29 Edit Boundary Condition对话框
提示:在Region Selection对话框中,选中左下角视图区高亮(Highlight selection in viewpoint)选项前的复选框,这时在视图区将显示该集合所代表的模型区域。当创建的集合较多时,高亮选项非常有用。
(2)载荷施加
在ABAQUS/CAE菜单上点击[Tools]→[Datum],在弹出的Create Datum对话框中将Type设为Point,Method设为Offset from point,点击模型左上角的点,在提示区“Offset(X,Y,Z)”后输入(3.00,0.00,0.00)(图3.30中O点),按同样的方法,创建另外四点P、Q、R和S点[与O点的偏移量依次为(-0.26625,0.00,0.00)、(-0.05325,0.00,0.00)、(0.05325,0.00,0.00)、(0.26625,0.00,0.00)]。
![]()
图3.30 创建Datum点
在ABAQUS/CAE菜单上点击[Tools]→[Partition],在弹出的Create Partition对话框中将Type设为Edge,将Method设为Select midpoint/datum point,点击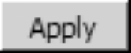 按钮,在视图区中选择模型顶部的边,点击P点,点击提示区
按钮,在视图区中选择模型顶部的边,点击P点,点击提示区 按钮;再选择PS线段,点击Q点,点击提示区
按钮;再选择PS线段,点击Q点,点击提示区 按钮,以完成线段PQ的创建;按同样的方法,创建RS线段。创建的PQ、RS线段将作为标准载荷加载的部位。
按钮,以完成线段PQ的创建;按同样的方法,创建RS线段。创建的PQ、RS线段将作为标准载荷加载的部位。
点击左侧工具区 (Create Load)按钮,在弹出的Create Load对话框中将Step设为Step-1,将Types for Selected Step设为Pressure,点击
(Create Load)按钮,在弹出的Create Load对话框中将Step设为Step-1,将Types for Selected Step设为Pressure,点击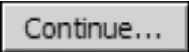 按钮,同时选择PQ、RS线段(选择PQ后,按住Shift键不放,再选择RS线段),在弹出的Edit Load对话框(图3.31)中,在Magnitude后输入117371,点击
按钮,同时选择PQ、RS线段(选择PQ后,按住Shift键不放,再选择RS线段),在弹出的Edit Load对话框(图3.31)中,在Magnitude后输入117371,点击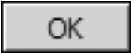 按钮,完成载荷的施加。
按钮,完成载荷的施加。
图3.31 Edit Load对话框
提示:标准轴载0.7MPa是作用在两个表面上的,而简化为平面问题后,施加的载荷大小不再是0.7MPa。应该按照静力等效原则进行适当转换,转换后的大小为:25×103/0.213=117371Pa。7)划分网格
在ABAQUS/CAE窗口顶部的环境栏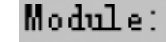 中选择网格(Mesh)模块,为模型划分网格。
中选择网格(Mesh)模块,为模型划分网格。
(1)模型剖分
在ABAQUS/CAE菜单上点击[Tools]→[Partition],在弹出的Create Partition对话框中将Type设为Face,将Method设为Sketch(或点击左侧工具区 按钮),点击
按钮),点击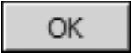 按钮,在视图区中选择整个模型,点击提示区中
按钮,在视图区中选择整个模型,点击提示区中 按钮,ABAQUS自动进入绘图环境。点击左侧工具区上
按钮,ABAQUS自动进入绘图环境。点击左侧工具区上 按钮,选择P点作为线段起点,作垂线至与模型底部相交,按Esc键。按同样方法,分别以Q点、R点和S点为起点分别作为线段起点,终点均为模型底部的垂点。点击提示区中
按钮,选择P点作为线段起点,作垂线至与模型底部相交,按Esc键。按同样方法,分别以Q点、R点和S点为起点分别作为线段起点,终点均为模型底部的垂点。点击提示区中 按钮,退出绘图环境并完成模型的分割。
按钮,退出绘图环境并完成模型的分割。
提示:上述模型剖分的主要目的是便于模型网格划分,以防网格畸形。
(2)种子定义点击左侧工具区 (Seed Part Instance)按钮,在弹出的Global Seeds对话框中,保持默认参数不变,点击
(Seed Part Instance)按钮,在弹出的Global Seeds对话框中,保持默认参数不变,点击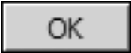 按钮,完成模型种子(Seeds)定义。(3)网格控制点击左侧工具区
按钮,完成模型种子(Seeds)定义。(3)网格控制点击左侧工具区 (Assign Mesh Controls)按钮,在视图区中选择整个模型,点击提示区中
(Assign Mesh Controls)按钮,在视图区中选择整个模型,点击提示区中 按钮,弹出Mesh Controls对话框(图3.32),将Technique设为Structure,点击
按钮,弹出Mesh Controls对话框(图3.32),将Technique设为Structure,点击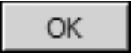 按钮,点击提示区中
按钮,点击提示区中 按钮,完成网格控制的定义。
按钮,完成网格控制的定义。
(4)指定单元类型
图3.32 Mesh Controls对话框
点击左侧工具区 (Assign Element Type)按钮,在视图区中选择整个模型,点击提示区中
(Assign Element Type)按钮,在视图区中选择整个模型,点击提示区中 按钮,弹出Element Type对话框(图3.33)。将Geometric Order设为Quadratic(二次单元),将Family设为Plane Strain,此时对话框中显示单元为CPE8R(8结点二次平面应变减缩积分单元),点击
按钮,弹出Element Type对话框(图3.33)。将Geometric Order设为Quadratic(二次单元),将Family设为Plane Strain,此时对话框中显示单元为CPE8R(8结点二次平面应变减缩积分单元),点击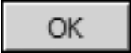 按钮,点击提示区中
按钮,点击提示区中 按钮,完成模型单元的定义。
按钮,完成模型单元的定义。
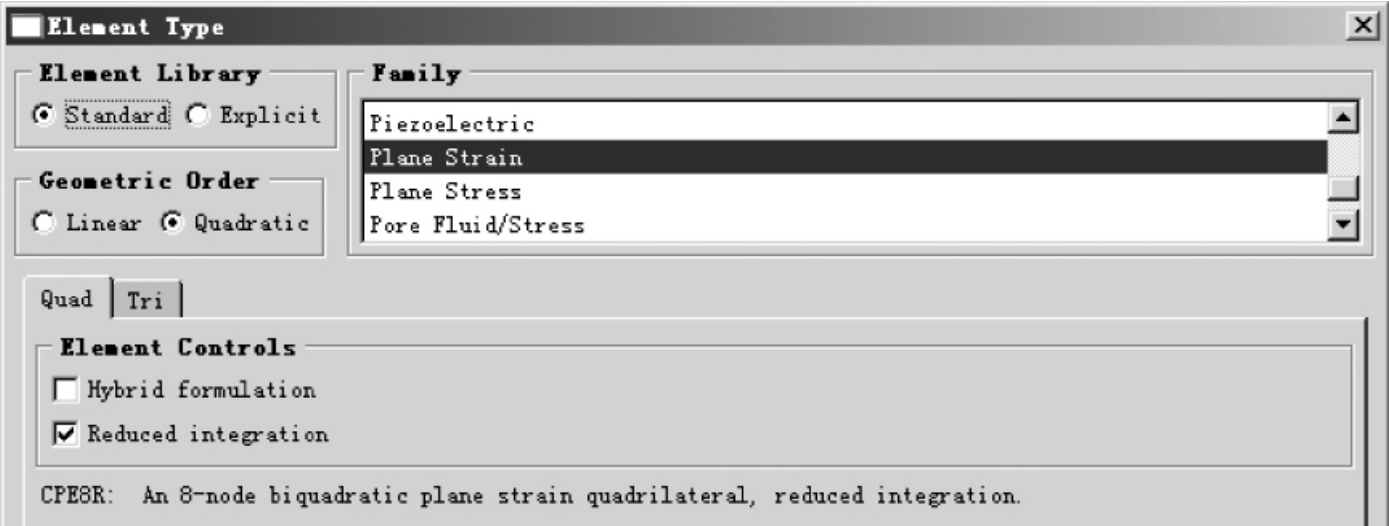
图3.33 Element Type对话框
(5)划分网格
点击左侧工具区 (Mesh Part Instance)按钮,在视图区中选择整个模型,点击提示区中的
(Mesh Part Instance)按钮,在视图区中选择整个模型,点击提示区中的 按钮,完成网格的划分。完成后的模型网格如图3.34所示。
按钮,完成网格的划分。完成后的模型网格如图3.34所示。
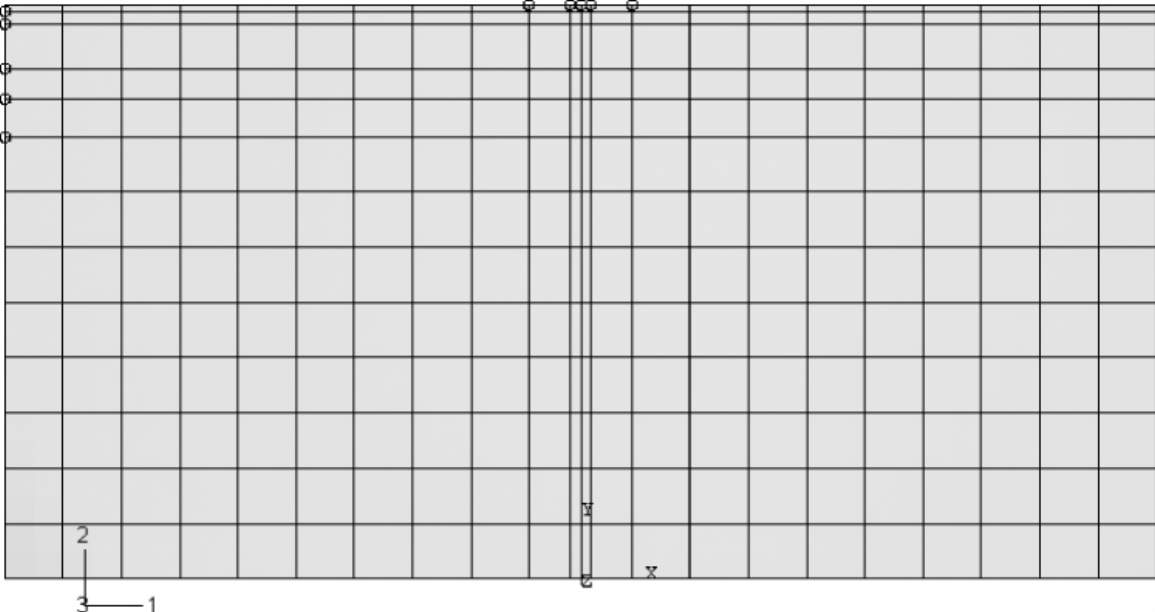
图3.34 完成后的模型网格
8)创建并提交作业
在ABAQUS/CAE窗口顶部的环境栏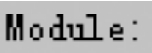 中选择Job(作业)模块,创建并提交作业。
中选择Job(作业)模块,创建并提交作业。
点击左侧工具区 (Create Job)按钮,弹出Create Job对话框,在Name后输入pavementall,保持其他参数不变,点击
(Create Job)按钮,弹出Create Job对话框,在Name后输入pavementall,保持其他参数不变,点击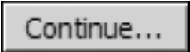 按钮,弹出Edit Job对话框,保持默认参数不变,
按钮,弹出Edit Job对话框,保持默认参数不变,
点击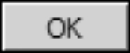 按钮,完成作业的创建。
按钮,完成作业的创建。
点击左侧工具区 (Job Manager)按钮,弹出Job Manager对话框(图3.35)。点击对话框右侧的
(Job Manager)按钮,弹出Job Manager对话框(图3.35)。点击对话框右侧的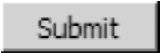 按钮,提交作业。点击
按钮,提交作业。点击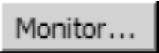 按钮,可随时监控作业的运行状态。
按钮,可随时监控作业的运行状态。
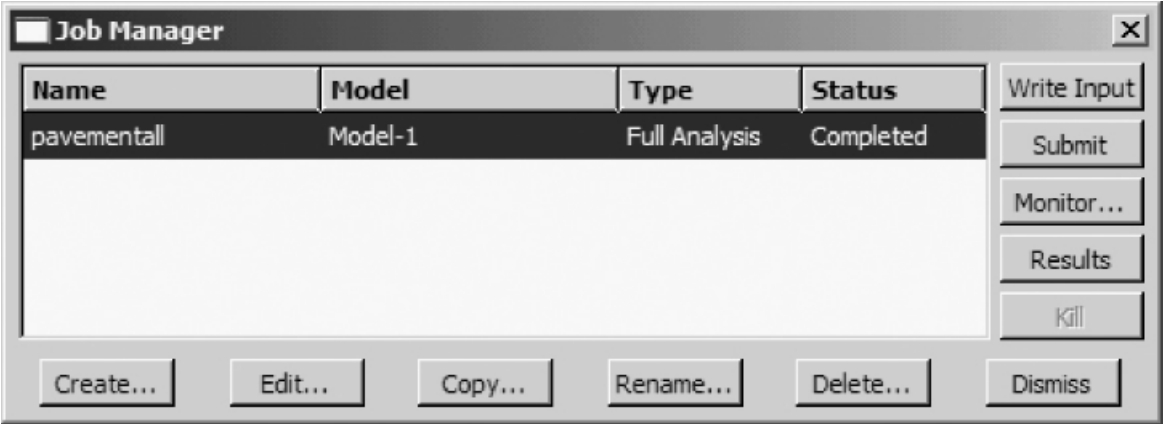
图3.35 Job Manager对话框
9)后处理
在ABAQUS/CAE窗口顶部的环境栏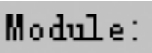 中选择Visualization(可视化)模块,进行后处理。当刚进入Visualization模块时,默认情况下左侧工具区
中选择Visualization(可视化)模块,进行后处理。当刚进入Visualization模块时,默认情况下左侧工具区 (Plot Fast Representation)被选中,在视图区显示模型未变形前的外部轮廓。
(Plot Fast Representation)被选中,在视图区显示模型未变形前的外部轮廓。
(1)模型未变形和变形显示
点击左侧工具区 (Plot Undeformed Shape)按钮,视图区将显示模型未变形网格图;点击左侧工具区
(Plot Undeformed Shape)按钮,视图区将显示模型未变形网格图;点击左侧工具区 (Plot Deformed Shape)按钮,视图区将显示模型变形网格图。点击提示区右下角
(Plot Deformed Shape)按钮,视图区将显示模型变形网格图。点击提示区右下角 按钮,弹出Deformed Shape Plot Options对话框,选中对话框上Superimpose undeformed plot前的复选框,点击
按钮,弹出Deformed Shape Plot Options对话框,选中对话框上Superimpose undeformed plot前的复选框,点击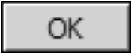 按钮,此时视图区将同时显示模型的变形和未变形图(图3.36)。
按钮,此时视图区将同时显示模型的变形和未变形图(图3.36)。
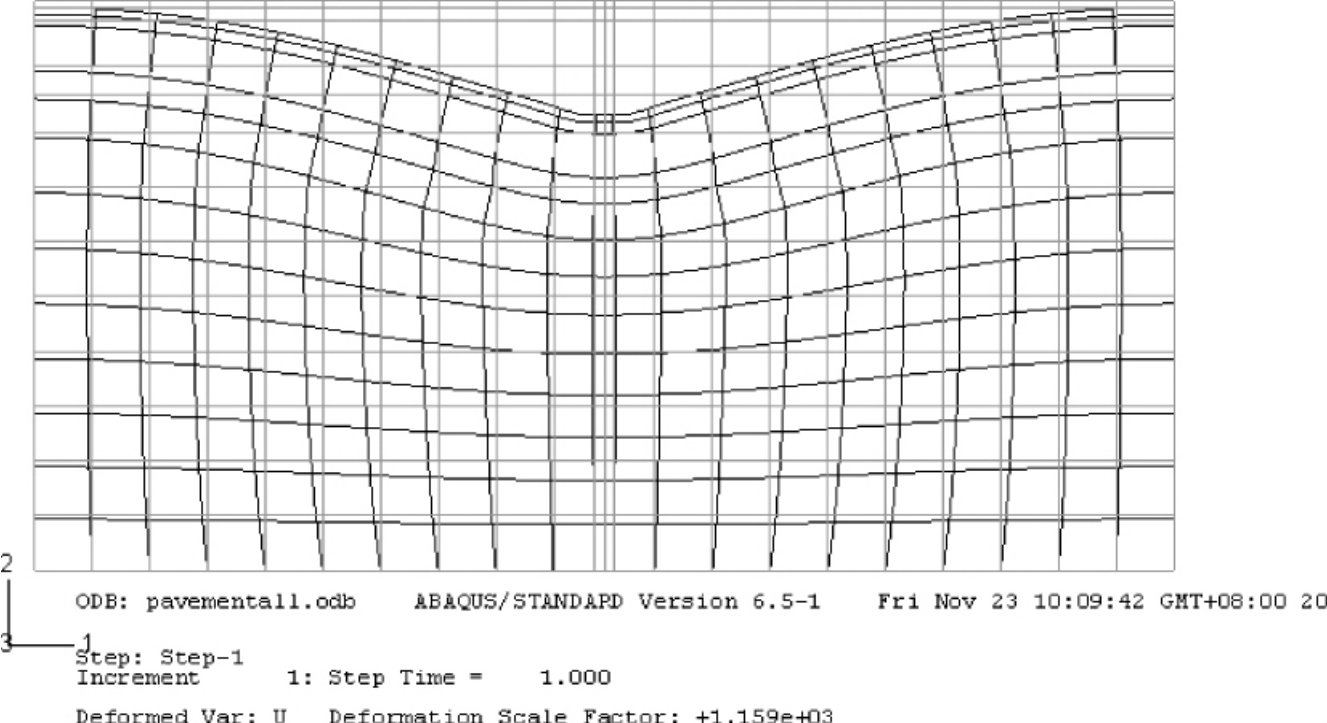
图3.36 模型未变性和变形显示
(2)云图显示点击左侧工具区 (Plot Contours)按钮,视图区显示模型的云图。
(Plot Contours)按钮,视图区显示模型的云图。
(3)查询取值
点击菜单[Result]→[Field Output...],弹出Field Output对话框(图3.37),将Output Variable设为S,在不变量(Invariant)中选择最大主应力(Max.Principal),点击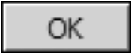 按钮。
按钮。
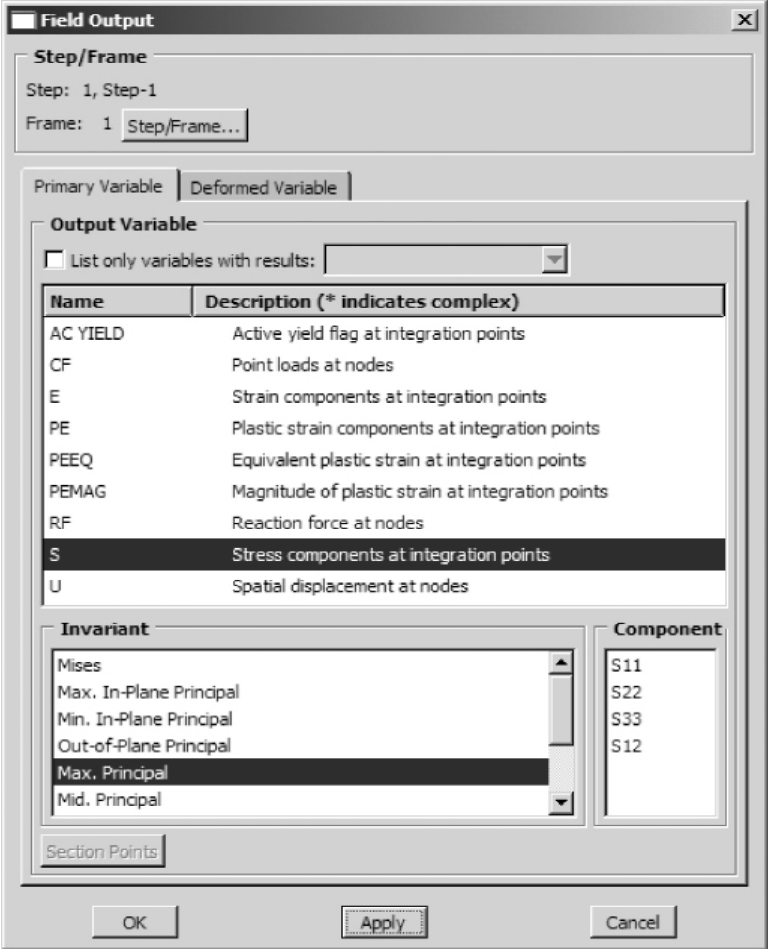
图3.37 Field Output对话框
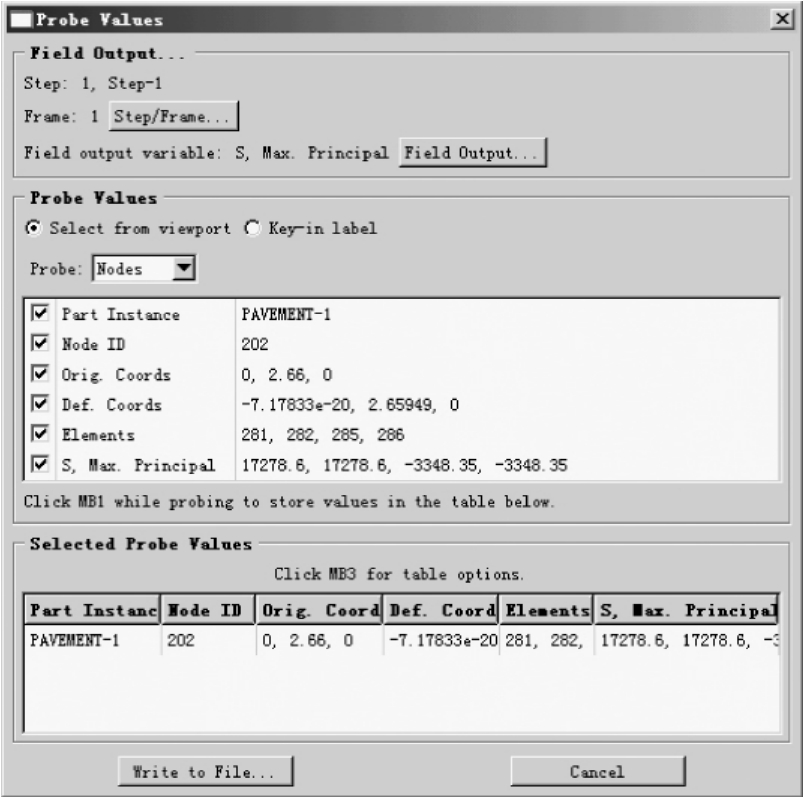
图3.38 Probe Values对话框
点击菜单[Tools]→[Queries]或点击工具栏上 按钮,弹出Query对话框,将Visualization Module Queries设为探测取值(Probe value),点击
按钮,弹出Query对话框,将Visualization Module Queries设为探测取值(Probe value),点击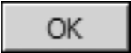 按钮。弹出Probe Values对话框(图3.38),在
按钮。弹出Probe Values对话框(图3.38),在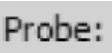 后的下拉框中选择Nodes,同时选中S,Max.Principal前的复选框,在视图区模型上移动鼠标,点选两轴载轮隙中心线下沥青稳定碎石(ATB)层底点,此时在Probe Value对话框下部将显示被选中的最大主应力值0.017 3MPa(APBI软件计算结果为0.054 3MPa)。如果需要,可以点击
后的下拉框中选择Nodes,同时选中S,Max.Principal前的复选框,在视图区模型上移动鼠标,点选两轴载轮隙中心线下沥青稳定碎石(ATB)层底点,此时在Probe Value对话框下部将显示被选中的最大主应力值0.017 3MPa(APBI软件计算结果为0.054 3MPa)。如果需要,可以点击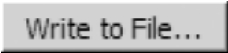 按钮,将结果保存在文件中。
按钮,将结果保存在文件中。
提示:上图中结点202具有4个S,Max.Principal值,这是由于此结点同时为单元281,282,285和286的共有结点的缘故。为了获得正确的结果,点击Probe Value对话框中 按钮,在弹出的对话框中点击
按钮,在弹出的对话框中点击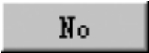 按钮。点击提示区
按钮。点击提示区 按钮,弹出Contour Plot Opitions对话框,点击Labels选项卡,选中Show element labels前的复选框,点击
按钮,弹出Contour Plot Opitions对话框,点击Labels选项卡,选中Show element labels前的复选框,点击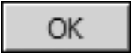 按钮。此时在视图区中显示单元281、282位于沥青稳定碎石(ATB)层上,即前两个结果为所需结点的S,Max.Principal值。
按钮。此时在视图区中显示单元281、282位于沥青稳定碎石(ATB)层上,即前两个结果为所需结点的S,Max.Principal值。
免责声明:以上内容源自网络,版权归原作者所有,如有侵犯您的原创版权请告知,我们将尽快删除相关内容。


















