13 计算机绘图(AutoCAD)
本篇以AutoCAD 2010中文版为工具,介绍使用AutoCAD进行计算机绘图的方法。
13.1 AutoCAD的基本知识
13.1.1 AutoCAD的工作界面
启动AutoCAD 2010后,进入AutoCAD 2010的工作界面,如图13-1所示。
AutoCAD 2010中定义了3个工作空间:二维草图与注释、三维建模和AutoCAD经典。首次启动后的初始工作空间是二维草图与注释,绘制土建工程图通常使用AutoCAD经典工作空间,可以单击右下角状态栏中的“切换工作空间”图标,然后选择“AutoCAD经典”,切换到AutoCAD经典工作空间,切换后的工作界面如图13-2所示。

图13-1 AutoCAD 2010的初始工作空间切换

图13-2 “AutoCAD经典”工作界面
“AutoCAD经典”工作界面由标题栏、菜单栏、工具栏、绘图区、十字光标、命令行和状态栏等组成。下面介绍这几个组成部分。
1)标题栏
标题栏在屏幕的顶部,标题栏中显示当前打开图形文件的文件名。
2)菜单栏
菜单栏在标题栏的下方。AutoCAD中的菜单包括下拉菜单和快捷菜单两种。
菜单栏中的菜单是下拉菜单,共有12个菜单项。单击菜单栏中的主菜单,则可以弹出相应的子菜单,子菜单中又包含了一系列的命令和选项,单击子菜单中的项目,即可完成该项目对应的操作。
AutoCAD中还提供了快捷菜单。在绘图区、状态栏、工具栏或图形对象上单击鼠标右键时,系统会弹出一个如图13-3所示的工具栏快捷菜单。
3)工具栏
工具栏由一系列图标按钮构成,每一个图标按钮对应一条AutoCAD命令,因此可以通过单击工具栏图标输入和执行命令。将鼠标停留在一个工具栏图标按钮上,工具栏提示框将会显示该图标按钮对应的AutoCAD命令的名称和功能的详细说明,如图13-4所示。
AutoCAD经典工作界面下默认显示以下8个工具栏:标题栏下面第一行依次是标准工具栏和样式工具栏,第二行依次是工作空间工具栏、图层工具栏和特性工具栏,屏幕左侧是绘图工具栏,屏幕右侧是修改工具栏和绘图次序工具栏。如图13-5(a)、(b)所示。这些工具栏的位置可以移动,工具栏也可以被关闭。
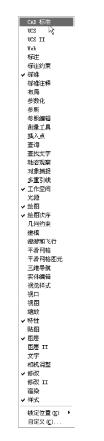
13-3 工具栏菜单
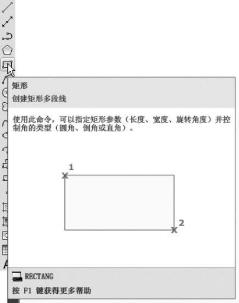
图13-4 工具栏提示框
AutoCAD中的工具栏有很多,可以根据需要随时调用不同的工具栏。调用工具栏的方法:将鼠标移到任一工具栏图标上,单击鼠标右键,弹出工具栏快捷菜单,如图13-3所示,用鼠标左键单击要调用的工具栏,在工具栏前面出现√,就可以打开该工具栏;用鼠标左键单击前面有√的工具栏,就可以关闭该工具栏。
![]()
(a)标准工具栏
![]()
(b)样式工具栏
![]()
(c)工作空间工具栏
![]()
(d)特性工具栏
![]()
(e)绘图工具栏

图13-5
4)绘图区
AutoCAD经典工作界面中间最大的窗口区域就是绘图区,也称为视图窗口。这是使用AutoCAD绘制图形的主要工作区域,所有绘制的图形都显示在该区域中。该区域可以显示绘制的整个图形,也可以只显示图形的一部分,在下面会讲到通过缩放命令控制显示图形的大小。
鼠标移动到绘图区时显示为十字光标,当系统要求选择对象时鼠标在绘图区显示为一个小方框即拾取框。鼠标移出绘图区将恢复成箭头。
绘图区的右面和下面是两个滚动条,移动滚动条可以使绘图区的图形上下和左右移动。
5)命令行
在绘图区的下方是命令行窗口。命令行中显示“命令:”,表明系统等待输入命令;当系统处于命令执行过程中,在命令行中显示各种操作提示;当命令执行结束后,命令行又显示为“命令:”,等待输入新的命令。
命令行的大小系统默认为3行,可以通过鼠标来调整命令行的大小。命令行的位置也可以移动,使用鼠标左键单击并拖动命令行边框,可以将命令行移动到任意位置。
按F2键可以调用AutoCAD文本窗口,此窗口中含有AutoCAD启动后所有命令行中的文本信息,可以移动右面或下面的滑动条来查看这些文本信息。再次按F2键,文本窗口将关闭。
6)状态栏
状态栏位于AutoCAD经典工作界面的最下方,它显示AutoCAD当前的操作状态。状态栏的左边是坐标显示区,动态显示当前十字光标的三维坐标;坐标显示区的右边是常用的辅助绘图工具,使用鼠标单击某项可以打开或关闭该辅助绘图工具;状态栏的最右边是其他一些辅助工具按钮。
13.1.2 AutoCAD的基本操作
1)命令的执行及终止方式
(1)命令输入方式
使用AutoCAD绘制工程图样是通过输入命令来实现的。AutoCAD中常用的命令输入方式有3种,分别是键盘输入、菜单输入和工具栏图标输入。
第一种:键盘输入
当命令行中显示“命令:”状态时,使用键盘在命令行中输入绘图或编辑命令的英文名称,并按下Enter键或空格键确认,然后根据命令行中显示的各种操作提示就可以完成相应的绘图或编辑操作。
通过键盘输入方式执行命令,要求能够熟记各种命令的英文名称。
第二种:菜单输入
使用菜单执行命令时,先用鼠标单击相应的菜单栏,此时会弹出一个下拉菜单,从下拉菜单项中选择需要执行的命令,就可以进行绘图或编辑操作。
菜单输入的优点:如果不知道某个命令的英文名称,可以使用该方式来执行所需的命令。
第三种:工具栏图标输入
使用工具栏图标执行命令时,单击工具栏上相应的命令图标按钮,然后根据命令行中显示的各种操作提示就可以完成绘图或编辑操作。
工具栏图标输入是执行AutoCAD命令较为容易和快捷的方法。
(2)命令终止方式
使用AutoCAD绘图过程中若需要终止正在执行的命令,可以随时按键盘上的Esc键来终止命令。
(3)重复执行上一次命令
执行完一个命令之后,若需要再次执行上一次使用的命令,可以直接在键盘上按Enter键或空格键来重复执行该命令。
注意:必须在一个命令执行完成后紧接着重复执行该命令。
(4)取消已经执行的命令
当出现绘图失误时,不需要重新绘制整个对象,只要单击标准工具栏中的放弃图标 ,就可以连续取消前面所执行的误操作;也可以在命令行中输入“U”(放弃)取消前面的误操作。
,就可以连续取消前面所执行的误操作;也可以在命令行中输入“U”(放弃)取消前面的误操作。
(5)恢复已经取消的命令
当取消了前几次的操作之后,如果又需要恢复前面已经取消的操作,只要连续单击标准工具栏中的重做图标 ,就可以恢复前几次用放弃命令取消的操作。
,就可以恢复前几次用放弃命令取消的操作。
AutoCAD 2010中可以一次执行多重放弃和重做操作。单击放弃 和重做
和重做 图标上的箭头,可以一次选择多重放弃和重做操作。
图标上的箭头,可以一次选择多重放弃和重做操作。
(6)使用透明命令
使用AutoCAD绘图时可以使用透明命令,即在执行某个命令的过程中需要用到另一个命令时,可以在不退出当前正在执行的命令的情况下,直接执行另一个命令。
AutoCAD中并不是所有的命令都可以使用透明命令。在使用透明命令时,可以在命令行输入该透明命令的前面加一个单引号“’”;或者用鼠标单击该透明命令的工具栏图标按钮。
例如在绘制一个直径为2000的圆时,该圆的大小超过了屏幕上绘图区的显示区域,而又不想中断绘图操作,这时可以使用ZOOM命令来缩放屏幕的显示区域,ZOOM命令执行完后,系统又会自动回到前一个命令的提示状态,继续执行绘图操作。这里ZOOM就是透明命令。绘图步骤如下所示:
命令:_circle指定圆的圆心或[三点(3P)/两点(2P)/切点、切点、半径(T)]:(输入圆心)
指定圆的半径或[直径(D)]:’zoom (使用ZOOM透明命令)
指定窗口的角点,输入比例因子(nX或nXP),或者
[全部(A)/中心(C)/动态(D)/范围(E)/上一个(P)/比例(S)/窗口(W)/对象(O)]<实时>:(选择一个窗口缩放方式,执行完缩放命令后自动退出ZOOM命令,恢复执行CIRCLE命令)
正在恢复执行CIRCLE命令。
指定圆的半径或[直径(D)]: 1000(输入圆的半径值,结束画圆命令)
2)AutoCAD的坐标系统和数据输入
使用AutoCAD绘制二维图形时需要精确输入所绘制的图形对象的大小和相对位置尺寸,如输入点的坐标、直线的长度、距离、圆的半径或角度等。这些尺寸的输入是通过Auto-CAD的坐标系来确定的。
(1)AutoCAD的坐标系
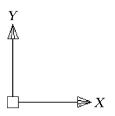
图13-6 WCS坐标系
AutoCAD系统有两种坐标系统:世界坐标系(WCS)和用户坐标系(UCS)。分别介绍如下:
①世界坐标系
世界坐标系(WCS)是AutoCAD默认的坐标系。位于绘图区左下角位置的坐标系统就是世界坐标系(WCS),它包括X轴、Y轴和Z轴。绘制二维图形时只显示X轴和Y轴。如图13-6所示,有一个“□”符号的是WCS坐标系的原点,X轴和Y轴的箭头方向分别为X坐标和Y坐标的正方向。
WCS坐标系的特点:它是系统固有的,并且不可更改。
②用户坐标系
用户可以在WCS坐标系中创建无限多的坐标系,这些坐标系称为用户坐标系(UCS)。UCS坐标系的原点以及X轴、Y轴和Z轴的位置和方向可以根据用户要求进行移动和旋转,但3个坐标轴始终保持相互垂直。
(2)坐标的输入
使用AutoCAD绘图要精确地定位某一个点时,需要使用键盘输入坐标值的方式来定位。对于AutoCAD中的绘图和编辑命令,大部分的数据输入都是坐标点的输入。常用的坐标输入方法有:绝对直角坐标输入、相对直角坐标输入、绝对极坐标输入和相对极坐标输入。
①绝对直角坐标输入
绝对直角坐标是以坐标原点(0,0,0)为基点定位所有的点。绝对直角坐标输入的是当前点相对于坐标原点的坐标值(X,Y,Z),即点的绝对坐标值(X,Y,Z)。当绘制二维图形时,不需要输入Z坐标值。如图13-7(a)所示,A点的绝对坐标为(20,20),B点的绝对坐标为(50,20),C点的绝对坐标为(50,40),D点的绝对坐标为(30,40),E点的绝对坐标为(20,30)。
②相对直角坐标输入
相对直角坐标输入的是当前点相对于前一个输入点的坐标值增量(ΔX,ΔY,ΔZ)。输入相对坐标值时,必须在输入的相对坐标值前加一个“@”符号,即输入“@X,Y,Z”。如图13-7(a)所示,输入A点后,B点相对于A点的相对直角坐标为“@30,0”,C点相对于B点的相对直角坐标为“@0,20”。
③绝对极坐标输入
极坐标是使用相对于极点的距离(极轴长度)和角度(极轴角度)的方式表示的坐标,只能用来表示二维图形的平面坐标。绝对极坐标是以坐标原点(0,0,0)为极点,其极坐标的输入采用“长度<角度”的方式。AutoCAD中默认的角度正方向是逆时针方向,X轴的正向为起始0度。如图13-7(b)所示,A点的绝对极坐标是“20<45”。
④相对极坐标输入
相对极坐标是以前一个输入点为极点,输入当前点相对于前一个输入点的距离和角度,在输入的相对极坐标前加一个“@”符号,即输入“@长度<角度”。如图13-7(b)所示,输入A点后,B点相对于A点的相对极坐标为“@30<30”,B点相对于C点的相对极坐标为“@15<90”。

图13-7
(3)点的输入
使用AutoCAD绘图过程中,经常需要输入点的位置。AutoCAD中有以下几种输入点的方式:
①用键盘直接在命令行中输入点的坐标,也就是前面讲过的直角坐标和极坐标。
②用鼠标移动十字光标在屏幕上单击直接确定点的位置。
③用“对象捕捉”方式捕捉屏幕上已有图形的特殊点(如端点、中点、圆心、交点等),将在13.1.3中详细讲述。
④直接输入距离。如图13-7(a)所示,在绘制直线AB时,输入A点后,在屏幕上移动光标先确定直线AB的方向0°,但是不要单击鼠标确认,然后用键盘在命令行输入距离30,这样就在指定的方向上准确绘制了长度为30mm的直线AB。
AutoCAD中绘制直线时,使用直接输入距离的方法绘制指定方向和长度的直线更为方便和快捷。
(4)距离值的输入
在使用AutoCAD绘制图形时,有时需要输入直线的长度、矩形的高度和宽度、圆的半径等距离值。这些距离值的输入通常采用以下两种方法:
①用键盘在命令行中直接输入数值。
②在屏幕上捕捉点,两点的距离值就是所需要输入的数值。
3)管理图形文件
(1)新建图形文件
使用“新建”命令来创建新的图形文件,该命令通过以下3种方式调用:
命令:NEW
菜单栏:“文件”→“新建”
工具栏:选择“标准”工具栏的“新建”图标 
执行该命令后,打开“选择样板”对话框,如图13-8所示,可在该对话框中选择相应的样板文件,后缀名为.dwt的文件为标准样板文件。也可以单击“打开”按钮 右面的黑三角,选择“无样板打开-公制”。
(2)打开图形文件
使用“打开”命令打开已有的图形文件,该命令通过以下3种方式调用:
命令行:OPEN
菜单栏:“文件”→“打开”
工具栏:选择“标准”工具栏的“打开”图标 
执行该命令后,打开“选择文件”对话框,如图13-9所示。在该对话框中选择要打开的图形文件。
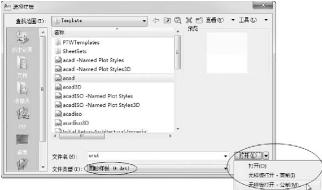
图13-8 “选择样板”对话框

图13-9 “选择文件”对话框
(3)保存图形文件
在绘制图形过程中,要注意随时对文件进行保存。“保存”命令通过以下3种方式调用:
命令行:SAVE
菜单栏:“文件”→“保存”
工具栏:选择“标准”工具栏的“保存”图标 
执行该命令后,若文件已经命名,则AutoCAD自动保存;若文件没有命名(即使用默认名称drawing1.dwg),则打开“图形另存为”对话框,如图13-10所示。在该对话框中可以指定图形的文件名及要保存的位置和文件类型。
在保存文件时,为了在低版本的AutoCAD中也能打开图形文件,可以在“文件类型”下拉列表框中选择“AutoCAD 2000/LT2000图形(*.dwg)”。如图13-10所示。
在AutoCAD中,使用“另存为”命令可以将已经命名的图形文件更改名称,该命令通过以下两种方式调用:
命令行:SAVEAS
菜单栏:“文件”→“另存为”
执行该命令后,打开“图形另存为”对话框,如图13-10所示。

图13-10 “图形另存为”对话框
(4)退出图形文件
①关闭当前图形文件
关闭图形文件只是关闭当前打开的图形文件,不会退出AutoCAD 2010系统。该命令通过以下3种方式调用:
命令行:CLOSE
菜单栏:“文件”→“关闭”
单击菜单栏右边的“关闭”图标 
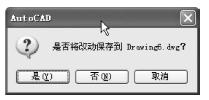
图13-11 提示对话框
执行该命令后,AutoCAD关闭当前打开的图形。如果该图形文件修改后未做过保存,则AutoCAD会弹出一个如图13-11所示的对话框,提示是否保存修改过的图形文件。如果选择“是”,系统将打开“图形另存为”对话框,可以保存图形文件;如果选择“否”,则不保存图形文件就退出。
②退出AutoCAD 2010
退出AutoCAD 2010系统的命令通过以下3种方式调用:命令行:EXIT(或QUIT)菜单栏:“文件”→“退出”
单击标题栏右边的“关闭”图标 
执行该命令后,可以退出AutoCAD 2010系统。退出系统时,如果打开的图形文件修改后未保存,则AutoCAD同样会弹出一个如图13-11所示的对话框,操作过程同上。
13.1.3 辅助绘图工具
为了准确、快捷地绘制工程图样,AutoCAD中提供了多种辅助绘图工具,如栅格、对象捕捉、正交、极轴追踪等。这些辅助绘图工具位于状态栏中,如图13-12所示,在状态栏中单击这些按钮,就可以打开或关闭这些辅助绘图工具。下面介绍一下常用的辅助绘图工具。
![]()
图13-12 辅助绘图工具
1)捕捉模式
为了在屏幕上准确地捕捉点,可以使用状态栏中的“捕捉模式”图标 ,单击此图标或使用功能键F9即可打开或关闭“捕捉模式”。打开“捕捉模式”后,绘图时光标在绘图区不能随意移动,而只能移动一定的间距,即光标能够精确捕捉此间距上的点。光标移动的间距可以通过以下方式设置:
,单击此图标或使用功能键F9即可打开或关闭“捕捉模式”。打开“捕捉模式”后,绘图时光标在绘图区不能随意移动,而只能移动一定的间距,即光标能够精确捕捉此间距上的点。光标移动的间距可以通过以下方式设置:
菜单栏:“工具”→“草图设置”
或在“捕捉模式”图标 上单击鼠标右键并选择“设置...”
上单击鼠标右键并选择“设置...”
执行命令后,打开“草图设置”对话框,选择“捕捉和栅格”选项卡,如图13-13所示,在此选项卡中可以打开或关闭“捕捉模式”,并设置光标移动的间距。介绍如下:
(1)“启用捕捉”复选框,打开或关闭“捕捉模式”。使用功能键F9也可以打开或关闭“捕捉模式”。
(2)“捕捉间距”选项组,在此设置光标沿X轴和Y轴方向移动的间距。
(3)“捕捉类型”选项组,选择“栅格捕捉”,则在屏幕上生成一个看不到的捕捉栅格,栅格间距在“捕捉间距”中已设置,光标只能捕捉到这个栅格上的点,即光标只能沿这些栅格间距移动。
2)栅格显示
单击状态栏中的“栅格显示”图标 或使用功能键F7,即可打开或关闭“栅格显示”。打开“栅格显示”,在绘图区会出现可见的栅格,在栅格上绘图就像在传统的坐标纸上绘图一样,但是栅格不会被打印出来。“栅格显示”参数设置方法如下:
或使用功能键F7,即可打开或关闭“栅格显示”。打开“栅格显示”,在绘图区会出现可见的栅格,在栅格上绘图就像在传统的坐标纸上绘图一样,但是栅格不会被打印出来。“栅格显示”参数设置方法如下:
菜单栏:“工具”→“草图设置”
或在“栅格显示”图标 上单击鼠标右键并选择“设置...”
上单击鼠标右键并选择“设置...”
执行命令后,打开“草图设置”对话框,选择“捕捉和栅格”选项卡,如图13-13所示,在此选项卡中可以打开或关闭“栅格显示”,并设置栅格的间距。介绍如下:
(1)“启用栅格”复选框,打开或关闭“栅格显示”。
(2)“栅格间距”选项组,在此设置栅格在X轴和Y轴方向的间距。
3)正交模式
使用AutoCAD绘制水平或垂直的直线时,可以打开“正交模式”。单击状态栏中的“正交模式”图标 或使用功能键F8可以打开或关闭“正交模式”。打开“正交模式”后,绘制直线时光标只能沿水平或垂直方向移动,即只能绘制水平或垂直的直线。
或使用功能键F8可以打开或关闭“正交模式”。打开“正交模式”后,绘制直线时光标只能沿水平或垂直方向移动,即只能绘制水平或垂直的直线。
在绘图过程中,可以随时打开或关闭“正交模式”。
4)极轴追踪
使用AutoCAD绘制有确定倾斜角度的斜线时,可以打开“极轴追踪”并设置这个倾斜角度即极轴角。单击状态栏中的“极轴追踪”图标 或使用功能键F10可以打开或关闭此功能。“极轴追踪”极轴角参数设置方法如下:
或使用功能键F10可以打开或关闭此功能。“极轴追踪”极轴角参数设置方法如下:
菜单栏:“工具”→“草图设置”
或在“极轴追踪”图标 上单击鼠标右键并选择“设置...”
上单击鼠标右键并选择“设置...”
执行命令后,打开“草图设置”对话框,选择“极轴追踪”选项卡,如图13-14所示,在此选项卡中的参数设置介绍如下:
(1)“启用极轴追踪”复选框,打开或关闭“极轴追踪”。

图13-13 “捕捉和栅格”选项卡
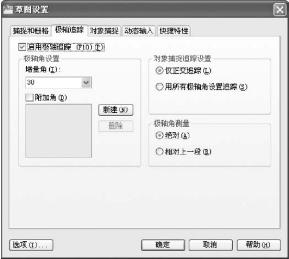
图13-14 “极轴追踪”选项卡
(2)“极轴角设置”选项组,在此设置倾斜直线的角度。在“增量角”下拉列表框中选择或输入角度,如30°,则可以绘制倾斜30°、60°、90°、120°……的直线,即光标可以追踪设置的增量角的整数倍的倾斜方向。
例如,绘制一条长200mm的30°直线,打开“极轴追踪”并设置“增量角”为30°,然后绘制直线,使用光标指定直线的第一点,指定下一点时,移动光标,当光标接近30°方向时绘图区显示临时的追踪路径并出现该点的信息提示如图13-15所示,此时光标保持不动,直接用键盘在命令行输入200并回车,完成直线的绘制。
5)对象捕捉
“对象捕捉”是使用AutoCAD绘图时最为常用的辅助绘图工具之一。绘制图形时经常需要输入一些特殊的点,如中点、端点、切点、圆心等。但是使用光标很难精确地捕捉到这些点,而使用“对象捕捉”功能后,就能够精确地捕捉到图形对象上的这些特殊点。单击状态栏中的“对象捕捉”图标 或使用功能键F3可以打开或关闭此功能。
或使用功能键F3可以打开或关闭此功能。
绘图之前,可以预先设置需要捕捉的一种或多种特殊点,在绘图时光标会自动精确地捕捉这些特殊点。“对象捕捉”设置方法如下:
菜单栏:“工具”→“草图设置”
在“对象捕捉”图标 上单击鼠标右键并选择“设置...”
上单击鼠标右键并选择“设置...”
执行命令后,打开“草图设置”对话框,选择“对象捕捉”选项卡,如图13-16所示,在此选项卡中的参数设置介绍如下:
(1)“启用对象”复选框,打开或关闭“对象捕捉”。
(2)“对象捕捉模式”选项组,可以在此设置需要捕捉的特殊点,可以只选择一种,也可以选择捕捉全部的特殊点。
6)对象捕捉追踪
使用“对象捕捉追踪”时,必须打开“对象捕捉”功能,即“对象捕捉追踪”是以绘图时光标精确捕捉到的特殊点作为追踪路径的基点。单击状态栏中的“对象捕捉追踪”图标 或使用功能键F11可以打开或关闭此功能。
或使用功能键F11可以打开或关闭此功能。
例如绘制三棱柱的正面投影之后,接着绘制水平投影,为了保证长对正,此时可以打开“对象捕捉”和“对象捕捉追踪”功能,输入绘制直线命令,直线的第一点应和A点长对正,指定直线的第一点时可以将光标移动到点A处,系统自动捕捉到点A作为追踪路径的基点,上下移动光标,则出现一条垂直的追踪路径,如图13-17所示,此时可以在这个垂直的追踪路径上输入直线的第一点。
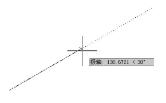
13-15 “极轴追踪”绘制斜线
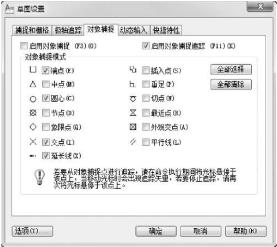
图13-16 “对象捕捉”选项卡
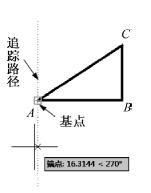
图13-17 对象捕捉追踪
7)动态输入
打开“动态输入”功能后,绘图时光标附近会出现一个命令界面,方便绘图。单击状态栏中的“动态输入”按钮 ,可以打开或关闭此功能。
,可以打开或关闭此功能。
8)显示/隐藏线宽
AutoCAD中的图线线宽可以显示,也可以不显示。单击状态栏中的“显示/隐藏线宽”按钮 ,可以在显示和隐藏线宽之间切换。
,可以在显示和隐藏线宽之间切换。
9)图形的显示控制
通过“缩放”、“平移”等命令可以根据需要随时改变和调整图形显示的大小和位置,这些图形显示控制命令详细介绍如下:
(1)缩放显示控制
执行缩放命令“ZOOM”可以在绘图区内放大或缩小图形在屏幕上的显示大小,但图形的实际尺寸并不发生改变。缩放命令可以通过以下3种方式调用:
命令行:ZOOM(或Z)
菜单栏:“视图”→“缩放”→下拉子菜单,如图13-18(a)所示。
工具栏:选择“标准”工具栏上的缩放图标,如图13-18(b)所示。
缩放命令的各个选项具有不同的缩放功能,绘图时常用的缩放功能介绍如下:
①“实时”选项 
执行该选项命令后,屏幕光标变为一个带有“+”和“-”号的放大镜 ,若按住鼠标左键向上移动光标则放大图形,向下移动光标则缩小图形,松开鼠标结束缩放过程。
,若按住鼠标左键向上移动光标则放大图形,向下移动光标则缩小图形,松开鼠标结束缩放过程。
②“窗口”选项 
给出矩形窗口的两个对角点,绘图区全屏显示这两个对角点所确定的矩形窗口内的图形。
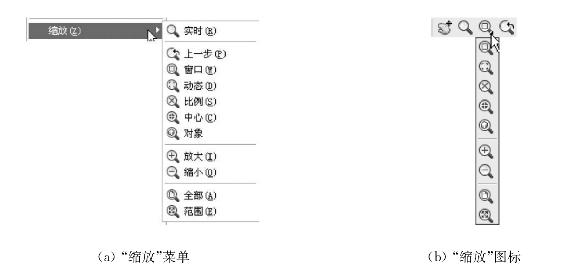
图13-18
③“全部”选项 
执行该选项,绘图区将会显示整个图形界限区域和全部图形,即使图形不在图形界限之内也可以显示全部图形。
④“范围”选项 
执行该选项,绘图区将会只显示全部图形,并最大限度地将全部图形充满整个绘图区。
(2)视图平移控制
“实时平移”命令可以在绘图区内上下左右移动图形,而不改变图形的显示大小。该命令可以通过以下三种方式调用:
命令行:PAN(或P)
菜单栏:“视图”→“平移”→“实时”
工具栏:选择“标准”工具栏的“实时平移”图标 
执行“实时平移”命令后,绘图光标变为手形光标 ,按住左键并移动手形光标即可实现屏幕上图形的平移操作。
,按住左键并移动手形光标即可实现屏幕上图形的平移操作。
(3)重画命令
对一个图形进行了较长时间的操作之后,屏幕上会留下一些图形残迹,此时可以执行“重画”命令来刷新屏幕。该命令可以通过以下两种方式调用:
命令行:REDRAW(或R)
菜单栏:“视图”→“重画”
(4)重生成命令
绘图过程中,当放大一段圆或圆弧时,屏幕上会显示成一段折线圆或圆弧,此时可以用“重生成”命令重新生成图形的数据,使圆或圆弧恢复光滑显示。该命令可以通过以下两种方式调用:
命令行:REGEN
菜单栏:“视图”→“重生成”
13.1.4 设置绘图环境
1)设置图形界限
设置图形界限就是设置实际绘图区域(即图纸)的大小。设置图形界限命令通过以下两种方式调用:
命令行:LIMITS
菜单栏:“格式”→“图形界限”
执行该命令后,命令行出现以下提示:
命令:limits
重新设置模型空间界限:
指定左下角点或[开(ON)/关(OFF)]<0.0000,0.0000>:(按Enter键选择系统默认的图纸左下角点(0,0),也可以输入不同的左下角点坐标;若输入“on”,则打开图形界限检查功能,系统不允许在图形界限以外绘制图形)
指定右上角点<420.0000297.0000>:(按Enter键选择系统默认的A3图纸绘图;若使用A4图纸,且左下角点坐标不是(0,0),则输入@210,297,即输入点的相对坐标)
2)设置图形单位
设置图形单位命令通过以下两种方式调用:
命令行:UNITS
菜单栏:“格式”→“单位”
执行该命令后,打开“图形单位”对话框,如图13-19(a)所示,在此对话框中进行图形单位的设置,设置过程如下:
(1)“长度”选项组
①“类型”下拉列表框,设置长度测量单位的格式。设置为系统默认的“小数”。
②“精度”下拉列表框,设置长度测量值显示的小数位数或分数大小。设置为“0.00”。
(2)“角度”选型组
①“类型”下拉列表框,设置当前角度格式。设置为“十进制度数”。
②“精度”下拉列表框,设置当前角度显示的精度。设置为“0”。
③“顺时针”复选框,若选中,则以顺时针方向作为角度测量的正方向,设置为系统默认的以逆时针方向作为角度测量的正方向。
(3)“方向”按钮
单击“方向”按钮,打开“方向控制”对话框,如图13-19(b)所示,在此对话框中设置0°的方向。设置为系统默认东向为0°。
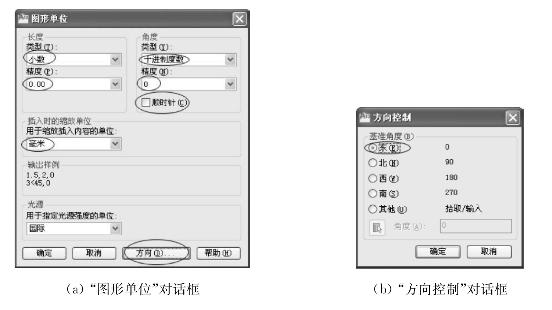
图13-19
13.2 常用绘图命令
AutoCAD中常用的绘图命令都位于绘图区左侧的“绘图”工具栏中,使用这些常用的绘图命令可以绘制出各种建筑图形,下面详细介绍这些命令的执行及操作方法。
13.2.1 绘制点
1)设置点的样式
AutoCAD系统默认的点的样式是没有长度和大小的黑色圆点,在绘图区很难看到。因此在实际绘图时,可以根据绘图需要设置点的样式和大小,使其清楚可见。
设置点的样式和大小的命令通过以下两种方式调用:
命令行:DDPTYPE
菜单栏:“格式”→“点样式”
执行该命令后,打开“点样式”对话框,在此对话框中可以设置点的样式和大小。
2)绘制点
绘制点命令通过以下3种方式调用:
命令行:POINT
菜单栏:“绘图”→“点”→“单点”
工具栏:选择“绘图”工具栏的“点”图标 
执行命令后,使用光标在绘图区指定一点,或在命令行输入点的坐标,即可以在指定的位置连续绘制点,按Esc键可结束绘制点命令。
3)绘制定数等分点
绘制定数等分点,就是将对象按指定的数目等分,每段长度相等。此命令通过以下两种方式调用:
命令行:DIVIDE
菜单栏:“绘图”→“点”→“定数等分”
将图13-20(a)中的圆弧5等分,命令执行过程如下:
命令:_divide
选择要定数等分的对象: (选择要定数等分的圆弧)
输入线段数目或[块(B)]:5 (输入等分的数目5,回车结束命令)
在图13-20(a)中的圆弧上绘制了4个点,把圆弧5等分。
4)绘制定距等分点
绘制定距等分点,就是在对象上按指定的距离(长度)绘制等分点,对象上最后一段的长度不一定与前几段的长度相等。此命令通过以下两种方式调用:
命令行:MEASURE
菜单栏:“绘图”→“点”→“定距等分”
将图13-20(b)中的直线按照距离“10”进行等分,命令执行过程如下:
命令:_measure
选择要定距等分的对象: (选择要定距等分的直线)
指定线段或[块(B)]:10 (输入等分的距离10,回车结束命令)
在图13-20(b)中的直线上绘制了6个点,直线的前6段长度都是10,等距,而最后一段长度与前6段不相等。
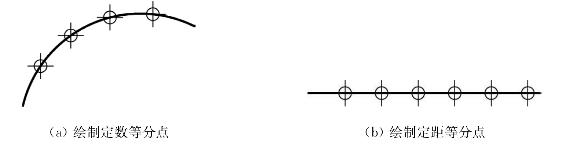
图13-20
13.2.2 绘制直线型对象
1)绘制直线
绘制直线命令通过以下3种方式调用:
命令行:LINE
菜单栏:“绘图”→“直线”
工具栏:选择“绘图”工具栏的“直线”图标 
(1)使用两点绘制直线的命令执行过程如下:
命令:_line指定第一点: (输入直线的第一个点)
指定下一点或[放弃(U)]: (输入直线的第二个点)
指定下一点或[放弃(U)]: (再次输入点可以连续画直线,如只画一条直线按Enter键结束绘制直线命令,输入“U”放弃前面第二个点的输入)
指定下一点或[闭合(C)/放弃(U)]: (再次输入点继续画直线,输入“C”直接选择第一点使直线闭合并结束命令)
(2)AutoCAD中经常使用已知一个点及直线的长度和角度绘制直线,绘制直线过程如下:
命令:_line指定第一点: (输入直线的第一个点)
指定下一点或[放弃(U)]: (如果绘制长度为20的水平线,可以打开“正交模式”用鼠标在屏幕上指定水平方向并输入“20”)
指定下一点或[放弃(U)]: (如果继续绘制长度为30的垂直线,在“正交模式”下用鼠标在屏幕上指定垂直方向并输入“30”)
指定下一点或[闭合(C)/放弃(U)]: (如果继续绘制倾斜30°方向长度为50的直线,打开“极轴追踪”模式并设置“增量角”为30°,用鼠标在屏幕上指定30°方向并输入“50”)
指定下一点或[闭合(C)/放弃(U)]: (按Enter键结束绘制直线命令或输入“C”直接选择第一点使直线闭合并结束命令)
注意:绘制直线时,经常使用“对象捕捉”、“正交模式”、“极轴追踪”等辅助绘图功能,且这些命令都是透明命令。
2)绘制射线
射线是有一个起点和方向但是没有终点的直线,即起点固定,另一端可以无限延长的直线。射线在AutoCAD中经常用作绘图辅助线。绘制射线命令通过以下两种方式调用:
命令行:RAY
菜单栏:“绘图”→“射线”
例如绘制一条角度为30°的射线,命令执行过程如下:
命令:_ray指定起点:(输入射线的起点)
指定通过点:@2<30(在命令行输入点的相对极坐标或者使用“极轴追踪”用鼠标指定30°方向并单击左键)
指定通过点:(可以继续使用“极轴追踪”辅助绘图功能绘制角度为60°的射线,该射线的起点仍是第一次输入的起点或者按Enter键/Esc键结束命令)
3)绘制构造线
构造线是两端都可以无限延长的直线,构造线在AutoCAD中主要用作绘图辅助线。绘制构造线命令通过以下3种方式调用:
命令行:XLINE
菜单栏:“绘图”→“构造线”
工具栏:选择“绘图”工具栏的“构造线”图标 
绘制构造线的命令执行过程如下:
命令:_xline指定点或[水平(H)/垂直(V)/角度(A)/二等分(B)/偏移(O)]:(输入构造线的起点)
指定通过点: (输入构造线的第二个点即可绘制构造线)
指定通过点: (输入第三点绘制第一点和第三点确定的构造线或者按Enter键/Esc键结束命令)
命令提示后的“水平(H)/垂直(V)/角度(A)/二等分(B)/偏移(O)”各选项含义如下:
(1)“水平(H)”选项命令执行过程如下:
命令:_xline指定点或[水平(H)/垂直(V)/角度(A)/二等分(B)/偏移(O)]:h
指定通过点: (输入点即可绘制过该点的一条平行于X轴的构造线)
指定通过点: (输入第二个点绘制过此点的第二条平行于X轴的构造线或者按Enter键/Esc键结束命令)
(2)“垂直(V)”:绘制一条或多条平行于Y轴的构造线。
(3)“角度(A)”:绘制一条或多条指定倾角的构造线。
(4)“二等分(B)”:绘制指定的两条相交直线夹角的角平分线(构造线)。
(5)“偏移(O)”:绘制平行于已知直线的平行线,且可以指定偏移距离和方向。
13.2.3 绘制多边形
1)绘制矩形
绘制矩形命令可以通过以下3种方式调用:
命令行:RECTANG
菜单栏:“绘图”→“矩形”
工具栏:选择“绘图”工具栏的“矩形”图标 
绘制长度为100、宽度为50的矩形,命令执行过程如下:
命令:_rectang
指定第一个角点或[倒角(C)/标高(E)/圆角(F)/厚度(T)/宽度(W)]:(输入矩形的第一个对角点)
指定另一个角点或[面积(A)/尺寸(D)/旋转(R)]:@100,50(输入矩形的第二个对角点的相对坐标并回车即可绘制该矩形)
2)绘制正多边形
绘制正多边形命令可以通过以下3种方式调用:
命令行:POLYGON
菜单栏:“绘图”→“正多边形”
工具栏:选择“绘图”工具栏的“正多边形”图标 
例如绘制内接于圆的正六边形,圆的半径是60,命令执行过程如下:
命令:_polygon输入边的数目<4>:6 (输入“6”,绘制正六边形)
指定正多边形的中心点或[边(E)]: (输入一点作为正多边形的中心点)
输入选项[内接于圆(I)/外切于圆(C)]<I>: (直接回车,选择“内接于圆”)
指定圆的半径:60 (输入半径值“60”,完成绘制)
例如绘制边长为60的正五边形,命令执行过程如下:
命令:_polygon输入边的数目<4>:5 (输入“5”,绘制正五边形)
指定正多边形的中心点或[边(E)]:e (输入“e”,选择指定一个边来绘制)
指定边的第一个端点: (输入一个点)
指定边的第二个端点:@60,0 (输入第二个点的相对极坐标确定边长为60的水平直线,以该直线作为一个边绘制正五边形)
13.2.4 绘制规则曲线
1)绘制圆
绘制圆命令可以通过以下3种方式调用:
命令行:CIRCLE(或C)
菜单栏:“绘图”→“圆”→下拉子菜单,如图13-21所示。
工具栏:选择“绘图”工具栏的“圆”图标 

图13-21 绘制圆菜单
绘制圆有6种方式,分别讲述如下:
(1)圆心、半径方式绘制圆
圆心、半径方式绘制圆的命令执行过程如下:
命令:_circle指定圆的圆心或[三点(3P)/两点(2P)/相切、相切、半径(T)]: (输入圆心点)
指定圆的半径或[直径(D)]:50 (输入半径“50”,绘制半径为50的圆)
(2)圆心、直径方式绘制圆
圆心、直径方式绘制圆的命令执行过程如下:
命令:_circle指定圆的圆心或[三点(3P)/两点(2P)/相切、相切、半径(T)]: (输入圆心点)
指定圆的半径或[直径(D)]<50.0000>:d (输入“d”回车)
指定圆的半径或[直径(D)]<100.00000>:60 (输入直径“60”,绘制直径60的圆或者直接回车,绘制直径为100的圆)
(3)三点方式绘制圆
三点方式就是先指定3个点,绘制通过这3个点的圆,其命令执行过程如下:
命令:_circle指定圆的圆心或[三点(3P)/两点(2P)/相切、相切、半径(T)]:3p(输入“3p”,选择三点方式绘制圆)
指定圆上的第一个点: (输入第一个点)指定圆上的第二个点: (输入第二个点)
指定圆上的第三个点: (输入第三个点,绘制出通过这3个点的圆)
(4)两点方式绘制圆
两点方式就是先指定两个点,然后以这两点确定的线段为直径绘制圆,其命令执行过程如下:
命令:_circle指定圆的圆心或[三点(3P)/两点(2P)/相切、相切、半径(T)]:2p(输入“2p”,选择两点方式绘制圆)
指定圆直径的第一个端点: (输入第一个点)
指定圆直径的第二个端点: (输入第二个点,绘制以这两点确定的线段为直径的圆)
(5)相切、相切、半径方式绘制圆
相切、相切、半径方式绘制的圆与两个已知对象相切,并要给出此圆的半径,其命令执行过程如下:
命令:_circle指定圆的圆心或[三点(3P)/两点(2P)/相切、相切、半径(T)]:t(输入“t”,选择相切、相切、半径方式绘制圆)
指定对象与圆的第一个切点: (使用鼠标选择圆与第一个对象的切点)
指定对象与圆的第二个切点: (使用鼠标选择圆与第二个对象的切点)
指定圆的半径<20.0542>:22 (输入“22”,绘制与两个对象都相切,半径为22的圆)
(6)相切、相切、相切方式绘制圆
相切、相切、半径方式绘制的圆与3个已知对象都相切,此命令只能通过菜单栏中的下拉子菜单执行,执行过程如下:
命令:_circle指定圆的圆心或[三点(3P)/两点(2P)/相切、相切、半径(T)]:_3p
指定圆上的第一个点:_tan到 (使用鼠标选择圆与第一个对象的切点)
指定圆上的第二个点:_tan到 (使用鼠标选择圆与第二个对象的切点)
指定圆上的第三个点:_tan到 (使用鼠标选择圆与第三个对象的切点,绘制圆)
2)绘制圆弧
绘制圆弧命令可以通过以下3种方式调用:
命令行:ARC
菜单栏:“绘图”→“圆弧”→下拉子菜单,如图13-22所示。
工具栏:选择“绘图”工具栏的“圆弧”图标 
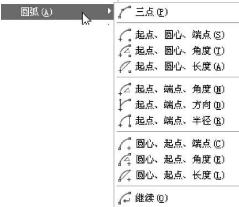
图13-22 绘制圆弧菜单
绘制圆弧有11种方式,下面讲述经常用到的几种方式:
(1)三点绘制圆弧
三点绘制圆弧就是先指定3个点,然后绘制通过这3个点的圆弧,其中第一点是圆弧的起点,第三点是圆弧的终点。命令执行过程如下:
命令:_arc指定圆弧的起点或[圆心(C)]:(输入圆弧的起始点)
指定圆弧的第二个点或[圆心(C)/端点(E)]:(输入通过的第二个点)
指定圆弧的端点:(输入圆弧的终点,圆弧绘制完成)
(2)起点、圆心、端点方式绘制圆弧
起点、圆心、端点方式绘制圆弧命令执行过程如下:
命令:_arc指定圆弧的起点或[圆心(C)]:c (输入“c”,选择圆心方式)
指定圆弧的圆心: (输入圆弧的圆心点)
指定圆弧的起点: (输入圆弧的起始点)
指定圆弧的端点或[角度(A)/弦长(L)]: (输入圆弧的终点,圆弧绘制完成)
(3)起点、圆心、角度方式绘制圆弧
起点、圆心、角度方式绘制圆弧命令执行过程如下:
命令:_arc指定圆弧的起点或[圆心(C)]:c (输入“c”,选择圆心方式)
指定圆弧的圆心: (输入圆弧的圆心点)
指定圆弧的起点: (输入圆弧的起始点)
指定圆弧的端点或[角度(A)/弦长(L)]:a (输入“a”,选择角度方式)
指定包含角:90(输入角度值“90”,圆弧绘制完成)
指定的包含角是以起点和圆心的连线为起始边,沿逆时针方向旋转得到的角度值。
3)绘制椭圆
绘制椭圆命令可以通过以下3种方式调用:
命令行:ELLIPSE
菜单栏:“绘图”→“椭圆”→下拉子菜单,如图13-23所示。
工具栏:选择“绘图”工具栏的“椭圆”图标 
绘制椭圆有两种方式:
(1)圆心方式绘制椭圆
用圆心方式绘制如图13-24(a)所示长轴为200、短轴为120的椭圆。执行过程如下:
命令:_ellipse
指定椭圆的轴端点或[圆弧(A)/中心点(C)]:c (输入“c”,选择圆心方式)
指定椭圆的中心点: (输入椭圆的中心点“O”)
指定轴的端点:100 (打开“正交模式”将鼠标水平移动并输入椭圆长轴的一半长度100,即指定点“A”)
指定另一条半轴长度或[旋转(R)]:60 (将鼠标垂直移动并输入椭圆短轴的一半长度60,即指定点“B”,完成绘制椭圆)
(2)轴、端点方式绘制椭圆
用轴、端点方式绘制如图13-24(b)所示的椭圆,椭圆长轴为200并倾斜30°,短轴为120。执行过程如下:
命令:_ellipse
指定椭圆的轴端点或[圆弧(A)/中心点(C)]: (输入长轴的一个端点“C”)
指定轴的另一个端点:200 (打开“极轴追踪”并设置“增量角”为30°,将鼠标移动到30°方向,并输入椭圆长轴长度200,即指定点“D”)
指定另一条半轴长度或[旋转(R)]:60 (将鼠标移动到120°方向并输入椭圆短轴的一半长度60,即指定点“E”,完成绘制椭圆)
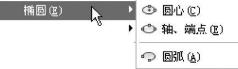
图13-23 绘制椭圆菜单
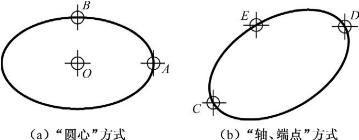
图13-24 绘制椭圆的两种方式
13.3 常用编辑命令
13.3.1 图形对象选择
在AutoCAD中,要对图形进行复制、镜像等编辑操作时,必须先指定要编辑的图形对象,然后对这些指定的图形对象进行编辑。下面介绍常用的图形对象选择方法。
1)点选图形对象
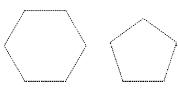
图13-25 点选图形对象
点选图形对象是最简单、最常用的一种选择对象的方法。采用此方法选择图形对象时,直接将鼠标移动到要选择的图形对象上,然后单击鼠标左键即可选择该图形对象,被选中的图形对象显示为虚线,如果继续单击其他图形对象就可以同时选择多个对象。如图13-25所示。
2)框选图形对象
框选图形对象是使用窗口选择图形对象的方法。框选图形对象包括矩形窗口选择、矩形窗交选择、多边形窗口选择、多边形窗交选择。
(1)矩形窗口选择
利用矩形窗口选择图形对象也是常用的一种方法。其操作方法是先单击一点,然后从左到右移动鼠标在适当的位置再次单击一点,这两个对角点所围成的矩形区域就是选择区,只有全部位于选择区的图形对象才能被选择。如图13-26(a)、(b)所示。
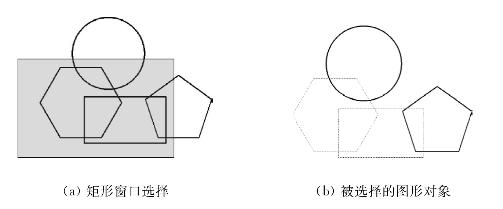
图13-26
(2)矩形窗交选择
矩形窗交选择与矩形窗口选择类似,但操作方法是对角点从右至左确定矩形窗口选择区,完全或者部分位于选择区的图形对象都被选择。如图13-27(a)、(b)所示。
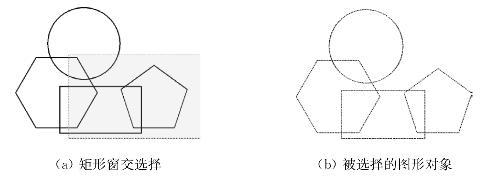
图13-27
(3)多边形窗口选择
利用多边形窗口选择图形对象。其操作方法是:命令行出现“选择对象:”提示下输入WP并回车,然后在绘图区指定点,这些点围成的多边形区域就是选择区,只有全部位于选择区的图形对象才能被选择。如图13-28(a)、(b)所示。
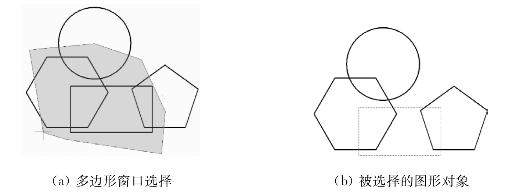
图13-28
(4)多边形窗交选择
多边形窗交选择与多边形窗口选择类似,但操作方法是:命令行出现“选择对象:”提示下输入CP并回车,然后在绘图区指定点,这些点围成的多边形区域就是选择区,完全或者部分位于选择区的图形对象都被选择。如图13-29(a)、(b)所示。
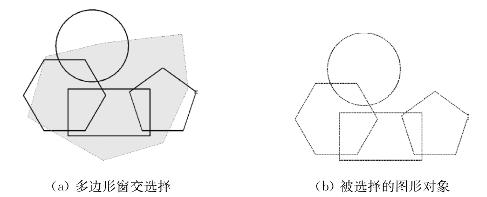
图13-29
3)全部选择
操作方法是:命令行出现“选择对象:”提示下输入ALL并回车,使用此方式可以选择当前图形中除冻结或关闭层以外的所有图形对象。
13.3.2 图形的删除
删除是一项基本的编辑命令,可以通过以下3种方式调用:
命令行:ERASE
菜单栏:“修改”→“删除”
工具栏:选择“修改”工具栏中的“删除”图标 
删除命令执行过程如下:
命令:_erase
选择对象:(在绘图区选择要删除的图形对象,按Enter键删除选择的对象)
图形的删除,还可以先选择要删除的对象之后,直接按键盘上的DEL键删除。
13.3.3 图形的复制
复制图形对象的编辑命令包括复制、镜像、偏移和阵列。
1)复制
复制命令将选择的图形对象复制出一个或多个相同的对象到指定的位置。复制命令通过以下3种方式调用:
命令行:COPY(或CO)
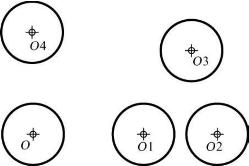
图13-30 复制圆
菜单栏:“修改”→“复制”
工具栏:选择“修改”工具栏的“复制”图标 
复制如图13-30所示的圆O到指定的4个位置。命令执行过程如下:
命令:_copy
选择对象:找到一个(使用鼠标点选圆O)
选择对象:(按Enter键结束选择对象)
当前设置:复制模式=多个
指定基点或[位移(D)/模式(O)]<位移>:(选择圆心O作为复制圆的基点位置)
指定第二个点或<使用第一个点作为位移>:300 (打开“正交”模式,鼠标移到水平方向并输入“300”,第一个圆被复制到圆O正右方距离为300的位置)
指定第二个点或[放弃(E)/退出(U)]:@500<0 (输入O2点的相对极坐标,第二个圆被复制到圆O正右方距离为500的位置)
指定第二个点或[放弃(E)/退出(U)]:@500<30 (输入O3点的相对极坐标,第三个圆被复制到圆O右上方极轴距离为500、极角为30°的位置)
指定第二个点或[放弃(E)/退出(U)]:300 (打开“正交”模式,鼠标移到垂直方向并输入“300”,第四个圆被复制到圆O正上方距离为300的位置)
指定第二个点或[放弃(E)/退出(U)]: (按Enter键,结束复制命令)
2)镜像
镜像命令主要用于绘制对称图形。镜像命令通过以下3种方式调用:
命令行:MIRROR(或MI)
菜单栏:“修改”→“镜像”
工具栏:选择“修改”工具栏的“镜像”图标  绘制如图13-31(b)所示的对称图形,先绘制一半图形如图13-31(a)所示,然后使用镜像命令即可。命令执行过程如下:
绘制如图13-31(b)所示的对称图形,先绘制一半图形如图13-31(a)所示,然后使用镜像命令即可。命令执行过程如下:
命令:_mirror
选择对象:指定对角点:找到5个 (使用矩形窗口方式选择需要镜像的半个图形)
选择对象: (按Enter键结束选择对象)
指定镜像线的第一点: (选择A点作为镜像线的一个端点)
指定镜像线的第二点: (选择B点作为镜像线的另一个端点,图形对象以AB直线作为对称轴镜像)
要删除源对象吗?[是(Y)/否(N)]<N>: (按Enter键选择不删除源对象,如图13-31(b)所示;如需删除源对象,如图13-31(c)所示,可输入“Y”后按Enter键)
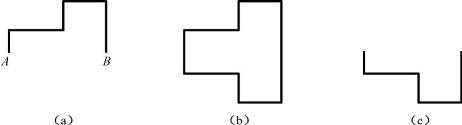
图13-31 镜像图形对象
3)偏移
偏移命令可以平行复制图形对象,偏移时要指定偏移的距离或通过某个点偏移。偏移命令通过以下3种方式调用:
命令行:OFFSET(或O)
菜单栏:“修改”→“偏移”
工具栏:选择“修改”工具栏的“偏移”图标 
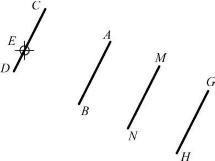
图13-32 偏移直线
已知如图13-32所示的直线AB,绘制直线MN∥AB且距离AB为100,绘制直线GH∥MN且距离MN 为100,绘制直线CD过E点与直线AB平行。
绘制直线MN和GH的命令执行过程如下:
命令:_offset
当前设置:删除源=否图层=源OFFSETGAPTYPE=0
指定偏移距离或[通过(T)/删除(E)/图层(L)]<通过>:100 (默认选项是“指定偏移距离”,输入“100”)
选择要偏移的对象,或[退出(E)/放弃(U)]<退出>: (点选直线AB)
指定要偏移的那一侧上的点或[退出(E)/多个(M)/放弃(U)]<退出>: (在AB右侧单击鼠标左键,即直线向右侧偏移,绘制出直线MN)
选择要偏移的对象,或[退出(E)/放弃(U)]<退出>: (点选直线MN)
指定要偏移的那一侧上的点或[退出(E)/多个(M)/放弃(U)]<退出>: (在MN右侧单击鼠标左键,即直线向右侧偏移,绘制出直线GH)
选择要偏移的对象,或[退出(E)/放弃(U)]<退出>: (按Enter键结束命令)
绘制直线CD的命令执行过程如下:
命令:_offset
当前设置:删除源=否图层=源OFFSETGAPTYPE=0
指定偏移距离或[通过(T)/删除(E)/图层(L)]<100.0000>:t (选择“通过”选项)
选择要偏移的对象,或[退出(E)/放弃(U)]<退出>: (点选直线AB)
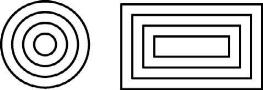
图13-33 偏移圆和正多边形
指定通过点或[退出(E)/多个(M)/放弃(U)]<退出>:(打开“对象捕捉”模式,捕捉点E)
选择要偏移的对象,或[退出(E)/放弃(U)]<退出>:(按Enter键结束命令)
偏移对象如果是圆(圆弧)或者正多边形,图形对象的偏移是生成一系列的同心圆或同心多边形,如图13-33所示。
4)阵列
使用阵列命令可以将图形对象复制多个并按照矩形或环形方式排列放置。阵列命令通过以下3种方式调用:
命令行:ARRAY(或AR)菜单栏:“修改”→“阵列”
工具栏:选择“修改”工具栏的“阵列”图标 
执行阵列命令后,打开“阵列”对话框,如图13-34所示。对话框中有两个单选按钮“矩形阵列”和“环形阵列”,这是阵列后图形的两种排列方式。
(1)矩形阵列
绘制图13-35,先绘制一个左下角的圆,其他圆是使用矩形阵列命令复制出来的。命令执行过程如下。

图13-34 “阵列”对话框
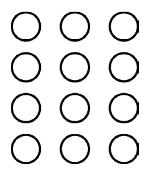
图13-35 矩形阵列示例
在“阵列”对话框中设置阵列参数,如图13-34所示。下面详细介绍各参数设置过程:
①选择“矩形阵列”单选按钮,按矩形阵列复制图形。
②“行数”输入框:用于设置矩形阵列行数,X方向是行,设置为4。
③“列数”输入框:用于设置矩形阵列列数,Y方向是列,设置为3。
④“行偏移”输入框:用于设置矩形阵列的行间距,正值表示沿Y轴正方向,负值表示沿Y轴负方向,设置行距为50。
⑤“列偏移”输入框:用于设置矩形阵列的列间距,正值表示沿X轴正方向,负值表示沿X轴负方向,设置行距为60。
⑥“阵列角度”输入框:用于设置矩形阵列的旋转角度。
⑦“选择对象”按钮,单击按钮,暂时关闭对话框,在绘图区选择圆后按Enter键,对话框重新显示。
设置完成后,单击“预览”按钮,可以切换到绘图区预览图形,按Esc键返回对话框可以修改设置参数,按Enter键确认完成绘制图形。
(2)环形阵列
绘制图13-36(a),先绘制一个矩形,如图13-36(b)所示,其他矩形是使用环形阵列命令复制出来的。命令执行过程如下。
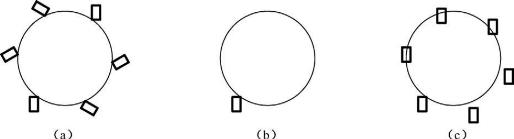
图13-36 环形阵列示例
在“阵列”对话框中设置阵列参数,如图13-37所示。下面详细介绍各参数设置过程:
①选择“环形阵列”单选按钮,按环形阵列复制图形。

图13-37 环形阵列参数设置
②“中心点”选项:设置环形阵列的中心点。可以直接输入中心点的坐标,也可以单击按钮,在绘图区使用“对象捕捉”模式捕捉中心点,捕捉圆心作中心点。
③“方法”下拉列表框:包括“项目总数和填充角度”、“项目总数和项目间角度”、“填充角度和项目间角度”3个选项。这里使用“项目总数和填充角度”选项来设置环形阵列的阵列形式。
④“项目总数”输入框:设置环形阵列复制对象的数目,设置为6。
⑤“填充角度”输入框:设置环形阵列复制对象包含的填充角度,默认为360°。
⑥“选择对象”按钮,单击按钮,暂时关闭对话框,在绘图区选择矩形后按Enter键,对话框重新显示。
⑦“复制时旋转项目”复选框:设置环形阵列的图形对象是否旋转,选中时,复制时旋转图形对象,如图13-36(a)所示,不选中时,阵列后图形如图13-36(c)所示。
13.3.4 改变图形的位置和大小
改变图形位置和大小的命令包括移动、旋转和缩放。
1)移动
使用移动命令可以将选择的图形对象从当前位置移动到另一个位置。移动命令通过以下3种方式调用:
命令行:MOVE(或M)
菜单栏:“修改”→“移动”
工具栏:选择“修改”工具栏的“移动”图标 
移动命令的执行过程如下:
命令:_move
选择对象:(选择需要移动的图形对象)
选择对象: (按Enter键结束选择对象)
指定基点或[位移(D)]<位移>: (输入一个点作为移动图形对象的基点位置)
指定第二个点或<使用第一个点作为位移>: (指定图形对象移动到新位置)
指定第二个点或[放弃(E)/退出(U)]: (按Enter键,结束复制命令)
移动命令的各选项与复制命令基本一样,只是移动命令不复制图形对象。
2)旋转
旋转命令就是将图形对象旋转一定的角度。旋转命令通过以下3种方式调用:
命令行:ROTATE(或RO)
菜单栏:“修改”→“旋转”
工具栏:选择“修改”工具栏的“旋转”图标  将如图13-38(a)所示矩形旋转45°。旋转命令的执行过程如下:
将如图13-38(a)所示矩形旋转45°。旋转命令的执行过程如下:
命令:_rotate
USC当前的正角方向:ANGDIR=逆时针ANGBASE=0
选择对象:找到1个(使用鼠标点选矩形)
选择对象:(按Enter键结束选择对象)
指定基点:(输入一个点作为旋转图形对象的中心点,捕捉矩形右下角点A)
指定旋转角度,或[复制(C)/参照(R)]<0>:45(输入旋转角度45并按Enter键,输入旋转角度为正值时逆时针旋转,为负值时顺时针旋转)
如果选择“复制”选项,则在旋转图形时,对图形也进行复制,如图13-38(c)所示。
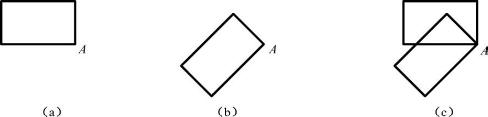
图13-38 旋转图形对象示例
3)缩放
缩放命令可以将选定的图形对象大小以一定的比例进行更改。缩放命令通过以下3种方式调用:
命令行:SCALE(或SC)
菜单栏:“修改”→“缩放”
工具栏:选择“修改”工具栏的“缩放”图标 

图13-39 缩放命令示例
将图13-39所示的小圆放大1.6倍,放大后的圆如图所示。缩放命令的执行过程如下:
命令:_scale
选择对象:找到1个 (使用鼠标点选圆)
选择对象: (按Enter键结束选择对象)
指定基点: (输入一个点作为缩放图形对象的基点,捕捉圆心)
指定比例因子或[复制(C)/参照(R)]<1.0000>:1.6(输入比例值1.6并按Enter键)
13.3.5 改变图形的形状
改变图形形状的命令包括拉伸、修剪、延伸、倒角和圆角。
1)拉伸
拉伸命令将选择的图形对象按一定的长度和角度拉长或缩短。拉伸命令通过以下3种方式调用:
命令行:STRETCH
菜单栏:“修改”→“拉伸”
工具栏:选择“修改”工具栏的“拉伸”图标  将图13-40(a)所示的图形拉伸。拉伸命令的执行过程如下:
将图13-40(a)所示的图形拉伸。拉伸命令的执行过程如下:
命令:_stretch
以交叉窗口或交叉多边形选择要拉伸的对象…
选择对象:指定对角点:找到8个(使用矩形窗交方式选择拉伸图形对象,即从右到左选择,如图13-40(a)所示)
选择对象: (按Enter键结束选择对象)
指定基点或[位移(D)]<位移>: (输入一个基点,捕捉右下角点)
指定第二个点或<使用第一个点作为位移>:@100<0(输入拉伸长度和角度或者用鼠标选择拉伸长度和角度,拉伸完成)
注意:用拉伸命令选择图形对象时必须采用窗交方式,即用矩形窗交或者多边形窗交方式选择对象。拉伸命令只拉伸图形对象的一部分在选择框里的图形,图形对象全部在选择框的只能被平移而不能拉伸,圆、椭圆和块等图形对象无法被拉伸,如图13-40(b)所示,圆没有拉伸只是平移,两条都在选择框的直线只是平移另外两条一部分在选择框里的直线被拉伸。
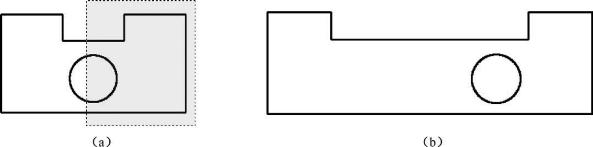
图13-40 拉伸命令示例
2)修剪
修剪命令可以将超出指定修剪边界的图形对象改变大小。修剪命令通过以下3种方式调用:
命令行:TRIM(或TR)
菜单栏:“修改”→“修剪”
工具栏:选择“修改”工具栏的“修剪”图标 
使用修剪命令修剪图形对象时,要先指定修剪的边界,再选择需要修剪的图形对象。
将图13-41(a)所示的图形修剪为如图13-41(c)所示的图形。修剪命 令的执行过程如下:
命令:_trim
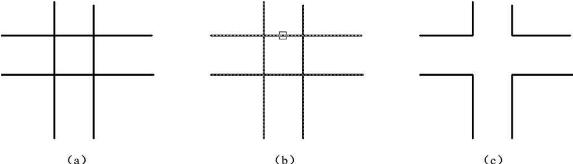
图13-41 修剪命令示例
当前设置:投影=UCS,边=无
选择剪切边...
选择对象或<全部选择>:指定对角点:找到4个(使用矩形窗交方式选择修剪边界,选择所有的直线)
选择对象:(按Enter键结束选择对象)
选择要修剪的对象,或按住Shift键选择要延伸的对象,或
[栏选(F)/窗交(C)/投影(P)/边(E)/删除(R)/放弃(U)]: (选择要修剪的对象,用鼠标在要修剪掉的图形部分单击左键,如图13-41(b)所示)
3)延伸
延伸命令可以延长图形对象到指定的延伸边界处。延伸命令通过以下3种方式调用:
命令行:EXTEND(或EX)
菜单栏:“修改”→“延伸”
工具栏:选择“修改”工具栏的“延伸”图标 
使用延伸命令要先选择延伸边界,然后选择要延伸的图形对象。
例如,将如图13-41(c)所示的图形延伸为图13-41(a)所示的图形。延伸命令执行过程如下:
命令:_extend
当前设置:投影=UCS,边=无
选择边界的边...
选择对象或<全部选择>: (按Enter键,系统默认全部选择所有的对象)
选择要延伸的对象,或按住Shift键选择要修剪的对象,或
[栏选(F)/窗交(C)/投影(P)/边(E)/删除(R)/放弃(U)]: (选择要延伸的对象,使用矩形窗交选择要延伸的4条直线)
选择要延伸的对象,或按住Shift键选择要修剪的对象,或
[栏选(F)/窗交(C)/投影(P)/边(E)/删除(R)/放弃(U)]:(按Enter键结束延伸命令)
4)倒角
倒角命令是在两条不平行的直线间绘制倒角。倒角命令通过以下3种方式调用:
命令行:CHAMFER(或CHA)
菜单栏:“修改”→“倒角”
工具栏:选择“修改”工具栏的“倒角”图标 
将图13-42左面的图形绘制出右面所示的两种倒角。倒角命令执行过程如下:
第一种绘制倒角的方法:指定两个倒角距离
命令:_chamfer
(“修剪”模式)当倒角距离1=0.0000,距离2=0.0000
选择第一条直线或[放弃(U)/多段线(P)/距离(D)/角度(A)/修剪(T)/方式(E)/多个(M)]: d(输入d,使用输入倒角距离方式绘制倒角)
指定第一个倒角距离<0.0000>:5 (输入第一个倒角距离“5”)
指定第二个倒角距离<5.0000>: (按Enter键,默认第二个倒角距离为“5”)
选择第一条直线或[放弃(U)/多段线(P)/距离(D)/角度(A)/修剪(T)/方式(E)/多个(M)]: (选择要倒角的第一条直线,如图13-42中上面的水平直线)
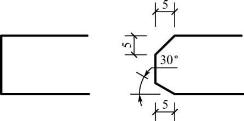
图13-42 倒角的两种形式
选择第二条直线,或按住Shift键选择要应用角点的直线: (选择第二条倒角直线,即图中的垂直线,完成绘制第一种倒角)
第二种绘制倒角的方法:指定一个倒角距离和角度
命令:_chamfer
(“修剪”模式)当倒角距离1=5.0000,距离2=5.0000
选择第一条直线或[放弃(U)/多段线(P)/距离(D)/角度(A)/修剪(T)/方式(E)/多个(M)]:a(输入a,使用第二种方式绘制倒角)
指定第一条直线的倒角长度<5.0000>: (按Enter键,默认倒角长度为“5”)
指定第一条直线的倒角角度<0>:30 (输入倒角角度为“30”)
选择第一条直线或[放弃(U)/多段线(P)/距离(D)/角度(A)/修剪(T)/方式(E)/多个(M)]:(选择要倒角的第一条直线,如图13-42中下面的水平直线)
选择第二条直线,或按住Shift键选择要应用角点的直线:(选择第二条倒角直线,即图中的垂直线,完成绘制第二种倒角)
注意:如果将两个倒角距离都设置为0,AutoCAD将自动延伸或修剪两条直线使它们相交于同一点。如图13-43所示的两种形式。
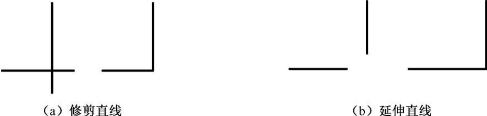
图13-43 倒角距离为0(或圆角半径为0)
5)圆角
圆角命令就是使用圆弧连接两条直线。圆角命令通过以下3种方式调用:
命令行:FILLET(或F)
菜单栏:“修改”→“圆角”
工具栏:选择“修改”工具栏的“圆角”图标 
圆角命令与倒角命令相似。将图13-44所示的图形绘制圆角。圆角命令执行过程如下:
命令:_fillet
当前设置:模式=修剪,半径=0.0000
选择第一个对象或[放弃(U)/多段线(P)/半径(R))/修剪(T)/方式(E)/多个(M)]:r(输入r,设置圆角半径)
指定圆角半径<0.0000>:6 (输入圆角半径为“6”)
选择第一个对象或[放弃(U)/多段线(P)/半径(R)/修剪(T)/方式(E)/多个(M)]:(选择第一条倒圆角的直线)
选择第二个对象,或按住Shift键选择要应用角点的对象: (选择第二条倒圆角的直线,完成圆角绘制)
注意:如果将圆角半径设置为0,AutoCAD将自动延伸或修剪两条直线使它们相交于同一点。如图13-43所示的两种形式。
AutoCAD中可以对两条平行直线倒圆角,此时不需要设置圆角半径,如图13-45所示。

图13-44 圆角命令示例
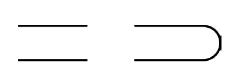
图13-45 两平行直线倒圆角
13.3.6 夹点编辑
夹点是决定图形对象位置、形状和大小的一些特征点。夹点在通常情况下是不显示的,当没有执行任何命令时,在绘图区中选中图形对象,图形对象上的夹点就会显示出来,如图13-46所示,图中的小方块就是夹点。取消夹点显示按Esc键。

图13-46 夹点
使用夹点可以对图形对象进行拉伸、移动、旋转、镜像或缩放等编辑操作。
使用夹点拉伸图形对象的操作过程如下:
如图13-47(a)所示,选中直线,直线上夹点默认情况下是蓝色,此时,使用鼠标左键单击选中左边的夹点,此夹点变为红色,命令行显示:
命令:
**拉伸**
指定拉伸点或[基点(B)/复制(C)/放弃(U)/退出(X)]:
此时,拖动鼠标,光标拖着夹点将直线拉伸,到目标位置后单击鼠标左键,拉伸操作结束。
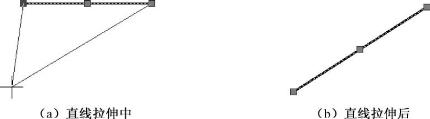
图13-47
注意:选中的夹点不同,默认执行的操作也不同。如选中直线两端的夹点,默认的操作是拉伸;选中直线中间的夹点,默认的操作是移动。
如果选中直线两端的夹点,而要执行移动操作,则可以在命令行提示下按Enter键,夹点操作转成移动;再按Enter键,夹点操作转成旋转;再按Enter键,夹点操作转成比例缩放;再按Enter键,夹点操作转成镜像;再按Enter键,夹点操作又转成拉伸。命令行显示如下:
命令:
**拉伸**
指定拉伸点或[基点(B)/复制(C)/放弃(U)/退出(X)]:(按Enter键)
**移动**
指定移动点或[基点(B)/复制(C)/放弃(U)/退出(X)]:(按Enter键)
**旋转**
指定旋转角度或[基点(B)/复制(C)/放弃(U)/参照(R)/退出(X)]:(按Enter键)
**比例缩放**
指定比例因子或[基点(B)/复制(C)/放弃(U)/参照(R)/退出(X)]:(按Enter键)
**镜像**
指定第二点或[基点(B)/复制(C)/放弃(U)/退出(X)]:(按Enter键)
**拉伸**
指定拉伸点或[基点(B)/复制(C)/放弃(U)/退出(X)]:
当命令行显示为“移动”时,可以对图形对象进行移动操作,与“移动”编辑命令操作相似;当命令行显示为“旋转”时,可以对图形对象进行旋转操作,与“旋转”编辑命令操作相似;当命令行显示为“比例缩放”时,可以对图形对象进行放大或缩小操作,与“缩放”编辑命令操作相似;当命令行显示为“镜像”时,可以对图形对象进行镜像操作,与“镜像”编辑命令操作相似。
使用夹点移动、旋转、比例缩放和镜像图形对象方法与前面所讲的对应的编辑命令相似,这里不再详细介绍。
13.4 图层与属性
13.4.1 图层概述
图层是AutoCAD中对图形对象管理的重要工具。绘图时,可以先建立许多图层,将不同的图形对象绘制在不同的图层上,将具有相同特性的图形对象绘制在相同的图层中,有利于图形对象的管理及编辑操作。
每个图层设置不同的颜色、线型和线宽等特性,这就是“图层特性”。绘制的图形对象也有不同的颜色、线型和线宽等特性,即“对象特性”。“对象特性”有两种形式,可以指定采用哪种形式。
第一种:图形对象绘制在哪个图层上,这些图形对象就可以直接使用该图层的“图层特性”,这种特性就是对象的“随层”特性。默认情况下,AutoCAD中绘制的图形对象都使用“随层”特性。
第二种:单独给图形对象指定颜色、线型和线宽等特性。
使用AutoCAD绘图时,需要创建很多的图形对象,而有些图形对象具有相同的特性,这些具有相同特性的图形对象可以绘制在同一个图层中,在图层中对它们的特性进行统一设置,即设置“图层特性”,这些对象统一使用该图层的“图层特性”作为“对象特性”。而有些图形对象具有不同的特性,如虚线和中心线的线型特性不相同,AutoCAD中可以创建不同的图层绘制具有不同特性的图形对象,有多少不同的图形对象,就需要创建多少个图层。
一个图形文件中创建的图层的数量不限,每一个图层中的图形对象的数量也不限。
AutoCAD中,可以利用“图层特性管理器”对话框对图层进行创建、设置和管理。
13.4.2 创建图层
1)新建图层
AutoCAD中绘制的图形对象都位于某一个图层上,默认情况下,系统只有一个名为“0”的图层,如果不新建图层,所有的图形对象都位于0图层上。为了方便管理图形对象,需要创建更多的图层并设置图层特性。如在土建工程图中,通常需要设置粗实线层、中实线层、细实线层、轴线层、文字层、尺寸层等。下面介绍新建图层的方法。
打开“图层特性管理”对话框,有以下3种方式:
命令行:LAYER(或LA)
菜单栏:“格式”→“图层”
工具栏:选择“图层”工具栏中的“图层特性管理器”图标 
打开“图层特性管理器”对话框,如图13-48所示,在“图层特性管理器”对话框中单击“新建图层”图标 ,在图层列表中出现“图层1”,单击该图层名,输入“粗实线”图层名,单击“关闭”图标
,在图层列表中出现“图层1”,单击该图层名,输入“粗实线”图层名,单击“关闭”图标 ,关闭“图层特性管理器”,创建一个新的图层“粗实线”。
,关闭“图层特性管理器”,创建一个新的图层“粗实线”。
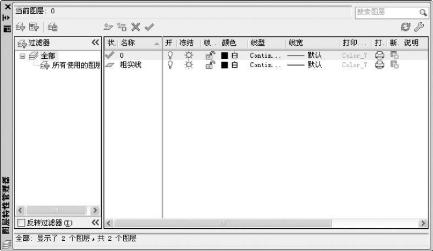
图13-48 “图层特性管理器”对话框
用同样的方法可以创建“中实线”、“细实线”、“轴线”、“文字”、“尺寸”等图层。
注意:0层不能重新命名。
2)设置图层颜色
绘图时,为了方便区分不同的图层对象,通常将不同的图层设置为不同的颜色。设置“粗实线”图层颜色的方法如下:
在“图层特性管理器”对话框中单击“粗实线”图层的颜色图标 或颜色名称,打开“选择颜色”对话框,如图13-49所示,选择颜色为“绿”,单击“确定”按钮,返回“图层特性管理器”对话框。用同样的方法可以为其他新建图层设置颜色。
或颜色名称,打开“选择颜色”对话框,如图13-49所示,选择颜色为“绿”,单击“确定”按钮,返回“图层特性管理器”对话框。用同样的方法可以为其他新建图层设置颜色。

图13-49 “选择颜色”对话框
3)设置图层线型
土建工程图中,绘制的图形对象需要使用不同的线型,如“粗实线”、“细实线”、“中实线”、“文字”、“尺寸”图层上的图形对象需要使用实线绘制,因此需要把这些图层的线型设置为实线;而“轴线”图层的线型则需要设置为点画线。
设置“轴线”图层线型的方法如下:
在“图层特性管理器”对话框中,单击“轴线”图层的线型名称“contin...”,打开“选择线型”对话框,如图13-50所示,此时,“已加载的线型”列表框里只有实线,单击“加载”按钮,打开“加载或重载线型”对话框,如图13-51所示,在“可用线型”列表框中选择“CENTER2”,然后单击“确定”按钮,返回“选择线型”对话框,如图13-52所示,此时,在“已加载的线型”列表框里选择“CENTER2”,单击“确定”按钮即可把“轴线”图层线型设置成点画线。

图13-50 “选择线型”对话框

图13-51 “加载或重载”对话框
用同样的方法为其他图层设置线型。
4)设置图层线宽
土建工程图中,图线有粗、中、细3种线宽,这3种线宽的比例为4∶2∶1。不同的图形对象需要使用不同的线宽,如“粗实线”图层上图线的线宽应为粗,可以设置为“0.5mm”;“中实线”图层上图线的线宽应为中,设置为“0.25mm”;“细实线”、“文字”、“尺寸”和“轴线”图层上图线的线宽应为细,线宽设置为“0.13mm”。
设置“粗实线”图层线宽的方法如下:
在“图层特性管理器”对话框中,单击“粗实线”图层的线宽图标“—默认”,打开“线宽”对话框,如图13-53所示,在“线宽”列表框里选择“0.5mm”,单击“确定”按钮即可把“粗实线”图层线宽设置为“0.5mm”。
用同样的方法为其他图层设置线宽。

图 13-52 选择“CENTER2”

图13-53 “线宽”对话框
13.4.3 管理图层
管理图层包括把图层设置为当前图层、删除图层、打开/关闭图层、冻结/解冻图层、锁定/解锁图层等。
1)设置当前图层
当前图层就是当前绘图的图层,所绘制的图形都在当前图层上,图形对象具有当前图层的“图层特性”。因此,如果在某个图层上绘制具有该图层特性的图形对象,就要先将该图层设置为当前图层。例如,绘制粗实线时,应该先将粗实线图层设置为当前图层。
将图层设置为当前图层常用的有以下两种方法:

图13-54 设置当前图层
第一种:在“图层特性管理器”对话框中选中需要设置为当前的图层,单击“置为当前”图标按钮 即可将其设置为当前图层。
即可将其设置为当前图层。
第二种:在“图层”工具栏中的“图层控制”下拉列表框中选中需要设置为当前的图层,即可将其设置为当前图层,如图13-54所示。这是最常用的方法。
2)更改图形对象所在的图层
如果需要将一个已经绘制的图形对象放置在另一个图层上,可以更改这个图形对象的图层。例如,土建工程图中,绘制定位轴线时,当前图层是粗实线层,绘制完成后,定位轴线具有的是粗实线的图层特性,即定位轴线是粗实线,这就需要将已绘制的定位轴线更改图层,将其放在轴线图层上,定位轴线就会具有轴线的图层特性,即变成细点画线。
更改图形对象所在的图层常用操作方法如下:
在绘图区选择需要更改图层的图形对象,如图13-55(a)所示,先选中需要更改图层的定位轴线图形,然后在“图层”工具栏中的“图层控制”下拉列表框中选中要放置图形的另一个图层,即选中轴线图层,单击轴线图层,就能把已经在粗实线图层中绘制的图形对象更改到轴线图层上,按Esc键取消选择对象,如图13-55(b)所示。

图13-55
3)删除图层
在绘图过程中,创建的图层是可以删除的,删除图层的操作步骤如下:
在“图层特性管理器”对话框中的图层列表中选择要删除的图层,然后单击“删除图层”图标按钮 ,就可以将选择的图层删除。
,就可以将选择的图层删除。
4)打开/关闭图层
当某个图层打开时,该图层上的图形可以显示在屏幕上和打印输出,可以对该图层上的图形进行编辑操作;当某个图层关闭时,该图层上的图形不显示在屏幕上,也不能被编辑和打印输出,但仍然作为图形的一部分保留在文件中。
打开/关闭图层通常使用以下两种操作方法:
第一种:在“图层特性管理器”对话框中,图层打开时,该图层对应的图标小灯泡的颜色是黄色,此时,单击图标小灯泡,小灯泡的颜色变为灰色,该图层关闭,再次单击又可以打开该图层。如图13-56(a)所示。
第二种,在“图层”工具栏的“图层控制”下拉列表框中单击需要打开或关闭的图层对应的图标小灯泡就可以完成。如图13-56(b)所示。

图13-56 打开/关闭图层
5)冻结/解冻图层
当某个图层冻结时,该图层上的图形不能被显示出来,不能被编辑,也不参与重生成计算,这一点与关闭图层不同。冻结图层会减少系统重生成图形的时间,绘制大型图纸时,为了节省时间,可以冻结某些不需要重生成的图层。
冻结/解冻图层通常使用以下两种操作方法:
第一种:在“图层特性管理器”对话框中,图层解冻时,该图层对应的图标是太阳,此时,单击图标,太阳变成雪花,该图层冻结,再次单击又可以解冻该图层。如图13-56(a)所示。
第二种,在“图层”工具栏中的“图层控制”下拉列表框中单击需要冻结或解冻的图层对应的图标就可以完成。如图13-56(b)所示。
6)锁定/解锁图层
锁定某个图层时,该图层上的图像还显示在屏幕上,但不能被编辑。
锁定/解锁图层通常使用以下两种操作方法:
第一种:在“图层特性管理器”对话框中,图层解锁时,该图层对应的图标是打开的锁,此时,单击图标,打开的锁变成关闭的锁,该图层锁定,再次单击又可以解锁该图层。如图13-56(a)所示。
第二种,在“图层”工具栏中的“图层控制”下拉列表框中单击需要锁定或解锁的图层对应的图标就可以完成。如图13-56(b)所示。
13.4.4 “特性”工具条
对象特性包括图形的颜色、线型、线宽等常规特性,这是大多数图形对象共有的特性,而有些特性是某一个图形对象的特有的特性,如角度、圆的直径等几何图形特性。在Auto-CAD中,可以通过“特性”工具条来查询和修改图形的对象特性。
打开“特性”工具条有以下3种方式:
命令行:PROPERTIES
菜单栏:“工具”→“选项板”→“特性”
工具栏:选择“标准”工具栏的“特性”图标 
可以先选择对象,再打开“特性”工具条,或者先打开“特性”工具条,再选择对象,打开的“特性”工具条如图13-57所示,选择一条直线对象,“特性”工具条中显示了名称“直线”和直线的特性,如常规特性、三维效果特性和几何图形特性。
如果选中多个图形对象,则“特性”工具栏显示名称“全部”和所有选中对象的公共特性,如常规特性和三维效果特性。
在“特性”工具条中,可以修改图形的对象特性,如颜色、线型、线宽等常规特性和几何图形特性等。

图13-57 “特性”工具条
13.4.5 对象特性的编辑
在AutoCAD中绘制的图形对象有不同的颜色、线型和线宽等特性,就是“对象特性”。“对象特性”有两种形式:
第一种:图形对象绘制在哪个图层上,这些图形对象就可以直接使用该图层的“图层特性”,这种特性就是对象的“随层”特性。默认情况下,AutoCAD中绘制的图形对象都使用“随层”特性。
第二种:单独给图形对象指定颜色、线型和线宽等特性。
1)新绘制图形指定对象特性
使用“特性”工具条可以给新绘制的图形对象指定颜色、线型和线宽等特性。操作方法如下:
打开“特性”工具条,如图13-57所示,此时名称显示“无选项”,颜色、线型、线宽等特性都默认“Bylayer”,即“随层”,在常规特性下面的“颜色”、“线型”、“线宽”等选项中单击可以修改这些特性。修改之后,单击“关闭”按钮,以后绘制新的图形对象时都使用刚刚修改的这些对象特性。
2)已绘制图形对象特性的修改
如果要修改已经绘制的图形的对象特性,可以选中该图形,打开“特性”工具条,如图13-57所示,选中直线,此时名称显示“直线”,颜色、线型、线宽等特性都默认“Bylayer”,即“随层”,然后可以在常规特性下面的“颜色”、“线型”、“线宽”等选项中单击修改这些特性。修改之后,单击“关闭”按钮,选中的图形对象的这些特性都随之更改。
3)使用“特性匹配”修改对象特性
使用“特性匹配”可以将一个图形的特性复制到另一个图形上。“特性匹配”可以通过以下3种方式执行:
命令行:MATCHPROP(或MA)
菜单栏:“修改”→“特性匹配”
工具栏:选择“标准”工具栏的“特性匹配”图标 
将图13-58(a)所示直线的特性修改为圆的特性,命令的执行过程如下:
命令:’_matchprop
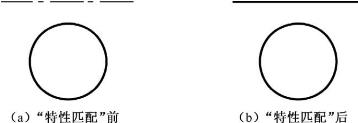
图13-58
选择源对象:(选择圆)
当前活动设置:颜色图层线型线型比例线宽厚度打印样式标注文字填充图案多段线视口表格材质阴影显示多重引线
选择目标对象或[设置(S)]:(选择直线)
选择目标对象或[设置(S)]:(按Enter键结束命令)
13.5 文字标注
使用AutoCAD标注文字时,一般要经过两个步骤:首先应根据图形的需要创建文字样式,然后使用文字标注命令,在指定位置书写文字。
13.5.1 创建文字样式
1)创建文字样式
AutoCAD中,系统默认使用Standard文字样式作为标注文字样式,这种样式不符合国家制图标准对文字的规定,因此需要先创建符合国家制图标准规定的文字样式。
AutoCAD提供了“文本样式”对话框来创建文字样式。该对话框可以通过以下3种方式调用:
命令行:STYLE(或ST)
菜单栏:“格式”→“文字样式”
工具栏:选择“样式”工具栏中的“文字样式”图标 
执行命令后,打开“文字样式”对话框,如图13-59所示。
本书第1章已经介绍了国家制图标准关于字体的规定,根据这个规定,土建工程图样中通常需要创建两种文字样式,一种用于标注土建工程图中的汉字,另一种用于标注土建工程图中的数字和字母。下面以创建这两种文字样式为例,说明创建文字样式的操作方法。
(1)创建“汉字”文字样式
步骤1:打开“文字样式”对话框,如图13-59所示。
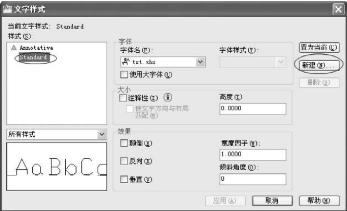
图13-59 “文字样式”对话框
步骤2:单击“新建”按钮,弹出“新建文字样式”对话框,如图13-60所示。在“样式名”文本框中输入“汉字”,单击“确定”按钮,返回“文字样式”对话框,如图13-61所示,“样式”列表框中显示“汉字”文字样式,进行“汉字”文字样式的设置。
步骤3:设置“汉子”文字样式。如图13-61所示。
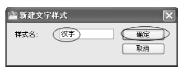
图13-60 新建“汉字”文字样式
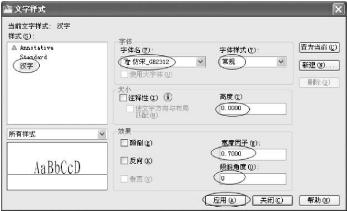
图13-61 “汉字”文字样式设置
在“字体名”下拉列表框中选择“T仿宋_GB2312”字体;在“字体样式”样式下拉列表框中选择“常规”样式。
在“高度”文本框中取默认值“0”。
在“宽度因子”文本框中输入“0.7”。
其他选项使用默认设置。
步骤4:单击“应用”按钮,完成“汉字”文字样式设置。
(2)创建“数字和字母”文字样式
步骤1:打开“文字样式”对话框,如图13-59所示。
步骤2:单击“新建”按钮,弹出“新建文字样式”对话框,在“样式名”文本框中输入“数字和字母”,单击“确定”按钮,返回“文字样式”对话框,如图13-62所示,进行“数字和字母”文字样式的设置。
步骤3:设置“数字和字母”文字样式,如图13-62所示。

图13-62 “数字和字母”文字样式设置
在“字体名”下拉列表框中选择“gbenor.shx”字体,启用“使用大字体”复选框,“字体样式”下拉列表框变为“大字体”列表框,在“大字体”列表框中选择“gbcbig.shx”字体。
在“高度”文本框中取默认值“0”。
在“宽度因子”文本框中输入“0.7”。
其他选项使用默认设置。
步骤4:单击“应用”按钮,完成“数字和字母”文字样式设置。
2)修改文字样式
已经创建的文字样式可以随时进行修改。下面介绍修改文字样式的操作方法。
如已创建的“汉字”文字样式中也可以使用大字体,因为大字体在打开图纸时加载速度较快。“汉字”文字样式修改过程如下:
步骤1:打开“文字样式”对话框。
步骤2:在“样式”列表框中单击选中“汉字”文字样式,对“汉字”文字样式进行修改。
步骤3:在“字体名”下拉列表框中选择“gbenor.shx”字体,启用“使用大字体”复选框,“字体样式”样式下拉列表框变为“大字体”列表框,在“大字体”列表框中选择“gbcbig.shx”字体,其他使用默认设置。
步骤4:单击“应用”按钮,完成“汉字”文字样式的修改。
3)删除文字样式
在“样式”列表框中选中一个文字样式,然后单击“删除”按钮,把选中的文字样式删除。
注意:系统默认的“Standard”文字样式和当前文字样式不能被删除。
4)文字样式重命名
在“样式”列表框中,用鼠标连续三击需要重命名的文字样式,此时文字样式名变为文本框的形式,可以给文字样式重命名。
5)文字样式“置为当前”
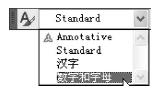
图13-63 “数字和字母”置为当前
设置好文字样式之后,就可以在图样中进行文字标注。当图样中所标注的文字是汉字时,把“汉字”文字样式置为当前;当图样中所标注的文字是数字或字母时,把“数字和字母”文字样式置为当前。把文字样式置为当前的方法有两种。
第一种:在“样式”工具栏的“文字样式控制”下拉列表框中列出了所有文字样式,单击要置为当前的文字样式即可。如图13-63所示。这种方法操作比较简便,经常使用。
第二种:打开“文字样式”对话框,在“样式”列表框中单击要置为当前的文字样式,再单击“置为当前”按钮 ,就把该文字样式置为当前。
13.5.2 文字标注
1)单行文字标注
(1)单行文字标注
单行文字标注可以创建一行或多个指定位置的单行文字,每行文字都是一个独立的对象。单行文字的标注通过以下两种方式调用:
命令行:TEXT、DTEXT(或DT)
菜单栏:“绘图”→“文字”→“单行文字”
标注单行文字的过程如下:
命令:_dtext
当前文字样式:“汉字”文字高度:2.5000注释性:否
指定文字的起点或[对正(J)/样式(S)]:(输入一点作为文字的起点,将从该点向右书写文字)
指定高度<2.5000>:5 (输入“5”,指定标注的文字字高是5)
指定文字的旋转角度<0>: (按Enter键选择默认旋转角度“0”)
此时,在绘图区中已经指定的文字起点处出现闪动光标,可以输入文字。输入一行文字后按Enter键,可以继续输入另外一行文字,按两次Enter键则结束单行文字的输入。
(2)设置文字对齐方式
标注单行文字时可以设置文字的对齐方式,设置过程如下:
命令:_dtext
当前文字样式:“汉字”文字高度:2.5000注释性:否
指定文字的起点或[对正(J)/样式(S)]:j(输入j后按Enter键,选择“对正”选项设置文本对齐方式)
输入选项
[对齐(A)/布满(F)/居中(C)/中间(M)/右对齐(R)/左上(TL)/中上(TC)/右上(TR)/左中(ML)/正中(MC)/右中(MR)/左下(BL)/中下(BC)/右下(BR)]:
AutoCAD提供了14种文字对齐方式,系统默认的对齐方式是左对齐。下面介绍常用的文字对齐方式。
“居中”:指定文字中心点、高度和旋转角度,系统将输入文字的中心点放在该指定点。
“中间”:指定文字的中间点、高度和旋转角度,系统将输入的文字中心和高度中心放在该指定点。
“右对齐”:指定文字的右端点、高度和旋转角度,系统将输入文字的右侧放在该指定点,即将文字右对齐。
“正中”:指定文字中央的中心点、高度和旋转角度,系统将输入文字的中央中心点放在该指定点。
2)多行文字标注
多行文字的标注是在指定的区域内以段落的方式标注文字。不管有多少个段落,使用多行文字命令标注的文字都是一个对象。多行文字的标注可以通过以下3种方式调用:
命令行:MTEXT(或MT)
菜单栏:“绘图”→“文字”→“多行文字...”
工具栏:选择“绘图”工具栏的“多行文字”图标 
执行多行文字命令后,命令行显示如下:
命令:_mtext当前文字样式:“汉字”文字高度:5注释性:否
指定第一角点: (输入一个点作为标注多行文字区域的第一个对角点位置)
指定对角点或[高度(H)/对正(J)/行距(L)/旋转(R)/样式(S)/宽度(W)/栏(C)]:(输入一个点作为标注多行文字区域的另一个对角点位置)
AutoCAD将在指定的这两个对角点确定的矩形区域标注多行文字。绘图区打开一个“文字格式”对话框和多行文字编辑器,如图13-64所示,在多行文字编辑器里可以输入文字内容,设置文字字体、字号以及段落格式等。
命令行中“指定对角点”之后的其他选项一般不在命令行中设置,而是在执行完“指定对角点”选项后弹出的“文字格式”对话框和多行文字编辑器中设置,这样更为方便。
下面介绍“文字格式”对话框和多行文字编辑器。
如图13-64所示,“文字格式”对话框可以设置多行文字的字体及大小。由于这个“文字格式”对话框和多行文字编辑器与Word的界面类似,有些功能用户已经非常熟悉,所以下面只介绍“文字格式”对话框和多行文字编辑器中常用选项的功能。
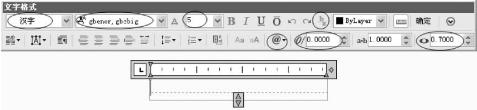
图13-64 “文字格式”对话框和多行文字编辑器
(1)“样式”下拉列表框:指定多行文字的文字样式。从下拉列表框中选择已经设置好的文字样式。
(2)“字体”下拉列表框:指定多行文字的字体。
(3)“字高”下拉列表框:指定多行文字的字高。

图13-65 符号列表
(4)堆叠按钮 :用于标注分数。工程图样中有时需要标注一些分数,这些分数不能从键盘上直接输入,AutoCAD中提供了3种分数形式的输入方法。以分数1/100的输入为例介绍如下:
:用于标注分数。工程图样中有时需要标注一些分数,这些分数不能从键盘上直接输入,AutoCAD中提供了3种分数形式的输入方法。以分数1/100的输入为例介绍如下:
第一种:输入1/100,输入后选中1/100并单击堆叠按钮,则显示为  。
。
第二种:输入1#100,输入后选中1#100并单击堆叠按钮,则显示为  。
。
第三种:输入1^100,输入后选中1^100并单击堆叠按钮,则显示为 。这种形式,主要用于机械工程图样中极限偏差的标注。
。这种形式,主要用于机械工程图样中极限偏差的标注。
(5)“符号”按钮  :用于输入各种符号。单击符号按钮,显示符号列表,可以选择符号列表中的符号输入到多行文字。如图13-65所示。
:用于输入各种符号。单击符号按钮,显示符号列表,可以选择符号列表中的符号输入到多行文字。如图13-65所示。
3)特殊字符的标注
图形当中除了标注文字、数字和字母外,有时还需要标注一些特殊符号,如直径符号、角度符号、正负号等,这些特殊字符一般不能从键盘直接输入。
多行文字标注时,可以使用“文字格式”对话框中的“符号“按钮 ,如图13-65所示,选择符号列表中的特殊符号即可。
,如图13-65所示,选择符号列表中的特殊符号即可。
单行文字标注时,AutoCAD提供了一些控制码用来输入这些特殊符号。如表13-1所示。
表13-1 AutoCAD常用的控制码
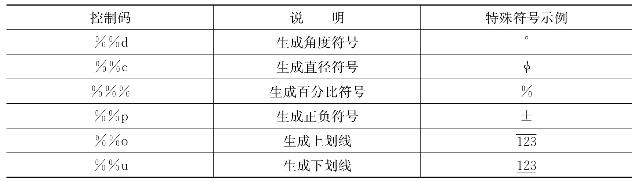
13.5.3 文字编辑
1)编辑文字内容
只需要修改文字内容时,可使用下面两种方法:
第一种方法:调用“编辑文字”命令:
命令行:DDEDIT
菜单栏:“修改”→“对象”→“文字”→“编辑...”
执行命令后,光标变为拾取框,用拾取框单击需要修改的文字对象即可修改文字内容。
第二种方法:直接双击需要修改的文字对象。这种方法更为简便和常用。
2)编辑文字特性
如果需要修改除文字内容之外的其他文字特性,如样式、文字高度等时,可以使用13.4.4节和13.4.5节中所讲的“特性”工具条来修改文字特性。
13.6 尺寸标注
尺寸是土建工程图样中的重要组成部分,使用AutoCAD绘制土建工程图样时,必须进行正确的尺寸标注。
13.6.1 创建尺寸标注样式
正确标注尺寸,就是要使标注的尺寸符合制图国家标准的规定,因此在对图样进行尺寸标注之前,要创建尺寸标注样式并对其进行设置。
1)创建尺寸标注样式
使用AutoCAD中的“标注样式管理器”对话框,可以方便地创建尺寸标注样式并进行设置。“标注样式管理器”对话框可以通过以下3种方式调用:
命令行:DIMSTYLE(或D、DDIM)
菜单栏:“格式”→“标注样式...”
工具栏:选择“样式”工具栏中的“标注样式”图标 
执行命令后,打开“标注样式管理器”对话框,如图13-66所示。
下面以创建土建工程图样中使用的尺寸标注样式为例,说明创建尺寸标注样式的操作方法。
步骤1:打开“标注样式管理器”对话框,单击“新建”按钮,打开“创建新标注样式”对话框,如图13-67所示。在“新样式名”文本框中输入“土建制图”,“基础样式”下拉列表框中选择“ISO-25”,“用于”下拉列表框中选择“所有标注”。
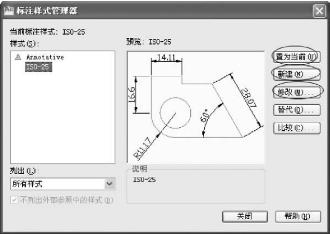
图13-66 “标注样式管理器”对话框

图13-67 “创建新标注样式”对话框
步骤2:单击“继续”按钮,弹出“新建标注样式:土建制图”对话框,单击“线”标签,进入“线”选项卡设置尺寸线和尺寸界线。如图13-68所示。

图13-68 设置尺寸线和尺寸界线
(1)“尺寸线”选项组:用于设置尺寸线的有关参数。
“基线间距”微调框:用于设置平行的尺寸线之间的间距,设置为“7”;其余“颜色”、“线型”等选项都为默认设置。
(2)“尺寸延伸线”选项组:设置尺寸界线的有关参数。
“超出尺寸线”微调框:用于设置尺寸界线超出尺寸线的距离,设置为“2”;“起点偏移量”微调框:用于设置尺寸界线的实际起点相对于标注时指定的起点偏移的距离,设置为“3”;“固定长度的延伸线”复选框:用于设置尺寸界线的长度值。选中“固定长度的延伸线”复选框,在“长度”微调框中设置尺寸界线的长度值为“7”,这样设置标注出来的尺寸界线比较整齐,都是7mm长;其余“颜色”、“线宽”等选项都为默认设置。
步骤3:单击“符号和箭头”标签,进入“符号和箭头”选项卡设置尺寸起止符号。如图13-69所示。

图13-69 设置尺寸起止符号
“箭头”选项组:设置尺寸起止符号的形式。
“第一个”下拉列表框:设置第一个尺寸起止符号的形式,选择“建筑标记”;“第二个”下拉列表框:设置第二个尺寸起止符号的形式,自动变为“建筑标记”;“引线”下拉列表框:设置使用引线标注时的尺寸起止符号的形式,选择“无”;“箭头大小”微调框:设置尺寸起止符号大小,设置为“2”;其余选项都为默认设置。
步骤4:单击“文字”标签,进入“文字”选项卡设置尺寸数字。如图13-70所示。
(1)“文字外观”选项组:设置尺寸数字的文字样式、高度等。
“文字样式”下拉列表框:设置尺寸数字的文字样式,选择“数字和字母”;“文字高度”微调框:设置尺寸数字的高度,设置为“3.5”;其余选项都为默认设置。
(2)“文字位置”选项组:设置尺寸数字的位置。各选项都为默认设置。
(3)“文字对齐”选项组:设置尺寸数字的字头方向。选择“与尺寸线对齐”单选按钮,即尺寸数字与尺寸线平行。

图13-70 设置尺寸数字
步骤5:“调整”、“主单位”、“换算单位”和“公差”选项卡,都为默认设置,即不需要设置。设置完成后,单击“确定”按钮,返回“标注样式管理器”对话框。从预览框中可以看到,设置后的线性尺寸标注符合《房屋建筑制图统一标准》的规定,而直径、半径和角度尺寸标注不符合标准规定,还需要继续设置。
步骤6:在“标注样式管理器”对话框中,单击“新建”按钮,弹出“创建新标注样式”对话框,如图13-71所示。在“用于”下拉列表框中选择“直径标注”,“基础样式”下拉列表框中选择“土建制图”。
步骤7:单击“继续”按钮,打开“新建标注样式:土建制图:直径”对话框,如图13-72所示。只需要在“符号和箭头”选项卡中设置“箭头”选项组。
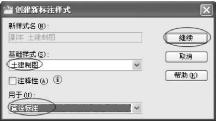
图13-71 创建“直径标注”样式

图13-72 设置“直径标注”的尺寸起止符号
“第一个”从下拉列表框中选择“实心闭合”;“第二个”自动变为“实心闭合”。
步骤8:单击“确定”按钮,返回“标注样式管理器”对话框。单击“新建”按钮,弹出“创建新标注样式”对话框,在“基础样式”下拉列表框中选择“土建制图”,在“用于”下拉列表框中选择“半径标注”。
步骤9:单击“继续”按钮,打开“新建标注样式:土建制图:半径”对话框,单击“符号和箭头”标签,进入“符号和箭头”选项卡设置尺寸起止符号。设置方法同直径标注。
“箭头”选项组:“第二个”:下拉列表框中选择“实心闭合”。
步骤10:单击“确定”按钮,返回“标注样式管理器”对话框。单击“新建”按钮,弹出“创建新标注样式”对话框,在“基础样式”下拉列表框中选择“土建制图”,在“用于”下拉列表框中选择“角度标注”。
步骤11:单击“继续”按钮,弹出“新建标注样式:土建制图:角度”对话框,如图13-73所示。角度标注需要设置两个选项卡:先单击“符号和箭头”标签,进入“符号和箭头”选项卡设置尺寸起止符号,设置方法同直径标注。再单击“文字”标签,进入“文字”选项卡设置尺寸数字,如图13-73所示,“文字对齐”选择“水平”单选按钮。

图13-73 设置“角度标注”的文字方向
步骤12:设置完成,单击“确定”按钮,返回“标注样式管理器”对话框,在“样式”列表框中单击“土建制图”。从预览框中看到,所有标注设置都符合国家标准的规定,如图13-74所示。单击“关闭”按钮,设置完成。
2)尺寸标注样式“置为当前”
标注尺寸之前,应把“土建制图”尺寸样式置为当前。把尺寸标注样式置为当前的方法有两种。
第一种:在“样式”工具栏中的“标注样式控制”下拉列表框中单击“土建制图”尺寸标注样式即可。如图13-75所示。这种方法操作比较简便。
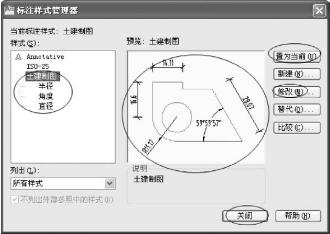
图13-74 “土建制图”标注样式置为当前
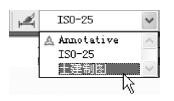
图13-75 “土建制图”样式置为当前
第二种:打开“标注样式管理器”对话框,在“样式”列表框中单击“土建制图”尺寸标注样式,再单击“置为当前”按钮,就把该尺寸样式置为当前。
3)修改尺寸标注样式
尺寸标注样式可以在创建时进行设置,也可以在创建完成之后修改。方法如下:
在“标注样式管理器”对话框的“样式”列表中选择需要修改的尺寸标注样式,单击修改按钮,打开“修改标注样式”对话框,该对话框与“新建标注样式”对话框的设置方法完全相同,在该对话框中对选中的尺寸标注样式进行修改即可。
4)删除尺寸标注样式
删除尺寸标注样式的方法如下:
打开“标注样式管理器”对话框,在“样式”列表中要删除的尺寸标注样式上单击鼠标右键,在弹出的快捷菜单中选择“删除”命令即可。
注意:置为当前的尺寸标注样式和当前图形正在使用的尺寸标注样式不能删除。
13.6.2 尺寸标注
设置好“土建制图”尺寸标注样式并把它置为当前之后,可以在图样中进行尺寸标注。
AutoCAD默认的工作界面上没有“标注”工具栏,调用工具栏的方法在13.1.1节中讲过:将鼠标移到任一工具栏,单击鼠标右键,弹出工具栏菜单,用鼠标左键单击要调用的“标注”工具栏即可,“标注”工具栏如图13-76所示,可以任意调整这个工具栏的放置位置。
![]()
图13-76 “标注”工具栏
1)线性标注
线性标注主要用于标注水平或垂直方向的尺寸。该命令通过以下3种方式调用:
命令行:DIMLINEAR(或DIMLIN)
菜单栏:“标注”→“线性”
工具栏:选择“标注”工具栏中的“线性”图标 
标注图13-77中直线AB的尺寸,线性标注的操作过程如下:
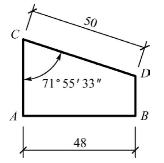
13-77 线性标注和对齐标注
命令行:_dimlinear
指定第一条延伸线原点或<选择对象>:(捕捉图形的一个端点A)
指定第二条延伸线原点:(捕捉图形的另一个端点B)
指定尺寸线位置或
[多行文字(M)/文字(T)/角度(A)/水平(H)/垂直(V)/旋转(R)]:(移动鼠标指定合适的尺寸线位置后单击鼠标左键,完成尺寸标注)
命令行中出现的各选项含义如下:
“多行文字”选项:执行该选项,弹出多行文字编辑器,可以在此指定尺寸数字。
“文字”选项:执行该选项,可以在命令行中直接输入尺寸数字。
“角度”选项:执行该选项,可以指定尺寸数字的旋转角度。
“水平”选项:执行该选项,始终标注两点之间的水平方向尺寸。
“垂直”选项:执行该选项,始终标注两点之间的垂直方向尺寸。
“旋转”选项:执行该选项,可以指定尺寸线的旋转角度。
2)对齐标注
对齐标注用于标注倾斜方向的尺寸。对齐命令通过以下3种方式调用。
命令行:DIMALIGNED
菜单栏:“标注”→“对齐”
工具栏:选择“标注”工具栏中的“对齐”图标 
标注图13-77中斜线CD的尺寸,对齐标注的操作过程如下:
命令行:_dimaligned
指定第一条延伸线原点或<选择对象>: (捕捉斜线的一个端点C)
指定第二条延伸线原点: (捕捉斜线的另一个端点D)
指定尺寸线位置或
[多行文字(M)/文字(T)/角度(A)]: (移动鼠标指定合适的尺寸线位置后单击鼠标左键,完成尺寸标注)
命令行中出现的各选项含义同线性标注。
3)角度标注
角度标注命令通过以下3种方式调用。
命令行:DIMANGULAR(或DIMANG)
菜单栏:“标注”→“角度”
工具栏:选择“标注”工具栏中的“角度”图标 
标注图13-77中直线AC和CD的夹角,角度标注的操作过程如下:
命令行:_dimangular
选择圆弧、圆、直线或<指定顶点>: (选择直线AC)
选择第二条直线: (选择直线CD)
指定标注弧线位置或[多行文字(M)/文字(T)/角度(A)/象限点(Q)]: (移动鼠标指定合适的尺寸线位置后单击鼠标左键,完成尺寸标注)
命令行中出现的各选项含义同线性标注。
4)半径标注
半径标注命令通过以下3种方式调用。
命令行:DIMRADIUS
菜单栏:“标注”→“半径”
工具栏:选择“标注”工具栏中的“半径”图标 
半径标注的操作过程如下:
命令行:_dimradius
选择圆弧或圆: (用鼠标选择要标注半径的圆弧)
标注文字=20
指定尺寸线位置或[多行文字(M)/文字(T)/角度(A)]: (移动鼠标指定合适的尺寸线位置后单击鼠标左键,完成尺寸标注)
命令行中出现的各选项含义同线性标注。
5)直径标注
直径标注命令通过以下3种方式调用。
命令行:DIMDIAMETER
菜单栏:“标注”→“直径”
工具栏:选择“标注”工具栏中的“直径”图标 
直径标注的操作过程和半径标注相似,不再详细介绍。
6)基线标注
基线标注是标注尺寸时使用同一条尺寸界线作为基准线进行标注。使用基线标注之前,必须先进行过线性、对齐或角度标注。基线标注通过以下3种方式调用:
命令行:DIMBASELINE
菜单栏:“标注”→“基线”
工具栏:选择“标注”工具栏中的“基线”图标 
标注如图13-78所示的图形尺寸,先使用线性标注尺寸10,再进行基线标注。基线标注的操作过程如下:
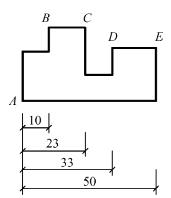
图13-78 基线标注
命令行:_dimbaseline
选择基准标注:(选择尺寸10左侧点A对应的尺寸界线作为基准线)
指定第二条延伸线原点或[放弃(U)/选择(S)]<选择>:(捕捉点C)
标注文字=23 (以A为基准线,标注AC)
指定第二条延伸线原点或[放弃(U)/选择(S)]<选择>:(捕捉点D)
标注文字=33 (以A为基准线,标注AD)
指定第二条延伸线原点或[放弃(U)/选择(S)]<选择>:(捕捉点E)
标注文字=50 (以A为基准线,标注AE)
指定第二条延伸线原点或[放弃(U)/选择(S)]<选择>:(按Enter键两次结束标注命令)
7)连续标注
连续标注是标注一系列首尾相连的连续尺寸。使用连续标注之前,必须先进行过线性、对齐或角度标注。连续标注通过以下3种方式调用:
命令行:DIMCONTINUE
菜单栏:“标注”→“连续”
工具栏:选择“标注”工具栏中的“连续”图标 
标注图13-79所示的图形尺寸,先使用线性标注尺寸10,再进行连续标注。连续标注的操作过程如下:
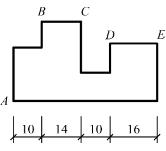
图13-79 连续标注
命令行:_dimcontinue
指定第二条延伸线原点或[放弃(U)/选择(S)]<选择>:(捕捉点C)
标注文字=14(标注BC)
指定第二条延伸线原点或[放弃(U)/选择(S)]<选择>:(捕捉点D)
标注文字=10(标注CD)
指定第二条延伸线原点或[放弃(U)/选择(S)]<选择>:(捕捉点E)
标注文字=16(标注DE)
指定第二条延伸线原点或[放弃(U)/选择(S)]<选择>:(按Enter键两次结束标注命令)
13.6.3 尺寸标注的编辑
对已经标注好的尺寸进行编辑,包括修改尺寸数字、编辑尺寸数字的位置等。
1)使用“修改”尺寸样式编辑尺寸标注
当需要批量修改某一类型尺寸时,可以选择修改尺寸标注样式的方法进行修改。例如使用“土建制图”标注的尺寸,如果需要修改所有标注尺寸的尺寸数字的大小和位置等,可以通过“标注样式管理器”对话框中的“修改”按钮来进行,修改方法前面已经讲过。
2)使用标注编辑命令修改尺寸标注
标注的编辑命令有两个:一个是编辑标注;一个是编辑标注文字。
(1)编辑标注
编辑标注命令可以修改尺寸数字和尺寸界线。其命令通过以下两种方式调用:
命令行:DIMEDIT
工具栏:选择“标注”工具栏中的“编辑标注”图标 
在图13-80(a)中的尺寸数字前面加上直径符号,编辑标注的操作过程如下:
命令行:_dimedit
输入标注编辑类型[默认(H)/新建(N)/旋转(R)/倾斜(O)]<默认>:n (选择“新建”选项,绘图区弹出多行文字编辑器,“<>”表示系统自动测量的尺寸数值,在“<>”前输入“%%c”,然后单击“确定”按钮)
选择对象:找到1个 (在绘图区选择要加直径符号的尺寸,如尺寸“17”)
选择对象:找到1个,总计2个 (继续选择尺寸“32”)
选择对象: (按Enter键结束命令,尺寸数字编辑效果如图13-80(b)所示)
选择命令行提示中的相应选项,即可修改不同的尺寸标注:
选择“旋转”选项,则将尺寸数字旋转指定的角度,如图13-80(c)所示。
选择“倾斜”选项,则将尺寸界线旋转指定的角度,如图13-80(d)所示。

图13-80 “编辑标注”命令
选择“默认”选项,则将被旋转或移动过的尺寸数字恢复到尺寸标注样式中设置的默认位置和方向。
(2)编辑标注文字
编辑标注文字命令可以修改尺寸数字的位置。其命令通过以下两种方式调用:
命令行:DIMTEDIT
工具栏:选择“标注”工具栏中的“编辑标注文字”图标 
编辑标注文字的操作过程如下:
命令行:_dimtedit
选择标注:(选择需要修改的尺寸标注)
为标注文字指定新位置或[左对齐(L)/右对齐(R)/居中(C)/默认(H)/角度(A)]:
选择命令行中的6个相应的选项,即可修改尺寸数字的位置。
3)使用“特性”工具条编辑尺寸标注
使用“特性”工具条编辑尺寸标注,不仅可以修改尺寸数字的内容、尺寸的颜色、图层、线型等特性,还可以修改尺寸标注样式中的各项设置。
“特性”工具条及其编辑功能在13.4.4节和13.4.5节中已经讲过。
13.7 图块与属性
绘制土建工程图时,有些图形经常需要重复绘制,如定位轴线圆、指北针、标高符号、建筑图例符号等,可以将这些常用的图形创建为图块,使用时直接插入图块即可,这样可以加快绘图速度。
13.7.1 图块操作
1)创建图块
将一个或多个图形对象组合并命名,形成新的单个对象就是图块。图块分为内部图块和外部图块。下面分别讲述创建内部图块和外部图块的操作方法。
(1)创建内部图块
内部图块保存在某个图形文件内部,只能在该文件中使用,不能在其他图形文件中使用。创建内部图块的命令通过以下3种方式调用:
命令行:BLOCK(或B)
菜单栏:“绘图”→“块”→“创建”
工具栏:选择“绘图”工具栏中的“创建块”图标 
执行创建块命令后,打开“块定义”对话框,如图13-81(a)所示。下面以创建标高图块为例,介绍创建内部图块的操作过程。
步骤1:绘制如图13-81(b)所示的标高。
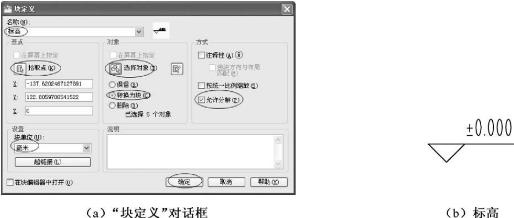
图13-81
步骤2:调用创建内部图块命令,打开“块定义”对话框,在该对话框中进行以下设置,如图13-81(a)所示:
①“名称”文本框:指定块的名称“标高”。
②“基点”选项组:设置块插入时的基点。单击“拾取点”按钮返回绘图区,在绘图区选择标高符号最下面的点。
③“对象”选项组:选择需要定义为图块的对象。单击“选择对象”按钮返回绘图区,在绘图区选择已绘制的标高。
选择“转换为块”选项框,创建图块后绘图区中选择的标高转换为图块对象。
④“方式”选项组:设置定义块的方式。
选择“允许分解”复选框,插入图块后,可以将图块对象分解。
⑤“块单位”下拉列表框:设置图块插入图形时的单位。选择“毫米”。
步骤3:单击“确定”按钮,完成内部块的创建。
(2)创建外部图块
外部图块以图形文件(.dwg)的形式保存,可以在任意图形文件中使用。
创建外部图块命令的调用方式:命令行输入WBLOCK(或W)。
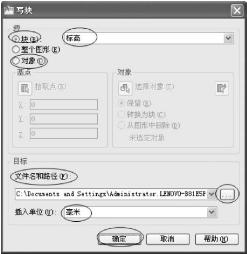
图13-82 “写块”对话框
命令执行后,打开“写块”对话框,如图13-82所示,继续以创建图13-81(b)中的标高图块为例,介绍创建外部图块的操作过程。
步骤1:在打开的“写块”对话框中设置:
“源”选项组:选择需要定义为外部图块的对象。选择“块”单项按钮:选择内部图块重新定义为外部图块。从下列列表框中选择内部图块“标高”。
“整个图形”单项按钮:将当前图形中的所有对象定义为外部图块。
“对象”单项按钮:在当前图形中选择图形对象定义为外部图块,操作步骤同创建内部图块。
步骤2:“目标”选项组:设置外部图块的存放位置和名称。在“文件名和路径”中指定外部图块保存的文件名和路径。“插入单位”设置为“毫米”。
步骤3:单击“确定”按钮,完成外部块的创建。
2)插入图块
创建图块后,在绘图过程中可以根据需要随时插入创建的图块到图形文件中。
插入图块的命令通过以下3种方式调用:
命令行:INSERT(或I)
菜单栏:“插入”→“块”
工具栏:选择“绘图”工具栏中的“插入块”图标 
命令执行后,打开“插入”对话框,如图13-83所示,该对话框中各选项功能如下:
“名称”下拉列表框:选择要插入的内部或外部图块的名称。在下拉列表框中选择内部图块;单击“浏览”按钮,选择已经创建的外部图块。
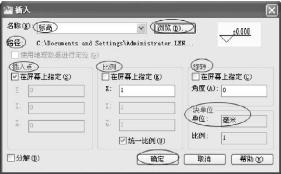
图13-83 “插入”对话框
“插入点”选项组:设置图块的插入点。选中“在屏幕上指定”,则插入图块时在绘图区指定图块插入点的位置;也可以选择输入插入点的坐标。
“比例”选项组:设置图块的插入比例。可以在“X”、“Y”、“Z”文本框中指定插入比例,或选择“统一比例”,将图块进行等比例缩放;选中“在屏幕上指定”,插入图块时,在命令行提示下指定插入图块的比例。
“选择”选项组:设置插入图块的旋转角度。可以在“角度”文本框中指定插入图块的旋转角度;选中“在屏幕上指定”,插入图块时,在命令行提示下指定插入图块的旋转角度。
3)编辑图块
插入的图块是一个整体对象,如果需要对组成图块的各个组成对象进行编辑,必须先将图块分解为各个组成对象,然后再用编辑命令进行编辑修改。图块的分解在13.8.5节中讲述。
插入标高图块后,要将标高数字±0.000修改为3.000,操作过程如下:
调用分解命令,然后选择要分解的标高图块;分解后,数字±0.000是一个文本对象,使用文字编辑命令把±0.000修改为3.000即可。
13.7.2 属性操作
1)创建带属性的图块
图块属性是与图块相关联的文字信息,它依赖于图块存在,用于表达图块的文字信息。如在建筑图中经常绘制的标高、定位轴线等符号,这些图形符号带有数值,而数值又经常需要改变,可以将这些数值定义为图块的属性,这样在插入图块时可以更改这些数值。
创建带属性的图块通过以下两种方式调用:
命令行:ATTDEF(或ATT)
菜单栏:“绘图”→“块”→“定义属性”
下面以创建带属性的定位轴线图块为例,介绍创建带属性的图块的操作过程。
步骤1:绘制一个定位轴线圆,直径为8mm。
步骤2:调用“定义属性”命令,打开“属性定义”对话框。
步骤3:在“属性定义”对话框中进行设置,如图13-84(a)所示。
(1)“属性”选项组:设置图块的属性。
“标记”文本框:输入“定位轴线编号”;“提示”文本框:输入“输入定位轴线的编号”;“默认”文本框:输入“1”。
(2)“文字设置”选项组:设置属性文字。
“对正”下拉列表框:选择“正中”选项;“文字样式”下拉列表框:选择“数字和字母”;“文字高度”文本框:输入“5”。
(3)“插入点”选项组:选择“在屏幕上指定”。
步骤4:单击“确定”按钮返回绘图区,选择定位轴线圆的圆心作为属性的插入点,如图13-84(b)所示,完成之后如图13-84(c)所示。
步骤5:执行创建图块命令,打开“块定义”对话框,在“名称”文本框中输入“定位轴线”,“基点”选项组:选择定位轴线圆的圆心作为图块的插入点,“对象”选项组:选择圆和属性文字作为图块对象。
步骤6:单击“确定”按钮,打开“编辑属性”对话框,单击“确定”按钮,完成带属性的定位轴线图块的创建,如图13-84(d)所示。
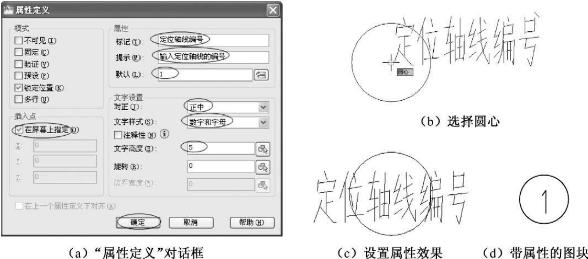
图13-84 创建带属性的图块
2)插入带属性的图块
插入带属性的图块操作过程和插入图块的操作过程基本相同。插入图块时指定插入点后即可;插入带属性的图块时在指定插入点之后,还要指定“属性值”,即“输入定位轴线的编号”。例如,输入“2”,则定位轴线圆里面的数字显示的是“2”。
3)编辑带属性的图块
在图形文件中插入带属性的图块之后,还可以对属性进行编辑。
编辑属性命令通过以下两种方式调用:
命令行:EATTEDIT
菜单栏:“修改”→“对象”→“属性”→“单个”
编辑属性命令执行后,命令行提示“选择块”时,选择要编辑属性的图块,打开“增强属性编辑器”对话框,如图13-85所示,在其中即可对图块的属性进行更改,选择“属性”选项卡,可以修改属性值,如图13-85(a)所示,选择“文字选项”选项卡,如图13-85(b)所示,可以修改属性值的文字样式、高度、对正方式等,选择“特性”选项卡,可以修改图层、线型等特性。

图13-85 插入带属性的图块
13.8 复杂对象的绘制
13.8.1 绘制多段线
多段线是由宽度相同或不同的直线或圆弧等多条线段组合而成的特殊线段,这些线段所组成的多段线是一个整体对象。
多段线命令通过以下3种方式调用:
命令行:PLINE(或PL)
菜单栏:“绘图”→“多段线”
工具栏:选择“绘图”工具栏中的“多段线”图标 

图13-86 多段线绘制箭头
以绘制图13-86中的箭头为例(箭头大小:长×宽=2×0.85),介绍多段线命令的操作过程。
命令行:_pline
指定起点: (输入点A)
当前线宽为0.0000
指定下一个点或[圆弧(A)/半宽(H)/长度(L)/放弃(U)/宽度(W)]:@6,0(输入点B)
指定下一点或[圆弧(A)/闭合(C)/半宽(H)/长度(L)/放弃(U)/宽度(W)]:w(选择宽度选项)
指定起点宽度<0.0000>:0.85(输入箭头尾部宽度0.85)
指定端点宽度<0.8500>:0(输入箭头尖端宽度0)
指定下一点或[圆弧(A)/闭合(C)/半宽(H)/长度(L)/放弃(U)/宽度(W)]:2(打开“正交”模式,鼠标拖向正右方,输入“2”即箭头长度尺寸)
指定下一点或[圆弧(A)/闭合(C)/半宽(H)/长度(L)/放弃(U)/宽度(W)]:(按Enter键结束命令)
13.8.2 多线的绘制与编辑
多线是一组由多条平行线组合而成的组合图形对象。多线是AutoCAD中设置项目最多、应用最复杂的图形对象。多线主要用于绘制土建工程图中的墙线等平行线对象。
1)设置多线样式
在使用多线命令绘制多线前,要对多线的样式进行设置。
设置多线样式的命令通过以下两种方式调用:
命令行:MLSTYLE
菜单栏:“格式”→“多线样式”
多线样式命令执行后,打开“多线样式”对话框,如图13-87所示,可以对多线样式进行设置。下面以设置土建工程图中绘制墙线用的名为“墙”的多线样式为例,介绍多线样式设置过程。
步骤1:打开“多线样式”对话框,如图13-87所示,单击“新建”按钮。
步骤2:打开“创建新的多线样式”对话框,如图13-88所示,在“新样式名”文本框中输入“墙”,然后单击“继续”按钮。
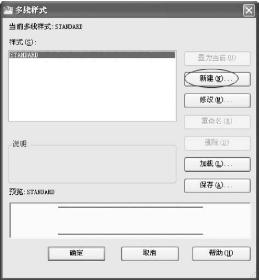
图13-87 “多线样式”对话框

图13-88 “创建新的多线样式”对话框
步骤3:打开“新建多线样式:墙”对话框,如图13-89所示,设置如下:
“封口”选项组:选择默认设置;“填充”选项组:“填充颜色”设置为“无”;
“图元“选项组:设置平行线的间距、数目和线型。两条直线“偏移”分别设置为“0.5,-0.5”,其余“颜色”“线型”都是默认选项。
设置完成后,单击“确定”按钮,返回“多线样式”对话框。
步骤4:在“多线样式”对话框中,如图13-90所示,在“样式”列表框中选择“墙”,单击“置为当前”按钮,将“墙”设置为当前多线样式,单击“确定”按钮,完成设置。
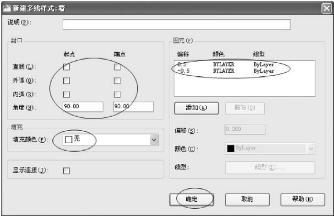
图13-89 “新建多线样式:墙”对话框
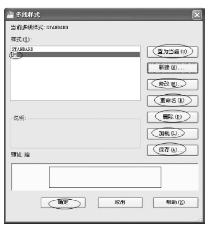
图13-90 “墙”置为当前
此时,“多线样式”对话框中的选项含义如下:
“修改”按钮:单击该按钮,可以修改选择的多线样式。
“重命名”按钮:单击该按钮,可以给选择的多线样式重新命名。
“删除”按钮:单击该按钮,可以删除选择的多线样式。
2)绘制多线
设置完成多线样式并将其置为当前之后,可以绘制该样式的多线。
绘制多线命令通过以下两种方式调用:
命令行:MLINE(或ML)
菜单栏:“绘图”→“多线”
以绘制图13-91(b)为例,介绍绘制多线的操作过程。
步骤1:把“轴线”图层置为当前,绘制定位轴线,如图13-91(a)所示。
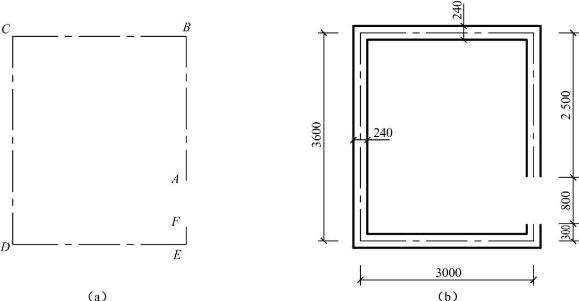
图13-91 绘制多线示例
步骤2:把“粗实线”图层置为当前,绘制墙线,绘制过程如下:
命令行:_mline
当前设置:对正=上,比例=20.00,样式=墙
指定起点或[对正(J)/比例(S)/样式(ST)]:j (选择“对正”选项)
输入对正类型[上(T)/无(Z)/下(B)]<上>:z (如选择“无”,即绘制多线时,多线的中心线随光标移动;如选择“上”,则多线最上端的线随光标移动;如选择“下”,则多线最下端的线随光标移动)
指定起点或[对正(J)/比例(S)/样式(ST)]:s (选择“比例”选项)
输入多线比例<20.00>:240 (输入“240”,即绘制厚度为240的墙)
指定起点或[对正(J)/比例(S)/样式(ST)]:s (打开“对象捕捉”,选择A点)
指定下一点: (选择B点)
指定下一点或[放弃(U)]: (选择C点)
指定下一点或[闭合(C)/放弃(U)]: (选择D点)
指定下一点或[闭合(C)/放弃(U)]: (选择E点)
指定下一点或[闭合(C)/放弃(U)]: (选择F点)
指定下一点或[闭合(C)/放弃(U)]: (按Enter键绘制完成,结束命令)
13.8.3 绘制样条曲线
样条曲线是通过一组给定点的拟合光滑曲线。使用该命令可以绘制不规则曲线。
样条曲线命令通过以下3种方式调用:
命令行:SPLINE(或SPL)
菜单栏:“绘图”→“样条曲线”
工具栏:选择“绘图”工具栏中的“样条曲线”图标 
样条曲线命令执行后,系统将提示指定样条曲线通过的点,输入这些点就可以绘制出样条曲线。样条曲线命令的执行过程如下:
命令行:_spline
指定第一个点或[对象(O)]: (输入一个点作为样条曲线的起点)
指定下一点: (输入样条曲线的下一个点)
指定下一点或[闭合(C)/拟合公差(F)]<起点切向>:(继续输入样条曲线的下一个点)
指定下一点或[闭合(C)/拟合公差(F)]<起点切向>: (输入样条曲线的结束点)
指定下一点或[闭合(C)/拟合公差(F)]<起点切向>:(按Enter键,选择起点切向)
指定起点切向: (指定起始点的切线)
指定端点切向: (指定结束点的切线,完成绘制结束命令)
13.8.4 图案填充
AutoCAD中使用图案填充命令,可以在图形中指定的断面区域绘制出建筑材料图例。
1)图案填充
图案填充命令通过以下3种方式调用:
命令行:BHATCH(或BH)
菜单栏:“绘图”→“图案填充”
工具栏:选择“绘图”工具栏中的“图案填充”图标 
图案填充命令执行后,打开“图案填充和渐变色”对话框,如图13-92所示。该对话框包含“图案填充”和“渐变色”两个选项卡,默认的是“图案填充”选项卡。
在图13-93的圆中绘制普通砖图例,在矩形中绘制钢筋混凝土图例,以此为例,介绍使用“图案填充”绘制建筑材料图例的过程。
步骤1:设置“类型和图案”选项组:设置填充图案。
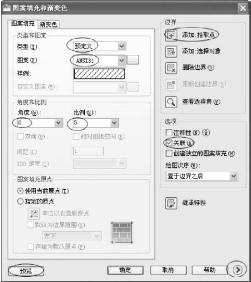
图13-92 “图案填充和渐变色”对话框
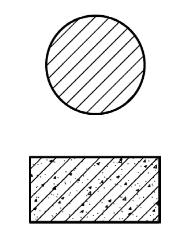
图13-93 图案填充示例
“类型”:设置填充图案的类型,其下拉列表框中有3种图案类型可以选择:“预定义”、“用户定义”和“自定义”。选择“预定义”图案类型,其中包含了很多AutoCAD提供的填充图案。
“图案”:设置填充图案。单击其右侧的图标按钮 ,打开“填充图案选项板”对话框,如图13-94所示,在该对话框中选择“ANSI”选项卡中的“ANSI31”,即普通砖的图例。单击“确定”按钮。
,打开“填充图案选项板”对话框,如图13-94所示,在该对话框中选择“ANSI”选项卡中的“ANSI31”,即普通砖的图例。单击“确定”按钮。
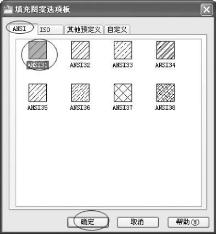
图13-94 “填充图案选项板”对话框
“样例”:显示填充图案的缩略图。单击该图案也可打开“填充图案选项板”对话框查看并选择填充图案。
步骤2:设置“角度和比例”选项组。
“角度”:设置图案填充时的倾斜角度。选择角度的默认设置为0。
“比例”:设置图案填充的疏密程度。比例越小,图案越密。设置比例为“5”。
步骤3:设置“边界”选项组:设置图案填充的边界。
“添加:拾取点”:单击该按钮,在绘图区中需要填充的圆的内部任意拾取一点,系统自动确定出包围该点的封闭区域,被选择的边界圆以虚线显示。按Enter键返回“图案填充”对话框。
“添加:选择对象”:单击该按钮,在绘图区中选择对象,系统自动确定出该对象所包含的封闭区域,被选择的边界以虚线显示。
步骤4:设置“选项”选项组。
“关联”:设置填充图案与边界是否关联。选择关联后,则填充边界改变大小时填充图案随边界而改变大小,即图案仍然填满边界。选择“关联”复选框。
“创建独立的图案填充”:当指定几个独立的边界时,系统提示是创建整体的图案填充对象,还是多个独立的图案填充对象。
步骤5:设置完成后,可以单击“预览”按钮,查看图案填充之后的效果,如果满意,按Enter键完成设置,如果不满意,按Esc键返回“图案填充和渐变色”对话框重新设置。设置完成后的圆的图案填充效果如图13-93所示。
接着绘制钢筋混凝土图例:
步骤1:设置填充图案。在“填充图案选项板”对话框中选择“其他预定义”选项卡中的“AR-CONC”即混凝土图例,如图13-95所示。

图13-95 选择“AR-CONC”填充图案
步骤2:设置边界。单击“添加:拾取点”按钮,在绘图区中要填充的矩形内部任意拾取一点,然后按Enter键返回。
步骤3:设置填充图案的比例和角度。角度设置为“0”,比例设置为“1”。其他选项组为默认设置。
步骤4:单击“预览”按钮,绘图区中看不到填充图案,说明填充图案太稀疏,比例设置过大,按Esc键返回对话框重新设置比例为“0.2”,再次单击“预览”按钮,比例合适,按Enter键完成填充。
此时只填充了混凝土图例,还需要继续填充“ANSI31”即普通砖图例,组合成钢筋混凝土图例。重复步骤1至步骤4,注意在步骤1中选择“ANSI31”填充图案,步骤3中比例设置为“5”。填充完成后的效果如图13-93所示。
2)编辑图案填充
在对图形对象进行图案填充之后,如果不满意,还可以对填充图案进行编辑修改。最常用的编辑图案填充的方法就是双击要修改的图案填充对象,打开“图案填充编辑”对话框,该对话框和“图案填充和渐变色”对话框设置方法完全相同,可以在该对话框里更改填充图案的类型、比例、角度等设置。
13.8.5 实体的分解与合并
1)实体的分解
分解命令用于分解比较复杂的图形对象,如图块、多段线、矩形、尺寸标注等由多个对象组成的图形集合,分解命令可以将这些复杂的图形集合分解成单个的图形对象,然后可以利用图形编辑命令对单个的图形对象进行编辑修改。
分解命令通过以下3种方式调用:
命令行:EXPLODE
菜单栏:“修改”→“分解”
工具栏:选择“修改”工具栏的“分解”图标 
执行分解命令后,选择要分解的对象,按Enter键确认即可完成图形对象的分解;或者先选择要分解的对象,然后执行分解命令,完成图形对象的分解。
如要分解如图13-96(a)所示的矩形,先选择矩形,然后执行分解命令,即可将其分解成4条直线,如图13-96(b)所示,分解之后可以编辑直线,如图13-96(c)所示删除一条直线。

图13-96
2)实体的合并
合并命令可以将多个图形对象合并成一个图形对象,可以合并的对象包括直线、多段线、样条曲线、圆弧及椭圆弧等。
合并命令通过以下3种方式调用:
命令行:JOIN(或J)
菜单栏:“修改”→“合并”
工具栏:选择“修改”工具栏的“合并”图标 
将图13-97(a)所示的3条位于同一条延长线上的直线合并成一条直线,合并后的效果如图13-97(b)所示。合并命令的操作过程如下:
命令行:_join选择源对象: (选择左边的直线)
选择要合并到源的直线:找到1个 (选择中间的直线)
选择要合并到源的直线:找到1个,总计2个 (选择右边的直线)
选择要合并到源的直线: (按Enter键完成合并)
已将2条直线合并到源
![]()
图13-97
13.9 专业图绘制实例
13.9.1 绘制工程图的一般步骤
使用AutoCAD绘制工程图的一般步骤如下:
步骤1:新建一个图形文件,另存为指定的文件名及指定文件保存的位置和文件类型。
步骤2:在新建的图形文件中,设置绘图环境:①设置图形单位;②设置图层及线型;③设置文字样式;④设置尺寸样式。
步骤3:绘制图幅、图框和标题栏。
步骤4:创建常用图块。
步骤5:绘制图形。
步骤6:标注尺寸和文字。
13.9.2 创建土建工程图中常用的样板图
从绘制工程图的一般步骤中可以看到,在使用AutoCAD绘制工程图样时,每绘制一张新的工程图,在开始绘制图形部分之前,都要重复步骤1—步骤4。而在土建工程图样中,每张工程图中步骤1—步骤4中的设置基本上都是一样的,为了避免重复劳动,提高绘图效率,可以将这些土建工程图中通用的设置先绘制成一个图形文件进行保存,这样在每次绘制新的工程图样时直接调用该图形文件,步骤1—步骤4的通用设置不必再重复设置,可以直接开始绘制图形,该图形文件就称为样板图。
1)样板图的创建
下面以创建一个A3大小的土建工程样板图为例讲述样板图的创建方法。
步骤1:新建一个图形文件,选择“无样板打开—公制”,详见13.1.2节中讲述;选择菜单栏“文件”→“另存为”命令,打开“图形另存为”对话框,指定文件名“A3样板图”,指定保存类型为“.dwt”,指定保存路径;单击“保存”按钮,打开“样板选项”对话框,可以在“说明”文本框中对样板图进行描述,单击“确定”完成保存。
步骤2:设置绘图环境。
(1)设置图形单位,按照13.1.4节中讲述设置。
(2)设置图层及线型,按照13.4.2—13.4.3节中讲述的方法进行图层和线型的设置,设置以后的图层如图13-98所示。

图13-98 设置图层和线型
“粗实线”图层用于绘制粗实线,“中实线”图层用于绘制中实线,“细实线”图层用于绘制细实线,“轴线”图层用于绘制细点画线,“尺寸”图层用于标注尺寸,“文字”图层用于标注文字。
(3)设置文字样式,按照13.5.1节中讲述设置两种字体样式:一种是用于标注汉字的“汉字”样式,一种是用于标注数字和字母的“数字和字母”样式。
(4)设置尺寸样式,按照13.6.1节中讲述设置“土建制图”尺寸标注样式。
步骤3:绘制图幅、图框和标题栏。
A3图幅尺寸为420×297,绘制横式带装订边格式的图框,绘制过程如下:
(1)将“细实线”图层置为当前,用“矩形” 命令绘制420×297的矩形,如图13-99(a)所示。
命令绘制420×297的矩形,如图13-99(a)所示。
(2)用“偏移” 命令将矩形向里偏移5,并将偏移后的矩形放置到“粗实线”图层上,如图13-99(b)所示。
命令将矩形向里偏移5,并将偏移后的矩形放置到“粗实线”图层上,如图13-99(b)所示。
(3)用“分解” 命令将矩形分解,将分解后的矩形左边直线向右移动20,然后使用“倒角”
命令将矩形分解,将分解后的矩形左边直线向右移动20,然后使用“倒角” 命令(设置倒角距离为0)或“修剪”
命令(设置倒角距离为0)或“修剪” 命令修剪矩形边角,完成图幅和图框的绘制,如图13-99(c)所示。
命令修剪矩形边角,完成图幅和图框的绘制,如图13-99(c)所示。
(4)打开“对象捕捉” ,使用“矩形”命令绘制标题栏外框。
,使用“矩形”命令绘制标题栏外框。
(5)用“分解”命令将矩形分解,然后使用“偏移”和“修剪”命令绘制标题栏里面的分格线,将标题栏的外框线放置到“中实线”图层,标题栏的样式如图13-100所示。
(6)将“文字”图层置为当前,“汉字”文字样式置为当前,注写标题栏中的文字。完成后的图形如图13-99(d)所示。
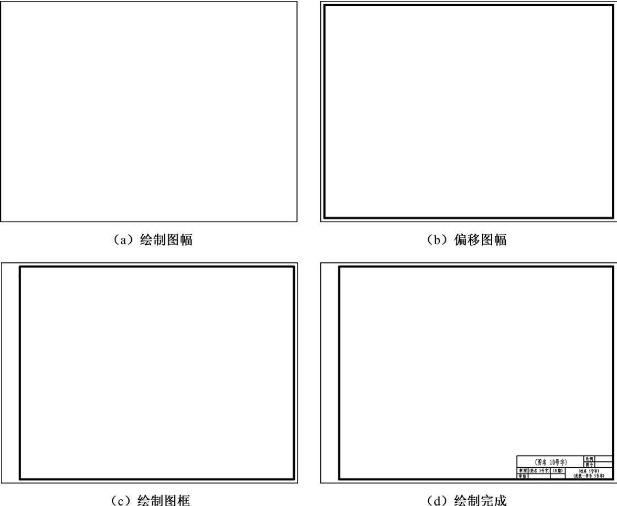
图13-99
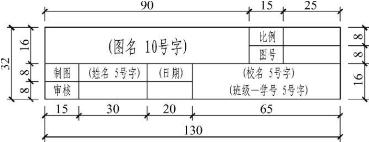
图13-100 标题栏样式
步骤4:创建常见图块。
将标高、定位轴线、指北针、详图索引符号等创建为图块;也可以将标题栏创建为图块。按照13.7节中讲述的方法步骤创建上述图块。
注意:图块的图形对象可以在0层绘制和创建,这样在插入图块时,图块中图形对象的颜色和线型特性就随插入时的当前层的图层特性。
步骤5:单击“标准”工具栏上的“保存”按钮,A3样板图设置完成。
2)样板图的使用
需要使用“A3样板图”时,单击“标准”工具栏的“新建” 按钮或者选择菜单栏“文件”→“新建”命令,打开“选择样板”对话框,在“查找范围”下拉列表框中选择样板图所在的路径,在“文件类型”下拉列表框中选择“图形样板(*.dwt)”,在“文件名”下拉列表框中选择“A3样板图”,单击“打开”按钮即可。
按钮或者选择菜单栏“文件”→“新建”命令,打开“选择样板”对话框,在“查找范围”下拉列表框中选择样板图所在的路径,在“文件类型”下拉列表框中选择“图形样板(*.dwt)”,在“文件名”下拉列表框中选择“A3样板图”,单击“打开”按钮即可。
A3样板图创建完成之后,可以在此基础上继续创建A1、A2、A4等样板图。
13.9.3 土建工程图绘制实例
以绘制建筑平面图为例,介绍使用AutoCAD绘制土建工程图的方法。
如图13-101所示某住宅楼单元标准层平面图,图中房屋总长13440,总宽11940,以1∶100的比例绘制在A3图幅上。
1)使用A3样板图并调整设置
选择前面创建的A3样板图,打开之后,另存在指定的路径下,图形文件名为“标准层平面图”,图形文件类型为“.dwg”。
绘制1∶100的建筑平面图有两种方法:
第一种:直接用1∶100的比例在A3图幅中绘图,这种方法需要逐一计算缩小后的图形尺寸,比较麻烦。
第二种:直接用1∶1的比例绘图,打印时再设置比例为1∶100出图,这样就不需要计算图形尺寸,绘图比较方便,但是需要对样板图的设置做一些调整。绘制土建工程图经常采用这种方法。

图13-101 建筑平面图示例
需要调整的设置如下:
(1)图幅:A3样板图的图幅是1∶1绘制的,因此使用“修改”工具栏的“缩放” 命令把A3图幅、图框和标题栏一起放大100倍。
命令把A3图幅、图框和标题栏一起放大100倍。
(2)尺寸样式:为了使尺寸线、尺寸界线、尺寸起止符号、尺寸数字等尺寸标注要素与图形大小匹配,需要在“标注样式管理器”对话框中修改“土建制图”尺寸标注样式,修改方法如下:
打开“标注样式管理器”,选择“土建制图”尺寸样式,单击“修改”按钮,打开“修改尺寸样式:土建制图”对话框,如图13-102所示,打开“调整”选项卡标签,在“标注特征比例”选项组中,选中“使用全局比例”单选按钮,并设置为“100”,单击“确定”按钮返回“标注样式管理器”对话框,单击“关闭”按钮完成设置。
(3)文字:标注文字时,设置文字的字高为“字高×100”。

图13-102 “土建制图”标注样式设置全局比例为100
(4)线型:为了使点画线和虚线等非连续型图线适合绘图需要,要设置线型比例。设置方法如下:
选择菜单栏“格式”→“线型”命令,打开“线型管理器”对话框,如图13-103所示,单击“显示细节”按钮 ,在“详细信息”选项组中设置“全局比例因子”为“50”,单击“确定”按钮完成设置。
,在“详细信息”选项组中设置“全局比例因子”为“50”,单击“确定”按钮完成设置。
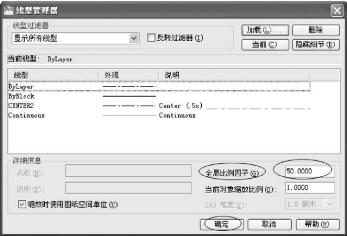
图13-103 “线型管理器”对话框
2)绘制图形
由于所绘制的标准层平面图左右对称,可以先绘制左侧的一半图形,然后镜像完成整个图形的绘制。
注意:绘制图形过程中所标注的尺寸是为了方便绘图,并不是平面图中的尺寸标注。建筑平面图中的尺寸标注应在绘制完成整个图形之后进行。
(1)绘制定位轴线网
将“轴线”图层置为当前,打开“正交” 模式,用“直线”
模式,用“直线” 和“偏移”
和“偏移” 命令根据图中标注的尺寸,绘制横向和纵向的定位轴线网,如图13-104(a)所示。
命令根据图中标注的尺寸,绘制横向和纵向的定位轴线网,如图13-104(a)所示。
(2)绘制墙体
使用“多线”命令绘制墙体。墙体是粗实线,因此在“粗实线”图层绘制墙体。
①设置多线样式,按照13.8.2节中所述设置新的多线样式“墙”并将其置为当前。
②绘制墙体,将“粗实线”图层置为当前,按照13.8.2节中所述绘制墙体。
选择菜单栏“绘图”→“多线”命令。命令行输入“j”(对正)—“z”(无),“s”(比例)—“240”,打开“对象捕捉”模式,捕捉定位轴线交点作为多线的起点和终点,绘制墙厚为240的墙体;命令行输入“s”(比例)—“120”,绘制墙厚为120的墙体;命令行输入“j”(对正)—“t”(上),绘制120厚的下面的阳台栏板;命令行输入“j”(对正)—“b”(下),绘制120厚的上面的阳台栏板。绘制结果如图13-104(b)所示。
(3)绘制门窗位置线
在“粗实线”图层,根据平面图中的尺寸,使用“直线”和“偏移”命令,绘制门窗位置线。绘制后的图形如图13-104(c)所示。
(4)修剪整理图形
使用“分解” 命令,选取所有图线,将图形分解,再使用“修剪”命令,对墙体交接处和门窗洞口处进行修剪,整理后的图形如图13-104(d)所示。修剪整理时注意镜像线处墙线和阳台隔板线的修剪。
命令,选取所有图线,将图形分解,再使用“修剪”命令,对墙体交接处和门窗洞口处进行修剪,整理后的图形如图13-104(d)所示。修剪整理时注意镜像线处墙线和阳台隔板线的修剪。
(5)绘制门窗
①绘制门
当平面图中门的数量和种类较多较复杂时,可以创建门图块并插入图块绘制门。本例中门的数量较少且较简单,可以直接绘制。绘制门的方法如下:
将“中实线”图层置为当前,由于门扇都是45°直线,在状态栏中“极轴追踪” 图标处单击右键,打开快捷菜单,选择“设置”打开“草图设置”对话框,在“极轴追踪”选项卡中设置“增量角”为“45”。同时打开“对象捕捉”和“极轴追踪”模式,使用“直线”命令,在门洞口处捕捉一个端点,然后把光标拖动到45°方向之后,输入门的长度值,完成门的绘制。
图标处单击右键,打开快捷菜单,选择“设置”打开“草图设置”对话框,在“极轴追踪”选项卡中设置“增量角”为“45”。同时打开“对象捕捉”和“极轴追踪”模式,使用“直线”命令,在门洞口处捕捉一个端点,然后把光标拖动到45°方向之后,输入门的长度值,完成门的绘制。
②绘制窗
当平面图中窗的数量和种类较多较复杂时,可以创建窗图块并插入图块绘制窗。本例中窗的数量较少且较简单,可以直接绘制。绘制窗的方法如下:
将“细实线”图层置为当前,打开“对象捕捉”,使用“直线”命令,在窗洞口处捕捉两个端点绘制直线,然后使用“偏移”命令,偏移距离为“80”,偏移出两条平行直线,完成窗的绘制。
绘制完成后的图形如图13-104(e)所示。
(6)绘制楼梯
楼梯在建筑平面图中使用细实线绘制,因此,将“细实线”图层置为当前,然后使用“直线”和“偏移”命令绘制楼梯。绘制完成后如图13-104(f)所示。
(7)镜像完成平面图形的绘制
使用“镜像”命令,以对称中心线作为镜像轴线,绘制完成整个房屋的图形。如图13-104(g)所示。
(8)标注
使用“修剪”和“删除”命令去掉多余的图线,整理平面图形。将“尺寸”图层置为当前,并将样板图中设置好的“土建制图”标注样式置为当前,在平面图中标注尺寸;将“细实线”图层置为当前,插入样板图中定义好的“定位轴线”图块,绘制定位轴线和编号;将“文字”图层置为当前,并将样板图中设置好的“汉字”和“数字和字母”文字样式置为当前,分别标注汉字、数字和字母。完成后的平面图如图13-104(h)所示。

(a)绘制定位轴线网
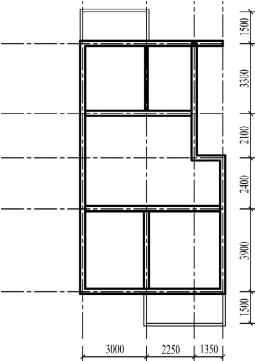
(b)绘制墙体和阳台栏板
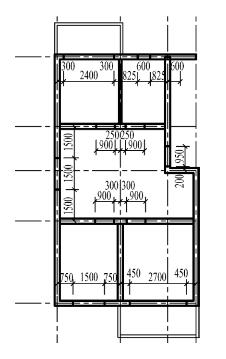
(c)绘制门窗位置线
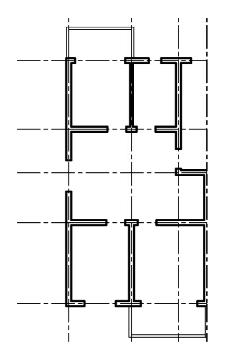
(d)修剪整理后的图形

(e)绘制门窗
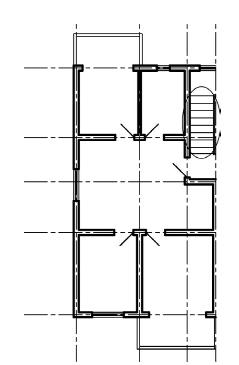
(f)绘制楼梯
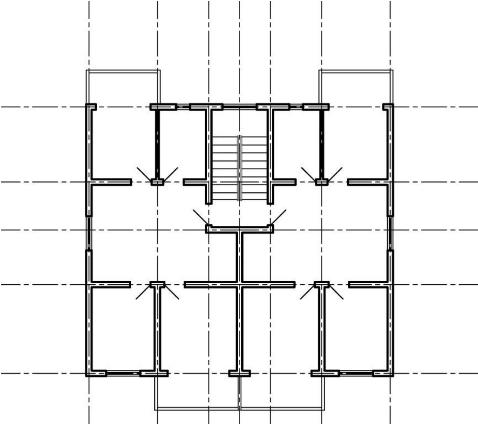
(g)镜像后的平面图
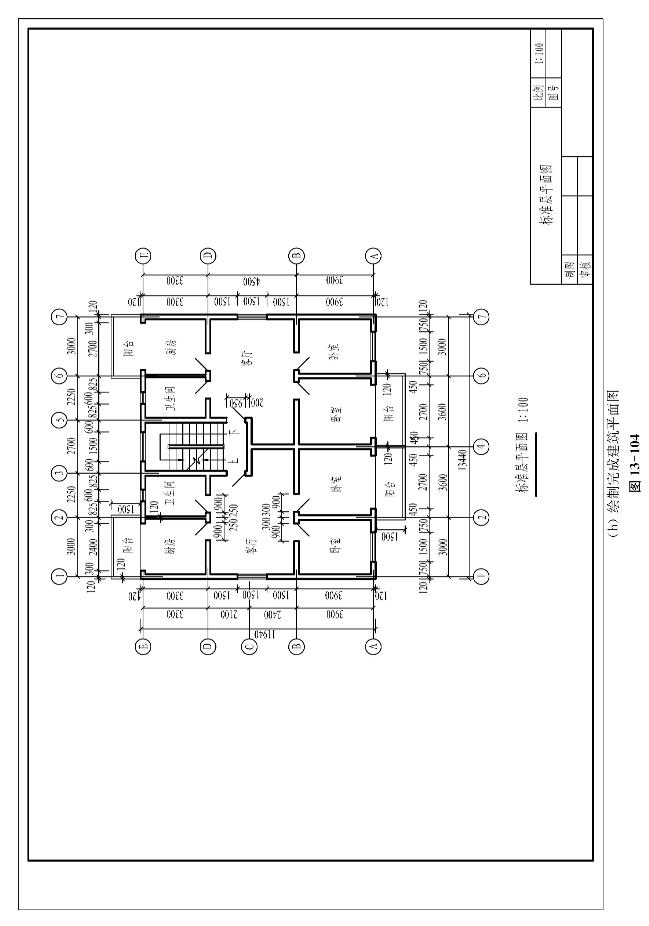
免责声明:以上内容源自网络,版权归原作者所有,如有侵犯您的原创版权请告知,我们将尽快删除相关内容。















