第四节 图层和图层样式
一、图层的概念与控制面板
(一)图层的基本概念
对于Photoshop CS3来说,许多较为复杂的图像一般都是由多个图层组成的,即图层是可用来装载图像各部分的载体。如图7-91所示,左图是由右边3个有图像的图层组合而成的。

图7-91 组成图像的各个图层
使用图层可以非常方便地管理和修改图像,还可创建各种特效。在多个图层中编辑其中的一个,不会对其他图层造成影响。
(二)图层的控制面板
图层的控制面板一般位于Photoshop CS3工作界面的右侧,用于创建、复制、删除等图层管理工作。打开图像“混维图形”(psd格式),如图7-92所示。图层控制面板中最下方的图层称作“背景”图层,右边的锁形图标表示它被锁定,不可进行删除、移动等操作。其他图层位于“背景”图层的上面,右边没有锁形图标,表示它们可以进行删除、移动等操作。图7-92中“击球”与“书本”图层中灰白相间的地方表示该区域为透明区域,透过该区域可以见到下方图层中的图像。

图7-92 图层的控制面板
通过图层的控制面板可以更改图层名称,并实现对图层的创建、复制、删除、排序、合并等操作。
二、图层的基本操作
(一)图层名称的更改
图层的最初名称是由系统默认的,如:“图层1”、“图层2”。用户可以根据需要将其更改成指定名称。在需要重命名的图层名称上双击后,图层名称变为可编辑状态,输入所需要的名称,按Enter键或单击任意位置即可完成图层名称的更改,如图7-93所示。
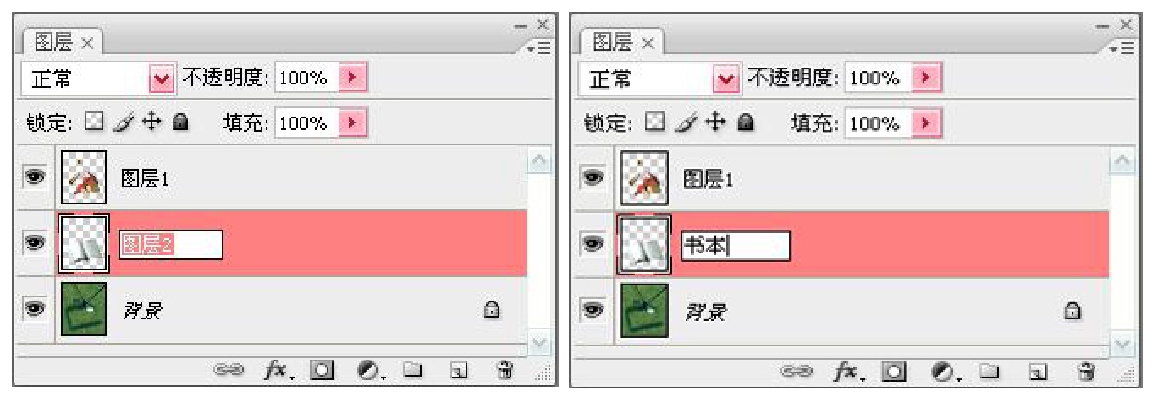
图7-93 更改图层名称
(二)图层的新建
打开或新建一个图像文档,可以通过菜单命令或者图层的控制面板创建新图层。
1. 通过菜单命令创建图层
通过菜单命令创建图层,可以定义图层的名称、图层在控制面板中的显示颜色、图层混合模式、不透明度等。执行【图层】〉【新建】〉【图层】命令,即可打开【新建图层】对话框,如图7-94所示。

图7-94 【新建图层】对话框与新建的图层
在【新建图层】对话框的【名称】文本框内输入所需要的图层名称,从【颜色】下拉列表框中选择所需要的颜色。单击【确定】按钮即可创建新图层。
2. 通过图层控制面板创建图层
通过图层控制面板可以快速创建图层。单击图层控制面板底部的“创建新图层”按钮即可,如图7-95所示。
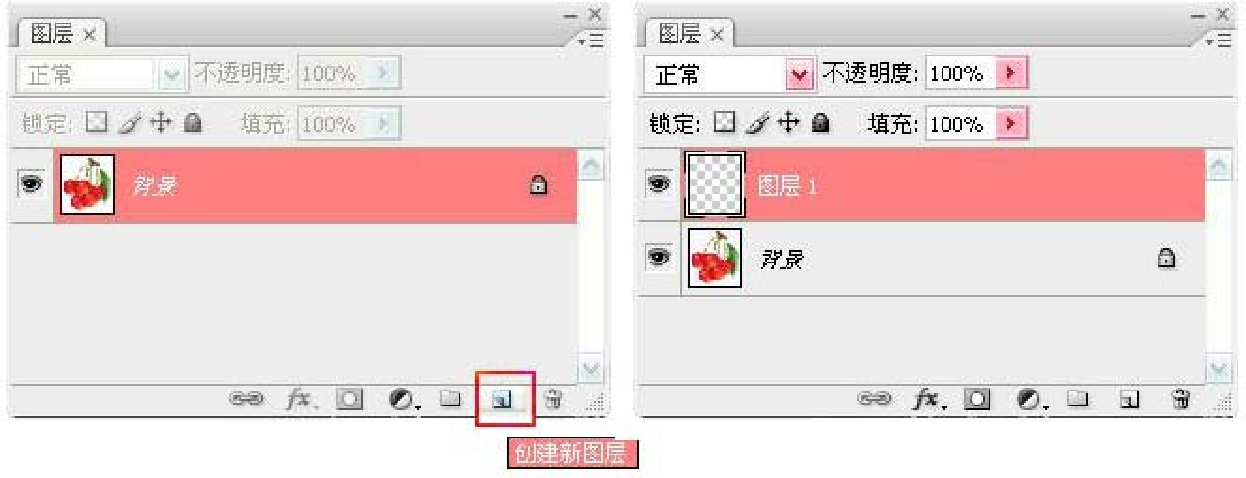
图7-95 通过图层控制面板创建图层
(三)图层的复制
为已存在的图层创建图层副本,也可通过菜单命令或图层的控制面板进行。
1. 通过菜单命令复制图层
在图层控制面板中单击选择要复制的图层,执行【图层】〉【复制图层】命令,打开【复制图层】对话框,输入新图层名称,单击【确定】按钮就完成了对所选图层的复制,如图7-96所示。
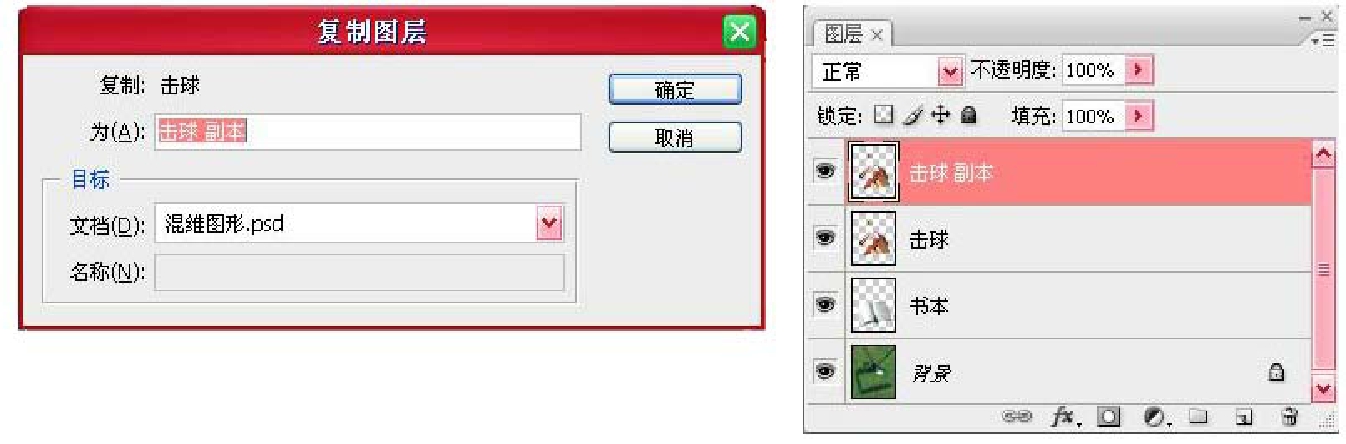
图7-96 “复制图层”对话框与复制的新图层
2. 通过图层控制面板复制图层
在图层控制面板中单击选择要复制的图层,并将此图层拖动到底部的【创建新图层】按钮上,这时鼠标图标变成手形,松开鼠标即可复制生成新图层,如图7-97所示。
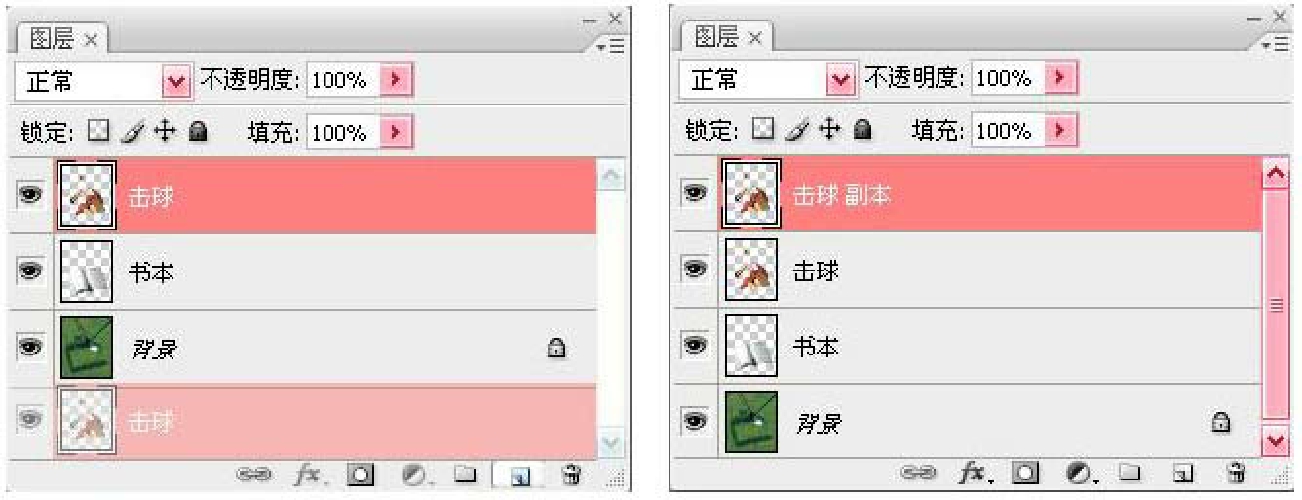
图7-97 通过图层控制面板复制图层
(四)图层的删除
删除图层也可通过菜单命令与图层控制面板两种途径来执行,但图层删除之后该图层中的图像也随之被删除。
1. 通过菜单命令删除图层
在图层控制面板中选择要删除的图层,执行【图层】〉【删除】〉【图层】命令,即可完成所选图层的删除。
2. 通过图层控制面板删除图层
在图层控制面板中选择要删除的图层,单击图层控制面板底部的“删除图层”按钮即可,如图7-98所示。
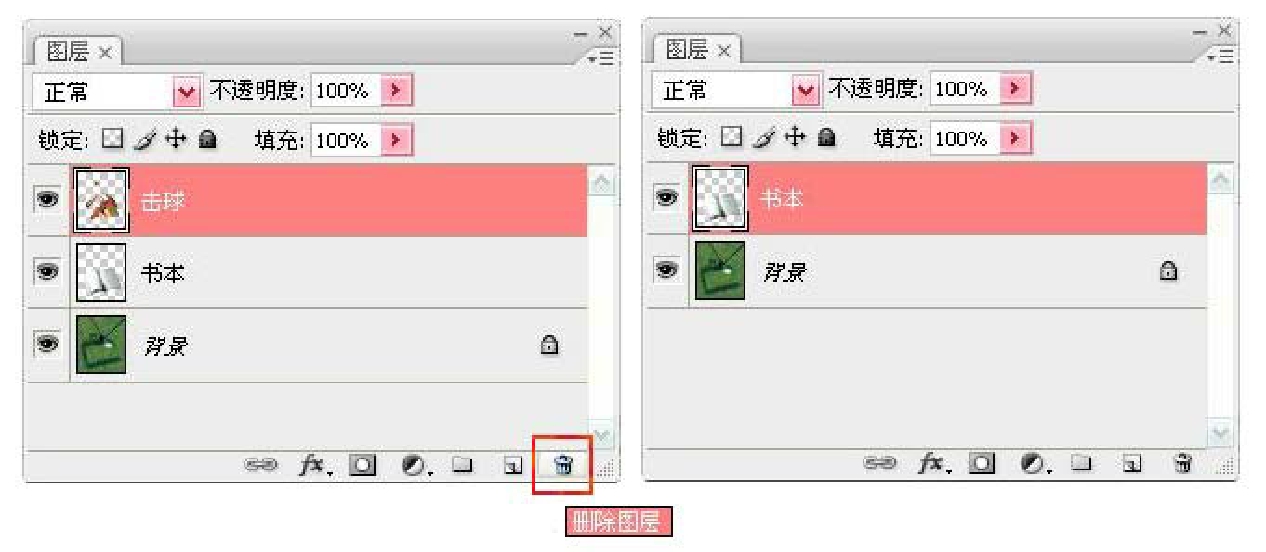
图7-98 通过图层控制面板删除图层
(五)图层的排序
图层有上下覆盖的特点,调整好图层的顺序有利于制作或编辑更为复杂的图像。调整图层顺序的操作十分简单,用鼠标左键按住控制面板中要调整的图层,拖移到所需位置即可,如图7-99所示。
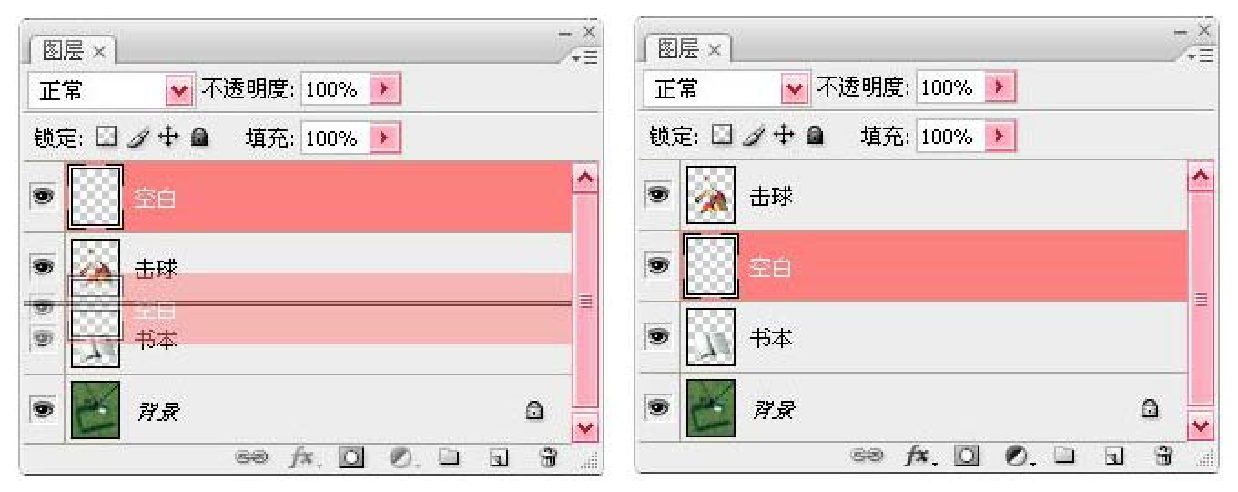
图7-99 拖移图层调整顺序
(六)图层的选择
编辑含有多个图层的图像时,需要对图层进行准确的选择,才可执行下一步操作。
1. 选择单个图层
如果要选择某个图层,只需在图层控制面板中单击要选择的图层即可。
2. 选择多个连续图层
若要选择多个连续的图层,按住Shift键再单击所要选择的图层范围的第一个图层和最后一个图层,鼠标单击过的图层都会被选择。
3. 选择多个不连续图层
若要选择多个不连续的图层,按住Ctrl键再逐个单击所要选择的图层,鼠标单击过的图层将被选择。
(七)图层的合并
较为复杂的图像处理完之后,一般会有多个图层,图像文件变大后电脑处理速度会变慢,用户可根据需要对图层进行合并,从而减少图层的数量。
1. 向下合并图层
向下合并图层是将当前图层与它下部的第一个图层进行合并。选择控制面板中需要合并的图层,执行【图层】〉【向下合并】命令即可向下合并图层。或将鼠标放置在需要合并的图层上面右击,从弹出的快捷菜单中选择【向下合并】命令即可,如图7-100所示。
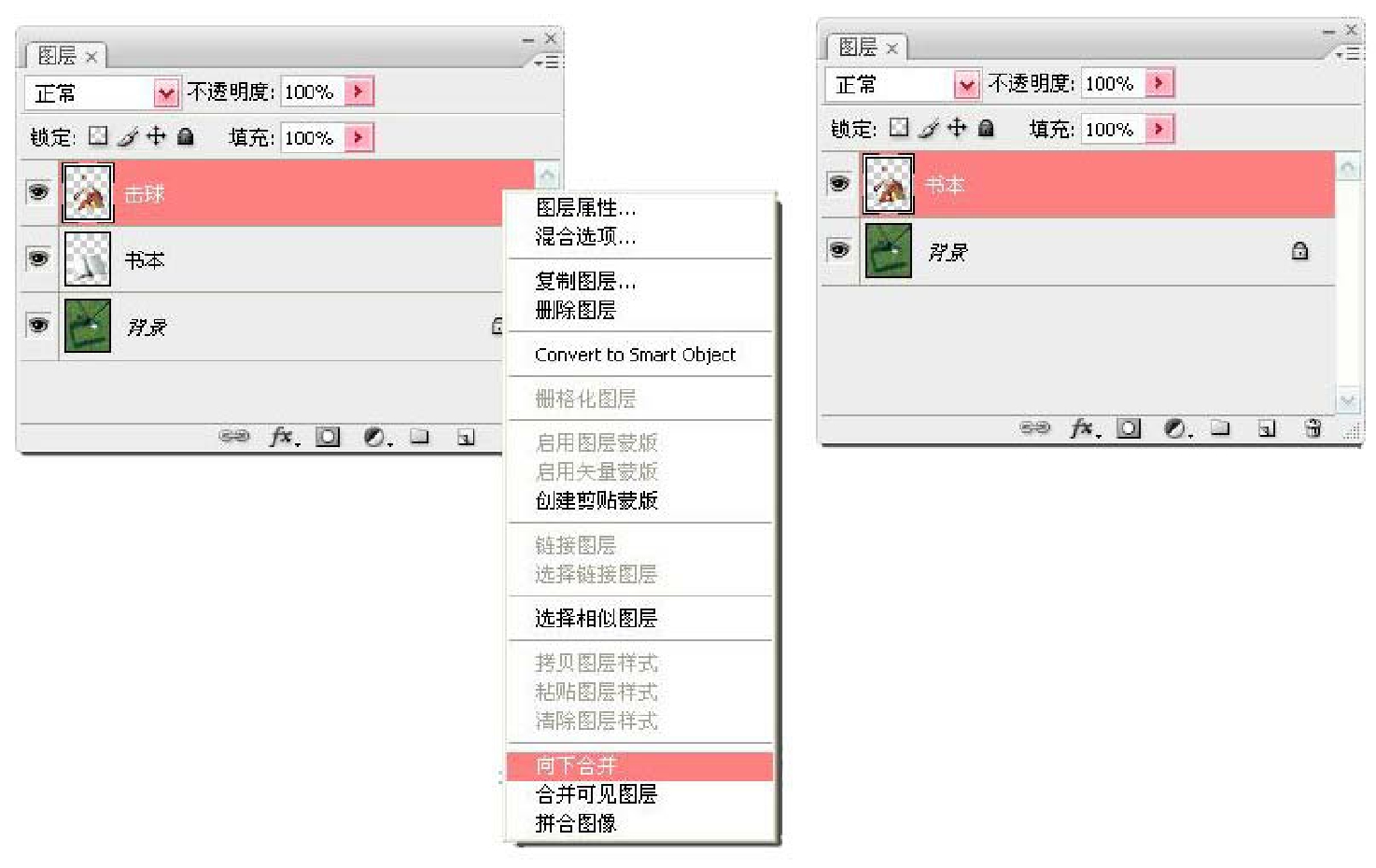
图7-100 向下合并图层
2. 合并可见图层
合并可见图层是将当前图像中所有可见的图层(左侧显示有眼睛图标的为可见图层)合并成一个图层,执行【图层】〉【合并可见图层】命令即可合并可见图层。或将鼠标放置在需要合并的可见图层上面右击,从弹出的快捷菜单中选择“合并可见图层”命令即可,如图7-101所示。
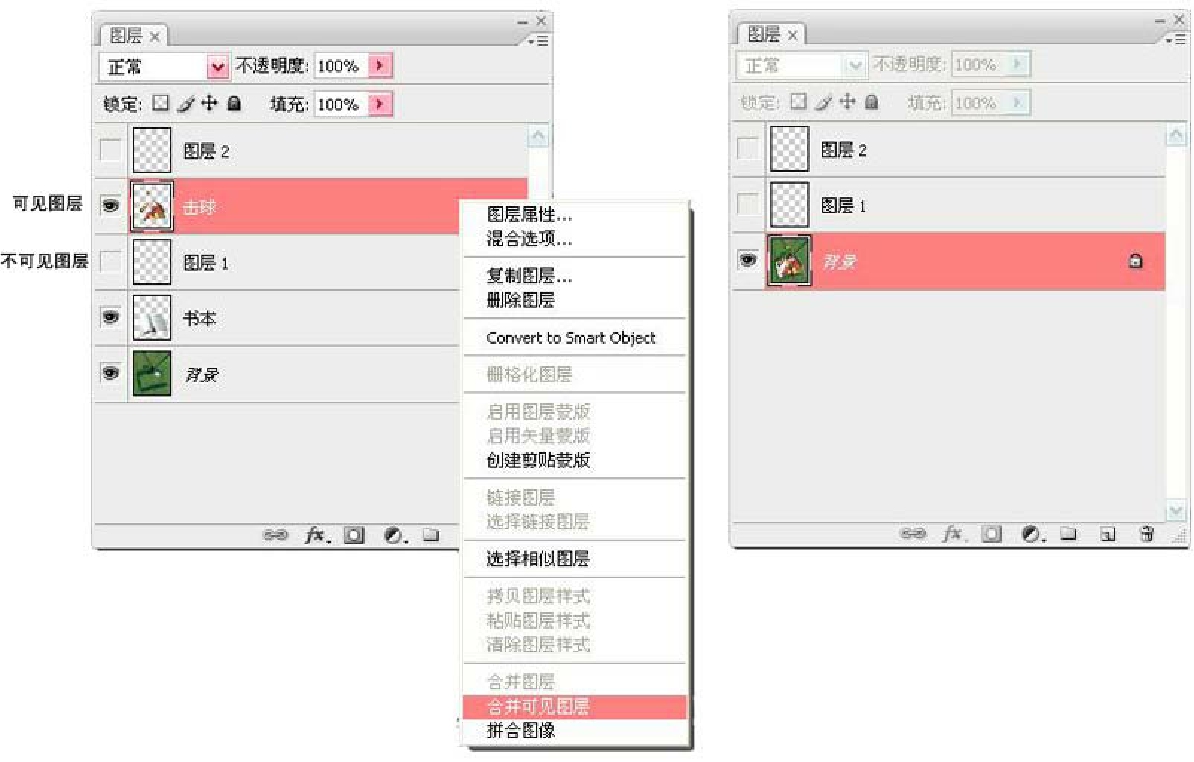
图7-101 合并可见图层
三、图层样式
运用PS CS3中的图层样式,可以使图像中的图层呈现不同的艺术效果。其中包含了投影、内阴影、外发光、内发光、斜面和浮雕、光泽、颜色叠加、渐变叠加、图案叠加、描边等图层样式。
(一)投影
投影样式用于模拟物体受光后的投影效果,可以增强图像的层次感与立体感。选择需要编辑的图层,单击图层控制面板底部的【图层样式】按钮,在弹出的【图层样式】对话框中选择【投影】命令,如图7-102所示。

图7-102 【图层样式】对话框
【图层样式】对话框的左侧显示的是“样式列表区”,右侧显示的是当前“图层样式”的“参数控制区”。按照需求设置参数值,单击【确定】按钮即可。图7-103所示为执行“投影”命令前后图像效果的对比。
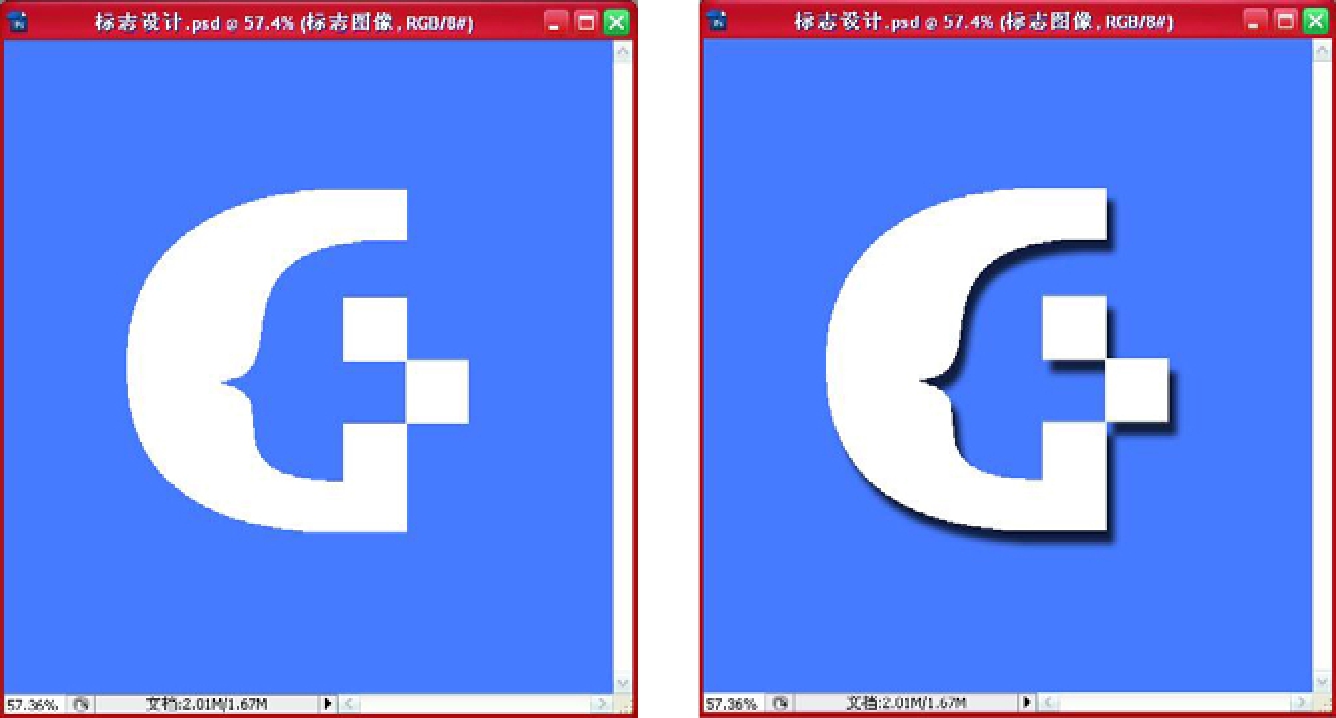
图7-103 “投影”命令前后图像效果对比
(二)内阴影
内阴影的效果与投影效果方向相反,是沿着图像边缘向内产生的投影效果。其操作步骤、参数的设置,与“投影”效果大致相同。图7-104所示为执行“内阴影”命令前后图像效果的对比。
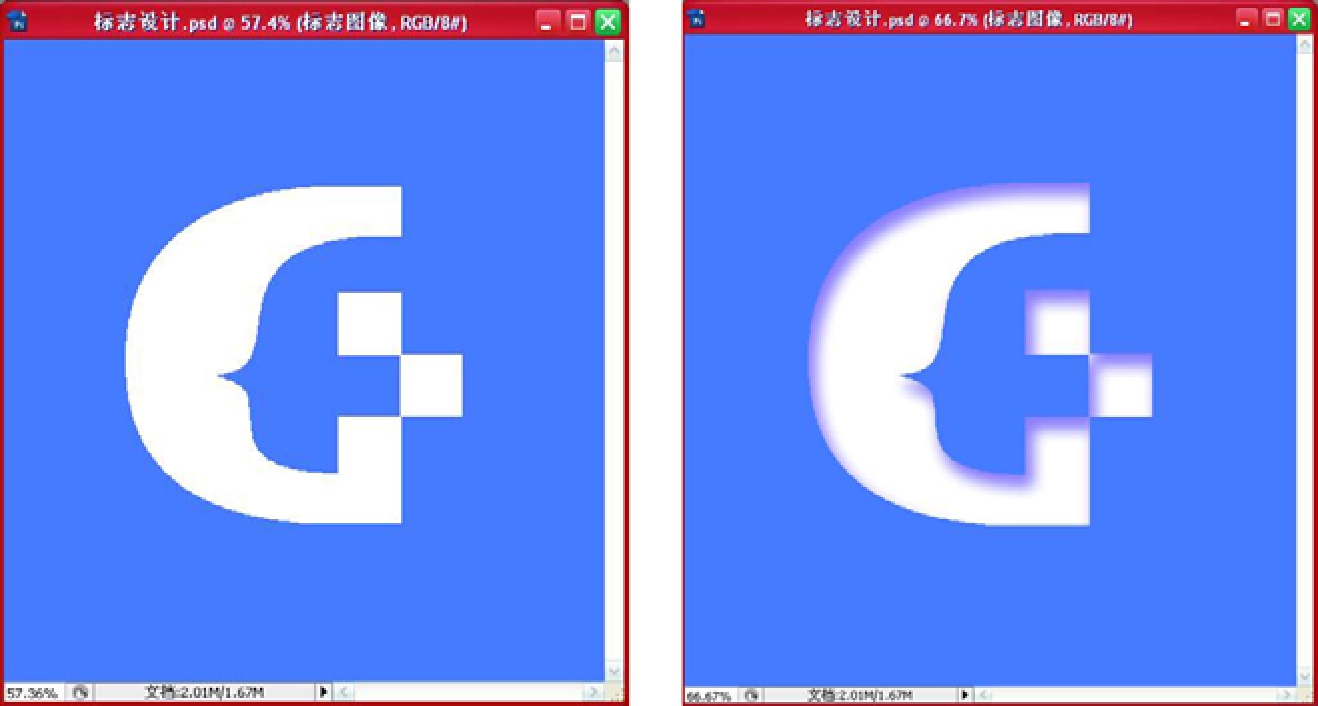
图7-104 “内阴影”命令前后图像效果对比
(三)外发光和内发光
1. 外发光
外发光是沿着图像的边缘产生发光效果,从【图层样式】对话框中选择【外发光】,在“参数控制区”按照需求设置参数值,单击【确定】按钮即可,如图7-105所示。
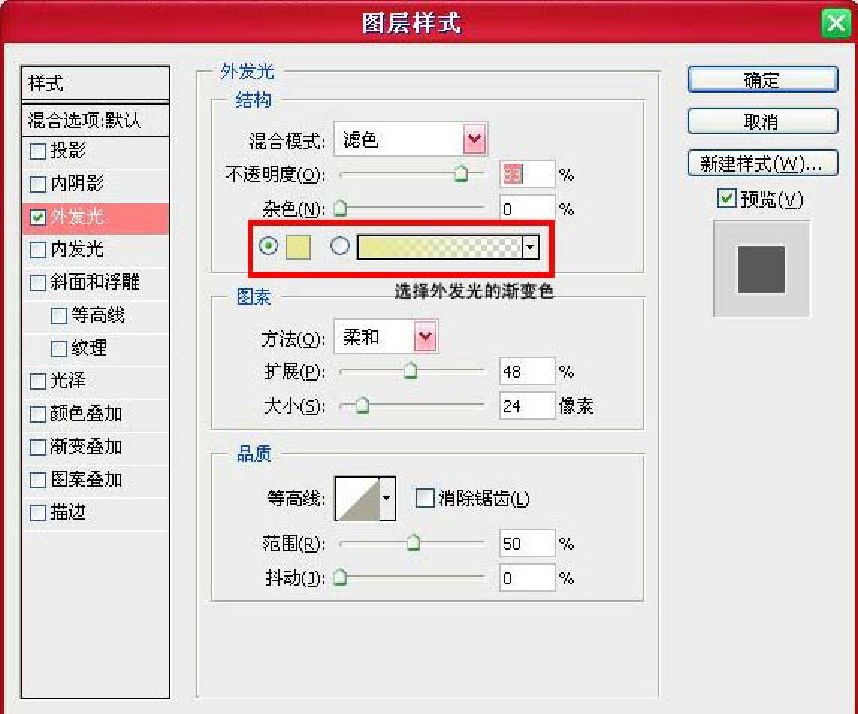
图7-105 设置“外发光”参数值
使用外发光样式前后的效果对比如图7-106所示。
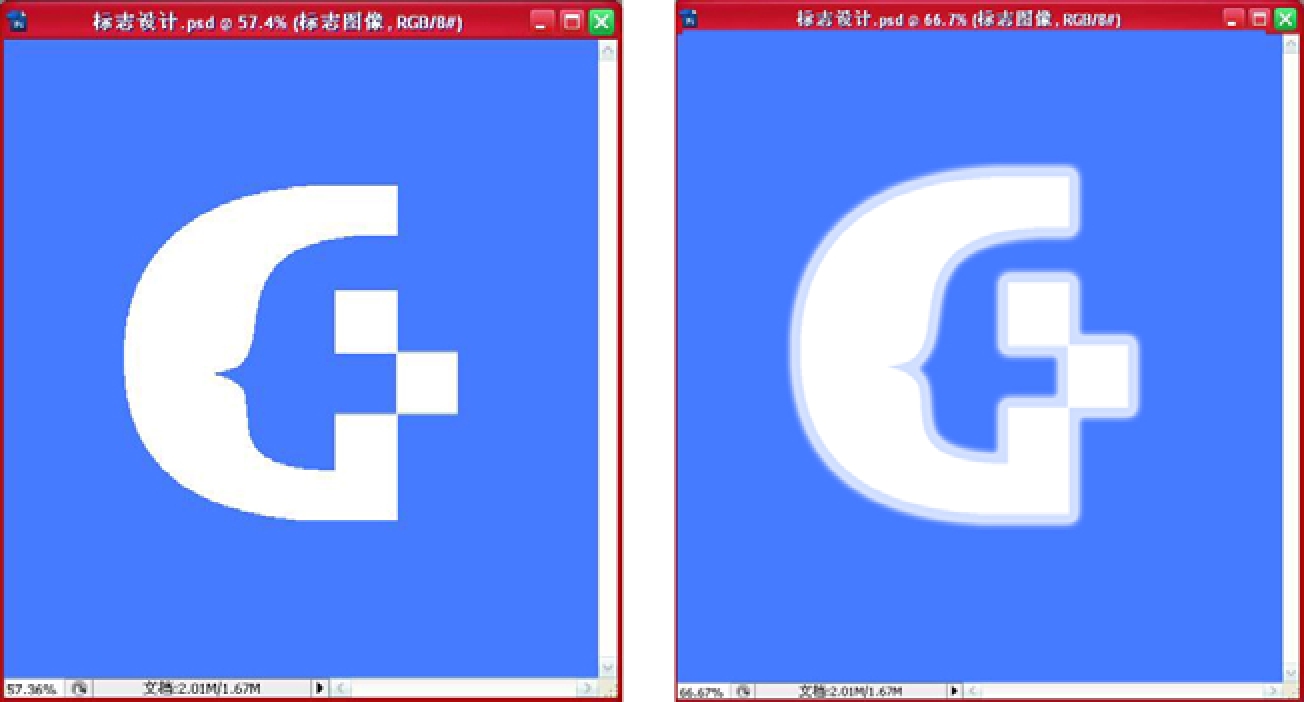
图7-106 “外发光”命令前后图像效果对比
2. 内发光
内发光是沿着图像边缘内发光,与外发光样式产生的效果刚好相反,其操作步骤与参数值的设置方法也一样。
(四)斜面和浮雕
斜面和浮雕样式可以增加图像的明暗对比,使图像产生立体感。如将图像“科技.jpg”添加一排文字并制作出立体感,操作步骤如下。
步骤1:打开【素材】〉【科技.jpg】图像,选择工具箱中的“横排文字工具”,并在“工具属性栏”中选择“黑体”字体,字号为225点,颜色为暗红色。在背景图像上输入文字“SCIENCE”,如图7-107所示。
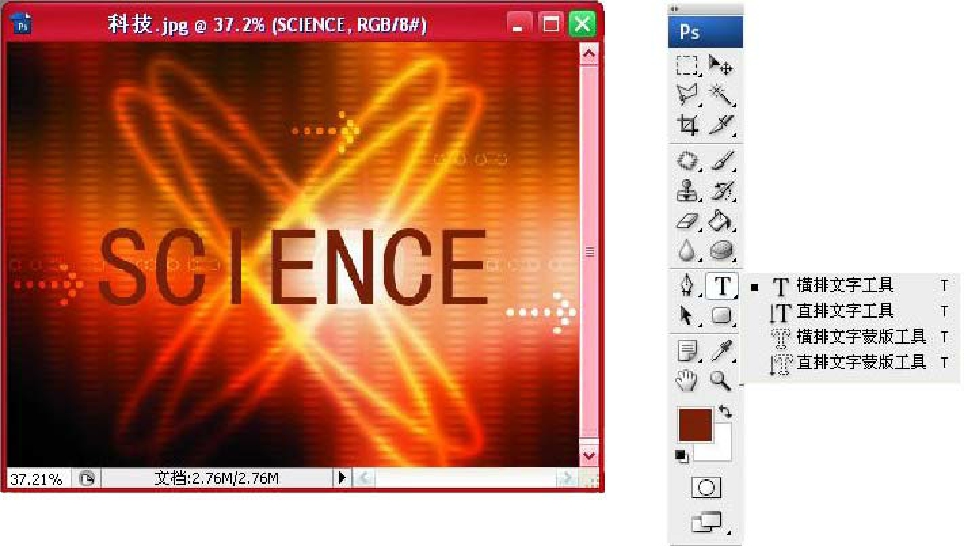
图7-107 使用“横排文字工具”输入文字
步骤2:单击图层控制面板底部的【图层样式】按钮,在弹出的【图层样式】对话框中选择“斜面与浮雕”命令,按照实际情况设置参数值,此时文字边缘产生立体感,如图7-108所示,单击【确定】按钮即可。

图7-108 设置“斜面与浮雕”参数值与使用该样式后的文字效果
(五)光泽
光泽样式可以模拟磨光或金属的效果,其参数设置和使用后的效果如图7-109所示。
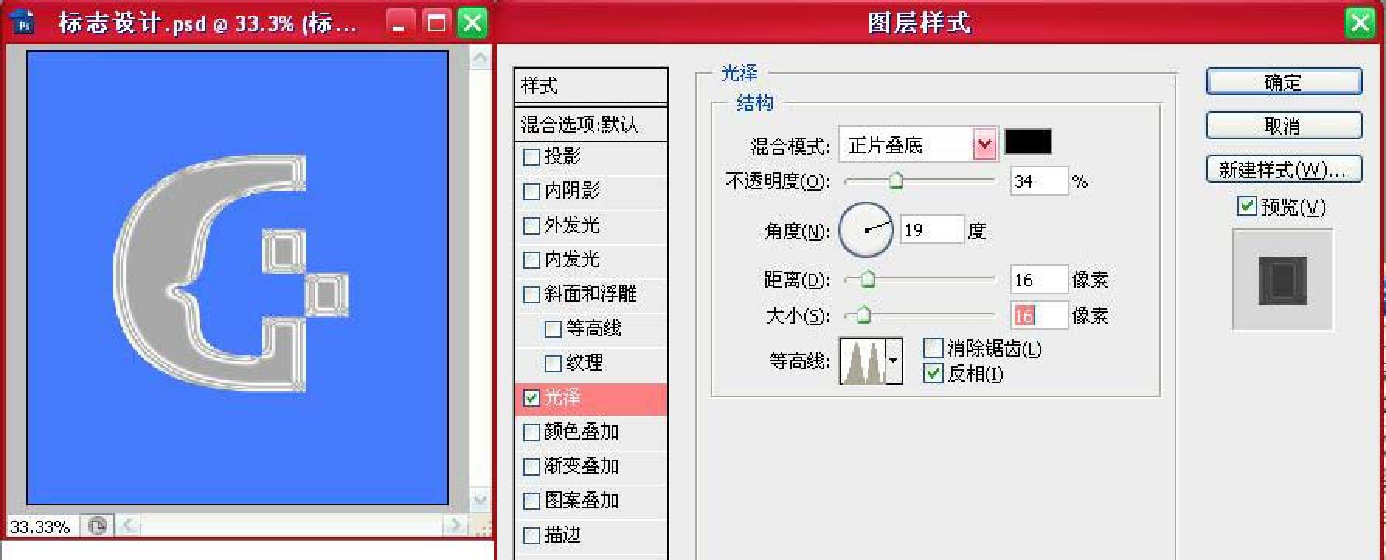
图7-109 设置“光泽”样式参数值与使用该样式后的效果
(六)颜色叠加、渐变叠加与图案叠加
1. 颜色叠加
颜色叠加样式是将一种颜色覆盖在图像之上,如同用“画笔工具”或“填充工具”填充选区的效果一样。其参数设置如图7-110所示。
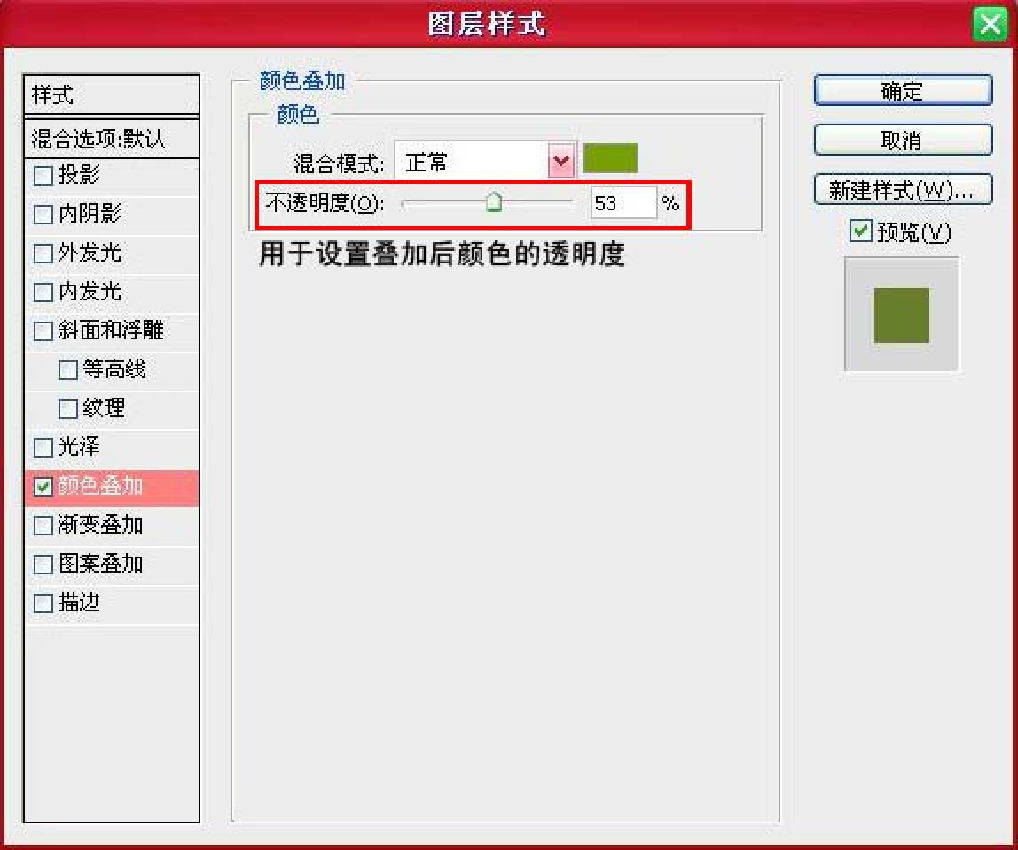
图7-110 设置“颜色叠加”参数值
使用颜色叠加样式后的效果如图7-111所示。

图7-111 “颜色叠加”命令前后图像效果的对比
2. 渐变叠加
渐变叠加样式是将一种渐变色覆盖在图像之上,如同用“渐变工具”填充选区的效果一样。从【图层样式】对话框中选择【渐变叠加】,在“参数控制区”按照需求设置参数值,单击【确定】按钮即可。
3. 图案叠加
图案叠加样式是将一种图案覆盖在图像上面,和使用图案图章工具填充选区的效果一样。从【图层样式】对话框中选择【图案叠加】,在“参数控制区”按照需求设置参数值,单击【确定】按钮即可。
(七)描边
描边样式的效果是在图像边缘填充一种颜色,其参数设置和使用后的效果如图7-112、图7-113所示。

图7-112 设置“描边”参数值
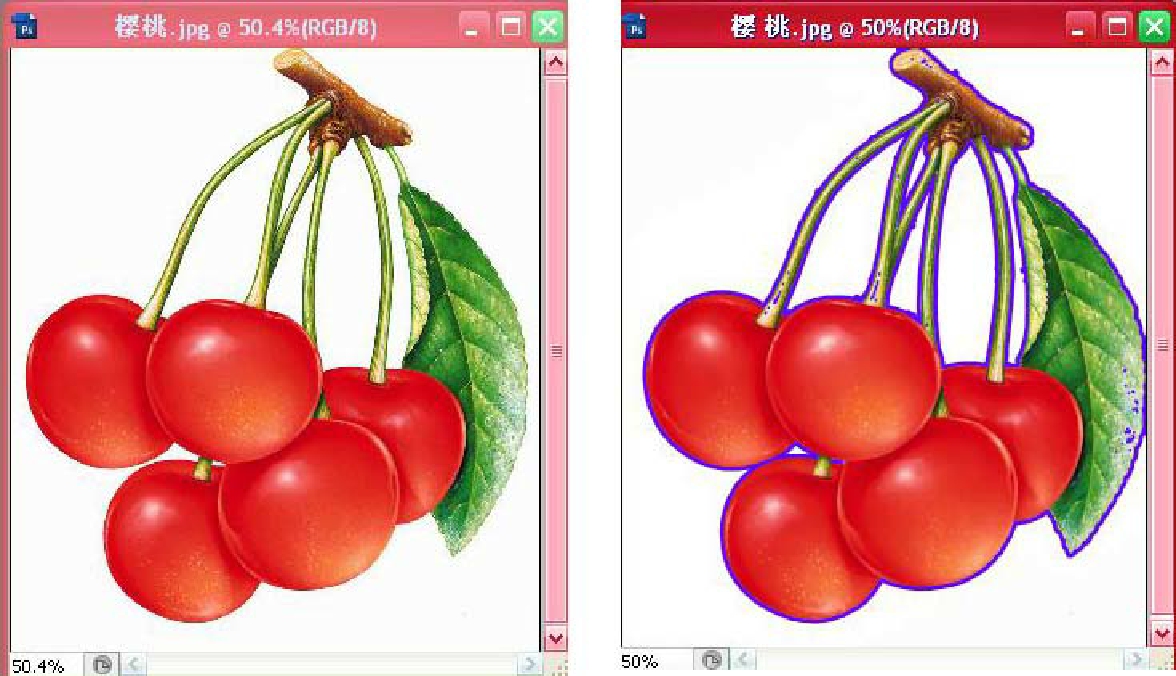
图7-113 “描边”命令前后图像效果的对比
上机练习
打开“素材”〉“平面设计”(psd格式),如图7-114所示。利用图层控制面板复制一个文字图层“平面设计”。将复制后的文字根据画面需要改变字体的样式、颜色与大小,并利用图层样式增强字体的立体效果。完成以上任务之后将所有图层合并、保存。

图7-114 平面设计
免责声明:以上内容源自网络,版权归原作者所有,如有侵犯您的原创版权请告知,我们将尽快删除相关内容。
















