6.1 概 述
6.1.1 有限元分析软件出现的背景
随着建筑多样化的发展,建筑结构的形式也不再局限于规则的框架结构,各种各样的结构形式层出不穷。同时,建筑物的高度、跨度和体量在不断超越已有的极限,设计师所考虑的结构外部作用也更加详细,以往常规设计中的一些次要因素,如温度、裂缝、施工因素等,在新的形势下可能对结构产生更大的影响。这种条件下,结构工程师就面临了新的挑战。没有计算机的辅助工作,设计人员的工作强度是不可想象的。由于计算机技术的快速发展,硬件和软件水平的不断提高,计算成本也在逐步下降。有了计算机帮助工程师进行繁重的数值计算工作,工程师才有可能从单调复杂的重复劳动中解放出来,从而有时间和精力开展更加富有创造性的方案设计工作。另一方面,以往在缺乏有效的计算工具的条件下,对于复杂结构,往往只能引入一系列的计算假定,在估算的基础上进行截面设计。这种估算所带来的内力计算上的较大误差,既有可能导致结构安全度不够,也有可能由于偏于安全设计而造成材料上的浪费。因此,利用计算机模拟实际工程受力情况,尽可能准确地得到结构在使用期间的受力表现,有着十分重要的现实意义。
近年来,在计算机技术和数值分析方法支持下发展起来的有限元分析(FEA,Finite Element Analysis)方法则为解决这些复杂的工程分析计算问题提供了有效的途径。在工程实践中,有限元分析软件与CAD系统的集成应用使设计水平发生了质的飞跃。在大力推广CAD技术的今天,从自行车到航天飞机,所有的设计制造都离不开有限元分析计算,FEA在工程设计和分析中将得到越来越广泛的重视。国际上早在20世纪50年代末、60年代初就投入大量的人力和物力开发具有强大功能的有限元分析程序,其中最为著名的是由美国国家宇航局(NASA)在1965年委托美国计算科学公司和贝尔航空系统公司开发的NASTRAN有限元分析系统。该系统发展至今已有几十个版本,是目前世界上规模最大的有限元分析系统。从那时到现在,世界各地的研究机构和大学也发展了一批规模较小但使用灵活的专用或通用有限元分析软件,主要有德国的ASKA、英国的PAFEC、法国的SYSTUS、美国的ANSYS、ABAQUS、ADINA、SAP2000、BERSAFE、BOSOR、COSMOS、ELAS、MARC和STARDYNE等等。
6.1.2 ANSYS软件的特点
本章我们介绍的是ANSYS软件,它是一个功能强大灵活的设计分析及优化软件包。该软件可以浮动运行于从PC机、UNIX工作站、NT工作站直至巨型机的各类计算机及操作系统中,数据文件在其所有产品系列和工作平台上均兼容。
作为ANSYS旗舰产品的多物理场仿真产品系列,涉及结构、热、计算流体力学、电磁场、压电、声学等学科,能有效地进行各种物理场的线性和非线性计算及多物理场相互影响的耦合分析。程序及时吸收有限元领域的最新研究成果,及时进行更新,所提供的求解器能够按照所考虑问题的收敛特点进行快速而准确的计算。除此之外,方便的建模手段、灵活的加载模式和强大的后处理功能也是该软件的特有优点。
6.1.3 本章目的
由于ANSYS程序系统庞大,操作过程中选项很多,限于篇幅,本章在此对这一程序进行简略的介绍,希望读者能在阅读本章内容之后对ANSYS程序的概况有所了解,能够完成简单的分析任务。更为详细的内容,读者可参考ANSYS提供的帮助文档或其他参考文献。
6.2 ANSYS的用户界面
ANSYS程序功能强大,所有功能通过上千个命令来控制。程序将这些命令有序地组织到若干个菜单项中,使得用户可以十分容易地进行检索。建模过程和计算结果输出都采用立体图形的方式直接输出,程序与用户的信息交换通过图形用户界面GUI进行。除了访问程序命令外,通过GUI还可以交互访问程序内置的用户手册和参考资料。程序提供了完整的在线说明和状态途径的超文本帮助系统,以便用户在使用程序的过程中及时查询。图6.1显示了该程序的操作界面。用户输入可以通过鼠标和键盘进行,也可以两者结合在一起使用。在用户界面中,ANSYS提供了4种通用的输入命令方法。
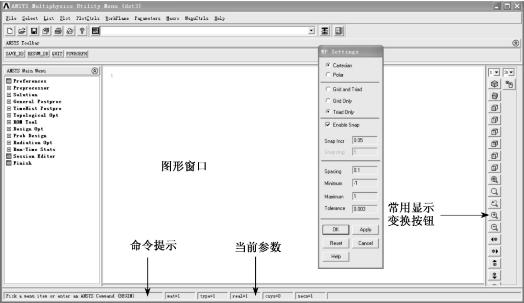
图6.1 ANSYS操作界面
(1)菜单;
(2)对话框;
(3)工具条;
(4)直接在命令输入窗口输入命令。
菜单由运行ANSYS程序时相关的命令和操作功能组成,它位于各自的菜单窗口中。在任何时候,用户都可以用鼠标访问、移动或隐去这些菜单。菜单窗口根据对应命令的功能进行分组,例如,与建模、划分网格有关的命令被组织在前处理(Preprocessor)中,与加载、计算有关的命令被组织在求解(Solution)中,与计算结果输出、查询有关的命令被组织在后处理(General Postproc)和时程后处理(TimeHist Postpro)中。ANSYS GUI交互界面各部分的作用如下:
(1)实用菜单:该菜单包括了ANSYS的实用功能,基本上在ANSYS运行的任何时刻都可以访问此菜单。该菜单为下拉式结构,可直接完成某一程序功能或弹出一个对话框。
(2)主菜单:该菜单由ANSYS最主要的功能组成,为弹出式边菜单结构,其组成基于程序的操作顺序。
(3)命令输入窗口:该区域可以直接输入ANSYS命令,同时还可以显示程序的提示信息和浏览先前输入的命令。用户可以从log文件、先前输入的命令和输入文件中剪切、复制命令,再把它们粘贴到命令行中从而依次运行输入的命令。
(4)图形窗口:该窗口用于显示诸如模型、分析结果等图形。
(5)工具条:程序允许用户将常用的命令或自己编写的外部过程制成按钮,放在工具条区,在需要访问时只需用鼠标点击即可。工具条区最多可以容纳200个这样的按钮。
(6)对话框:对话框是为了完成操作或设定参数而进行选取的窗口,该窗口提示用户为完成特定功能所需输入的数据、屏幕操作或作出决定。
命令一经执行,该命令及其使用的参数就会出现在log文件中。log文件是记录所有用户输入命令及选项的ASCII格式文件,用户可以访问、浏览和修改。当需要修正计算模型的部分指标时,用户可以在log文件中修改相应的命令,然后再利用ANSYS程序调用修改过的log文件,就可以达到修改计算模型的目的。这一特性使得利用ANSYS程序进行数值优化计算十分方便。
一般来讲,所有的分析均从主菜单开始,主菜单中集合了建模和分析的主要功能与命令。在ANSYS中,主菜单采用树形结构,即将常用命令按照“建模→分析→查看结果”的顺序进行分门别类。图6.2中显示了主菜单、前处理菜单、求解菜单、后处理菜单的结构,其中常用的命令附加了中文注释。
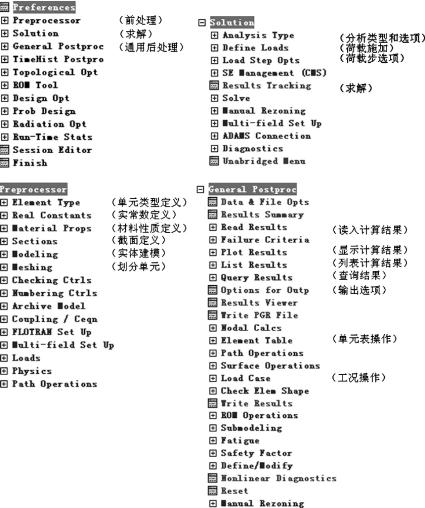
图6.2 常用菜单结构
6.3 ANSYS程序的单元库和荷载
ANSYS程序的单元库有近200种单元类型,其中许多单元类型有选项,允许用户以某种方式进一步说明单元模式,有效地增加了单元库的功能。根据开发时间,ANSYS给每一种单元一个唯一的编号,并在编号前冠以单元基本特性的描述字符。如Beam189说明该单元是梁单元,在ANSYS程序的内部编号是第189号。表6.1用图形的方式列出了ANSYS中结构分析常用结构单元,小图中同时有对各种单元节点数量、维数和每一节点自由度的简短描述。
这些有限元分析单元,按照几何尺度划分,可以分为0维、一维、二维和三维单元。0维单元指质点单元MASS21,主要用以模拟集中质量;一维单元是指梁、杆等线单元,这些单元某一个方向上的尺度远大于其他两个方向,其内力主要是轴力、弯矩、剪力和扭矩,可以通过两到三个节点来确定单元位置,如LINK8、BEAM3、BEAM44、BEAM188等;二维单元的某一个方向上的尺度远小于其他两个方向,通过一个面来确定单元位置,往往用以模拟板壳、平面应力和平面应变的受力情况,其单元由首尾相连的三到四条边定义,节点数量为3~8个,如PLANE2、PLANE145、SHELL63、SHELL93等;三维单元是实体单元,三个方向的尺度基本相当,可以采用最少的计算假定来模拟实际模型,每一个单元由4~6个面围成,每一个面包括3~4条边,每条边可以有2~3个节点,如SOLID45、SOLID65等。
表6.1 ANSYS结构单元库
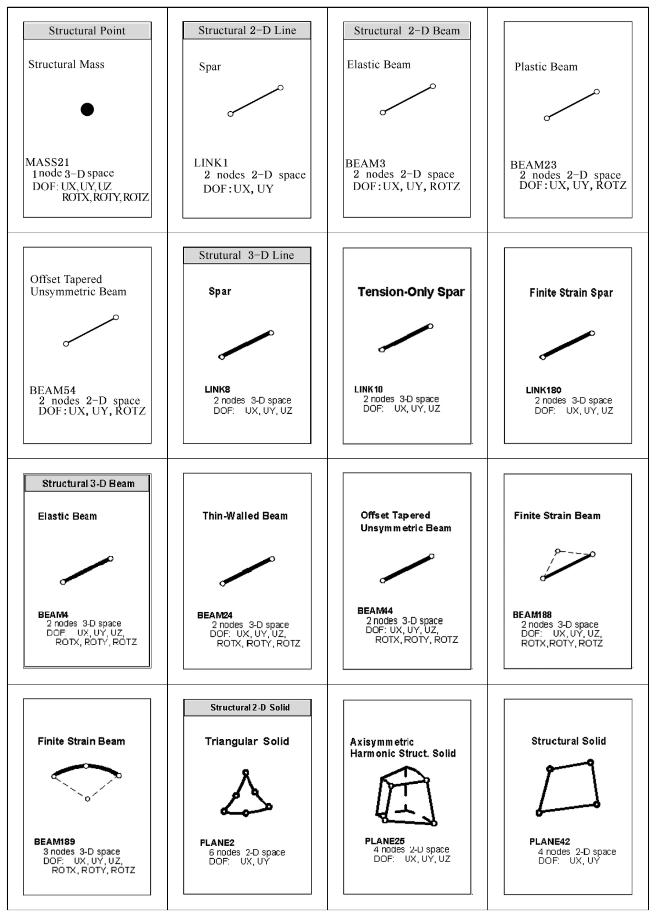
续表6.1
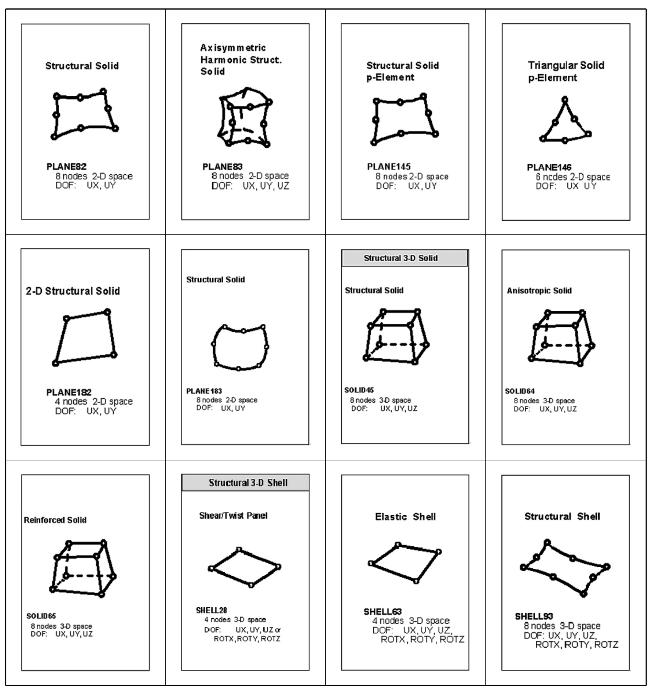
从可用的建模空间来看,所有单元可以分为平面受力单元和空间受力单元。平面受力单元如BEAM3、BEAM23、PLANE145等,这些单元的节点都没有z方向的位移(即自由度)。空间受力单元的节点则具有全方位位移的可能性。
按照取用材料的计算假定,上述单元又可以分为弹性(如BEAM3、LINK8等)、弹塑性(如BEAM23、SOLID65等)、超弹性(如HYPER74)、黏弹性(如VISCO108)。弹塑性单元可以模拟材料的塑性性能,超弹性单元主要用以模拟橡皮等可以近似看作体积没有压缩的材料。
按照单元是否带有中节点,可以分为线性单元和二次单元(带有中节点)。二次单元对给定的单元网格提供了更高的精度。如果需要,二次单元可以删掉单元边界上的中节点。同样,大多数三维块体元能够退化成四面体,大多数二维四边形单元能退化为三角形。
ANSYS还提供了一套p单元,可用于模拟线弹性结构分析中的实体和壳。这些单元可以控制解的精度。p单元的形函数允许是二至八阶的多项式,由于采用高阶解的表达式,可使用粗糙的网格系统进行分析,用户只需采用较少的控制即可生成相应的网格,因此p解具有较高的时间效率。此外,p单元分析在精度不够时只需控制单元的多项式阶数,不需要重新划分网格,从而也节省了计算时间。
对于一个具体的单元,除了指定单元类型,有时候还需要其他参数才能确定单元的所有性质。ANSYS中将这些参数归类为实常数和材料属性。材料属性主要包括以下几个部分的内容:
(1)材料密度:在采用重力加速度考虑材料的自重时,必须指定材料密度。密度与加速度的乘积作为体力施加在单元上。如果计算中包括动力效应,如振型分解、时程分析,由于动力效应总是与质量发生联系,因此也应对材料密度进行正确的赋值。
(2)应力-应变关系:线弹性问题的分析求解过程中,需要用到弹性模量和泊松比来建立单元的刚度矩阵。在非线性问题的情况下,可能需要描述较为复杂的应力-应变关系。ANSYS中提供了多种非线性应力-应变模型,用以模拟自然界中特性不一的材料,例如:超弹性(Hyper Elastic)、多线性弹性(Multilinear Elastic)、各向同性硬化(Isotropic Hardening Plastic)、随动硬化(Kinematic Hardening Plastic)、混凝土(Concrete)等等。
(3)热胀冷缩系数:在温度变形或温度应力分析中,应指定材料的热胀冷缩系数,以计算在温度变化情况下的自由应变或伸缩长度。
在指定上述材料参数的时候,应注意单位制的统一。ANSYS并没有规定结构分析必须使用何种单位制,用户可以采用任意协调的单位系统。一旦用户选定了单位系统,在建模、参数赋值、加载和结果提取过程中,均应遵循这一单位制,例如,如果选定“N”、“m”、“℃”的单位制,则密度输入时应采用“kg/m3”作为单位,建模尺寸采用“m”作为单位,弹性模量的单位为“N/m2”,施加的集中力、集中弯矩、线荷载、面荷载单位分别为“N”、“N·m”、“N/m”和“N/m2”,得到的计算结果中,弯矩的单位为“N·m”,反力的单位为“N”,应力的单位为“N/m2”,频率的单位为“s”。建议在建模时采用国际单位制,特别是包括动力效应的计算中,以避免计算结果换算的麻烦。
所谓的实常数(Real Constants)是指针对某一单元类型而言,采用节点和材料属性尚不足以表达的一些特征参数。实常数的类型依不同的单元而不同,例如,对于梁单元,实常数包括梁的截面参数(面积、惯性矩),对于板壳单元,实常数包括板的厚度等。并不是所有的单元都需要实常数,例如,缺省设置的三维实体单元(Solid45)的所有信息都由单元节点和材料属性描述,因此不需要为其指定实常数。
对于大部分梁单元,ANSYS支持直接输入截面形状参数的方式,使得程序可以自动计算进行结构分析所需的截面常量。内设的截面形状见图6.3,确定了选用的截面形状,用户可以通过输入较少的截面特征参数(例如,对于矩形截面而言,输入“b”和“h”),就得到所有力学计算过程中需要的截面模量(见图6.4)。
大多数单元允许对应的单元荷载(如压力、温度等)施加在单元上,求解时计入相应的荷载向量。同样,大多数单元可计入惯性荷载。所有单元都允许节点荷载(如力、温度、位移)。在求解过程中,大多数单元类型允许使用单元死活选项,即在求解过程中的特定阶段激活或不激活单元对总体刚度矩阵的贡献。对于结构单元,都有误差估算能力,允许用户计算由于网格离散化引起的求解误差。
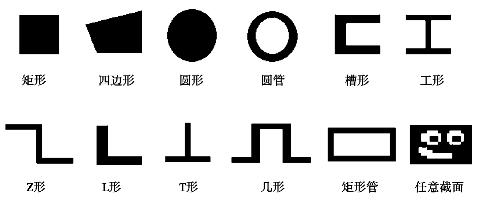
图6.3 梁的截面形状
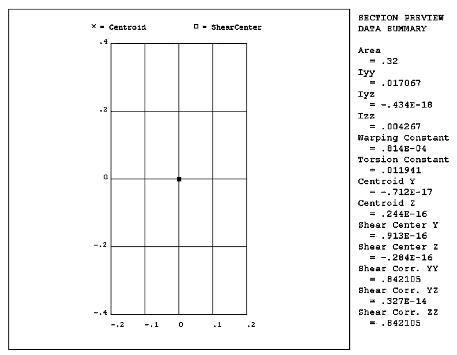
图6.4 梁截面的各项模量
6.4 有限元分析模型的建立
6.4.1 单元模式、实常数、材料的定义
单元模式的选择决定了一个分析的总体策略。在建模之前,应仔细考虑分析模型将要涉及的各个细节,决定选用的单元,并将其定义到模型上。一般来讲,如果采用低维单元可以描述所要分析和获取的所有细节,尽量采用低维单元。例如,对于一根弹性梁,可以采用三维实体单元、二维面单元、一维梁单元进行模拟,如图6.5所示。这时候如果分析精度许可,采用一维梁单元可以大大简化建模过程,减少单元和节点数量、加快计算速度、降低分析开销,并使结果更易提取。单元的合理选用,要对ANSYS中内含的单元库有一个总体的认识,了解每种单元的特性和优劣,结合分析需要,综合加以考虑,需要一定的经验积累。往分析模型中添加选用单元的步骤如图6.6所示。
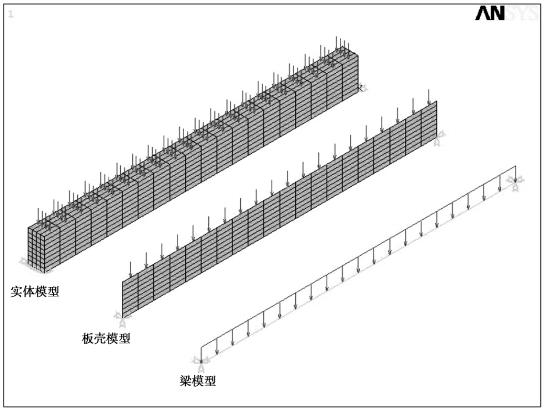
图6.5 三种方式模拟简支梁
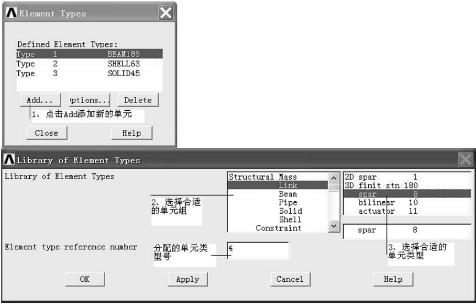
图6.6 往模型中添加新的单元
单元添加到分析模型中后,在对话框中会出现已定义的单元,ANSYS会按定义的顺序给这些单元类型指定一个“单元类型号”。在后面需要引用这一类型单元的时候,只需要引用相应的单元类型号。例如,图6.6所示的已定义单元中,BEAM188单元对应的类型号为1,SHELL63单元对应的类型号为2。
定义单元类型时,还要注意各种单元都有一些特定的选项。选项的不同可以使单元有不同的行为。例如,对于二维实体单位PLANE42而言,有一个选项开关是控制该单元是“平面应力单元”还是“平面应变单元”,这些选项在单元定义表中的【Options】按钮引出的对话框进行指定。关于每种单元带有的选项,读者可参考相应的帮助文档作深入的了解。
前面已经说明,实常数的意义和数量随相应单元的不同而不同。因此,在定义实常数时,通常先指定所对应的单元类型,然后弹出一个对话框,让用户输入针对指定类型单元的各参数数值。定义完成后,同样,ANSYS按定义的顺序给该种实常数类型设置一个编号,以备以后引用。图6.7显示了SHELL63单元的实常数定义对话框。
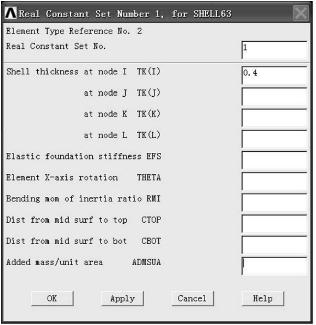
图6.7 “SHELL63单元的实常数定义”对话框
需要说明的是,虽然在定义实常数时明确了该组实常数所对应的单元类型,但ANSYS在记录实常数信息时只是按顺序记录了各参数的数值,而不记录这些参数对应的单元类型。例如,图6.7中定义的SHELL63单元实常数,如果将其赋予SHELL93类型的单元,系统并不能检查出错误来,而是将各参数数值按先后顺序对号入座赋予SHELL93的相应变量。图6.8显示了这一错误赋值方式导致的结果。只有在两种不同单元引用同一组实常数的情况下(在有的时候,也是符合分析模型的需要的),才会给出一个警告,但运算可以继续进行。因此,用户在定义一组实常数后,应记住该组实常数对应的单元类型,以避免发生意想不到的错误。
对于梁单元,一般采用输入截面形状的方法,由程序自动计算截面参数。ANSYS中提供了结构中常见的梁截面类型,见图6.3。输入截面形状参数的步骤显示在图6.9中。除了使用缺省的截面形式,ANSYS还提供了灵活的构造自定义截面的方式,以方便用户实现定义复杂截面形式的目的。图6.10是用户自定义的T-O组合截面。有关自定义截面的方法,读者请参阅ANSYS的联机帮助文档。
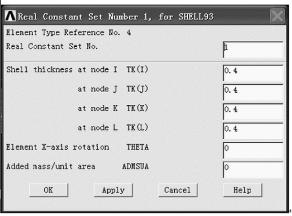
图6.8 SHELL63的实常数赋予SHELL93
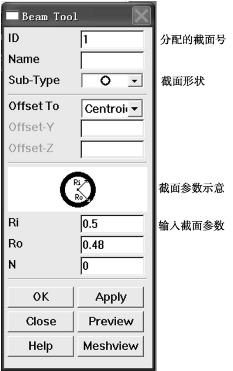
图6.9 截面形状参数的输入
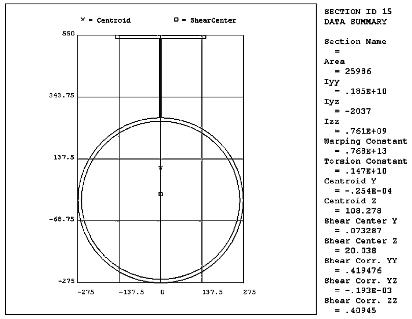
图6.10 用户自定义截面示意
材料属性可以从现有或以前保存的材料库中读取(Preprocessor→Material Props→Material Library→Import Library),但是为了避免由于单位制不明引起的混淆,对于简单的材料类型,一般在使用时临时定义。复杂的材料属性,如果以后经常要用到,可以在定义后保存到文件中以备重复使用(Preprocessor→Material Props→Material Library→Export Library),但在保存命名时应使文件名具有足够的提示,以避免混淆。定义材料特性采用的菜单路径为:“Preprocessor→Material Props→Material Models”,点击后激活图6.11所示的对话框,框中在左栏显示了材料号,右侧显示了可供定义的材料属性,点击相应属性后,会激活下一级对话框,要求用户在相应的域中输入合适的材料参数。
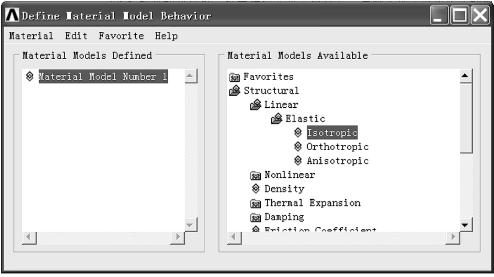
图6.11 材料属性的输入
6.4.2 实体模型和有限元模型
任何需要进行结构分析的对象都具有一定的实体形状。利用有限的一些参数和拓扑关系,用户可以比较容易地描述实体的形状。例如,图6.12所示的一块开有洞口的不规则板,只需输入板的关键点、连接关键点之间的线型以及围成这块板的线,就足以描述这块板的形状。但是,有限元计算并不能仅依赖于描写板形状的这些参数,为了得到更加精确的结果,需要将板离散化,划分成一定数量的由节点组成的单元,才能进行细致的分析,这就是“有限元”名字的由来。图6.12(d)显示了按照节点-单元层次描写的有限元分析模型,其中,每条边的端点为节点,每三条或四条边首尾相接围成一个单元。有的程序只支持采用有限元模型方式建立计算模型,而ANSYS支持先建立几何模型[例如图6.12(a)],然后按照一定规则由系统划分其为有限元网格,形成有限元模型[例如图6.12(d)],这一过程叫做网格划分(Meshing)。ANSYS也支持直接按照节点-单元的模式介绍建立有限元分析模型。显然,两者相比,前者具有输入数据少、模型直观、便于管理等突出优点。因此本书主要按照这一模式介绍建立有限元分析模型的步骤。
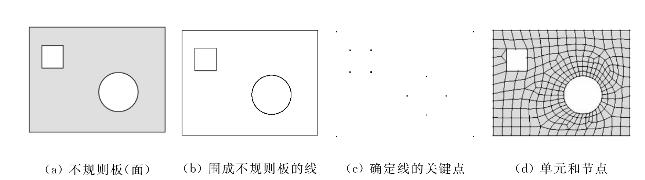
图6.12 不规则板的逻辑构成
为了描述实体模型及其拓扑构成,ANSYS提供了4个等级的实体:
(1)体(Volume):实心三维实体,由若干面围成;
(2)面(Area):由若干条线围成,代表实体表面、平面形状或壳,可以是三维曲面;
(3)线(Line):以关键点为端点,代表物体的边缘,也可以是空间或平面的曲线;
(4)关键点(Keypoint):代表物体的角点,是三维空间上的一个位置,简称点。
显然,按照体—面—线—点的顺序,上述4种实体的等级为从高到低。其中,高等级的实体依赖于低等级的实体。也就是说,低等级的实体也可以脱离高等级实体而存在,但是高等级实体不能脱离低等级实体。例如,如果一个低阶的实体(例如线)连在高阶实体(例如面)上,则低阶实体不能被单独删除,除非连同面一起删除。图6.13表示了一个空间实体模型的点、线、面、体的组成关系。
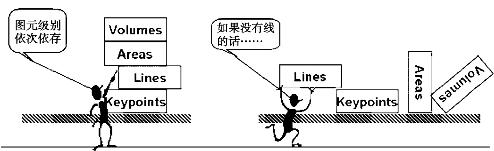
图6.13 实体层次的依存关系
6.4.3 基本实体的创建
基本实体元素是一些规则的实体,可以采用很少的参数进行描述,利于用户很方便地创建。创建基本实体命令的菜单路径位于Preprocessor→Modeling→Create栏下,按照实体的层次分为Keypoints(关键点)、Lines(线)、Areas(面)、Volumes(体)4组。用户也可采用该栏中的Nodes(节点)和Elements(单元)组直接创建有限元模型。对于基本实体,ANSYS中有两种建模方法。
(1)由底向上建模(Bottom→Top):首先创建关键点,它是实体模型的顶点,然后把关键点连接成线,把线围成面,再由面围成体。有的时候,也可以不依顺序创建,例如,可以直接连接关键点而围成一个面。
(2)由顶向下建模(Top→Bottom):利用ANSYS提供的几何原型创建模型,这些原型是完全定义好了的面和体。创建原型时,程序将创建较低级的实体。
使用自底向上还是自顶向下的建模方法取决于用户的习惯和问题的复杂程度。通常情况下,同时使用两种方式,可以获得较高的建模效率。
与AutoCAD一样,采用鼠标在屏幕上指点的方式绘图时,大多数情况下,程序认为鼠标在当前坐标系下的XY平面内移动。为此,ANSYS中采用工作平面(WorkPlane)的概念,来提供类似于AutoCAD中UCS的功能。在有的情况下,工作平面也常被简写为WP。在实用菜单的“WorkPlane”菜单组中,点击“WP settings”可以激活对工作平面的设置,如图6.14所示。其中第一组开关中设定了工作平面采用直角坐标还是极坐标,第二组开关设定了工作平面网格(Grid,类似于AutoCAD中Grid选项)和三角架(Triad,用于指示坐标系统正方向)的显示与否,第三组用于确定是否利用工作平面网格作为捕捉之用(Snap,类似于AutoCAD中的捕捉),并设定捕捉间距,第四组用于设定工作平面网格显示的范围和网格间距。采用图6.14设定的工作平面,在屏幕上如图6.15所示。
为了精确定位和定向工作平面,ANSYS提供了各种命令对当前工作平面进行平移、转动的动作,如图6.16所示。“Offset WP by Increments”使得用户可以在现有坐标系下定量地平移或转动工作平面,点击后得出图6.17所示的对话 框,对话框顶端的按钮指示工作平面的移动方向,其下的滑动条控制每次移动的距离。用户也可以在“X Y Z Offsets”域中输入将要移动的三维向量(采用逗号分隔),指示工作平面移动的位移。再下面的相应按钮用来控制工作平面的转动方向和角度。
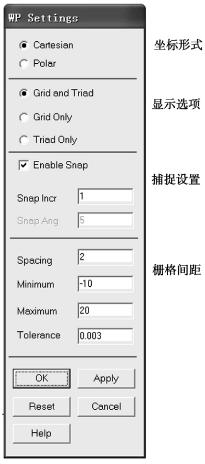
图6.14 工作平面设置对话框
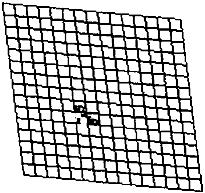
图6.15 工作平面
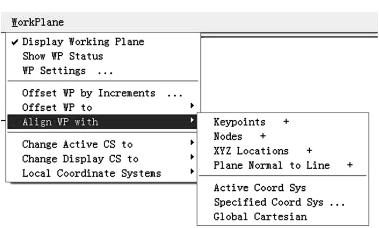
图6.16 工作平面的定位和定向
“Offset WP to”菜单将工作平面原点进行定位。“Keypoints”命令将工作平面原点定位于所选择的一系列关键点的形心,“Nodes”选项将工作平面原点定位于所选择的一系列节点的形心,“Global Origin”将工作平面原点移回整体坐标系原点。
“Align WP with”菜单项可以利用已有关键点、节点或线来确定工作平面的方向。其中,利用“Align WP with Keypoint”或“Nodes”类似于AutoCAD中UCS命令的“3 points”选项,先选定一个点作为工作平面的原点,再选定一个点确定工作平面的X轴线正方向,选定的第三个点用于确定XY平面,从X轴转向第三点的90°方向可以确定Y轴,X、Y轴依据右手螺旋法则确定Z轴。利用线的方向来确定工作平面时,选定一根线,再确定工作平面位于线上的位置,则工作平面将被确定于相应位置处垂直于线的方向。
在建模过程中,依照点→线→面→体的顺序,常用的建模命令包括:
(1)Keypoints:允许用户通过输入当前激活坐标系下的关键点坐标创建关键点,其菜单路径为“Create→keypoint→in Active CS”,点击后激活对话框,如图6.18所示。对于创建的关键点,也将赋予一个点号以便引用。如果点号栏空白,则ANSYS自动根据创建顺序递增。依次输入一系列坐标值后,屏幕上将显示一系列点的位置。
(2)Line:在ANSYS中,线的概念包括直线、圆弧(圆)或样条曲线。创建直线的方式比较简单,可以采用“Create→Lines→Lines→Straight Line”,激活选择对话框,选择已定义的两个关键点作为线的端点,如图6.19所示。除此之外,还提供了灵活的方式,便于创建切线、垂线,见图6.20。
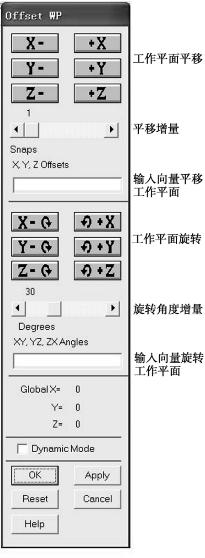
图6.17 工作平面移动和转动对话框
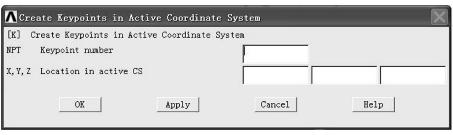
图6.18 创建关键点对话框
与AutoCAD一样,创建圆弧存在多种方式。可以通过指定三个关键点(Create→Lines→Arcs→Through 3KPs),创建过这三点的圆弧,这时候,先指定圆弧的起点和端点,再指定圆弧的中间点。其中,第三点与创建的圆弧之间不存在逻辑依存关系,仅仅用于提供绘图的辅助功能作用,创建后可删除而不影响圆弧的存在。也可以通过指定圆弧起点、终点、半径的方法来绘制圆弧(Create→Lines→Arcs→By End KPs &Rad),这时,先指定圆弧的起点和终点,再指定一个关键点作为圆弧的曲率方向,然后输入圆弧的半径来确定圆弧。由于圆弧可能存在于三维空间的任意平面上,因此第三个关键点的指定实z际上也确定了圆弧所在的平面。
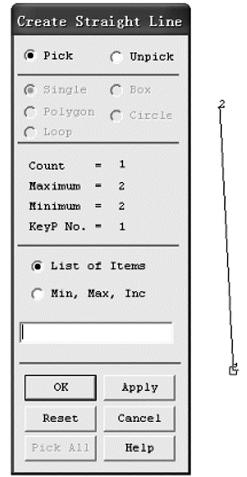
图6.19 创建直线
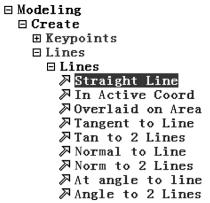
图6.20 线的其他创建方式
还可以通过关键点来确定样条曲线(Spline)或对已有线采用倒圆角的方式进行连接(Line Fillet),这方面的内容,读者可以自学加深理解。
(3)Area:ANSYS提供了多种面的原型,包括矩形、圆、多边形,如图6-17所示。在自底向上建模方式下,往往利用已有关键点、已有的线或已有的面,生成所需的面。图6-18示出了绘制面的几个菜单项。采用关键点来确定一个面时(Through KPs),按照围成一个面的方向依次拾取一系列的点,ANSYS在创建面的同时也创建面的边线。采用一系列线围成一个面时(By Lines),要注意这一系列线必须是首尾相连的。另一种生成面的方法是通过引导线由蒙皮生成光滑曲面(By Skinning),该命令的具体操作步骤是:首先指定一系列的引导线,ANSYS把这些引导线作为肋条,然后用光滑曲线连接线的起点和端点。如图6.23给出了通过引导线连接三条曲线为面的一个例子,每个面最多可以定义9条引导线,引导线的端点间采用样条曲线拟合。“By Offsets”菜单可以由一个曲面偏移生成一个新的曲面,当偏移距离为正时生成面位于被生成面的正方向。这种功能与AutoCAD中“offset”命令作用于“Polyline”的效果相接近,读者可以十分轻易地理解这一命令与往某个方向拷贝一个面之间的区别。其他几种规则面原型的生成采用“Rectangle”、“Circle”、“Polygon”菜单,相信熟悉AutoCAD的读者可以十分轻易地掌握。
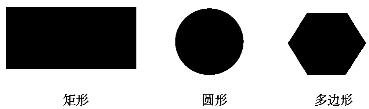
图6.21 面的原型
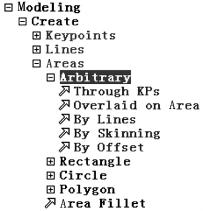
图6.22 创建面的菜单

图6.23 蒙皮创建三维面
(4)Volume:体用于描述三维实体。创建一个体时,自动创建体以下的实体。在自底向上创建方式中,对边界线或面不规则的体,可以先创建关键点,再相互连接成线、面,最后围面成体。事实上,通常采用自顶向下的方法来创建体。ANSYS提供了丰富的体原型库,如图6.24所示。自底向上的建模方式提供了两种方式:直接连接关键点(Through KPs)和由若干个面围成(By Areas)。采用关键点确定一个体时,只能采用六个或八个关键点,按先后顺序分为两组,每组的相应位置关键点之间将有一条边连接,如图6.25所示。采用面围而成体的方式时,相邻的面应共用一条边,且所有面应能够将体围成一个闭合的空间。由顶而下的建模方式下,可以采用“Block”创建长方体,“Cylinder”创建柱体,“Prism”创建正多面体,“Sphere”创建球体,“Cone”创建圆锥或圆锥体,“Torus”创建环体。
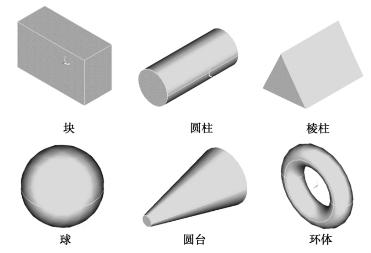
图6.24 体的原型
所有创建的实体都可以移动(Move)、拷贝(Copy)或删除(Delete),在移动和拷贝的时候,如果对高阶实体进行操作,则低阶实体也一起改变位置或创建。如果低阶实体连接在高阶实体上,则低阶实体只能被拷贝,不能被移动。与AutoCAD不同的是,移动和拷贝只能通过在对话框中输入位移向量,而不能直接在屏幕上取点作为参照。图6.26是 输入拷贝向量的一个对话框。在拷贝的同时,还可以在对话框中输入拷贝次数从而达到一次拷贝多次目标的目的。
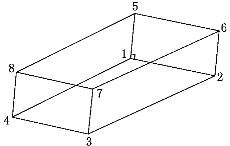
图6.25 连接关键点创建体,图中数字表示点击顺序
删除实体时,ANSYS对每一种高级别的实体都提供了两种可能:“Delete…Only”或“Delete…and Below”(图6.27)。前者仅对目标实体做删除处理,而其下级实体不被删除,而后者对与该目标实体连接的所有低阶实体均一起删除。例如,当采用“Delete Areas Only”时,仅删除指定的面,面的边、顶点均被保留,而采用“Delete Area and Below”时,面、面的边线和面的顶点均被一次删除。
实体可以被镜像(Reflect),镜像只能相对于工作平面的XY平面、YZ平面或XZ平面进行,因此,在镜像之前,必须先将工作平面调整或移动到需要的角度和位置。
可以采用“Preprocessor→Modeling→Check Geom→KP Distances”菜单来查询两个关键点之间的距离。该命令弹出一个结果窗口,列表显示所选两点之间的距离和在当前坐标系下X、Y、Z方向上的坐标差值。
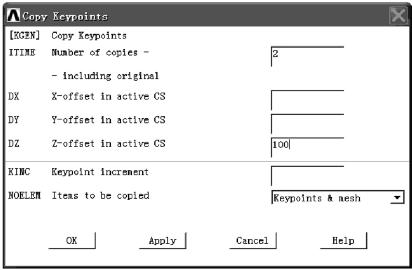
图6.26 拷贝关键点对话框
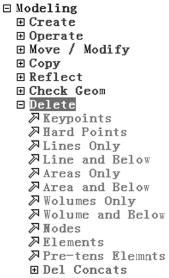
图6.27 删除实体菜单
6.4.4 实体模型的布尔操作
6.4.3节中介绍的基本实体创建方法,对于创建一些简单、规则的实体模型,已经是足够了。但是用来创建复杂的实体模型,则显得十分困难。为了便于用户创建复杂实体,ANSYS提供了布尔操作这一工具,使得建模过程变得相当简单。事实上,布尔运算工具也是ANSYS获得用户欢迎的主要原因之一。
布尔操作用于对模型做进一步的修改。在表面上,也具有与通常的加、减、交、并等相似的特性,所以称为布尔运算。ANSYS提供的布尔操作包括交(Intersect)、加(Add)、减(Substract)、切(Divide)、粘接(Glue)、重叠(Overlap)和分割(Partition)等动作。本节以面为例进行说明,线和体的情况与此类似。布尔操作几乎可以应用于ANSYS中的任何实体,无论这些实体是采用自底向上还是自顶而下的模式创建的。
布尔操作的结果是产生新实体。在缺省状态下,原有实体将自动被删除。修改这一设置的方法是:“Main Menu→Preprocessor→Modeling→Operate→Booleans→在Settings”中将“keep”开关置为“yes”。
作为一个例子,图6.28所示的复杂实体,是由几个相对简单的基本实体进行适当布尔操作得到的。
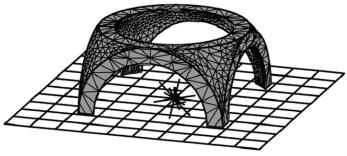
图6.28 由简单实体布尔操作得到的复杂实体
1)交(Main Menu→Preprocessor→Modeling→Operate→Booleans→Intersect)
交操作得到实体的公共部分,可以对同等级的体、面、线进行操作。当被操作的对象多于两个时,求交方式又区分为“普遍交”(Common)和“对偶交”(Pairwise)两种方式。所谓的“普遍交”,是指操作结果产生几个实体共同存在的部分;而“对偶交”模式下,只要其中两个实体有相交的部分就成为新实体。显然,对于两个实体进行操作时,无论采用“普遍交”还是“对偶交”,操作的结果都是一样的。
对于不同的实体等级,也可以进行交操作。例如可以采用面与体相交(Area with Volume)、线与面相交(Line with Area)和线与体相交(Line with Volume)等方式,由于上述三种方式进行操作的原有实体等级不一致,因此这些操作只能针对两两相交的模式。
面与体相交的结果是体在面上的剖面,线与体相交的结果是线在体内的部分,而线与面相交的结果依赖于线和面的空间关系,分别可能是一个点或一条线。
2)加和减(Main Menu→Preprocessor→Modeling→Operate→Booleans→Add或Substract)
加操作得到一个包含原有实体所有部分的新实体,形成的新实体是一个单一整体,并且删除公有部分的交线。减操作从一个实体中减去另一个(或几个)实体与之相交的部分。这两个操作都只能对同等级的实体进行,执行加操作的实体必须有相交或相邻的部分,执行减操作的实体必须有相交的部分。在进行减操作的时候,总是先选择被减的实体,再选择减掉的实体。图6.29表示了加操作和减操作的效果示意。
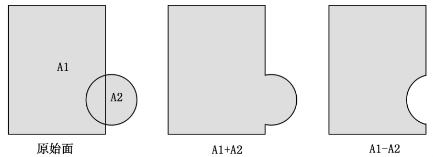
图6.29 加操作和减操作
3)切(Main Menu→Preprocessor→Modeling→Operate→Booleans→Divide)
切操作犹如一把刀,将原有实体划分为几个新的实体。这里面的“刀”,可以是工作平面(WorkPlane)中的XY平面,也可以是其他相同或不同等级的实体。在进行切操作时,采用与被切实体相交的交界面(或线)作为切割用的刀。操作完成时,无论原有实体还是被用来作为“刀”的实体都被自动删除,同时产生新的实体。图6.30所示的示意图中,左图为原有实体,包括一个面和一条线。采用线作为一把“刀”来切面的时候,切操作产生了两个相邻的面,这两个面具 有共同的边界,也就是说,分割线既是新实体A2的边界,也是A3的边界,与两者均保持逻辑构成上的拓扑关系。利用切操作的这一特征,可以保证两部分在共有边界上具有相同的网格划分间距。
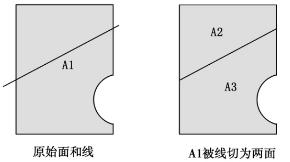
图6.30 切操作
4)粘接(Main Menu→Preprocessor→Modeling→Operate→Booleans→Glue)
粘接操作把两个相邻实体结合起来,产生共有边界。与加操作不一样的是,粘接操作后产生了两个独立的新实体,但这两个新实体在接触部分存在共有边界。被粘接的两个实体的公共部分只能比原有实体低一级。例如,如果两个体通过线相邻,就不符合粘接的要求。图6.31示意图中,左图中的两个原始面,在操作前分别由四条线围成,而进行粘接操作后,每个面均由五条线围成。其中的共有边界,同样可以保证两部分在其上具有相同的网格划分间距。
5)重叠(Main Menu→Preprocessor→Modeling→Operate→Booleans→Overlap)
重叠操作的过程与加操作类似。加操作时,是产生一个复杂边界的实体,而重叠操作试图生成多个简单图形来描述操作结果。这些简单图形在相邻位置具有共有边界,以便在网格划分时产生相同的网格间距。重叠区还必须要有与原始实体相同的维数,不能降维。如果两个实体的共有部分有降维特征,则应使用粘接。图6.32中示意了重叠操作与加操作的区别。
6)分割(Main Menu→Preprocessor→Modeling→Operate→Booleans→Partition)
可以对同等级的实体进行分割操作,以若干个实体的共有部分为界,对原有实体进行切割。当实体之间的公共部分与原有实体同维时,分割操作类似于重叠。当实体之间的公共部分比原有实体低一级时,相当于这些实体之间相互切割。图6.33所示的两个空间相交的面,分割之后产生了共享一条边界的四个面。
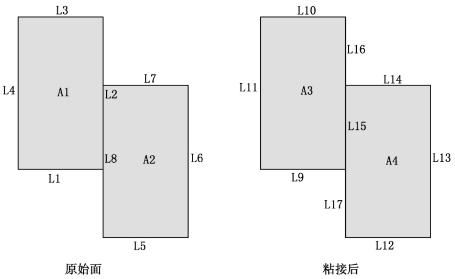
图6.31 粘接操作
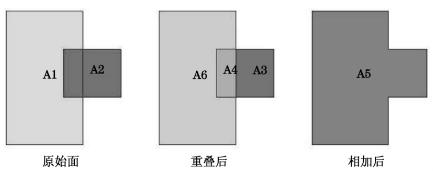
图6.32 重叠操作与加操作的区别
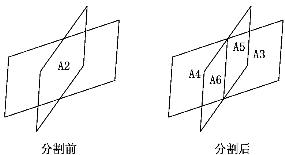
图6.33 分割操作
在进行上述布尔操作的过程中,一定要注意根据选取框和命令提示区的信息进行正确的步骤。需要说明的是,布尔操作不能对已划分网格的实体进行,这是因为划分网格后,单元和节点与相应的实体之间存在逻辑依附关系,而布尔操作过程中,无论实体模型形状有无改变,总是删除旧实体,产生新实体,这时必然破坏这种依附关系。如果要进行布尔操作,必须先清除网格,在布尔操作之后再重新划分。同样的道理,布尔操作后,实体将丧失操作前赋予的单元属性、边界条件和实体模型荷载。
6.4.5 单元属性赋予和网格划分
6.4.3和6.4.4两节中,我们讨论了如何创建实体模型。前面曾经提到,参加有限元计算的是单元和节点。实体模型有助于产生单元和节点,但实体模型本身与有限元计算无关。因此,为了进行计算,必须将实体模型转化为单元和节点组成的有限元模型。这一过程称为单元网格划分(Meshing)。
在单元划分之前,应进行单元属性赋予操作。所谓的单元属性赋予,是指将实体模型中的部分实体与其将要转变成为的单元类型、实参数、材料性质之间建立联系,使划分产生的单元具有上述性质。一个实体(例如体、面、线或点)只能赋予统一的单元类型、实参数和材料性质,对于梁单元,还包括截面形状。因此,如果一个实体可能赋予两种以上的属性,应先采用布尔操作工具将其划分为独立的几个部分。赋予属性的时候,应注意实体与单元类型的对应关系,例如,板壳单元属性可以赋给面,梁单元、杆单元可以赋给线等等。同时,还应注意选用的实参数与单元类型协调。
赋予单元属性的菜单路径为“Main Menu→Preprocesser→Meshing→Mesh Attribute”。其中,“All”命令组指对当前选择集中相应层次的所有实体赋予同一属性,而“Picked”命令组则允许用户在当前选择集中进一步选择一系列实体进行赋予。图6.34中给出了对面进行属性赋予时的对话框,在对话框的相应域中选择适当的单元属性编号,赋予过程就完成了。前面已经提到过,单元属性(如单元类型、实参数、材料性质、截面性质等)在定义的时候即被指定一个唯一的编号,在赋予单元属性的时候,只需引用这一编号即可。
在赋予线实体属性时,对话框中还有一个开关“选择定位点”,见图6.35。这个开关是为三维梁单元准备的。对于三维梁单元,在单元生成时,必须同时指定单元的局部坐标系。这一局部坐标系的1轴由单元的i节点指向j节点,为了确定2轴的方向,需要一个定位点,如图6.36所示。在单元局部坐标系的定义上,2轴定位满足下面的条件。
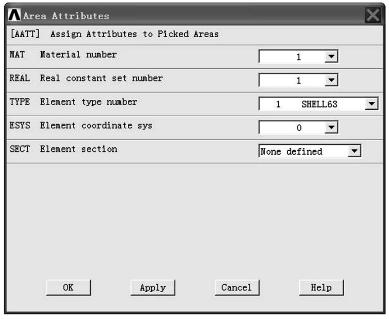
图6.34 面实体的属性赋予
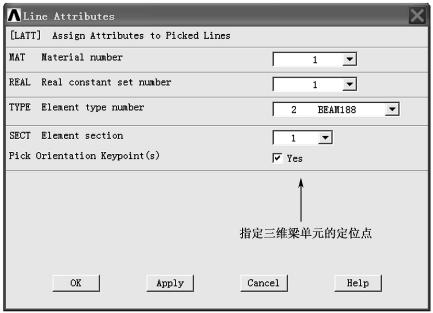
图6.35 线实体的属性赋予
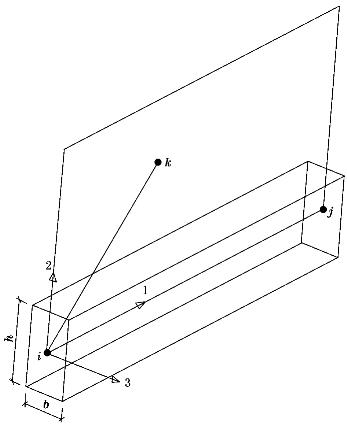
图6.36 三维梁单元的局部坐标系
(1)2轴在i、j节点与定位点的平面内;
(2)2轴与1轴垂直;
(3)2轴在1轴的靠近定位点的一侧。
而3轴定位根据1、2、3轴成右手螺旋的原则得出。
对三维梁单元赋予属性时,先依次选择所用的单元类型、材料属性和截面,并打开“选择定位点”开关,按“OK”键关闭对话框后,将弹出另一个对话框要求选择定位关键点,通过点击选择即可。对于杆单元、二维梁单元等,不必指定定位关键点。
对实体赋予属性后,接下来可以将它们划分为单元。划分单元往往采用“分网工具箱”进行,调用的菜单路径为“Main Menu→Preprocessor→Meshing→Mesh Tool”。点击菜单后,将弹出图6.37所示的对话框,这个对话框提供了“Meshing”菜单下其他子菜单的大部分功能。下面对该对话框的各部分功能简单介绍。
(1)单元属性设置
“Element Attributes”用于设置将要划分网格的各部分实体的属性。先选择想要设置的实体等级,按“Set”键后弹出对话框,其作用和过程与上面所述的单元属性赋予基本相同。
(2)智能分网
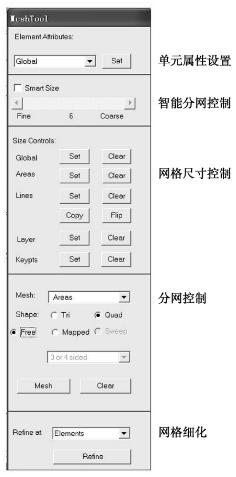
图6.37 分网工具箱
ANSYS提供的智能分网(Smart Size)工具,在划分网格前对将要分网的实体边界长度进行通盘考虑,采用离散算法预先估算每条边线上的单元边长,然后对面或 体中弯曲或临界区域进行细化,使得网格的大小比例适当。在智能分网模式下,只需在其下的滑动条中拖动滑动块,控制网格的精度,其中“1”为最精细的网格,“10”为最粗糙的网格。至于单元的形状、内部节点的位置,均由程序自动计算。
智能分网只能适用于自由网格,不适用于映射网格。
(3)网格尺寸控制
除了智能分网工具以外,ANSYS也提供了“Size Controls”作为网格尺寸控制的工具,用来手工控制网格的大小。对于某一实体,可以选择采用智能分网或手工控制分网,但只能选择其中的一种,选择的方法是确定是否选中“Smart Size”框。
当采用网格尺寸控制(Size Controls)方式时,“Set”可以用来设置不同实体上的单元尺寸设置,而“Clear”则用来清除这些尺寸设置。“Global”用来控制所有实体类型上的单元边长或每条线上的网格段数。“Areas”设置指定面实体上的单元边长,在“Lines”选项中,设置选定线上不同网格尺寸时,可以指定线上单元的边长,也可以指定线的划分段数。如图6.38所示。
(4)分网控制
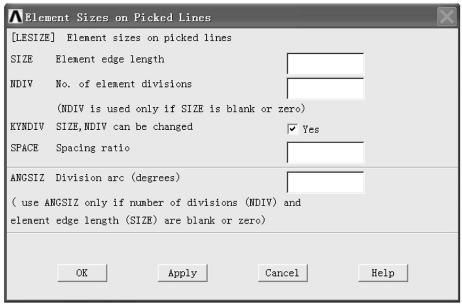
图6.38 指定线上的网格尺寸
在分网工具对话框中,“Mesh”下拉框用于指定对什么层次的实体进行分网,可以对点、线、面、体进行分网。这些被分网的实体,应该被预先赋予单元属性。一次操作只能对一个层次的实体进行分网,“Shape”组用于控制单元形状。对面单元而言,单元形状可能是三角形或四边形;对体单元而言,有四面体和六面体,有时候也存在由六面体退化而成的其他形状,如金字塔形、楔形单元等;对线和点而言,单元形状不起作用。形状控制中,还有三个单选按钮:自由网格(Free)、映射网格(Mapped)和扫掠网格(Sweep)。自由网格对单元形状没有限制,也没有准则。映射网格则不同,它要求形状一致,对于面网格来讲,可以只包含四边形单元或者只包含三角形单元;对于体单元网格来讲,只能包含六面体单元。映射网格划分之后可以得到行和列排列都很规则的单元,但是对实体的边界要求较为严格,例如对于面单元而言,必须满足以下条件:
①如果面为奇数条边,则其每条边上的分割数应为偶数;
②面的对边必须划分为相同数目的分段;
③如果面的边数多于四条,可以通过连接(Main→Menu→Preprocessor→Meshing→Mesh→Concatenate→Line)将几条线连接以达到其等效边数为三条或四条的效果。
扫掠网格是指将面(称为源面)的网格沿一定方向复制、拉伸,进而形成体网格的方法。如果面单元由四边形网格构成,则体网格将由六面体单元形成。如果面单元由三角形网格构成,则体网格是楔形的。几种网格形状的示意图见图6.39。

图6.39 几种网格形状
对单元尺寸、形状控制进行设定以后,点击“Mesh”按钮,选择所要划分的实体,程序就开始按照指定的要求进行单元划分了。如果对单元划分后的结果不满意,也可以使用“Clear”按钮将指定实体上的网格清除,清除网格将删去与这些实体相联系的单元和节点。
(5)网格细化
“Refine”用于网格细化。可以在节点、单元、点、线、面附近对单元进行细化。首先,选择要细化的实体类型,单击“Refine”按钮,在弹出的选取框中选取要细化的部位,再在进一步弹出的对话框中选取细化级别,其中1级细化程度最低,5级细化程度最高。网格细化的部位通常是那些关键部位或感兴趣的部位,如应力集中区等。
6.4.6 实体的选择
建立整体模型后,有时我们需要选择其中的一部分,
使得显示、查询和操作更加方便、明确和清晰。有关实体选择的命令可以采用实用菜单中的“Select”菜单栏,这一菜单栏下的命令对于主菜单的各个级别都可应用。下面我们简单介绍一下该菜单栏各项命令的用法。
1)选择目标
“Select→Entity”命令用于在图形窗口上选取目标。
这里的目标包括实体模型的目标(如点、线、面、体)和有限元层次的目标(如节点、单元)。点击该命令后,弹出如图6.40所示的目标选择对话框。
“选取类型”表示要选取的目标,包括节点、单元、点、线、面和体。每次只能选择一种目标类型。
“选取标准”表示通过什么方式来选取,包括以下一些选取标准:
①By Num/Pick:通过在输入窗口内输入目标号或在图形窗口中直接选取。发出命令后,弹出图6.41所示的对话框,这是一个典型的对话框,在其他一些情况下也会遇到类似的弹出对话框,这里我们对其进行较详细的介绍,对其他场合遇到的对话框,读者可以适当加以延伸。
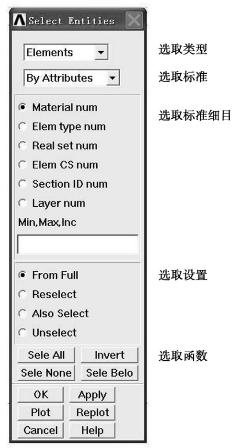
图6.40 目标选择对话框
“选取状态”决定选择集的操作状态。“Pick”表示将选中的目标添加到选择集中,而“Unpick”表示在现有选择集中移除选中的目标。采用鼠标进行操作时,可以点 击鼠标右键在“Pick”和“Unpick”状态之间转化。这个概念相当于在AutoCAD中“Select Objects”时的“Add/Remove”开关。“选取方式”确定了采用鼠标在图形上选择目标的操作方式。“Single”表示点选;“Box”采用鼠标在屏幕上画出一个窗口边界,窗口以内的目标被选中;“Polygon”采用一个多边形来圈住所选目标;而“Circle”则采用一个圆将围住的目标选中。这些选项类似于AutoCAD中“Select Objects”时的“Multiple/Window/Polygon”等选项。计数器中指示了当前选择集中目标的个数,最大和最小目标号和最后被选中的一个目标号,供用户参考。输入窗口是供用户直接输入目标号来选择目标所用,可以选择通过输入所有即将被选中的目标编号(List of Items)方式和通过输入被选中目标的最小编号、最大编号和编号间隔(Min,Max,Inc)方式来输入目标号码,然后在输入条中键入所需号码,按回车确认,并点击“OK”完成选择。需要说明的是,当采用“Single”方式点选时,如果被选目标与另一目标间隔很近,程序将弹出另一个选择框,供用户确认是否是真正需要选中的目标。选中的目标将会在屏幕上亮显,如果点选时亮显的目标不是希望选中的,在不松开鼠标左键的情况下,适当移动鼠标,将会在附近可能被选中的目标间切换,切换到需要的目标亮显时松开鼠标即可。
②Attached to:通过与其他类型目标相关联来选取目标,被关联的目标应该是已经选好的。
③By Location:通过定义笛卡儿坐标系的X、Y、Z轴来构成一个选择区域,选中区域内的目标。可以一次定义一个坐标,单击“Apply”按钮后,再定义其他坐标系内的区域。
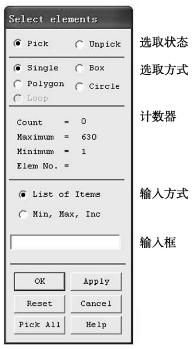
图6.41 典型的点选对话框
④By Attribute:通过属性选取目标,可以利用的属性有材料号、单元类型号、实常数号、单元坐标系号、分段数、分段间距等。当对实体(点、线、面、体)赋予了上述属性,即使未通过“Mesh”将其转换为有限元模型,也可以根据上述属性进行选择。选择时,用户需要输入这些号或参数的最小值、最大值以及增量,用逗号分隔。
⑤Exterior:选取已选目标的边界,如单元的边界为节点,面的边界为线,如果已经选择了某个面,那么执行该命令就能选取该面边界上的线。
⑥By Result:选取结果值在一定范围内的节点或单元,执行该命令前,必须已经进行过计算,并将相应的计算结果保存在单元中。
⑦对单元而言,还可以通过单元名称(By Elem Name)选取,或者选取生单元(Live Elems),或者选取与指定单元相邻的单元。
对于每一种选取标准,对话框都会作出调整,显示相应的选取选项表,以与选取标准相协调,有时候还会包含输入框以输入文本和数字。用户确定选取标准后,再确定选取选项,并在输入框中输入相应的字符或数字,就可以进行相应的选择动作了。
“选取设置”用于设置选取的方式,有如下几种方式(图6.42):①From Full:从整个模型中选取一个目标集合;②Reselect:从已选好的目标集合中再次选取;
③Also Select:把新选取的目标加到已存在的目标集合中;
④Unselect:从当前选取的目标中去掉一部分目标。
“选取函数”按钮是一系列即时作用按钮,也就是说,一旦单击这些按钮,选取动作就已经发生。选取动作发生后的选取结果可能不马上反映在图形窗口上,这时候点击对话框中的“Replot”按钮就可以检查作用效果。其中,各按钮作用为:
①Sele All:选取该类型的所有目标;
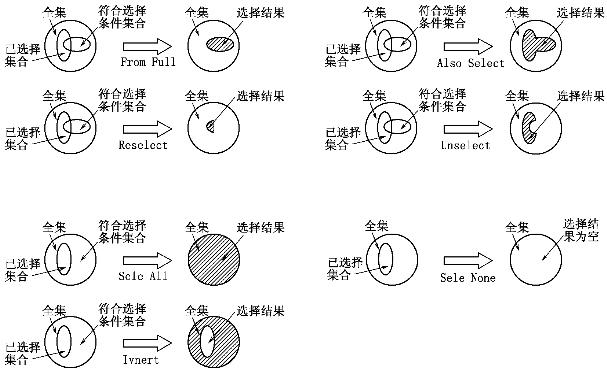
图6.42 选取设置和选取函数功能示意
②Sele None:清空当前选择集;③Invert:反向选择,即不选择当前已选取的目标集合,而选取当前没有选中的目标集合;④Sele Belo:选取所选目标以下的所有目标,例如,如果选取了某个面,则单击该按钮后,将选取所有属于该面的点和线。
2)组件和部件
如果某些目标需要经常被选中,则可以利用组件(Component)和部件(Assembly)。相应的命令路径是“Select→Comp/Assembly”。简单地说,组件就是选取的某类目标的集合,部件就是组件的组合。部件可以由一个或者多个组件组成,而组件只能包含某种层次的目标。可以创建、编辑、列表、选择组件和部件。创建组件时,先选择将要组成组件的目标,再点击相应的命令,确定目标的层次,并定义组件的名字。以后,就可以直接通过名字来对该集合进行选取或其他操作。对组件或部件进行选取时同样可以有各种选取设置选项和选取函数按钮可供使用。
3)全部选择
“Select→Everything”用于选择模型所有层次的所有目标。“Select→Everything Below”用于选择某种类型以及包含于该类型以下的所有目标。6.4.7 显示及变换
在建模过程中,希望经常考察操作的结果。加载时,也要考察施加荷载的类型、方向、位置、大小是否正确。求解结束后,也要考察计算结果是否正确。在进行这些考察时,图形是最直观也是最方便的。因此,在ANSYS程序的使用过程中,经常需要显示所需的项目。有关显示及其变换的菜单路径为实用菜单的“Plot”和“PlotCrtls”。
“Plot”(绘图)菜单用于绘制关键点、线、面、体、节点、单元和其他可以采用图形显示的数据。这一菜单组中常用的命令在此简介如下:
(1)“Plot→Replot”命令用于更新图形窗口。许多命令执行之后,并不自动更新显示,所以需要该操作来更新图形显示。
(2)“Keypoints”、“Lines”、“Areas”、“Volumes”、“Nodes”、“Elements”命令分别显示相应各层次目标,这些目标是基于“Select”菜单选定的部分。
(3)“Specified Entites”命令用于显示指定目标号范围内的目标,以便对模型进行局部观察。也可以首先用“Select”菜单命令进行选取,然后用上面的方法显示,不过用“Specified Entites”命令更为简单。
(4)“Results”命令用于显示计算结果,这部分内容与后处理相同。
“PlotCrtls”菜单包含了对视图、格式和其他图形显示特征的控制。在许多情况下,绘图控制对显示正确、合理、美观的图形具有重要作用,这里我们也对其中较常用的命令作一些简介。
1)显示设置
点击“PlotCrtls→Pan Zoom Rotate”命令,弹出一个显示设置对话框,用于对模型在图形窗口中的显示进行移动、缩放和旋转,如图6.43所示。
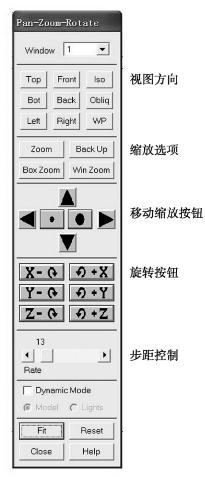
图6.43 显示设置对话框
其中,视图方向代表查看模型的方向。通常,查看的模型是以其质心作为焦点的,可以从模型的上(Top)、下(Bot)、前(Front)、后(Back)、左(Left)、右(Right)方向观察模型,“Iso”代表从较近的右上方观察,方向角为(1,1,1),“Obliq”代表 从较远的右上方观察,方向角为(1,2,3),“WP”代表从当前工作平面上观察。这些按钮只需要用户单击就可以切换到相应的视角。对于三维模型而言,选择适当的视角方向是十分重要的。为了对视角进行更多的控制,可以用“PlotCrtls→View Settings”命令进行更多参数的设置。
缩放选项通过定义一个方框来确定显示的区域。其中,“Zoom”按钮用于通过中心及其边缘来确定显示区域,有点像AutoCAD中的“Zoom/Center”;“Box Zoom”按钮用于通过两个方框的两个角来确定显示区域的大小,有点像AutoCAD中的“Zoom/Window”。“Win Zoom”按钮也是通过方框的中心及其边缘来确定显示区域的大小,但与“Box Zoom”不同,它只能按当前窗口的宽高比进行缩放,相当于AutoCAD中的“Zoom/Dynamic”。“Back up”按钮用于返回上一个显示区域,相当于AutoCAD中的“Zoom/Previous”。
在移动、缩放按钮中,小点表示缩小模型,大点表示放大模型,三角按钮表示向其箭头所指方向移动模型。其中,缩放、移动的步距由下方的步距控制滑动条控制。旋转按钮代表了将模型围绕某个坐标轴进行旋转。正号表示以坐标的正向为转轴,其转动角度也由下方的步距控制滑动条控制。在移动、缩放中,步距控制滑动条的数值是百分比的意思,而转动时步距控制滑动条代表旋转的角度。
在不打开“Pan,Zoom,Rotate”对话框的情况下,利用功能键和鼠标,也可以十分方便地进行上述操作。其方法是:按住“Ctrl”键不放,图形上将显示动态图标,这时候按下鼠标左键、中键和右键,分别可以完成缩放、移动和旋转。这种方式十分方便,但可能导致视图的方向、大小不很精确。
2)目标号码显示控制(Numbering)
“PlotCrtls→Numbering”命令用于设置在图形窗口上显示目标的属性号码,如图6.44所示。这些目标中,实体目标(点、线、面、体)和节点的属性是其相应的编号,如关键点号、线号、面号、体号和节点号。对于单元,可以设置显示多项数字信息,如单元号、材料号、单元类型号、实常数号、单元坐标系号,依据需要在“Elem/Attrib numbering”选项下进行选择。“/NUM”选项控制是否显示颜色和数字,有四种方式:
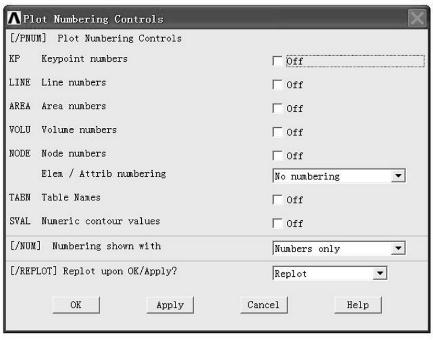
图6.44 目标号码控制对话框
①Colors&Numbers:既用颜色区分不同编号的实体,又显示其编号值;
②Colors only:只用颜色标识不同编号的实体;
③Numbers only:只用数字标识不同编号的实体;
④No color/Numbers:颜色和数字都不用。这种情况下,即使设置了要设置的目标号,图形中也不会区分编号。
采用数字显示可以利于目标性质的查询。但是,当模型较大时,过多的数字显示会使图形显得凌乱而十分难看。因此,在不需要查询编码信息时,最好将这一显示控制关闭。
3)符号控制(Symbols)
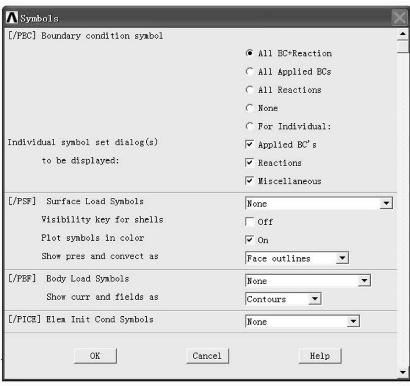
图6.45 符号控制对话框
“PlotCrtls→Symbols”菜单用于决定在图形窗口中是否出现某些符号(图6.45),如边界条件符号(/PBC)、表面荷载符号(/PSF)、体荷载符号(/PBF)以及坐标系、线和面的方向等。这些符号在需要的时候可以提供很明确的指示,但当不需要时,它们可能使图形窗口显得凌乱,因此在不需要的时候也最好将它们关闭。
4)样式控制(Style)
“PlotCrtls→Style”子菜单用于控制绘图样式,它包含的命令如图6.46所示,可供控制的项目主要有:隐藏线选项(Hidden Line Options),用于对隐藏线进行设置;尺寸和形状选项(Size and Shape)可以将梁板单元的截面形状显示在相应的模型上;“Contours”用来控制等值线的数目、间距等;“Colors”命令用来设置图形显示的颜色;“Background”用于设置图形窗口背景的颜色;“Displacement Scaling”用于控制显示变形图时的比例因子;“Vector Arrow Scaling”用于控制绘制矢量图时矢量箭头的长度。
5)图形拷贝
有很多时候我们希望将图形窗口中显示的内容保存到图形文件中,以便打印交流或插入到其他文档中,所使用的命令是“PlotCrtls→Hardcopy→to Files”,这时候会弹出一个对话框。在文件格式中选择文件将要保存的格式,并输入将要保存的文件名,点击“OK”键,就完成了图形窗口的一个硬拷贝。其中,当屏幕背景为黑色时,图形打印时十分费墨,为此,可以打开“Reverse Video”选项,使之呈现白色底色。
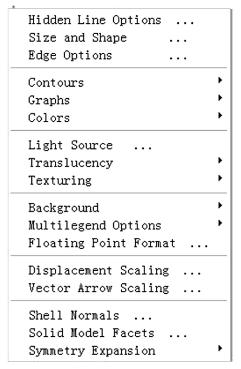
图6.46 样式控制菜单
6.5 加载和求解
6.5.1 求解类型
有限元计算模型被建立后,ANSYS读取有限元模型及其荷载信息,建立联立方程,然后使用不同的求解器,求解出结果。求解的结果包含两类:
(1)基本解也就是节点的自由度解,即变形。
(2)导出解在节点和单元上都有导出解。对于单元,导出解包括应力、内力等,通常是先在单元积分点上求解结果,再将其推算到单元的其他位置。
根据求解过程的不同,ANSYS提供了如下几种求解类型。
1)静态分析(Static)
静态分析指不考虑荷载的时间效应情况下的力学求解。在静态求解中,除了静力加速度外,结构的惯性和阻尼都不重要。ANSYS中缺省的求解类型就是静态分析。由于这种分析类型是最简单,也是最基本的,因此下面将以静态分析为例,介绍求解的步骤和方法。
2)模态分析(Modal)
模态分析主要求解结构的固有频率和模态,即我们通常所讲的自振频率(或自振周期)和振型。这是结构承受动态荷载时的重要特性。在模态分析中,因为需要用到质量矩阵,因此必须如实设定结构的质量分布。设定质量分布的方式一是采用合适的材料密度,同时可以在实常数中设置附加质量(Added Masses)项。模态分析是一个线性分析,任何非线性性能,如几何非线性、材料非线性,即使定义了也将不发挥作用。同时,模态分析也忽略施加在模型上的所有荷载。
3)谐响应分析(Harmonic)
谐响应分析用于求解线性结构承受周期性正弦荷载作用下的响应。它只计算结构的稳态受迫振动,而不考虑发生在激励开始时的瞬态振动。谐响应分析能够预测结构的持续动力特性,从而验证结构能否克服共振、疲劳以及其他受迫振动引起的有害效应。
4)瞬态分析(Transient)
所谓的瞬态分析,有时候也叫时程分析,是指将动荷载(动力、动加速度)施加在结构上,考虑结构响应与时间关系的逐步积分计算过程。在计算结构受地震加速度波、风力波动作用时,常采用这一分析方式。
5)谱分析(Spectrum)
谱分析是一种将模态分析结果和已知谱联系起来,然后计算模型位移和应力的分析技术。土木工程中常用谱分析来完成“地震反应谱分析”,以便计算地震作用,进而得到结构的响应。谱分析是建立在模态分析的基础上的,先按照模态分析得到结构的自振频率和模态,对照谱分析时输入的谱值曲线(频率与响应的关系),由程序自动计算各模态的贡献,并对各模态结果进行叠加。显然,谱分析也只能针对线性结构进行。
6)特征值屈曲分析(Eigen Buckling)
特征值屈曲分析又叫分叉变形分析,用以求解第一类屈曲问题,又称分枝点稳定问题。通过特征值屈曲分析可以得到结构在指定荷载下可能发生失稳的荷载因子(即倍数)。特征值屈曲分析只对线性结构有效,即不包含几何非线性和材料非线性。为了求解特征值屈曲,必须先进行一遍相应荷载的静力分析,并打开其预应力选项,以将静力荷载下的计算结果保存,用于组成屈曲分析时的应力刚度矩阵。特征值屈曲求解就是计算刚度矩阵和应力刚度矩阵的特征值,计算出来的特征值就是失稳时的荷载因子,而特征模态就是相应荷载因子时的变形形状。
7)子结构分析(Substructuring)
子结构也叫超单元,是单元的集合,这些单元集合通过缩减自由度,使得可以像处理单个单元一样处理单元集合。子结构技术可以大幅减少分析的自由度数量,简化求解方程,提高计算速度。计算得到超单元的自由度解之后,也可以进一步迭代,以得到超单元内部每个组成单元的解。子结构计算也只能对线性结构而言,忽略模型定义时所有的非线性选项。
上述七种分析类型,必须在求解之前进行定义,定义的命令路径是“Main Menu→Solution→Analysis Type→New Analysis”,点击该命令后,将弹出如图6.47所示的对话框,在相应的选项中点击即可确定。
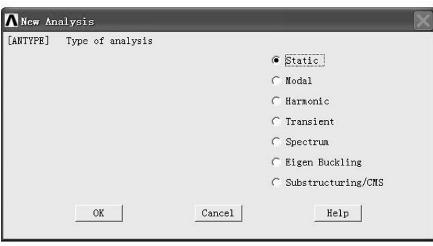
图6.47 分析类型对话框
6.5.2 荷载步
在ANSYS的求解过程中,程序以“荷载步”(Load Step)的方式组织各种工况。一个荷载步就是一系列荷载的布局,荷载步参数包括荷载作用的对象、荷载类型、荷载大小和荷载作用的时刻。时间(time)作为动力系统的一个基本自变量,在瞬态分析中具有明确的物理意义。在瞬态分析中,荷载步的开始和结束时间就是荷载在给定时间段内变化的起点和终点。除了瞬态分析,ANSYS在其他所有分析中都使用时间的概念。在静力分析中,时间只是作为一个识别荷载步的计数器。默认情况下,程序自动对时间赋值。例如:第一个荷载步的结束时间为1,第二个荷载步的结束时间为2,等等。用户可以将不同的荷载工况定义在不同的荷载步中,如第一步仅施加恒荷载,第二步仅施加活荷载,然后一次进行计算。
采用荷载步施加多步荷载时,常常采用将加好的荷载写入磁盘文件的方式。使用方法为先定义所有该工况下的荷载,然后点击“Main Menu→Solution→Load Step Opts→Write LS File”,在弹出的对话框(图6.48)中输入该荷载步的步次。点击“OK”后,当前模型这一荷载步下的所有求解、加载信息被写入“Jobname.snn”文件中,其中“Jobname”为本次分析的工作名,“nn”为荷载步的步次。该文件是ASCII文件,用户可以用写字板等文本工具查看,文件以命令流的形式记录了求解参数和被施加荷载的单元和节点、荷载类型、荷载数值和其他附加信息。
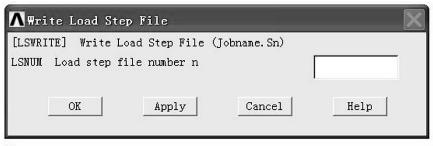
图6.48 写入荷载步文件对话框
需要说明的是,在ANSYS中缺省时荷载的施加是覆盖型的。例如,原来在1号节点上施加了X方向的10个单位的集中力,后来又在同一节点上面施加了20个单位同方向的集中力,则1号节点上X方向最终所受的力为20个单位,而不是30个单位。另外,在施加下一个荷载步之前,宜先删除上一步施加的所有荷载,再在模型上面施加新的荷载,以免上一步的荷载被带入下一步,引起计算结果的错误。
模型各个荷载步的各项信息写入荷载步文件中后,也可以采用“Main Menu→Solution→Load Opts→Read Ls File”命令将某一个荷载步文件的加载信息读入数据库。这时候,程序先将当前数据库中的所有加载信息删除,再按照相应荷载步文件的信息在模型上施加荷载,以便用 户查看、修改、列表具体的加载参数。
采用图形方式查看荷载的相应命令在实用菜单的“PlotCrtls→Symbols”中。
6.5.3 加 载
在ANSYS中,可以在有限元目标(单元、节点)上施加荷载,也可以在已划分网格的实体目标(点、线、面、体)上施加荷载。当在实体目标上施加荷载的时候,计算时必须将荷载转换为有限元目标上的相应荷载,这一动作在ANSYS中是自动完成的。在将荷载写入荷载步文件之前,程序也自动将所有实体目标上的荷载转换为有限元目标上的荷载,而不直接记录实体目标上的荷载。用户也可以手动地将实体目标上的荷载转换至有限元目标上,使用的命令为“Main Menu→Solution→Define Loads→Operate→Transfer to FE”。同样的道理,将荷载步文件中的加载信息读入数据库时,也只包含有限元模型上的加载信息,而不包含实体目标上的任何加载信息。
由于缺省时荷载的施加是覆盖型的,因此如果某个单元或节点上既有实体目标上的荷载,又有有限元目标上的荷载,在将实体目标上的荷载转换至有限元目标上时,将覆盖原来施加在有 限元目标上的荷载。
在施加荷载时,由于单元、节点数量较多,在图形窗口上选择将要施加的对象时不易确定,也较容易出错,而实体目标的数量相对较少,因此如果某一实体目标所联系的有限元目标均施加相同的荷载参数,推荐使用实体目标加载方式。
对于结构分析,ANSYS中可供施加的荷载类型有以下几种。
1)自由度约束(DOF)
自由度约束就是支座约束,与其他程序不同,ANSYS将自由度约束也作为荷载的一部分。节点自由度本身是求解方程中的基本变量。只有对结构施加了足够的约束,才能避免结构发生刚体位移。可以在点、线、面、体或节点上施加自由度约束,当施加在实体目标上时,转换时自动向该实体所联系的节点施加约束。施加约束的命令是“Main Menu→Solution→Define Loads→Apply→Structural→Displacement”,图6.49显示的是在关键点上(on Keypoints)施加约束时弹出的对话框,其他施加方式的对话框与此类似。在对话框中选择要施加的自由度项目,即可施加相应约束。
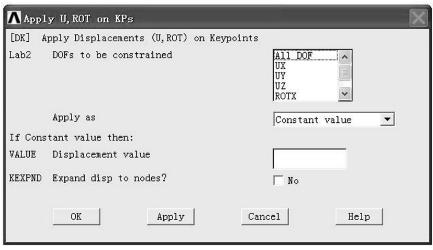
图6.49 在关键点上施加自由度约束
要注意的是,一种约束是否可以施加,取决于所用单元。例如,不可以在平面单元上施加ROTX的约束。
除了施加自由度约束,也可以在同一对话框中设置强制自由度值。这相当于该自由度处存在支座位移的情况。自由度荷载一旦被指定,在计算求解时就保持不变,设置的方法是在对话框的“VALUE”输入框中填入相应的数值。
2)集中力/力矩(Force/Moment)
集中荷载是指点荷载。它可以施加在节点上,也可以施加在关键点上。命令路径为“Main Menu→Solution→Define Loads→Apply→Structural→Force/Moment”。在关键点上施加集中荷载时,选择所要施加的关键点后,程序弹出图6.50所示的对话框,选择要施加的集中荷载的方向,再在“VALUE”输入框中输入相应的数值即可。施加集中力矩时,力矩的方向符合右手螺旋法则。
3)表面荷载(Pressure)
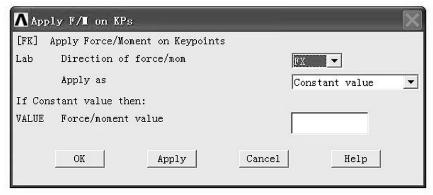
图6.50 在关键点上施加力/力矩
表面荷载是一种分布荷载。这一分布荷载可以是均布的,也可以是按照某一个斜率分布的。指定分布荷载的分布斜率(如:分析水池壁板在水压力的作用下时)采用的命令路径是“Main Menu→Solution→Define loads→Settings→For Surface Ld→Gradient”。表面荷载可以施加在面上、线上、单元上和节点上。当施加在线上时,表面荷载与和线相联系的面的方向平行,并从面外指向面内。如果表面荷载施加在节点上,则相邻节点上的荷载值表示了分布荷载的分布模式。施加表面荷载的菜单路径为“Main Menu→Solution→Define Loads→Apply→Structural→Pressure”。图6.51是在面上施加表面荷载时弹出的对话框,其中“VALUE”框中输入表面荷载的大小,“LKEY”是荷载的关键字,用于定义荷载的方向,不同的单元有不同的定义,读者可参考ANSYS中提供的Help文件。
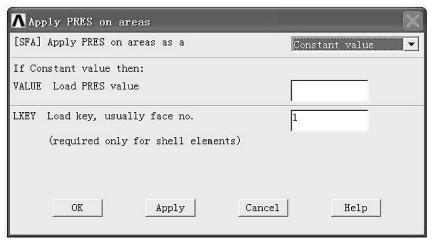
图6.51 在面上施加表面荷载
在梁上施加分布荷载时,只能采用“Main Menu→Solution→Define Loads→Apply→Structural→Pressure→on Beams”进行定义,而不能在线上施加。该命令的对话框如图6.52所示。其中“VALI”和“VALJ”分别为梁两端的分布荷载集度。“IOFFST”和“JOFFST”分别为分布荷载距离I节点和J节点的距离。如果是均布荷载,可以只填“VALI”。
4)温度作用(Temperature)
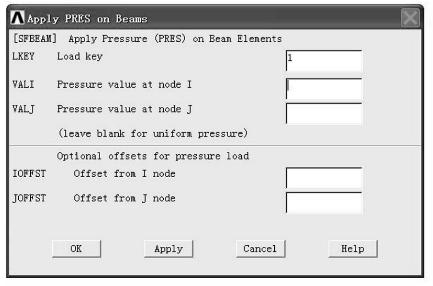
图6.52 在梁上施加均布荷载
在计算模型上施加温度作用,如果材料存在热胀冷缩系数(在前处理的材料属性中定义),则计算时程序将根据施加的温度与参考温度(缺省为0°)之间的差值,计算温度变化引起的应力和变形。温度作用可以施加在点、线、面、体和节点、单元上,相应的命令路径为“Main Menu→Solution→Define Loads→Apply→Structural→Temprature”。
5)惯性荷载(Inertia)
惯性荷载就是与质量有关的荷载,在结构分析中常用于施加重力加速度。如果定义了质量(集中质量、材料密度或附加质量),施加了重力加速度后,程序将根据加速度值计算相应质量分布的惯性力。需要指出的是,为了利用惯性效果来模拟重力,应当在重力的相反方向施加惯性项。例如,在正Z方向上施加一个加速度荷载相当于模拟负Z方向的重力,这一点与其他程序的处理方式不一样。在动力计算(瞬时分析)中,施加一个水平方向的加速度也用这一命令。该命令的菜单路径为“Main Menu→Solution→Define Loads→Apply→Inertia→Gravity→Global”,点击该命令后,弹出如图6.53所示的对话框,在相应的输入框中键入加速度值即可。
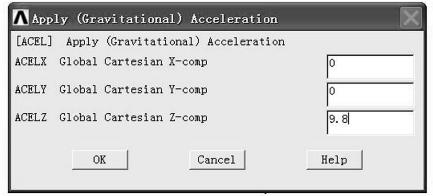
图6.53 施加惯性荷载
上述这些荷载,可以采用“Main Menu→Solution→Define Loads→Delete”中类似的选项删除,也可以利用实用菜单的“List→Loads”中相应的选项进行列表查询。
6.5.4 求 解
进行求解主要有两种方式。一种方式是定义一步荷载就求解一步,而不采用荷载步文件,这时候程序只计算当前数据库中的荷载所产生的效应,采用的命令路径为“Main Menu→Solution→Solve→Current LS”。另外一种方式为利用荷载步文件,命令路径为“Main Menu→Solution→Solve→From LS Files”,点击该命令后,弹出如图6.54所示的对话框,在对话框中依次输入第一个荷载步序号、最后一个荷载步序号和荷载步序号增量(缺省为1),则程序将依次读入指定荷载步文件中的加载信息并进行计算,在每个荷载步读入之前,程序将首先删除现有数据库中的荷载,以免造成加载冲突。
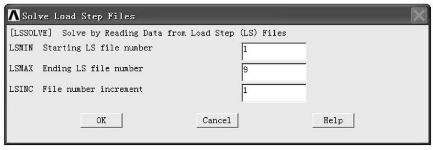
图6.54 根据荷载步文件求解
在每一步计算开始之前,程序都将对模型进行检查,并给出错误(Error)或警告(Warning)提示,常见的提示信息有自由度约束不够或单元形状病态等。对于前者,用户应仔细考察模型,避免发生刚体位移或局部形成机构;对于后者,应寻找病态单元所处位置,在该单元附近进行单元细分。求解结束后,程序将弹出求解结束提示信息。每一个荷载步的计算结果都被写入“Jobname.rst”文件中,只有最后一步的计算结果保存在数据库中。
6.5.5 输出窗口
在ANSYS命令的执行过程中,执行信息、执行结果将采用文本方式输出在一个输出窗口中,如图6.55所示。这些信息包含命令响应、注解、警告、错误和其他信息。初始时,该窗口在其他窗口之下。输出窗口的信息能够指导用户进行正确的操作,但是一般情况下我们也较少用到。在求解时,输出窗口提供了比较详细的求解过程,用户可将这一窗口调至前台进行观察。特别要指出的是,输出窗口不能被关闭,否则将直接退出ANSYS且不保存任何数据。
6.6 计算结果的提取——通用后处理
后处理就是查看分析结果,输出所需的图形、数据,用于指导设计。在ANSYS中,有两个后处理器:通用后处理器(General Postproc)和时程后处理器(Timehist Postproc)。通用后处理器查看整个模型在某一荷载步的值,也就是说,它显示的是某一时间点上的值,而时程后处理器则查看某一空间点上的值随时间的变化情况。本节只介绍通用后处理器,进入通用后处理器的菜单路径是“Main Menu→General Postproc”。
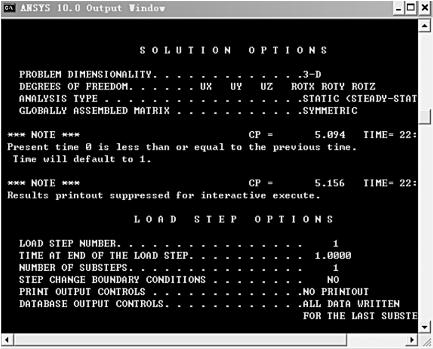
图6.55 输出窗口
6.6.1 读入数据
前面提到,ANSYS在计算完成每一个荷载步以后,都将计算结果写入“Jobname.rst”文件中,但是当前数据库中只保存最后一步的计算结果。因此,如果要查看非最后一步荷载作用下的结果时,必须先从“Jobname.rst”文件中将相应的数据读入当前数据库。要注意的是,读入数据库的结果数据应与数据库内的模型数据(单元和节点)相匹配,否则不能进行后处理过程,也就是说,结果文件应当得自于当前数据库同一模型的计算结果。
读入结果数据的命令是“Main Menu→General Postproc→Read Results”。可以通过读入第一步、下一步、前一步和最后一步(Fisrt Set、Next Set、Previous Set、Last Set)来依次读入各步荷载下的计算结果,也可以直接输入要读取的时间(By Time/Freq)、通过荷载步读取数据(By Step)或调出一个荷载步列表点击相应步骤调入数据(By Pick,见图6.56)。当采用By Time方式读入结果时,如果输入的时间不是荷载步的时间点,程序将用内插法计算该时间的结果。
可以对模型中的全部或部分节点和单元的计算结果进行更新或追加。所谓的更新,就是用新数据把数据库中的结果数据替换掉。所谓追加,就是保留数据库中的结果数据,把从结果文件中读取的数据与原有数据叠加成为新的结果,保存在数据库中。追加和更新只能对“Main Menu→General Postproc→Read Results”中以“By”开头的命令进行操作。
要对部分模型进行更新和叠加,首先要选取所要操作的节点和单元,然后用“By”族命令读取结果数据。读取数据时(见图6.57)有三个选择项:“Entire Model”对整个模型进行更新,而忽略当前的选择;“Selected Subset”仅对当前选中的单元和节点上的结果数据进行更新;“Subset Append”仅对当前选中的单元和节点上的结果数据进行追加。
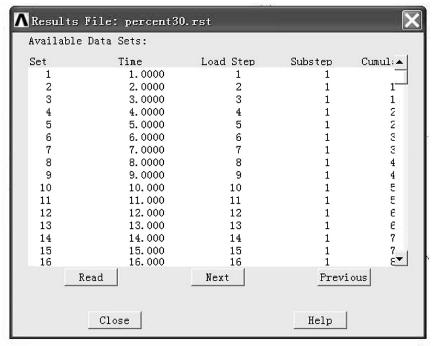
图6.56 在荷载步列表中读取结果
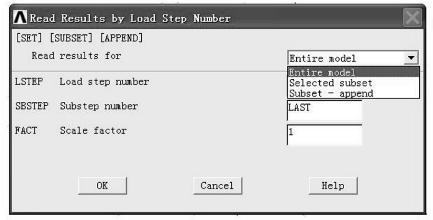
图6.57 读取数据选项
要注意的是,在读取数据时,程序根据当前工作名(Jobname)来寻找所需的结果文件(.rst文件)。对于一个模型,如果当前的工作名与计算时的工作名不同(例如,在计算完成后采用Resume From命令读入到另一工作名环境中),则程序将无法定位到所需的结果文件,而当前数据库中将仅包含最后一步的计算结果。
6.6.2 结果的图形显示
只要数据库中存在结果数据,就可以采用图形的方式对结果进行显示或将数据列表。数据库中的结果数据可以是计算时保存的最后一步数据,或从结果文件中读取后更新或追加得到的,或采用工况组合方式(见6.6.4节)得到的。这里,主要介绍计算结果的图形显示。在ANSYS中,可以得到如下几种结果图形。
1)变形显示
“Main Menu→General Postproc→Plot Results→Deformed Shape”命令用于显示当前数据库中结果下结构的变形。点击该命令将弹出图6.58所示的对话框,可以只显示变形后的模型图(Def shape only)、同时显示变形和未变形(Def+underformed)或显示变形和未变形边界(Def+undef edge)。由于变形值相对于结构尺寸而言通常较小,无法清楚看到变形结果,因此ANSYS自动将变形显示的比例调整到合适的程度,使用户能够轻易观察。如果默认的变形比例不能满足要求,可以通过实用菜单的“PlotCtrls→Style→Displacement Scaling”重新设置比例。通过考察变形图来检查建模的正确性,常常是十分快捷的方式。
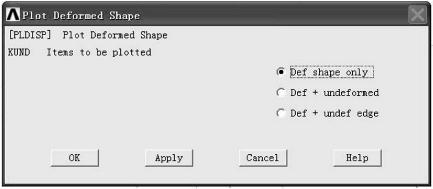
图6.58 显示变形图对话框
2)等值线图
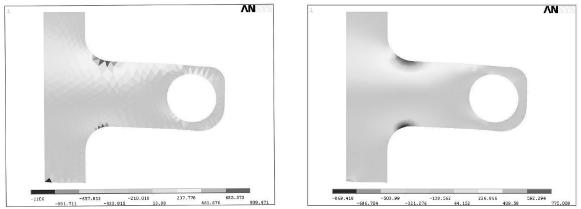
图6.59 单元解(左)和节点解(右)的比较
等值线图显示计算结果在模型空间上的变化,可以比较直观地反映应力、位移的分布,因此是ANSYS后处理中经常使用的图形显示方式。常用的等值线用来显示计算的位移分布和应力分布。对于应力分布,可以通过两种方式进行绘图,一种称为节点解(Nodal Solu),一种称为单元解(Element Solu)。两种形式绘制的等值线图略有差异(图6.59)。这是因为ANSYS计算的应力结果都是根据自由度解推算的。例如一个节点属于四个相邻的单元,则当将节点自由度回代至各个单元的单元刚度矩阵以求得该节点处的应力时,可能产生四个不同的应力解。单元解中保存了这四个单元中同一点的不同应力,因此其等值线看上去是不连续的。而节点解将相邻单元的四个应力在节点处进行了平均处理,从而保证了等值线的连续性。有时候,单元解和节点解的差异也提供了判断网格划分是否足够密的快捷方式。因为相邻节点间应力的不连续性是由于有限元法中的离散性造成的。单元划分越密,离散性造成的影响就越小,上述差异也就越小。如果单元解和节点解不造成太大的差别,就可以认为单元已经足够细密,否则宜回到前处理中对差别较大的单元进行进一步细分。
绘制单元解等值线的命令是“Main Menu→General Postproc→Plot Results→Contour Plot→Element Solu”,绘制节点解等值线的命令是“Main Menu→General Postproc→Plot Results→Contour Plot→Nodal Solu”。点击节点解等值线命令,弹出的对话框如图6.60所示,单元解的对话框与其类似。自由度解(DOF Solution)可以绘制各方向位移分量(包括线位移、角位移)和总位移、总转角的分布图,应力解(Stress)除可绘制各方向的应力分量外,还可绘制主应力(Principal Stress)和各种等效应力。在绘制等值线时,可以在未变形的模型上绘制,也可以在按一定比例放大后的变形图上绘制。
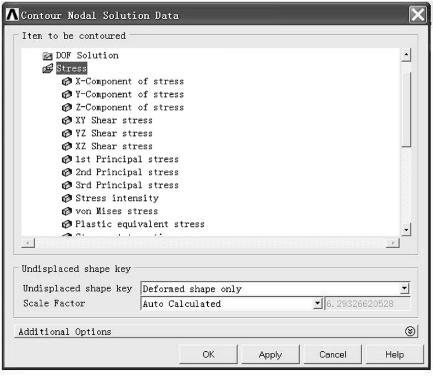
图6.60 绘制节点解的对话框
等值线的数量、间距可以在实用菜单“PlotCtrls→Style→Contours”中进行设置。
3)矢量图
矢量图用箭头显示矢量大小和方向的变化。典型的矢量如位移U、转角ROT、主应力S等,也可以自己定义矢量,只需定义矢量的X、Y、Z分量即可。“Main Menu→General Postproc →Plot Results→Vector Plot→Predefined”用于绘制一个程序定义的矢量图,“Main Menu→General Postproc→Plot Results→Vector Plot→User-defined”用于绘制一个用户定义的矢量图。图6.61显示的就是一个物体承受荷载后的主应力图。其中,箭头的长度表明矢量的大小,箭头的方向表示矢量的方向,可以使用菜单的“PlotCtrls→Style→Vector Arrow Scaling”命令调整箭头的比例。
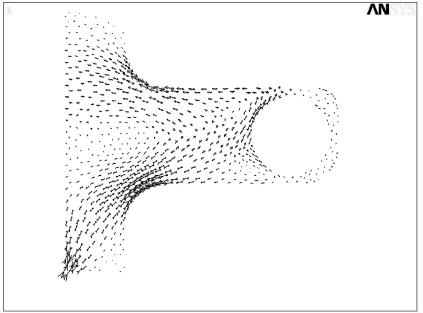
图6.61 主应力矢量图
6.6.3 单元数据
ANSYS后处理中,尽管可以采用读入数据选项将某一荷载步下的所有计算结果都调入数据库,但是并不能直接处理某些数据。例如:在梁单元中,梁的弯矩、剪力等各项内力,都需要由其基本未知量导出,这些结果需要通过定义单元表才可以进行访问、显示和列表。
单元表相当于一个电子表格,每一行代表了一个单元,每一列代表了该单元的项目数据,包括单元体积、重心,也包括一个单元上各个节点的平均应力和应变。
采用“Main Menu→General Postproc→Element Table→Define Table”可以创建单元表,在弹出的对话框中点击“Add”按钮,将弹出如图6.62所示的单元表定义对话框。在对话框的“Lab”域中可以输入将要定义单元表项的标号,缺省时采用对话框中“Comp”内容的预设标号。每个标号相当于一个一维数组的变量名,在后续操作中,将使用这一标号来引用数据。然后,需要定义单元表项的项目(Item)和成分(Comp),如图中所示在左列表框选择了“By sequence num”为其项目,右列表框中选择了“SMISC”作为其成分,并在其下输入框中输入“1”表明要提取单元的“SMISC 1”项。不同的单元具有不同的项目和成分,尽管程序列出了所有项目和成分,但是对某种特定单元类型而言,只有其中一部分是可以获得的。单元表的项目和成分可以在每一种单元类型关联的Help文件中查阅。例如,表6.2是Beam189单元的输出定义表,定义了该种单元可能的输出项。表中标号栏给出该单元可以输出哪些数据。其中有冒号的就可以用项目和成分的方法来获得。冒号前的内容作为“Item”项,冒号后面的内容作为“Comp”项。
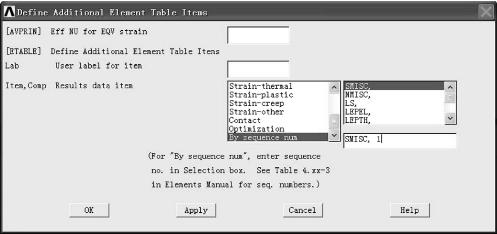
图6.62 单元表定义对话框
表6.2 Beam189单元的输出定义表
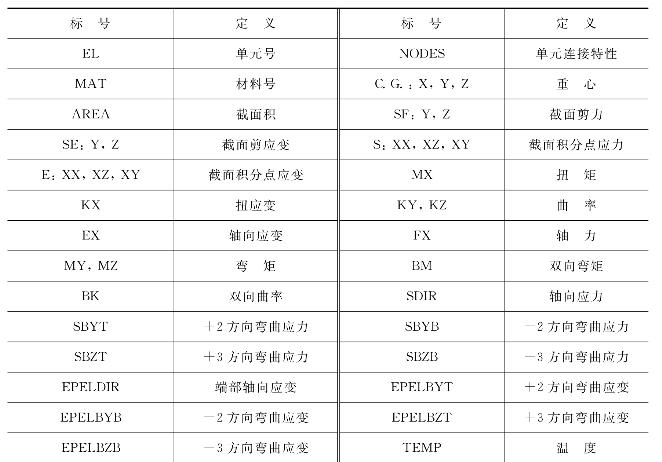
经常采用顺序号(By Sequence Num),以获取单元的内力以及其他数据。在每种单元的帮助文档中,都有一个详细的表格说明提供的输出项目和引用该项目的顺序号。其中,“SMISC”项目是可叠加的数据,而“NMISC”为不可叠加的数据。例如,表6.3是Beam189单元的顺序号定义表,表中说明梁单元I节点的轴力为“SMISC 1”,J节点的主方向弯矩为“SMISC 15”等等。需要指出的是,每种单元的顺序号代表的含义可能不一样。使用的时候应当经常查阅帮助文档,除非用户对该单元已经十分了解了。
表6.3 Beam189单元的顺序号输出表
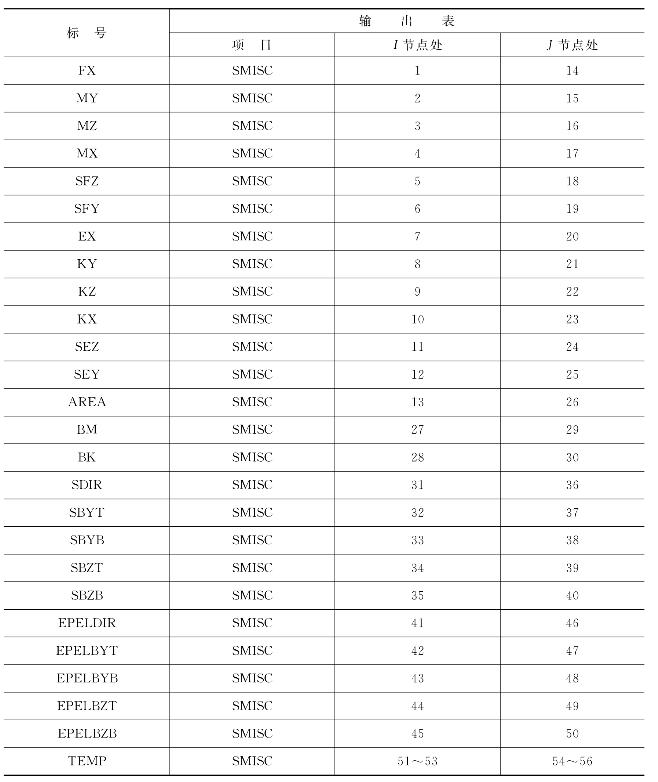
定义单元表后,程序根据当前数据库内的内容计算每个单元的每个项目。这里有一点需要特别引起注意,就是当结果数据更新(例如,将另一步的计算结果调入数据库)时,单元表并不自动更新,这时应在创建单元表的对话框点击“Update”按钮,以按照新的结果数据对单元表进行更新。
对于线单元(如杆单元、梁单元),定义了单元表后,可以采用“Main Menu→General Post-proc→Plot Results→Contour Plot→Line Elem Res”命令在线单元上绘制相应单元表项的内力图,图6.63就是采用这一方式画出的结构弯矩图示意。
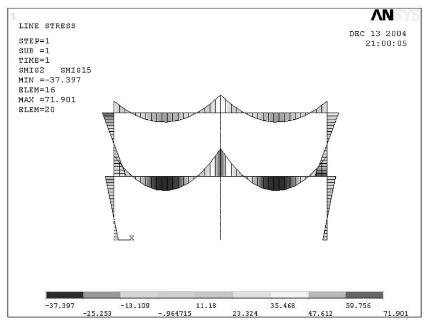
图6.63 梁单元的弯矩图示意
6.6.4 工况和工况操作
在典型的后处理过程中,每读取一个荷载步的计算结果,ANSYS都会清除数据库中的结果部分,用新读取的数据替换。如果想在两个荷载步计算结果之间进行操作,例如叠加、比较等,就需要创建工况(Load Case)。所谓的工况是指被赋予了参考号的结果数据集,例如,可以将第二个荷载步的计算结果定义为工况1。工况与荷载步的概念之间既有联系,又有区别。
ANSYS允许定义多达99个工况,但在数据库中,一次只能保存一个结果集合。为了将多个荷载步的操作(例如:相加、比较)结果保存在数据库中,就需要用到工况操作。工况操作将更新数据库中的结果数据,并认为是一个时间步下的结果。
定义工况的命令是“Main Menu→General Postproc→Load Case→Creat Load Case”,选择“Result File”选项,弹出如图6.64所示的对话框。在“LCNO”输入框中输入将要索引的工况号,在“LSTEP”输入框中输入相应的荷载步号,例如前述的情况,分别在两个域中输入“1”和“2”。
“Main Menu→General Postproc→Load Case→Calculate Options→Scale Factor”用于定义缩放系数,以对某一工况的结果数据进行比例放大或缩小。例如,若工况1对应的是恒荷载标准值下的结果,工况2对应的是活荷载标准值下的结果,为了在结果数据中得到“1.2恒+1.4活”的设计荷载作用下的结果值,可以将工况1的比例因子定义为1.2,工况2的比例因子定义为1.4,然后将相应结果数据进行加操作即可。上述命令将弹出如图6.65所示的对话框。
“Main Menu→General Postproc→Load Case→Calculate Options→Absolut Value”用于设置是否使用绝对值。“Main Menu→General Postproc→Load Case→Calculate Options→Stress Option”用于设置后续操作中单元应力的求和方式。如果选择“Comb Components”,则只对单元的应力分量求和,其他应力如主应力、等效应力等将不进行求和操作,而选择“Comb Principals”时,则对单元主应力、等效应力等进行求和。
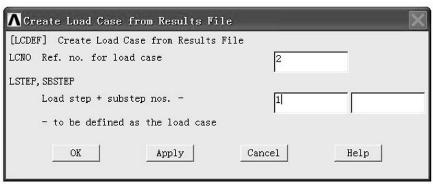
图6.64 创建工况
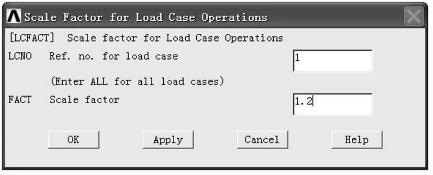
图6.65 工况的比例因子
对工况的操作可以是加(Add)、减(Substract)、平方(Square)、开根(Square Root)、平方和开平方根(SRSS)、比较(Min,Max)。这些命令均在“Main Menu→General Postproc→Load Case”菜单组上。其中,加、减、平方、开根和比较等操作是二目操作。这些操作的一个对象都是当前数据库中的结果数据,另一个对象则在弹出的对话框中指出工况号,如图6.66所示,平方、开根是单目操作,仅对当前数据库中的结果数据有效。
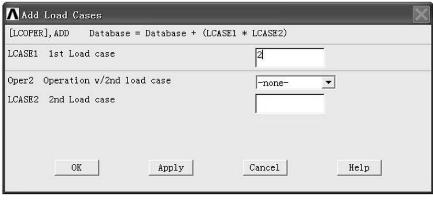
图6.66 往数据库中叠加工况
采用“Main Menu→General Postproc→Load Case→Zero Load Case”可以清空当前数据库中的任何结果数据。例如,还是上面一个例子,在“Scale factor”中设置了相应的比例因子后,可以采用本命令清空数据库,再将工况1和工况2依次采用Add命令加入数据库。在操作时,程序自动考虑“Scale factor”中设置的比例因子。
免责声明:以上内容源自网络,版权归原作者所有,如有侵犯您的原创版权请告知,我们将尽快删除相关内容。















