5.2 实验4:发文管理
公文流转是政府间电子政务的主要内容,政府公文管理也是政务工作的一个重要内容。提高公文流转效率是提高政府行政效率的一个重要途径。公文流转管理包括发文管理、收文管理和档案管理。
发文是公文流转的开始,发文管理的过程包括很多个环节,拟稿、核稿、会签、签发、分发、归卷等,参考图5-6。
电子政务出现之前,这些工作都是在纸质稿上进行的,需要人工将稿件进行近距离或远距离的传输,会签也要一一找到相关的领导,签好后再复印多份进行分发,效率低,而且浪费资源。电子政务出现之后,所有环节都在计算机上进行,从公文起草到定稿、从签字到传输,都在电子政务系统中进行,办公效率明显提高。
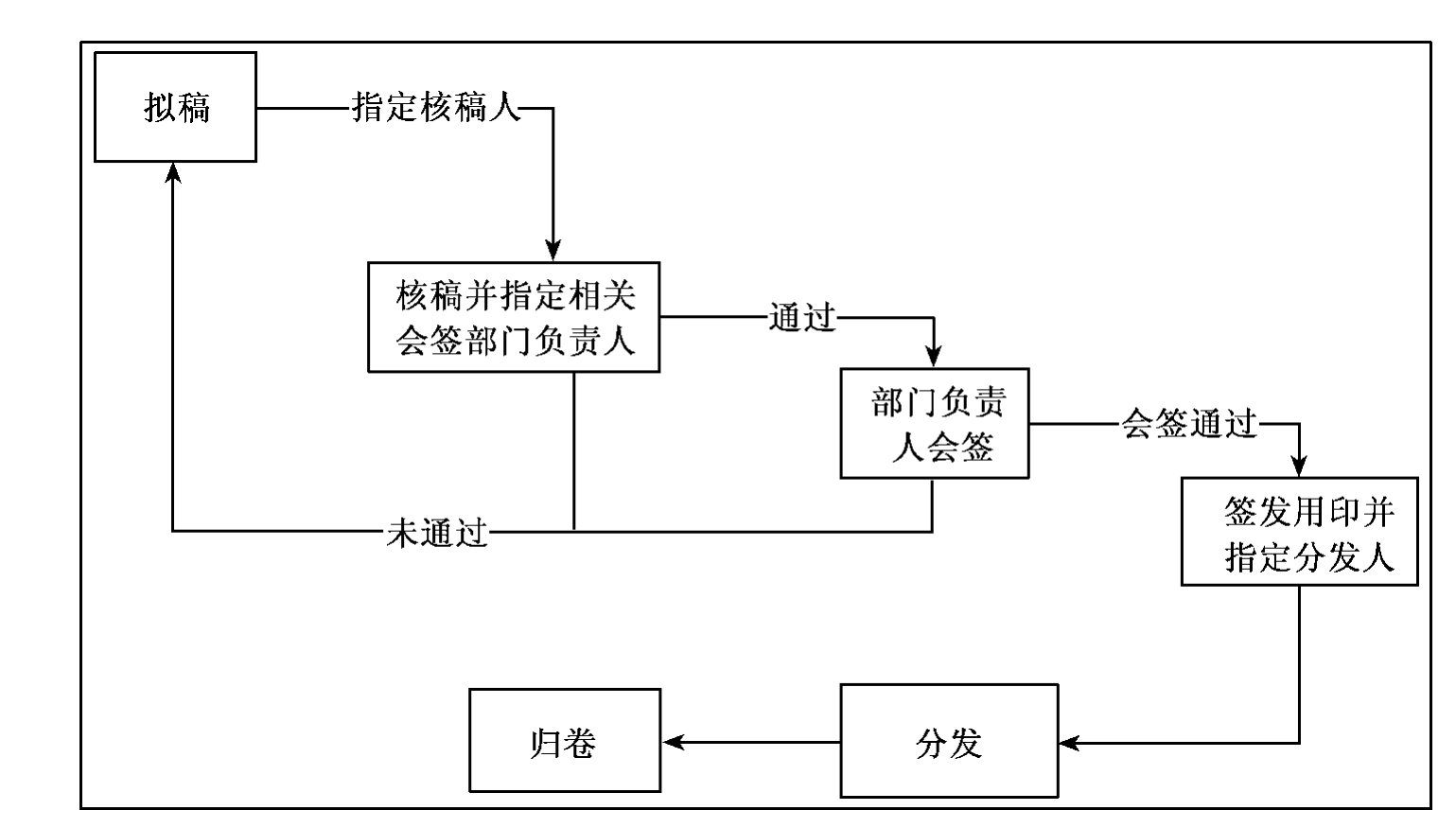
图5-6 发文管理流程
5.2.1 实验目的
了解发文的概念;熟悉发文管理的流程;掌握发文管理的具体操作。
5.2.2 实验内容
(1)公文拟稿。
(2)公文核稿。
(3)公文会签。
(4)公文签发。
(5)公文印发。
5.2.3 实验步骤
5.2.3.1 登录电子政务内网办公系统
(1)登录电子政务网站
操作:打开网页浏览器,在地址栏中输入电子政务实验室的准确地址,进入电子政务实验室系统,参考图4-1。在相应位置输入管理员统一配发的用户名和密码,进入电子政务网站。
(2)登录电子政务内网办公系统
操作:在电子政务外网主页左上方的“政务办公”入口,使用CA中心配发的拟稿人的用户名和密码登录,参考图4-6,即可进入电子政务内网的办公系统。参考图4-7。
5.2.3.2 公文拟稿
(1)公文设置
各种公文因内容、重要程度以及保密级别的不同,在书写的时候,可以套用不同的公文模板和公文类型。
操作:按顺序单击“公文流转”→“公文设置”,可以查看公文的“模板管理”和“类型管理”的详细内容,参考图5-7-1和图5-7-2。
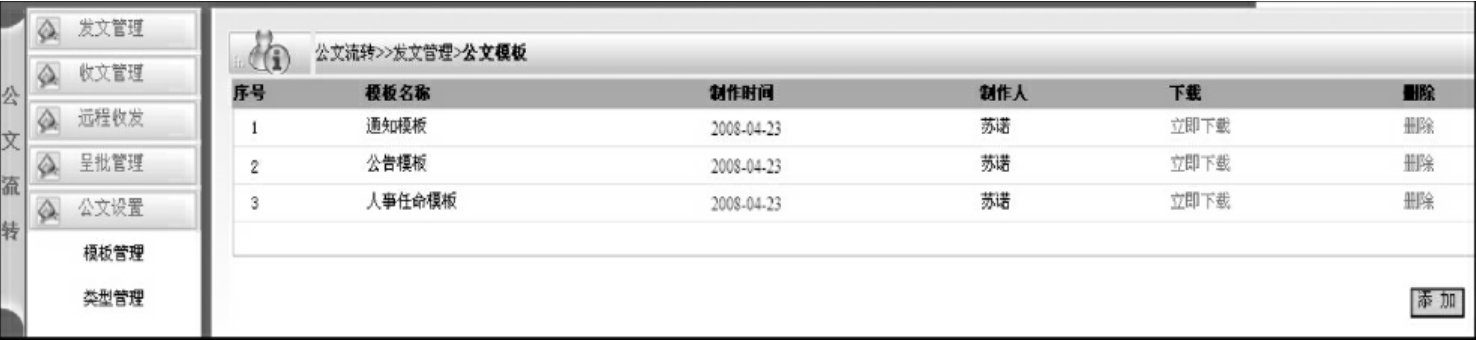
图5-7-1 公文模板管理界面

图5-7-2 公文类型管理界面
公文模板是指政务办公系统为了统一公文的书写格式而制定的一些常用的公文版式。按照需要,在公文拟稿的时候可以选择相应的模板,也可以单击右下方的“添加”,添加新的模板。
公文类型也可以按照需要适当添加。
(2)开始拟稿并提交
①新建公文
操作:第一步,按顺序单击“公文流转”→“发文管理”→“公文拟稿”→“新建公文”,进入公文添加界面,参考图5-8。
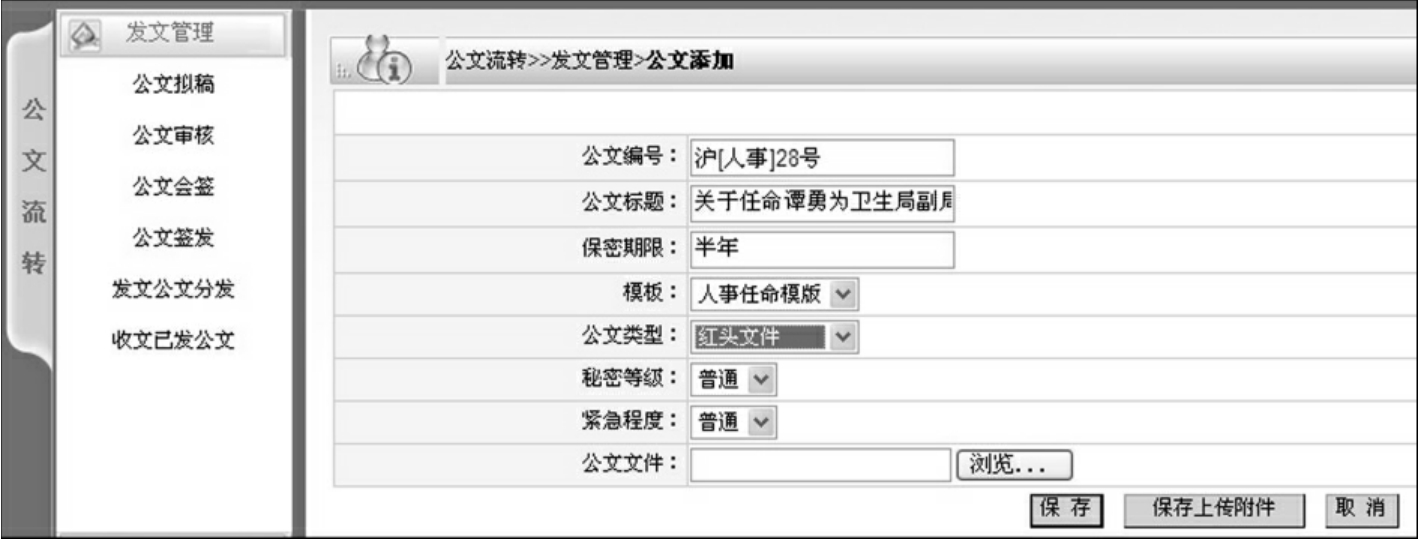
图5-8 新建公文界面
第二步,按照拟文的实际需要,将信息框中的内容填好。公文模板和公文类型可以从下拉框中显示的已存在的选项中任意选择,并将事先写好的公文文件的地址写上。
②上传附件
操作:第一步,单击“保存上传附件”,可以在保存正文之后,再上传该公文的附件。参考图5-9。

图5-9 上传附件界面
第二步,单击“浏览”选择需要上传的附件文件,然后单击“上传”,就可以将当前的附件保存到相应的公文中,并自动回到“公文拟稿列表”界面;单击“继续上传”可以在上传当前附件后,再次回到该“上传附件”界面。
③提交公文
附件全部上传成功后,界面自动跳到“公文拟稿列表”界面,参考图5-10。在这里可以对新建的公文进行管理,即修改、删除或提交。
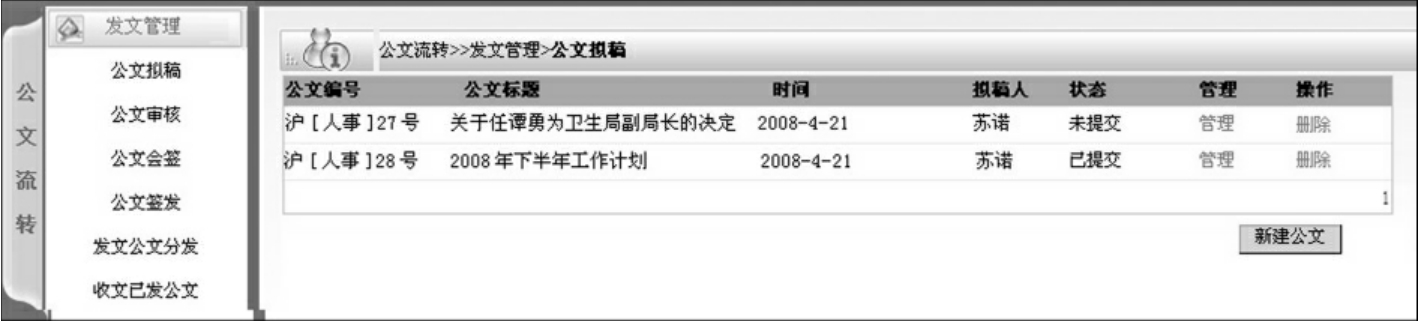
图5-10 公文拟稿列表界面
操作:选择未提交的公文,单击“管理”,出现如图5-11所示的界面,按照规定,在政府职员名单中选择适当的审核人,单击“提交”,将初拟公文提交给审核人初审。当出现如图5-12所示的界面时,公文拟稿任务完成。为了安全,单击界面左上方的“退出”,及时退出登录。

图5-11 公文提交审核界面
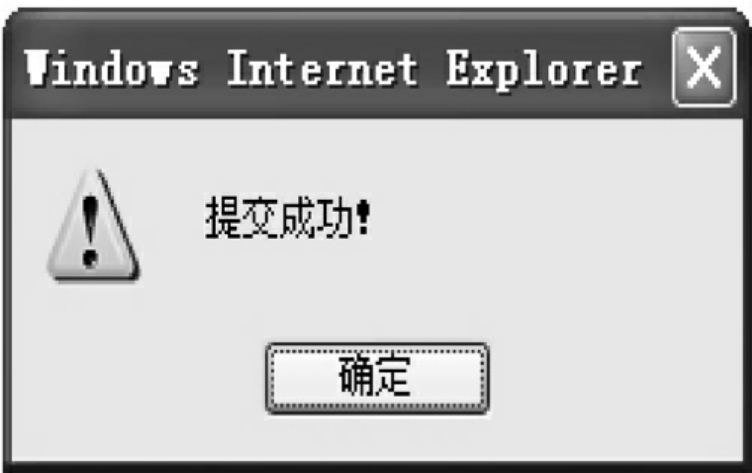
图5-12 提交成功界面
5.2.3.3 公文审核
(1)登录电子政务办公网
操作:按照该实验5.2.3.1的第一个步骤中同样的方式,登录电子政务网,以CA中心统一发放的用户名和密码,以公文审核人的身份登录办公网。登录后的界面参考图5-13。
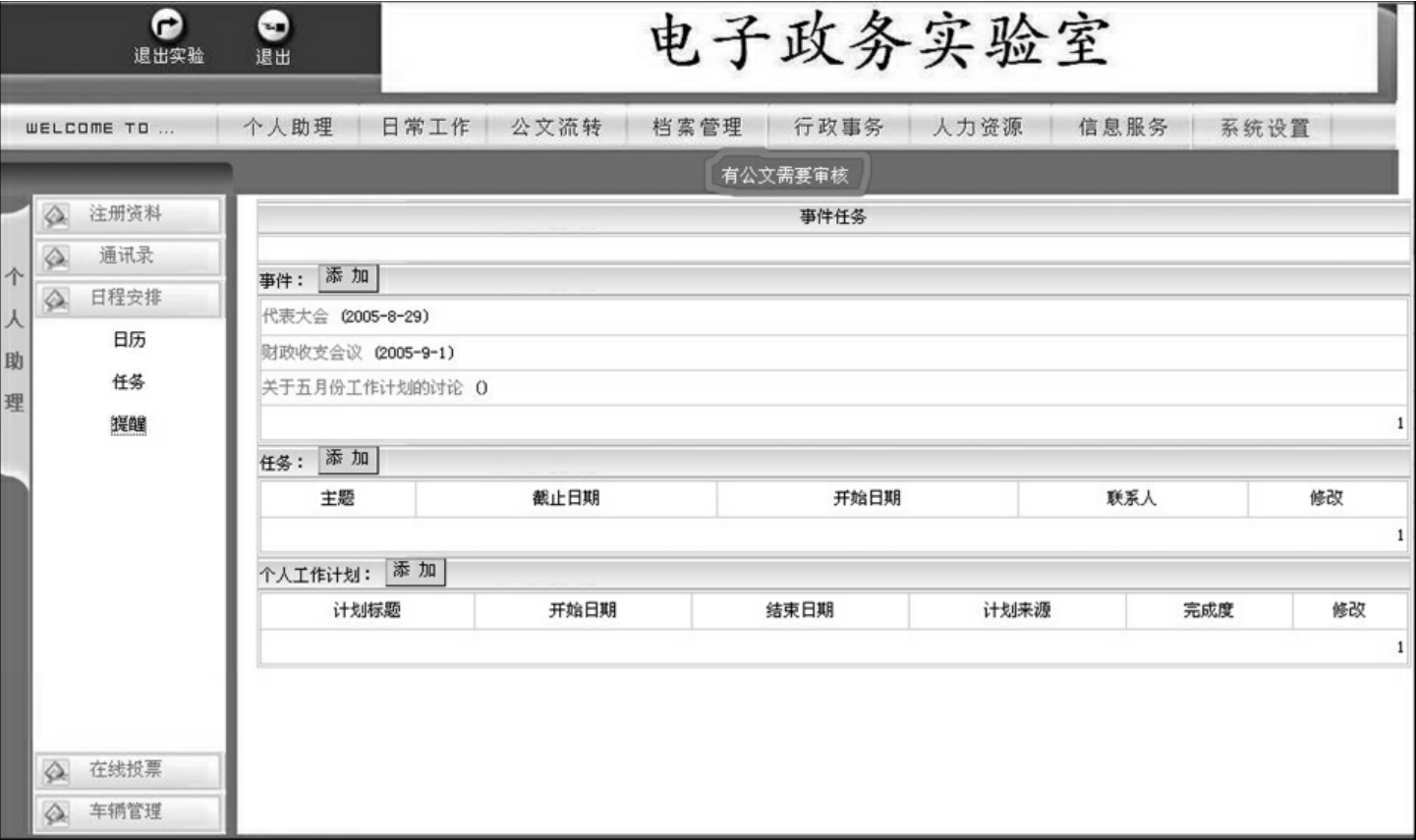
图5-13 公文审核人登录的界面
在该界面的导航条下面,有动态的文字提示:“有公文需要审核。”
(2)公文审核
①查看公文审核列表
操作:按顺序单击“公文流转”→“发文管理”→“公文审核”,进入“公文审核列表”界面,参考图5-14。

图5-14 公文审核列表界面
②进入审核界面
操作:单击“未审核”的公文标题,即可进入审核界面,参考图5-15。

图5-15 公文审核界面
③对公文的正文和附件进行审核
操作:单击公文审核界面的“公文标题”后的标题,可以下载该公文的正文和附件,并对公文的正文和附件进行仔细审核。
④审核意见
情况一:审核不通过,则将该公文退回给拟稿人。
操作:单击“退稿”。
情况二:审核通过,而且该公文不需要会签,则直接将公文传递给下一个审核人(通常是级别更高的领导)。
操作:单击“传递”,出现如图5-16所示的界面,选择更高级别的审核人。
情况三:审核通过,而且该公文涉及多个部门或人员,为保证公文的有效性,应该对公文进行会签。按照相关规定指定签发人员。
操作:单击“指定会签”,根据需要指定涉及该公文的其他人员,将公文传递给相关人员进行会签。然后单击“指定签发”,选择签发人员。
④审核结束后,及时退出系统
实践:单击界面左上方的“退出”,退出政务办公系统。
5.2.3.4 公文会签
(1)登录电子政务办公网
操作:按照该实验5.2.3.1中的第一个步骤中同样的方式,登录电子政务网,以CA中心统一发放的用户名和密码,以公文会签人的身份登录办公网。登录后界面参考图5-17。

图5-16 公文审核传递界面
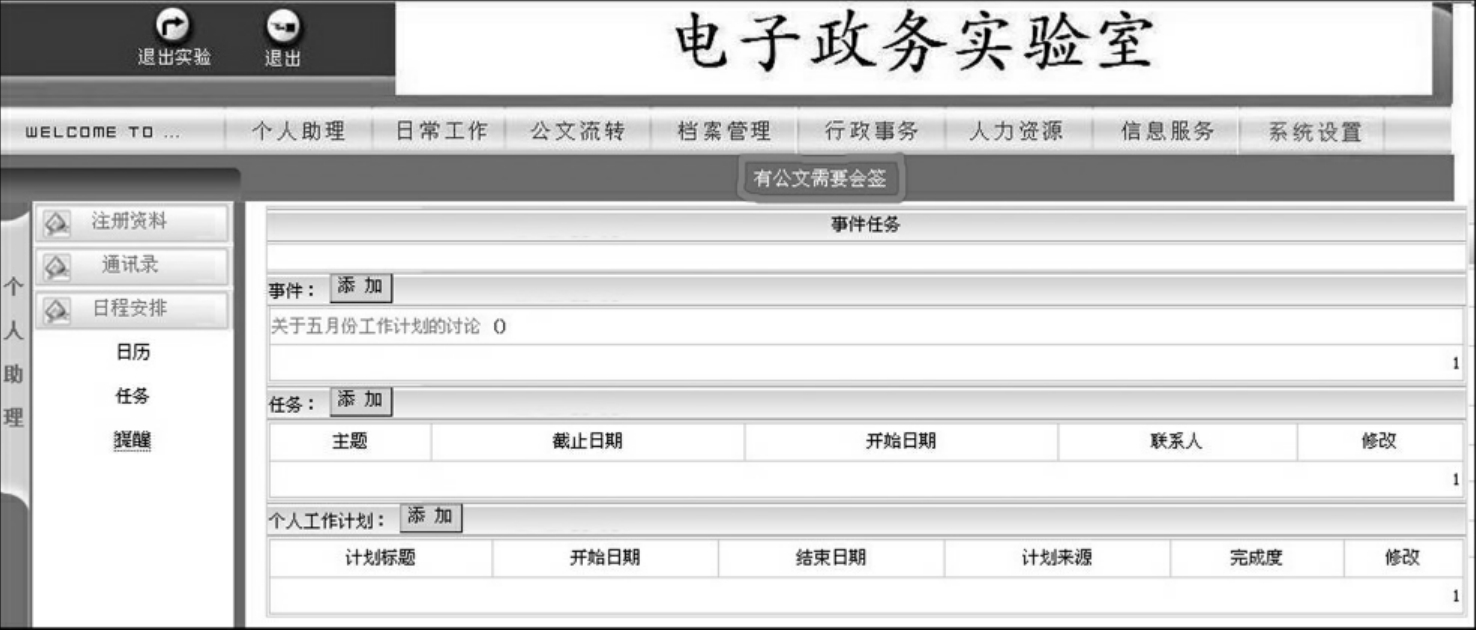
图5-17 会签人登录界面
在会签人登录后,该界面的导航条下面有动态的文字提示:“有公文需要会签。”
(2)公文会签
①查看公文会签列表,审核公文的正文和附件
操作:按顺序单击“公文流转”→“发文管理”→“公文会签”,屏幕的右边区域将显示公文会签列表;单击会签列表中的待批文件,进入公文会签界面,参考图5-18;单击公文会签界面的“公文标题”后的标题,可以下载该公文的正文和附件,并对公文的正文和附件进行仔细审核。

图5-18 公文会签界面
②填写会签意见
操作:在“是否同意”栏中选中会签态度,并在会签意见栏中填写会签意见。
提示:如果选择“同意”,公文提交后会继续传递给下一位会签人;如果选择“不同意”,文件会返回给审核人。
③会签结束后,为了安全起见,及时退出系统
操作:单击界面左上方的“退出”,退出政务办公系统。
5.2.3.5 公文签发
公文签发是指公文已经通过审核和会签后,交由部门领导正式签字发文。
(1)登录电子政务办公网
操作:按照该实验5.2.3.1的第一个步骤中同样的方式,登录电子政务网,以CA中心统一发放的用户名和密码,以公文签发人的身份登录办公网。登录后界面参考图5-19。
在签发人登录后,该界面的导航条下面,有动态的文字提示:“有公文需要签发,有公文需要分发”。
(2)公文签发

图5-19 公文签发人登录界面
①查看公文签发列表,审核文件的正文和附件
操作:按顺序单击“公文流转”→“发文管理”→“公文签发”,屏幕的右边区域将显示公文签发列表;单击签发列表中的未处理文件,进入公文签发界面,参考图5-20;单击公文签发界面的“公文标题”后的标题,可以下载该公文的正文和附件,并对公文的正文和附件进行仔细审核。

图5-20 公文签发界面
②填写签发意见,并指派分发人
操作:单击“指派分发人”后的 ,选择分发人,则该签发文件的正文和附件会全部自动发送给分发人;在“远程分发”栏中选择是否需要远程分发。
,选择分发人,则该签发文件的正文和附件会全部自动发送给分发人;在“远程分发”栏中选择是否需要远程分发。
提示:如果“不同意”签发,则在退稿签发意见中填写不同意签发的意见,并将文件返回给审核人。
③签发结束后,为了安全起见,及时退出系统
操作:单击界面左上方的“退出”,退出政务办公系统。
5.2.3.6 公文分发
(1)登录电子政务办公网
操作:按照该实验5.2.3.1中的第一个步骤中同样的方式,登录电子政务网,以CA中心统一发放的用户名和密码,以公文分发人的身份登录办公网。
(2)公文印发
①查看公文分发列表,审核文件的正文和附件
操作:按顺序单击“公文流转”→“发文管理”→“发文公文分发”,屏幕的右边区域将显示公文分发列表;单击分发列表中的未处理文件,进入公文分发界面。
②印发
操作:将要分发的文件按要求打印出来,并在“印发人”栏里签名。
(3)递交归档
文件在签署分发后,要及时进行发文归档。
操作:单击“文件分发”界面中的“递交归档”,完成发文归档。至此,发文的全过程完成。
5.2.4 实验说明
(1)发文管理的各个环节是由不同的人来完成的,每个人在发文管理中也扮演着不同的角色,所以在实践各个不同的环节时,记住一定要以相应的身份登录,否则,无法执行相应的任务。
(2)如果会签涉及很多人员时,其他参加会签的人同样也要重复步骤5.2.3.4的操作,而且后面会签的人可以看到前面的已签意见。
5.2.5 实验思考与实践
(1)发文流程要经过哪些步骤?有哪些需要注意的地方?
(2)自己组织几个人组成一个发文小组,每个人扮演不同的角色,尝试完成发文的全程工作。
免责声明:以上内容源自网络,版权归原作者所有,如有侵犯您的原创版权请告知,我们将尽快删除相关内容。














