14 三维建模(SketchUp7.0)
14.1 SketchUp 7.0概述
本章将向读者详实而全面的介绍SketchUp 7.0的各种功能,并将特例引入讲解中,让读者能通过实例操作加强对软件的熟悉,对功能命令的理解。同时,增加软件在专业学习中的运用及实例讲解,使读者学以致用。本章配图均以三维视图为主,使学习更直观,讲解更便捷,理解更深刻[1]。
14.1.1 SketchUp 7.0的特点
SketchUp软件是一款功能强大的三维建模软件,广泛运用于规划、建筑、景观、土木工程、机械等多种领域的立体模型建构,相对同类三维建模软件而言,SketchUp软件具有精简、占用空间小、功能齐全、操作简单、建模便捷、视图直观等众多优点,目前被越来越多的设计者、学校师生所重视,并在众多高校推广。
14.1.2 SketchUp 7.0新增功能简介
SketchUp 7.0版本相比之前版本在个人化设定、组件参数化、模型交错、材质编辑等功能方面都有所增强,这使得不同专业背景的设计者在使用本软件时有更个性化的、更贴合专业特点的设置,以便充分发挥软件的强大功能。
14.1.3 SketchUp 7.0工作界面
在第一次进入SketchUp 7.0之时,会出现一个欢迎向导界面(图14-1),界面中包含3个栏目,学习栏、许可证栏、模板栏。学习栏中在一小段演示后,会出现SketchUp 7.0的相关链接,帮助初学者获得更多信息。
点击许可证栏前的下拉按钮,展开许可证栏(图14-2),通过点击“使用中的许可证”按钮弹出的窗口(图14-3),可以查看正在使用的许可。点击“导入许可证”按钮弹出的窗口(图14-4),包含用户名、序列号、授权码3项内容,只有获得授权的用户,输入授权匹配的信息,才能开启使用SketchUp 7.0。点击“购买”按钮可通过网络方式获得授权。

图14-1 欢迎界面中的学习栏

图14-2 欢迎界面中的许可证栏

图14-3 使用的许可证信息
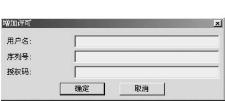
图14-4 添加许可证界面
点击“选择模板”左侧的下拉按钮,展开模板栏(图14-5),模板中预设了多种适用的绘图模板,包括制式可以选择公制或英制,单位可以选择米和毫米,英制可选择英尺和英寸,可选择背景模式等。选中一项后就可以载入此模板,在作图时,绘图单位就是选中的特定单位。例如选中米为度量单位,绘制2米线段时需要输入“2”,若选中毫米为度量单位则需要输入“2000”(因此,下文中所出现的数据仅为数值,不带单位)。图14-7中列出了SketchUp 7.0默认带背景的模板,而图14-8中则是不带背景的模板。
若不想每次启动时显示此窗口,直接进入程序,则不勾选左下角的“每次启动时显示本窗口”选框即可(图14-6)。
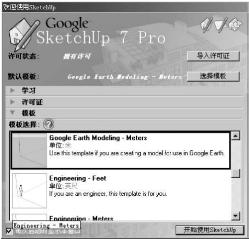
图14-5 欢迎界面中的模板栏
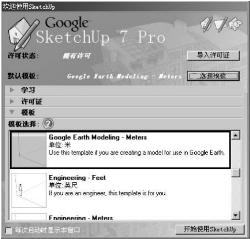
图14-6 每次启动不显示欢迎界面

图14-7 SketchUp 7.0默认的带背景模板
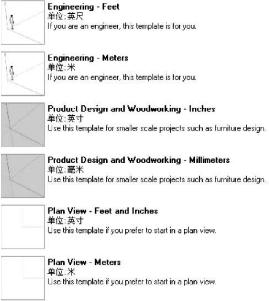
图14-8 SketchUp 7.0默认的不带背景模板
点击“开始使用SketchUp”按钮进入SketchUp 7.0主界面(图14-9)。
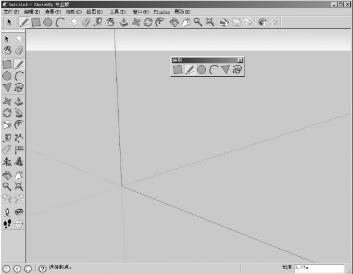
图14-9 SketchUp 7.0的主界面
主界面分为5个区域:菜单栏、工具栏、提示栏、状态栏与作图区。
菜单栏位于整个窗口的最上方,包含有SketchUp 7.0的大多数命令。
工具栏位置相对比较灵活,可附着于窗口各处,也可以悬浮在作图区中,成为浮动工具栏,可以通过点击工具栏中的按钮执行命令。
状态栏位于窗口的左下角,能够定义模型的地理信息、查看模型信息等。
提示栏位于窗口下方,在绘图过程中能给予实时的操作提示与帮助,右下角的数值栏中会显示数值。界面中是SketchUp 7.0的作图区。
作图区中的视图默认为三维视图[2]。视图中有用三色区分的坐标系,即红轴、绿轴与蓝轴分别代表三维坐标中的X、Y、Z轴,实线表示为正轴方向,虚线表示为负轴方向。预设视图中还会显示地坪与天空,使视图显得更为直观。整个SketchUp 7.0的主界面简洁而直观,作图时一目了然。
14.2 SketchUp 7.0的菜单栏
菜单栏分为文件菜单、编辑菜单、查看菜单、相机菜单、绘图菜单、工具菜单、窗口菜单、帮助菜单(图14-10),部分菜单下还有二、三级菜单。大多数常用的命令都可以在菜单栏中找到。
![]()
图14-10 SketchUp 7.0的菜单栏
14.2.1 File(文件)菜单
通过File(文件)菜单(图14-11),可以对文档进行有效的管理。

图14-11 SketchUp 7.0的文件菜单
(1)新建命令:可以新建立一个SketchUp 7.0文档。新建的文档将会保留上一次使用过的模板,相应的度量单位、背景显示、风格设定都会延续上一次的设置。
(2)打开命令:可以选择已有的SketchUp 7.0文档,弹出的窗口中根据正确的路径找到相应的文件,点击“打开”即可(图14-12)。

图14-12 SketchUp 7.0的文件打开窗口
(3)保存命令:通过在窗口中选择正确的路径,填写相应的文档名称,点击“保存”程序将会以SketchUp 7.0格式保存目前的模型文档,保存时下拉菜单中可以选择保存的版本,可以是从SketchUp 3.0至SketchUp 7.0的任一版本格式(图14-13)。保存的SketchUp文件后缀名是skp,如“模型.skp”就是一个标准的SketchUp文件。
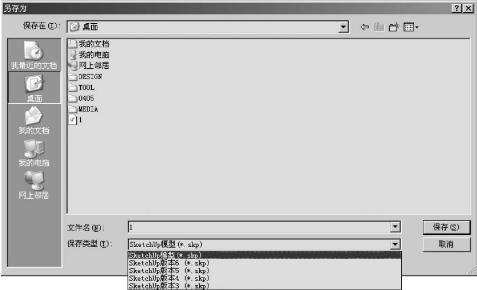
图14-13 SketchUp 7.0的文件保存类型
(4)另存为模板:为用户提供了建立自定义模板的平台,使用户以后运行软件时可以选择自己喜好的模板作为初始界面(图14-14)。名称栏、注释栏可以输入自定义模板的名称与信息,便于以后查询。勾选“设置为默认模板”以后进入SketchUp 7.0界面时将以此模板作为初始模板。

图14-14 SketchUp 7.0的另存模板窗口
(5)3D模型库:为用户提供了与网络用户共享模型的平台。通过网络的联系,用户可以将自己的模型与网络用户分享,也可以在网络中获取自己所需的模型或素材。
(6)导出和导入命令:为用户提供了SketchUp 7.0与其他软件格式的衔接。导出命令可以将SketchUp 7.0的模型输出为多种常见的文件格式,包括矢量文件dwg、dxf,图像文件pdf、bmp、jpg、tif、png等,三维模型文件3ds、dwg,媒体文件avi等。导入命令可以在SketchUp 7.0中导入其他格式的文件,包括矢量化文件(图14-15),例如AutoCAD软件的dwg、dxf文件,3DS、3DMax软件的3ds文件;或是图像文件,例如Photoshop软件的jpg、png、tif等文件。文件的多元化链接使SketchUp 7.0与其他软件之间能够形成更好的联系。
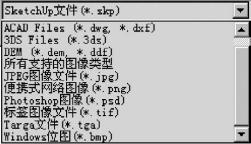
14-15 SketchUp 7.0可导入的文件类型
(7)打印等相关命令能直接将SketchUp 7.0视图中的图像以一定格式打印在纸面上。具体的设置与操作视打印机型号而定,在本书中不再讲解。文档菜单中会自动储存最近编辑的文件路径与名称,方便用户直接打开。
14.2.2 Edit(编辑)菜单
Edit(编辑)菜单(图14-16)中包含有在作图过程中常用的编辑命令,包括对命令操作的重复、撤销;常见的剪切、复制、粘贴、删除等命令;选集的选择、撤销控制;物件的显示、隐藏;锁定、解锁;组件、群组的编辑;以及风格化等命令。这些将在后文相应部分分别介绍,这里不多详述。
14.2.3 View(查看)菜单
View(查看)菜单(图14-17)中包含有各种工具栏以及视窗显示设置、光影雾化设置、视图风格设置、动画演示设置等相关内容。这部分内容将在后文相应部分分别介绍。
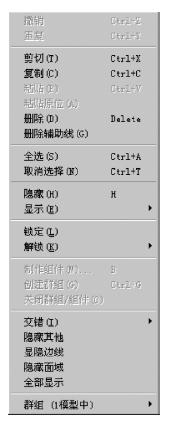
图14-16 SketchUp 7.0的编辑菜单
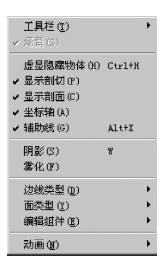
图14-17 SketchUp 7.0的查看菜单
14.2.4 Camera(相机)菜单
Camera(相机)菜单(图14-18)中包含有对相机及视图显示的相关设置。默认的视图效果将在14.4.1节视图工具栏中详细介绍。通过相机菜单中的转动、平移、缩放等命令可以调整视图中模型的视角与视域,这部分内容将会在14.3.5节相机工具栏章节详细介绍。配置相机、漫游、绕轴旋转等命令将在14.3.6节漫游工具栏中详细介绍。
14.2.5 Draw(绘图)菜单
Draw(绘图)菜单(图14-19)中包含了直线、圆弧、徒手画、矩形、圆形、多边形等基本的绘图工具,相应的使用方法及特性将在14.3.1节绘图工具栏中详细讲解。地形工具将在14.4.6节地形工具栏中介绍。
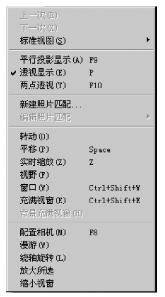
图14-18 SketchUp 7.0的相机菜单

14-19 SketchUp 7.0的绘图菜单
14.2.6 Tools(工具)菜单
Tools(工具)菜单(图14-20)中包含有移动、删除、旋转、缩放、推拉、偏移、路径跟随等编辑命令,相关命令将在14.3.3节编辑工具栏中详细介绍。辅助量角器、辅助测量线、尺寸标注及文字标注将在14.3.4节构造工具栏中详细介绍。

图14-20 SketchUp 7.0的工具菜单
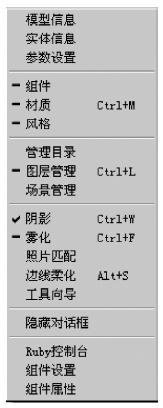
图14-21 SketchUp 7.0的窗口菜单
14.2.7 Windows(窗口)菜单
Windows(窗口)菜单(图14-21)中包含有相关的文件信息及相关的参数设置,也有组件、材质、风格、图层、阴影等的相关内容的设置,相关内容将在14.5节SketchUp 7.0的场景管理章节中详细介绍。

图14-22 SketchUp 7.0的帮助菜单
14.2.8 Help(帮助)菜单
Help(帮助)菜单(图14-22)中有关于SketchUp 7.0的相关信息,包括帮助中心可以使用户通过网络寻求帮助,许可证可以查询本软件的授权信息,检查更新可以在网络上更新SketchUp版本,关于SketchUp提供目前程序的版本信息。
14.3 SketchUp 7.0的工具栏
SketchUp 7.0的工具栏包含绘图工具、常用工具、编辑工具、构造工具、相机工具、漫游工具、相机工具等(图14-23)。

图14-23 SketchUp 7.0的工具栏
14.3.1 绘图工具栏
绘图工具栏可以通过点击菜单栏——查看——工具栏——绘图打开。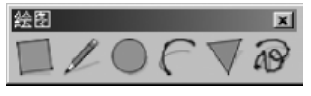 绘图工具栏中包括6种常用的绘图命令,可以分别绘制矩形、线段、圆形、弧线、多边形及徒手线。
绘图工具栏中包括6种常用的绘图命令,可以分别绘制矩形、线段、圆形、弧线、多边形及徒手线。
(1) 矩形工具。绘制矩形时,点选矩形按钮,指针显示
矩形工具。绘制矩形时,点选矩形按钮,指针显示 ,左键点选矩形一个角点位置,拖出一个矩形线框,输入矩形相邻两边的长度或直接点选对角点,回车完成绘制。
,左键点选矩形一个角点位置,拖出一个矩形线框,输入矩形相邻两边的长度或直接点选对角点,回车完成绘制。
例如,绘制一个长100,宽50,其中一个角点为A的矩形。在点选A点后,向右下拖动鼠标(图14-24(a)),需输入“100,50”[3],回车完成绘制[4](图14-24(b))。

图14-24 矩形绘制
(2) 线段工具。绘制线段时,点选直线按钮,指针显示
线段工具。绘制线段时,点选直线按钮,指针显示 ,左键点选线段的起始点,用鼠标拖拽出线段方向,输入线段长度或直接点选终点,回车完成绘制。需要绘制同方向上的连续线段,只需在拖拽线段方向后,连续输入各段长度即可;需要绘制不同方向的连续线段,只需在各拖拽方向输入各段长度即可。需要注意的是,线段若是平行于坐标X、Y或Z轴方向,则拖拽之时方向线条会与轴向同色。
,左键点选线段的起始点,用鼠标拖拽出线段方向,输入线段长度或直接点选终点,回车完成绘制。需要绘制同方向上的连续线段,只需在拖拽线段方向后,连续输入各段长度即可;需要绘制不同方向的连续线段,只需在各拖拽方向输入各段长度即可。需要注意的是,线段若是平行于坐标X、Y或Z轴方向,则拖拽之时方向线条会与轴向同色。
例如,绘制一条平行于X轴,长度分别为400、200、100的连续线段。在点选起始点A后,平行于X轴拖拽鼠标,当方向线条显示为红色时,输入400回车可见线段延伸至B点(图14-25(a)),再输入200回车,线段延伸至C点(图14-25(b)),最后输入100回车,线段延伸至D点,完成绘制(图14-25(c))。
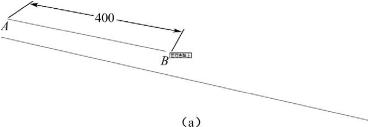
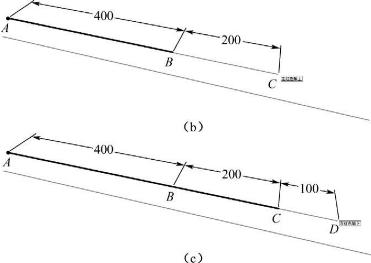
图14-25 线段绘制
(3) 圆形工具。绘制圆形时,点选圆形按钮,指针显示
圆形工具。绘制圆形时,点选圆形按钮,指针显示 ,左键点选圆心位置,输入半径长度或直接点选半径点,回车完成绘制。
,左键点选圆心位置,输入半径长度或直接点选半径点,回车完成绘制。
例如,绘制半径100的圆形,在点选圆心O后(图14-26(a)),输入100回车完成绘制[5](图14-26(b))。
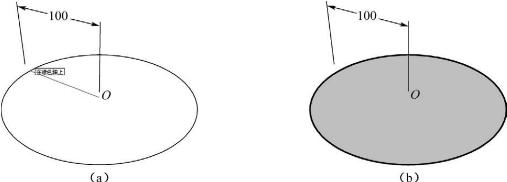
图14-26 圆形绘制
(4) 圆弧工具。绘制圆弧时,点选圆弧按钮,指针显示
圆弧工具。绘制圆弧时,点选圆弧按钮,指针显示  ,左键点选圆弧起点,拖拽鼠标确定弦长方向,输入弦长或直接点选终点,再拖拽鼠标确定圆弧方向,输入弦中点到圆弧中点距离值,或直接点选圆弧中点完成。
,左键点选圆弧起点,拖拽鼠标确定弦长方向,输入弦长或直接点选终点,再拖拽鼠标确定圆弧方向,输入弦中点到圆弧中点距离值,或直接点选圆弧中点完成。
例如,绘制一个直径为100的半圆时,点选半圆起点A,拖拽出直径方向输入100,点击鼠标左键确定终点B,AB线段的中点即是圆心O(图14-27(a)),然后垂直于AB方向拖拽鼠标,输入50回车完成绘制(图14-27(b))。
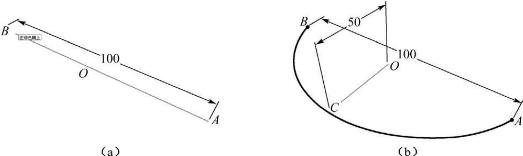
图14-27 圆弧绘制
(5) 多边形工具。绘制多边形时,点选多边形按钮,指针显示
多边形工具。绘制多边形时,点选多边形按钮,指针显示 ,先输入多边形边数,点选中心,拖拽顶点方向,输入外接圆半径或直接点选顶点,回车完成绘制。
,先输入多边形边数,点选中心,拖拽顶点方向,输入外接圆半径或直接点选顶点,回车完成绘制。
例如,绘制一个外接圆半径为200的正八边形,先点选多边形工具,然后输入“8”,指针形状八边形,用鼠标左键点击多边形中心位置,向外拖动鼠标(图14-28(a)),以外接圆方式拉出多边形外框,再输入200,回车完成绘制(图14-28(b))。

图14-28 正多边形绘制
(6) 徒手线工具。绘制徒手线时,点击徒手线按钮,指针显示
徒手线工具。绘制徒手线时,点击徒手线按钮,指针显示 ,按住左键不放,在绘图区任意拖动指针,最后放开左键时,经过的路径上会自动生成一条连续的徒手线条。
,按住左键不放,在绘图区任意拖动指针,最后放开左键时,经过的路径上会自动生成一条连续的徒手线条。
例如,要在矩形中绘制一条从A点经B点到C点的徒手线条。点击徒手线工具,在A点按住左键不放,随意拖动鼠标经过B点,继续拖动鼠标至C点完成绘制(图14-29)。
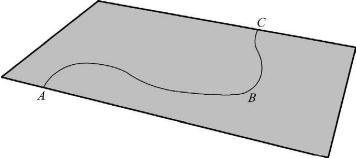
图14-29 自由曲线绘制
14.3.2 常用工具栏
常用工具栏可以通过点击菜单栏—查看—工具栏—常用打开。
 常用工具栏中包含4个命令,分别是选择、组件、油漆桶与删除。
常用工具栏中包含4个命令,分别是选择、组件、油漆桶与删除。
(1) 选择命令。选择工具用于选择对象。选择对象时,点击选择按钮,指针显示
选择命令。选择工具用于选择对象。选择对象时,点击选择按钮,指针显示  ,此时可以通过左键选择对象。选择的对象可以是单个物件,也可以是多个对象。选择通过单击或框选完成。单击可以选择单个对象,也可以配合键盘Shift键选择多个物件:在单击选择一个物件后,按下Shift键同时单击其他对象即可。框选可选择多个对象:在作图区从左上向右下框选时,选框是实线,此时只有对象完全位于选框中才会被选中;而反向框选时选框是虚线,此时只要对象中的一部分位于选框中都会被选中。
,此时可以通过左键选择对象。选择的对象可以是单个物件,也可以是多个对象。选择通过单击或框选完成。单击可以选择单个对象,也可以配合键盘Shift键选择多个物件:在单击选择一个物件后,按下Shift键同时单击其他对象即可。框选可选择多个对象:在作图区从左上向右下框选时,选框是实线,此时只有对象完全位于选框中才会被选中;而反向框选时选框是虚线,此时只要对象中的一部分位于选框中都会被选中。
在SketchUp 7.0中,选择对象时单击次数会影响选集。单击时,选择的是单个物件或是群组;双击单个物件时,会选择物件本身及与之邻接的一个物件,双击群组时将进入对群组的编辑状态;三击时,单个物件及与之连接的所有非群组物件被选中。
如图14-30(a)所示的立方体,可通过单击选择立方体的任意棱、面(图14-30(a)、(b)),双击A面时,选择的是A表面及其边线(图14-30(c)),三击A面时,选择的是整个立方体(图14-30(d))。

图14-30 左键可选择的不同选集
又如图14-31所示的A、B物件,用实线框选物件A、B时,选择集中只有A物件,而没有B物件(图14-32),当用虚线框选A、B时,选择集中包含有A、B物件(图14-32)。
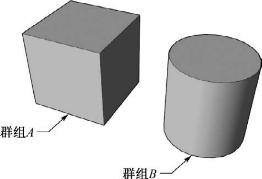
图14-31 选择对象

图14-32 实线选框与虚线选框的选集区别
(2) 制作组件命令。组件是数个物件的组合,这里的物件可以是单个物体,也可以是群组或其他组件,制作组件命令类似于AutoCAD中的块编辑命令。SketchUp 7.0中的组件有关联特性,即其中任意一个组件下的修改,都会在其他同名组件上得到更新,这便免去了对每个组件的重复修改,这种特性有别于群组。
制作组件命令。组件是数个物件的组合,这里的物件可以是单个物体,也可以是群组或其他组件,制作组件命令类似于AutoCAD中的块编辑命令。SketchUp 7.0中的组件有关联特性,即其中任意一个组件下的修改,都会在其他同名组件上得到更新,这便免去了对每个组件的重复修改,这种特性有别于群组。
在操作时,选中若干物件后,点击制作组件命令,弹出组件对话框,如图14-33。

图14-33 SketchUp 7.0的创建组件窗口
对话框的概要栏中,名称框中需要给组件定名,默认状态为“组件#+数字”;注释框中可对此组件相关信息进行备注。组件可以设定自身独立的坐标轴。单击设置组件坐标轴按钮,回到绘图界面,指针变为 ,此时按照坐标原点、红轴(X轴)正向、绿轴(Y轴)正向的顺序可在空间中制定新的坐标系,蓝轴(Z轴)根据红轴与绿轴形成的平面自动生成。需要说明的是:组件中的坐标轴不会影响作图时的坐标。
,此时按照坐标原点、红轴(X轴)正向、绿轴(Y轴)正向的顺序可在空间中制定新的坐标系,蓝轴(Z轴)根据红轴与绿轴形成的平面自动生成。需要说明的是:组件中的坐标轴不会影响作图时的坐标。
除了制作组件外,群组命令是组合物件的另外一种模式,通过群组命令,可以将任意数量的物件(可以是单一物体,也可以是多个群组或组件)组合成为一个群组,方便操作与编辑。具体操作是先选择所有需要编组的物件(多个物体选择可以通过Shift键进行加减)(图14-34(a)),然后选择菜单栏—编辑—创建群组,可见刚才所选择的物件全被一个长方体框所包裹,说明已经是一个群组(图14-34(b))。
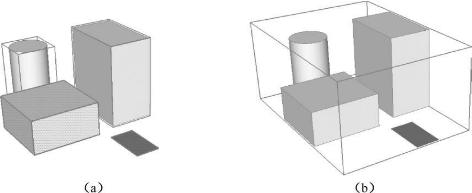
图14-34 多个物件与一个群组
虽然都可以组合物件,但以组件或群组模式组合的物件有不同的特性。相同的组件之间有关联特性,即对任意一个组件的编辑结果会同步的反映到其他名称相同的组件中,而群组却不会。如在图14-35(a)中,当对组件A进行编辑时,其改变会同步反映在其同名组件A′中;而在图14-35(b)中,当对群组A进行编辑时,复制的群组A′中则不会发生任何改变。
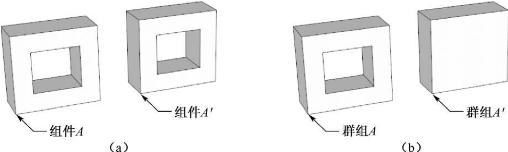
图14-35 组件与群组的区别
若要取消组件或群组,将其分解则需要使用炸开命令。选择需要分解的组件或群组,在编辑(Edit)菜单栏下的“组件或群组(模型中)”栏中点击“炸开”即可。
(3) 油漆桶命令。油漆桶命令是赋予物件特定的材质,使物件更为生动。使用时点击油漆桶按钮,指针显示
油漆桶命令。油漆桶命令是赋予物件特定的材质,使物件更为生动。使用时点击油漆桶按钮,指针显示 ,同时弹出材质编辑面板,用左键选择一种材质后,在物件上点击鼠标左键即可。赋材质时,若是选定的一个群组或组件则其整体都会被赋予相同的材质,但若是群组或组件内部原本已经存在一种材质时则其材质不会改变。在材质编辑面板中可以选择、编辑各种纹理的材质,具体的材质编辑方法将在14.5.3节的材质面板中详细介绍。如图14-36。
,同时弹出材质编辑面板,用左键选择一种材质后,在物件上点击鼠标左键即可。赋材质时,若是选定的一个群组或组件则其整体都会被赋予相同的材质,但若是群组或组件内部原本已经存在一种材质时则其材质不会改变。在材质编辑面板中可以选择、编辑各种纹理的材质,具体的材质编辑方法将在14.5.3节的材质面板中详细介绍。如图14-36。
(4) 删除命令。删除命令可以去除多余或错误的物件。先点击删除按钮,指针显示
删除命令。删除命令可以去除多余或错误的物件。先点击删除按钮,指针显示 ,然后按住鼠标左键不放,拖动鼠标过程中经过需要删除的物件即可(图14-37)。
,然后按住鼠标左键不放,拖动鼠标过程中经过需要删除的物件即可(图14-37)。

14-36 SketchUp 7.0的材质编辑窗口

图14-37 删除立方体的3条棱线
14.3.3 编辑工具栏
编辑工具栏可以通过点击菜单栏—查看—工具栏—编辑打开。
 编辑工具栏包含6个编辑选项,分别是移动/复制、推/拉、旋转、路径跟随、缩放及偏移复制。
编辑工具栏包含6个编辑选项,分别是移动/复制、推/拉、旋转、路径跟随、缩放及偏移复制。
(1) 移动/复制命令。移动指令可将物体移动位置;复制指令可将物件进行拷贝。选择需要移动的物体,可以是单独的一个点、线、面、群组或组件[6],然后点选移动按钮,指针显示
移动/复制命令。移动指令可将物体移动位置;复制指令可将物件进行拷贝。选择需要移动的物体,可以是单独的一个点、线、面、群组或组件[6],然后点选移动按钮,指针显示 ,这时选择基点,拖动鼠标时原物体也随之移动,此时输入需要移动的距离值回车,或直接拖动至确定位置后直接单击左键完成移动。需要复制物件时,先选择需要复制的物件,同样点选此按钮,按下Ctrl键,指针变成
,这时选择基点,拖动鼠标时原物体也随之移动,此时输入需要移动的距离值回车,或直接拖动至确定位置后直接单击左键完成移动。需要复制物件时,先选择需要复制的物件,同样点选此按钮,按下Ctrl键,指针变成  ,单击复制的基点,拖动鼠标可见复制的物体会随鼠标移动,同时原物体则保持不变,此时输入需要移动的距离值回车,或直接把复制的物体移动到特定位置,单击左键完成复制。
,单击复制的基点,拖动鼠标可见复制的物体会随鼠标移动,同时原物体则保持不变,此时输入需要移动的距离值回车,或直接把复制的物体移动到特定位置,单击左键完成复制。
例如,需要把图14-38中的立方体,从A点向右移动400到A′位置。
又如,需要把图14-39中的立方体,沿红轴从B点复制到C点。
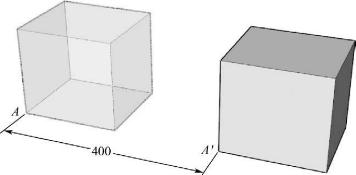
图14-38 移动立方体

图14-39 复制立方体
(2) 推/拉命令。使用推拉指令可将二维的平面物体拉伸成三维的立体物件,也可以改变三维物件的高度。执行命令时,点击推拉按钮,指针显示
推/拉命令。使用推拉指令可将二维的平面物体拉伸成三维的立体物件,也可以改变三维物件的高度。执行命令时,点击推拉按钮,指针显示  ,移动指针到需要推拉的平面上,面域会自动显示为待选择状态,单击左键确定选择,移动鼠标发现选定的平面会随之变化,原来的二维的平面会被推拉成三维的物体,而原来是三维的物体也会改变原有形态,此时输入需要推拉的距离值回车,或直接把平面推拉到适当位置后单击左键,确认其位置,完成推拉指令。需要注意的是,在输入推拉数值时,沿鼠标移动方向为正值,反之则为负值。
,移动指针到需要推拉的平面上,面域会自动显示为待选择状态,单击左键确定选择,移动鼠标发现选定的平面会随之变化,原来的二维的平面会被推拉成三维的物体,而原来是三维的物体也会改变原有形态,此时输入需要推拉的距离值回车,或直接把平面推拉到适当位置后单击左键,确认其位置,完成推拉指令。需要注意的是,在输入推拉数值时,沿鼠标移动方向为正值,反之则为负值。
例如,把图14-40中的矩形A推拉成一个高300的长方体。点击推拉按钮,在矩形上点击鼠标左键并向上拉升,输入300,回车完成。
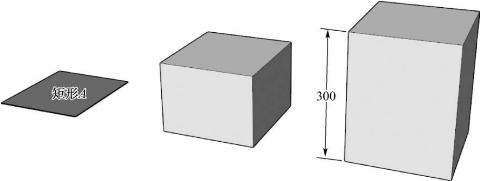
图14-40 拉升立方体高度
再如,把图14-41中的立方体(图14-41(a))的高度降低100。点击推拉按钮,在立方体(图14-41(b))顶面上点击鼠标左键并向下拉升,输入100,回车完成。如图14-41(c)所示。
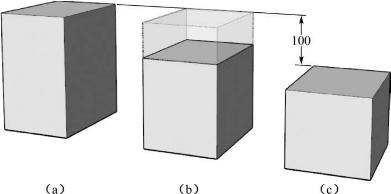
图14-41 降低立方体高度
(3) 旋转命令。旋转指令可以使物件依照任意点旋转任意角度。执行命令时,先选择需要旋转的物件,点击旋转按钮,指针显示
旋转命令。旋转指令可以使物件依照任意点旋转任意角度。执行命令时,先选择需要旋转的物件,点击旋转按钮,指针显示 ,并在鼠标位置出现量角器
,并在鼠标位置出现量角器 ,量角器的中心点即为旋转的基点。将量角器的中心放置在旋转基点上,点击鼠标左键确定基点,然后用左键在平面内选择一点作为物件旋转的起始点,再沿旋转方向拖动鼠标,可见物件随之旋转,此时输入角度值回车或直接用左键确定旋转终点完成操作。需要注意的是,当指针显示为量角器时,贴附于物件的不同位置所显示的色彩会有差异:将在红、绿轴(XY轴)所形成的平面中旋转时,量角器显示蓝色(图14-42(a));将在红、蓝轴(XZ轴)所形成的平面中旋转时,量角器显示绿色(图14-42(b));将在蓝、绿轴(YZ轴)所形成的平面中旋转时,量角器显示红色(图14-42(c))。
,量角器的中心点即为旋转的基点。将量角器的中心放置在旋转基点上,点击鼠标左键确定基点,然后用左键在平面内选择一点作为物件旋转的起始点,再沿旋转方向拖动鼠标,可见物件随之旋转,此时输入角度值回车或直接用左键确定旋转终点完成操作。需要注意的是,当指针显示为量角器时,贴附于物件的不同位置所显示的色彩会有差异:将在红、绿轴(XY轴)所形成的平面中旋转时,量角器显示蓝色(图14-42(a));将在红、蓝轴(XZ轴)所形成的平面中旋转时,量角器显示绿色(图14-42(b));将在蓝、绿轴(YZ轴)所形成的平面中旋转时,量角器显示红色(图14-42(c))。
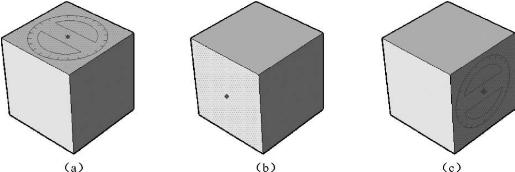
图14-42 不同坐标系中的旋转提示
例如,将图14-43(a)中的长方体沿A点在红、绿轴(XY轴)平面逆时针旋转90°。选择长方体后,点击旋转按钮,将指针放置在物体上,看见指针变成蓝色时,说明在红、绿轴所在平面上,缓慢移动鼠标至A点上点击鼠标左键,然后再将长方体的B点作为起始点点击鼠标左键,沿逆时针方向拖动鼠标(图14-43(b))后输入90回车,完成操作(图14-43(c))。
(4) 路径跟随命令。路径跟随可以将一个二维形状按照一定的路径进行放样,最后形成一个完整的物件。此命令类似于3Dmax软件中的Loft(放样)命令。执行命令时,点击路径跟随按钮,指针显示
路径跟随命令。路径跟随可以将一个二维形状按照一定的路径进行放样,最后形成一个完整的物件。此命令类似于3Dmax软件中的Loft(放样)命令。执行命令时,点击路径跟随按钮,指针显示 ,先选择一个二维形状,左键确认后,再将鼠标置于需要跟随的路径上,当前路径会以红色显示,沿路径拖动鼠标,直至路径终点,点击鼠标左键确认完成操作。
,先选择一个二维形状,左键确认后,再将鼠标置于需要跟随的路径上,当前路径会以红色显示,沿路径拖动鼠标,直至路径终点,点击鼠标左键确认完成操作。
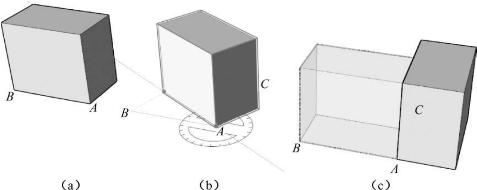
图14-43 旋转长方体
例如:将图14-44(a)中A点处的圆形沿路径AB放样。点击放样按钮,鼠标左键单击圆形确认(图14-44(b)),沿AB路径上拖动鼠标,看见路径上变成红色(图14-44(c)),继续拖动鼠标到终点B,单击鼠标左键确认(图14-44(d)),完成操作。
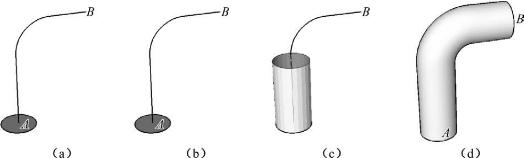
图14-44 利用路径跟随制作管道
(5) 缩放命令。使用缩放命令可以将物体放大或缩小。执行命令时,先选择需要缩放的物件,点击缩放按钮,指针显示
缩放命令。使用缩放命令可以将物体放大或缩小。执行命令时,先选择需要缩放的物件,点击缩放按钮,指针显示  ,物件出现被26个控制点包裹的立方体线框(图14-45),在相应的控制点上进行拖拽时,可以以不同比例的模式进行缩放。缩放模式可以分为等比缩放、平面缩放、轴向缩放3种,对不同的控制点进行拖拽可以执行不同模式的缩放。长方体线框中的8个角点是进行等比缩放的控制点,鼠标移动到这8个控制点时会提示等比缩放,单击鼠标左键,确认拖拽点,拖动鼠标,可见物件随鼠标在空间中放大或缩小,输入缩放比例(数值大于1时将放大物件,数值小于1时将缩小物件),回车完成缩放,此时是按照红、绿、蓝(X、Y、Z)相对比例为1∶1∶1进行缩放的,物件是等比放大。长方体选框中的12个棱线中心点是进行平面缩放的控制点,鼠标移动到这12个控制点时,会提示平面缩放(红绿轴、红蓝轴、绿蓝轴),单击鼠标左键,确认拖拽点,拖动鼠标,可见物件随鼠标在一定范围内放大或缩小。输入缩放比例,此时数值包含有所在平面两轴向的比例,两个比例用逗号分开,回车完成缩放。此时缩放会限制在本平面中,第三轴向尺度不会变化。例如在红绿轴平面内缩放时,蓝轴方向比例保持不变。长方体相框中的6个平面中心点是进行轴向缩放的控制点,鼠标移动到这6个控制点时,会提示轴向缩放。单击鼠标左键,确认拖拽点,拖动鼠标,可见物件随鼠标拖动在一定轴向拉伸或压缩。输入缩放比例,回车完成缩放。此时缩放会限制在一个轴向范围内,其他两轴向比例保持不变。
,物件出现被26个控制点包裹的立方体线框(图14-45),在相应的控制点上进行拖拽时,可以以不同比例的模式进行缩放。缩放模式可以分为等比缩放、平面缩放、轴向缩放3种,对不同的控制点进行拖拽可以执行不同模式的缩放。长方体线框中的8个角点是进行等比缩放的控制点,鼠标移动到这8个控制点时会提示等比缩放,单击鼠标左键,确认拖拽点,拖动鼠标,可见物件随鼠标在空间中放大或缩小,输入缩放比例(数值大于1时将放大物件,数值小于1时将缩小物件),回车完成缩放,此时是按照红、绿、蓝(X、Y、Z)相对比例为1∶1∶1进行缩放的,物件是等比放大。长方体选框中的12个棱线中心点是进行平面缩放的控制点,鼠标移动到这12个控制点时,会提示平面缩放(红绿轴、红蓝轴、绿蓝轴),单击鼠标左键,确认拖拽点,拖动鼠标,可见物件随鼠标在一定范围内放大或缩小。输入缩放比例,此时数值包含有所在平面两轴向的比例,两个比例用逗号分开,回车完成缩放。此时缩放会限制在本平面中,第三轴向尺度不会变化。例如在红绿轴平面内缩放时,蓝轴方向比例保持不变。长方体相框中的6个平面中心点是进行轴向缩放的控制点,鼠标移动到这6个控制点时,会提示轴向缩放。单击鼠标左键,确认拖拽点,拖动鼠标,可见物件随鼠标拖动在一定轴向拉伸或压缩。输入缩放比例,回车完成缩放。此时缩放会限制在一个轴向范围内,其他两轴向比例保持不变。
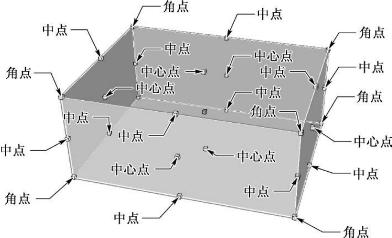
图14-45 缩放命令中的控制点
例如:将图14-46(a)中的长方体缩小1倍。选择长方体,点击缩放按钮,选择线框中的一个角点(图14-46(b)),单击鼠标左键确认,输入0.5,回车完成缩放。可见长方体等比缩放了0.5倍(图14-46(c))。
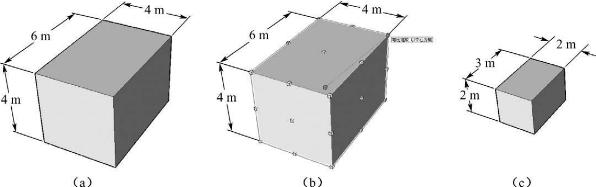
图14-46 等比缩放物件
又如:将图14-47(a)中的长方体在红绿轴平面内放大1.5倍。选择长方体,点击缩放按钮,选择线框中红绿轴平面内的一个棱线中点(图14-47(b)),单击鼠标左键确认,输入1.5,1.5,回车完成缩放。可见长方体在红绿轴平面内长、宽各放大了1.5倍(图14-47(c))。

图14-47 在二维平面内缩放物件
再如:将图14-48(a)中的长方体在红轴方向放大3倍。选择长方体,点击缩放按钮,选择线框中垂直于红轴平面一个中心点,单击鼠标左键确认,输入3,回车完成缩放。可见长方体在红轴方向放大了3倍(图14-48(c))。
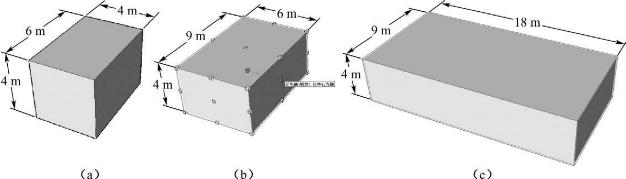
图14-48 在轴向上缩放物件
(6) 偏移复制。通过偏移复制命令可以将线条向内或向外复制偏移。此命令类似于AutoCAD软件中的offset命令。执行命令时,先选择需要偏移的线条,点击偏移复制按钮,指针显示
偏移复制。通过偏移复制命令可以将线条向内或向外复制偏移。此命令类似于AutoCAD软件中的offset命令。执行命令时,先选择需要偏移的线条,点击偏移复制按钮,指针显示 ,单击鼠标左键确认,拖动鼠标时可见物件会随之偏移出新的线条,输入需要偏移的距离,回车完成操作。
,单击鼠标左键确认,拖动鼠标时可见物件会随之偏移出新的线条,输入需要偏移的距离,回车完成操作。
例如:将图14-49(a)中的弧线AB向内偏移复制100。选择弧线,点击偏移复制按钮,鼠标左键单击弧线,向内拖动鼠标,输入100,回车完成操作(图14-49(b))。
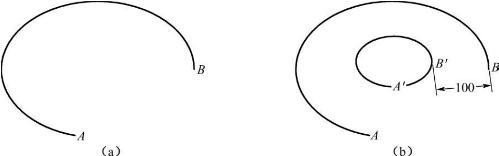
图14-49 偏移复制一段弧线
14.3.4 构造工具栏
构造工具栏可以通过点击菜单栏—查看—工具栏—构造打开。
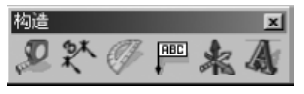 构造工具栏包含6个命令选项,分别是测量、尺寸标注、量角器、文本标注、设置坐标轴及3D文字。
构造工具栏包含6个命令选项,分别是测量、尺寸标注、量角器、文本标注、设置坐标轴及3D文字。
(1) 测量。测量命令可以测量已有的物件尺寸。执行命令时,点击测量按钮,鼠标显示
测量。测量命令可以测量已有的物件尺寸。执行命令时,点击测量按钮,鼠标显示 ,单击需要测量的线段起点,单击左键确认,再单击线段的终点,单击左键确认,完成后在窗口右下角的数据栏,会显示测量线段的长度。
,单击需要测量的线段起点,单击左键确认,再单击线段的终点,单击左键确认,完成后在窗口右下角的数据栏,会显示测量线段的长度。
例如:测量图14-50(a)中线段AB的长度。点击测量按钮,左键单击线段A点,再左键单击线段B点(图14-50(b)),查看数据栏中的数值为6m。

图14-50 测量线段的长度
(2) 尺寸标注。通过此命令可以标注物件的尺寸。执行命令时,点击尺寸标注按钮,指针显示
尺寸标注。通过此命令可以标注物件的尺寸。执行命令时,点击尺寸标注按钮,指针显示 ,单击需要测量的物件起点,单击左键确认,再单击物件的终点,单击左键确认,引出线上会出现测量数值,拖动鼠标到适当位置,标注数值也会随之移动到特定位置,单击鼠标左键确认标注数值放置的位置,完成操作。
,单击需要测量的物件起点,单击左键确认,再单击物件的终点,单击左键确认,引出线上会出现测量数值,拖动鼠标到适当位置,标注数值也会随之移动到特定位置,单击鼠标左键确认标注数值放置的位置,完成操作。
例如:标注图14-51(a)中长方体的三维尺寸。点击尺寸标注按钮,单击鼠标左键选择长方体A点,拖动鼠标到B点,向外拉出尺寸线到适当位置,再次单击鼠标左键确认放置位置(图14-51(b))。以相同方法标注AA′、A′D′尺寸(图14-51(c)),完成操作。
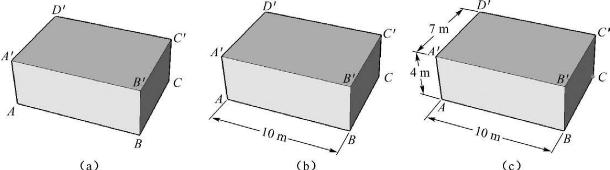
图14-51 标注长方体的尺寸
(3) 量角器。此命令可以测量两线段之间的夹角。执行命令时,点击量角器按钮,指针显示
量角器。此命令可以测量两线段之间的夹角。执行命令时,点击量角器按钮,指针显示 ,单击所测角度的顶点,单击鼠标左键确认,沿起始线段拖动鼠标,选择线段端点,单击左键确认,在选择终止线段的端点单击左键确认,完成后在窗口右下角的数据栏中会显示测量夹角的角度。
,单击所测角度的顶点,单击鼠标左键确认,沿起始线段拖动鼠标,选择线段端点,单击左键确认,在选择终止线段的端点单击左键确认,完成后在窗口右下角的数据栏中会显示测量夹角的角度。
例如:测量图14-52(a)中线段AB与线段AC之间的夹角。点击量角器按钮,左键单击A点,再单击B点(图14-52(b)),最后单击C点(图14-52(c)),完成操作,查看数据栏中的数值为30°。

图14-52 丈量夹角的角度
(4) 文本标注。此命令可以对物件进行文字标注及说明。执行命令时,点击文本标注按钮,指针显示
文本标注。此命令可以对物件进行文字标注及说明。执行命令时,点击文本标注按钮,指针显示 ,单击需要标注的物件中一点,作为文字引出原点,拖动鼠标会拉动引出线,移动鼠标到适当位置,单击左键确认文本位置,在文本框中输入文字,最后在文本框外单击左键完成操作。
,单击需要标注的物件中一点,作为文字引出原点,拖动鼠标会拉动引出线,移动鼠标到适当位置,单击左键确认文本位置,在文本框中输入文字,最后在文本框外单击左键完成操作。
例如:给图14-53(a)中长方体标注文字“长方体A″。点击文本标注按钮,在长方体上单击左键确认一点,拖动鼠标至合适位置,单击左键后在出现的文本框中输入文字“长方体A″(图14-53(a)),在文本框外单击左键完成操作。
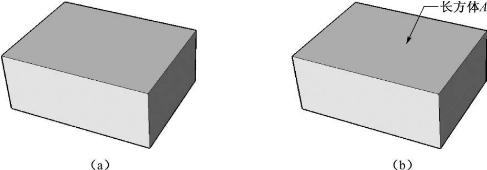
图14-53 文字标注
(5) 设置坐标轴。此命令可以重新设定作图的坐标系统。执行命令时,点击设置坐标轴按钮,指针显示
设置坐标轴。此命令可以重新设定作图的坐标系统。执行命令时,点击设置坐标轴按钮,指针显示 ,左键单击窗口中一点作为新坐标系原点,然后选择一点作为新坐标系红轴正向,最后选择一点作为新坐标系绿轴正向,完成新坐标系设置。
,左键单击窗口中一点作为新坐标系原点,然后选择一点作为新坐标系红轴正向,最后选择一点作为新坐标系绿轴正向,完成新坐标系设置。
例如:在图14-54(a)中依照长方形ABCD的长、宽方向重新设置坐标系。点击设置坐标轴按钮,选择A点作为新坐标系的原点,单击左键确认,然后将线段AB作为新坐标系红轴方向,在B点单击左键确认(图14-54(b)),最后将线段AD作为新坐标系绿轴方向,在D点单击左键确认(图14-54(c)),完成操作,此时可见原坐标系已经更新为以长方形长宽方向为轴向的新坐标系(图14-54(d))。
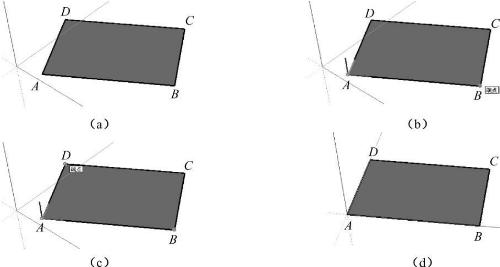
图14-54 设置坐标轴
(6) 3D文字。此命令可以在模型中建立一个三维的立体文字。执行命令时,点击3D文字按钮,弹出对话框如图14-55,在上部窗口中可以输入文字,窗口下方有对文字字体、对齐方式、文字高度、厚度(挤压)等参数的设置。
3D文字。此命令可以在模型中建立一个三维的立体文字。执行命令时,点击3D文字按钮,弹出对话框如图14-55,在上部窗口中可以输入文字,窗口下方有对文字字体、对齐方式、文字高度、厚度(挤压)等参数的设置。
例如:在模型中放置一个内容为宋体“三维文字”、文字高度为2、厚度为0.5的3D文本。点击3D文字按钮,在弹出的对话框中输入“三维文字”,在字体中选择宋体,高度框中输入2,挤压框中输入0.5(图14-56),点击放置,回到作图界面中,出现内容为“三维文字”的立体文字,在作图界面中移动鼠标到适当位置,单击左键确认完成操作(图14-57)。

图14-55 设置三维文字对话框

图14-56 输入三维文字

图14-57 立体文字
14.3.5 相机工具栏
相机工具栏可以通过点击菜单栏—查看—工具栏—相机打开。
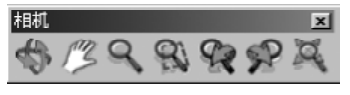 相机工具栏包含7种常用的视图控制方式:转动、平移、缩放、框显、上个视图、下个视图、充满视窗。
相机工具栏包含7种常用的视图控制方式:转动、平移、缩放、框显、上个视图、下个视图、充满视窗。
(1) 转动。此命令可以转动相机视角,便于观察模型。执行命令时,单击转动按钮,指针变成
转动。此命令可以转动相机视角,便于观察模型。执行命令时,单击转动按钮,指针变成  ,在作图区中任意一处按住左键不放,拖动鼠标,可见窗口中的视角随之变化。鼠标上下拖动时调整相机的水平角度(图14-58(a)),左右拖动时调整相机的垂直角度(图14-58(b))。
,在作图区中任意一处按住左键不放,拖动鼠标,可见窗口中的视角随之变化。鼠标上下拖动时调整相机的水平角度(图14-58(a)),左右拖动时调整相机的垂直角度(图14-58(b))。
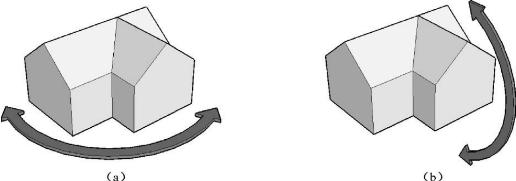
图14-58 转动相机
(2) 平移。此命令是在不改变相机水平垂直视角的基础上,移动相机的空间位置。执行命令时,单击平移按钮,指针变成
平移。此命令是在不改变相机水平垂直视角的基础上,移动相机的空间位置。执行命令时,单击平移按钮,指针变成 ,在作图区中任意一处按住左键不放,拖动鼠标,可见窗口中的相机位置随之变化(图14-59)。
,在作图区中任意一处按住左键不放,拖动鼠标,可见窗口中的相机位置随之变化(图14-59)。
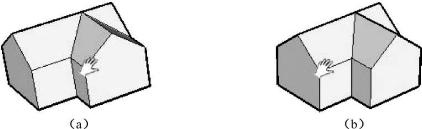
图14-59 平移相机
(3) 缩放。此命令可以放大或缩小作图区视野大小。执行命令时,单击缩放按钮,指针变成
缩放。此命令可以放大或缩小作图区视野大小。执行命令时,单击缩放按钮,指针变成 ,在作图区中任意一处按住左键不放,拖动鼠标,可见窗口中的视野随之变化。鼠标向上拖动时放大视野,向下拖动时缩小视野(图14-60)。
,在作图区中任意一处按住左键不放,拖动鼠标,可见窗口中的视野随之变化。鼠标向上拖动时放大视野,向下拖动时缩小视野(图14-60)。
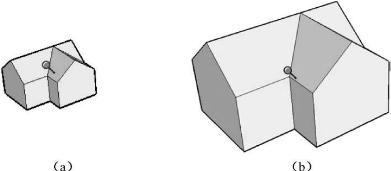
图14-60 缩放视域
(4) 框显。此命令可以以框选窗口的方式来放大作图区中任何一处指定区域。执行命令时,单击框显按钮,指针变成
框显。此命令可以以框选窗口的方式来放大作图区中任何一处指定区域。执行命令时,单击框显按钮,指针变成 ,在作图区中用选框方式选择一个需要放大显示的区域(图14-61(a)),可见区域被放大(图14-61(b))。
,在作图区中用选框方式选择一个需要放大显示的区域(图14-61(a)),可见区域被放大(图14-61(b))。
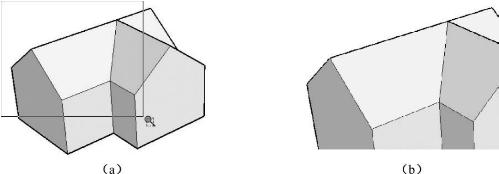
图14-61 选框显示
(5) 上个视图。此命令可以使工作区内的视图返回到上一个视图。执行命令时只需直接点击上个视图按钮即可。
上个视图。此命令可以使工作区内的视图返回到上一个视图。执行命令时只需直接点击上个视图按钮即可。
(6) 下个视图。此命令可以使工作区内的视图返回到下一个视图。执行命令时只需直接点击下个视图按钮即可。
下个视图。此命令可以使工作区内的视图返回到下一个视图。执行命令时只需直接点击下个视图按钮即可。
(7) 充满视窗。此命令可以将工作区内的所有物件充满整个窗口。执行命令时只需直接点击充满视窗按钮即可(图14-62)。
充满视窗。此命令可以将工作区内的所有物件充满整个窗口。执行命令时只需直接点击充满视窗按钮即可(图14-62)。
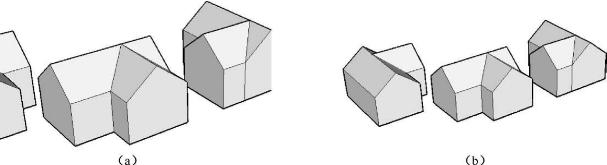
图14-62 充满视窗
14.3.6 漫游工具栏
漫游工具栏可以通过点击菜单栏—查看—工具栏—漫游打开。
 漫游工具栏包含3种常用的漫游工具:设置相机、漫游、环绕观察。
漫游工具栏包含3种常用的漫游工具:设置相机、漫游、环绕观察。
(1) 设置相机。此命令可以设置相机位置,模拟以一定视角观察模型。执行命令时,单击设置相机按钮,指针变成
设置相机。此命令可以设置相机位置,模拟以一定视角观察模型。执行命令时,单击设置相机按钮,指针变成 ,设定观察点距离相机位置的垂直距离,然后在作图区中选定一处相机位置,单击左键确认,可见窗口中的视角改变为刚设定的视点。
,设定观察点距离相机位置的垂直距离,然后在作图区中选定一处相机位置,单击左键确认,可见窗口中的视角改变为刚设定的视点。
例如:将图14-63(a)中模型的视点设置在距O点上方1.8m的位置。点击设置相机按钮,然后输入1.8回车,在O点点击鼠标,可见窗口中的视角改变为距O点上方1.8m的视点(图14-63(b))。
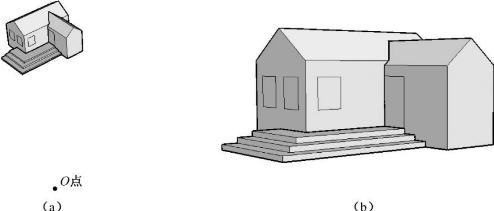
图14-63 设置相机
(2) 漫游。此命令可以模拟人在模型空间移动过程中看到的视图。执行命令时,单击漫游按钮,指针变成
漫游。此命令可以模拟人在模型空间移动过程中看到的视图。执行命令时,单击漫游按钮,指针变成 ,然后在视图中选择一点作为漫游的基准点。在点击左键的同时,指针处会出现一个十字光标,示意漫游的基点,按住左键不放,拖动鼠标,可见视点及视线相应会改变。方法是:以十字基准点为中心,向上拖动鼠标视点向前移动,向下则向后移动,向左拖动鼠标视点向左转动,向右则向右转动(图14-64)。
,然后在视图中选择一点作为漫游的基准点。在点击左键的同时,指针处会出现一个十字光标,示意漫游的基点,按住左键不放,拖动鼠标,可见视点及视线相应会改变。方法是:以十字基准点为中心,向上拖动鼠标视点向前移动,向下则向后移动,向左拖动鼠标视点向左转动,向右则向右转动(图14-64)。
(3) 环绕观察。此命令可以模拟人在模型中任意一点环顾四周看到的视图。执行命令时,单击环绕观察按钮,指针变成
环绕观察。此命令可以模拟人在模型中任意一点环顾四周看到的视图。执行命令时,单击环绕观察按钮,指针变成 ,然后在视图中按住左键不放,拖动鼠标,可见视图以当前的相机点为中心,既可环顾四周,又可俯瞰仰望,上下拖动时调整垂直视野,左右拖动时调整水平视野(图14-65)(注意:当确定相机后,会自动转换为环绕观察状态)。
,然后在视图中按住左键不放,拖动鼠标,可见视图以当前的相机点为中心,既可环顾四周,又可俯瞰仰望,上下拖动时调整垂直视野,左右拖动时调整水平视野(图14-65)(注意:当确定相机后,会自动转换为环绕观察状态)。

14-64 漫游命令下的操作方式

图14-65 环绕命令下的操作方式
14.4 SketchUp 7.0的辅助工具
14.4.1 视图工具栏
视图工具栏可以通过点击菜单栏—查看—工具栏—视图打开。
 视图工具栏包含有6种默认的视图——等角透视(即轴测透视)、顶视图、前视图、后视图、右视图、左视图,再结合相机(Camera)菜单中的透视图、两点透视及标准视图中的底视图,一共9种视图模式。此工具栏中的默认视图方便用户在作图过程中随时切换视图。平行投影、透视、两点透视是3种不同的显示模式,选择不同的模式,物件显示的状态也有所不同。平行投影是以轴测图的形式显示;两点透视是以两点透视的形式显示;透视是以三点透视的方式进行显示,最为直观(图14-66)。
视图工具栏包含有6种默认的视图——等角透视(即轴测透视)、顶视图、前视图、后视图、右视图、左视图,再结合相机(Camera)菜单中的透视图、两点透视及标准视图中的底视图,一共9种视图模式。此工具栏中的默认视图方便用户在作图过程中随时切换视图。平行投影、透视、两点透视是3种不同的显示模式,选择不同的模式,物件显示的状态也有所不同。平行投影是以轴测图的形式显示;两点透视是以两点透视的形式显示;透视是以三点透视的方式进行显示,最为直观(图14-66)。
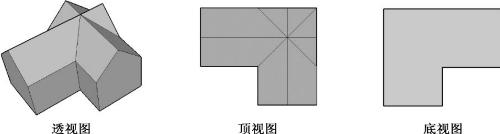
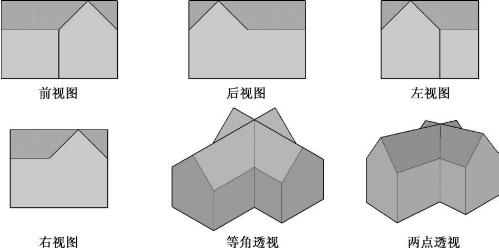
图14-66 SketchUp 7.0的9种视图模式
14.4.2 风格工具栏
风格工具栏可以通过点击菜单栏—查看—工具栏—风格打开。
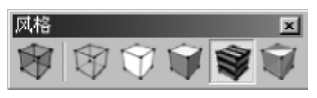 风格工具栏包含有6种默认的风格模式:X光模式、线框模式、消隐模式、着色模式、贴图模式和单色模式。此6种模式均通过单击按钮执行。
风格工具栏包含有6种默认的风格模式:X光模式、线框模式、消隐模式、着色模式、贴图模式和单色模式。此6种模式均通过单击按钮执行。
(1) X光模式。此模式下,视图中的所有物件都会以半透明方式显示,被遮挡的物件也会显示,包括单个物件中被遮挡的线条(图14-67(a))。
X光模式。此模式下,视图中的所有物件都会以半透明方式显示,被遮挡的物件也会显示,包括单个物件中被遮挡的线条(图14-67(a))。
(2) 线框模式。此模式下,视图中的所有物件都会以线框的方式显示,包括原来被遮挡的线条都会一并显示,而原有的面域将不会被显示(图14-67(b))。
线框模式。此模式下,视图中的所有物件都会以线框的方式显示,包括原来被遮挡的线条都会一并显示,而原有的面域将不会被显示(图14-67(b))。
(3) 消隐模式。此模式下,视图中的所有物件都会以消隐的方式显示,被遮挡的物件将不会显示(图14-67(c))。
消隐模式。此模式下,视图中的所有物件都会以消隐的方式显示,被遮挡的物件将不会显示(图14-67(c))。
(4) 着色模式。此模式下,视图中的所有物件都会以着色后方式显示,物体会带有附着的色彩,但原有的材质肌理则不显示。此时,被遮挡的物件不会显示出来(图14-67(d))。
着色模式。此模式下,视图中的所有物件都会以着色后方式显示,物体会带有附着的色彩,但原有的材质肌理则不显示。此时,被遮挡的物件不会显示出来(图14-67(d))。
(5) 贴图模式。此模式下,视图中的所有物件都会以贴图的方式显示,物体会带有附着的色彩与材质肌理。此时,被遮挡的物件不会显示出来(图14-67(e))。
贴图模式。此模式下,视图中的所有物件都会以贴图的方式显示,物体会带有附着的色彩与材质肌理。此时,被遮挡的物件不会显示出来(图14-67(e))。
(6) 单色模式。此模式下,视图中的所有物件都会以半透明方式显示,被遮挡的物件也会显示出来,包括单个物件中被遮挡的线条(图14-67(f))。
单色模式。此模式下,视图中的所有物件都会以半透明方式显示,被遮挡的物件也会显示出来,包括单个物件中被遮挡的线条(图14-67(f))。
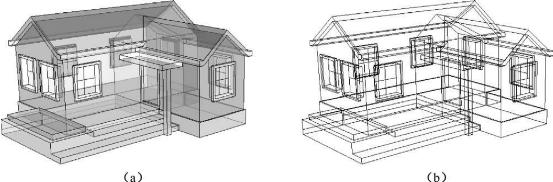
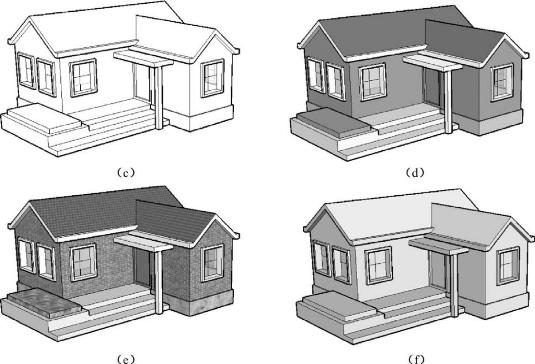
图14-67 SketchUp 7.0默认的6种显示风格
14.4.3 图层工具栏
图层工具栏可以通过点击菜单栏—查看—工具栏—图层打开。
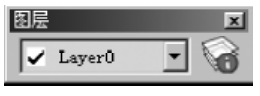 图层工具栏中会显示当前所在的图层,若需要编辑和管理图层,则单击右侧的图层管理按钮
图层工具栏中会显示当前所在的图层,若需要编辑和管理图层,则单击右侧的图层管理按钮 ,弹出图层窗口(图14-68)。
,弹出图层窗口(图14-68)。
图14-68 SketchUp 7.0的图层窗口
图层窗口中会列出模型中存在的图层,也可以通过窗口左上方的“+”、“-”按钮新增图层或删除已有图层,若删除的图层中仍有物件时,在删除图层后这些物件会自动归为默认图层“Layer0”中。各图层相应的信息也会显示在窗口中,包括图层名称、当前图层、显示状况、图层颜色。图层名称可以按需要进行编辑。图层名称前圆圈中的黑点表示当前工作的图层。若要在视图中显示此图层的所有物件则需勾选显示框,若要隐藏则不勾选。颜色中的色块表示此图层的默认颜色,可以通过双击编辑自定义色彩。
14.4.4 剖切工具栏
剖切工具栏可以通过点击菜单栏—查看—工具栏—剖切打开。
 使用剖切工具栏中的命令,可以将一个或多个物件进行剖切,显示剩余的部分及剖切后的内部空间。
使用剖切工具栏中的命令,可以将一个或多个物件进行剖切,显示剩余的部分及剖切后的内部空间。
(1) 创建剖面。此命令可以在场景中创建一个任意剖面。左键单击按钮后,当光标贴近于某一物件的某一表面时,出现带箭头的平面,此平面表示将要剖切的方向与平面位置(图14-69),再点击左键可见物体的特定表面被剖切,被剖切到的位置以红色粗线显示,并且物件的内部空间会显示出来。
创建剖面。此命令可以在场景中创建一个任意剖面。左键单击按钮后,当光标贴近于某一物件的某一表面时,出现带箭头的平面,此平面表示将要剖切的方向与平面位置(图14-69),再点击左键可见物体的特定表面被剖切,被剖切到的位置以红色粗线显示,并且物件的内部空间会显示出来。
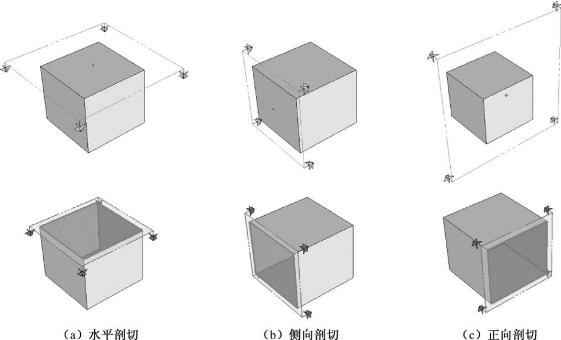
图14-69 3个方向的剖切
(2) 显示/隐藏剖面。此命令可以显示或隐藏剖切的线框。单击可以在显示/隐藏两者间切换(图14-70)。
显示/隐藏剖面。此命令可以显示或隐藏剖切的线框。单击可以在显示/隐藏两者间切换(图14-70)。
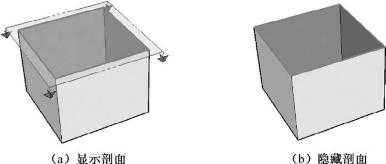
图14-70 剖切面的显示与隐藏
(3) 激活/关闭剖切。此命令可以激活或关闭剖切。单击可以在显示/隐藏两者间切换(图14-71)。
激活/关闭剖切。此命令可以激活或关闭剖切。单击可以在显示/隐藏两者间切换(图14-71)。
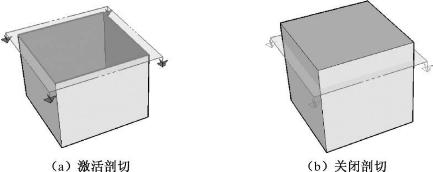
图14-71 剖切效果的激活与关闭
例如,将图14-72(a)中的房屋沿水平、侧向、正向分别剖切。点击创建剖面按钮,将光标分别贴合于房屋的水平面、侧面与正面,点击鼠标,分别得到房屋沿水平(图14-72(b))、侧向(图14-72(c))、正向(图14-72(d))的剖切图。

图14-72 从不同方向对建筑模型进行剖切
14.4.5 阴影工具栏
阴影工具栏可以通过点击菜单栏—查看—工具栏—阴影打开。
 阴影工具栏。此命令将模拟特定的日照情况。
阴影工具栏。此命令将模拟特定的日照情况。
(1) 阴影设置。点击后会出现阴影设置窗口(图14-73)。显示阴影栏中有时间与日期两栏设置,模拟全年中任何时段的日照状况。可以通过滑条与数据输入两种方法设定。光线与明暗滑条可以调节场景中光线与阴影的深浅。
阴影设置。点击后会出现阴影设置窗口(图14-73)。显示阴影栏中有时间与日期两栏设置,模拟全年中任何时段的日照状况。可以通过滑条与数据输入两种方法设定。光线与明暗滑条可以调节场景中光线与阴影的深浅。

14-73 SketchUp 7.0的阴影设置面板
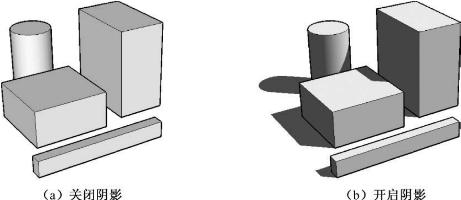
图14-74 物件开启阴影后的效果
例如,模拟图14-75(a)中的房屋在9月1日上午10时整的光影效果。在阴影设置窗口中设置如图14-75(b)所示,开启阴影后,房屋的投影如图14-75(c)所示。


图14-75 模拟建筑模型在特定时间的阴影效果
14.5 SketchUp 7.0的场景管理
14.5.1 模型信息面板
模型信息面板可以通过点击菜单栏—窗口—模型信息打开。
模型信息面板中包含有此模型中的相关信息及部分参数设定,例如“尺寸”参数面板中可以设定尺寸标注时的文字字体、大小,标注时的端点标注类型,尺寸标注的文字对齐方式等内容(图14-76(a)):“字体”参数面板中可以选择系统下所有的字体格式、字体类型、字体大小及字体色彩,端点类型可以选择短粗线、闭合箭头、空心箭头、圆点等类型。又如“单位”参数面板中可以设定绘图或标注单位时的格式、度量、精确度等参数(图14-76(b)):格式栏中设置十进制、分数制、小数制类别,单位栏设置米、厘米、毫米、英尺、英寸单位,精确度设置精确到小数点后的位数等。其他还有相关的动画、绘图、统计、位置、文件、文字及组件信息参数内容,以上内容比较简单,读者可自行查阅。
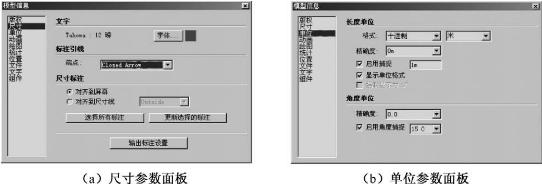
图14-76 模型信息面板
14.5.2 实体信息面板
实体信息面板可以通过点击菜单栏—窗口—实体信息打开。
实体信息面板中会显示当前物件的相关信息,包括所在图层、参数信息、受光投影状况、色彩材质。不同类型的物件显示的参数信息不相同:线段显示线段的长度信息,面域显示面域的面积信息,群组显示群组的名称,组件显示组件的定义名称。图14-77中就是显示线段(14-77(a))、面域(14-77(b))、群组(14-77(c))及组件(14-77(d))的信息情况。
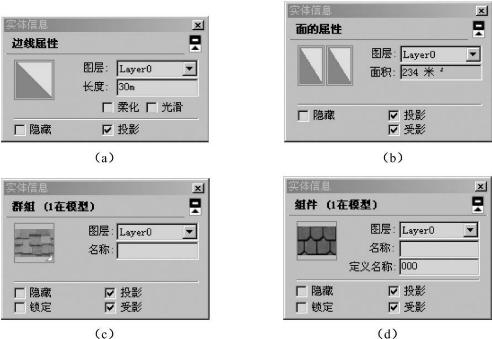
图14-77 实体信息面板
14.5.3 材质面板
材质信息面板可以通过点击菜单栏——窗口——材质打开。
材质面板(图14-78(a))中分为选择选项卡与编辑选项卡。在选择选项卡中可以选择材质类型,在编辑选项卡中可对选择的材质进行编辑。
SketchUp软件配置了一些常用的材质类型,在选择选项卡下的下拉菜单中选择“Materials”后,在选框中出现了材质的分类[7]。选取材质时,点选相应的材质文件夹,进入此类材质列表(图14-78(b)),再点选适当的材质,当鼠标变成  后,附着于物件之上即可。
后,附着于物件之上即可。
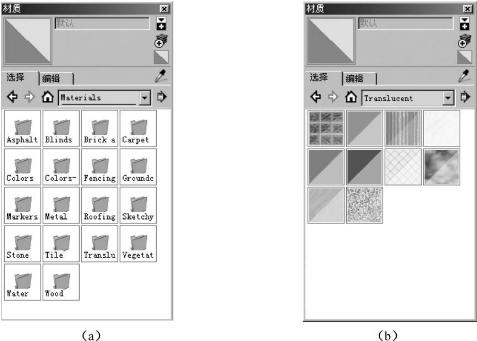
图14-78 SketchUp 7.0中的材质面板
例如,将图14-79(a)中的窗框附着木材材质,玻璃附着透明材质,内框附着黑色。先后点选材质类型中的木材材质、透明材质及色彩材质文件夹下的相应材质,再分别点选窗框、玻璃与内框,完成操作(图14-79(b))。
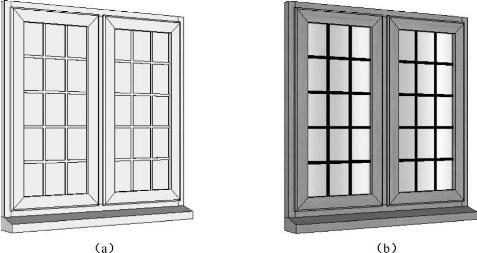
图14-79 物件贴附材质前后的效果对比
编辑选项卡中可对选择的材质进行编辑。先在选择选项卡中选定一种材质,点击编辑选项卡,出现此材质的相关参数及设定。我们以红砖墙材质(Brick_Antique)为例,看看各参数会影响到材质哪方面的变化(图14-80)。
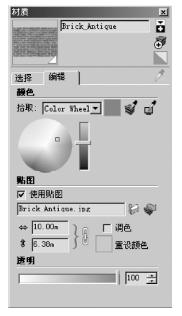
图14-80 材质窗口中的编辑选项卡
首先左上角方框内的图案表示当前编辑的材质,右侧的名称可以修改,中部的颜色栏中可以对其色彩进行调整,其模式有色环、RGB、HSB、HLS四种格式,其中以色环方式最为直观:左侧的彩色色环上可以直接选择色相,右侧的垂直条可以调整其色彩的深浅。如图14-81(a)中的材质是默认的色彩,图14-81(b)中是以蓝灰色调的材质状况。

图14-81 相同材质的不同色彩效果
颜色栏下的贴图栏中会显示当前使用的贴图名称,不勾选“使用贴图”,则场景中此材质只会显示颜色而不会显示纹理(图14-82(a)、(b))。
贴图名称下是材质纹理的纵横贴图比例,可以调整其比例大小,如图14-83(a)中的材质是默认材质比例,图14-83(b)中的是纵横比例放大3倍后的状况。

图14-82 相同材质的开闭贴图效果
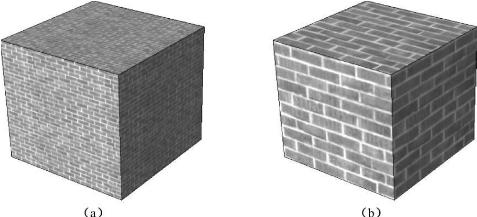
图14-83 相同材质的不同贴图比例
贴图栏下是对材质的透明度调整,滑条越靠左,数值越小,透明度越高,反之透明度越小。如图14-84(a)中的材质是默认情况(透明度100),图14-84(b)中是透明度为50时的状况。

图14-84 相同材质的不同透明效果
14.5.4 风格面板
风格面板可以通过点击菜单栏—窗口—风格打开。
风格面板中有选择选项卡、编辑选项卡及混合选项卡。选择选项卡中列出了常用的视图风格模式,可以直接点击窗口中的图标改变视图风格(图14-85(a))。编辑选项卡中分别可以设定视图中物件的显示风格、边线设置、面域设置、背景色彩、模型设置等内容(图14-85(b))。混合选项卡中可以将选择选项卡中相应的设定直接使用在混合栏中,形成一个新的视图风格(图14-85(c))。选择选项卡与混合选项卡设置比较简单,下面着重介绍编辑选项卡中的相关设置。
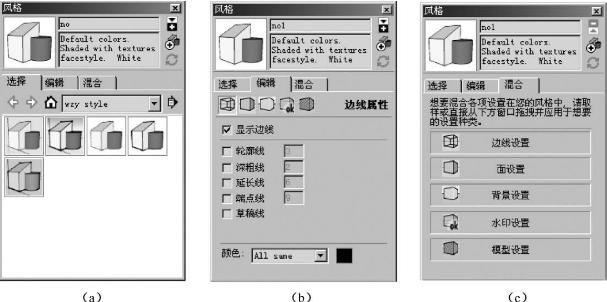
图14-85 SketchUp 7.0的风格面板
编辑选项卡中包含有对视图中的边线、面域、背景、模型等内容的设置(图14-86)。
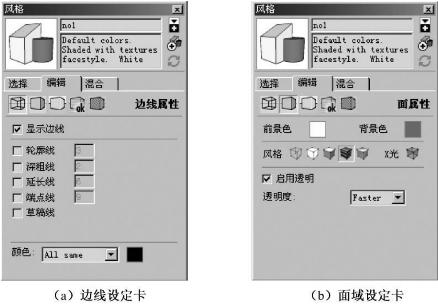
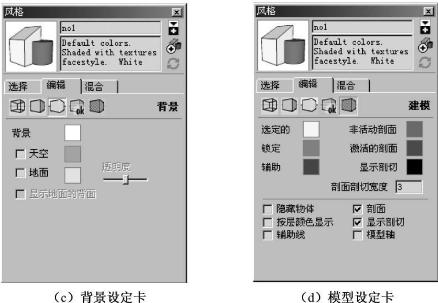
图14-86 风格面板中的各类参数设定卡
我们先来认识一下边线设置卡中的设定,卡中关于边线的选项分为显示、轮廓线、深粗线、延长线、端点线、草稿线,图14-87中列出了每种线形设置与物件边线的变化。图14-87(a)是不显示任何边线的情况,此时视图中物件只带有明暗关系,只能通过面的深浅区分物件轮廓。图14-87(b)是打开“显示边线”选项后的情况,此时视图中物件不仅带有明暗关系,还显示其轮廓及边线,能直观地辨认出独立的物件。图14-87(c)是打开显示“轮廓线”选项,并设置线宽在8时的情况,此时视图中物件的外轮廓被加粗了,物件之间的层次更加明晰。图14-87(d)是打开显示“深粗线”选项,并设置线宽在3时的情况,此时视图中物件的每条边线均被加粗了,单个物体自身的每个轮廓更加明显。图14-87(e)是打开显示“延长线”选项,并设置线长在9时的情况,此时视图中物件的边线均有一点出头。图14-87(f)是打开显示“端点线”选项,并设置在8时的情况,此时视图中物件边线的交点会加粗。图14-87(g)是打开显示“草稿线”选项后的情况,此时视图中物件边线会变得粗糙,类似手绘效果。

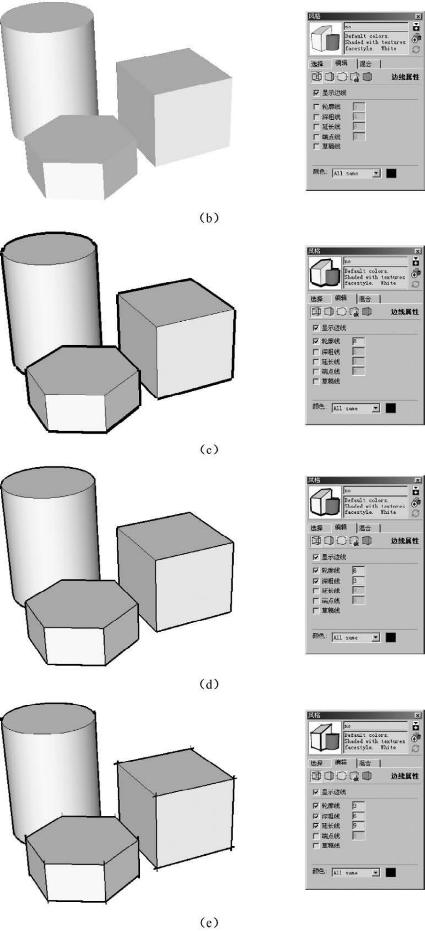
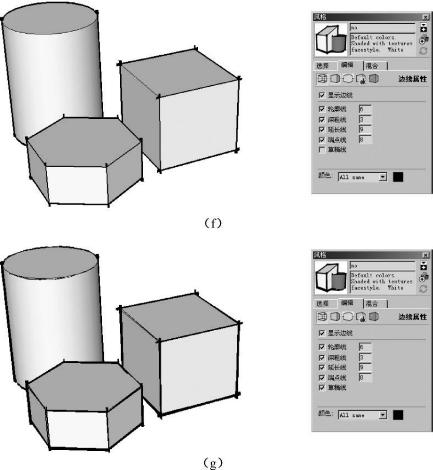
图14-87 边线设定卡中的参数与显示特性
14.5.5 页面管理面板(场景管理)
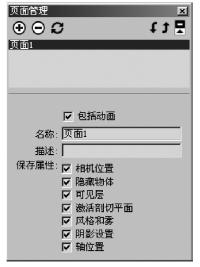
图14-88 SketchUp 7.0的页面管理面板
页面管理面板可以通过点击菜单栏—窗口—页面管理打开。
页面管理主要是针对当前视图中相机位置、物体显隐、显示风格、透视特点、阴影关系等属性的管理(图14-88)。点击窗口左上角的  按钮后,将创建一个页面,
按钮后,将创建一个页面, 按钮将会删除当前页面。创建页面后,页面管理中会列出模型中存储的页面及页面信息。名称栏中可以对页面名称进行重命名,描述栏中可加入对页面的说明,保存属性中分别罗列了当前页面中的保存属性。每个页面的保存属性可以独立设置,互不影响。当模型中有多个页面,需要返回其中一个页面时,只需在窗口中直接双击页面名称即可,场景中的设定会按照保存属性恢复到当前设置。
按钮将会删除当前页面。创建页面后,页面管理中会列出模型中存储的页面及页面信息。名称栏中可以对页面名称进行重命名,描述栏中可加入对页面的说明,保存属性中分别罗列了当前页面中的保存属性。每个页面的保存属性可以独立设置,互不影响。当模型中有多个页面,需要返回其中一个页面时,只需在窗口中直接双击页面名称即可,场景中的设定会按照保存属性恢复到当前设置。
14.5.6 雾化工具面板

图14-89 SketchUp 7.0的
雾化管理面板
雾化工具面板可以通过点击菜单栏—窗口—雾化打开。
雾化工具可以在模型场景中模拟大气环境造成的渐变效应。显示雾化后,需要调节距离滑条上的两个控制点,左侧控制点表示场景中雾化起始距离,右侧控制点表示场景中雾化结束距离,两者之间为雾化区域(图14-89)。颜色栏中的色彩表示场景中模拟的雾化色彩,默认是背景色彩。图14-90(a)是没有启用雾化时的场景效果,图14-90(b)是启用雾化时的场景效果。

图14-90 建筑模型的雾化效果对比
14.5.7 边线柔化面板

图14-91 SketchUp 7.0的边线柔化面板
边线柔化面板可以通过点击菜单栏—窗口—边线柔化打开。
边线柔化针对曲面物体表面进行柔化处理。选择物体后调节滑条时可见物件的表面在发生变化(图14-91)。图14-92(a)、(b)、(c)分别是角度范围在0°、10.0°、25.0°时物件显示的状态。
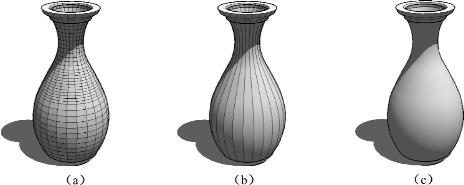
图14-92 不同程度的边线柔化效果
14.5.8 参数设置面板
参数设置面板可以通过点击菜单栏—窗口—参数设置打开。
参数设置面板中有关于OpenGL、绘图模式、兼容性、快捷键、模板等相关内容的设定(图14-93)。大部分内容保持默认参数即可,其中比较有用的是在快捷键窗口中,可以按照用户的习惯自定义各种命令的快捷键,使建模速度加快,效率提高。
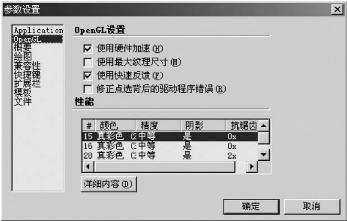
图14-93 SketchUp 7.0的参数设置面板
14.6 SketchUp 7.0在建筑方案设计过程中的应用
14.6.1 地形分析
地形地貌会影响建筑方案的形成,在进行方案设计之前,需要对地形地貌进行全面的了解,才能使建筑契合地形,减少对场地的挖填。常规的二维地形图会反映等高线的疏密状况,但不直观。利用SketchUp软件,我们可以把二维的等高线转换成三维的立体模型,便于形成直观印象,也便于进行后期的坡度分析。
例如,图14-94(a)是常见的二维地形图,需要将图14-94(a)中的地形图转化为三维立体模型。首先,将图14-94(a)中的二维地形图以图片格式导入SketchUp软件中(图14-94(b))(若原始地形图是AutoCAD的格式则可以dwg格式导入,导入后可以直接使用[8]),然后删除不需要的文字及网格线,并框定需要生成三维地形的范围,便于建立整齐的地形边界,再用软件中的绘图工具将二维地形图中的等高线准确地描绘出来,此时可见在范围内已经有若干处于同一平面内的等高线(图14-94(c))。最后依次将两根相邻等高线内的面域拉伸到相应的标高处(图14-94(d)),重复拉伸命令,直到完成所有的等高线,形成最终的三维地形模型(图14-94(e))。立体地形完成后,可以利用相机工具栏或漫游工具栏中的工具从任意角度观察地形,直观而便捷(图14-95(a)~(d))。

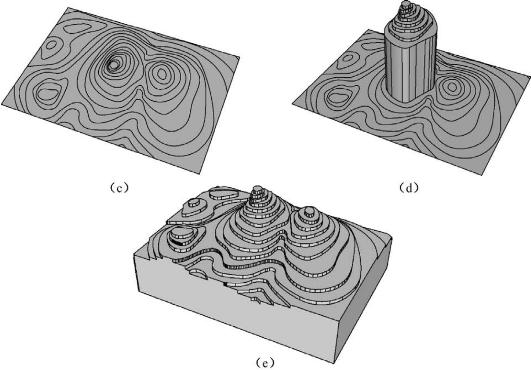
图14-94 利用SketchUp 7.0构建场地三维模型
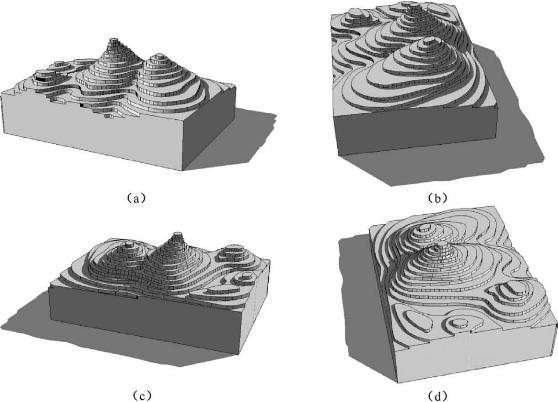
图14-95 场地模型的三维视角
14.6.2 高程分析
三维地形模型能直观地反映地形的高低起伏与高差变化,但不能直观反映绝对高程数值,若要使其反映高程状况,则需使用材质面板功能,可以制作出一个反映高程及高差状况的三维立体模型。
例如,将图14-96(a)中的三维地形制作成一个能反映高程状况的立体模型。首先打开材质面板,窗口中设置好色彩渐变的几种色彩,色彩数量按照地形中高差大小而定,且一种色彩可以代表一个特定的绝对高度,也可以是一个高程范围(图14-96(b))。然后进入地形模型群组中,将视图切换至前视图、正投影状态,框选一定高度范围的线面,将设相应的高程色彩材质赋予选中的线面,可见这一高程范围内的线面均变成了该色彩(图14-96(c))。重复上一步骤,将设定好的色彩分别赋予相对应的高程范围内的所有线面。最后便完成一个反映高程及高差状况的三维立体模型(图14-96(d))。
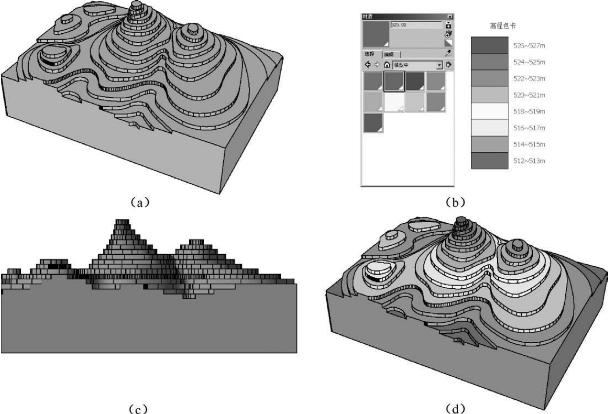
图14-96 利用SketchUp 7.0制作场地高程模型
14.6.3 坡度分析
坡度分析是场地分析的一项重要内容,场地中特定地利用SketchUp建立的三维地形模型,我们还可以对地形中特定地段进行坡度分析,以便建筑更好地融入基地。借助SketchUp中的剖切工具,能分析模型中任意位置、任意方向的坡度状况。
例如,分别分析图14-97(a)中的地形沿a-a剖线、b-b剖线、c-c剖线的坡度状况。在三维地形模型的a-a、b-b、c-c处分别建立一个剖切面,得到关于地形的3个剖面,将3个剖面分别形成垂直于剖面的正投影图,图中的剖切线就是剖到的地形高差,根据剖面就能够分析3处地形的坡度缓急(图14-97(b)~(d))。

图14-97 利用SketchUp 7.0分析地形坡度
14.6.4 材质分析
建筑材料的选用经常会影响到整栋建筑的外观效果,在建筑设计中是不可忽视的重要环节。建筑的材质选用是否合理,色彩搭配是否适当,需要在设计过程中进行比选与推敲。利用SketchUp中的材质面板,我们可以模拟建筑物材质选取、搭配是否恰当。
例如,我们可以模拟图14-98(a)中建筑分别在两种材质配搭方案情况下的外观效果。图14-98(b)中,屋顶采用灰色板瓦、白色抹灰檐口;墙身采用红砖、白色抹灰窗框、淡蓝灰色窗玻璃、木质房门;青灰色块石基座。图14-98(c)中,屋顶采用暗红色筒瓦、白色抹灰檐口;墙身采用灰色墙面砖、白色抹灰窗框、浅黄灰色窗玻璃、钢制房门;黄灰色文化石贴面基座。通过两种材质方案的对比,我们能更清晰地看出不同材质及色彩配搭形成的方案差异。

图14-98 利用SketchUp 7.0比较建筑材质效果
14.6.5 光影及日照分析
日照是建筑光环境设计中需要着重考虑的一个方面,日照分析可以提供建筑物的日照情况,辅助方案设计与修改。借助SketchUp阴影面板中的相关功能,我们可以模拟一栋建筑的日照状况,从而粗略地分析建筑的日照采光状况,还可以由此制作建筑的落影范围图。
例如,我们可模拟图14-99(a)中的建筑夏至日9:00至16:00时段各整点的阴影范围。将视图切换成顶视图角度,采用正投影显示,打开阴影设置对话框,将日期栏数值调整至6 月22日,然后将时间栏分别调整到9:00至16:00的各整点,视图中显示的阴影即为各时段房屋的落影范围(图14-99(b)~(i))。
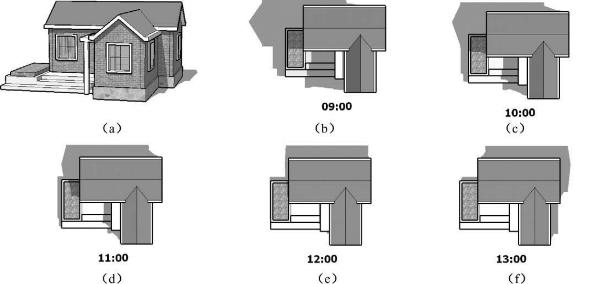
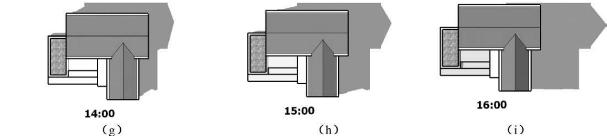
图14-99 利用SketchUp 7.0分析建筑投影范围
又如,我们可以分析图14-100(a)中前排建筑A是否会遮挡后排建筑B冬至日正午时刻一层南向的满窗日照。打开阴影设置窗口,将日期设置为12月22日,时间设置在12:00(图14-100(b)),在视图中显示阴影,可以看到前排建筑在后排建筑南立面上有落影(图14-100(c)),放大后排建筑立面上的落影,可以看到,后排建筑底层南向窗户上没有前排建筑的落影(图14-100(d)),说明前排建筑A不会遮挡后排建筑B冬至日正午时刻一层南向的满窗日照。
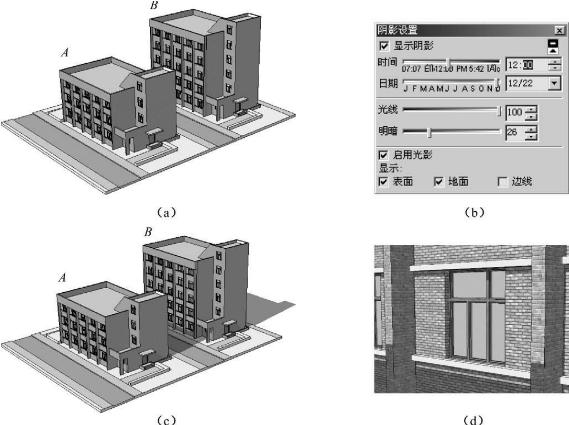
图14-100 利用SketchUp 7.0分析建筑日照
14.7 实例
使用SketchUp建模时难度并不取决于建筑的规模有多么庞大,而是在于建筑上的细节复杂到何种程度。下面我们通过几个实例增进对软件的熟悉,并了解不同的模型建模方法。
【例14-1】 某小学大门建模(图14-101~图14-105)
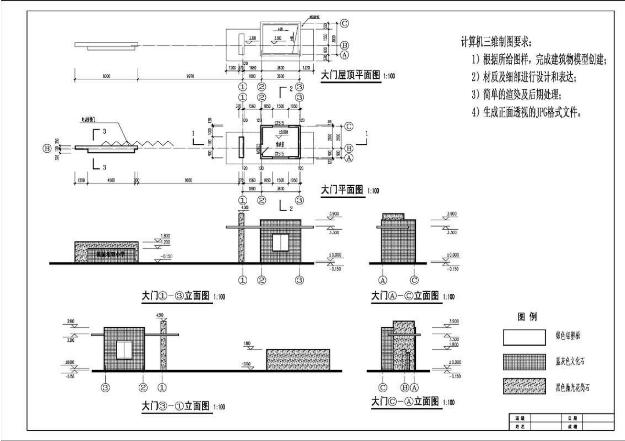
图14-101
在本例题中,需要用到最基本的绘图命令有直线、矩形、三维文字等;编辑命令有推拉、移动、复制、偏移、材质编辑、阴影设置等。
在建模过程中需要注意以下内容:
(1)建模时的步骤
①构建大门值班室体量、开设门窗。
②构建入口大门及学校名称。
③给各部分赋予相应材质。
④点缀配景,营造大门环境氛围。
⑤选取适当视角,调整光影,完成渲染。
(2)建模时的技巧
①注意在建模时要将单独的体块建立群组,方便编辑。
②相同的材质可以组合成一个群组,便于材质的贴附。
③配景与环境的加设数量应适量,位置应适当,以烘托主体为目的。
(3)建模时应留意
①大门中各组成部分的对位关系。
②轴线尺寸与墙体厚度对建模数据的影响。
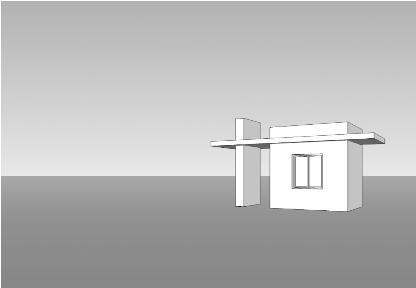
图14-102
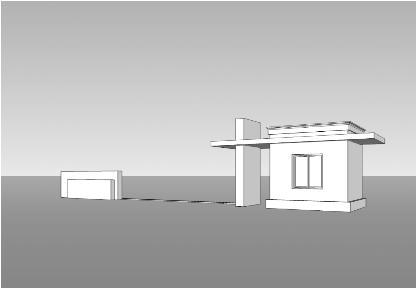
图14-103

图14-104

图14-105
【例14-2】 某公园公厕建模(图14-106~图14-110)
在本例题中,需要用到最基本的绘图命令有直线、矩形等;编辑命令有推拉、移动、复制、偏移、组件编辑、材质编辑、阴影设置等。
在建模过程中需要注意以下内容:
(1)建模时的步骤
①利用组件命令构建公厕一半的体量,包括屋顶。
②进入组件内,开设门窗洞口,制作门窗。
③给各部分赋予相应材质。
④构建地面铺地,点缀周边灌木与乔木。
⑤选取适当的正面视角,调整光影,完成渲染。
(2)建模时的技巧
①注意在建立对称模型时,只需建立模型的一半,另外一半通过复制完成。
②相同截面的构建(如立柱),建完一个后,通过复制、拉伸省略重复操作。
③配景与环境的加设数量应适量,位置应适当,以烘托主体为目的。
(3)建模时应留意
①公厕前后部分的关系。
②轴线尺寸与墙体厚度对建模数据的影响。

图14-106
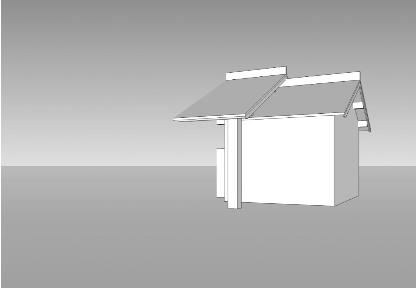
图14-107

图14-108

图14-109

图14-110
【例14-3】 某校区宿舍楼建模(图14-111~图14-115)
在本例题中,需要用到最基本的绘图命令有直线、矩形等;编辑命令有推拉、移动、复制、偏移、组件编辑、材质编辑、阴影设置等。
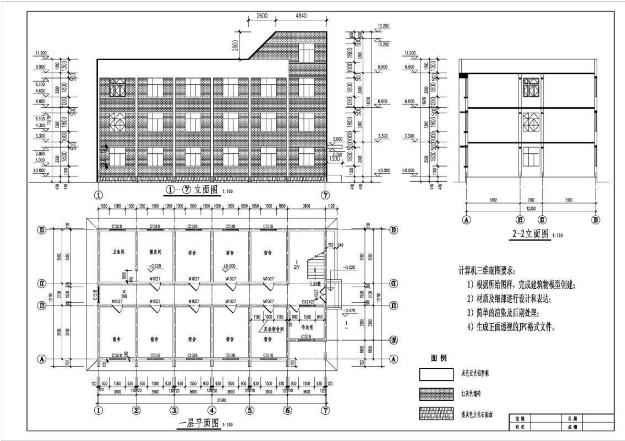
图14-111
在建模过程中需要注意以下内容:
(1)建模时的步骤
①构建宿舍标准层体量并开设窗洞,制作窗扇组件,复制窗扇到每一洞口,建立标准层群组。
②复制标准层群组,分别进入每层群组添加修改每层相异之处。
③给各部分赋予相应材质。
④构建地面铺地与道路,点缀周边行人车辆,适当配以灌木与乔木。
⑤选取适当的主入口视角,调整光影,完成渲染。
(2)建模时的技巧
①注意在建模时窗扇建立组群,方便编辑,标准层建立群组,避免关联其他层。
②不同的材质需要区分开,便于材质的贴附。
③后期搭配的配景与环境应适量,以便突出主体。
(3)建模时应留意
轴线尺寸与墙体厚度对建模数据的影响。

图14-112

图14-113

图14-114

图14-115
【例14-4】 某景观小品建模(图14-116~图14-120)
在本例题中,需要用到最基本的绘图命令有直线、矩形、圆弧、正圆等;编辑命令有推拉、移动、复制、偏移、组件编辑、材质编辑、阴影设置等。
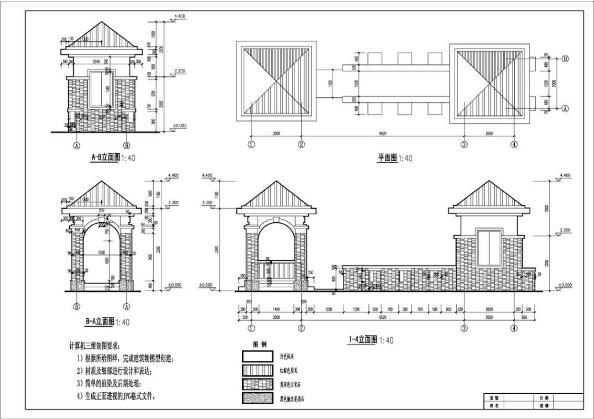
图14-116
在建模过程中需要注意以下内容:
(1)建模时的步骤
①构建景观亭的墙身,并开设窗洞,制作门窗。
②补充小品中的装饰,包括线脚、拱券、基座、栏杆细节。
③给各部分赋予相应材质。
④加设环境,点缀配景,营造氛围。
⑤选取视角,调整光影,完成渲染。
(2)建模时的技巧
①建模时可将方亭的四分之一制作成组件,旋转复制即可完成方亭创建。
②建模过程中需要活用偏移命令,特别是线脚层次比较多的屋顶与柱顶。
③因为是景观的小品,可以适当在后期环境中加入多种植被,加强景观效果。
(3)建模时应留意
①线脚的层次与尺度。
②各表面材质的分界。
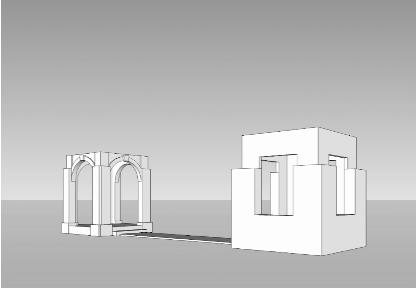
图14-117

图14-118

图14-119

图14-120
通过以上4个模型的建模练习,我们可以总结出在使用SketchUp软件建模时的一些方法。
着手建模之前,应该先观察图纸,分析建筑的形态特征,确定建模主要依据的底图是建筑的平面图、立面图还是剖面图。选择底图是建模之前的重要环节,正确的选择能够简化作图程序,提高建模效率,达到事半功倍的效果。
确定底图之后,还需要考虑建模的顺序与步骤,先建立建筑的哪部分,后建立建筑的哪部分,建筑是否是对称或局部对称的,有哪些元素是完全一致的,哪些部分可以建立一个单元后通过复制完成……这些必要的思考能大大简化建模的复杂程度,避免重复操作,节省建模时间。
建模时的程序应该是从宏观入手,构建起建筑总体体量;然后在此基础上逐步深入地增建、修改;再对建筑局部细节加以刻画,完善建筑整体形象;最后可以在建成的建筑周边适当布置一些植被作为背景,丰富环境,营造真实效果。
【注释】
[1]SketchUp 7.0的功能众多,因本书属于《土建工程设计制图》的一部分,所以其主旨在于指导大家如何建模,关于本软件其他与建模无关的命令与内容,在本书中有所省略。
[2]为了直观起见,本教材中的配图均为三维视图。
[3]输入的数据可以在窗口右下角的数值栏中查看到。
[4]绘制完成的矩形是一个自行封闭的面域,Sk软件会自动进行封面操作。若只需要矩形的线框,则只需要删除内部面域即可。
[5]绘制完成的圆形是一个自行封闭的面域,Sk软件会自动进行封面操作。若只需要圆形的轮廓线,则只需要删除内部面域即可。
[6]如果物体没有编组,则移动的是选中的单个面、线或点,其他与之相连的部分会随之改变,非相连部分则保持不变。
[7]SketchUp的材质有混凝土、砖石、金属、织物、木材、水体等类型,也有屋面、墙面、地面等类型,还有网格、透明、色彩等类型可供选择。
[8]需保证导入的地形图的等高线没有断点,且线宽为0。
免责声明:以上内容源自网络,版权归原作者所有,如有侵犯您的原创版权请告知,我们将尽快删除相关内容。

















