实训2 选取和编辑图像
1.实训目的
(1)掌握选区的创建方法。
(2)熟练使用修改选区的命令。
(3)掌握选区的编辑方法和技巧。
2.实训内容
本例制作卡通手表,最终效果如图11.2.1所示。

图11.2.1 最终效果图
3.上机操作
(1)新建一幅图像,设置前景色为绿色,背景色为白色,单击工具箱中的“渐变工具”按钮 ,其属性栏设置如图11.2.2所示。
,其属性栏设置如图11.2.2所示。
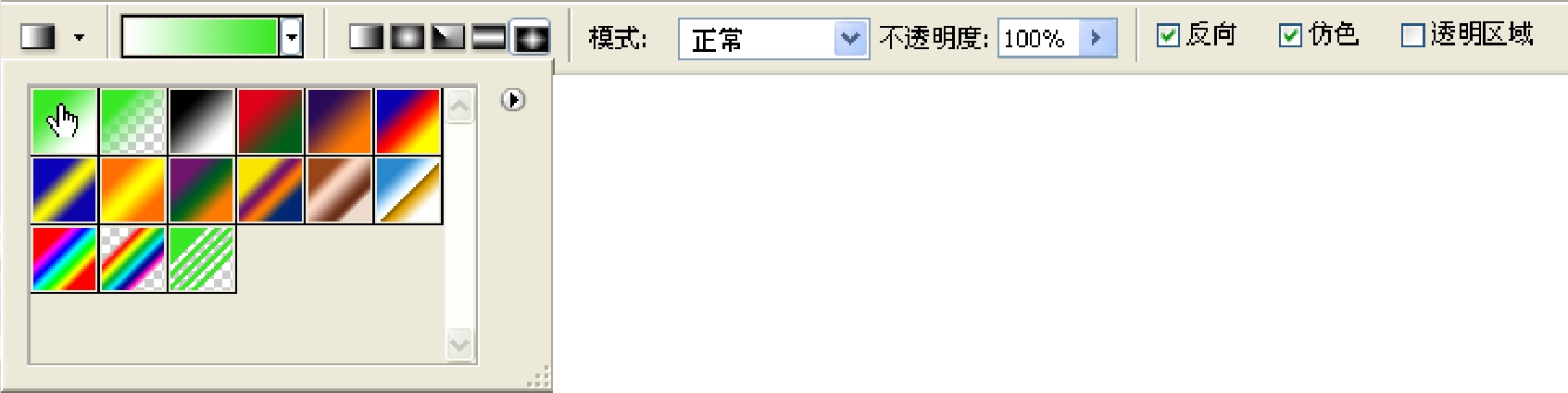
图11.2.2 “渐变工具”属性栏
(2)设置完成后,在图像中从中心向右下方拖曳鼠标进行填充,按“Ctrl+R”键显示标尺,然后再拖曳出几条参考线,如图11.2.3所示。
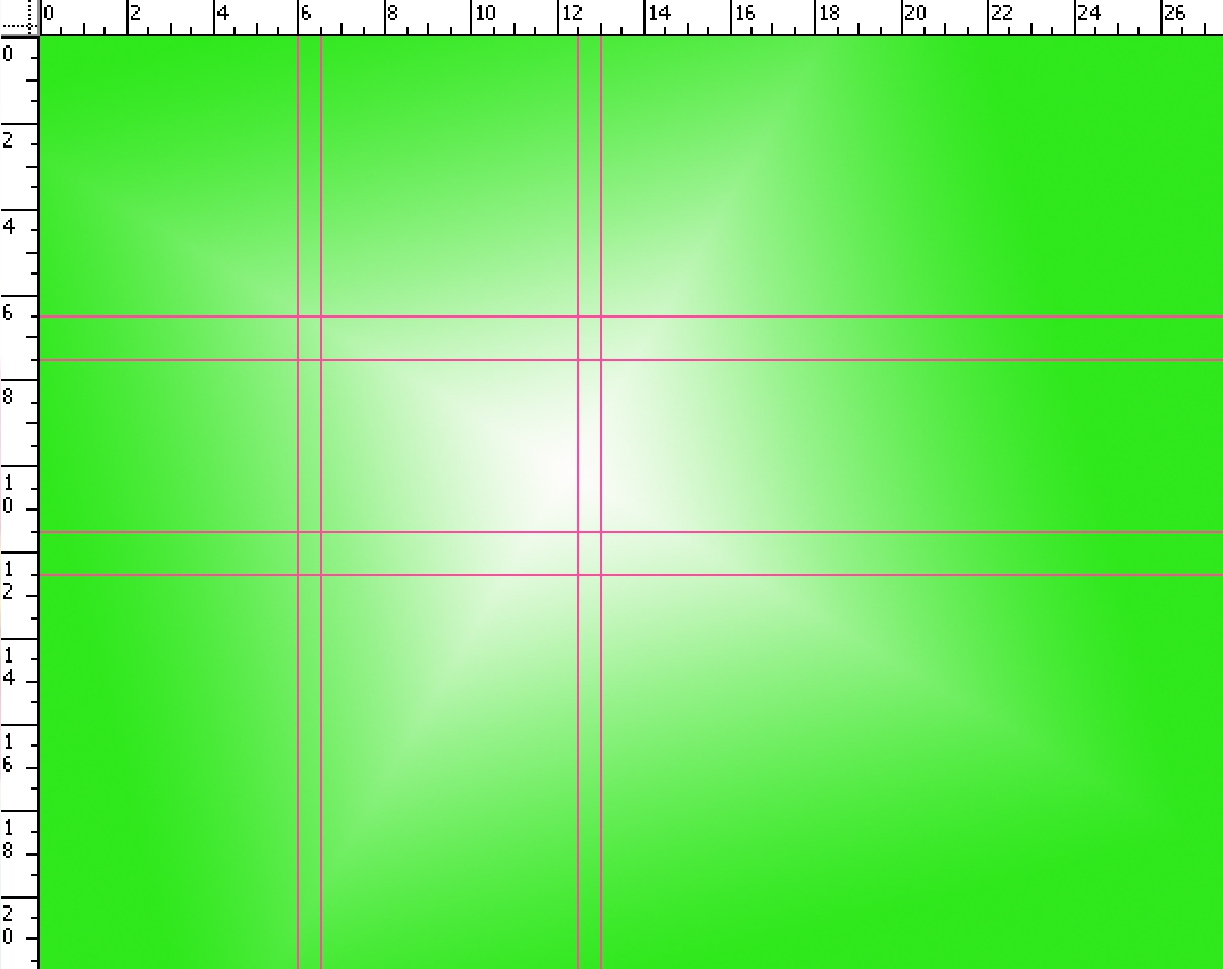
图11.2.3 显示标尺和参考线
(3)单击工具箱中的“矩形选框工具”按钮 ,其属性栏设置如图11.2.4所示。
,其属性栏设置如图11.2.4所示。
![]()
图11.2.4 “矩形选框工具”属性栏
(4)设置完成后,在图像中绘制选区,如图11.2.5所示。

图11.2.5 绘制的选区
(5)将前景色设置为黄色(R:254,G:221,B:28),背景色设置为白色,单击工具箱中的“渐变工具”按钮 ,其属性栏设置如图11.2.6所示。
,其属性栏设置如图11.2.6所示。
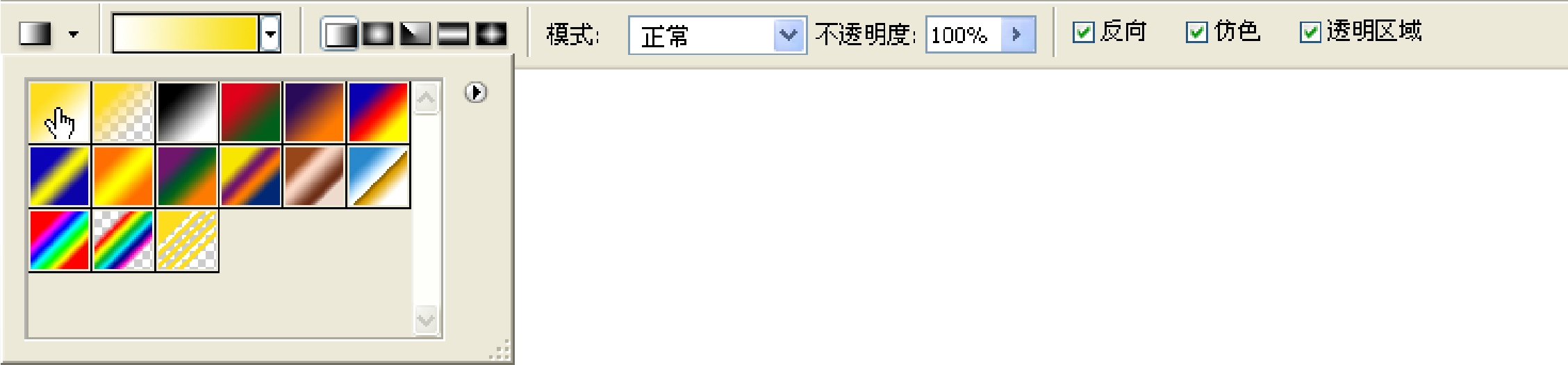
图11.2.6 “渐变工具”属性栏
(6)设置完成后,按住“Shift”键在选区中从左向右拖曳鼠标进行渐变填充,效果如图11.2.7所示。
(7)按“Ctrl+D”键取消选区,单击工具箱中的“椭圆选框工具”按钮 ,按住“Shift”键的同时单击鼠标并拖曳绘制如图11.2.8所示的正圆选区。
,按住“Shift”键的同时单击鼠标并拖曳绘制如图11.2.8所示的正圆选区。

图11.2.7 渐变填充效果
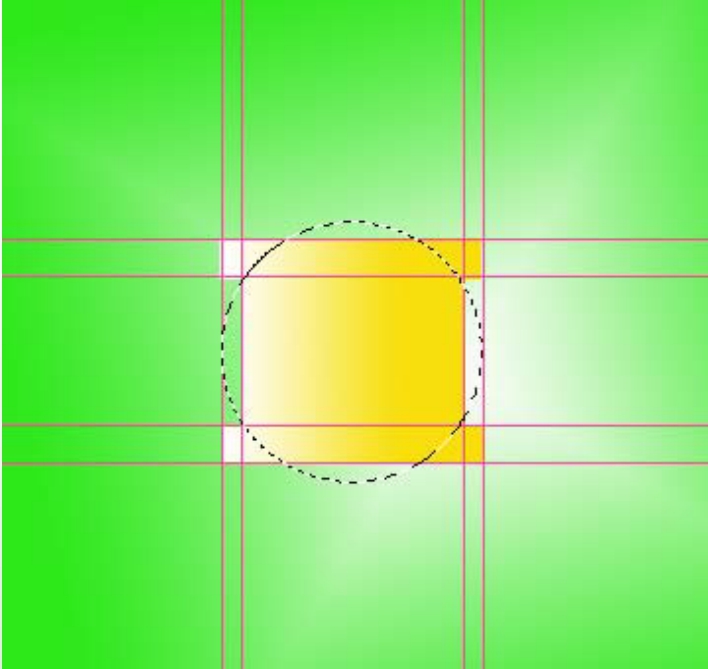
图11.2.8 绘制的正圆选区
(8)用渐变工具对创建的选区进行填充,渐变工具的属性设置同步骤(5)中的设置相同,然后在正圆选区中从左上角到右下角拖曳鼠标进行填充,效果如图11.2.9所示。
(9)选择“选择”→“变换选区”命令,对正圆选区进行变换操作,效果如图11.2.10所示。
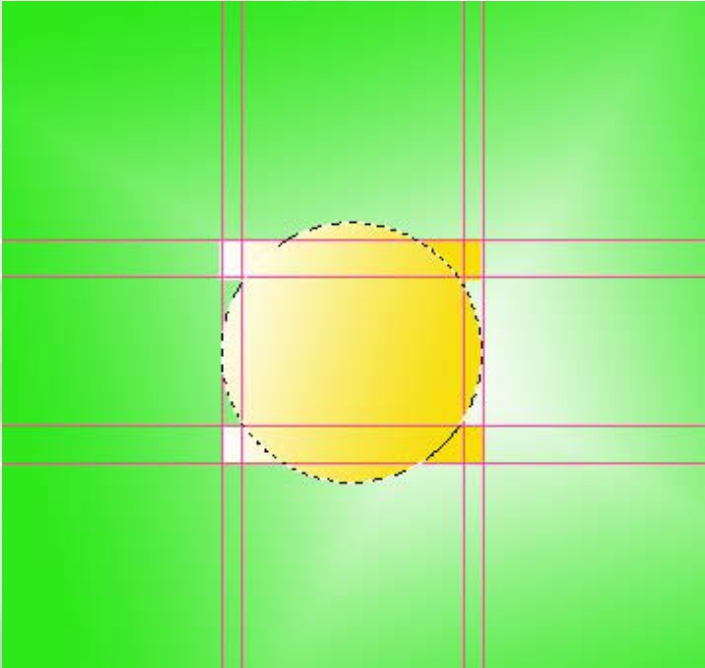
图11.2.9 渐变填充效果
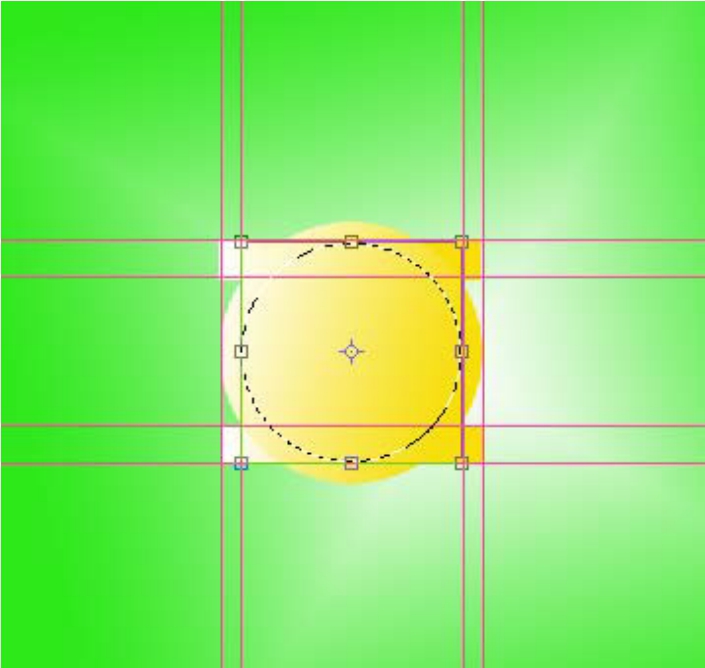
图11.2.10 变换选区
(10)按“Enter”键确认变换操作,并将选区填充为白色,效果如图11.2.11所示。
(11)取消选区,打开一幅图像,利用工具箱中的魔棒工具 在图像中白色背景处单击,然后按“Ctrl+Shift+I”键反选选区,如图11.2.12所示。
在图像中白色背景处单击,然后按“Ctrl+Shift+I”键反选选区,如图11.2.12所示。
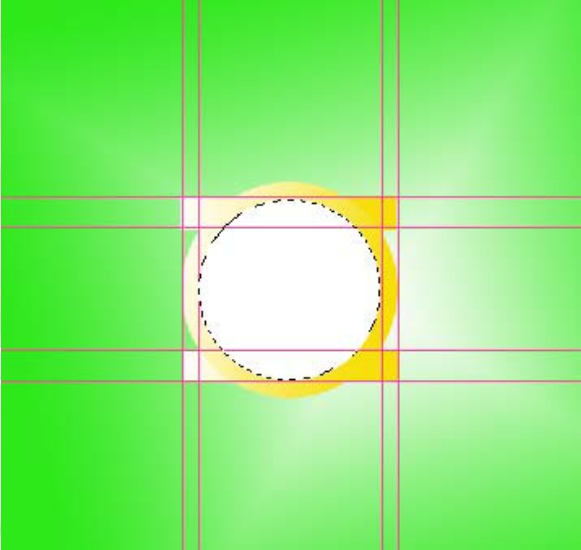
图11.2.11 填充选区效果

图11.2.12 选取图像
(12)按“Ctrl+Alt+D”键打开“羽化选区”对话框,设置参数如图11.2.13所示,设置完成后,单击“确定”按钮,利用工具箱中的移动工具 将选区中的图像拖曳到新建图像中,然后按“Ctrl+T”键执行自由变换命令,调整图像大小及位置,效果如图11.2.14所示。
将选区中的图像拖曳到新建图像中,然后按“Ctrl+T”键执行自由变换命令,调整图像大小及位置,效果如图11.2.14所示。
![]()
图11.2.13 “羽化选区”对话框
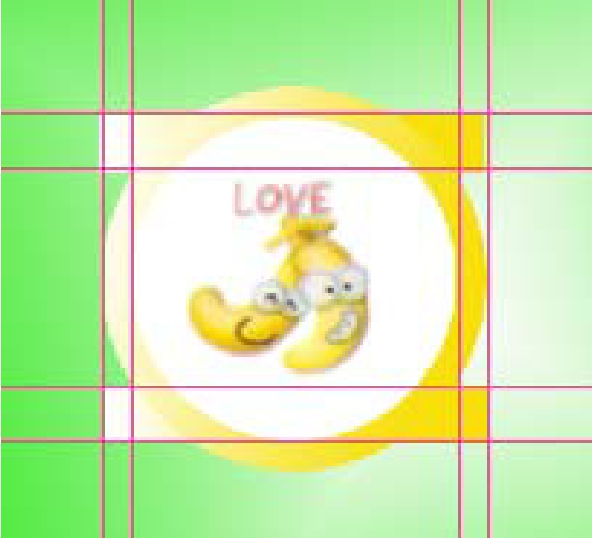
图11.2.14 复制并调整图像
(13)利用矩形选框工具绘制如图11.2.15所示的矩形选区,并将其填充为红色,作为卡通表的分针,取消选区,效果如图11.2.16所示。

图11.2.15 创建的矩形选区
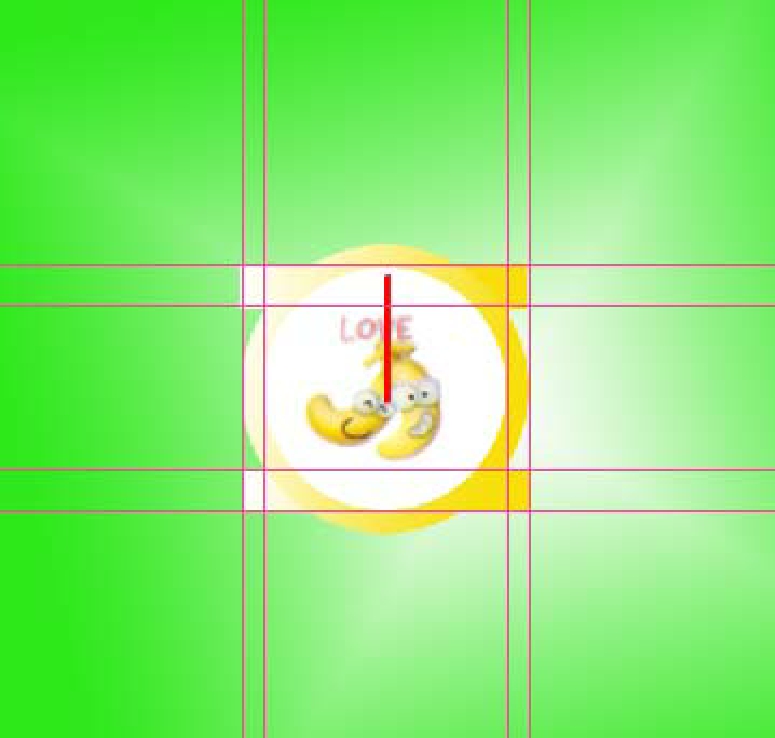
图11.2.16 填充并取消选区
(14)按“Ctrl+C”键复制红色矩形,按“Ctrl+V”键进行粘贴,然后按“Ctrl+T”键执行自由变换命令,对其位置和大小进行调整,作为卡通表的时针,效果如图11.2.17所示。
(15)利用工具箱中的矩形选框工具和椭圆选框工具绘制如图11.2.18所示的选区。
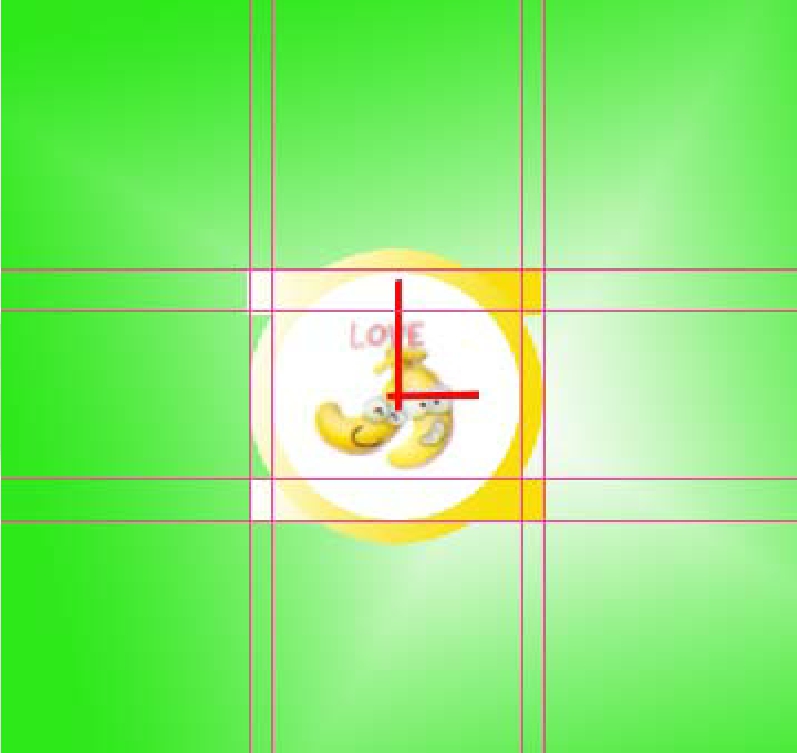
图11.2.17 绘制的时针

图11.2.18 绘制的选区
(16)用渐变工具对创建的选区进行填充,渐变工具的属性设置与步骤(5)的设置相同,然后在创建的选区中使用菱形渐变从中心向右下角拖曳鼠标进行填充,效果如图11.2.19所示。
(17)取消选区,再绘制一个椭圆选区,在“渐变工具”属性栏中取消选中的“反向”复选框,然后使用相同的渐变设置对椭圆选区进行填充,效果如图11.2.20所示。
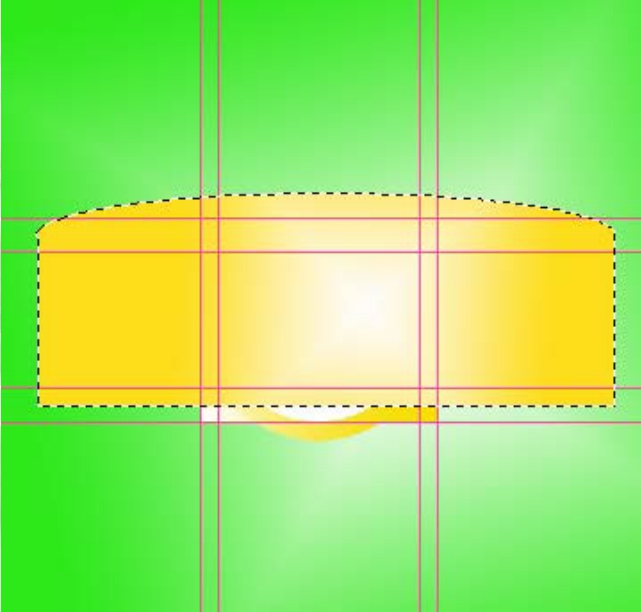
图11.2.19 填充选区效果

图11.2.20 填充椭圆选区效果
(18)调整图层的位置,效果如图11.2.21所示。合并除背景层以外的所有图层为“图层1”,然后调整其大小及位置,效果如图11.2.22所示。
(19)按“Ctrl+R”键隐藏标尺,按“Ctrl+H”键隐藏参考线,最终效果如图11.2.1所示。

图11.2.21 调整图层位置
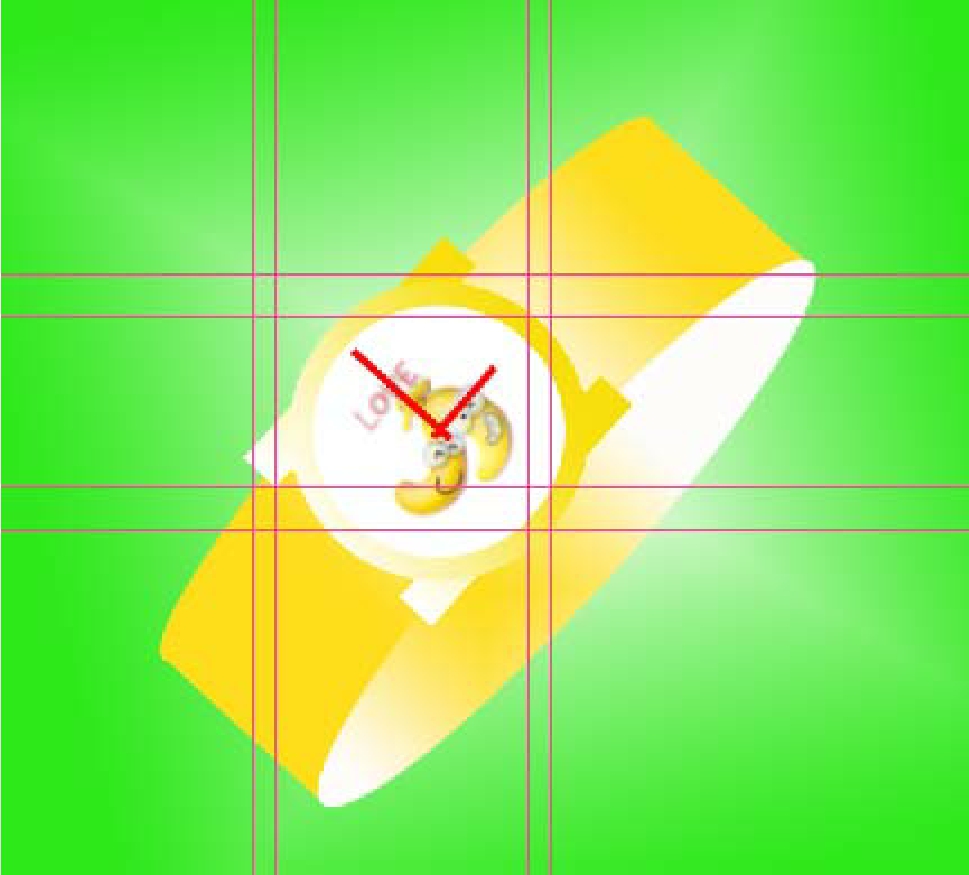
图11.2.22 调整图像大小及位置
免责声明:以上内容源自网络,版权归原作者所有,如有侵犯您的原创版权请告知,我们将尽快删除相关内容。
















