第二章 游戏美术软件基础
要点导入:
3D游戏美术制作除了需要美术设计师具有良好的绘画基础与美术功底之外,还需要美术设计师熟练掌握Photoshop、3ds Max、Bodypaint等制作软件。这些软件的熟练运用是游戏美术制作的基本要求。
第一节 3ds Max软件基础
一、3ds Max简介
3ds Max(或称Max)是Autodesk公司开发的基于PC系统的三维动画渲染和制作软件,其前身是基于DOS操作系统的3D Studio系列软件,最新版本是2014版。3ds Max广泛应用于影视动画、建筑设计、广告、多媒体制作、游戏、科研等领域。3ds Max在中国十分流行,成为目前极为优秀、使用非常广泛的三维游戏制作软件之一。如图2-1、图2-2。

图2-1 3ds Max界面

图2-2 3ds Max界面
二、3ds Max在游戏美术设计中的基本运用
随着CG产业逐渐地发展壮大,3ds Max被广泛运用于游戏领域,其强大的功能、直观简便的操作方法、各种实用的插件,使人们可以更容易地创造出专业的模型和形象逼真的动画,利用它制作出来的效果图可以达到十分逼真的效果。3ds Max可以说是游戏开发的“排头兵”,在《反恐精英》《暗黑》《魔兽世界》《传奇》《古墓丽影》等游戏的设计中都立下了汗马功劳。游戏美术设计主要运用3ds Max的多边形建模、UV贴图、角色动作、特效等技术,完成各种各样的武器道具、场景、怪兽、角色等制作。
第二节 3ds Max建模基础
一、二维图形的创建和编辑
二维建模是在二维图形的基础上增加一些命令生成三维模型的过程。要进行二维建模,首先要掌握二维图形的创建和编辑技能。二维图形可创建线、圆、弧、多边形、文本、截面、矩形、椭圆、圆环、星形、螺旋线等图形。二维图形的创建是通过图形创建面板来完成的,如图2-3。
我们来介绍一下线的创建,如图2-4。其方法如下:
①通过单击和拖动鼠标改变线上点的类型。
②按键盘上的<Shift>键,并移动鼠标可以绘制水平和垂直的线,返回键可重新绘制点。
③单击鼠标右键完成当前线的绘制,接着进入下一个线的绘制,如结束对线的创建则单击鼠标右键。
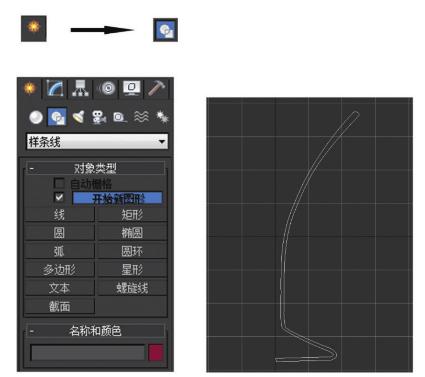
图2-3 二维图形面板
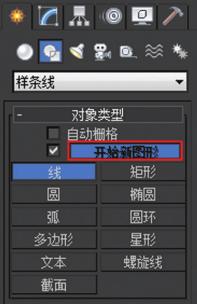
图2-4 线的创建
注意:勾选“开始新图形”复选框,创建的图形就是独立的新的图形。不勾选“开始新图形”复选框,创建的二维图形就会成为当前创建的二维图形的一部分。
二、二维图形中线的类型
在3ds Max里,线是可控的曲线,由顶点、线段、样条线三部分组成,它通过数学公式计算生成。在设计中线的点、线段及z线的空间位置不同,可得到不同的模拟效果,从而最终达成设计的效果。如图2-5。
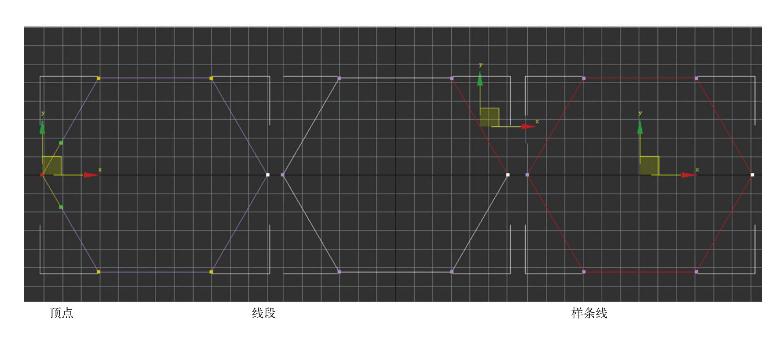
图2-5 线的类型
三、顶点的类型
顶点的类型可分为角点、平滑、Bezier、Bezier角点四种类型,我们可根据不同的需要对点进行编辑,如图2-6。
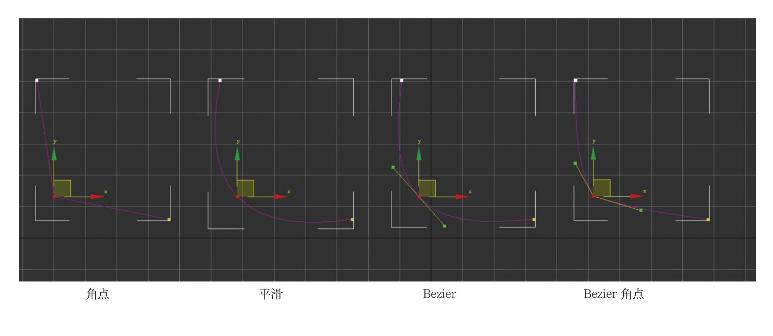
图2-6 顶点的类型
四、二维图形的共有属性
在默认情况下,二维图形不能被渲染,勾选“在渲染中启用”才可以把二维图形渲染出来。“阈值”决定近视样条线的直线段数。“步数”决定在线段的两个节点之间插入的中间点数,参数的取值范围是0~100,该数值越大,插入的中间点就越多。如图2-7。
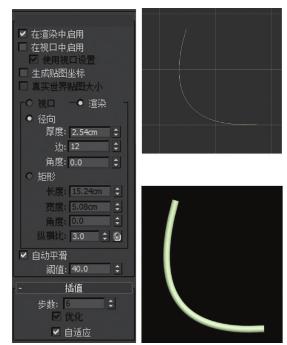
图2-7 二维图形的属性
五、编辑样条线修改器
线可以直接通过顶点、线段、样条线进行编辑。如图2-8。
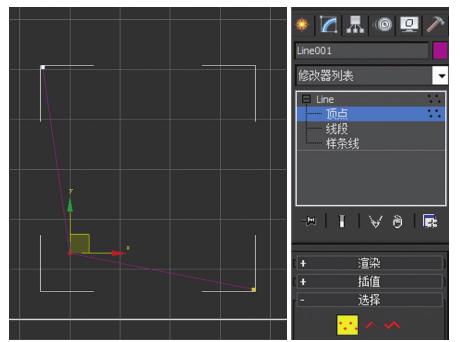
图2-8 线的编辑
除了线以外,其他二维图形都需要转换成“可编辑样条线”才能进行编辑。如图2-9。
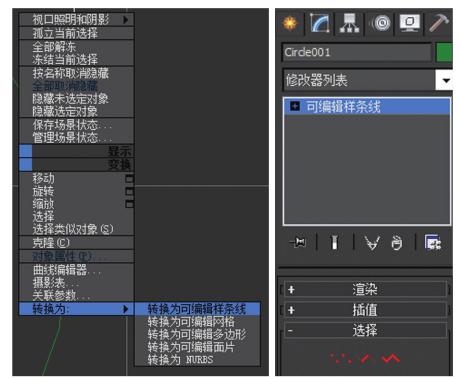
图2-9 其他二维图形的编辑
六、应用于样条线的修改器1. 挤出修改器
挤出修改器用于:沿着二维对象的局部坐标系的Z轴给二维图形增加一个厚度,还可以沿着拉伸方向给二维图形指定段数。如果二维图形是封闭的,可以指定拉伸的对象是否有顶面和底面。
①创建一个星形,将半径1设为50cm,半径2设为25cm,如图2-10。

图2-10 创建星形
②增加挤出修改器,将数量设置为20cm,如图2-11。

图2-11 设置数值
2. 车削修改器
车削修改器是绕指定的轴向旋转二维图形,使二维图形转变为三维图形的一种成型工具。它常用来建立诸如高脚杯、盘子和花瓶等模型。旋转的角度为0°~360°。
①用二维图形“线”创建高脚杯截面图形,如图2-12。
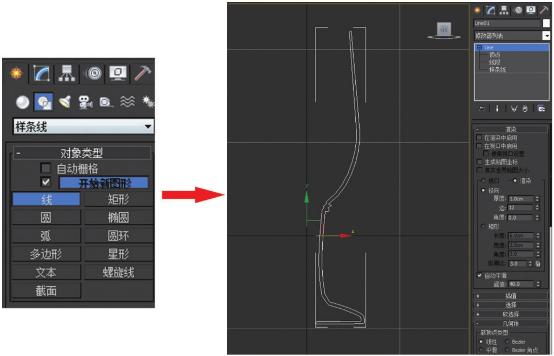
图2-12 创建高脚杯截面图形
②增加车削修改器,让高脚杯截面图形绕轴旋转,生成高脚杯模型,如图2-13。
③将旋转度数设置为240,如图2-14。

图2-13 生成高脚杯模型
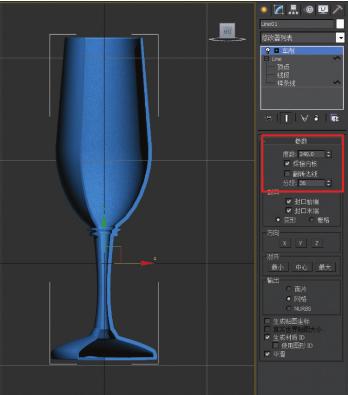
图2-14 设置旋转度数
3. 倒角修改器
倒角修改器与挤出修改器类似,但是比挤出的功能要强一些。它除了沿着对象的局部坐标系的Z轴旋转对象外,还可以分3个层次调整截面的大小,创建诸如倒角字一类的效果。
①在二维图形“文本”里输入黑体字母“MAX”,创建二维图形“MAX”,如图2-15。
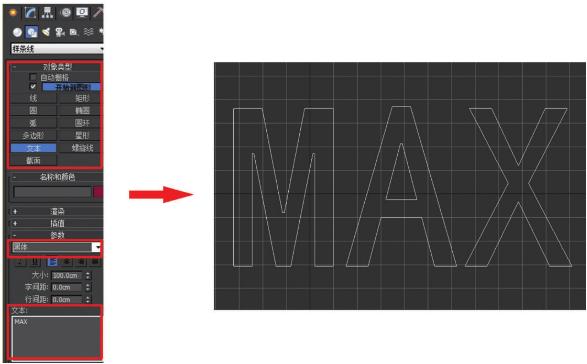
图2-15 创建二维图形
②增加倒角修改器,将倒角值级别1的高度设置为10cm,轮廓为0cm;将级别2的高度设置为2cm,轮廓设置为-0.5cm;将级别3的高度设置为2cm,轮廓设置为-1cm,如图2-16。
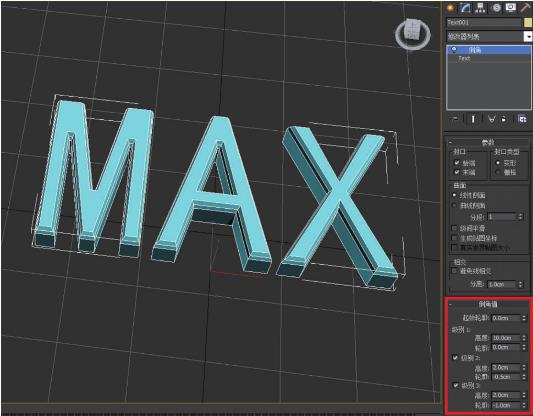
图2-16 设置3个级别的数值
4. 倒角剖面修改器
倒角剖面修改器的作用类似于倒角修改器,但是比前者的功能更强大些,它是用一个称之为侧面的二维图形来定义截面大小的,因此三维图形的变化更为丰富。
①创建一个矩形,将长度设置为80cm,宽度设置为50cm,再用二维图形“线”创建一个截面,如图2-17。
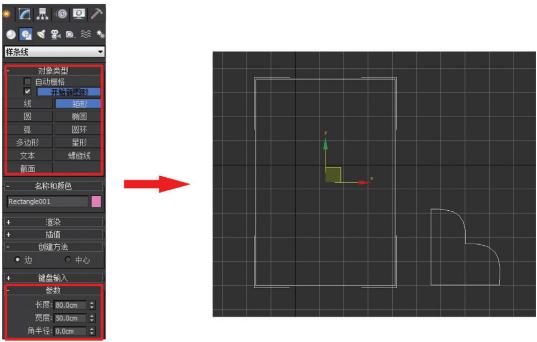
图2-17 创建矩形与截面
②选择矩形,增加“倒角剖面”命令,选择“拾取剖面”后点击创建的截面来生成模型,如图2-18。
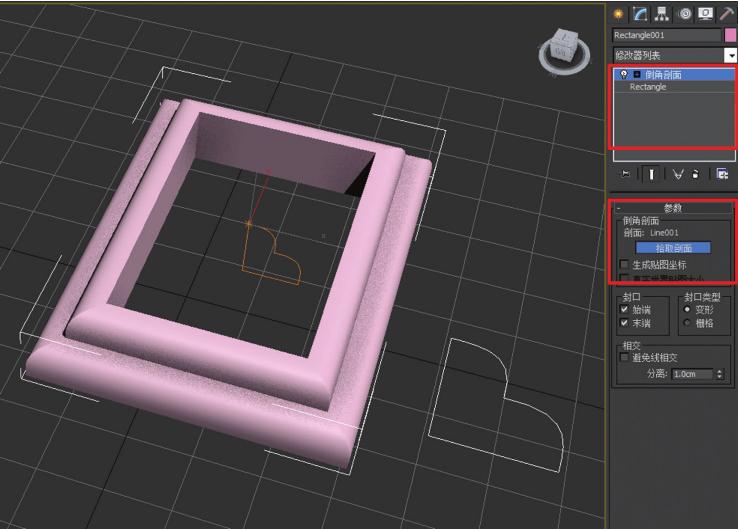
图2-18 生成3D模型
七、归纳总结
二维图形是由一条或多条线组成的。线最基本的元素是顶点。在线上相邻两个顶点中间的部分是线段。我们可以通过改变顶点的类型来控制曲线的光滑度。
所有二维图形都有相同的渲染和插值卷展栏。如果二维图形被设置成可渲染的,就能指定它的厚度和网格密度。插值用来设置控制渲染结果的近似程度,线工具用来创建一般的二维图形,而其他标准的二维图形工具用来创建参数化的二维图形。
二维图形的次对象包括样条线、线段和顶点。要访问线的次对象需要选择修改面板,要访问参数化的二维图形的次对象需要应用编辑样条线修改器,或者将它转换成可编辑样条线。
应用一些如挤出、车削、倒角、倒角剖面等编辑修改器可将二维图形转换成三维几何体。
第三节 创建三维图形和编辑多变形
3ds Max中,所有原始模型的创建都在创建面板里。如图2-19、图2-20。
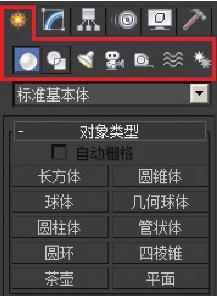
图2-19 创建面板界面
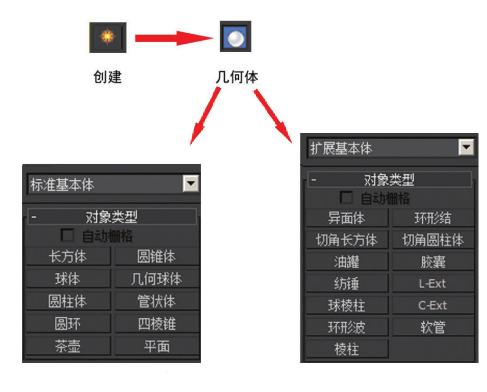
一、三维图形的创建1.可编辑多边形修改器
多边形建模是由点构成边、由边构成多边形,再通过多边形组合来制作成用户要求的造型的。编辑多边形修改器提供选定对象的不同子对象层级的编辑工具:节点、边界、边界环、多边形面、元素。
一个物体是由点、面、多边形、元素等组成,通过编辑多边形对模型的点、线、面进行编辑,从而产生我们所需要的造型。如图2-21。
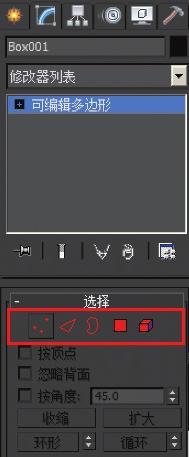
图2-21 可编辑多边形界面
2.可编辑多边形
编辑多边形是指通过模型的顶点、边、边界、多边形、元素对模型进行编辑。如图2-22、图2-23。
按顶点:按顶点选择(在边、边界、多边形层级下激活)。如在边的层级下,把“按顶点”勾选上,然后点击红线中的点。如图2-24。
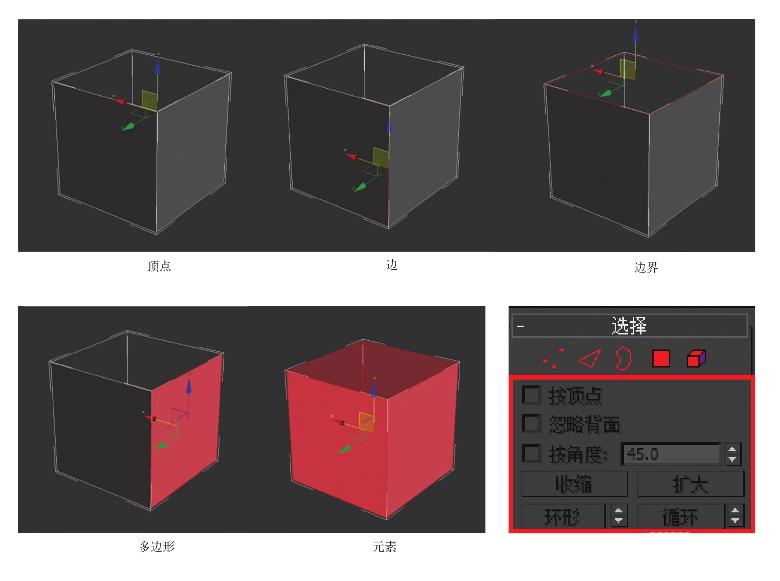
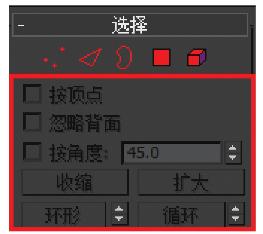
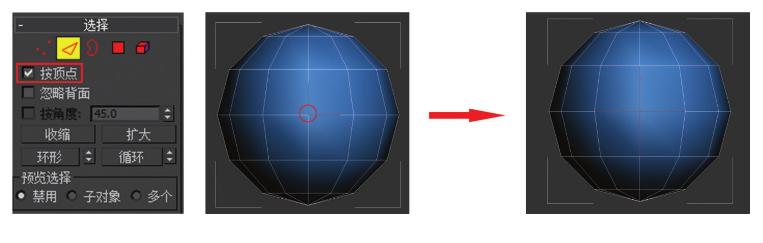
图2-24 按顶点选择后的效果图
忽略背面:忽略背面的选择。
按角度:按角度选择(在多边形层级下激活),选中呈一定角度的所有面。
收缩/扩大:缩小选择,扩大选择。当在元素层级下,点击缩小或扩大时会同时选择减少或增加与其相连的一圈元素。如图2-25。
环形/循环:在边和边界层级下激活。当在线层级下选择一条边或一部分边后,按下“环形”可选择和它循环的所有边,按下右边的小箭头可以选择下一个与其循环的边。循环的原理和环形一样,只是所选择的边是与原边连接的。如图2-26。
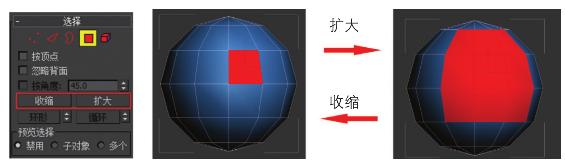
图2-25 收缩/扩大效果图
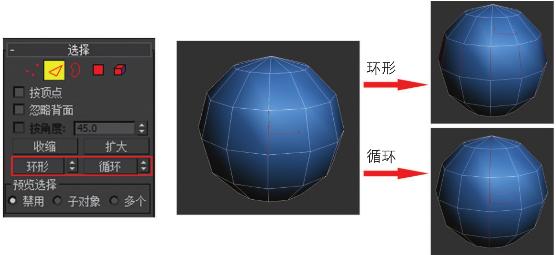
图2-26 环形/循环效果图
软选择(图2-27):勾选“使用软选择”,然后选择一个点就会出现向上移动的效果。如图2-28,红色区域为选择的点,然后影响值从黄色到蓝色渐弱,通过衰减、收缩和膨胀的数值大小来调整影响的点的范围。
二、常用编辑命令
1.常用快捷键

图2-27 软选择界面
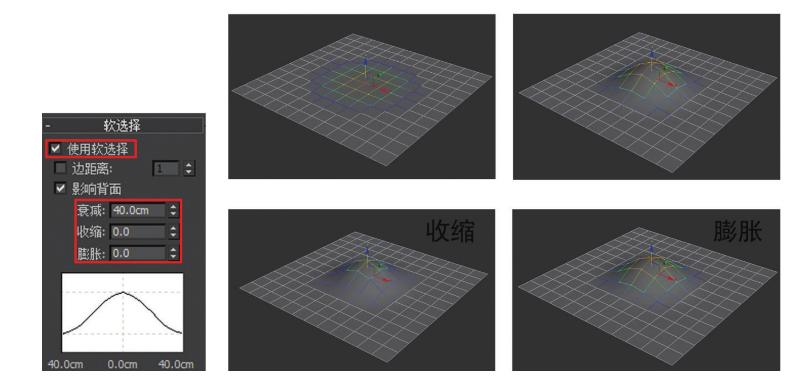
图2-28 软选择效果图
数字键1、2、3、4、5分别代表顶点、边、边界、多边形、元素,<Alt+L>组合键代表环形,<Alt+R>组合键代表循环。
2.挤出快捷键:<Shift+E>组合键
在多边形层级下,选择多边形按“挤出”命令,挤出方式可以选择按组、局部法线和多边形。挤出顶点时,顶点会沿法线方向移动,并且创建新的多边形,形成挤出的面。挤出对象的面的数目与原来的数目一样。如图2-29。
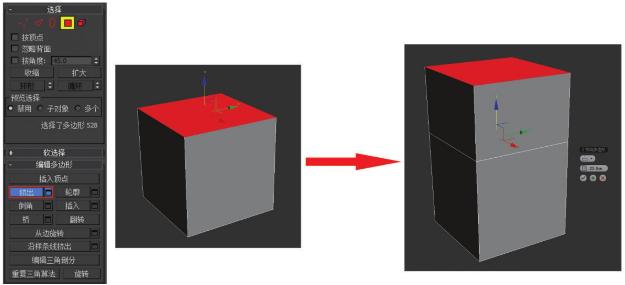
图2-29 “挤出”命令
3.倒角快捷键:<Shift+Ctrl+B>组合键
在多边形层级下,选择多边形“倒角”命令,倒角方式可以选择按组、局部法线和多边形。倒角方式为多边形时,这些多边形将会沿着法线方向移动,然后创建新的多边形,同时向外(正值)或向内(负值)进行倒角,可以指定拉伸的距离和面的轮廓大小。如图2-30。

图2-30 “倒角”命令
4.插入
在多边形层级下,选择多边形“插入”命令,插入方式可以选择按组和多边形。“插入”是执行没有高度的倒角操作,即在选定的多边形平面内执行的操作,可以增加新的面轮廓。如图2-31。
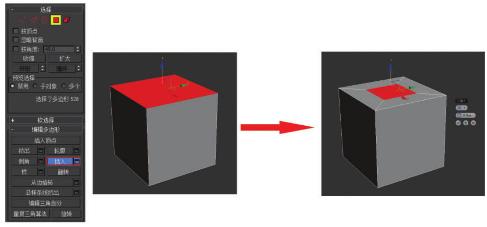
图2-31 “插入”命令
5.桥接
在多边形层级下,选择两个面,然后点击“桥”命令,就把选择的两个面桥接到一起了。如图2-32。
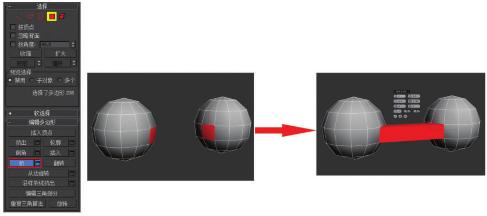
图2-32 “桥”命令
6.沿样条线挤出
在多边形层级下,选择多边形的面,点击“沿样条线挤出”命令,再拾取创建的样条线,就会沿样条线生成新的模型。如图2-33。

图2-33 “沿样条线挤出”命令
7.封口快捷键:<Alt+P>组合键
在边界层级下,选择多边形的边界,再点击“封口”命令,可对边界进行面的闭合操作。如图2-34。
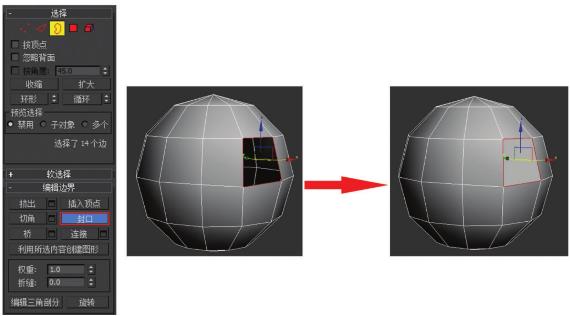
图2-34 “封口”命令
8.切割快捷键:<Ctrl+C>组合键
“切割”命令允许在多边形表面创建任意边。在顶点层级下,选择“切割”命令,单击多边形的任一点来确定起点,然后移动鼠标,再次单击和移动,这样在多边形的表面就创建了一条边。如图2-35。
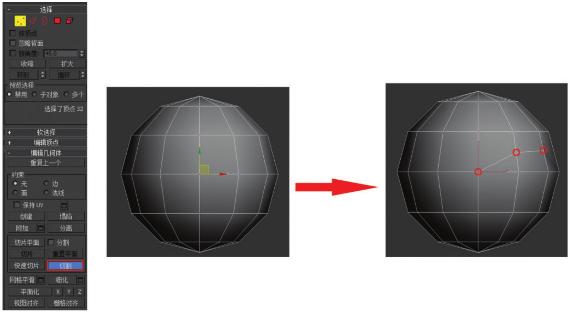
图2-35 “切割”命令
9.切角快捷键:<Shift+Ctrl+C>组合键
在顶点层级下,选择多边形的点,再点击“切角”命令,使多边形生成新的四边形。可通过数值设置指定切角的距离。如图2-36。
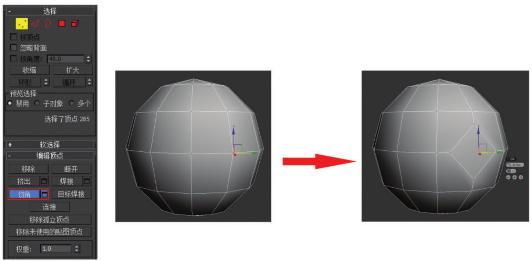
图2-36 “切角”命令
10. 断开
在顶点层级下,选择多边形的点,再点击“断开”命令,使选择的点分离。如图2-37。

图2-37 “断开”命令
11. 焊接快捷键:<Shift+Crtl+W>组合健
在顶点层级下,选择多边形断开的点,再点击“焊接”命令,使分点合并。焊接命令受焊接数值的影响,当选定的顶点在此数值范围内时它们将焊接为一个顶点,所有使用该点的边都会与焊接产生的单个顶点连接。如图2-38。
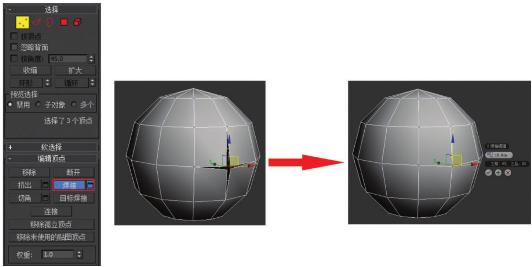
图2-38 “焊接”命令
12.移除快捷键:<Ctrl+退格>组合键
在顶点层级下,选择多边形的点,点击“移除”命令,删除选定的顶点,并组合这个顶点所在的多边形。“移除”命令可以直接去除某个顶点而保留它所在的面。如图2-39。
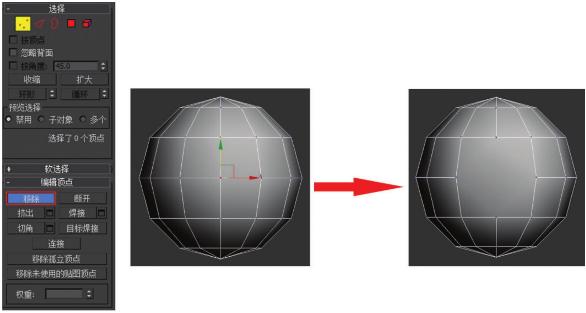
图2-39 “移除”命令
13.连接快捷键:<Shift+Ctrl+E>组合健
在边层级下,选择两条边后点击“连接”命令,可以通过分段、收缩、滑块设置边的数量和距离。“连接”命令可以在选定边之间创建新的边,但只能连接同一多边形上的边。该操作不会让新的边交叉。如图2-40。
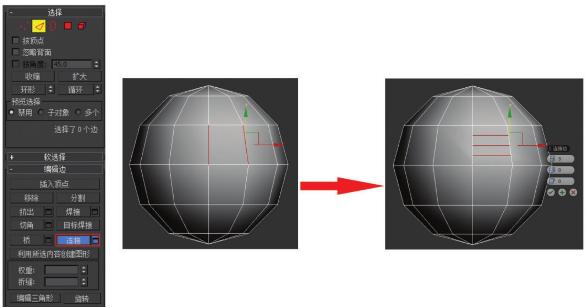
图2-40 “连接”命令
第四节 Photoshop软件基础及应用
一、Photoshop简介
Adobe Photoshop,简称“PS”,是Adobe公司旗下极为出名的图像处理软件之一。Photoshop主要处理由像素构成的数字图像。使用其众多的编修与绘图工具,可以有效地进行图片编辑工作。2003年,Adobe将Adobe Photoshop 8更名为Adobe Photoshop CS。2013年,Adobe公司推出了最新版本的Photoshop CC,自此,版本Adobe Photoshop CS6 是Adobe Photoshop CS系列的最后一个版本。Photoshop的应用领域很广泛,在图像、图形、文字、视频等各方面都有涉猎。如图2-41、图2-42。

图2-41 Photoshop CS6

图2-42 Photoshop CS6界面
二、Photoshop在游戏中的运用
Photoshop除了广泛运用于平面设计领域之外,在游戏美术设计中也是一个不可或缺的软件。游戏中的界面、贴图、宣传海报、原画等,都会运用Photoshop来完成。在3D游戏美术制作中,Photoshop主要运用于贴图绘制和处理图像。
三、Photoshop文件的新建
在菜单栏“文件”下点击“新建”,或使用<Ctrl+N>组合键,或按住<Ctrl>键的同时鼠标双击界面空白处,都可新建文件。在新建面板中可以更改文件名称,设置尺寸大小、分辨率大小、颜色模式及背景内容。如图2-43。
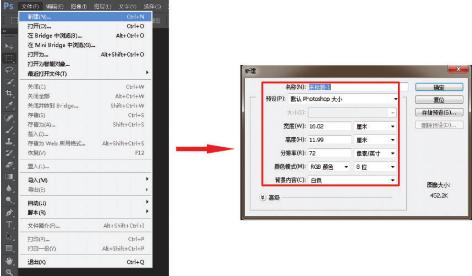
图2-43 “新建”命令
四、图层的功能与操作1.图层的基本概念
“图层”是Photoshop中最基本也是最重要的概念,可以理解为一张张依次叠起来的透明纸,没有绘制内容的区域是透明的,透过透明区域可看到下面图层的内容,每个图层上绘制的内容叠加起来就构成了完整的图像。如图2-44。

图2-44 图层
2.图层调板
图层调板是用来管理或操作图层的,使用图层调板可以快速地完成大部分对图层的操作。图层调板列出了图像中的所有图层、组和图层效果。图层调板可以显示和隐藏图层、创建新图层以及处理图层组,还可以访问其他命令和选项。如图2-45。
图层调板中各部分内容的含义:
●图层混合模式:在下拉列表框中选择当前图层与下方图层之间的混合方式。
●不透明度:控制当前图层的透明度,100%为不透明,0%为完全透明。
●锁定:完全或部分锁定图层以保护其内容。比如锁定透明度,图像的透明区域受到保护,不会被编辑。
●隐藏/显示按钮:控制当前图层是否显示在图像区域中,有眼睛图标时表示显示。
●图层效果展开/折叠按钮:图层上应用的效果显示/隐藏在图层调板上。
●链接图层按钮:单击此按钮,可将选定的多个图层链接在一起,再次单击此按钮可取消链接。
●添加图层样式按钮:单击此按钮,可打开图层样式菜单,为图层添加一个新的图层样式。
●创建图层蒙版按钮:可在图层上添加一个图层蒙版。
●创建新的填充或调整图层按钮:单击此按钮,在当前图层上添加一个填充有特殊效果的图层或调整图层。
●创建新图层组按钮:单击此按钮,可在当前图层或组之上创建新图层组。●创建新图层按钮:单击此按钮,可在当前图层之上添加新图层。●删除按钮:将不需要的图层直接拖到此按钮上,可删除图层。

图2-45 图层调板
五、工具栏常用工具
1.画笔工具
画笔工具是Photoshop中极为重要的工具之一。在工具栏中点击“画笔工具”,或按<B>快捷键(<Shift+B>组合键可切换画笔)选择画笔工具。点击属性栏中的“画笔预设”和“画笔面板”按钮,可设置画笔的相关属性。<D>快捷键可将Photoshop的颜色设置为默认的前景色(黑色)、背景色(白色);<X>快捷键可切换前景色和背景色。如图2-46。

图2-46 画笔工具
2.橡皮擦工具
在工具栏中点击“橡皮擦工具”,或按<E>快捷键(<Shift+E>组合键可切换橡皮擦),点击属性栏中的“画笔预设”和“画笔面板”按钮,可设置橡皮擦的相关属性,如大小及软硬程度。画笔模式有“画笔”“铅块”和“块”。如果选择“画笔”,它的边缘显得柔和,也可改变“画笔”的软硬程度;如选择“铅笔”,线的边缘就显得尖锐;如果选择“块”,橡皮檫就变成一个方块。如图2-47。
3.吸管工具
吸管工具可以从图像中吸取某一点的颜色,或者拾取点周围的平均色进行颜色取样,从而改变前景色或背景色。在工具栏中点击“吸管工具”,或按<I>快捷键(<Shift+I>组合键可切换吸管工具、颜色取样器工具、标尺工具、注释工具),单击“取样大小”选项的下三角按钮,可弹出下拉菜单,在其中可选择吸取颜色的范围。如图2-48。
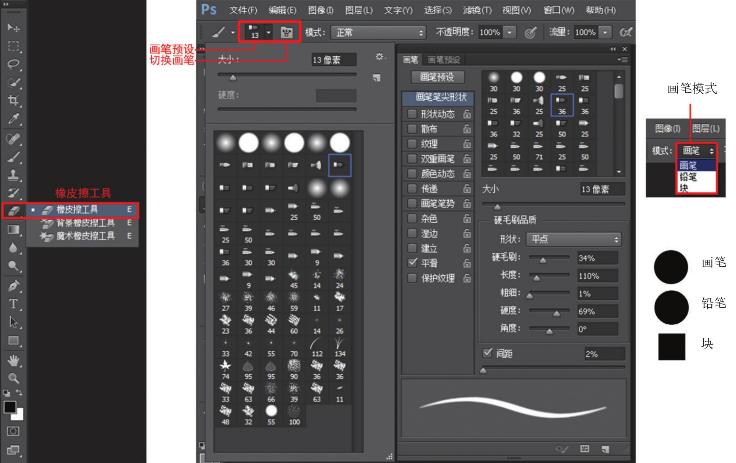
图2-47 橡皮擦工具
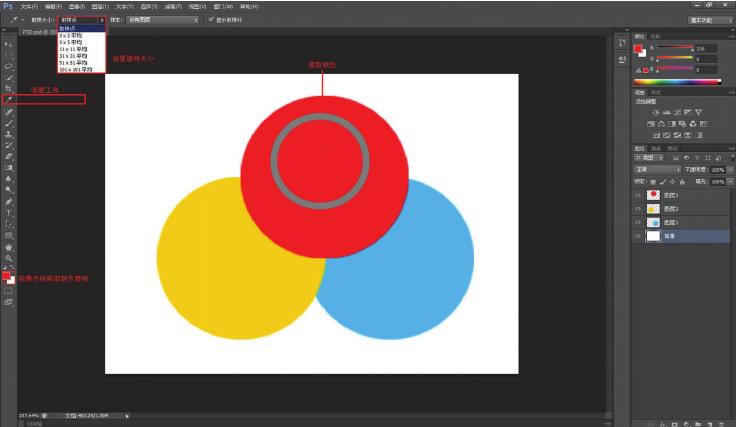
图2-48 吸管工具
4.选区工具
为了适应图像制作的需要,Photoshop为我们提供了三种选择工具,分别为规则选择工具、不规则选择工具和魔术棒选择工具。
(1)规则选择工具
规则选择工具包括矩形选择工具、椭圆形选择工具、单行和单列选择工具。他们的快捷键为<M>键,使用<Shift+M>组合键可以在矩形选择工具和椭圆形选择工具中切换。其实规则选择工具使用非常简单,就是按照需要选择工具类型,然后用鼠标点击左键,在图像中选取需要的区域就可以了。如图2-49。

图2-49 规则选择工具
(2)不规则选择工具
不规则选择工具包括套索工具、多边形套索工具、磁性套索工具三种,主要用于对图像中不规则部分的选取。它们的快捷键为<L>键,使用<Shift+L>组合键可以实现三种工具的切换。
套索工具类似于徒手绘画工具,操作时只需要用鼠标在图形内拖动,鼠标的轨迹就是选择的边界,如果起点和终点不在一个点上,那么Photoshop通过直线使之连接。该工具的优点是使用方便、操作简单,缺点是难以控制,所以主要用在精度不高的区域。如图2-50。
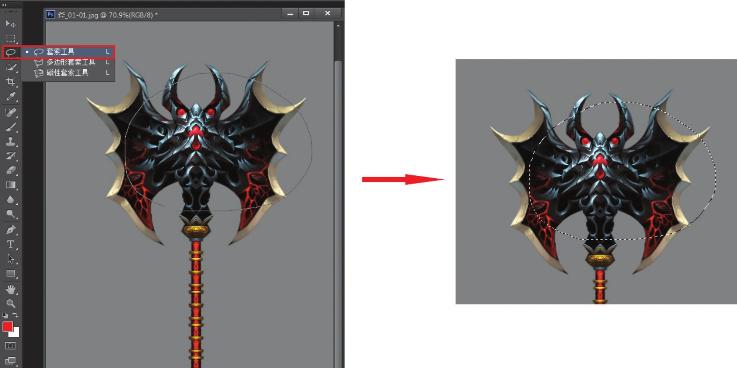
图2-50 不规则选择工具——套索工具
多边形工具类似于徒手绘制多边形。操作的时候只需要在工作区域中单击,增加一个拐点,需要结束时双击鼠标,或者当鼠标回到起点变成小圆圈时单击鼠标。该工具的优点是选择比较精确,缺点是操作复杂,所以主要用在选择边界为直线、边界复杂的多边形图案上。如图2-51。
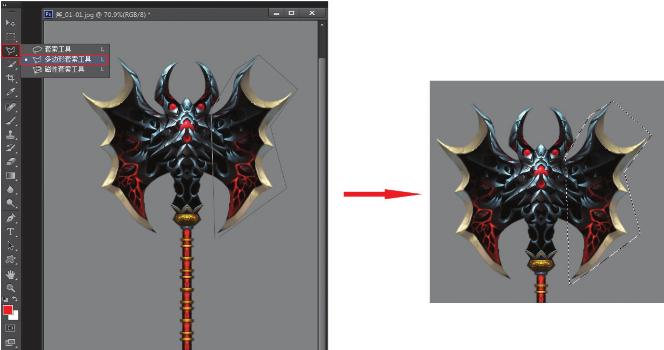
图2-51 不规则选择工具——多边形套索工具
磁性套索工具类似于一个感应选择工具。它根据图像边界像素点的颜色来决定选择区域。在图像和背景色差别较大的地方,可以直接沿边界拖拽鼠标,套索工具根据颜色差别自动勾勒出选择框。如图2-52。
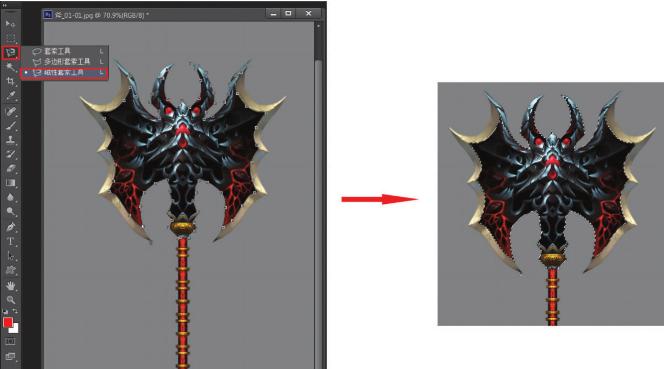
图2-52 不规则选择工具——磁性套索工具
(3)魔术棒选择工具
魔术棒选择工具可以用来选取图像中颜色相似的区域。当用魔术棒工具单击某个点时,与该点颜色相似和相近的区域将被选中,根据单击点的像素和给出的容差值来决定选择区域的大小。在魔术棒选择工具面板中有一个参数取值范围,即0~255,该参数的值决定了选择的精度,值越大选择的精度越小。如图2-53。

图2-53 魔术棒选择工具
5.减淡、加深和海绵工具
Photoshop中的减淡、加深工具同属于色彩调整,海绵工具用于改变某一区域的色彩饱和度,以进一步修饰图像的细节。
减淡工具常通过提高图像的亮度来校正曝光度。在工具栏中点击“减淡工具”,可以对图像上的阴影、中间调和高光范围进行色彩调整。“曝光度”的数值越大,则调整效果越强烈。如图2-54。

图2-54 减淡工具
加深工具和减淡工具的作用正好相反。在工具栏中点击“加深工具”,加深范围可以对图像上的阴影、中间调和高光范围进行色彩调整。“曝光度”的数值越大,则调整效果越强烈。如图2-55。
注意:减淡工具对白色不起作用,加深工具对黑色不起作用,当图像已是灰阶图像,使用海绵工具无作用。按<Alt>键可以在“减淡”与“加深”间切换,释放<Alt>键则回到以前的状态。
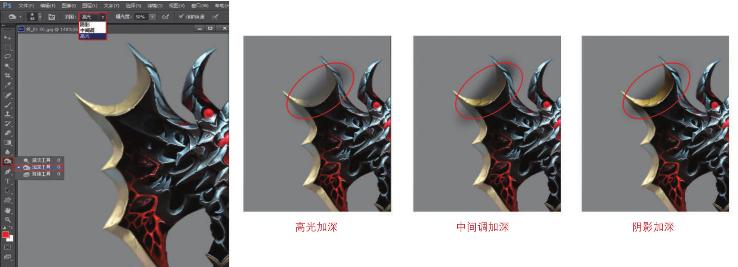
图2-55 加深工具
海绵工具主要用于增加或减少图像的饱和度,使图像的颜色变得更加鲜艳或灰暗。在工具栏中点击“海绵工具”,在“模式”里可以选择“降低饱和度”和“饱和”,“流量”的数值越大,饱和度的改变效果越明显。如图2-56。

图2-56 海绵工具
6.文字工具
文字工具有4种,即横排文字工具、直排文字工具、横排文字蒙版工具和直排文字蒙版工具,快捷键为<T>(<Shift+T>组合键可在4种工具之间切换)。在工具栏中选择“文字工具”,在图层任意位置中点击,Photoshop会自动生成一个新的文字图层,并把文字光标定位在这一层中,输入文字后,屏幕上出现的文本颜色是当前的前景色或选项条上出现的颜色。我们可以很容易地通过空格键、鼠标拖拉等方式对文字进行编辑。如图2-57。

图2-57 文字工具
六、图像调整基本命令
在游戏美术制作中,对图像的色彩和色调进行调整是必不可少的步骤,它主要是对图像的亮度、对比度、饱和度和色相进行调整。
1.色阶
色阶是指图像中的颜色或颜色中某一组成部分的亮度范围。打开一幅图片,在菜单栏中选择“图像—调整—色阶”命令,或按<Ctrl+L>组合键都会弹出“色阶”对话框(如图2-58)。色阶是根据每个亮度值(0~255)上的像素点的多少来划分的,最暗的像素点在左边,最亮的像素点在右边。
●通道:其右侧的下拉列表中包括了图像所使用的所有色彩模式,以及各种原色通道。在通道中所做的选择将直接影响该对话框中的其他选项。
●输入色阶:用来指定选定图像的最暗处、中间色调和最亮处的数值,改变数值将直接影响色调分布图三个滑块的位置。
●色调分布图:用来显示图像中明、暗色调的分布。选择的颜色通道不同,其分布图的显示也不同。
●输出色阶:在下方的两个框中输入数值,可以调整图像的亮度和对比度。
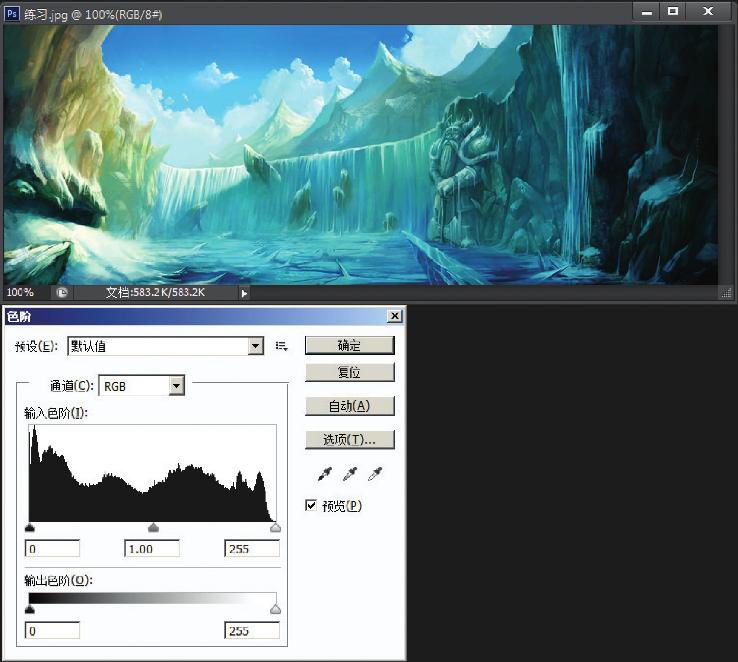
图2-58 色阶命令
●吸管工具:该对话框有3个吸管工具,由左至右依次是“设置黑场”工具、“设置灰场”工具、“设置白场”工具,在图像中单击鼠标左键可以将取样点作为图像的最亮点、灰平衡点或最暗点。
●载入:单击该按钮,可载入已保存的色阶效果。
●储存:单击该按钮,可以将当前调整的色阶效果保存。
●自动:单击该按钮,将自动对图像的色阶进行调整。
2.曲线
曲线命令是用来调整图像的色彩范围的,和色阶命令相似。不同的是,色阶命令只能调整亮部、暗部和中间色调,而曲线命令将颜色范围分成若干个小方块,每个方块都可以控制一个亮度层次的变化,它不仅可以调整图像的亮部、暗部和中间色调,还可以调整灰阶曲线中的任何一个点。打开一幅图片,在菜单栏中选择“图像—调整—曲线”,或按<Ctrl+M>组合键都可打开“曲线”对话框,如图2-59。在该对话框中,水平轴向代表原来的亮度值,类似“色阶命令”中的“输入”,垂直轴向代表调整后的亮度值,类似“色阶命令”中的“输出”。单击图中曲线上的任一位置,会出现一个控制点,拖拽该控制点可以改变图像的色调范围。单击编辑点工具,可以在对话框的曲线图中直接绘制曲线,点击铅笔工具可以在曲线图中绘制自由形状的曲线。

图2-59 曲线命令
3.色彩平衡
该命令可以粗略地调整图像的总体混合效果,只有在复合通道中才可用。打开一张要调整的图片,选择“图像—调整—色彩平衡”命令,或按<Ctrl+B>组合键都可弹出“色彩平衡”对话框。如图2-60。
图中的3个滑块用来控制各主要色彩的变化,3个单选按钮可以选择“暗调”“中间色调”和“高光”来对图像的不同部分进行调整,选中“预览”可以在调整的同时随时观看生成的效果,选择“保持明度”,图像像素的明度值不变,只有颜色值发生变化。如图2-61。
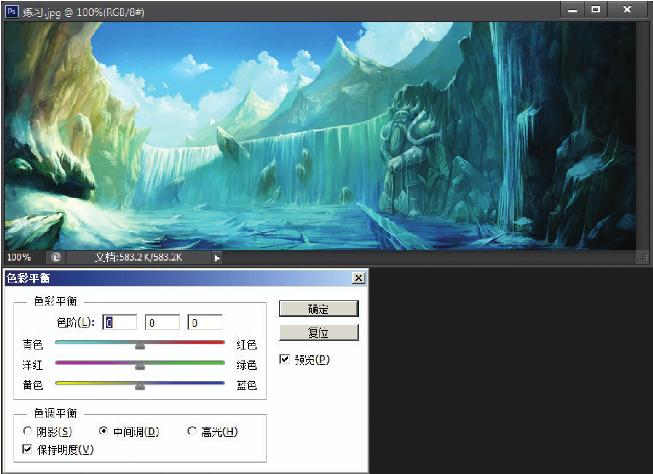
图2-60 “色彩平衡”命令
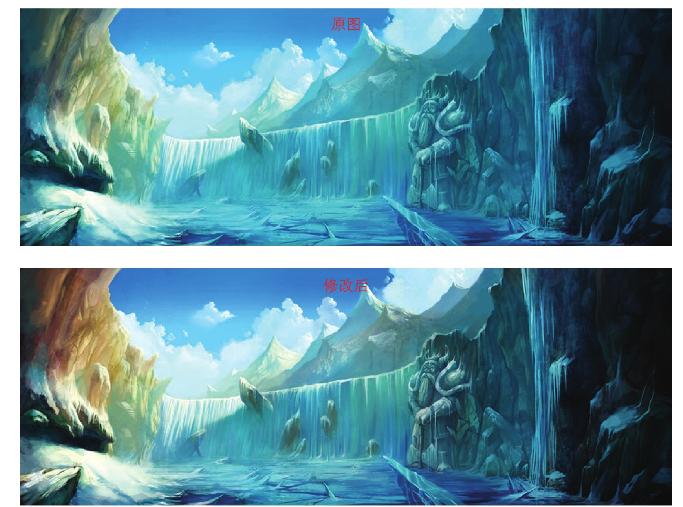
图2-61 “色彩平衡”命令下的效果图对比
4.亮度/对比度
“亮度/对比度”可以粗略地调整图像的色调范围。打开一幅图片,在菜单栏中选择“图像—调整—亮度/对比度”,弹出该对话框,如图2-62。在此对话框中,亮度和对比度的设定范围是-100~100,如图2-63。
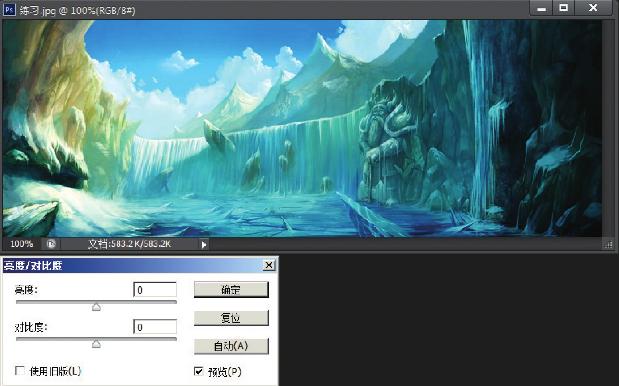
图2-62 “亮度/对比度”命令
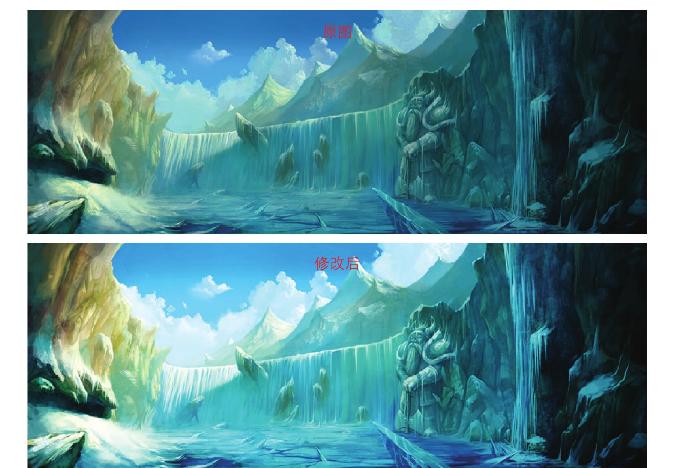
图2-63 “亮度/对比度”命令下的效果图对比
5.色相/饱和度
“色相/饱和度”不但可以调整图像的色相、饱和度和明度,还可以分别调整图像中不同颜色的色相、饱和度和明度,或使图像成为一幅单色调图。在菜单栏中选择“图像—调整—色相/饱和度”,弹出“色相/饱和度”对话框。如图2-64。
●编辑:下拉列表包括红色、绿色、蓝色、青色、洋红和黄色6种颜色,可选择一种颜色单独调整,也可以选择“全图”选项,对图像中的所有颜色进行整体调整。
●色相:拖动滑块,或在数值框中输入数值可以调整图像的色相。
●饱和度:拖动滑块,或在数值框中输入数值可以改变图像的饱和度。
●明度:拖动滑块,或在数值框中输入数值可以调整图像的明度,设定范围是-100~100。对话框最下面的两个色谱条,上面一条表示调整前的状态,下面一条表示调整后的状态。
●着色:选中后,可以对图像添加不同程度的灰色或单色。
●吸管工具:该工具可以在图像中吸取颜色,从而达到精确调节颜色的目的。
●添加到取样:该工具可以在当前颜色的基础上,增加被调节的颜色。
●从取样中减去颜色:该工具可以在当前颜色的基础上,减少被调节的颜色。
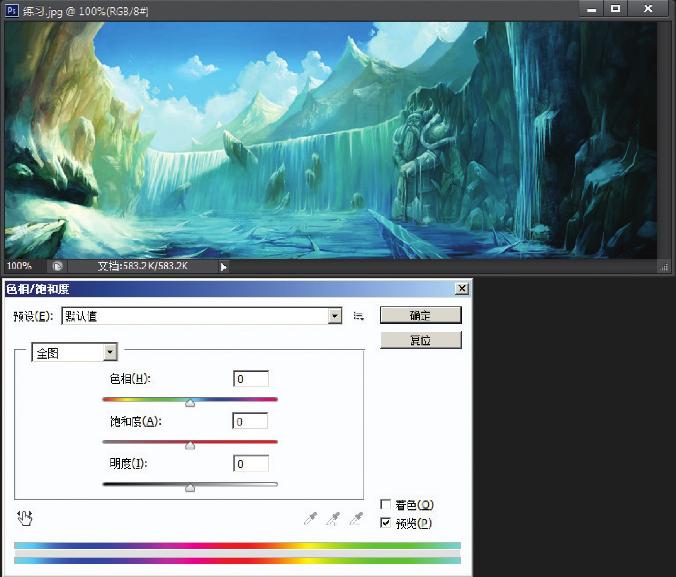
图2-64 “色相/饱和度”命令
第五节 Bodypaint 3D软件基础及应用
一、Bodypaint简介
Bodypaint 3D是德国Maxon公司出品的一款专业的三维贴图绘制软件。该软件可以充分地与目前的动画软件结合,可以在3D物体表面直接彩绘,还提供了完美的材质操作和UVW编辑功能,支持颜色、透明、凹凸、高光、自发光等多种贴图通道,使用绘制工具时可以及时看到绘制结果,并根据需求来使用不同的显示级别和效果,做到所见即所得。Bodypaint 3D软件在使用习惯上也很接近于三维软件及Photoshop软件的操作。《蜘蛛人》《亚瑟王》以及其他众多的好莱坞影片都使用了Bodypaint 3D软件来绘制贴图。

图2-65 启动Bodypaint 3D软件

图2-66 Bodypaint 3D界面
二、Bodypaint 3D在游戏中的运用
Bodypaint 3D在游戏制作中主要运用于绘制角色、场景的材质贴图,以及处理接缝和一些细节的纹路。Bodypaint 3D拥有许多先进的技术可以通过最直观的方式绘制贴图,是许多三维艺术工作者制作模型贴图时的首要选择。
三、Bodypaint 3D基本功能
在菜单栏中点击“文件—打开”,选择从MAX里导出的“头部.obj”,将模型导入Bodypaint 3D软件。如图2-67。
在“材质面板”文件下选择“新建材质”命令,创建一个新的材质球。如图2-68。
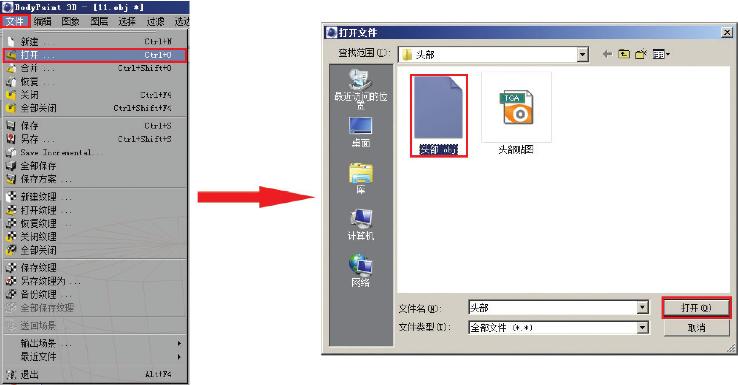
图2-67 打开文件
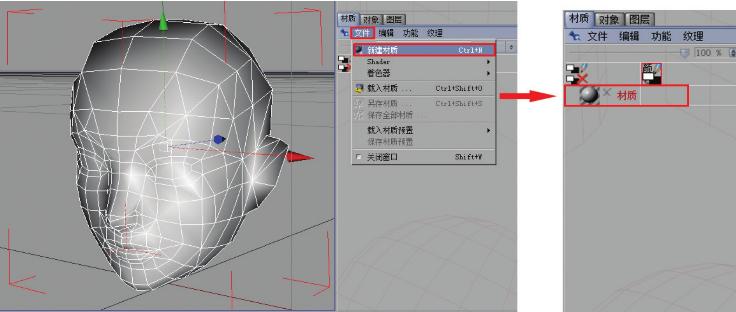
图2-68 创建材质
双击材质球,在弹出的窗口中点击“纹理”,为模型指定头部贴图的路径。如图2-69。
选择头部模型后在“材质”面板中点击鼠标右键,弹出卷展栏,选择“应用”将材质指定给模型,再选择“启用三维绘制”以便在Bodypaint 3D中对头部贴图进行贴图编辑。如图2-70。
在Bodypaint 3D中,模型默认为灯光模式,为了方便观察,在绘制贴图时通常把显示设置为“常量着色”。如图2-71。
在贴图绘制过程中,可以在图层面板设置图层,图层的概念跟Photoshop类似。在图层面板点击“功能”选项,在弹出的卷展栏中可以新建图层、再制图层、删除图层等,双击图层可更改图层名称。如图2-72。


图2-70 贴图编辑前的设置准备
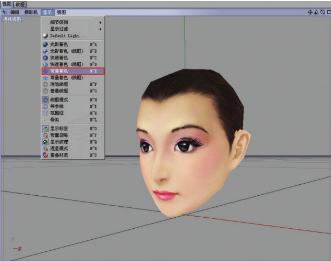
图2-71 设置“常量着色”模式
四、Bodypaint 3D工作界面
Bodypaint 3D启动时默认的视图布局为标准的均等四视图,分别为透视、顶视、右视、前视图(正面视图),其效果如图2-73。
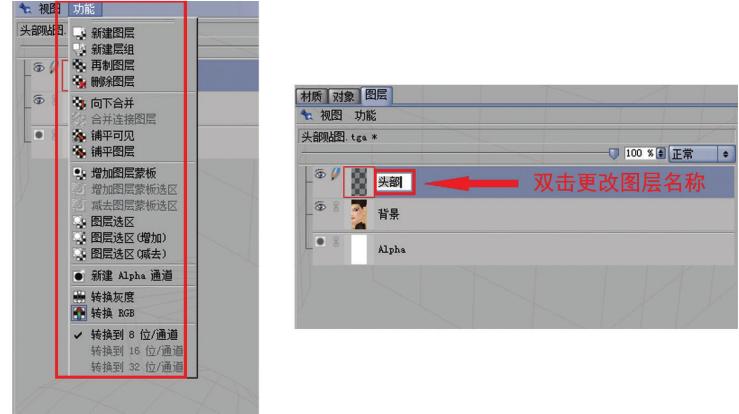
图2-72 “功能”菜单的下拉菜单

图2-73 视图布局
每个视图的右上角都有可以操作视图的按钮工具,依次为移动视图、缩放视图、旋转视图、视图最大化,其效果如图2-74。相对应的快捷键:
●旋转视图为<Alt+鼠标左键>。
●平滑缩放视图为<Alt+鼠标右键>。
●快速缩放视图为鼠标滚轮调节。
●移动视图为<Alt+鼠标中键>。
●视图最大化用鼠标中键调节。
如果需要改变视图,只需要在所要改变的视图中点击摄影机选项,在其下拉菜单中选择想要的视图即可,也可以在视图面板中选择不同的视图布局。如图2-75。
在工具栏中,点击“视图工具”,可以选择将界面切换为BP UV Edit或BP 3D Paint界面。这样我们在编辑贴图时,可以在3D模式和UV平面模式中同时观察。如图2-76。
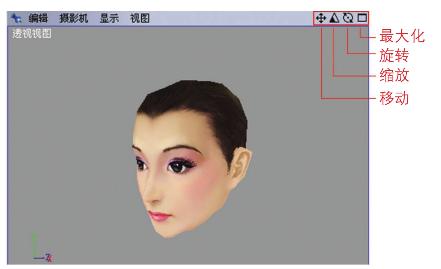
图2-74 视觉按钮功能
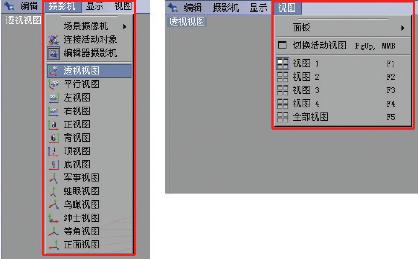
图2-75 改变视图的操作方法
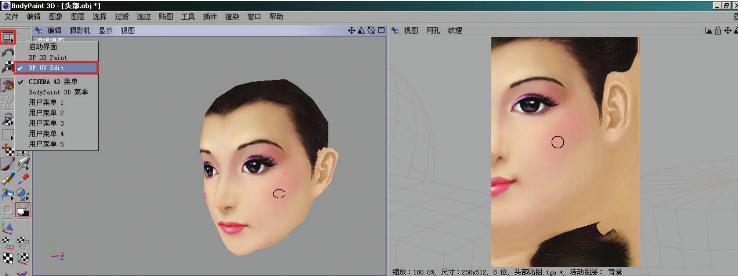
图2-76 界面切换
五、Bodypaint 3D常用工具
1.画笔工具
在工具栏中点击“画笔工具”,在“颜色面板”中可以选择颜色,在Attributes面板中可以设置画笔的相关属性及画笔类型。如图2-77。
2.橡皮工具
在工具栏中点击“橡皮工具”,在Attributes面板中可以设置橡皮的相关属性及橡皮类型。如图2-78。
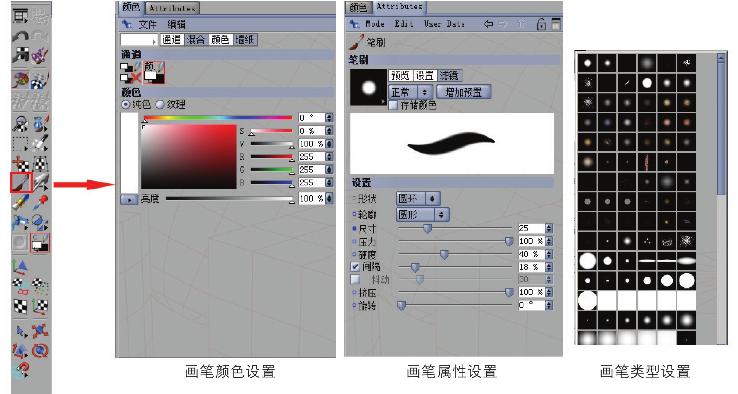
图2-77 画笔工具
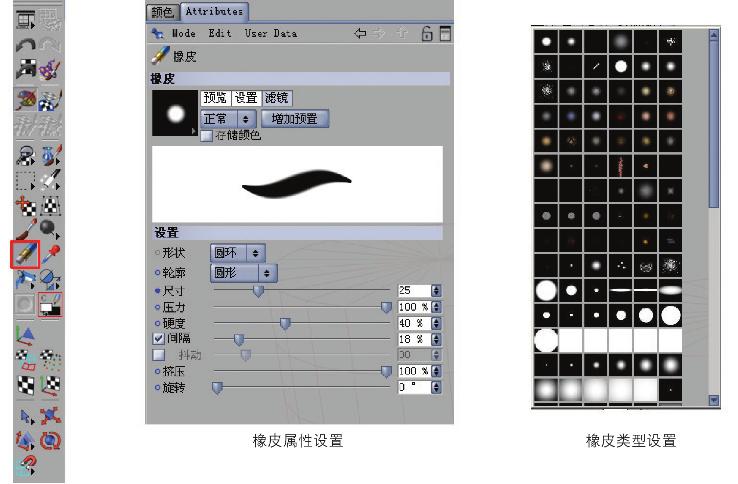
图2-78 橡皮工具
3.吸管工具
在工具栏中点击“吸管工具”,或在画笔工具模式下按住<Ctrl>键也可选择吸管工具。在Attributes面板中可以设置吸管的相关属性,在默认状态下“全部可见图层”是关闭的,勾选以后才会生效。如图2-79。

图2-79 吸管工具
4.加深/减淡工具
在工具栏中点击“加深/减淡工具”,在Attributes面板中可以设置加深/减淡工具的相关属性。如图2-80。
5.选区工具
在工具栏中点击“选区工具”,可选择矩形、圆形、自由多边形等选项。如图2-81。
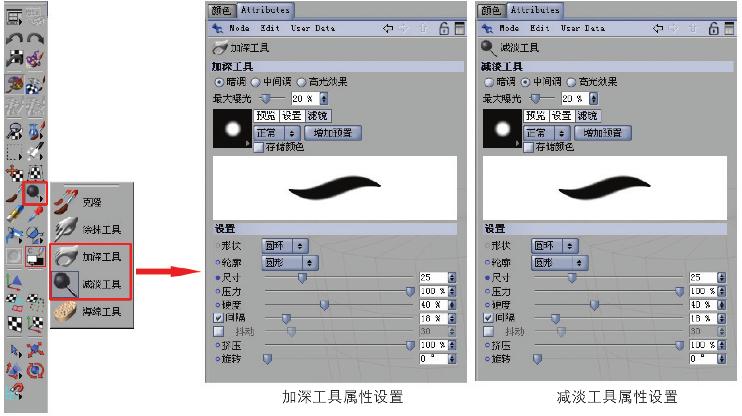
图2-80 加深/减淡工具
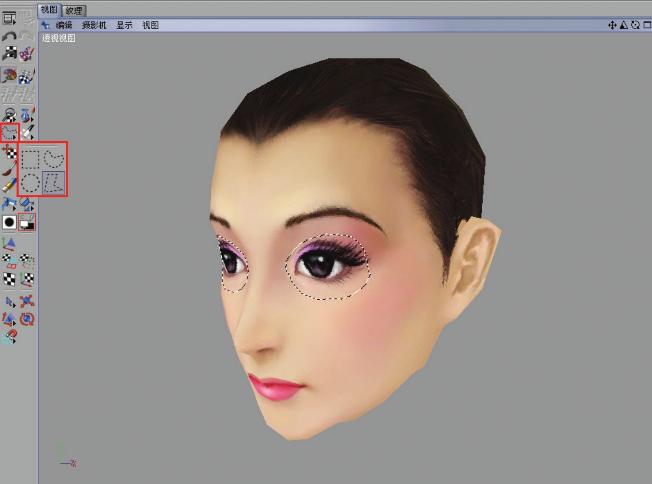
图2-81 选区工具
本章小结
一名合格的游戏美术师除了要具有扎实的美术基础外,还要熟练掌握和运用游戏开发工具。计算机图形制作技术是3D游戏美术设计师的必备技能,3ds Max、Photoshop、Bodypaint 3D等游戏美术制作软件都是3D游戏美术设计师必须掌握的。当然从游戏开发的角度来说,仅仅掌握这些软件的一般应用是不够的,还必须熟悉游戏开发的流程,了解游戏美术的特殊要求,掌握游戏领域最新的技术手段。
思考与练习
1.了解3ds Max、Photoshop、Bodypaint 3D软件在游戏制作中的作用。
2.掌握3ds Max、Photoshop、Bodypaint 3D软件的基本操作及常用工具的运用。
免责声明:以上内容源自网络,版权归原作者所有,如有侵犯您的原创版权请告知,我们将尽快删除相关内容。
















