9.3.2 工作区设置
1.原点的设置
工作区的原点可以任意设置,选择菜单命令Edit>Origin>Set,将当前鼠标位置设为当前原点。一旦设置完成后,状态条将在当前鼠标位置显示X:0 mil Y:0 mil(或者是使用公制网格时显示X:0 mm Y:0 mm)。将当前的原点位置恢复到绝对原点(工作区的左下角)只需选择菜单命令Edit>Origin>Reset。
2.公/英制转换
当需要转换公制或英制单位时,选择菜单命令View>Toggle Units菜单或者按下Q键(快捷键)就可以在两个单位之间相互切换。当选择公制的捕捉网格(Snap Grid)时,工作区内的二维信息就以毫米的形式显示(在状态条上显示mm),这就允许以毫米为单位显示面板的精确二维信息,并可创建管脚间距以公制为单位的新的元件库。
3.捕捉网格的设置
捕捉网格定义了工作区中限制鼠标移动和图素放置的一组点阵。当使用鼠标控制光标时,会注意到光标可以自由地在捕捉网格点之间移动。当执行一个编辑功能时,如放置一个器件或者选择一个实体,出现十字光标会捕捉到当前的网格上。当使用光标键时,光标总会跳到网格上。按光标键时同时按下Shift,将会使光标以当前捕捉网格设置的10倍间距跳动。
捕捉网格的改变,可通过文档选项对话框的选项表(Design>Options)(如图9-12所示),或主工具条上的设置网格按钮或G键(快捷键)实现。设置网格为100mil意味着光标只能在0.0inch,0.1inch,0.2inch等位置上。这种捕捉网格的取值范围可以在0.01~1000mil之间(或0.0025~25.0mm之间)。
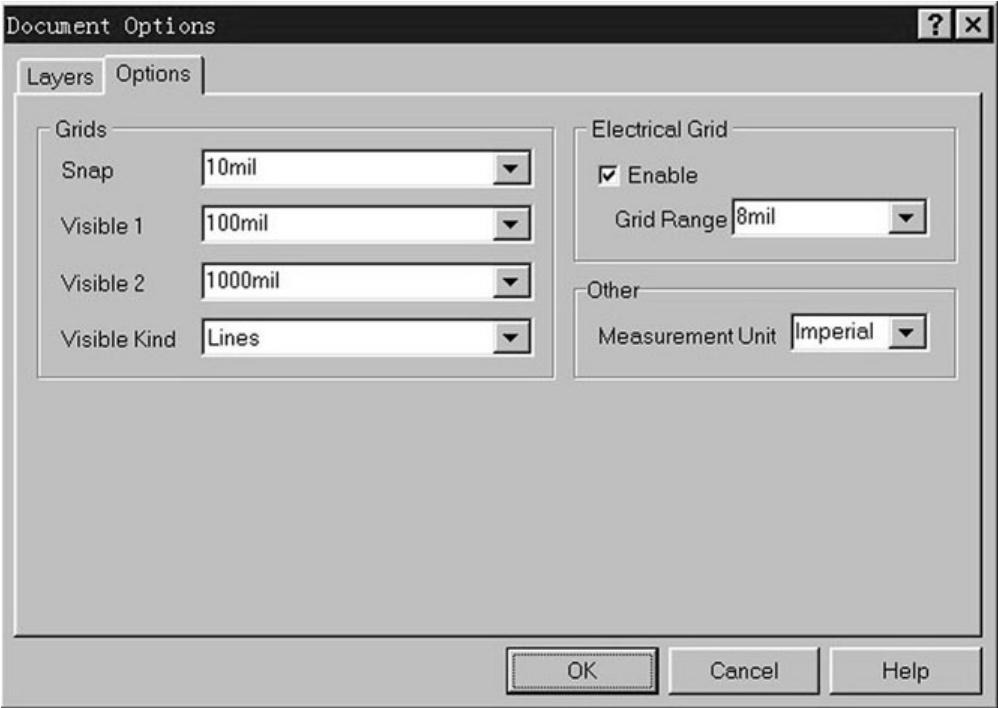
图9-12 文档选项对话框——选项页
捕捉网格的设置定义了图素在工作区中的位置。对于一个好的板设计,合适的捕捉网格设置是至关重要的。一般可以将其设置为管脚距离的倍数或分数。例如,当布放一个管脚距离为100mil的器件时,可以将捕捉网格设置为50mil或者100mil。当在这些元件的管脚上连线时,可以选择捕捉网格为25mil。合适的捕捉网格设置有助于元件布局和提供最大的布线通道。
4.电气网格的设置
为使电气实体的放置更容易,如连线(track)或过孔(via)的放置,PCB编辑器提供了一个电气网格。这种网格定义了移动的电气实体(如连线、焊盘、过孔)能够作用于或者捕捉到其他电气实体的一个范围。
电气网格与捕捉网格无关。这就可以很容易地连接一个不在网格上的实体。可以用快捷键Shift+E打开或关闭电气网格这种功能。
当在工作区移动一个电气实体时,当它将落在另外一个电气实体的网格范围之内时,移动的实体会捕捉到一个电气热点。电气网格可以在文档选项对话框的选择表中设置(Design > Options)如图9-12所示。
5.可视网格的设置
作为布放和移动实体的可视参考提供了两种可视参考网格。可以独立地设置这些网格的大小。
可视网格显示工作区背景上为坐标线(或点)系统,可视网格的显示受当前缩放级别的限制。如果看不到可视网格,则说明缩放级别要么过大,要么过小。
可视网格可以在文档选项对话框的选项表中设置,如图9-12所示。
6.设置单位
除了前面讲到的菜单和快捷键切换单位,在文档选项对话框的选项页可以设定单位制式的切换,如图9-12所示。
7.层的设置
在访问层之前,首先必须打开所需的层。一旦打开了某个层则在工作区的底部会显示这一层的层标签。要激活某个层:
·使用菜单命令Design > Options,选择文档选项对话框中的层(Layer)设置页,如图9-13所示。注意层是怎样按层类别分组的。每一层都有一个检查框紧靠着层名,可以单击检查框来开关这一层。检查框上的记号表明了这一层是否活动。任何已激活的层,在下一次打开这一设计时仍然是活动的。
·单击层检查对话框可以激活所需的层。

图9-13 文档选项对话框——层设置页
8.当前层的切换
单击工作区底部的层标签使该层成为当前层,或在所有活动层中使用数字键盘上的“+”和“-”键来切换,数字键盘上的“*”键用于在活动信号层之间的切换。
9.文档选项对话框其他选项
在文档选项对话框中的层(Layer)设置页下半部分,如图9-13所示。还有几个选项可以控制设计的内容显示:
飞线(Connect)——这个选项控制飞线的显示,PCB编辑器在尚未布线的网络定位时,在连接层上产生飞线。
DRC错误——这一选项控制DRC错误的显示。
可视网格——控制两个可视网格的显示,网格可被显示为点阵或线阵(其大小在选项页中设置)。
焊盘孔和过孔——控制焊盘和过孔的显示,为了在草稿中区分焊盘孔和过孔,焊盘孔必须在当前焊盘孔颜色中列出(在优选项对话框的颜色页中设置)。
免责声明:以上内容源自网络,版权归原作者所有,如有侵犯您的原创版权请告知,我们将尽快删除相关内容。















