工作表设置
默认情况下,当打开Excel时,会新建一个空白工作簿,该工作簿包含3个空白工作表。更改默认工作表数目的操作方法如下:
启动Excel2007应用程序,单击Office按钮,在弹出的下拉菜单中单击“Excel 选项”按钮,弹出“Excel 选项”对话框,如下图所示。

弹出“Excel 选项”对话框,在窗口右侧“新建工作簿”选项区中的“包含的工作表数”数值框中输入数值,如5,如下图所示。

单击“确定”按钮,关闭Excel 2007程序后再重新启动,此时工作簿中默认的工作表数目已经更改成5个,如下图所示。

打开工作簿后,如果其中默认的工作表数目不够用,可使用以下两种方法快速添加新工作表。
方法1:使用按钮添加
单击工作表标签右侧的“插入工作表”按钮,如下图所示。
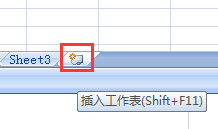
可在工作表标签的最后面插入新工作表Sheet4
方法2:使用快捷键添加
如果当前工作表为Sheet4,按【Shift+F11】组合键,将在该工作表之前插入工作表Sheet5。
要快速选择工作簿中多个连续的工作表,可按如下方法进行操作:
选中要选择的多个工作表中的第一个工作表,在按住【Shift】键的同时单击最后一个要选中的工作表即可。
若要选择的是多个不连续的工作表,可按如下方法进行操作:
选中要选择的多个工作表中的一个,在按住【Ctrl】键的同时单击其他要选择的工作表即可。
在要删除的Sheet3工作表标签上单击鼠标右键,弹出快捷菜单,从中选择“删除”选项,如下图所示,即可删除该工作表。

对于重要的工作表,用户可以将其隐藏,以防止被他人看到,避免造成不必要的损失。其具体操作方法如下:
打开工作簿,在要隐藏的工作表标签上单击鼠标右键,在弹出的快捷菜单中选择“隐藏”选项,如下图所示。
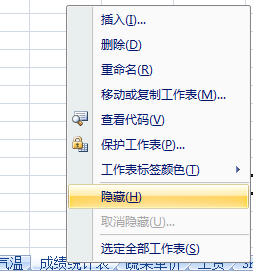
此时系统会隐藏该工作表,该工作表标签将不显示,如下图所示。

需要显示隐藏工作表时,只需在任意工作表标签上右击,点击“取消隐藏”

在弹出的对话框中,选中需要取消隐藏的工作表,确定,即可显示

一个工作簿中包含了多个工作表,使用系统自动分配给个工作表的名称,很难了解该表中的内容。若将工作表命名为与内容有关的名称,可以让用户一目了然。
用鼠标双击需要重命名的工作表标签,使其进入可编辑状态,如下图所示。

在工作表标签上直接输入新名称,按【Enter】键确认,如下图所示。

用户可使用如下操作方法在工作簿内快速移动工作表:
将鼠标指针置于要移动的工作表上,拖动鼠标,此时的鼠标指针如下图所示。
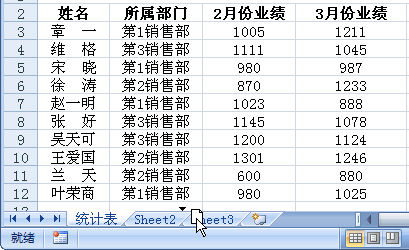
到合适位置后释放鼠标,即可将工作表快速移动到目标位置,如下图所示。

在工作簿间快速移动工作表的操作方法如下:
分别打开工作表所在原工作簿和目标工作簿,在要移动的工作表标签上单击鼠标右键,在弹出的快捷菜单中选择“移动或复制工作表”选项,如下图所示。

弹出“移动或复制工作表”对话框,并从中选择工作表要移动到的位置,如下图所示。

单击“确定”按钮,此时选中的工作表已经移动到目标位置,如下图所示。

若用户需要将工作表移动到新的工作簿中,可按如下方法操作:
在要移动的工作表标签上单击鼠标右键,在弹出的快捷菜单中选择“移动或复制工作表”选项,如下图所示。

弹出“移动或复制工作表”对话框,在“工作簿”下拉列表框中选择“(新工作簿)”选项,如下图所示。

单击“确定”按钮,将工作表移动到新工作簿中,并且其中只有刚复制的一个工作表,如下图所示。

若想快速复制工作簿中的某个工作表,可按如下方法进行操作:
在按住【Ctrl】键的同时,拖动要复制的工作表,如下图所示。

到合适位置后释放鼠标,系统会自动为工作表副本命名,如下图所示。
![]()
为了让工作表标签突出显示,可为其添加颜色,操作方法如下:
在需要设置的工作表标签上单击鼠标右键,弹出快捷菜单,选择“工作表标签颜色”选项,弹出如下图所示的调色板。

在调色板中单击“深红”色块,将工作表标签的颜色设置成深红色,如下图所示。

免责声明:以上内容源自网络,版权归原作者所有,如有侵犯您的原创版权请告知,我们将尽快删除相关内容。















