第二节 Photoshop的工作区设置与系统优化
5.2.1Photoshop的工作区设置
Photoshop的工作区可以根据使用者的习惯进行调节,按键盘上的“F”键可以在四种“桌面”状态中切换。如图5.2.1所示,第一种状态可以同时浏览多张照片,并可随意移动每张照片的位置;第二种状态仅显示单张照片,但显示范围可以撑满整个桌面,同时可以随意地移动当前显示的照片;第三种状态中,图片同样以最大浏览范围的方式来显示,但不可随意移动照片;第四种状态下工作桌面显示为黑色,这样可以使得当照片中的背景为灰色时,仍能看清照片的范围。对工作区浮动面板的开关控制可以从“窗口”菜单中进行选择,如图5.2.2所示。工作区的整体调整可以在“窗口>工作区”的下拉式菜单中选择。Photoshop能够根据不同工作需要来自动调整工作区,例如“Web设计”就是针对网页设计所进行的工作区调整;“图像分析”就是针对图像参数、图像测量为主的工作区调整;“处理文字”是对应编排类工作所进行的工作区域调整。当需要回到默认工作区域时执行“窗口>工作区>默认工作区”即可。在我们进行图像编辑时往往会发现打开各种浮动面板会缩小工作区,阻碍我们对图片的浏览。这时,我们不妨按键盘上的“Tab”进入“专家工作模式”(如图5.2.3所示)。进入Photoshop的“专家模式”后,所有的操作需要使用快捷键来完成,所以掌握Photoshop的快捷键可以有效地提升编辑效率。当再次按下“Tab”键时,就可恢复到初始界面状态。

图5.1.7 照片打印后的界面

图5.2.2 Photoshop中的工作区选项菜单
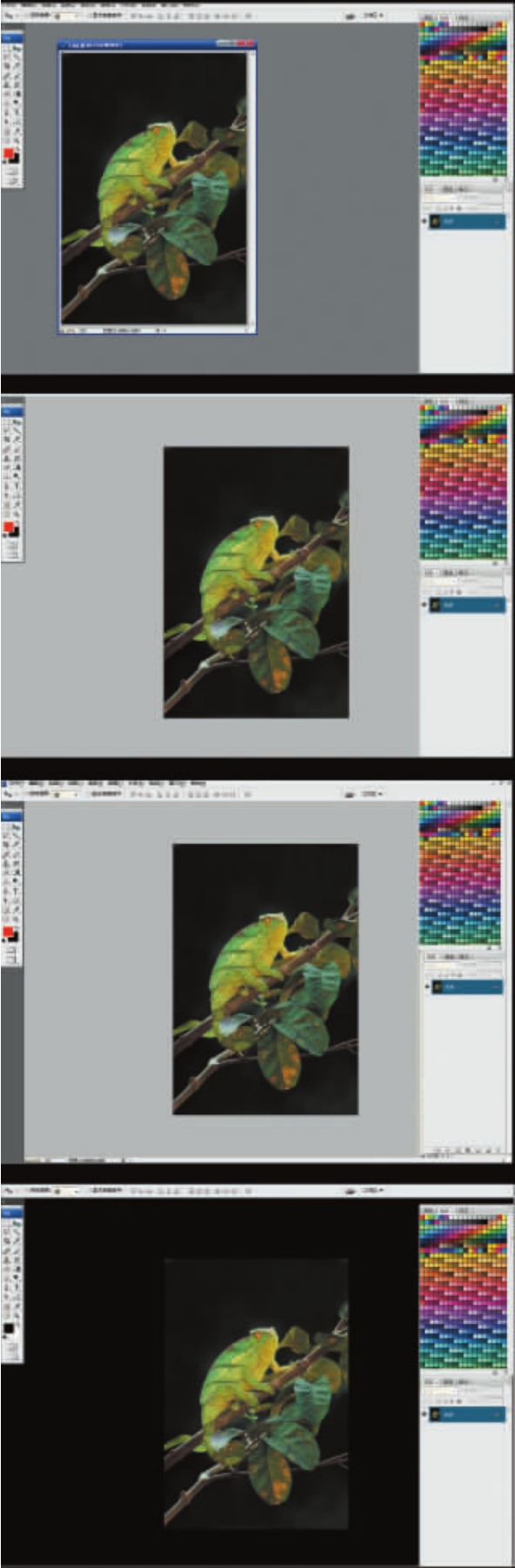
图5.2.1 四种不同的工作桌面
5.2.2设置暂存盘与缓存级数
Photoshop在对较大的图像文件进行处理时,编辑操作会显得缓慢、内存不足。其实,Photoshop可以把硬盘作为虚拟内存使用,以此来提高计算机运算速度。这时就需要对暂存盘进行设置。执行主菜单中的“编辑>首选项>性能”(Ctrl+K),如图5.2.4所示。在打开的对话框中,“内存使用情况”可用于调节Photoshop所占用的内存空间,一般如果仅使用Photo shop的话,可以将这一级别调到80%左右来增加Photoshop的运算速度。“暂存盘”则用来设置所要调用硬盘的盘符。优先选择空闲空间大的硬盘,可以使得Photoshop获得更大的虚拟内存。这里需要注意的是:用于安装系统的硬盘不要设定为第一暂存盘(一般系统硬盘的盘符为“C:\”)。在这个对话框中,“历史记录状态”用于设定操作时的反悔次数,如果设定为“20”,即在操作了20个动作之后,仍旧可以回退到最初状态。这个设定被提高后,虽然可以增加回退的次数,但却非常占用电脑内存。因为使用者在进行还原、调色、裁剪、复制等所有操作时,每次都有一部分数据需要被存放在内存中,所以电脑处理速度就会减慢。执行主菜单中的“编辑>清理”命令可以清除Photoshop所保持的内存数据,提高运行速度。
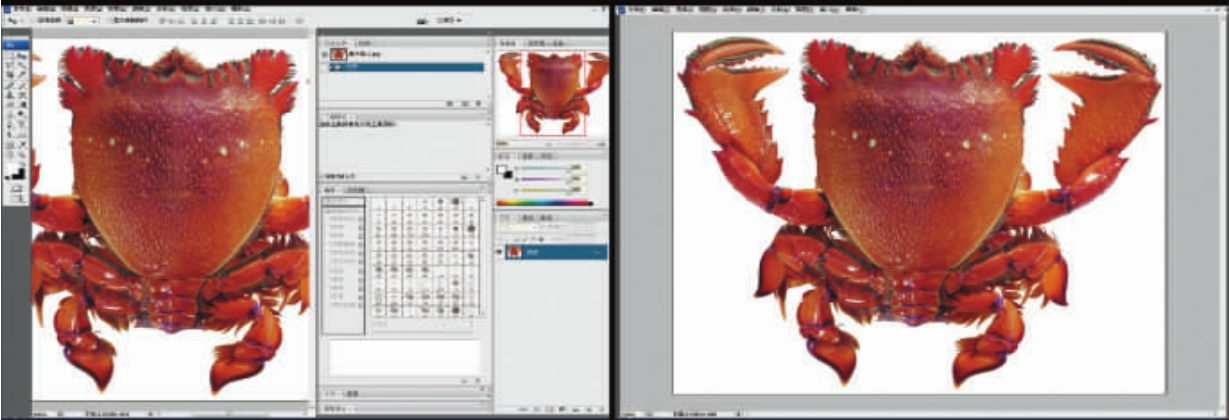
图5.2.3 工作模式切换

图5.2.4 设定暂存盘与缓存级别以提高Photoshop的运算速度
免责声明:以上内容源自网络,版权归原作者所有,如有侵犯您的原创版权请告知,我们将尽快删除相关内容。














