项目篇
第14章 Authorware课件制作综合项目1
14.1 项目分析
本项目以小学语文课本中的唐诗《春晓》为例介绍,本教学软件的教学对象为小学低年级学生和小学教师,可供学生自学或作为辅助教师进行教学的资料使用。
主要界面设计分别如图14.1、图14.2、图14.3、图14.4和图14.5所示。

图14.1 唐诗《春晓》课件主要界面设计之一
图14.2 唐诗《春晓》课件主要界面设计之二
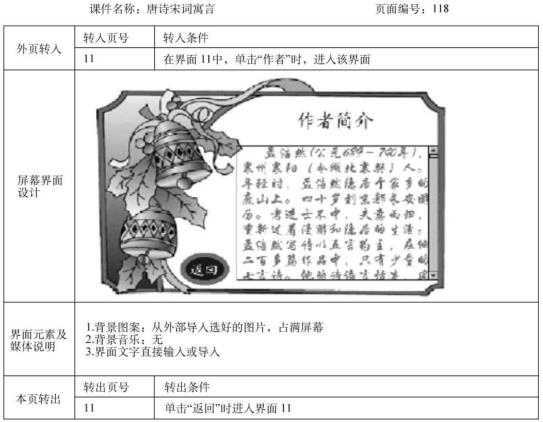
图14.3 唐诗《春晓》课件主要界面设计之三

图14.4 唐诗《春晓》课件主要界面设计之四

图14.5 唐诗《春晓》课件主要界面设计之五
14.2 相关【技能(知识)点】
(1)Authorware按钮交互。
(2)Authorware热区交互。
(3)Authorware热对象交互。
(4)Authorware中声音对象的控制。
(5)系统函数:Quit(option)。
(6)系统函数:JumpFileReturn("filename"[,"variable1,variable2,…",["folder"]])。
(7)Authorware交互流程设计。
(8)课件界面设计。
14.3 项目实施
该课件制作的主流程如图14.6所示,操作步骤如下。
(1)新建一个文件,命名为“唐诗宋词寓言”,在流程线上拖放一个显示图标,命名为“背景”。导入背景图片如图14.7所示。
(2)在“背景”显示图标下方拖放一个显示图标,命名为“热区文字”,插入“跟我学”、“唐诗”、“宋词”、“寓言”和“退出”等文字,并画三个椭圆,导入心形图片,如图14.8所示。
(3)在“热区文字”显示图标下方拖放一个计算图标,命名为“初始化”,在双击打开的编辑窗口中输入“q:=1”,该图标主要用来控制背景音乐的播放。
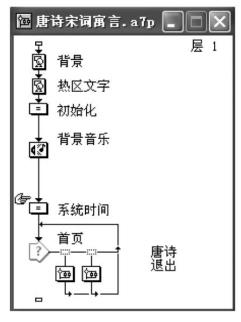
图14.6 “唐诗宋词寓言”设计流程
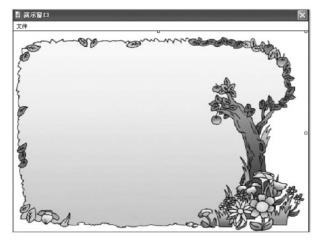
图14.7 导入背景图片
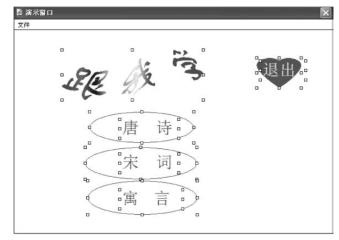
图14.8 设置“热区文字”
(4)在“初始化”计算图标下方拖放一个声音图标,命名为“背景音乐”,在属性窗口中单击“导入”(Import)按钮导入背景音乐文件,在“计时”标签的“开始”框中输入“q=1”,如图14.9所示进行设置。
图14.9 背景音乐的属性设置
(5)在“背景音乐”图标下方拖放一个计算图标,命名为“系统时间”,主要用来计算该课件学习所花的时间。输入内容如图14.10所示。
(6)在“系统时间”计算图标下方拖放一个交互图标,命名为“首页”。
(7)在“首页”交互图标右侧拖放两个群组图标,在第一次拖放过程中打开的选择“交互类型”对话框中,选择“热区域”(Hot Spot)交互类型,并分别命名为“唐诗”和“退出”。
(8)运行程序,然后选择菜单中的“调试”→“暂停”命令,在程序“暂停”后,将热区拖放到相应的热区文字上,如图14.11所示。图中只对“唐诗”和“退出”设置了热区关联。
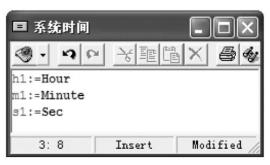
图14.10 “系统时间”编辑窗口

图14.11 热区调整结果
(9)双击“唐诗”群组图标,在二级流程线上进行如图14.12所示的设置。
a.在“初始化1”计算图标中输入“q:=0”。
b.在“背景音乐1”声音图标中导入声音文件。
c.在“背景1”中导入背景图片如图14.13所示。
d.设计好“春晓”显示图标展示窗口,添加作者、背诵、解释、返回四个交互热区,添加有关文字和图片背景,如图14.14所示。
e.在“返回”群组图标分支中加入“背景音乐”声音图标和“返回”运算图标,在“背景音乐”声音图标中导入声音文件,在“返回”运算图标中加入“GoTo(IconID@"首页")”语句,如图14.15所示。
f.设计“作者”群组图标流程,如图14.16所示。先加入“背景”显示图标,导入背景图片。再加入“作者”信息显示图标及“返回按钮”显示图标,两个图标的输入内容如图14.17所示。最后添加“按键响应”交互图标及“返回”热对象交互式分支群组图标,运用热对象设置返回交互。
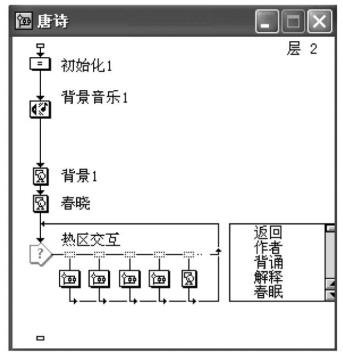
图14.12 “唐诗”群组图标的二级流程线设置
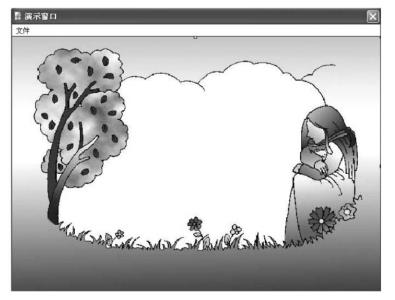
图14.13 在“背景1”中导入的背景图片
g.设计“背诵”群组图标流程如图14.18所示,其中覆盖显示图标用图案将诗句覆盖住。后面再添加一个等待图标,设置成当“单击鼠标”或“按任意键”时返回上层交互。
h.设计“解释”群组图标流程如图14.19所示。先加入“背景”显示图标,并设置背景图片。再添加“解释”显示图标,插入有关文字。“背景”与“解释”显示图标的结合如图14.20所示,其他图标设置与“作者”群组图标分支类似。

图14.14 “春晓”显示图标展示窗口设计
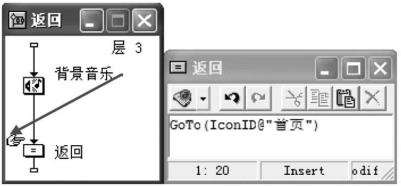
图14.15 “返回”群组图标设置
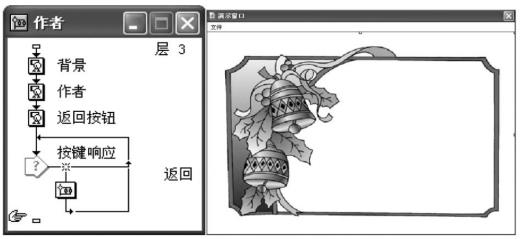
图14.16 “作者”群组图标流程设计及背景图片
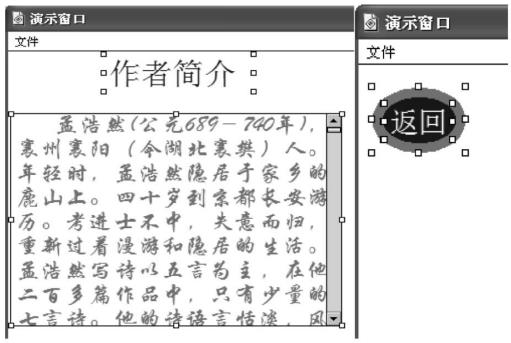
图14.17 “作者”信息及“返回按钮”显示图标内容
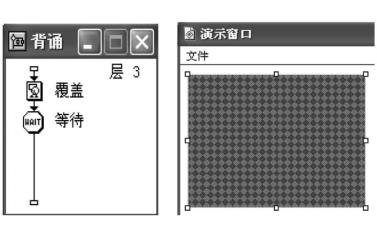
图14.18 “背诵”群组图标及覆盖图案
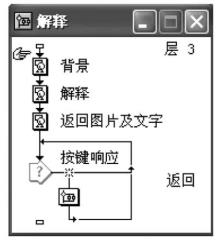
图14.19 “解释”群组图标的设计
(10)返回主流程线,设计“退出”群组图标流程,如图14.21所示。
a.为“背景音乐1”声音图标导入背景音乐文件。
b.为“背景1”添加背景图片,如图14.21所示。
c.对“学习时间”运算图标设置,如图14.22所示。
d.为“结束文字”显示图标插入有关文字,如图14.22所示。
e.为“退出”运算图标加入系统函数Quit(0)即可。
(11)至此,完成《春晓》课件的全部制作,可以运行程序测试效果。
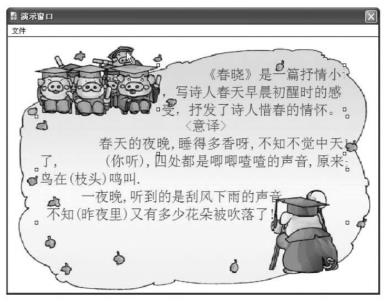
图14.20 “背景”与“解释”显示图标的结合效果

图14.21 “退出”群组图标的设置及背景图片
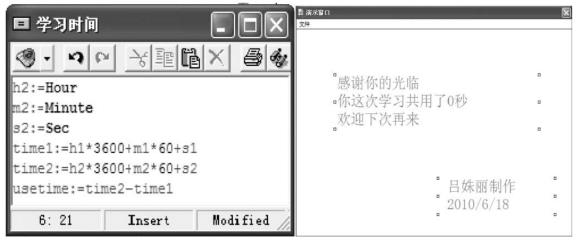
图14.22 “学习时间”计算图标编辑窗口的内容及“结束文字”
14.4 总结与回顾
(1)在如图14.23所示的运行界面中,用鼠标单击“唐诗”区域,可以进入如图14.24所示的界面。
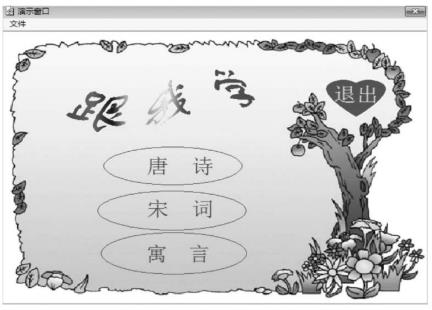
图14.23 “唐诗宋词寓言”运行主界面

图14.24 单击“唐诗”热区后进入的界面
(2)在如图14.24所示的界面中单击“作者”热区后进入作者简介界面,如图14.25所示。
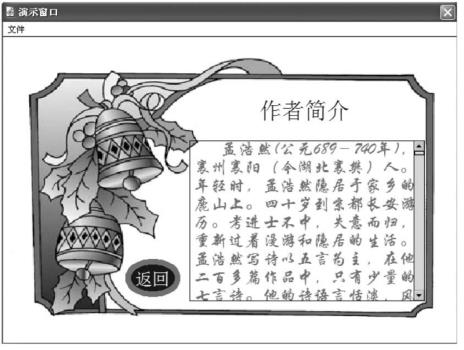
图14.25 “作者”的响应结果
(3)在如图14.24所示的界面中单击“背诵”热区后进入背诵界面,如图14.26所示。

图14.26 “背诵”的响应结果
(4)在如图14.24所示的界面中单击“解释”热区后进入解释界面,如图14.27所示。
(5)在如图14.23所示的运行界面中,用鼠标单击“退出”区域,进入“退出”界面,如图14.28所示。
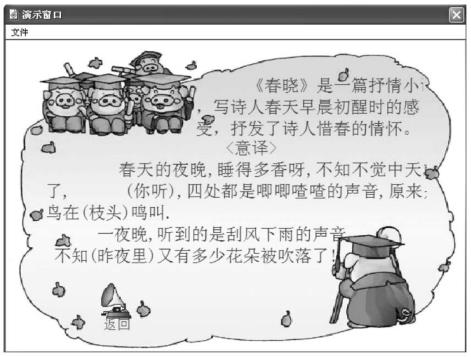
图14.27 “解释”的响应结果

图14.28 主界面中“退出”的响应结果
14.5 拓展知识
1.“Jump”函数的使用
Jump函数主要用来实现在Authorware中调用其他外部程序(*.exe),下面介绍最常用的几类函数。
(1)JumpOutRetrun("program"[,"document"],[,"creator type"])
program:被调用的程序名称。
document:被调用的文件名称,为可选项。
creator type:文件的类型,为可选项。
功能:将"document"文件用指定的程序(program)打开。举例如下。
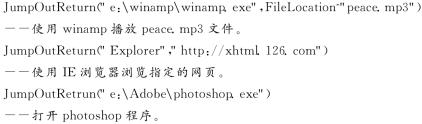
【注意】用JumpOutReturn语句也可以调用自己编写的“AW”文件(.exe格式),如调用自己编写的帮助文件,在调用时不会把原程序窗口关闭。
(2)JumpOut("program","document")
功能:参数的含义同上,此函数用于打开由"program"指定的应用程序,并退出调用它的“AW”程序。即原程序被关闭,在屏幕上出现的仅是被调用的程序窗口。
(3)JumpFileReturn("filename"[,"variable1,variable2....."][,"folder"])
功能:实现“AW”文件之间的相互使用,调用时会把原调用程序的窗口关闭。如果在“a.a7p”中调用“b.a7p”的写法如下。
![]()
【注意】当“a.a7p”和“b.a7p”两个程序都被打包后,两者的调用关系仍然存在。
(4)JumpPrintReturn(["program"],"document"["creator"])
功能:用指定的应用程序"program"打印指定的文档"document",当"Program"缺省时,则用默认的打印程序打印。
2.“Quit()”函数的使用
Quit(options)函数依照“options”参数来跳离执行的动作,选项有下列三种。
(1)“0”:跳到程式管理员之下,如果它是被主程式所呼叫则会回到主程式中。
(2)“1”:跳到程式管理员之下。
(3)“2”:跳到DOS之下。
免责声明:以上内容源自网络,版权归原作者所有,如有侵犯您的原创版权请告知,我们将尽快删除相关内容。
















