任务2 计算机汇总技能
任务目标
典型的统计软件有SAS、SPSS、MINITAB、STATISTICA、Excel等。其中由美国微软公司开发的Excel电子表格软件,是办公自动化中非常重要的一款软件,它不仅能够进行表格处理、图形分析、数据的自动处理和计算,而且简单易用,具有一定统计基础知识的人都可以利用它进行统计工作。本任务介绍Excel 2003在统计中的应用及正确。
相关知识
一、Excel工具基本操作
(一)Excel 2003的启动方法有两种:
步骤如下:
方法一
步骤1:将鼠标移动到电脑屏幕右下角的“开始”按钮上,单击左键打开“开始”按钮。出现如图4-2-1的对话框。

图4-2-1 Excel 2003“开始”对话框

图4-2-2 查找“Microsoft Office 2003”
步骤2:鼠标移动到“程序”上找到“Microsoft Office 2003”如图4-2-2所示。
步骤3:当鼠标移动到“Microsoft Office 2003”上时,会弹出一个对话框,如图4-2-3所示,然后找到“Microsoft Office Excel 2003”再单击鼠标左健。就可以打开Excel 2003如图4-2-4所示。

图4-2-3 鼠标移动到“Microsoft Office 2003”对话框
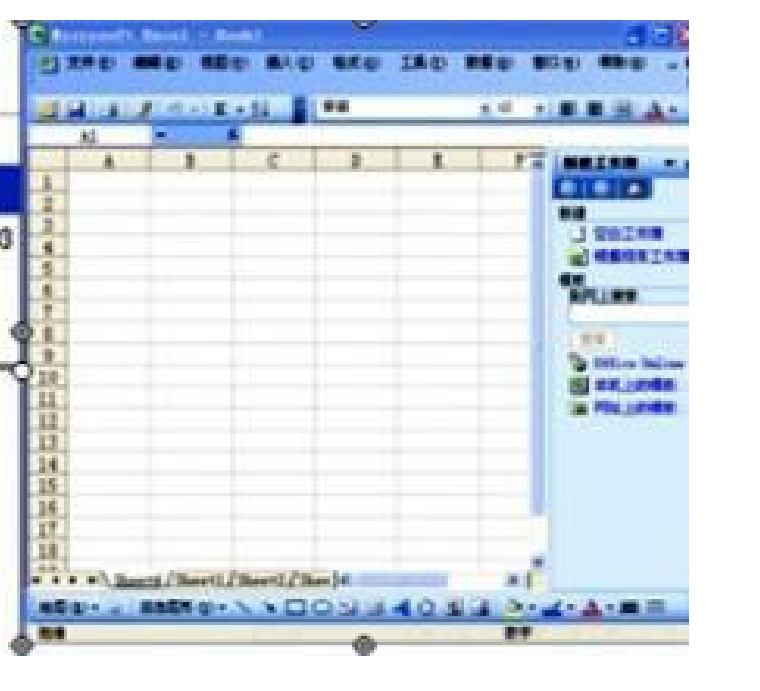
图4-2-4 鼠标双击“Excel”图标出现对话框
方法二
步骤1:一般情况桌面上,有图标,用鼠标指向它,双击也可以出现图4-2-4的启动界面。
单元格地址:启动Excel 2003,我们会看到编辑区是由一个个的格子组成的,单元格是Excel的单位,地位也十分重要,首先我们来认识它。如图4-2-5所示是编辑区的一部分。
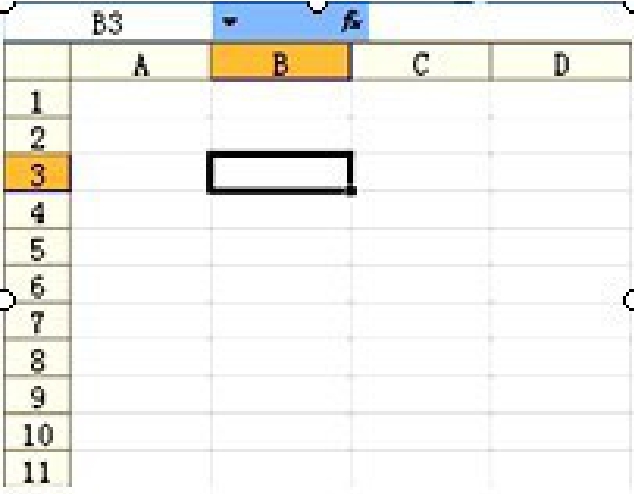
图4-2-5 “Excel”编辑区的一部分
工作表上边的字母A、B、C┉是列坐标,左边的数字1、2、3┉是行坐标,在行与列交叉的地方就是单元格。
◎单个单元格的命名:每一个单元格都是有自己的列坐标和行坐标,它们组成这个单元格的地址。图4-2-5所示,被选中的单元格位于B列、3行,它的地址就是“B3”。
◎连续个单元格的命名:计算时经常涉及对若干单元格组成的区域的引用。由于Excel中的每个区域都是矩形(复杂的选择区域或发看成是由若干个矩形区域组成),因此我们就可以用区域的起点和终点所在地单元格为依据来表示这个矩形区域。
连续矩形区域的命名是使半角冒号连接矩形区域的首尾两个单元格名称。如图4-2-6所示的区域,是一个从B3开始到D6结束的连续区域矩形区域,其表示方法为:B3:D6。
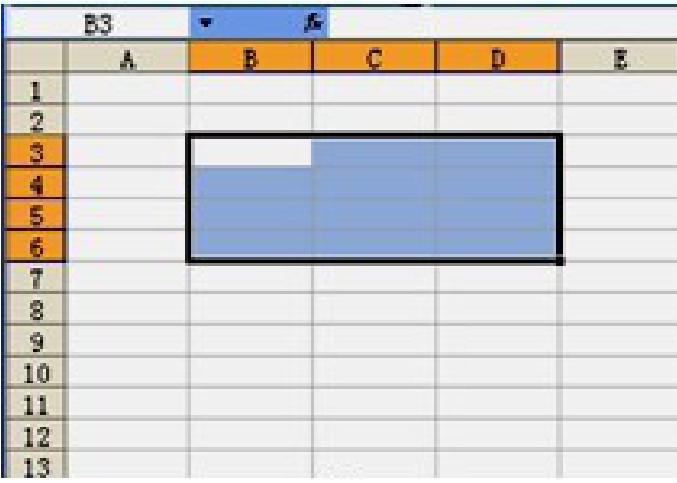
图4-2-6 “Excel”编辑区“B3:D6”部分
◎不连续的单元格或区域的命名:对于不连续的单元格或区域,其表示方法
是使用半角逗号作为分隔,将各个单元格或区域连接起来。如图4-2-7所示,有两个不连续的区域和一个单独的单元格,则表示方法为:A2:B3,B5,D1:D5。照此类推。
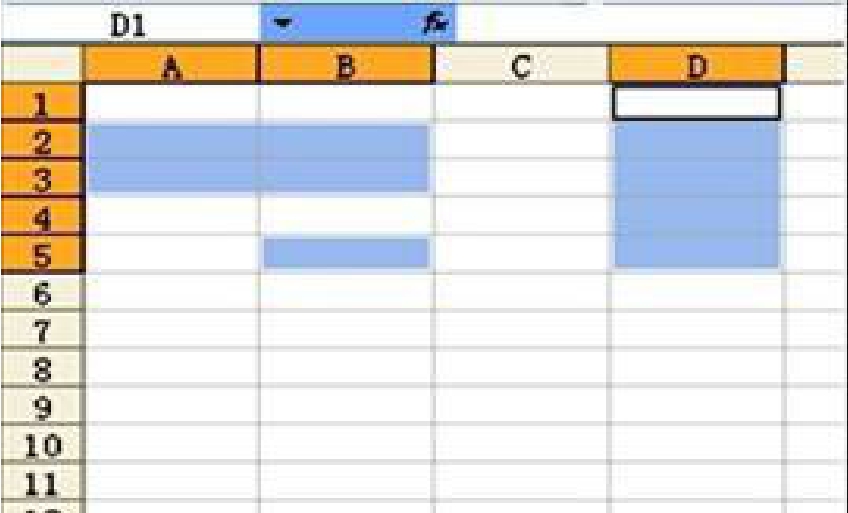
图4-2-7 “Excel”编辑区“A2:B3,B5,D1:D5”部分
知识点:Excel的工作表有多大?列坐标从A、B、C┉Z、AA、AB┉IV,共256列,行坐标1、2、3┉,共有65 536行。Excel所提供的单元格数目非常大,但全部都被应用是很少见的,通常只用到了其中的一小部分。
(三)单元格的选择
1.单元格的选定:
在Excel 2003,选定主要是针对单元格或单元格区域。方法如下:
步骤1:移动鼠标,把光标定位在要选定的单元格上。
步骤2:单击鼠标左键,该单元格就被选中了。
被选中的单元格通常作为活动单元格,周围有黑色边框线,行号上的数字和列号上的字母也突出显示,如图4-2-8所示。选中单元格后,就可以进行数据的输入、修改和编辑操作了。
要改变活动单元格,直接用鼠标单击新的单元格就行了,用键盘的上、下、左、右方向键来改变有时也很方便。
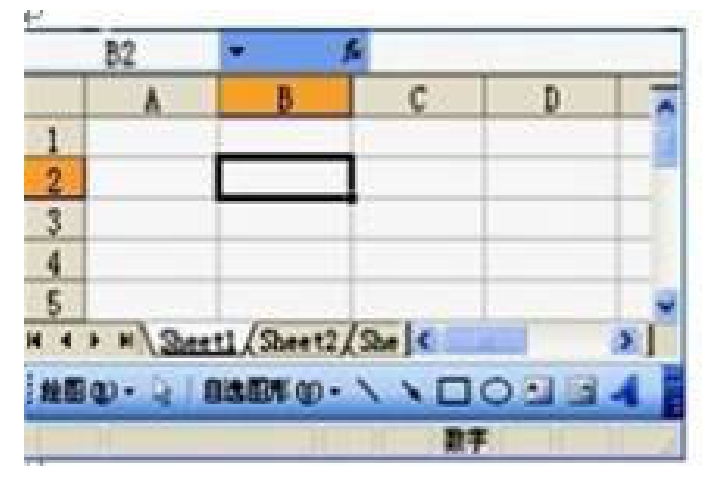
图4-2-8 数据的输入、修改和编辑操作
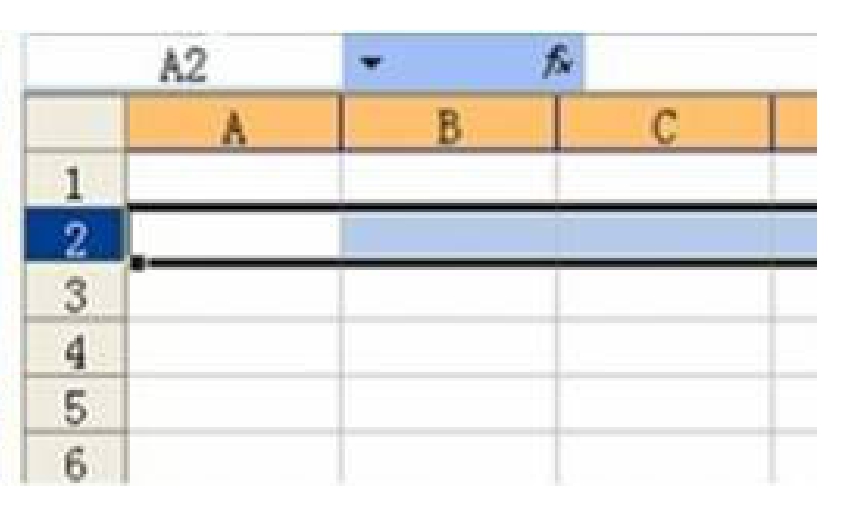
图4-2-9 数据的输入、修改和编辑操作
2.选定行或列:
如果需要选中整行或者整列,用鼠标单击“行号”或“列标”就可以选中。如图4-2-9所示,要选中第2行,就可以在行坐标上单击2就可以完成了。
同样的方法,如果要选择B列,在列坐标“B”上单击左键就可以了。
3.选定区域:
区域由一些相邻的单元格组成,在计算、作图等操作中,有时需要选中一个或多个区域。选中区域有两个方法:
方法一:用鼠标“拖动”来选定区域(连续区域选择)
步骤1:将鼠标移动至所选区域左上角单元格。
步骤2:按住鼠左键不放,拖动到将要选中区域的右下角单元格。
步骤3:释放鼠标左键,区域将会被选中。如图4-2-10。
方法二:使用键盘帮助选定区域
步骤1:移动鼠标在将要选定区域的左上角单元格单击。
步骤2:按住键盘上的“Shift”键不放。
步骤3:在区域右下角单元格单击,中间的单元格就都选中了。步骤4:放开“Shift”键。如图4-2-10。
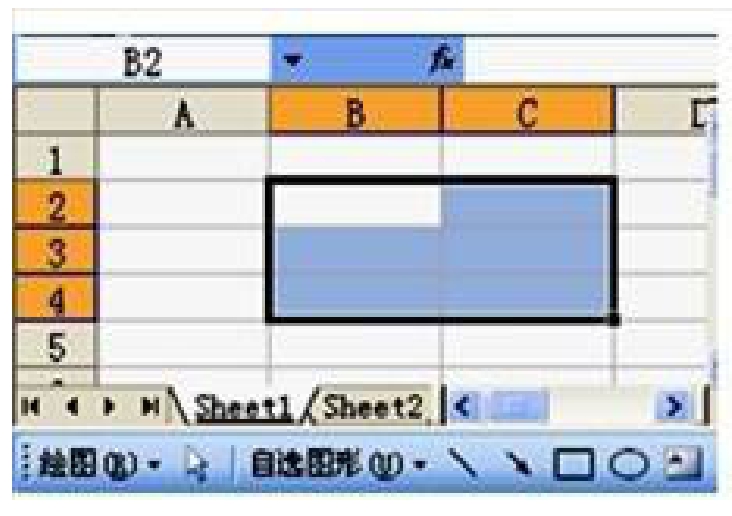
图4-2-10 选定行或列
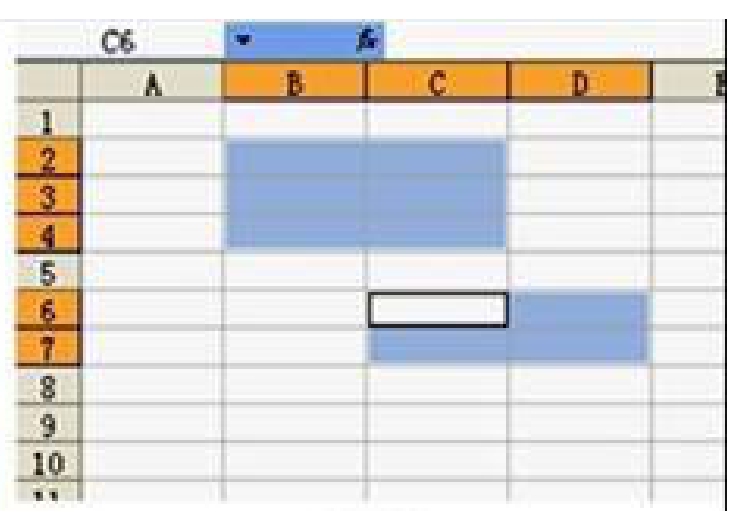
图4-2-11 选定区域
如果需要同时选取几个不相邻的区域,可以先选中一个区域后,按住“Ctrl”键,再选择其他的区域。如图4-2-11。
在操作完成后,要取消区域的选取,可在任意单元格单击鼠标就可以了。
(四)Excel数据的输入和修改―字符和数字的输入
1.字符的输入
步骤1:左键单击需要输入的单元格,使之成为活动单元格,在格中输入文字“姓名”,输入文字的方法与Word中相同。
步骤2:按回车键就被确认,光标会移动到下一个单元格。用鼠标或键盘的方向键选定另外的单元格,输入也会确认。例如按一下键盘的右方向键,输入也会被确认,B1单元格将成为活动单元格,如图4-2-12所示。
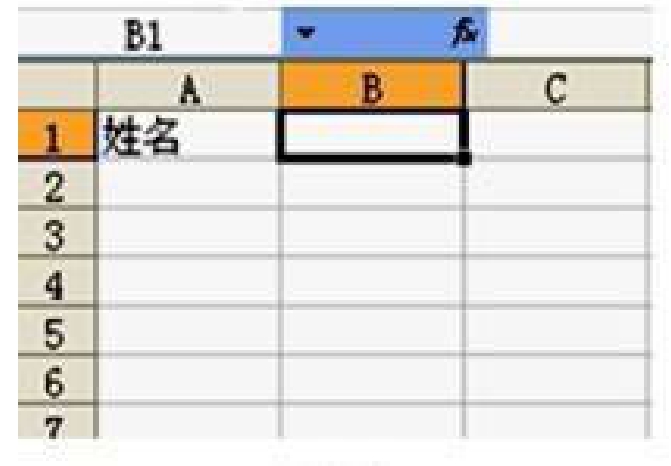
图4-2-12 使用键盘帮助选定区域
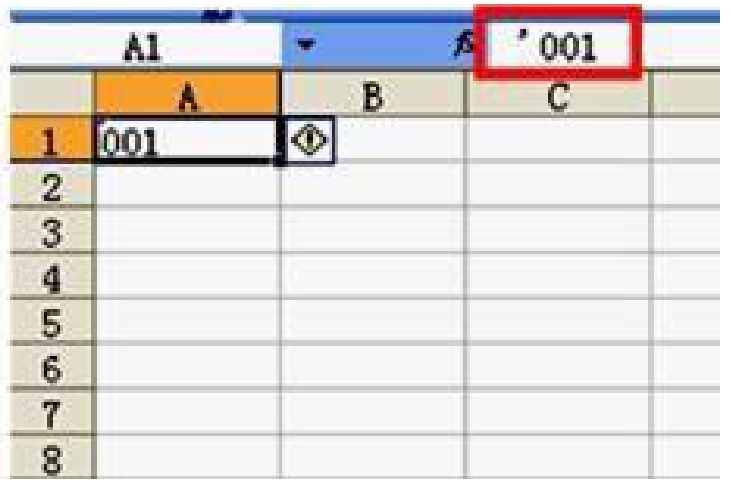
图4-2-13 字符和数字的输入
有些特殊的字符,例如某职工的编号是“001”,我们称为数字型字符。数字型字符虽然由数字组成,但它不表示大小,并不是一个数字,如果直接输入“001”,Excel 2003会按数字处理,自动省略前面两个“0”,造成输入错误。
在输入时,数字型字符前面要加一个单引号“ ‘”,而且单引号要在英文输入状态下输入。输入“ ‘001”,按回车键确认,在单元格内单引号不会显示出来,但编辑栏中还是可以看到,如图4-2-13所示。
2.数字的输入
数字可以直接输入单元格,若数字位数太多,会自动以科学计数法显示,例如输入“6560000000”,显示如图4-2-14所示的B3单元格。
输入分数时,整数与分数之间应有一个空格,分数分隔符用斜杠“/”表示。例如输入4,应该输入“4+空格+7/8”,如图14所示B4单元格。对纯分数,例如,应该输入“0+空格+7/8”,如图14所示B6单元格(0没有显示)。如果直接输入“7/8”,就会被作为日期看待,结果如图4-2-14所示的B5单元格。
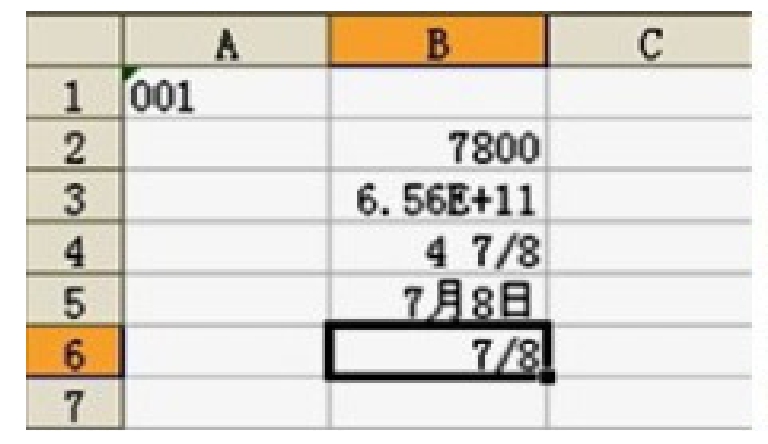
图4-2-14 数字型字符前加“'”
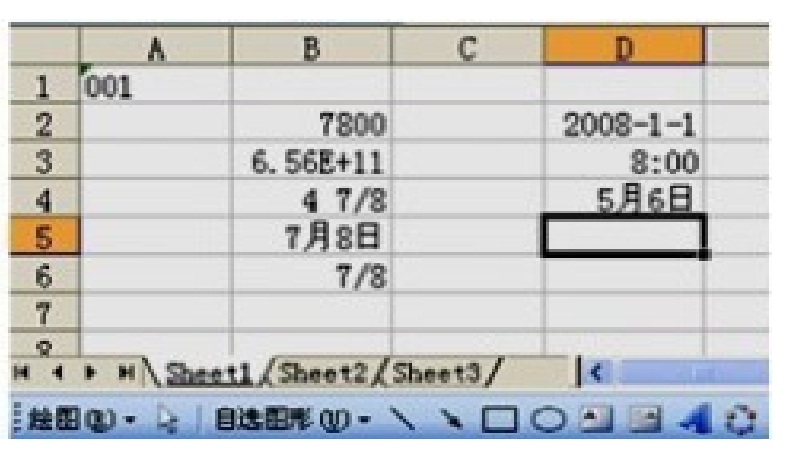
图4-2-15 分数分隔符用斜杠“/”
3.日期和时间的输入
输入日期和时间要用Excel能识别的格式,如图4-2-15所示,D2、D3、D4单元格。如果需要输入当前的系统日期和系统时间,只需要分别用快捷键“Ctrl+;”和“Ctrl+Shift+;”,即可完成。
(五)Excel数据的输入和修改―自动填充序列
1.填充文本和时间:
不同类型的数据,填充的方式是不同的。我们以例子来讲解:
步骤1:输入如图4-2-16所示的内容,选中要填充的数据所在单元格,例如这里的A1单元格。
步骤2:单元格右下角有个黑色实心的正方形,我们称为“填充柄”。将鼠标放在填充柄上,鼠标的指针将由空心十字变为实心十字。
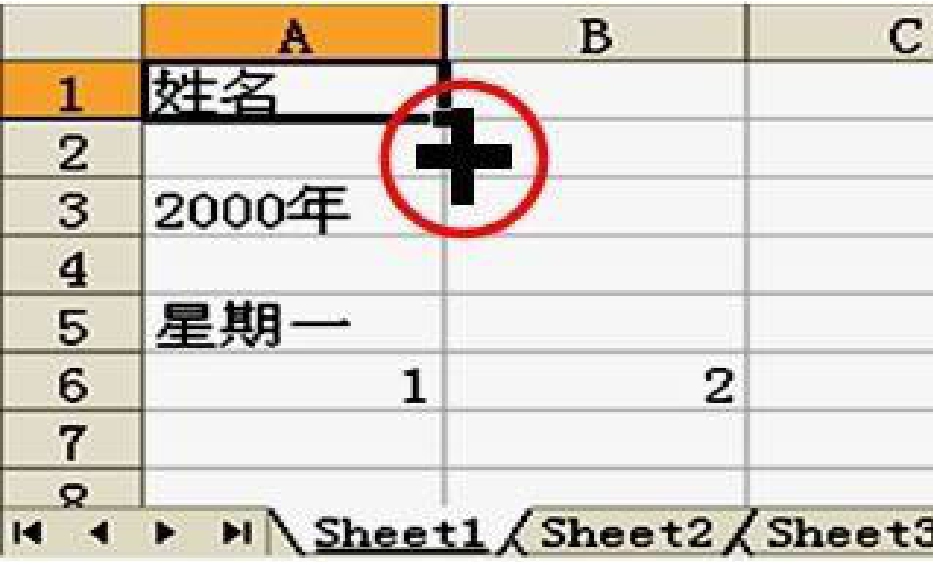
图4-2-16 输入日期和时间
步骤3:按住鼠标左键不放,拖动鼠标到需要的位置,行方向一列方向都可以。如图4-2-17所示。
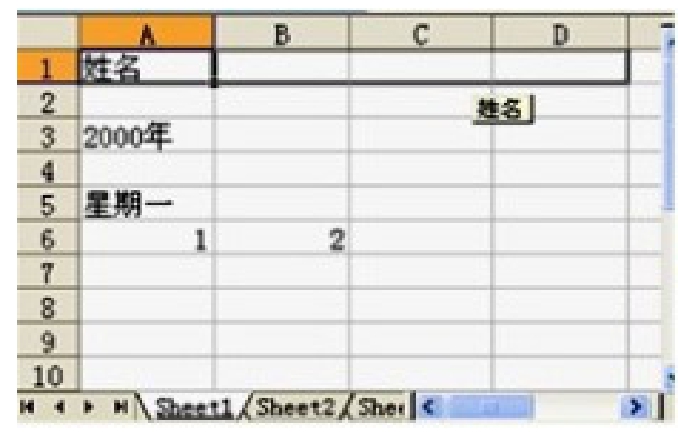
图4-2-17 填充文本和时间
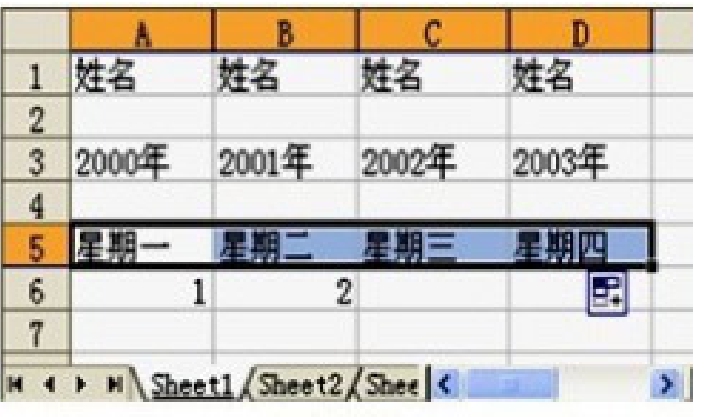
图4-2-18 使用“填充柄”
步骤4:放开左键,填充就完成了,如法炮制,把图中A3和A5单元格的内容也进行填充,结果如图4-2-18所示。
从这个例子可以看出,有一些填充是复制,有些不是简单的复制。Excel 2003 预定了很多有规律排列的数据,例如时间型数据,还有“甲、乙、丙┉”等等。如果填充的内容正好符合这些系统,就会按规定的内容填充。
小知识:如果想看看Excel 2003中预定了哪些自定义序列,单元“工具”菜单,选择“选项”命令,打开“选项”对话框。在“选项”对话框中选择“自定义序列”选项卡,就可以查看序列了。
2.填充有规律变化的数字:
在输入有规律变化的数字时,可以先给出前两个数字表示规律,再进行填充。方法如下:
步骤1:输入前两个数字,例如“1、2”,或者“2、4”。
步骤:把这两个单元格一起选中,光标移到整个区域的右下角的填充柄上,指针变为实心黑十字后,按住鼠标的左键不放,拖动到需要的位置。如图4-2-19所示。
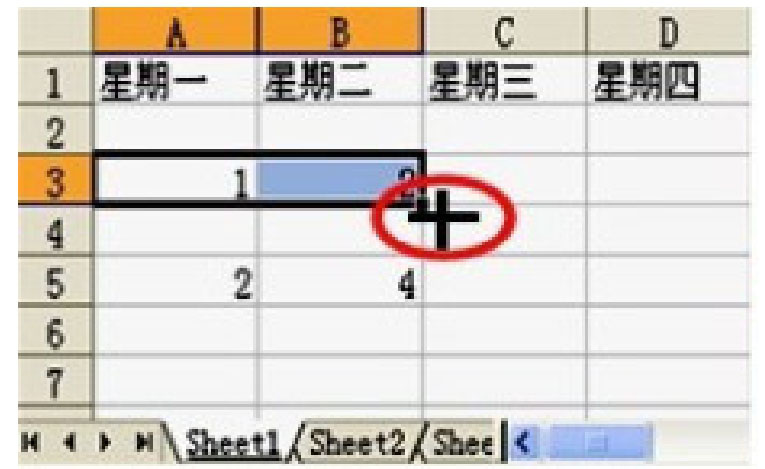
图4-2-19 使用“填充柄”填充数字
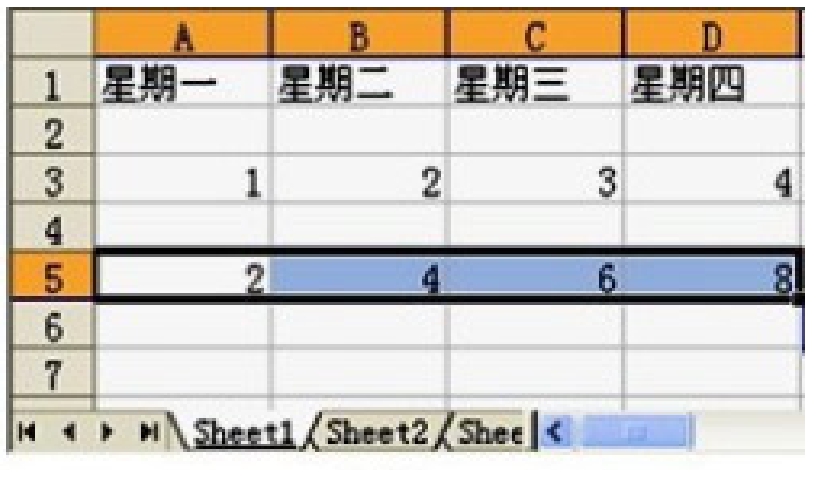
图4-2-20 使用“填充柄”填充数字序列
步骤3:放开左键,填充完成后,如图4-2-20所示。
如果要输入较复杂数列,例如等比数列“1,2,4,8┉”,可以利用菜单命令自动填充,步骤如下:
步骤1:在A11单元格输入初始值1,选中需要填充的单元格区域。例如选中A11至D11这四个单元格。
步骤2:单击“编辑”菜单,选择“填充”中的“序列”命令,打开“序列”对话框。如图4-2-21所示。
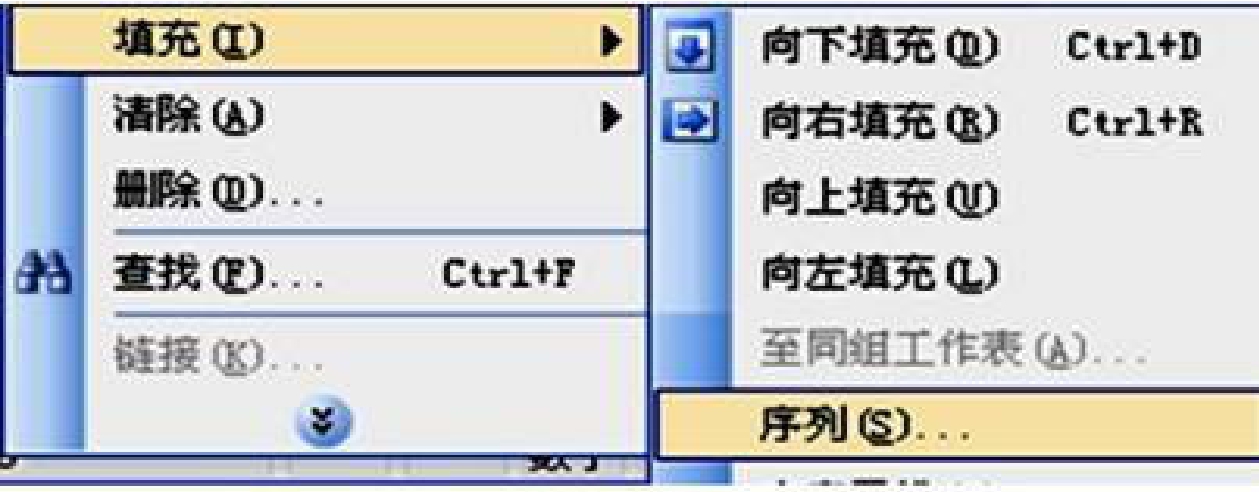
图4-2-21 输入复杂数列
步骤3:在“序列”对话框的“类型”中选择“等比数列”,“步长值”就是公比(如果选择等差数列,“步长值”就是公差),这里输入“2”,单击确定
如果知道填充的终止值,在“终止值”框内填入它,也就不需要在填充前,选中需要填充的单元格区域。
如果选择“类型”为日期,右边的“日期单位”将变化成可选,可以指定填充的单位。
(六)Excel数据的输入和修改——单元格内容的修改
如果单元格出现错误,我们可以删除里面的内容 ,再重新输入,也可以对单元格里面的数据进行修改。
1.删除单元格里面的内容:
在上次的学习中,我们输入了一些需要或不需要的数据,现在我们来删除它们。删除的操作方法也很简单:
步骤1:首先选中将要删除的单元格或多个单元格。
步骤2:按下键盘上的“Delete”键,单元格里面的内容就被删除了。
注:“Delete”键只能删除单元格内容,而单元格的格式等都保留下来。如果想清除它们,可以使用“编辑”菜单中的“清除”命令,如图4-2-22所示。
无论是“Delete”键还是菜单中的“清除”命令,都不会删除单元格本身,如果要把单元格本身删除,应该使用“编辑”菜单中的“删除”命令。
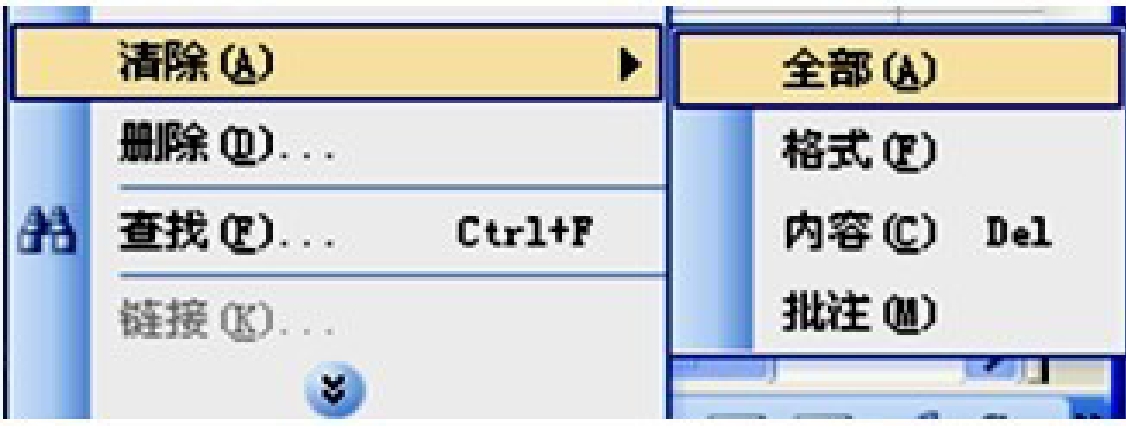
图4-2-22 使用“编辑”菜单中的“清除”命令
方法:左键单击“编辑”菜单,选择“删除”命令,打开“删除”对话框,如图4-2-23所示。

图4-2-23 “编辑”菜单中的“删除”命令
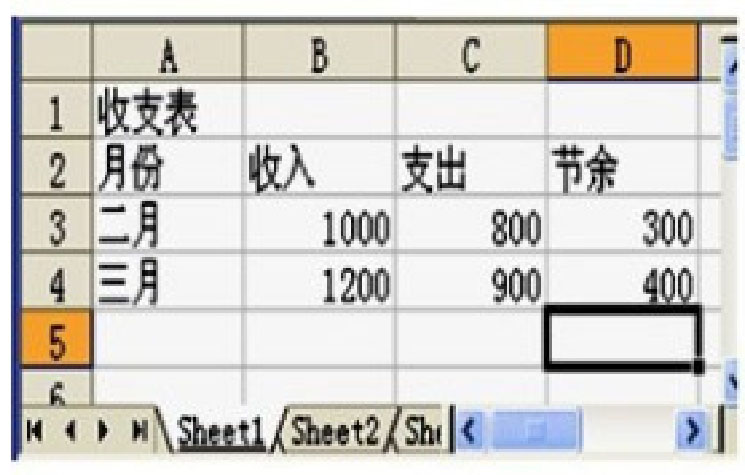
图4-2-24 练习删除
删除单元格后,它的位置需要其他单元格填补,在“删除”对话框中,可以选择填补的方式。由于删除单元格会影响到其他单元格的位置,所以要慎用,一般删除内容就可以了。
现在,把前面的练习删除,完成图4-2-24所示的内容。
注意:图4-2-24中的节余是错误的,不过在平时的输入数据时,难免会出错,下面我们就来说说单元格的修改。
2.修改单元格的内容
修改单元格的内容有两个方法,一个是重新输入,一个是修改。图4-2-24的D3、D4单元格的数据都错了,就用它们来说明这两种方法:
方法一:重新输入,步骤如下:
步骤1:选中需要重新输入的D3单元格。
步骤2:可以按住“Delete”键,删除原有内容后再输入;也可以直接输入,原有内容自动被新内容取代。所以,在D3单元格直接输入新内容“200”最简单。
如果单元格内容较多,又只需要稍作修改,重新输入效率就低了。这时应该使用修改的方法,
步骤:选中需要修改的单元格D4。
步骤2:单击编辑栏,在编辑栏上修改内容,把“4”改为“3”就可以了,如图4-2-25所示。
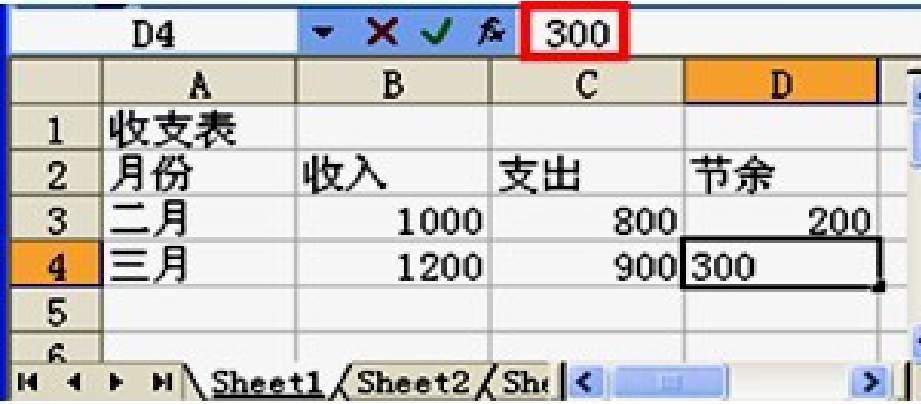
图4-2-25 “编辑”菜单中的“修改”命令
如果你习惯了单元格的操作,不想去找编辑栏,那么双击要修改的单元格,你会发现光标进入了单元格,可以在单元格内修改了。修改结束不要忘记用回车键确认。
(七)Excel数据的输入和修改——单元格的移动和复制
数据输入过程中或者完成后,往往需要对其中的内容进行调整。有时候需要移动单元格数据到其他单元格,有时候为了提高工作效率,需要复制单元格内容。
移动和复制单元格内容有两种常用方法,一是用“复制”(或剪切)命令,把内容放入剪贴板,再用“粘贴”命令,与Word中移动和复制的方法相同。
方法二的步骤如下:
步骤1:选中需要移动或复制的单元格,可以是多个单元格。
步骤2:把鼠标移动到单元格右下角的边缘,使光标变成四方箭头的 形状时,如图4-2-26所示。
步骤3:如果是移动,按住鼠标左健不放,拖动到移动的位置,再放开左键,移动就完成了。如果是复制,按住鼠标左键不放的同时,按下键盘上的“Ctrl”键,拖动到复制的位置,放开左键,完成内容的复制。
与方法一相比,拖动法更加直接和快捷,推荐大家使用。
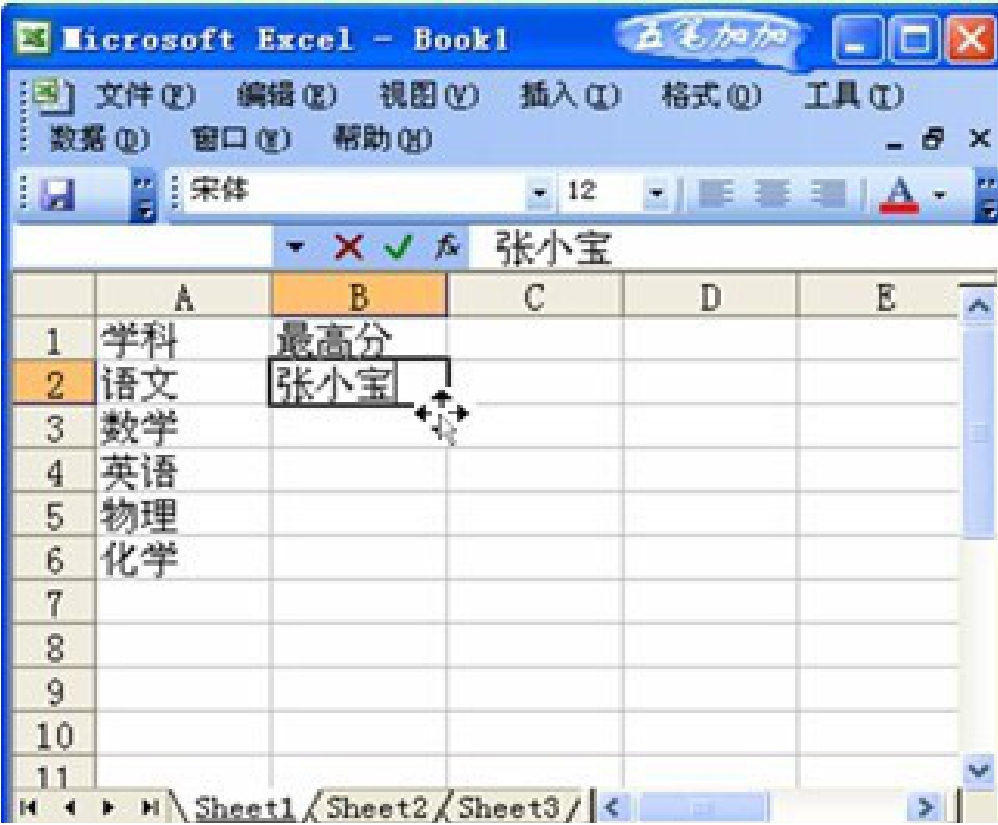
图4-2-26 拖动法
(八)Excel的保存和打开
1.保存工作簿
在保存工作簿时,你一定有轻车熟路的感觉。步骤如下:
步骤1:单击左上角的“文件”菜单,选择“保存”命令,打开“另存为”对话框,如图4-2-27所示。
步骤2:在“保存位置”下拉列表中选择合适的文件夹,在“文件名”输入框中输入文件名。
步骤3:设置完成后,单击“确定”按钮。如图4-2-27所示。
如果工作簿已经保存过,又不想改变保存的位置和保存的名字,选择保存命令就不会有“另存为”对话框,也可以直接使用工具栏上的“保存”按钮来保存。
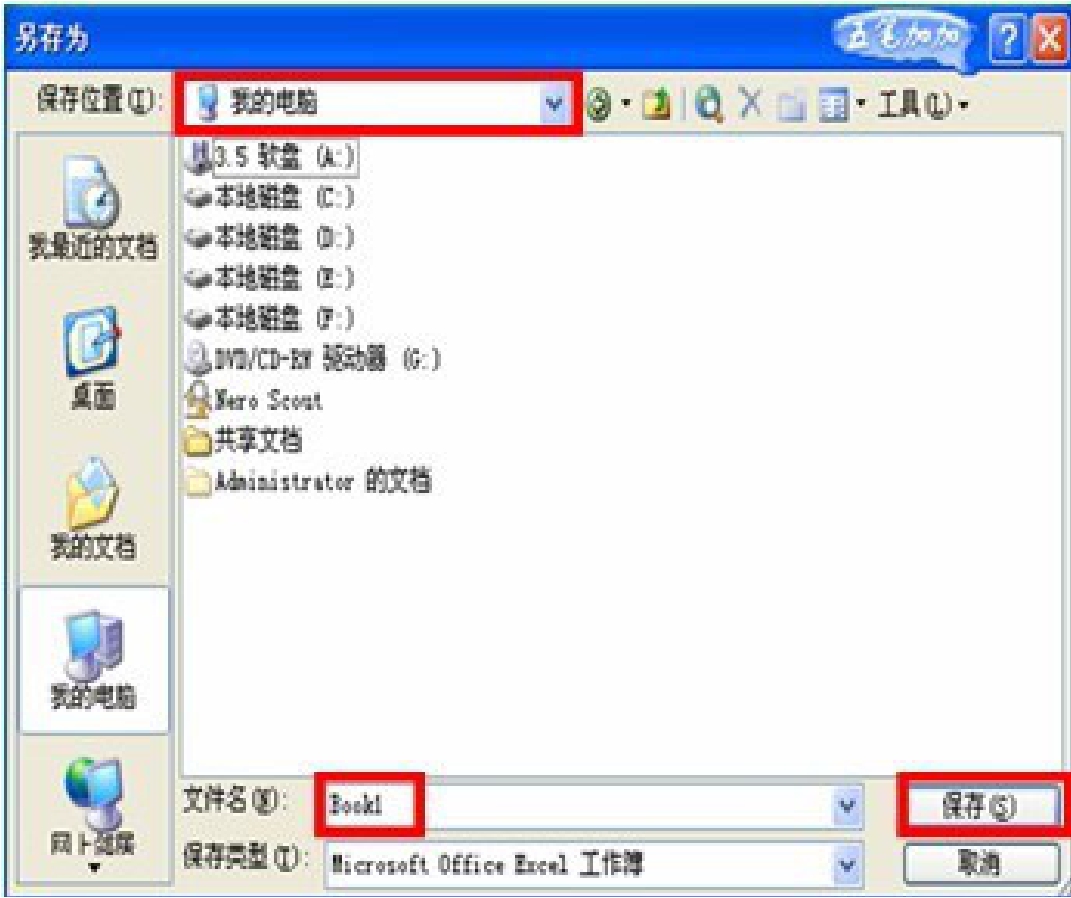
图4-2-27 保存
2.打开工作簿
对于一个已有的工作薄,可以打开继续使用它和编辑它。打开工作薄的方法常用有以下几种:
方法一是使用“打开”对话框,步骤如下:
步骤1:进入Excel 2003
步骤2:单击“文件”菜单,选择“打开”命令,打开“打开”对话框。或者直接单击工具栏上的“打开”按钮,也会出现“打开”对话框。如图4-2-28所示。
步骤3:在“查找范围”列表框中,选择文件存放的位置,找到文件单击选中它,单击“打开”按钮。

图4-2-28 打开文件
方法二是直接进入存放文件的文件夹,找到文件的图标,双击打开它就行了。
(九)工作表的格式――工作表的行与列
1.插入行与列
步骤1,给表格加一个标题。通常,标题应该在第一行,而第一行已经有内容了,所以首要的操作是插入一行。
步骤2、在行号“1”上单击,选中此行。由于新行插入的位置,在当前选中行的上边,所以这一操作是给插入的行定位。
2.单击“插入”菜单,选择“行”命令。如图4-2-29所示。
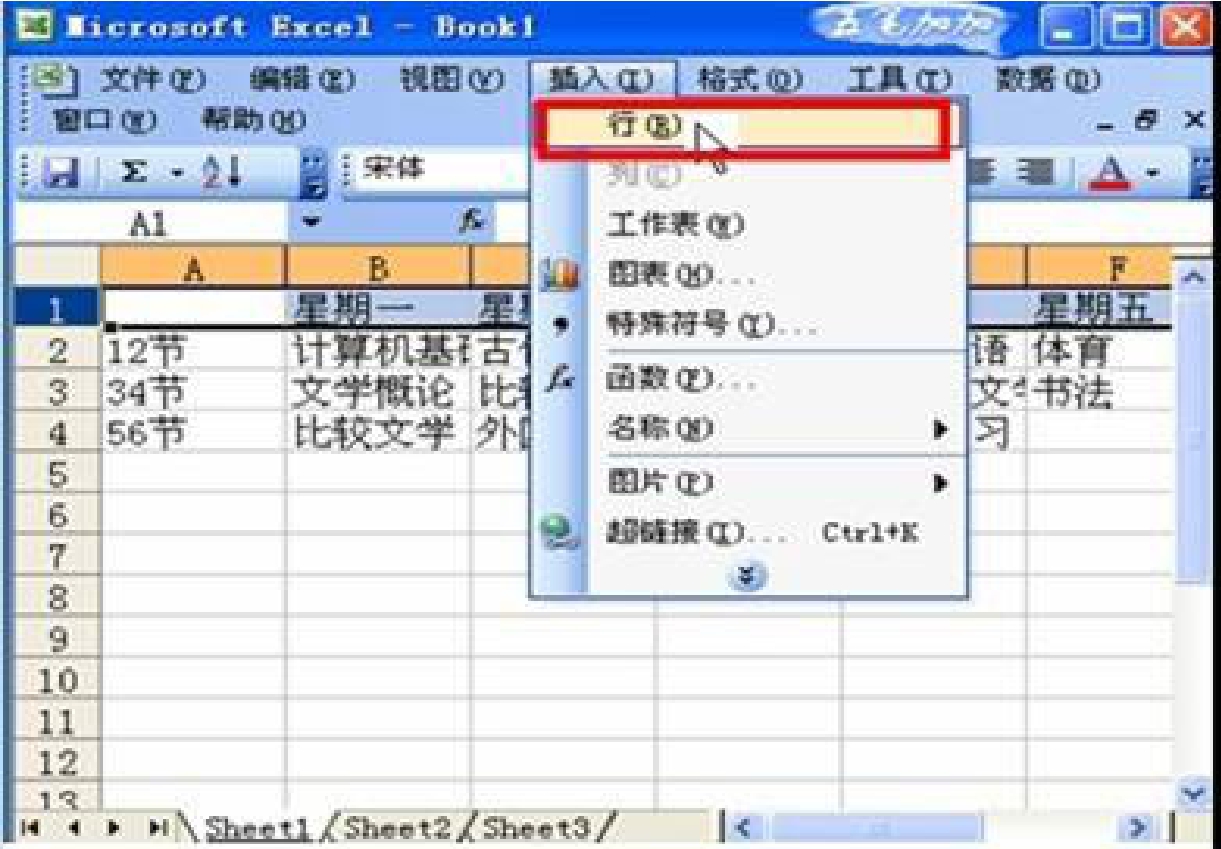
图4-2-29 单击“插入”菜单,选择“行”命令
操作完成后,在表格中就新插入了一行,而原来的第一行变成第二行。插入列的方法与插入行的方法一样。
2.合并单元格
现在准备输入标题,为了整齐和美观,标题放在某一个单元格内都不合适,它的宽度应该和下面的内容的总宽度相同,所以首先进行合并单元格。
合并单元格是把多个单元格合并成一个单元格,合并单元格的步骤如下:
步骤1:选中A1至D1单元格。
步骤2:单元格式工具栏中的合并按钮 ,如图4-2-30所示。

图4-2-30 使用工具栏中的合并按钮
完成这一步操作后,A1至D1单元格就合并成一个大的单元格了,在这个单元格中输入标题,就可以了。如图4-2-31所示。
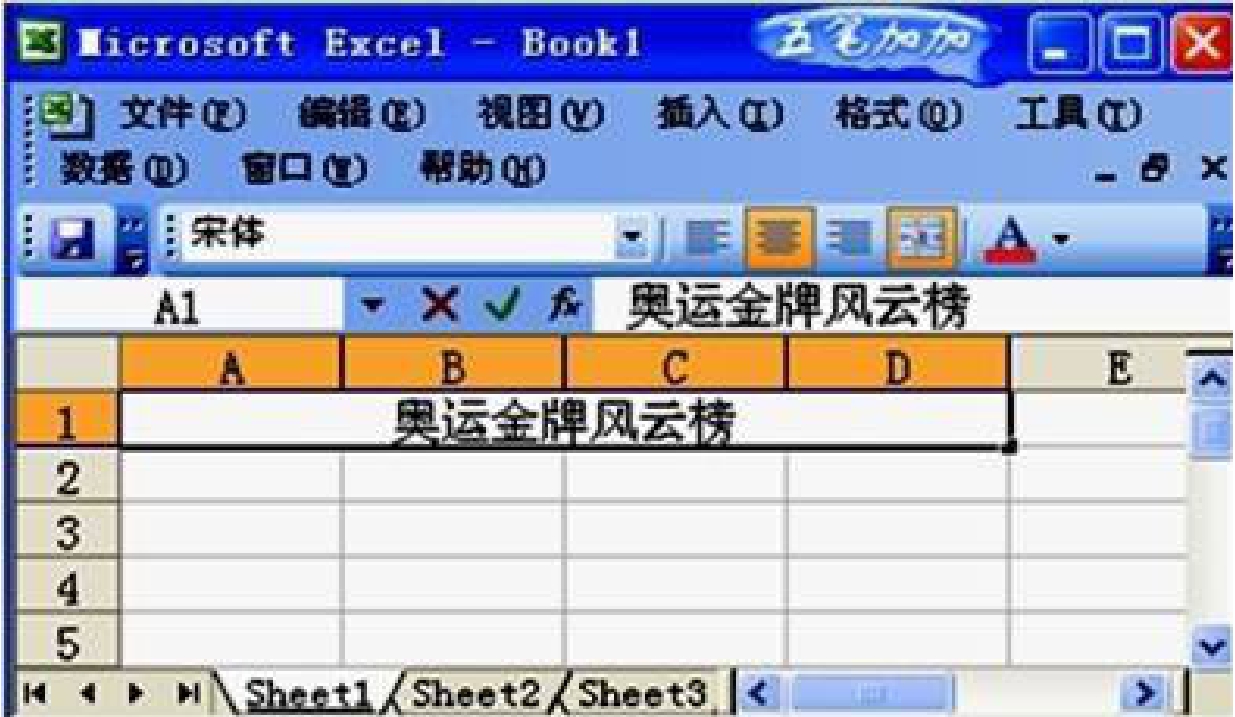
图4-2-31 合并完成
3.调整行高和列宽
Excel 2003中,单元格的高和宽都是可以调整的。第一行是标题,为了美观,字号要大一些,行高就要高一些。设置方法如下:
步骤1:把鼠标放在行号1和2之间,鼠标变成双箭头。
步骤2:按住鼠标左键不放,向下拖动到合适的位置如图4-2-32所示。
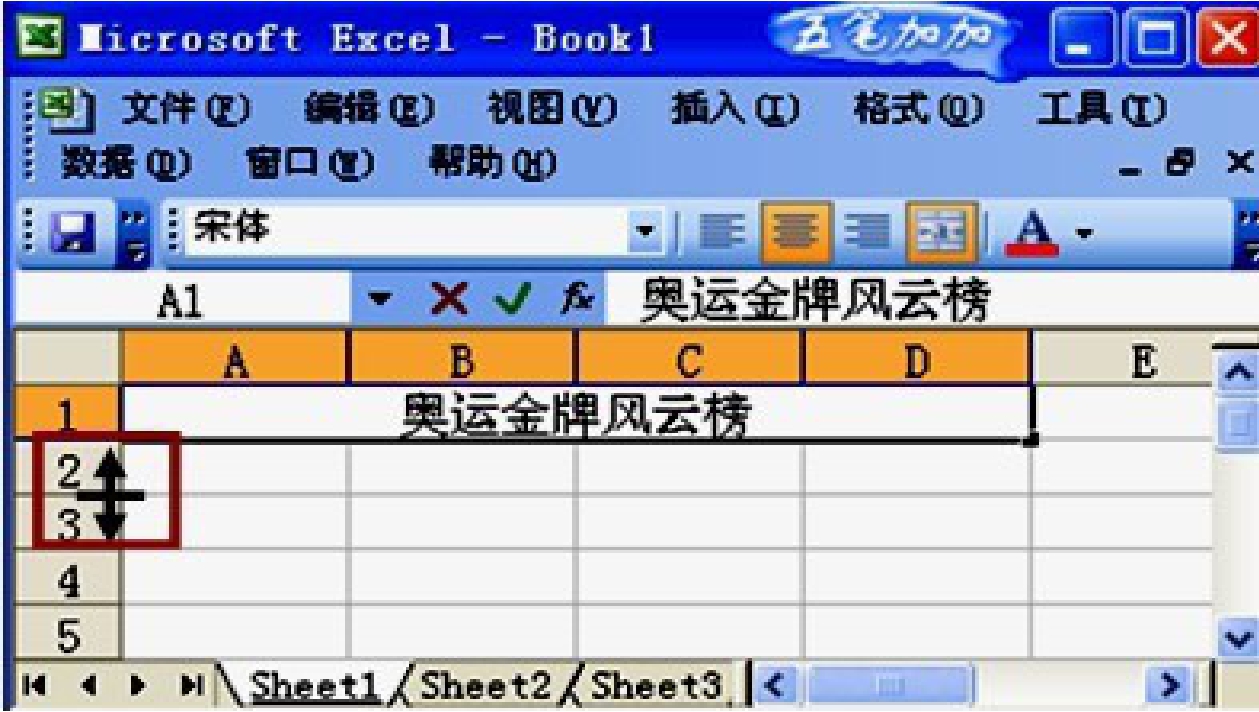
图4-2-32 单元格的高宽调整
设置列的宽度,操作与刚才基本相同,只要把鼠标放在两个列坐标中间就可以了。这就解决了前面提出的第二个问题,内容较多的单元格显示不正常。
下图4-2-33所示为列宽调节完成后的情况,单元格内容都显示出来了。
如果某个单元格内容很多,又不太适合把列的宽度值设置的太大,可以使用单元格自动换行功能,在后面单元格格式部分会有介绍、如果同时有多行(或多列)的行高(或列宽)都需要重新设置,这时一行一行的拖动就太慢了,而且不容易整齐。用菜单来设置就好多了,其步骤如下:
步骤1:选中需要设置的单元格区域,在这里选中2至5行。
步骤2:单击“格式”菜单,选择“行”中的“行高”命令如图4-2-34所示。

图4-2-34 单击“格式”菜单,选择“行”中的“行高”命令
在“行高”的对话框中输入合适的行高,例如输入“25”,如图4-2-35所示,然后单击“确定”。
用菜单来设置列宽,选中列后单击“格式”菜单,选择“列”中的“列宽”命令。操作与行高设置非常相似如图4-2-36所示。
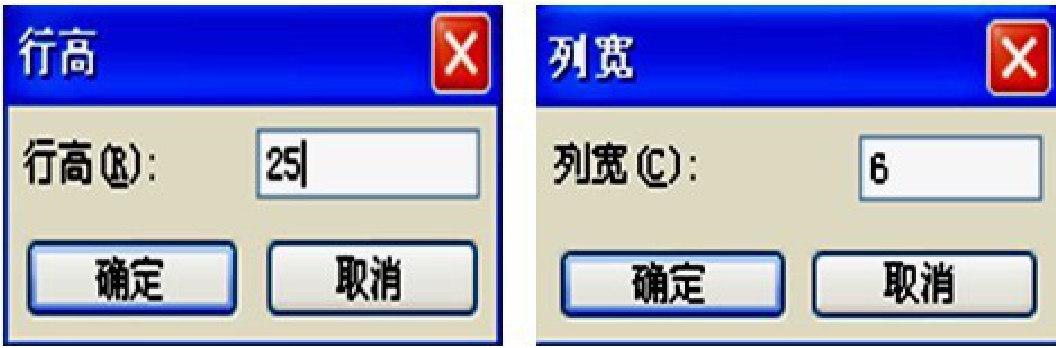
图4-2-36 用菜单来设置行高列宽
行高和列宽改变后,表格如图4-2-37所示。
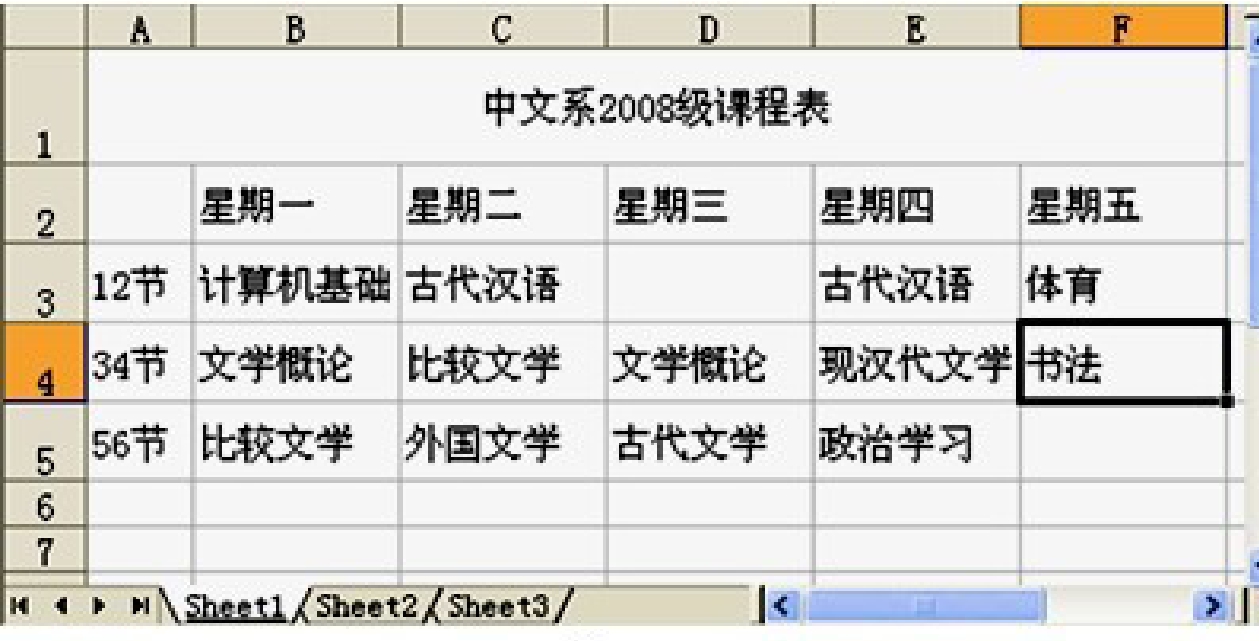
图4-2-37 行高列宽设置完成
(十)工作表的格式——给文字添色
1.设置字体:其方法如下:
步骤1:选中要改变字体的单元格,(本例中选定标题)
步骤2:单击格式工具栏中“字体”下拉按钮“ ”,
步骤3:拖动列表框右边缘的滚动条,在下拉列表中选择需在的字体。例如选择“黑体”。
步骤4:选中其他单元格,设置为“华文行楷”:效果如图41所示。
2.设置字号:
现在文字还小了一些,可以通过设置字号来解决。其方法如下:
步骤1:选定要改变字号的单元格,还是从标题栏开始。
步骤2:单击格式工具栏中“字号”下拉按钮,在弹出的下拉列表中选择“24”磅,如图4-2-38所示。
步骤3:选中其他单元格,设置为“14”磅。到此文格式设置完成,效果如图4-2-39所示:

图4-2-38 单击格式工具栏中“字号”下拉按钮
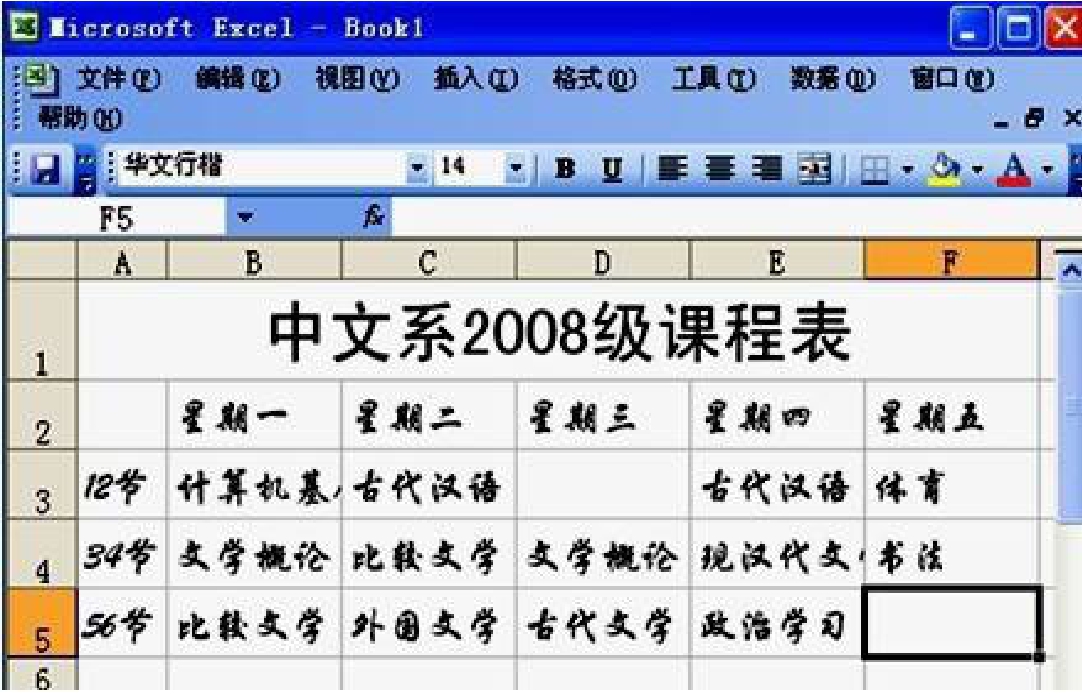
图4-2-39 设置为“14”磅效果
3.设置颜色分为两块:一是文字颜色的设置,二是背景色的设置。我们首先来说说文字的颜色设置。
⑴文字颜色的设置,其步骤如下:
步骤1:选中将要设置的文字。在这里还是以标题为例来加以说明。
步骤2:单击工具栏中的“字体颜色”的下拉按钮,在弹出的对话框中选择“红色”。如图4-2-40所示。
其他所有文字的颜色的方法同样设置就可以了。
或者,单击“格式”—“字体”—“字体颜色”,然后确定。也可以达到同样的效果。
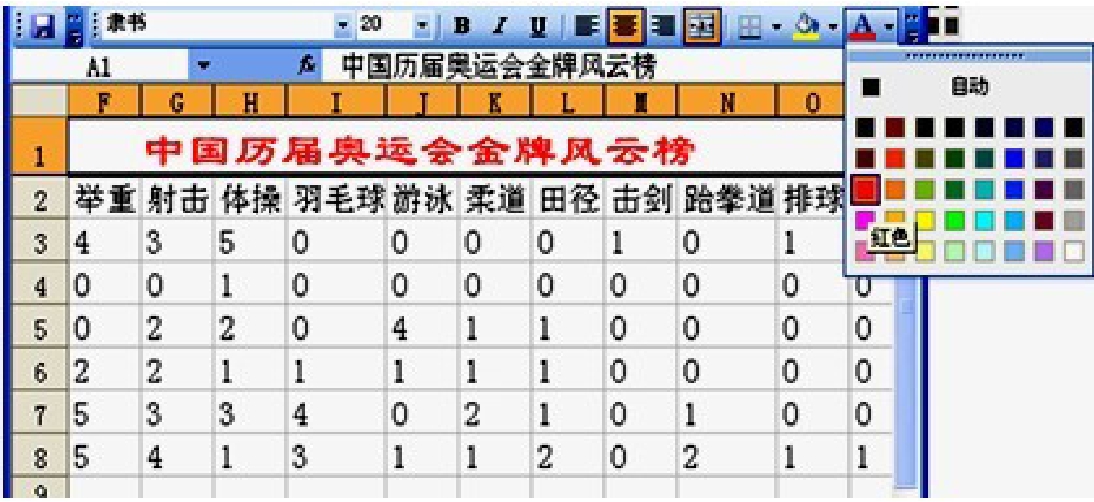
图4-2-40 字体颜色设置
⑵表格背景颜色的设置,其步骤如下:
步骤1:和字体颜色一样,首先选中要设置背景的单元格。
步骤2:单击工具栏中的“填充颜色”的下拉列表框,选择合适的颜色,如“粉红”。填充后的效果如图4-2-41所示。
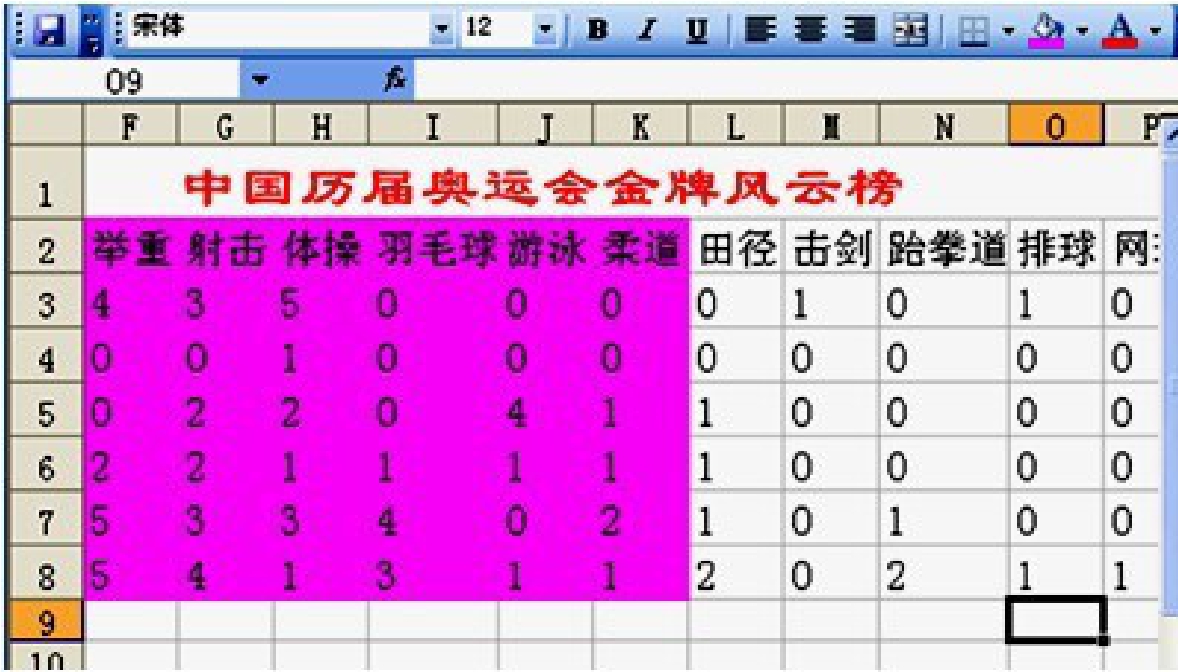
图4-2-41 填充颜色
(十一)单元格的格式——对齐格式的设置
单元格是Excel的基本单位,它的格式设置就显得非常重要。用格式工具栏上的命令可以进行部分格式设置,不过,“格式”菜单中的“单元格”命令更为全面。这节课我们来学习“对齐格式”的设置。
“对齐”选项卡中,有些使用频率很高的命令。首先是“文本对齐方式”常设置为居中,让各列的栏目名与内容对齐,阅读时不容易出错,而且更整齐美观。
现在把课程表的内容设置为居中显示,其步骤如下:
步骤1:选中工作表的所有内容。
步骤2:单击“格式”菜单中的“单元格”命令,打开“单元格格式”对话框。
步骤3:在“文本对齐方式”中,分别单击“水平对齐”和“垂直对齐”的下拉按钮,在弹出的下拉列表选择“居中”,如图4-2-42所示,然后单击确定。
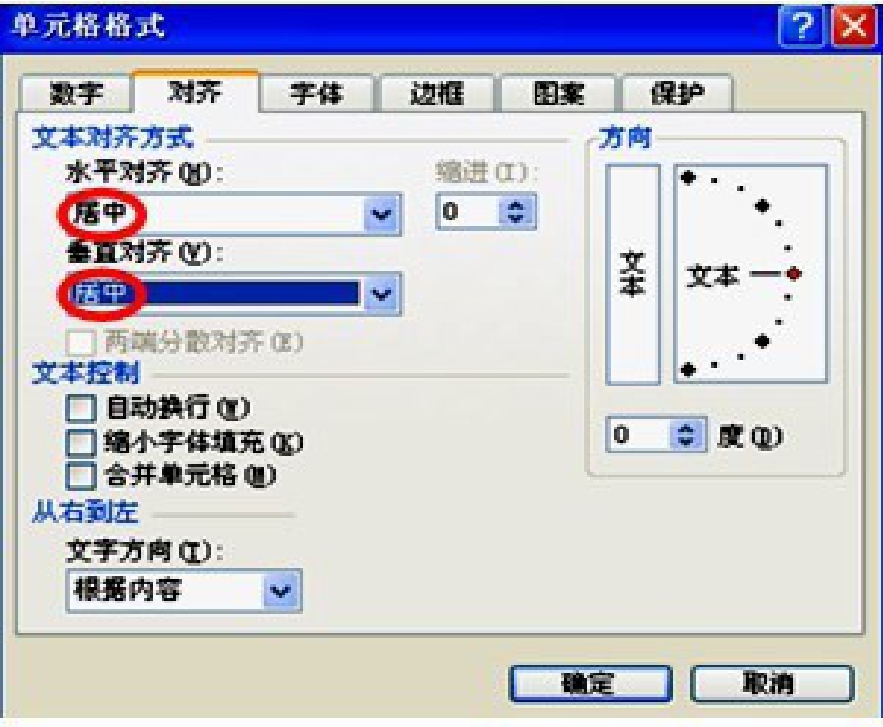
图4-2-42 居中设置
对齐方式设为居中以后,工作表如图4-2-45所示:
在“文本控制”部分,也可以合并单元格,方法是选中需要合并的单元格,再选中这里的“合并单元格”选项。不过,与使用工具栏上的“合并及居中”按钮相比较,步骤要多一些。但如果想要把已经合并了的单元格重新分开,就要在这里去掉该选项。
“自动换行”可以在单元格内容较多时分行显示,避免把列的宽度设得过大。
单元格文本一般都水平排列,有些情况需要竖直排列,例如在列方向上合并了多个单元格,想把这个单元格的内容也竖直排列,在“方向”部分可以调节。
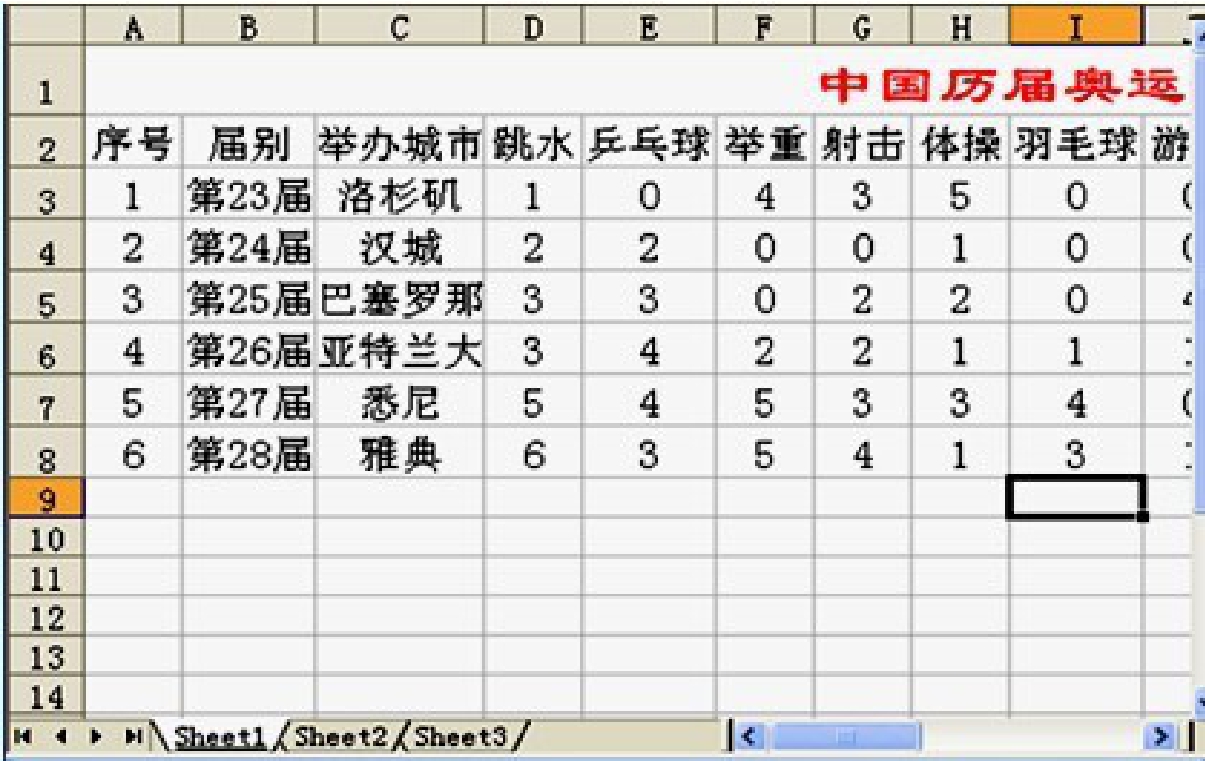
图4-2-43 设置完成
(十二)单元格的格式——字体格式的设置
前面我们已经学习了怎样设置文字的字体与字号,在“单元格格式”对话框的“字体”选项卡中,对文字格式的设置更为完善。
如果在“字体”选项卡中设置课程表的标题,其步骤如下:
步骤1:选中标题所在的单元格。
步骤2:单击“格式”菜单,选中“单元格”命令,进入“单元格格式”对话框,选择“字体”选项卡,如图4-2-43所示。
步骤3:在“字体”列表框的右边,拖动滚动条,选中“华文行楷”;在“字号”下方的列表框右边,拖动滚动条,选中“22”,单击确定。

图4-2-44 字体选项卡中设置
在“字体”选项卡中,还可以设置文字的颜色;在“字形”部分,可以选择加粗等效果;在“特殊效果”下方的复选列表中,还可以选择“上标”、“下标”等效果。
在设置过程中,可以在“预览”框观察不同格式的使用效果,如果不满意,可以改变设置。
(十三)单元格的格式——边框、图案的设置
1.边框格式设置:
现在的单元格虽然看上去有淡淡的边框线,但打印时不会打印,需要加上真正的边框线。而Excel 2003为单元格准备了多种边框线条,加边框也更自由准确。不仅可以把内部和外边框分别设置,甚至可以控制每一线条。
给我们的课程表加上边框的步骤如下:
步骤1:选中所有包含内容的单元格。
步骤2:单击“格式”菜单,选中“单元格”命令,进入“单元格格式”对话框,选择“边框”选项卡,如图4-2-45所示。
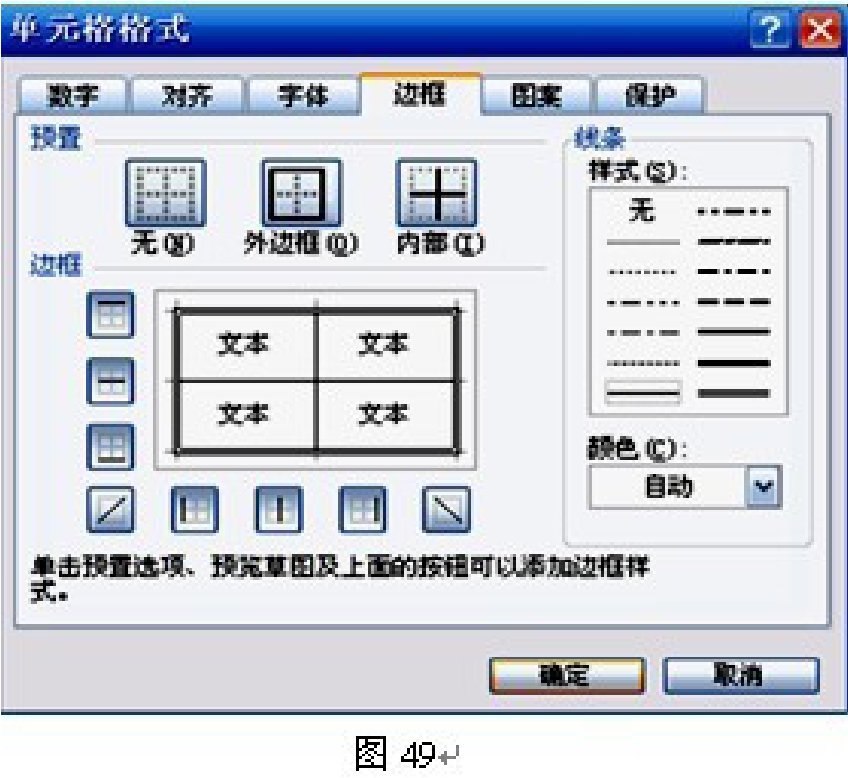
图4-2-45 边框设置
步骤3:加边框时,原则上先选择线条加框。现在先加上外边框,在“线条”的列表中,用鼠标在双线条上点击选中它,然后在“预置”卡项里点击“外边框”,外边框就加好了。
步骤4:用鼠标在单线条上点击选中它,然后在“预置”卡项里点击“内部”,就给内部加了单线,在对话框的“边框”部分可以预览加框的效果。
步骤5:在“边框”部分预览框周围有八个小框,在它们上面单击,可以控制局部的线条,例如在最左上方的小框上单击,在预览框中可以看到外边框的上部都去掉了。
如果需要,还可以在“颜色”下拉列表中,给边框加上颜色,这个例子不需要颜色,单击“确定”按钮就可以了。
课程表加了边框后的效果如图4-2-46所示。
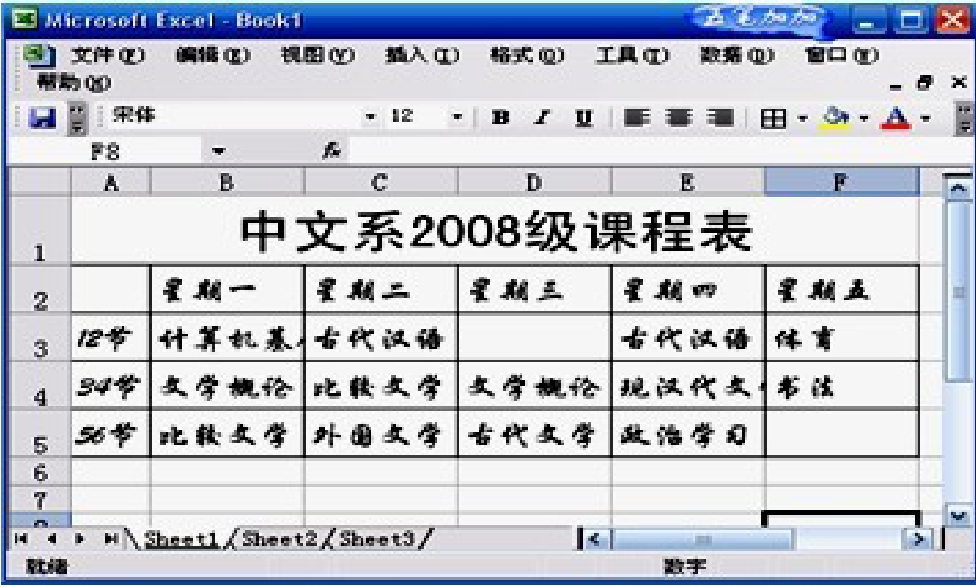
图4-2-46 加边框后的效果
2.图案格式设置
有些时候,给自己的表格加上底纹是个好主意,可以让你的表格看上去更漂亮。先进入“图案”选项卡。如图4-2-47所示:

图4-2-47 图案选项卡
在“颜色”列表中选择一种喜欢的颜色,单击确定,其效果如图4-2-48所示。
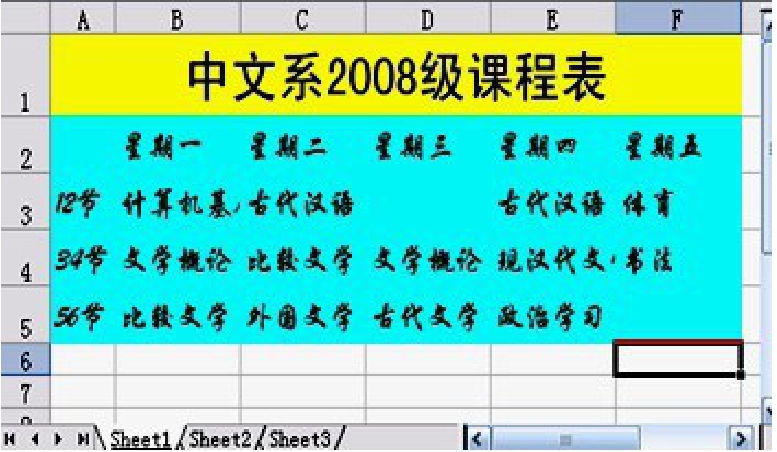
图4-2-48 设置颜色
不过。从打印的角度考虑,添加颜色会降低打印速度,提高打印成本,所以要综合加以考虑。
(十四)格式化工作表
工作表的格式化可以给不想花工夫,又想做一个漂亮的表格的人,一个“偷懒”的办法,可以说是给他们量身定做的。他们又想马儿跑,又想马儿不吃草。Excel 2003给了一个好的选择。
方法很简单,单击“格式”菜单,选择“自动套用格式”命令,打开“自动套用格式”对话框。如图4-2-49所示:

图4-2-49 “自动套用格式”命令
在列表中,包括近二十种样式,选择自己喜欢的。然后点击确定就可以了。
还有一种是利用工具栏上的“格式刷”其方法如下:
步骤1:选择一种样式,然后单击工具栏上的图标、
步骤2:此时鼠标的符号不再是箭头了,而取代的是在鼠标的前面有一个“刷子”一样的符号。
步骤3:选择将要设置格式样式的单元格。(有几个选几个)直到满意为止。
步骤4:最后单击工具栏上的就可以了。
(十五)工作表的打印
完成工作表的制作之后,后期工作就是打印工作表了。打印工作表首要的工作就是连接打印机,然后把它打出来。在打印工作表之前,应该通过打印预览来观察打印的效果,如果不满意,可以及时修改。这样既节约了纸张,也节约了打印等待的时间。
需要说明的是,Excel和Word不同,就算你的计算机没有安装打印机,Word文档也可以进行页面设置和打印预览,但Excel就不可以。所以,只有你的计算机安装了打印机,才能进行下面的操作:
单击工具栏上的“打印预览”按钮,(或者选择“文件”-“打印预览”)进入打印预览视图,如图4-2-50所示:
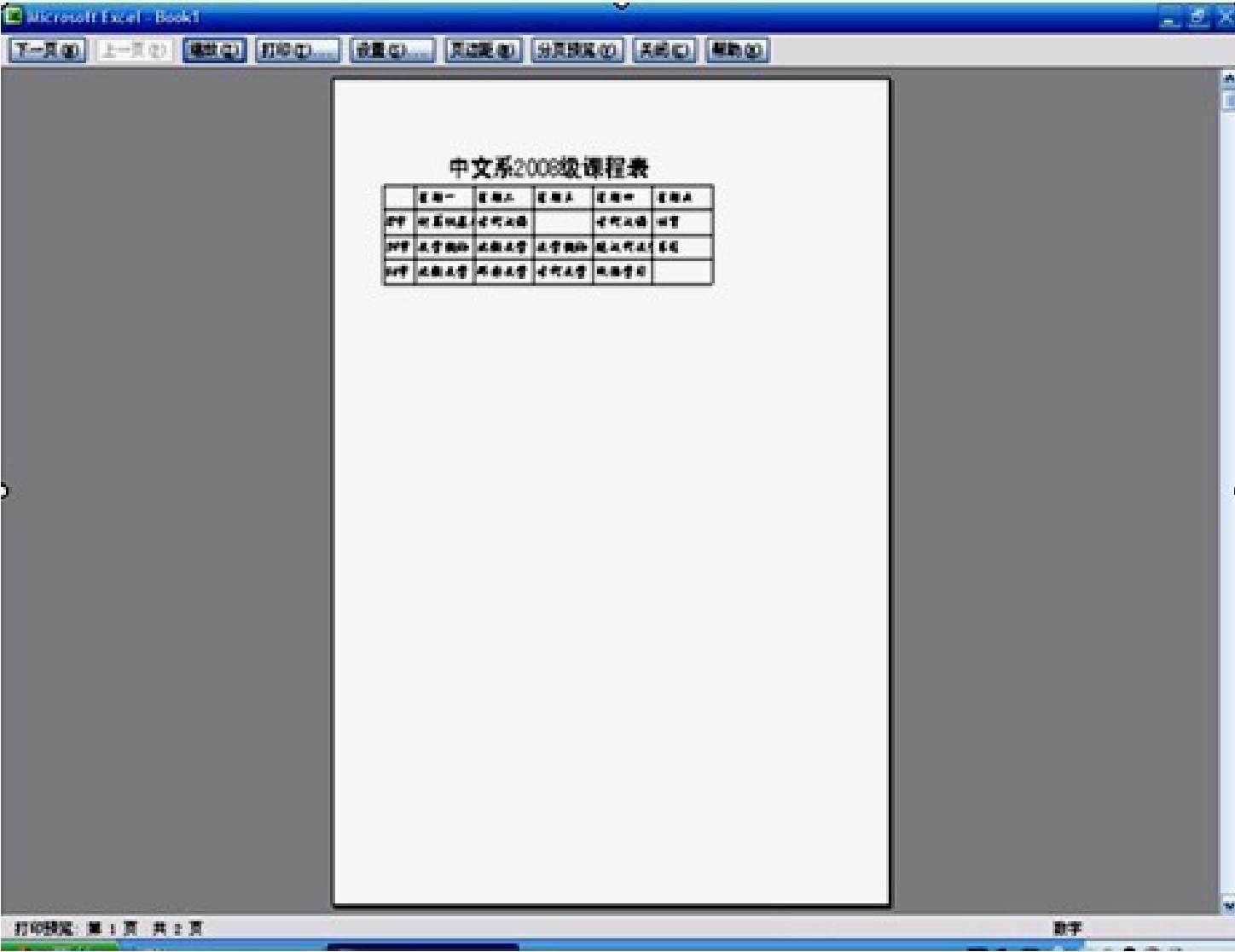
图4-2-50 打印预览视图
看上去不太满意,需要设置一下。单击设置“按钮”,进入“页面设置”对话框。如果单击“文件”菜单,选择“页面设置”命令,也会打开“页面设置”对话框。
“页面设置”对话框包括页面、页边距、页眉/页脚、工作表四个选项卡,现在分别介绍如何来设置它们:
1.“页面”选项卡
在“页面”选项卡中,主要完成以下设置:
在这里还是以课程表为列:
(1)因为课程表比较宽,所以在“方向”中选择“横向”,使页面的安排更合理。
(2)在“缩放比例”调节框中,调节到130%,打印时把课程表放大一些。
(3)在“纸张大小”下拉列表中选择“A4”,如图4-2-51所示:

图4-2-51 纸张大小设置
(4)所有的设置完成以后,单击“确定”按钮,回到打印预览视图,效果如图4-2-52:
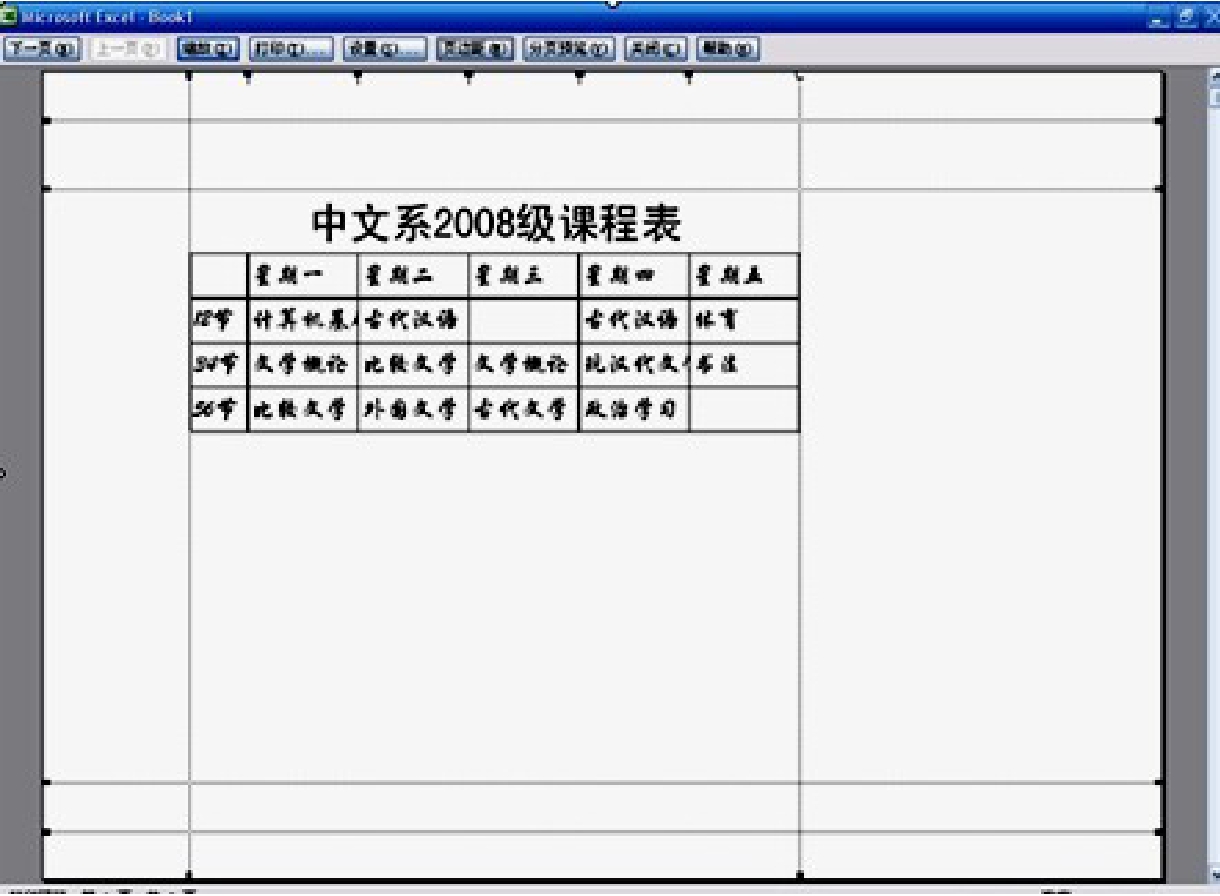
图4-2-52 打印预览
从预览中可以看出,课程表已经变为横向,而且尺寸也加大了,使页面的利用更为合理。
2.“页边距”选项卡
“页边距”选项卡的设置内容比较少,主要就是调节上、下、左、右页边距,如果有或页脚,还可以设置它们的位置,如图4-2-53:
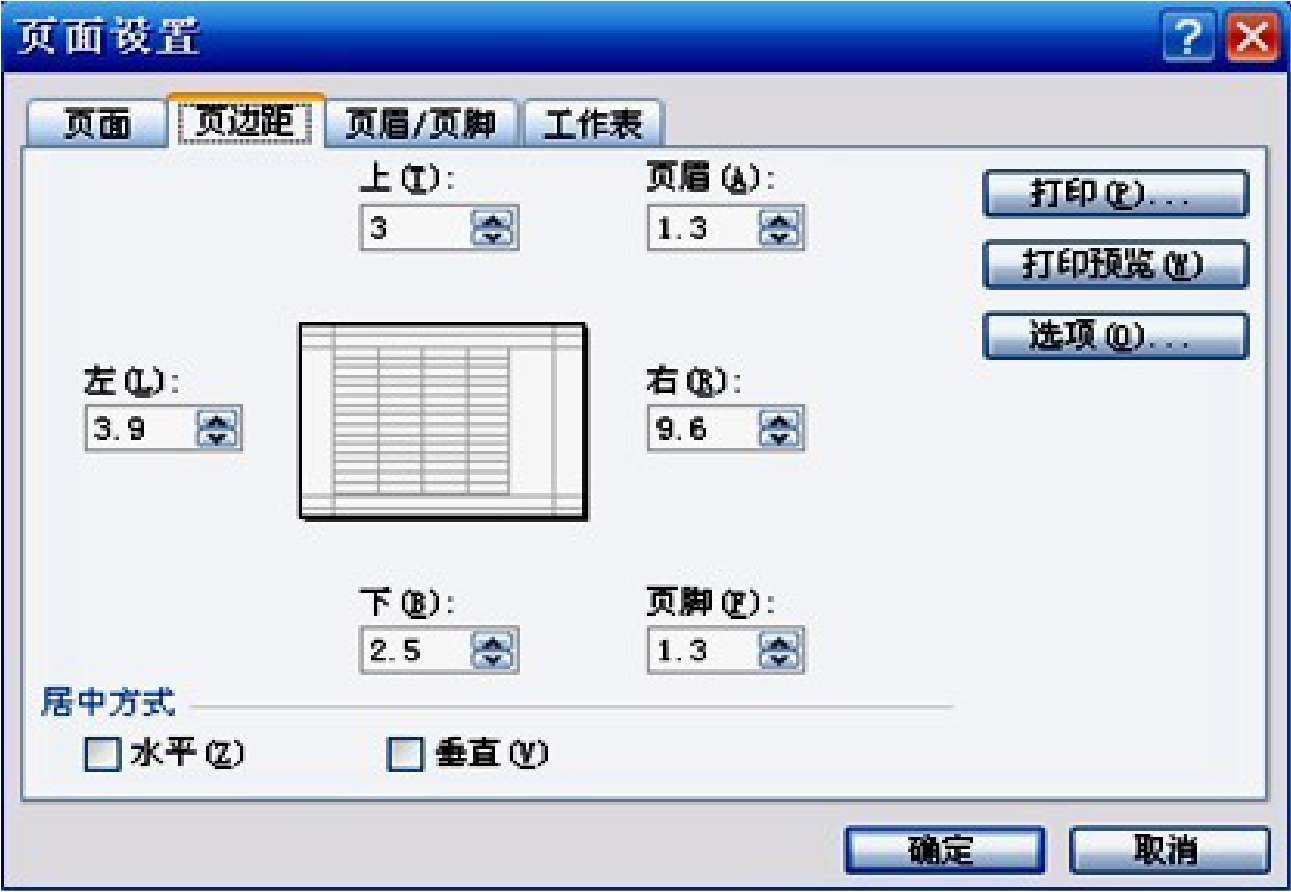
图4-2-53 “页边距”选项卡
把左、右边距设置为2.4,其他可以不作改动。
其实,在打印预览视图的预览框中,页边距用虚线表示,把鼠标放在虚线上,可以直接拖动调节页边距。这种方法更为直观,而且可以直接看到调整以后的效果。
3.“页眉/页脚”选项卡
“页眉/页脚”选项卡的界面如图4-2-54:

图4-2-54 页眉/页脚”选项卡
如果要设置页眉,可以单击“页眉”下方的下拉按钮,在列表中选择Excel 2003提供的页眉。
如果这些页面并不是自己需要的,单击“自定义页眉”按钮,打开“页眉”对话框,如图4-2-55所示:

图4-2-55 自定义页眉
在左、中、右三个文本框中,输入自己的页眉,单击“确定”按钮,完成页眉的设定。对页脚的设定与页眉的设置基本相同,依此类推。
4.“工作表”选项卡
在“工作表”选项卡中,可以准确的设置打印区域、打印的内容、打印的顺序等,工作表选项卡如图4-2-56:
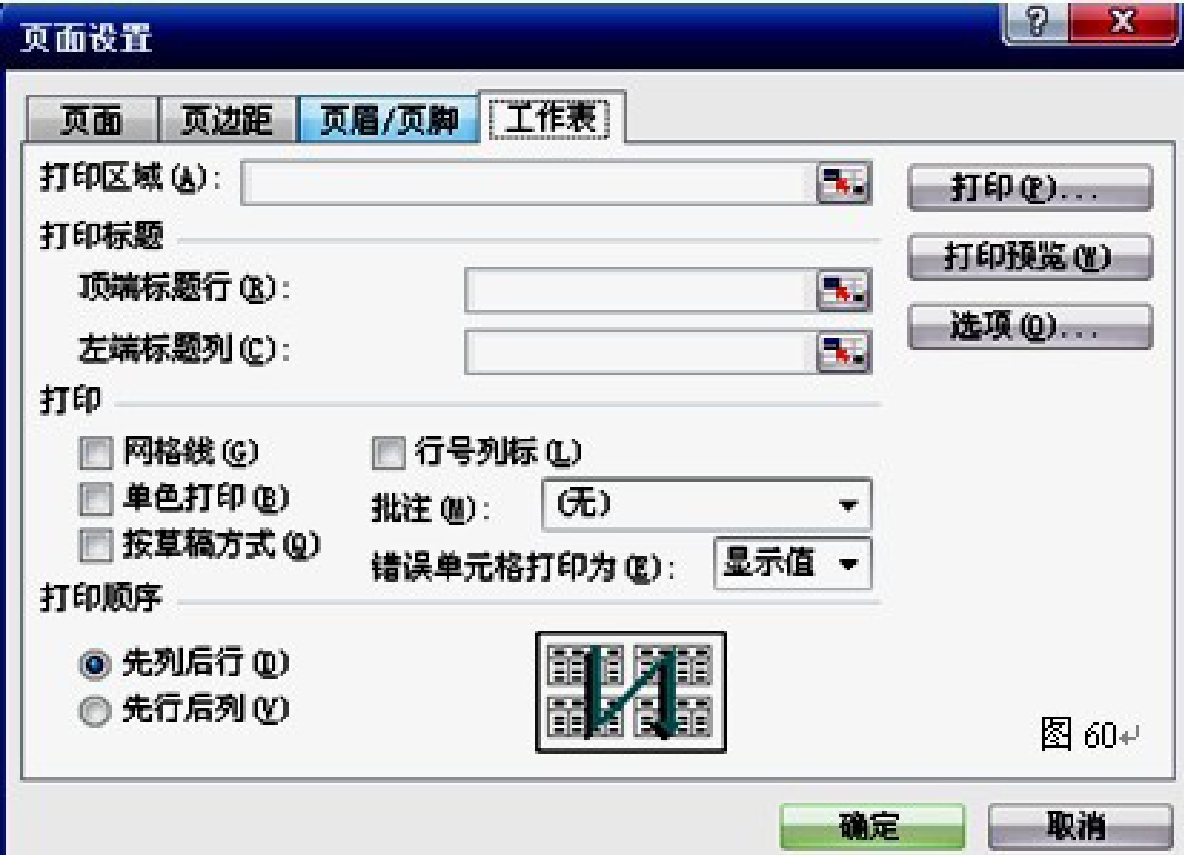
图4-2-56 工作表选项卡
下面我们来介绍一下设置打印区域的方法:
1.单击“打印区域”部分的选定区域按钮,出现“页面设置——打印区域”对话框,如图4-2-57所示。

图4-2-57 打印区域设置
2.用鼠标选定打印区域,框中会自动加入选定区域的单元格地址,单击输入按钮。设置完成后,将会只打印选中的部分。
现在差不多了,单击“确定”按钮,回到打印预览视图,单击“打印”按钮,打开“打印内容”对话框,如图4-2-58:
图4-2-58 打印
在这个对话框中,主要设置“打印范围”和“打印份数”两个选项,一切OK后,就可以单击“确定”按钮,开始打印吧。
二、用Excel频数分布函数进行数据分组
(一)搜集数据
针对抽样调查,Excel的数据分析工具中提供了一个专门的“抽样”工具,可以帮助使用者快速完成抽样工作。
使用Excel进行抽样,首先要对各个总体单位进行编号,编号可以按随机原则,也可以按有关标志或无关标志,本节以例4.2.1为操作范例进行阐述。
例4.2.1:假定有100名消费者,从中选取15人进行工资收入调查。
首先,将100名消费者编号为1~100号,输入编号,形成总体单位编号表如图4-2-59所示。
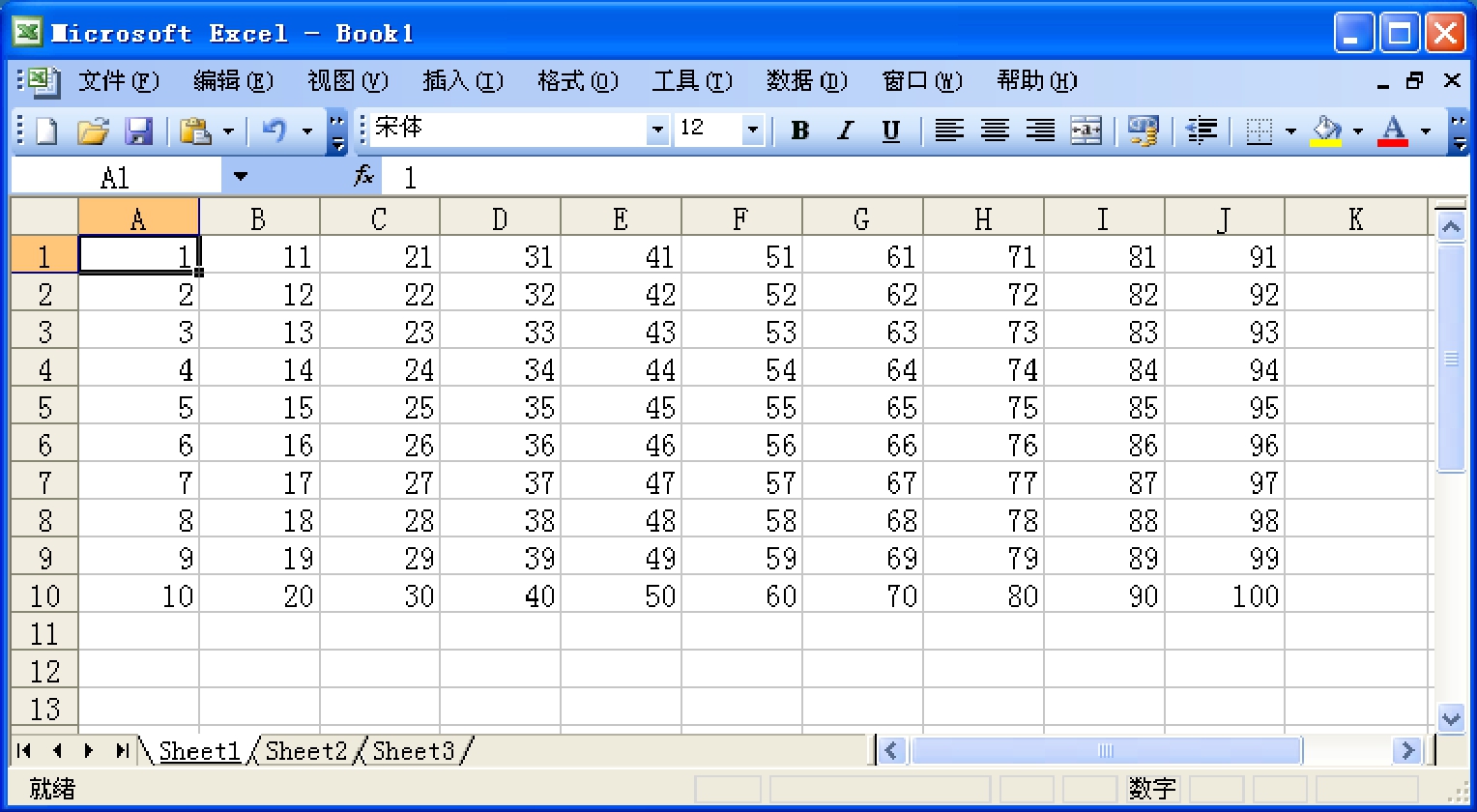
图-2-59 总体单位编号表
完成总体单位编号清单后,利用“抽样”工具进行抽样的具体操作如下:
第一步:单击“工具”菜单,选择“数据分析”选项(若无数据分析选项,可在工具菜单下选择加载宏,在弹出的对话框中选择分析工具库,便可出现数据分析选项)。
第二步:打开“数据分析”对话框,从其对话框的“分析工具”列表中选择“抽样”选项,如图4-2-60所示。
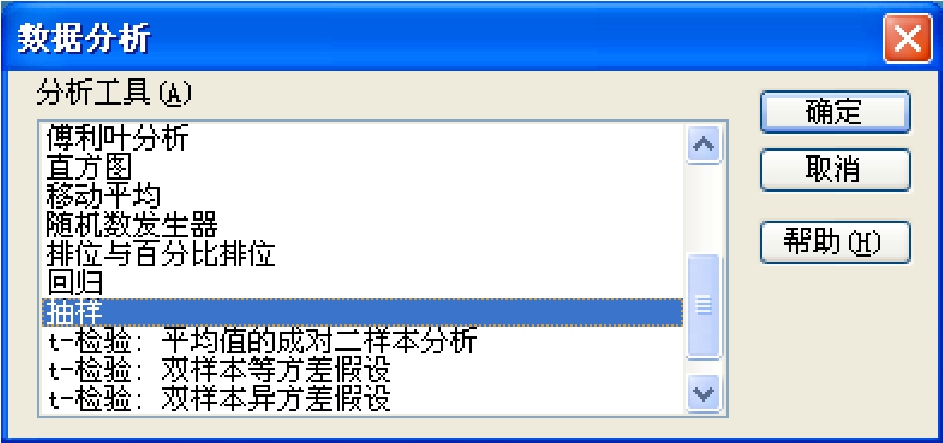
图4-2-60 抽样选项
第三步:单击“确定”按钮,打开“抽样”对话框,确定输入区域、抽样方法和输出区域,如图4-2-61所示。

图4-2-61 抽样对话框
1.确定输入区域
在“抽样”对话框的“输入区域”框中输入总体单位编号所在的单元格区域。在本例中,输入区域为$A$1:$J$10。输入区域的录入有两种方法:一是用手工逐字录入;二是用鼠标左键单击图11-1中的$A$1位置,出现虚线框,然后拖拉虚线框,选中表中全部数字,自动在图中的“输入区域”显示出$A$1:$J$10。系统将从A列开始抽取样本,然后按顺序抽取B列至J列。如果输入区域的第一行或第一列为标志项(横行标题或纵列标题),可单击“标志”选框。
2.选定抽样方法
在“抽样方法”框中,有“周期”和“随机”两种抽样模式。
(1)“周期”模式即所谓的等距抽样、机械抽样或系统抽样。此种抽样方法,需要确定周期间隔,周期间隔由总体单位数除以要抽取的样本数而求得。本例中,要在100个总体单位中抽取15个,则在“间隔”框中输入6。
(2)“随机”模式适用于简单随机抽样、分层抽样、整群抽样和阶段抽样。
简单随机抽样即纯随机抽样,只需在“样本数”框中输入要抽取的样本单位数即可,本例为15。
分类抽样即类型抽样,先将总体单位按某一标志分类编号,然后在每一类中随机抽取若干单位,这种抽样方法实际是分组法与随机抽样的结合。
整群抽样,先将总体单位分类编号,然后按随机原则抽取若干类作为样本,对抽中的类的所有单位全部进行调查。可以看出,本例所使用的编号输入方法,只适用于等距抽样和简单随机抽样。
3.指定输出方向
在“输出选项”框中有三种输出去向。在“输出区域”框中输入总体单位编号所在的单元格区域。在本例中,输入区域为$A$12。也可以通过选择“新工作表”或“新工作簿”将抽样结果放在新工作表或新工作簿中。
第四步:单击“确定”按钮后,在指定的位置给出抽样的结果。如图4-2-62所示。
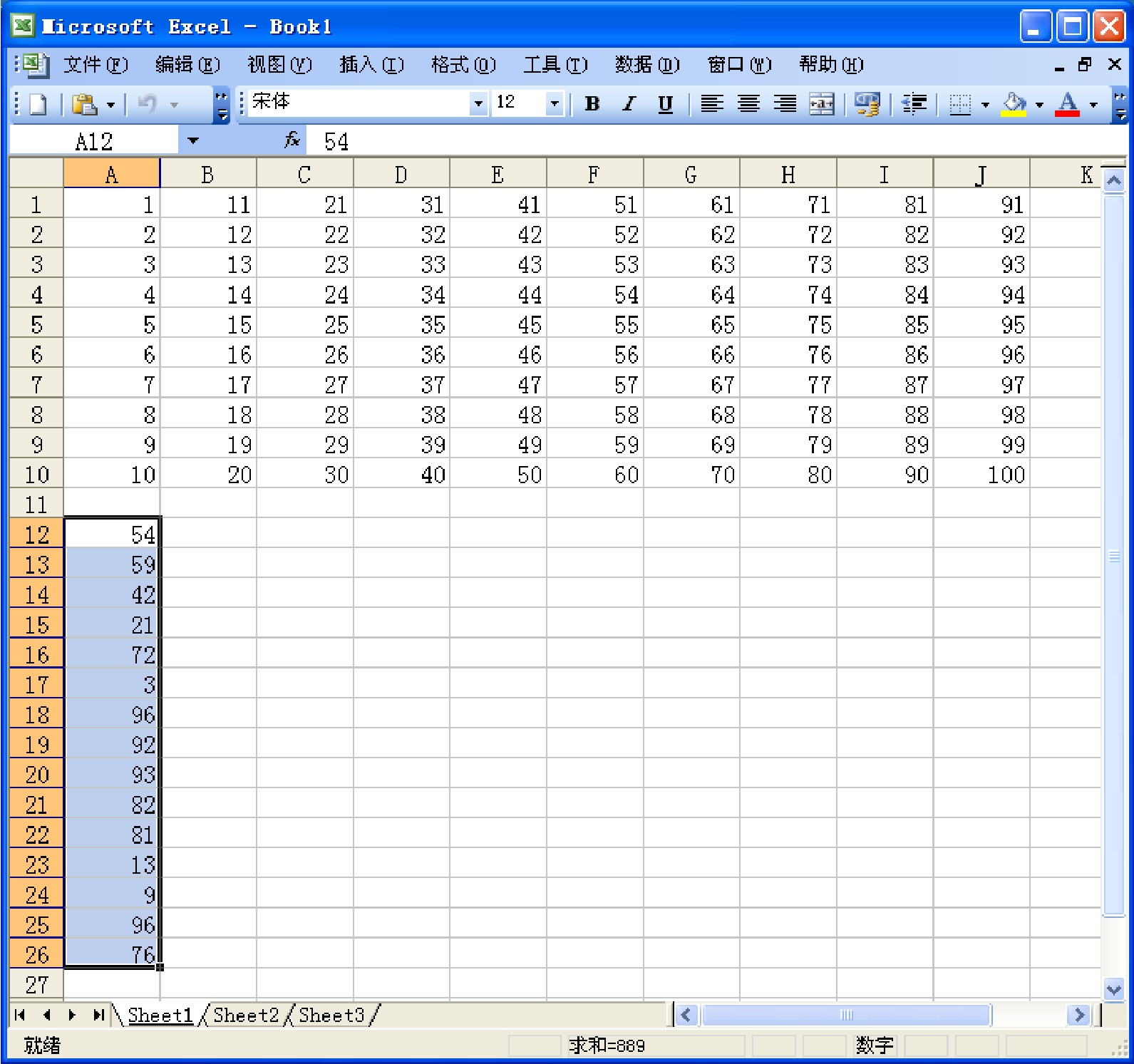
图4-2-62 指定的位置给出抽样结果
(二)用Excel整理数据
通过统计调查得到的数据是杂乱的,没有规则的,因此,必须对搜集到的大量的原始数据加工整理,经过数据分析得到科学结论。统计整理包括对数据进行分类汇总并计算各类指标及利用统计图或统计表描述统计汇总结果等。Excel提供了多种数据整理工具:频数分布函数与直方图分析工具等。
例4.2.2:根据抽样调查,某月某市50户居民购买消费品支出资料如图4-2-5所示。(单位:元)
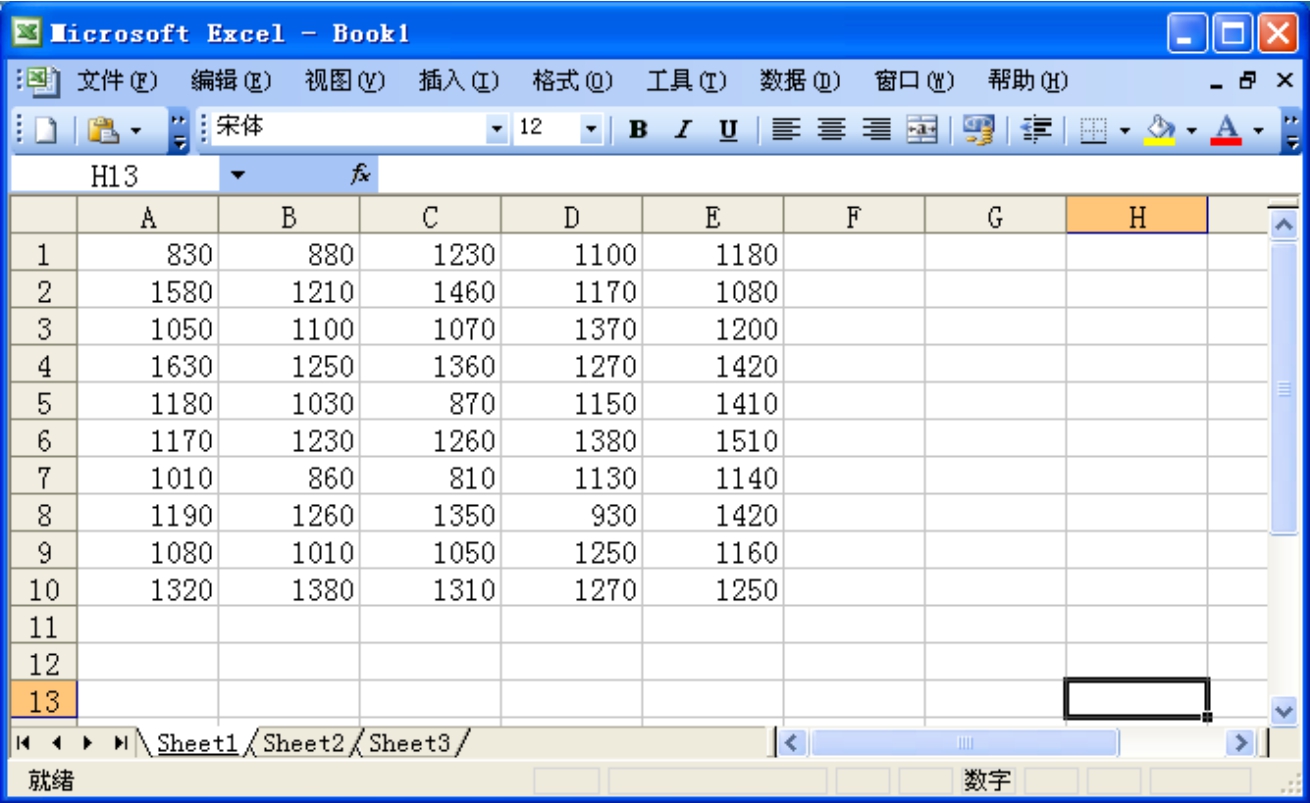
图4-2-5 居民购买消费品支出资料
对其按800~900、900~1000、1000~1100、1100~1200、1200~1300、1300~1400、1400~1500、1500~1600、1600以上分为9个组。
1.频数分布函数
Excel提供了一个专门用于统计分组的频数分布函数(FREQUENCY),它以一列垂直数组返回某个区域中的数据分布,描述数据分布状态。用频数分布函数进行统计分组的操作过程如下。
首先,在使用此函数时,先将样本数据排成一列,本例中为A1:A50。
然后,利用频数分布函数进行统计分组和计算频数,具体操作步骤如下:
第一步:选定单元格区域,本例中选定的区域为D3:D11,单击“插入”菜单,选择“函数”选项,弹出“插入函数”对话框,如图4-2-63所示。
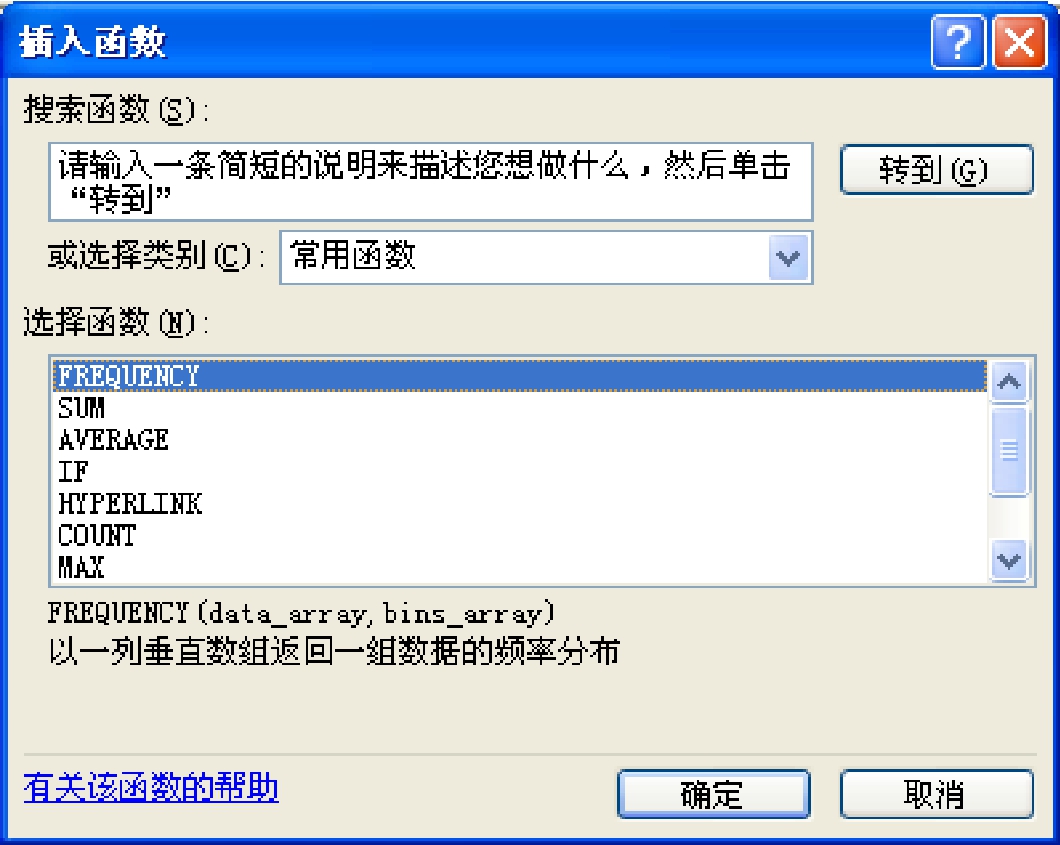
图4-2-63 插入函数对话框
在“选择类别”中选择“统计”,在“选择函数”中选择“FREQUENCY”。如图4-2-64所示。
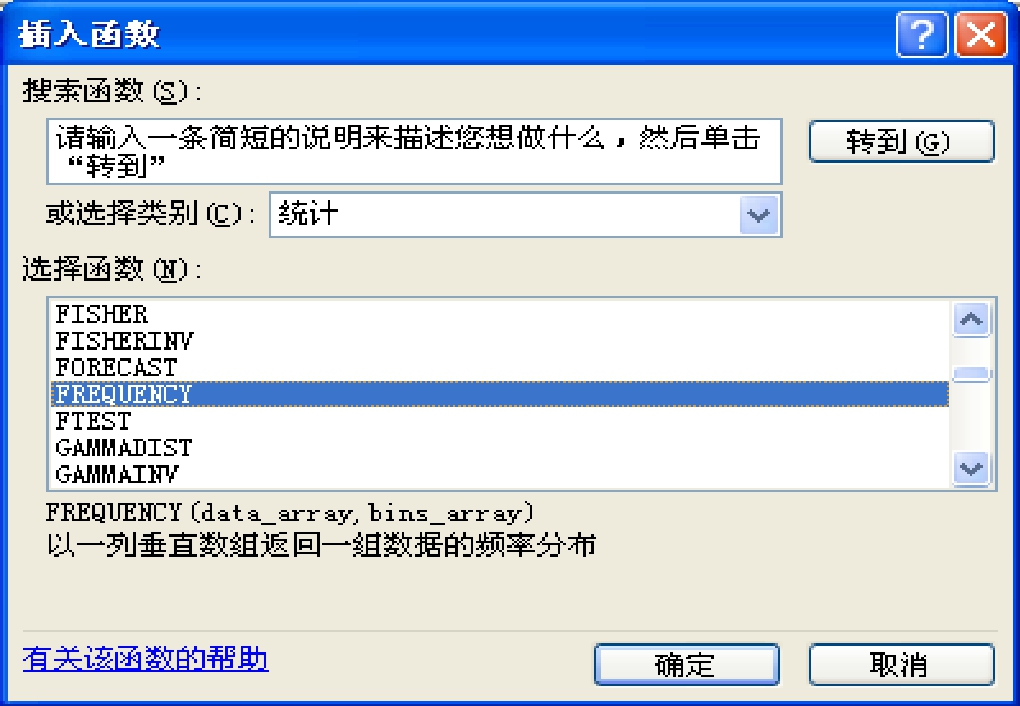
图4-2-64 FREQUENCY选项
第二步:打开“FREQUENCY”对话框,输入待分组数据与分组标志,如图4-2-65所示。

图4-2-65 待分组数据与分组标志的入
在“FREQUENCY”对话框中有“Data_array”和“Bins_array”两个文本框。
(1)Data_array用于计算频率的数组,或对数组单元区域的引用。本例中为A1:A50。
(2)Bins_array数据接受区间,为一组数或对数组区间的引用,设定对Data_array进行频率计算的分段点。本例中为899、999、1099、1199、1299、1399、1499、1599、1699。
注意:频数分布函数要求按组距的上限分组,不接受非数值的分组标志(如“不足××”或“××以上”等)。在输入的数据两端必须加大括号,各数据之间用分号隔开。输入完成后,由于频数分布是数组操作,所以不能单击“确定”按钮。
第三步:按“Ctrl+Shift+Enter”组合键,在最初选定单元格区域内得到频数分布结果,在本例中为D3:D11,如图4-2-66所示。
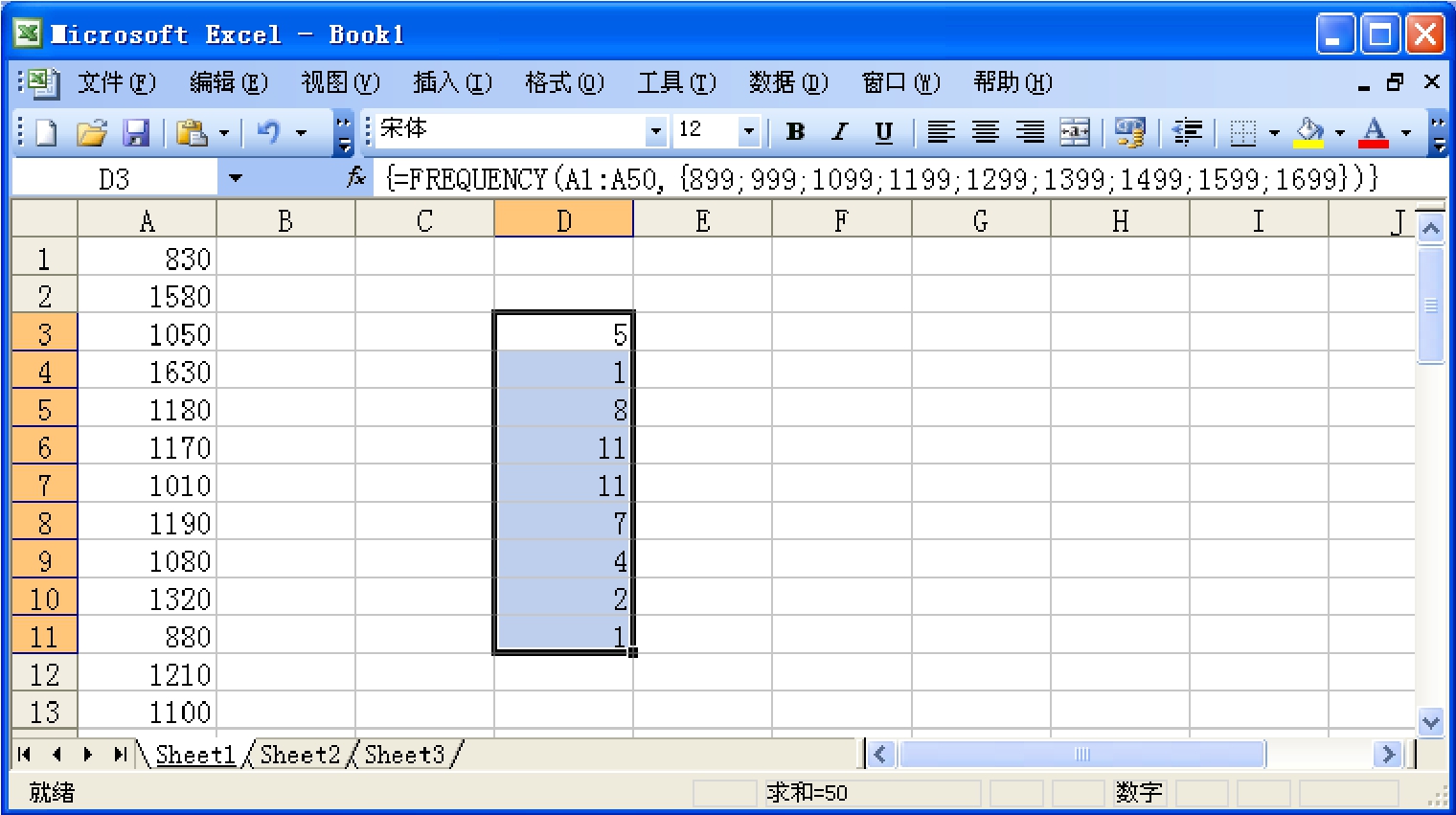
图4-2-66 频数分布结果
至此,频数分布函数进行统计分析的功能就全部操作完成了。
2.直方图分析工具
与频数分布函数只能进行统计分组和频数计算相比,直方图分析工具可完成数据的分组、频数分布与累积频数的计、绘制直方图与累积折线图等一系列操作。仍以例4.2.2为操作范例,阐述直方图分析工具的统计整理功能,其操作过程如下。
首先,将样本数据排成一列,最好对数据进行排序,本例中已利用排序操作排好序,为A1:A51。输入分组标志,本例中为B1:B10,分别是899、999、1099、1199、1299、1399、1499、1599、1699。如图4-2-67所示:

图4-2-67 分组标志的入
然后,利用直方图分析工具进行分析,具体操作步骤如下。
第一步:单击“工具”菜单,选择“数据分析”选项;打开“数据分析”对话框,从“分析工具”列表中选择“直方图”选项,如图4-2-68所示。
图4-2-68 数据分析对话框
第二步:打开“直方图”对话框,确定输入区域、接收区域和输出区域,如图4-2-69所示。
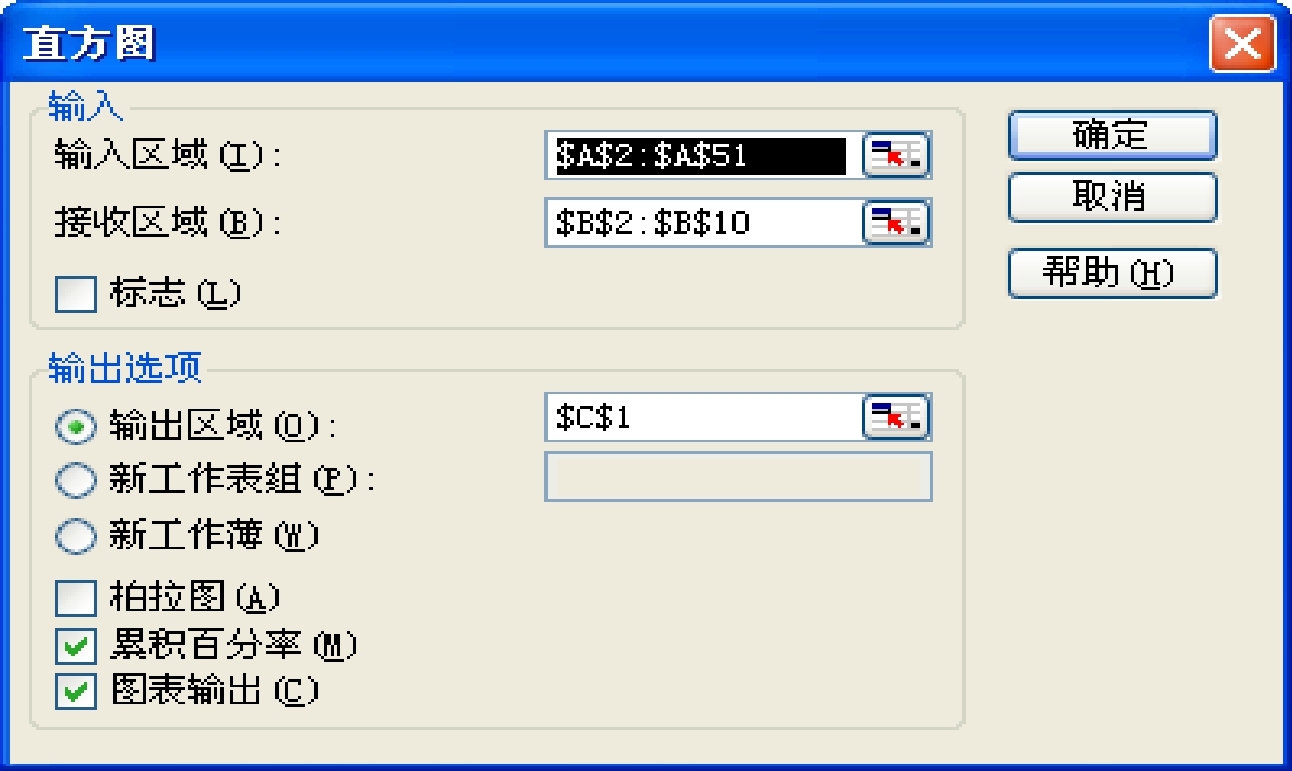
图4-2-69 直方图”对话框
(1)“输入区域”输入待分析数据区域的单元格引用,若输入区域有标志项,则选中“标志”复选框;否则,系统自动生成数据标志。“接收区域”输入接收区域的单元格引用,该框可为空,则系统自动利用输入区域中的最小值和最大值建立平均分布的区间间隔的分组。本例中输入区域为$A$2:$A$51,接收区域为$B$2:$B$10。
(2)在“输出”选项中可选择输出去向,输出去向类似于“抽样”对话框的输出去向。本例中选择“输出区域”为$C$1。
(3)选择“柏拉图”可以在输出表中同时按降序排列频数数据;选择“累积百分率”可在输出表中增加一列累积百分比数值,并绘制一条百分比曲线;选择“图表输出”可生成一个嵌入式直方图。
第三步:单击“确定”按钮,在输出区域单元格可得到频数分布,如图4-2-70所示。
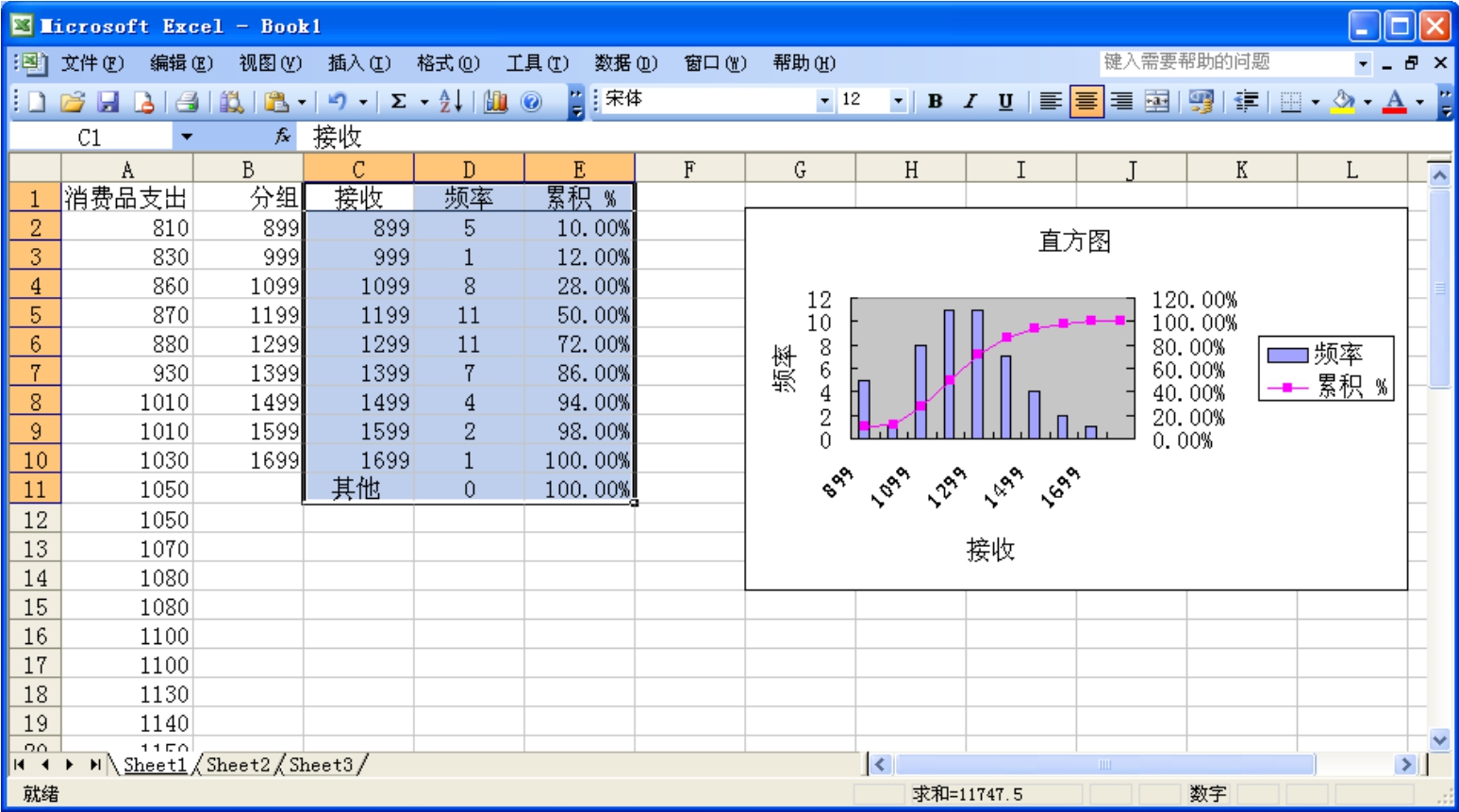
图4-2-70 频数分布
第四步:将条形图转换成标准直方图,如图4-2-71所示。具体做法:左键单击条形图的任一直条,再单击右键,在快捷菜单中选取“数据系列格式”,然后在“数据系列格式”对话框中选择选项标签,将间距宽度改为0,单击“确定”按钮即可。
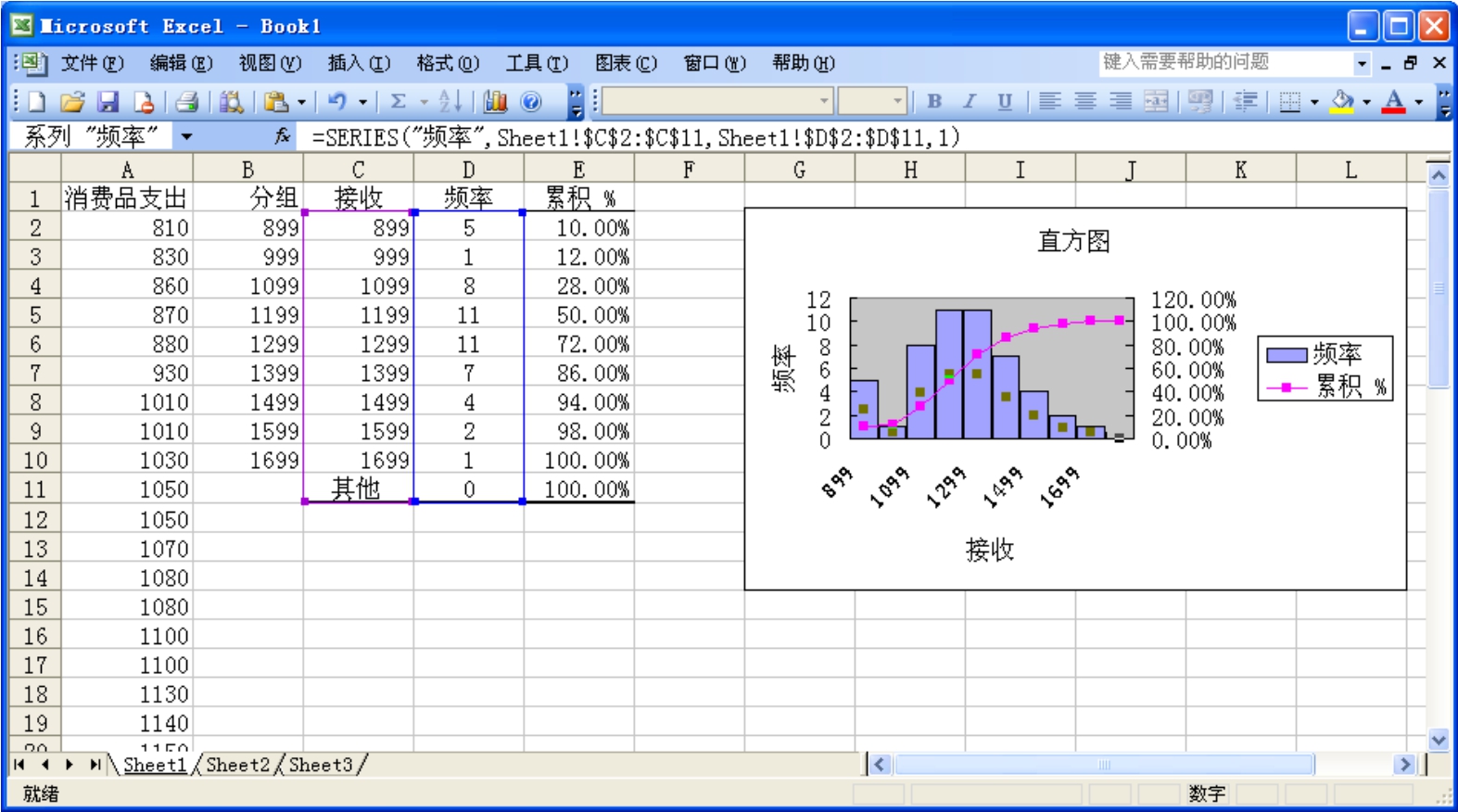
图4-2-71 条形图转换成标准直方图
(三)用Excel作统计图
传统的统计表格需要数据使用者自己精心地进行分析,而统计图显示资料则具有形象生动、一目了然的优点,通过图形可以方便地观察到数量之间的对比关系、总体的结构特征以及变化发展趋势。统计图在统计整理中的应用越来越广泛。Excel提供了大量的统计图形供用户根据需要和图形功能选择使用。Excel提供的图形工具有:柱形图、折线图、饼图、散点图、面积图、环形图、股价图等。各种图的作法大同小异,本章以柱形图为,介绍制作统计图的工作步骤。例4.2.3:根据我国1991~2003年国内生产总值构成数据制作相应的统计图。第一步:创建工作表,即将统计资料输入到Excel中,如图4-2-72所示。
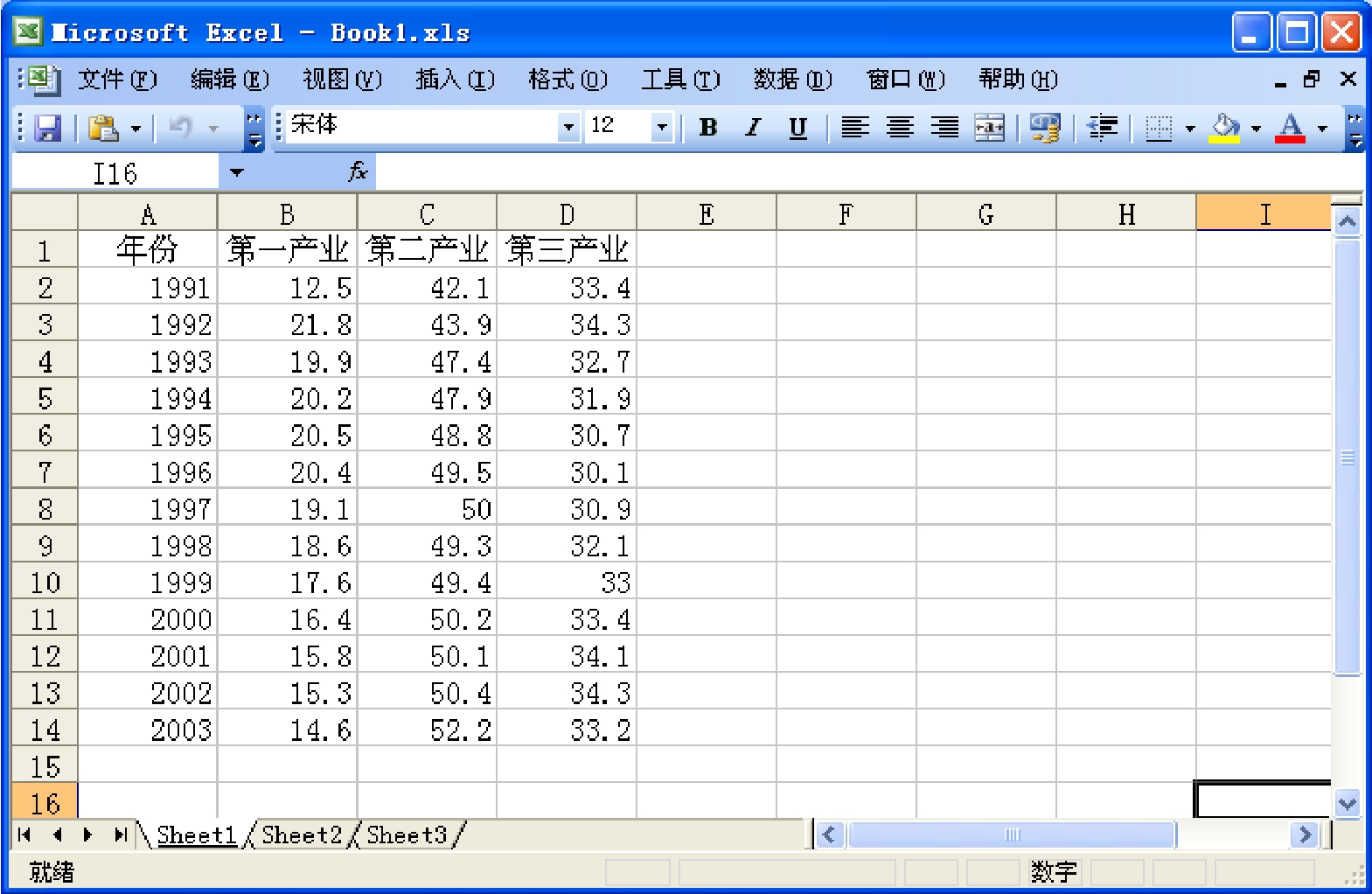
图4-2-72 统计资料的输入
第二步:在想绘制图形的数据中选择任一单元格,然后在“插入”菜单中选择“图表”选项,或单击工具栏中的图表向导按钮,出现图4-2-73。
图4-2-73 选择图表选项
第三步:选定图表类型。在弹出的“图表向导—4步骤之1—图表类型”对话框中选择所需要的图表的类型,此处在“图表类型”中选“柱形图”,在“子图表类型”中选第一个“簇状柱形图”,然后单击“下一步”按钮,如图4-2-74所示。
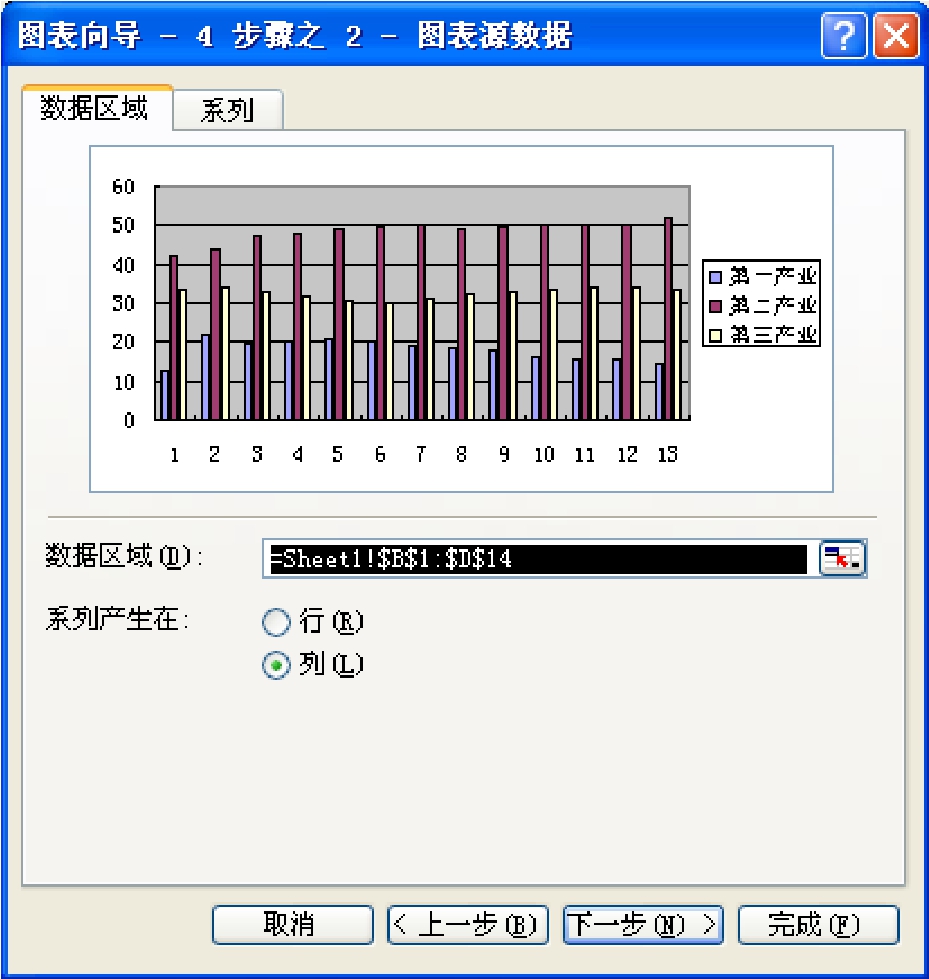
图4-2-74 选择所需要的图表类型
第四步:确定数据范围。在弹出的“图表向导—4步骤之2—图表源数据”对话框中规定数据区域。点击“系列”选项,规定每一数据系列的名字和数值的区域,如图4-2-75所示。然后单击“下一步”按钮。

图4-2-75 规定数据区域
第五步:选用图表选项。在弹出的“图表向导—4步骤之3—图表选项”对话框中可给图表命名,将“分类(X)轴”命名为“年份”;将“数值(Y)轴”命名为“百分比(%)”。然后,单击“下一步”按钮,如图4-2-76年示。

图4-2-76 选用图表选项
第六步:选择图表位置并显示结果。在弹出的“图表向导—4步骤之4—图表位置”对话框中可为图表选择保存位置,或放在独立的工作表中,或作为一个对象放在当前工作表中。然后,单击“完成”按钮。本例中选择了放在独立的工作表中,如图4-2-77所示。
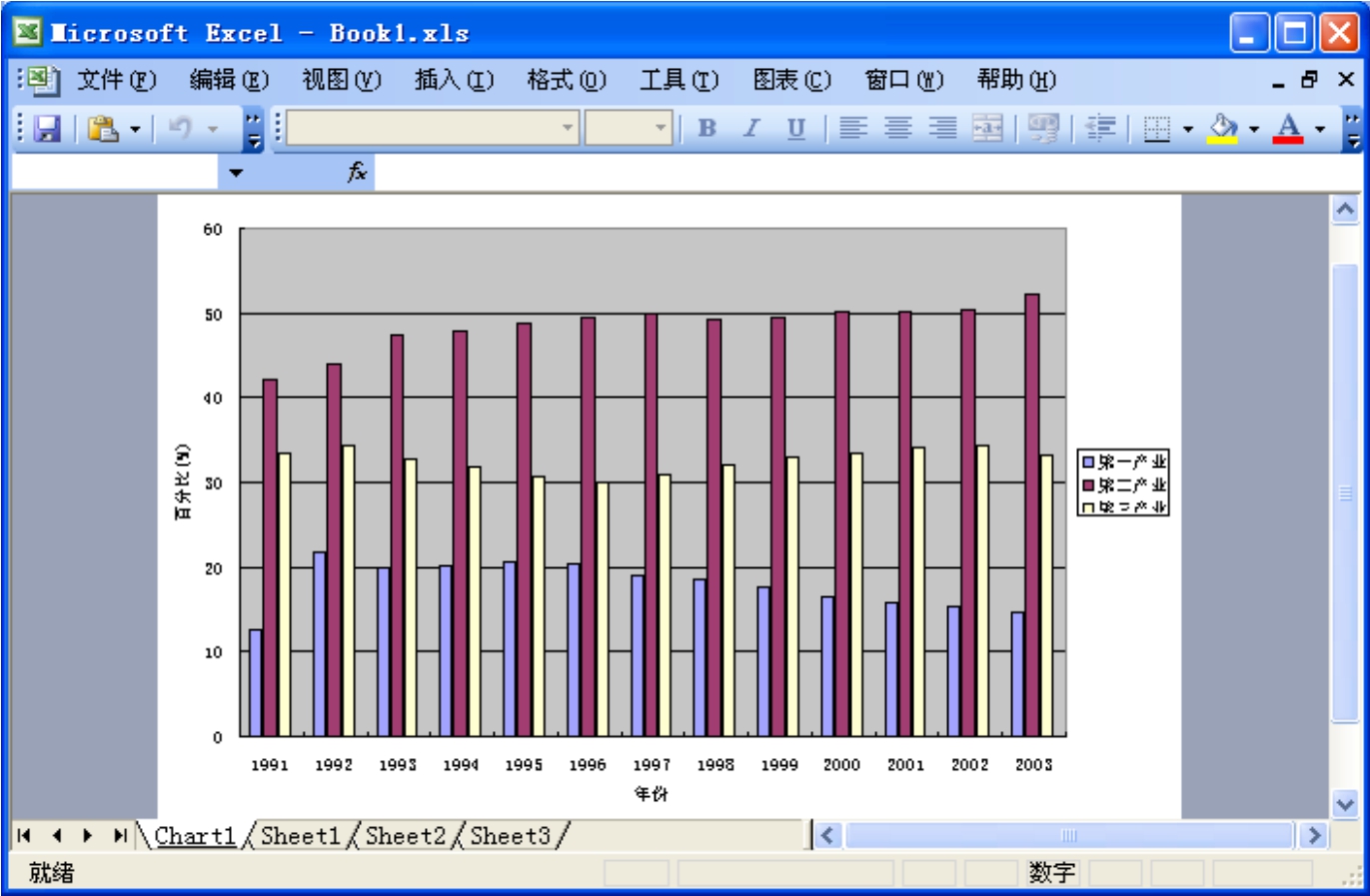
图4-2-77 选择图表位置并显示结果
其他图形的绘制步骤与柱形图的绘制步骤类似,只是在图形类型中选择不同的图形类型即可。
三、用Excel计算描述统计量
Excel中用于计算描述统计量的方法有两种,函数方法和描述统计工具的方法。
(一)用函数计算描述统计量
常用的描述统计量有众数、中位数、算术平均数、调和平均数、几何平均数、极差、四分位差、标准差、方差、标准差系数等。一般来说,在Excel中求这些统计量,未分组资料可用函数计算,已分组资料可用公式计算。这里我们仅介绍如何用函数来计算未分组资料的描述统计量。
用函数运算有两种方法:一是手工输入函数名称及参数。这种输入形式比较简单、快捷。但需要非常熟悉函数名称及其参数的输入形式。所以,只有比较简单的函数才用这种方法输入;二是函数导入法。这是一种最为常用的办法,它适合于所有函数的使用,而且在导入过程中有向导提示,因而非常方便。函数的一般导入过程为:点菜单“插入”;找“函数”,此时出现一个“插入函数”对话框;在对话框的“选择类别”中确定函数的类别(如常用函数或统计);在“选择函数”内确定欲选的函数名称,如SUM、MODE等;点“确定”后即可出现该函数运算的对话框向导,再按向导的提示往下运行即可。
下面介绍统计中常用指标的函数运算方法。
1.众数
例4.2.4:为了解某单位职工的工资收入情况,随机抽取30人月工资如下:
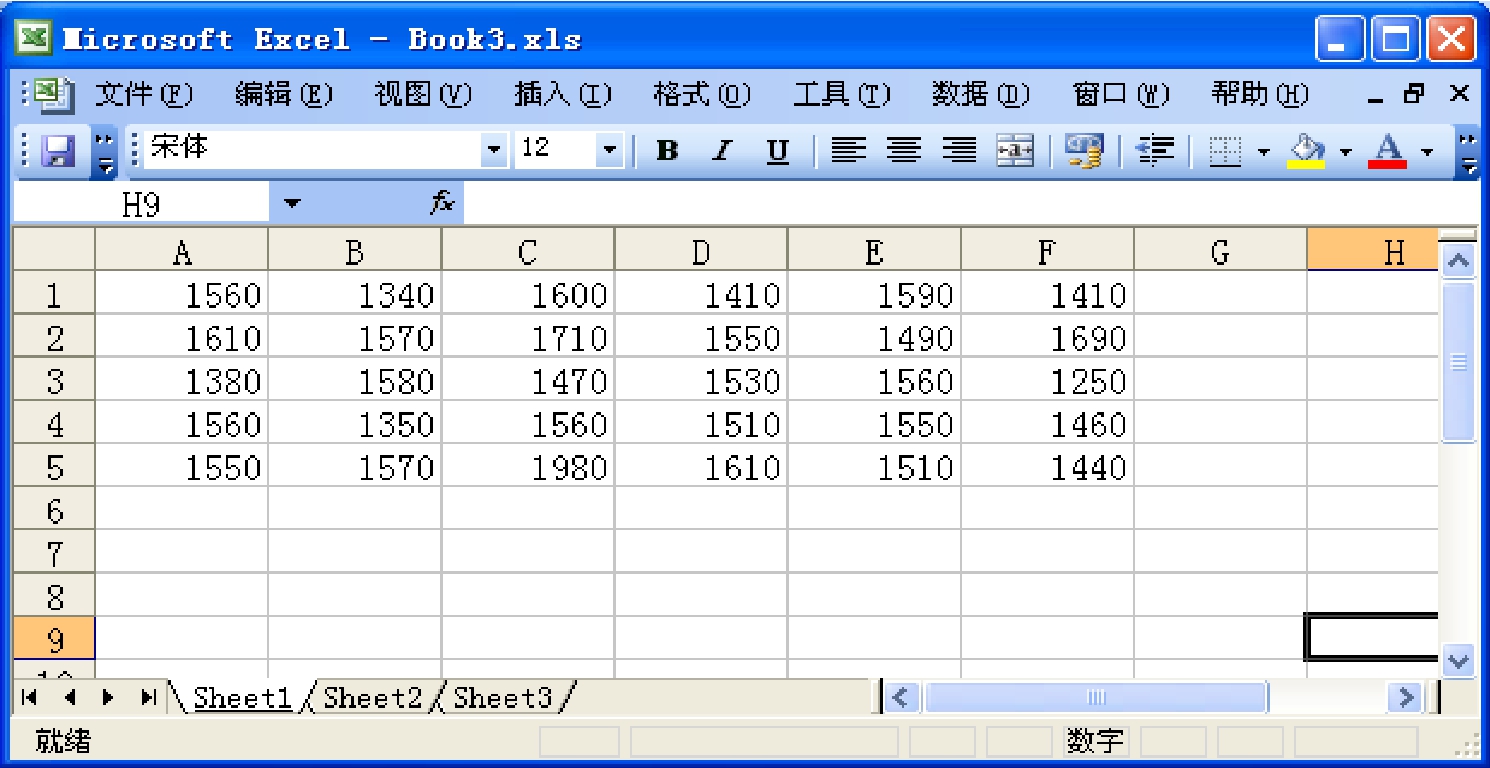
图4-2-78 职工月工资收入
用函数方法求众数,应先将30个人的工资数据输入A1:A30单元格。
(1)手工输入函数名称及参数
单击任一单元格,输入“=MODE(A1:A30)”,回车后即可得众数为1560。如图4-2-79所示。

图4-2-79 手工输入函数名称及参数
(2)函数导入法
点菜单“插入”;找“函数”,此时出现一个“插入函数”对话框;在对话框的“选择类别”中确定函数的类别“统计”;在“选择函数”内确定欲选的函数名称“MODE”,如图4-2-80所示。
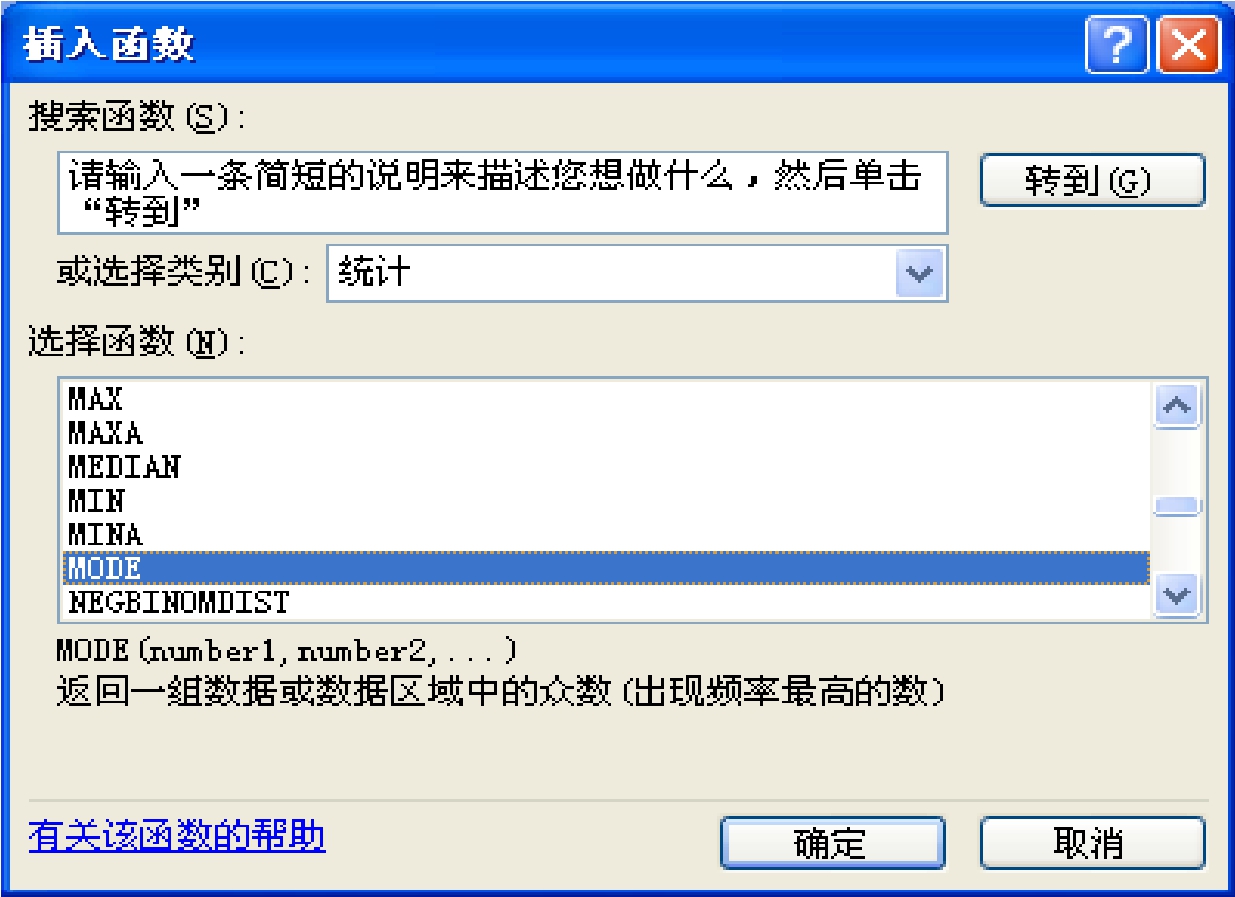
图4-2-80 插入函数对话框
点“确定”后即可出现该函数运算的对话框向导,在Number1处输入A1:A30或选择Excel中的A1:A30区域,如图4-2-81所示。按“确定”,在Excel中即得到众数1560。

图4-2-81 函数运算的对话框向导
运用函数导入法,只要知道每个函数的涵义,即可按上述程序得到相应的运算结果,为节约篇幅这里不再一一讲解,下面仅列示各函数的涵义及本例中的运行结果。
2.中位数
单击任一空白单元格,输入“=MEDIAN(A1:A30)”,回车后得中位数为1550。
3.算术平均数
单击任一空白单元格,输入“=AVERAGE(A1:A30)”,回车后得算术平均数为1531.666667。
4.几何平均数
单击任一空白单元格,输入“=GEOMEAN(A1:A30)”,回车后得几何平均数为1526.3。
5.调和平均数
单击任一空白单元格,输入“=HARMEAN(A1:A30)”,回车后得调和平均数为1521.06。
6.截尾平均数
将数据按由小到大顺序排列后,因数据两端值不够稳定,按一定比例去掉头尾两端一定数量的观察值,然后再求平均,这样得到的平均数就是截尾平均数。如果按6/30,即从30个数据中去掉最大的三个值和最小的三个值,再求平均数。
单击任一空白单元格,输入“=TRIMEAN(A1:A30,6/30)”,回车后得截尾平均数为1526.25
7.全距
单击任一空白单元格,输入“=MAX(A1:A30)—MIN(A1:A30)”,回车后得全距为730。
8.标准差
单击任一空白单元格,输入“=STDEV(A1:A30)”,回车后得标准差为132.5371。
9.标准差系数
单击任一空白单元格,输入“=STDEV(A1:A30)/AVERAGE(A1:A30)”,回车后得标准差系数为0.086 531
10.偏度系数
单击任一空白单元格,输入“=SKEW(A1:A30)”,回车后得偏度系数为0.914 565。
11.峰度系数
单击任一空白单元格,输入“=KURT(A1:A30)”,回车后得峰度系数为3.808 279。
(二)描述统计菜单项的使用
仍使用上面的例子,我们已经把数据输入到A1:A30单元格,然后按以下步骤操作:
第一步:在工具菜单中选择数据分析选项,从其对话框中选择描述统计,按确定后打开描述统计对话框,如图4-2-82所示。
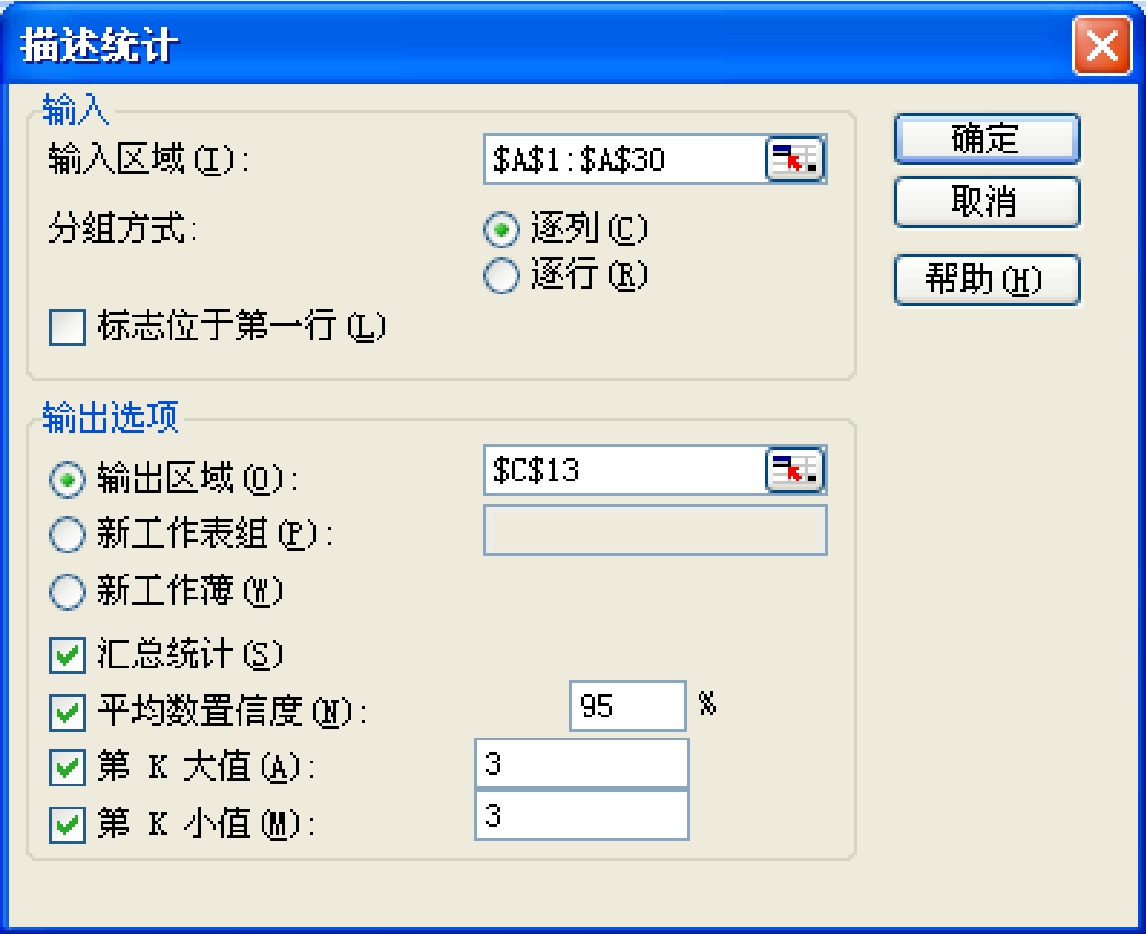
图4-2-82 数据分析选项的选择
第二步:在输入区域中输入$A$1:$A$30,在输出区域中选择$C$13,其他复选框可根据需要选定,选择汇总统计,可给出一系列描述统计量;选择平均数置信度,会给出用样本平均数估计总体平均数的置信区间;第K大值和第K小值会给出样本中第K个大值和第K个小值。
第三步:单击确定,可得输出结果,如图4-2-83所示。
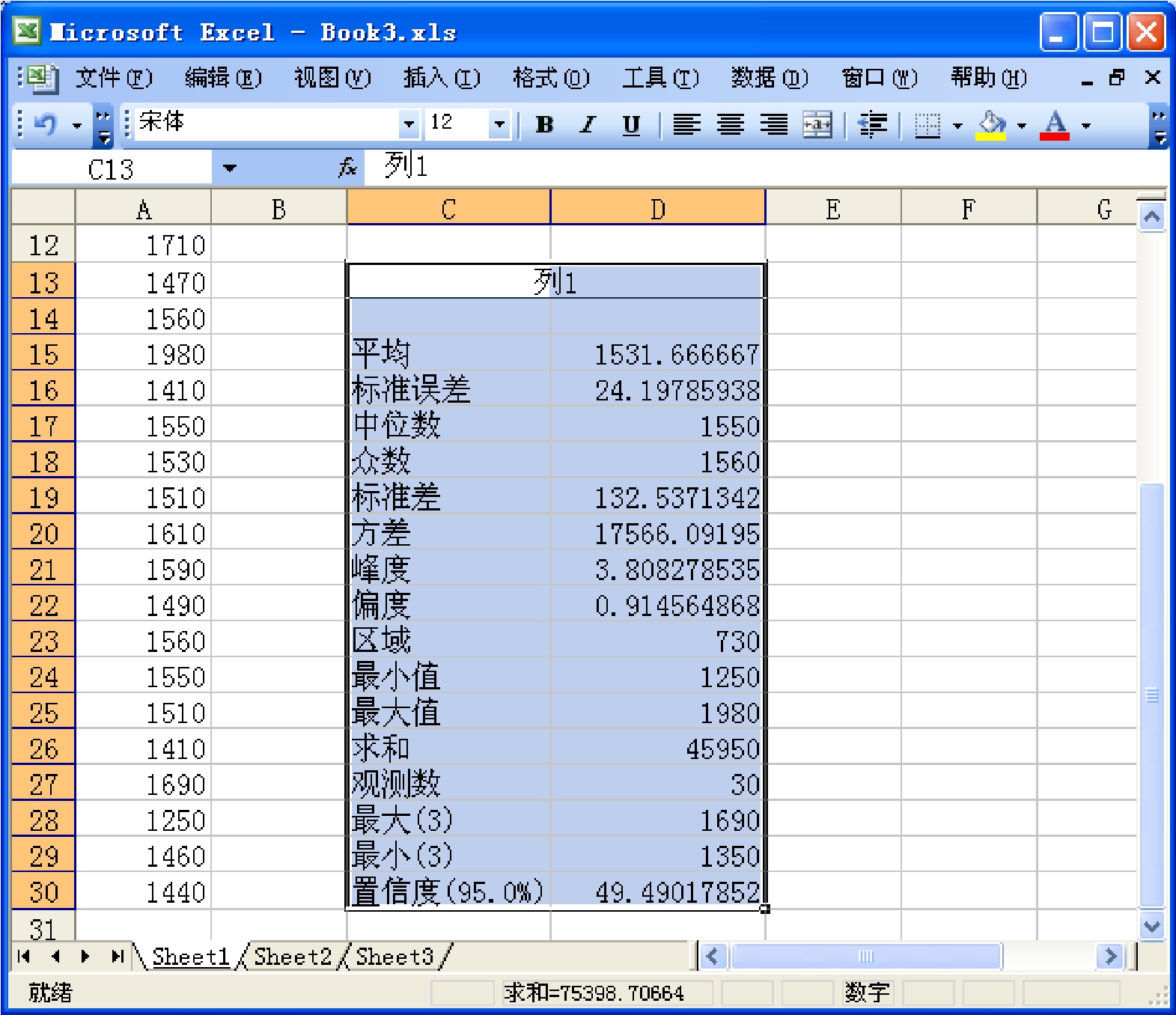
图4-2-83 得出结果
上面的结果中,平均指样本均值;标准误差指样本平均数的标准差;中值即中位数;模式指众数;标准偏差指样本标准差,自由度为n-1;峰值即峰度系数;偏斜度即偏度系数;区域实际上是极差,或全距;可以看出与我们前面用函数计算的结果完全相同。最大值为1980,最小值为1250,第三个最大值为1690,第三个最小值为1350。
四、用Excel进行时间序列分析
(一)测定增长量和平均增长量
例4.2.5:根据我国1998~2003年社会消费品零售总额,计算逐期增长量、累计增长量和平均增长量。如图4-2-84所示。
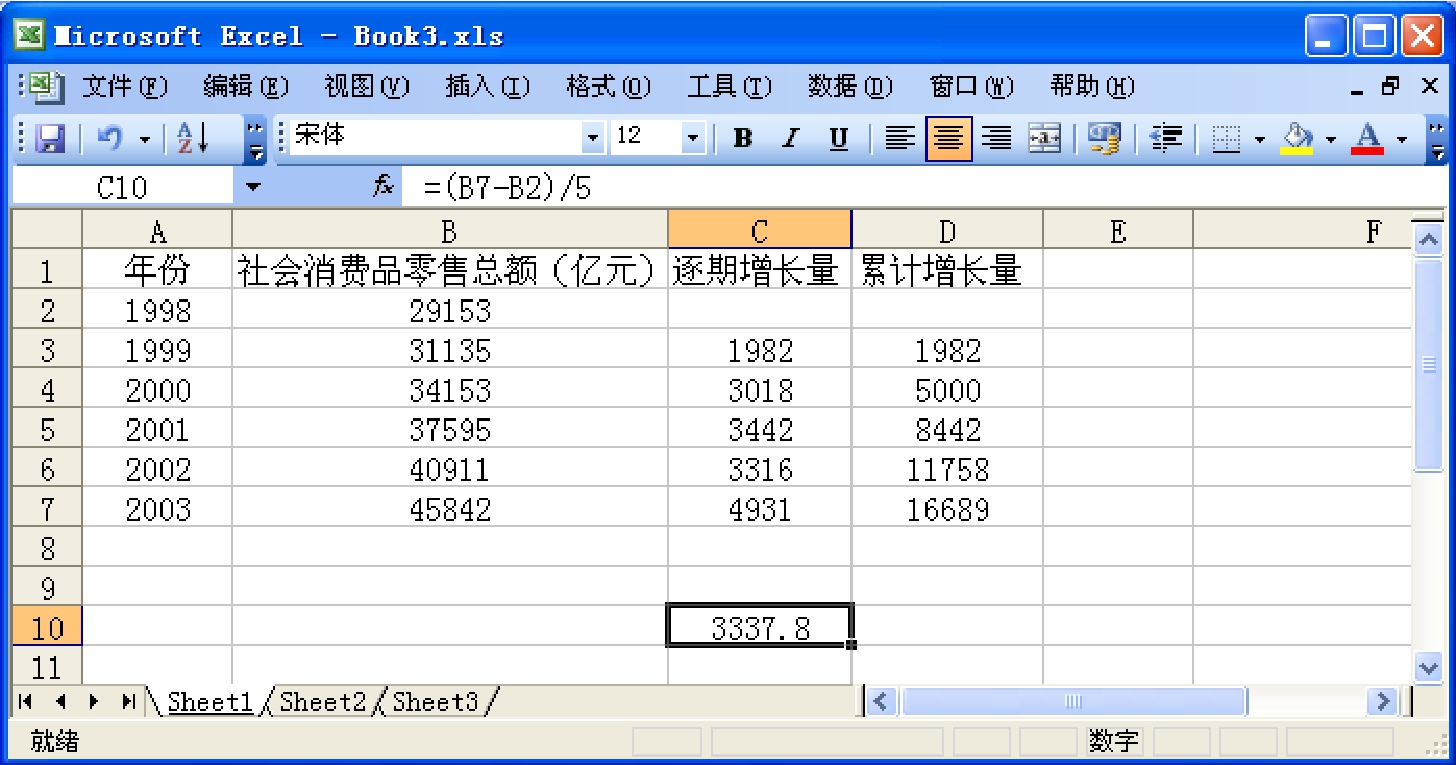
图4-2-84 计算量和平均增长量
计算步骤如下:
第一步:在A列输入年份,在B列输入社会消费品零售总额。
第二步:计算逐期增长量,在C3中输入公式:“=B3—B2”,并用鼠标拖曳将公式复制到C3:C7区域。
第三步:计算累计增长量,在D3中输入公式:“=B3—$B$2”,并用鼠标拖曳将公式复制到D3:D7区域。
第四步:计算平均增长量(水平法),在C10中输入公式:“=(B7—B2)/5”,按回车键,即可得以平均增长量。
(二)测定发展速度和平均发展速度
例4.2.6:以1998~2003年社会消费品零售总额为例,说明如何计算定基发展速度、环比发展速度和平均发展速度。如图4-2-85所示。
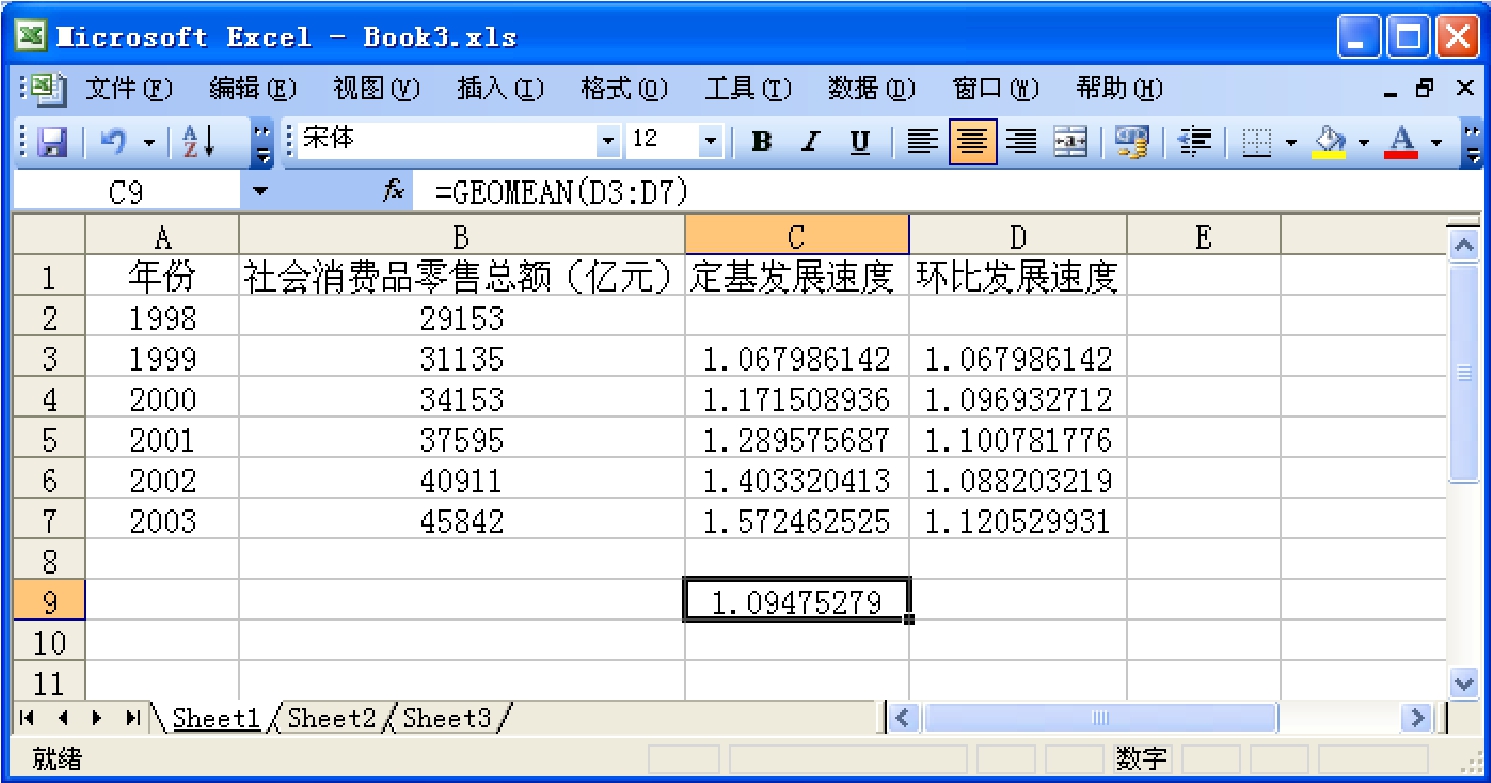
图4-2-85 计算速度和平均发展速度
第一步:在A列输入年份,在B列输入社会消费品零售总额。
第二步:计算定基发展速度,在C3中输入公式:“=B3/$B$2”,并用鼠标拖曳将公式复制到C3:C7区域。
第三步:计算环比发展速度,在D3中输入公式:“=B3/B2”,并用鼠标拖曳将公式复制到D3:D7区域。
第四步:计算平均发展速度(水平法),选中C9单元格,单击插入菜单,选中函数选项,出现插入函数对话框后,选择GEOMEAN(返回几何平均值)函数,在数值区域中输入D3:D8即可。
(三)计算长期趋势
影响时间数列各项数值变动的因素是多方面的,主要有4种:长期趋势(T)、季节变动(S)、循环变动(C)、不规则变动(I)。本书主要就长期趋势与季节变动进行分析。以直线趋势说明长期趋势的测定与预测方法。而测定直线趋势的方法主要采用移动平均法。
移动平均法按一定的间隔逐期移动,计算一系列动态平均数,从而形成一个由动态平均数组成的新的时间数列,修匀原时间数列,显示出长期趋势。在Excel中,使用移动平均法测定长期趋势,可以利用公式或AVERAGE函数,也可利用Excel提供的“移动平均”工具。由于公式或函数方法前面已讲过,而且只能获得数据,不能直接获得长期趋势图,因此长期趋势主要以“移动平均”工具来计算分析。
例4.2.7:根据我国1990~2003年的国内生产总值的数据(单位:亿元),如图4-2-86所示,用移动平均法计算预测我国国内生产总值的长期发展趋势。
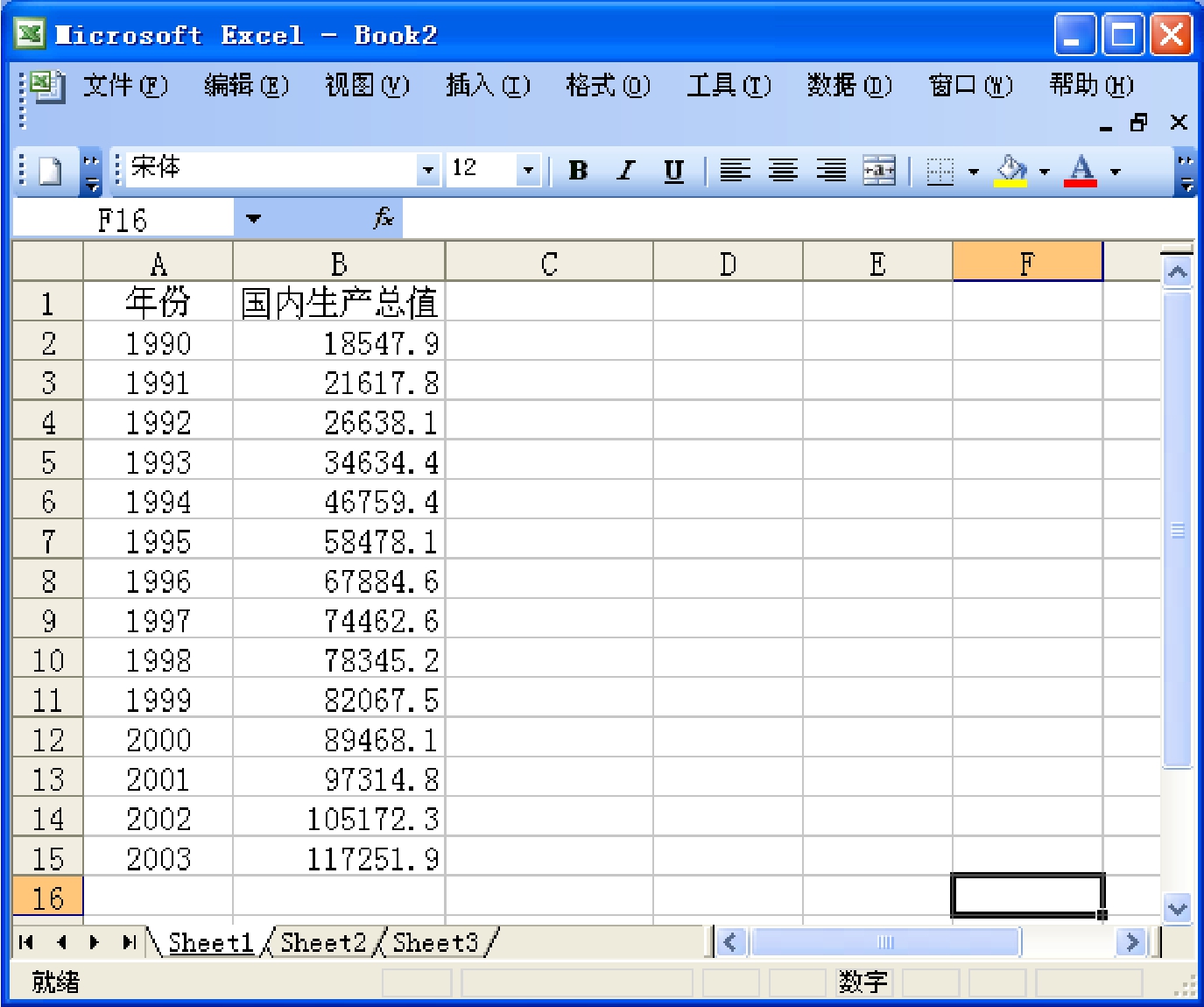
图4-2-86 计算预测我国国内生产总值的长期发展趋势
第一步:单击“工具”菜单,选择“数据分析”选项。打开“数据分析”对话框,从其“分析工具”列表中选择“移动平均”选项,单击“确定”按钮,打开“移动平均”对话框。图4-2-87所示。
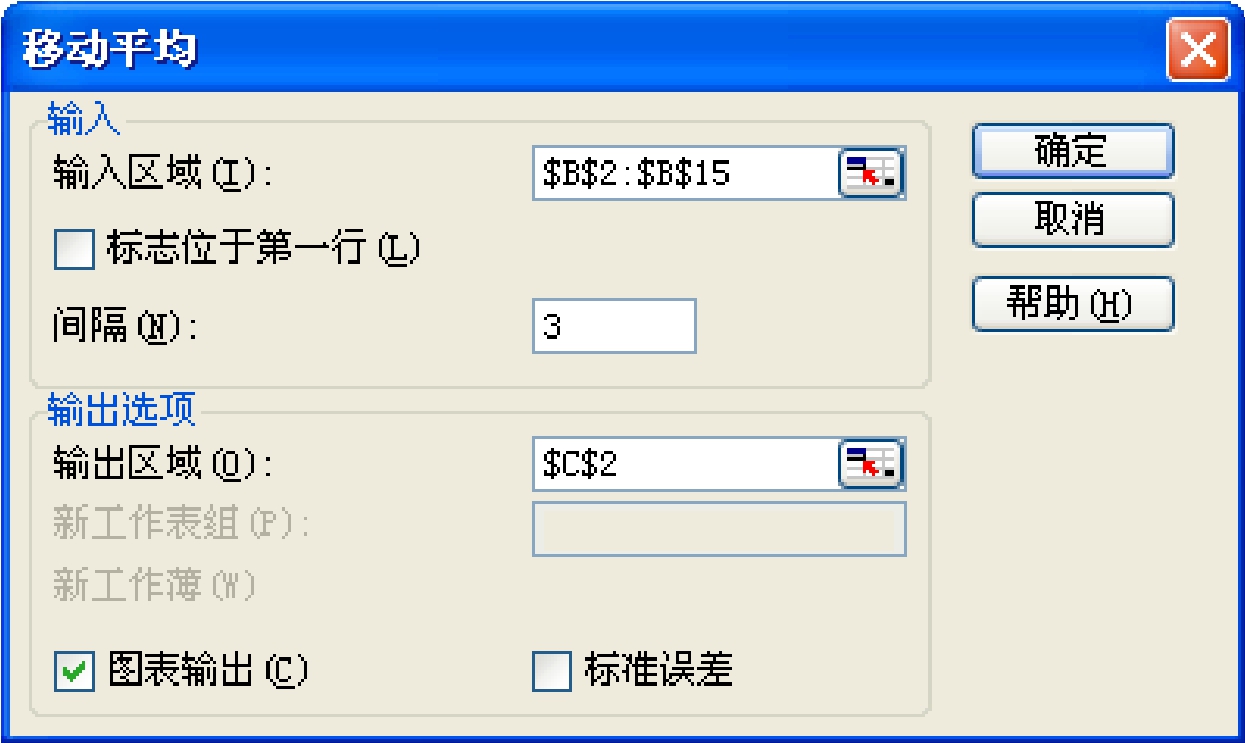
图4-2-87 移动平均对话框
第二步:确定输入区域和输出区域,选中“图表输出”复选框。如图4-2-88所示。
第三步:单击“确定”按钮后,在指定位置给出移动平均计算结果,如图4-2-89所示。
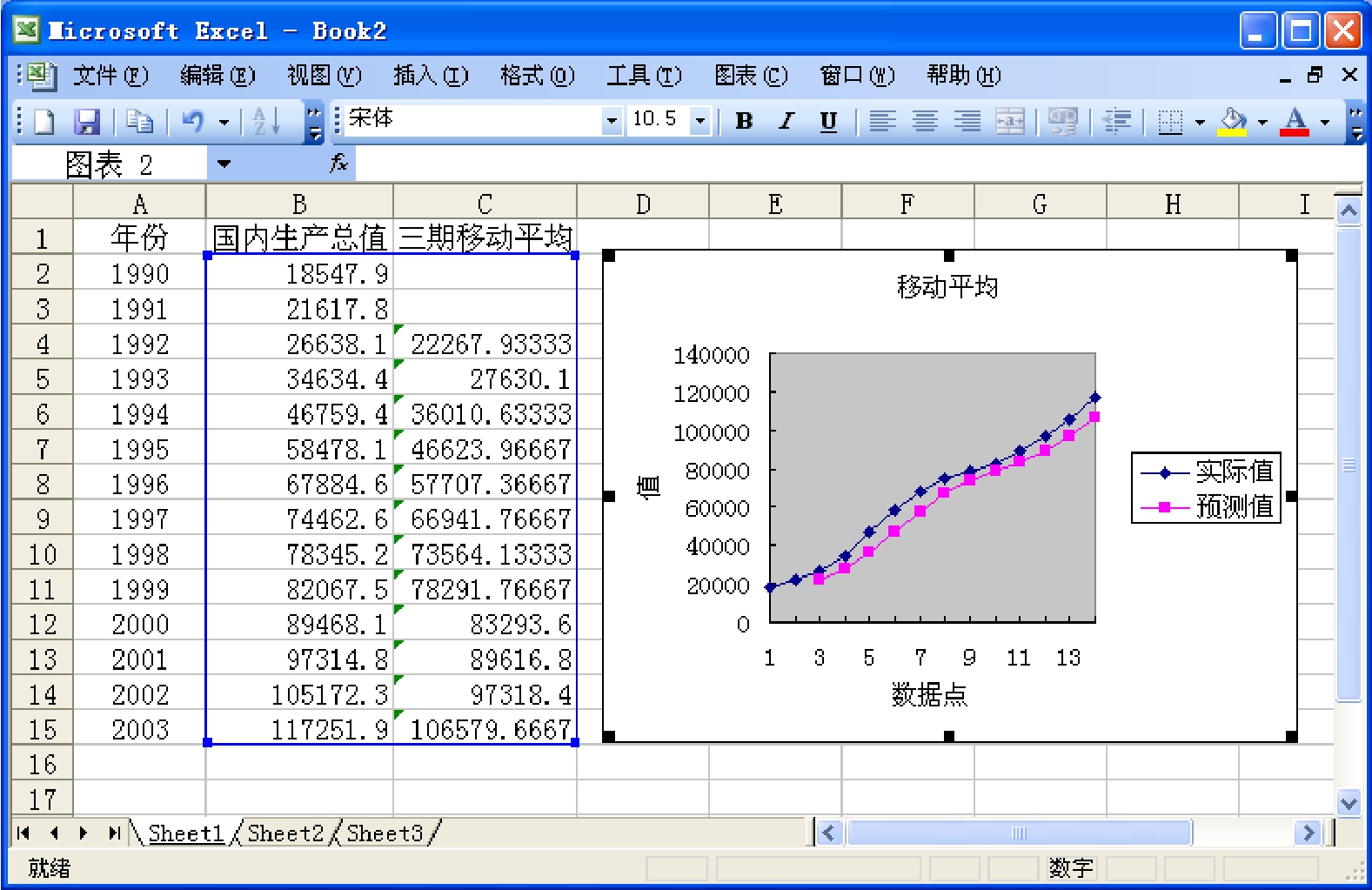
图4-2-89 给出移动平均计算结果
(四)计算季节变动
季节变动是指在一年以内,受自然季节和社会习俗等因素影响而发生的有规律的、周期性的变动。测定季节变动的方法有两种:按月(季)平均法和移动平均趋势剔除法。
1.按月平均法
例4.2.8:某啤酒厂近五年全年及分月啤酒销售量数据如图4-2-90所示。结合五年分月数据,利用Excel按月平均法测定季节变动。
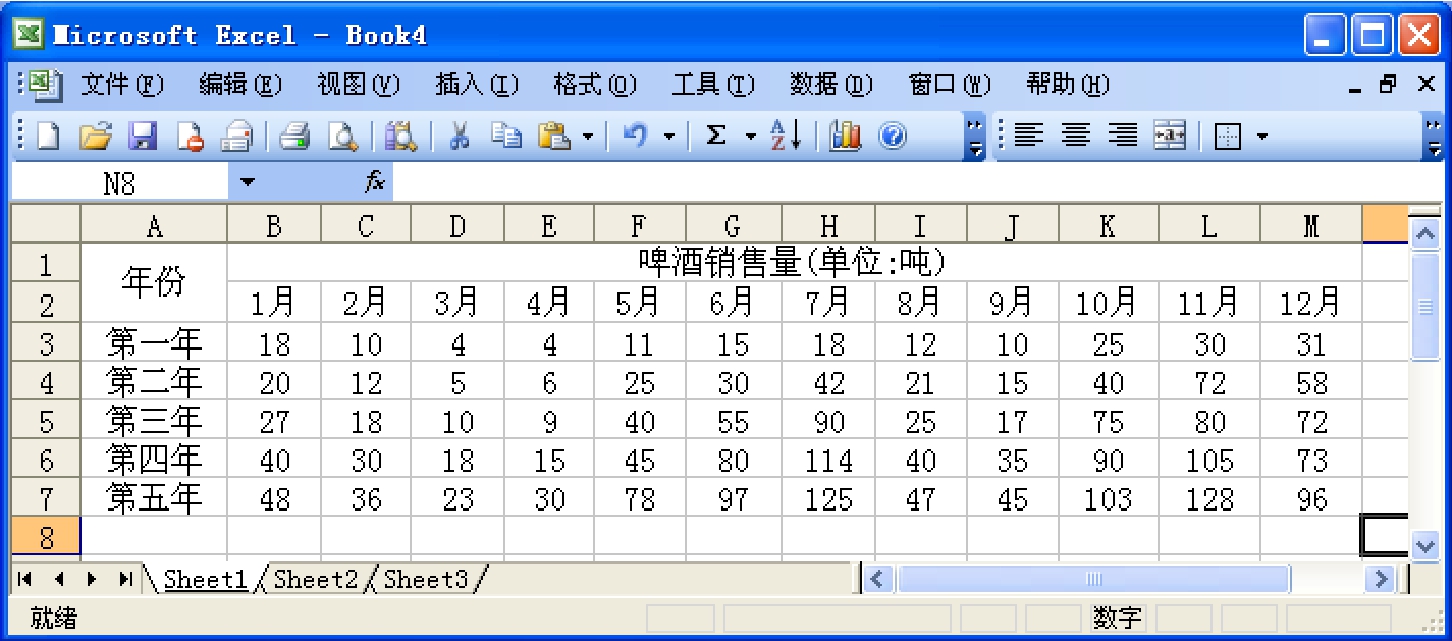
图4-2-90 按月平均法测定季节变动
第一步:按已知数据资料列出计算表,将各年同月的数值列在同一列内。
第二步:计算各年合计与各年同月数值之和。计算每年的啤酒销量总数:单击N3单元格,输入“=SUM(B3:M3)”,并用鼠标拖曳将公式复制到N4:N7区域,得各年销量总数;计算各年同月销售总数:单击B8单元格,输入“=SUM(B3:B7)”,并用鼠标拖曳将公式复制到C8:N8区域,得各年同月销量总数与全部销量之和。
第三步:计算同月平均数与总的月平均数。计算同月平均数:单击B9单元格,输入“=B8/5”,并用鼠标拖曳将公式复制到C9:M9区域;计算总的月平均数:单击N9单元格,输入“=N8/60”回车得结果为43.21667。
第四步:计算季节比率。单击B10单元格,输入“=B9*100/43.21667”,并用鼠标拖曳将公式复制到C10:M10区域。
第五步:计算季节比率之和,绘制季节变动曲线。单击N10单元格,输入“=SUM(B10:M10)”,回车得季节比率之和为1200。根据季节比率,可绘制季节变动曲线。
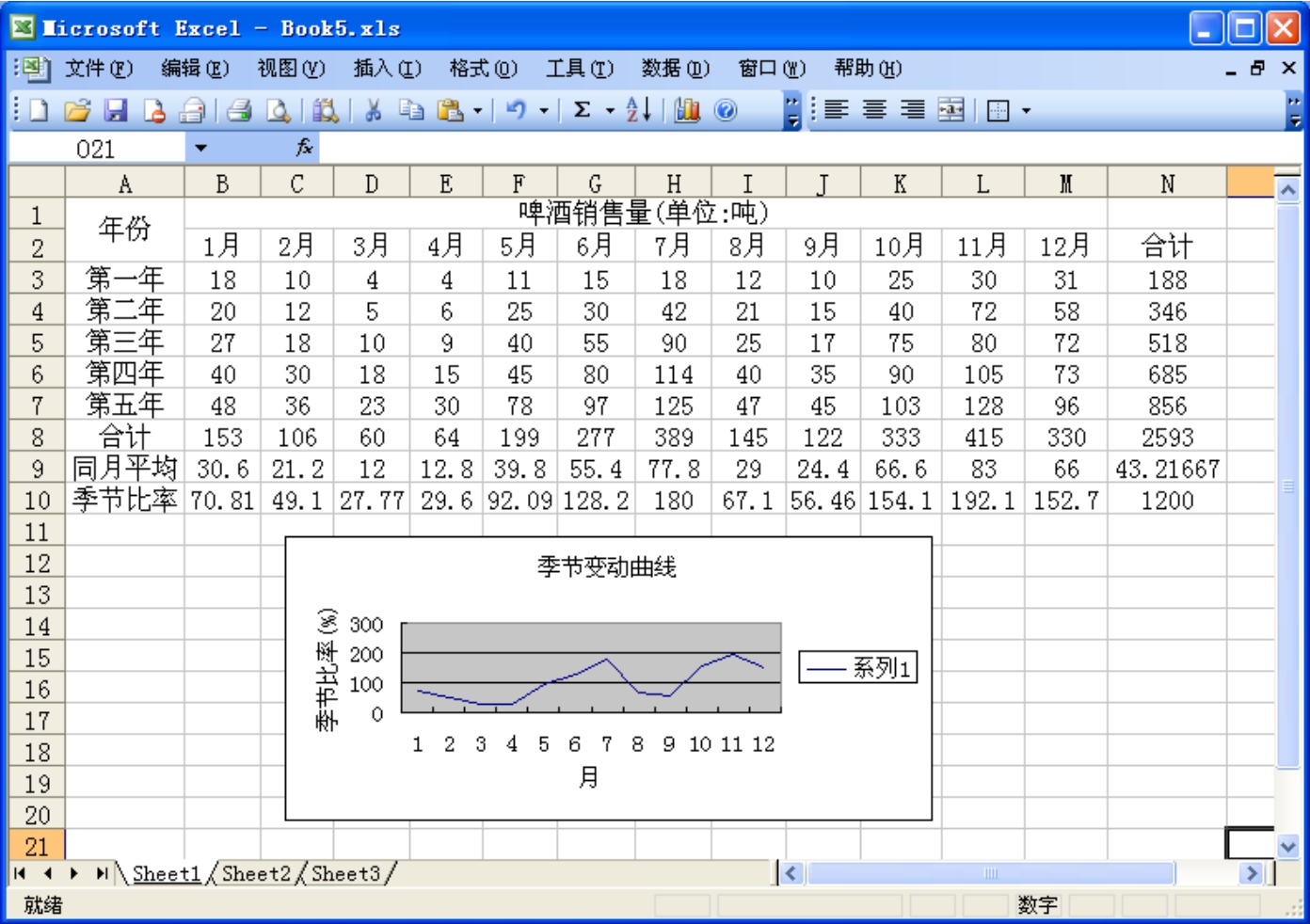
图4-2-91 根据季节比率绘制季节变动曲线
2.移动平均趋势剔除法。
直接用按月平均法忽略了长期趋势的影响,因此得出的季节比率不够精确。为了弥补这一缺点,可以采用移动平均趋势剔除法来测定季节变动。利用移动平均趋势剔除法分析季节变动有两种方法:乘法型时间数列季节变动分析和加法型时间数列季节变动分析。下面仍以例4.2.8的资料,采用乘法型时间数列变动分析说明移动趋势剔除法的操作方法。
第一步:输入各年季度数据资料,如图4-2-92所示。

图4-2-92 输入各年季度数据资料
第二步:计算四个季度的移动平均数。计算移动平均数,可以采用移动平均工具,也可以使用公式与函数。移动平均工具在前面内容中已讲过,本例采用公式与函数方法来计算。单击D4单元格,输入“=AVERAGE(C2:C5)”,并用鼠标拖曳将公式复制到D5:D20区域。
第三步:移正平均。因为本例是偶数项移动平均,所以还需将四项移动平均值再进行两项“移正”平均,如果是奇数项移动平均,则该步骤省去。单击E4单元格,输入“=AVERAGE(D4:D5)”,并用鼠标拖曳将公式复制到E5:E19区域。
第四步:消除长期趋势。本例采用乘法模型,因此,将原数列除以趋势值以消除长期趋势。单击F4单元格,输入“=C4*100/E4”,并用鼠标拖曳将公式复制到F5:F19区域。

图4-2-93 第二至四步得到的数据
第五步:计算季节比率。将图4-2-93中Y/T*100得到的数据重新编排,得到如图4-2-94中左边数据表中前五行的基本数据(本例将图4-2-93中Y/T*100的数据四舍五入,保留两位小数)。然后利用按月平均法计算季节比率,具体步骤参见月平均法,本例省略,最终结果如图4-2-94所示。
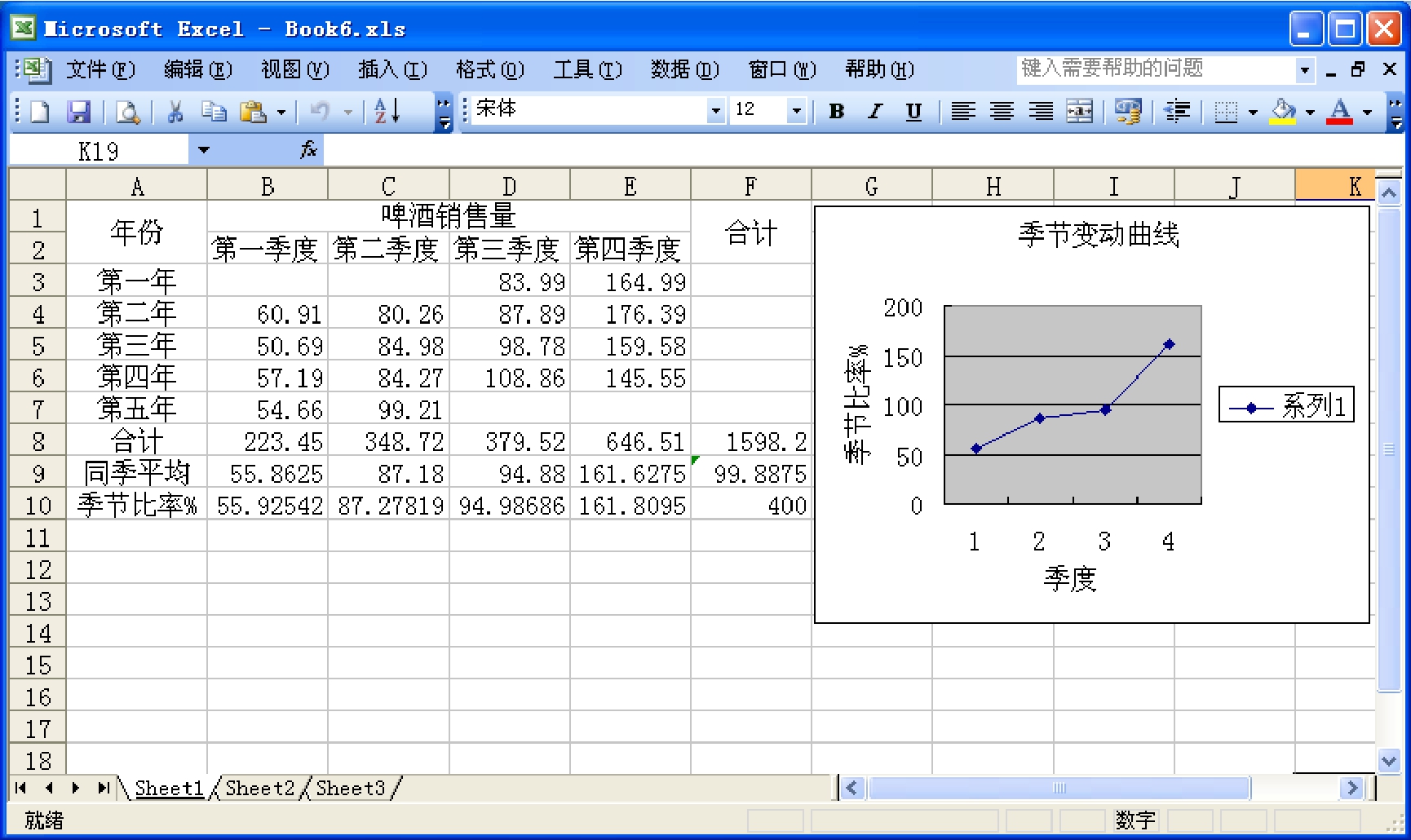
图4-2-94 计算季节比率
五、用Excel进行指数分析
指数分析法是研究社会经济现象数量变动情况的一种统计分析法。指数有总指数与平均指数之分,在这一节我们介绍如何用Excel进行指数分析与因素分析。
(一)用Excel计算总指数
例4.2.9:图中是某企业甲、乙、丙三种产品的生产情况,以基期价格P作为同度量因素,计算生产量指数。如图4-2-95所示。
图4-2-95 计算生产量指数
计算步骤:
第一步:计算各个p0q0:在G2中输入“=C2*D2”,并用鼠标拖曳将公式复制到G2:G4区域。
第二步:计算各个p0q1:在H2中输入“=C2*F2”,并用鼠标拖曳将公式复制到H2:H4区域。
第三步:计算∑p0q0和∑p0q1:选定G2:G4区域,单击工具栏上的“∑”按钮,在G5出现该列的求和值。选定H2:H4区域,单击工具栏上的“∑”按钮,在H5出现该列的求和值。
第四步:计算生产量综合指数Iq=∑p0q1/∑p0q0:在C6中输入“=H5/G5”便可得到生产量综合指数。
(二)用Excel计算平均指数
现以生产量平均指数为例,说明加权算术平均法的计算方法。
例4.2.10 图中的A1:A4区域内是某企业生产情况的统计资料,我们要以基期总成本为同度量因素,计算生产量平均指数。如图4-2-96所示。

图4-2-96 计算生产量平均指数
计算步骤:
第一步:计算个体指数k=q1/q0:在F2中输入“=D2/C2”,并用鼠标拖曳将公式复制到F2:F4区域。
第二步:计算k* p0q0并求和。在G2中输入“=F2*E2”,并用鼠标拖曳将公式复制到G2:G4区域。选定G2:G4区域,单击工具栏上的“∑”按钮,在G5列出现该列的求和值。
第三步:计算生产量平均指数:在C6中输入“=G5/E5”即得到所求的值。
(三)用Excel进行因素分析
例4.2.11 资料同例4.2.10,有关资料及运算结果如图4-2-97所示,进行因素分析的步骤如下:
第一步:计算各个p0q0和∑p0q0:在G2中输入“=C2*D2”,并用鼠标拖曳将公式复制到G2:G4区域。选定G2:G4区域,单击工具栏上的“∑”按钮,在G5出现该列的求和值。
第二步:计算各个p0q1和∑p0q1:在H2中输入“=C2*F2”,并用鼠标拖曳将公式复制到H2:H4区域。选定H2:H6区域,单击工具栏上的“∑”按钮,在H5出现该列的求和值。
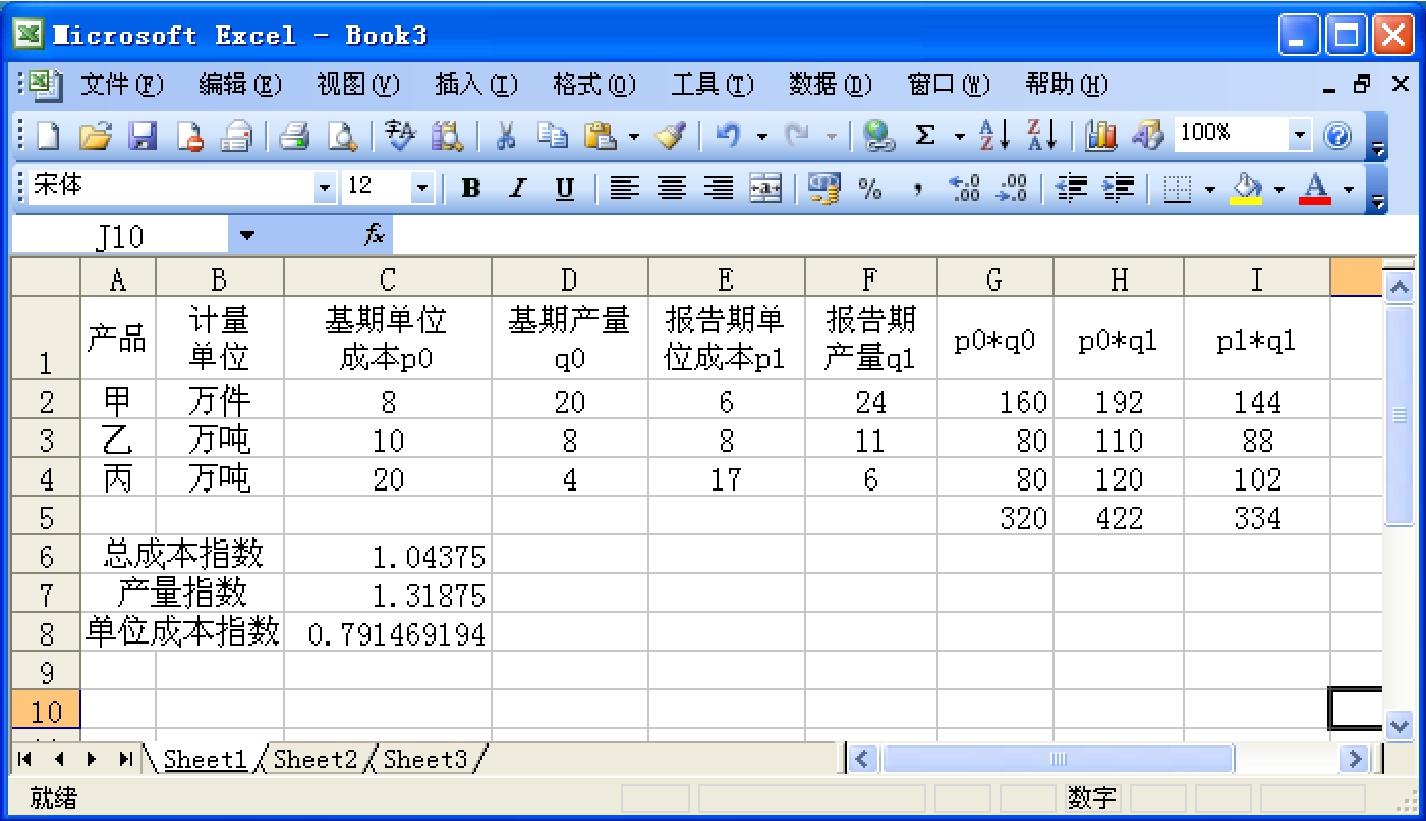
图4-2-97 进行因素分析运算结果
第三步:计算各个p1q1和∑p1q1:在I2中输入“=E2*F2”,并用鼠标拖曳将公式复制到I2:I4区域。选定I2:I4区域,单击工具栏上的“∑”按钮,在I5出现该列的求和值。
第四步:计算总成本指数:在C6中输入“=I5/G5”,即求得总成本指数。
第五步:计算产量指数:在C7中输入“=H5/G5”,即得产量指数。
第六步:计算单位成本指数:在C8中输入“=I5/H5”即求得单位成本指数。
六用Excel进行相关与回归分析
例4.2.12:10个学生身高和体重的情况如下:
首先把有关数据输入Excel的单元格中,如图4-2-96所示:
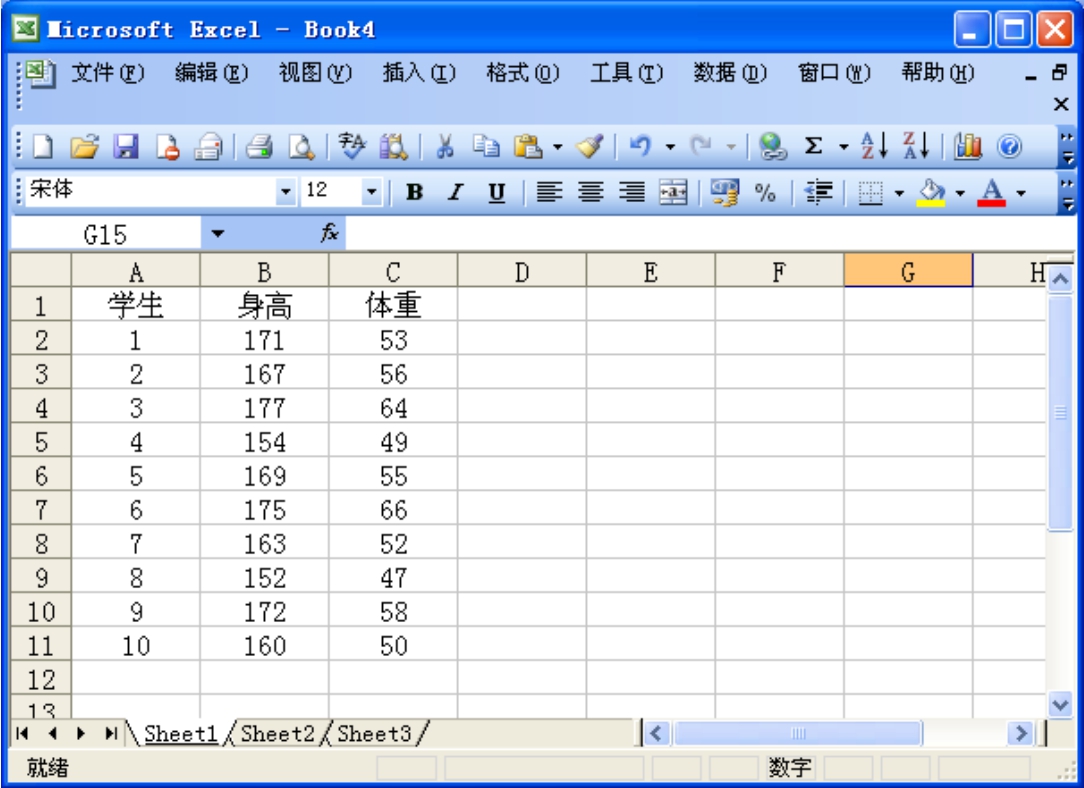
图4-2-98 有关数据
(一)用Excel进行相关分析
用Excel进行相关分析有两种方法,一是利用相关系数函数,另一种是利用相关分析宏。
1.利用函数计算相关系数
在Excel中,提供了两个计算两个变量之间相关系数的方法,CORREL函数和PERSON
函数,这两个函数是等价的,这里我们介绍用CORREL函数计算相关系数。
第一步:单击任一个空白单元格,单击“插入”菜单,选择“函数”,打开“插入函数”对话框,在“选择类别”中选择“统计”;在“选择函数”中选择“CORREL”,单击确定后,出现CORREL对话框。
第二步:在array1中输入B2:B11,在array2中输入C2:C11,即可在对话框下方显示出计算结果为0.896 028。如图4-2-97所示。
图4-2-99 函数参数设定
2.用相关系数宏计算相关系数
第一步:单击“工具”菜单,选择“数据分析”项,在“数据分析”项中选择“相关系数”,弹出“相关系数”对话框,如图4-2-98所示。
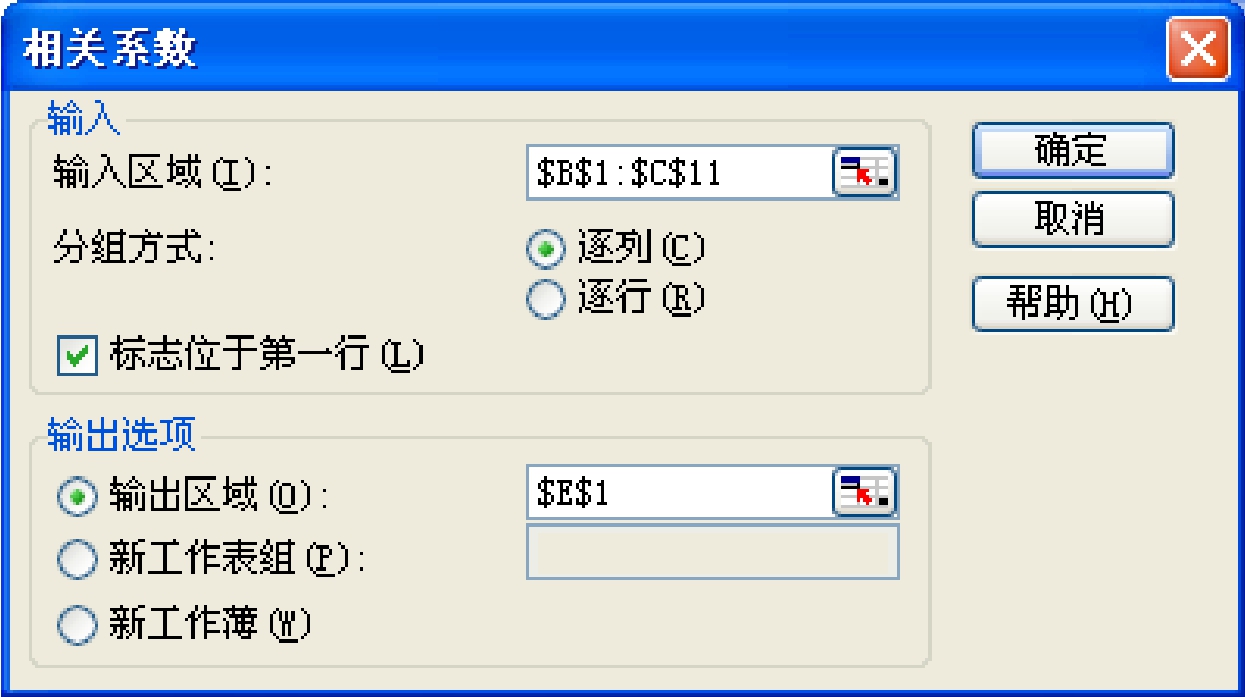
图4-2-100 相关系数对话框
第二步:在“输入区域”输入$B$1:$C$11,“分组方式”选择逐列,选择“标志位于第一行”,在“输出区域”中输入$E$1,单击“确定”,得输出结果如图4-2-99所示。

图4-2-101 得出输出结果
在上面的输出结果中,身高和体重的自相关系数均为1,身高和体重的相关系数为0.896028,与用函数计算的结果完全相同。
(二)用Excel进行回归分析
Excel进行回归分析同样分函数和回归分析宏两种形式,其提供了9个函数用于建立回归模型和预测,这9个函数分别是:
1.INTERCEPT返回线性回归模型的截距
2.SLOPE返回线性回归模型的斜率
3.RSQ返回线性回归模型的判定系数
4.FORECAST返回一元线性回归模型的预测值
5.STEYX计算估计的标准误差
6.TREND计算线性回归线的趋势值
7.GROWTH返回指数曲线的趋势值
8.LINEST返回线性回归模型的参数
9.LOGEST返回指数曲线模型的参数
用函数进行回归分析比较麻烦,这里介绍使用回归分析宏进行回归分析。
第一步:单击“工具”菜单,选择“数据分析”选项,出现“数据分析”对话框,在分析工具中选择“回归”,如图4-2-100所示。
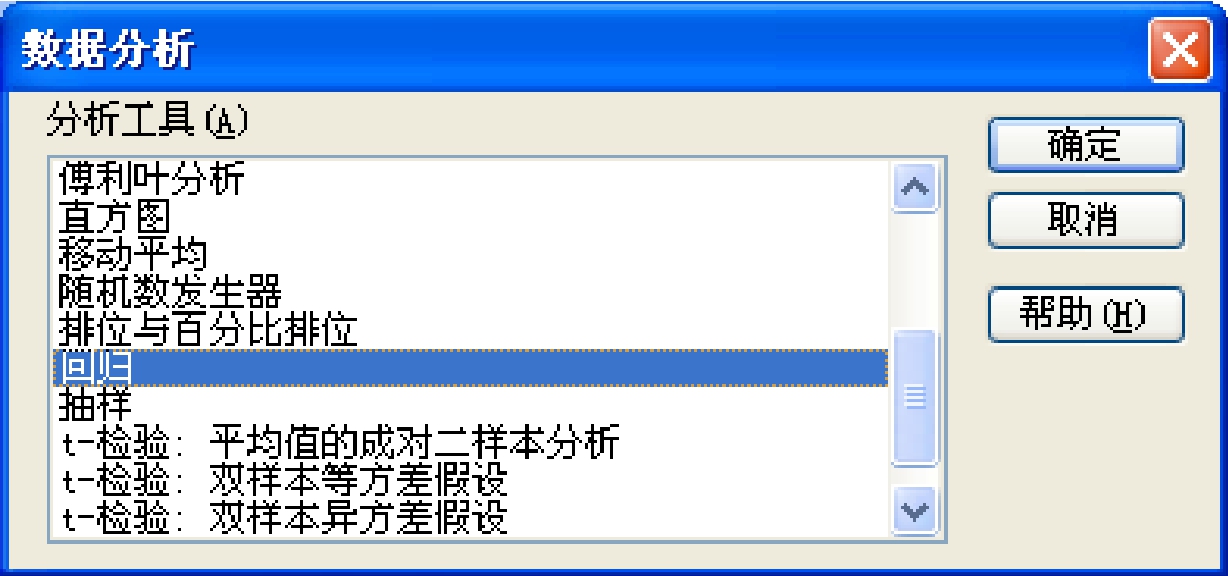
图4-2-102 数据分析对话框
第二步:单击“确定”按钮,弹出“回归”对话框,在“Y值输入区域”输入$B$1:$B$11 ;在“X值输入区域”输入$C$1:$C$11,在“输出选项”选择“新工作表组”,如图4-2-101所示。
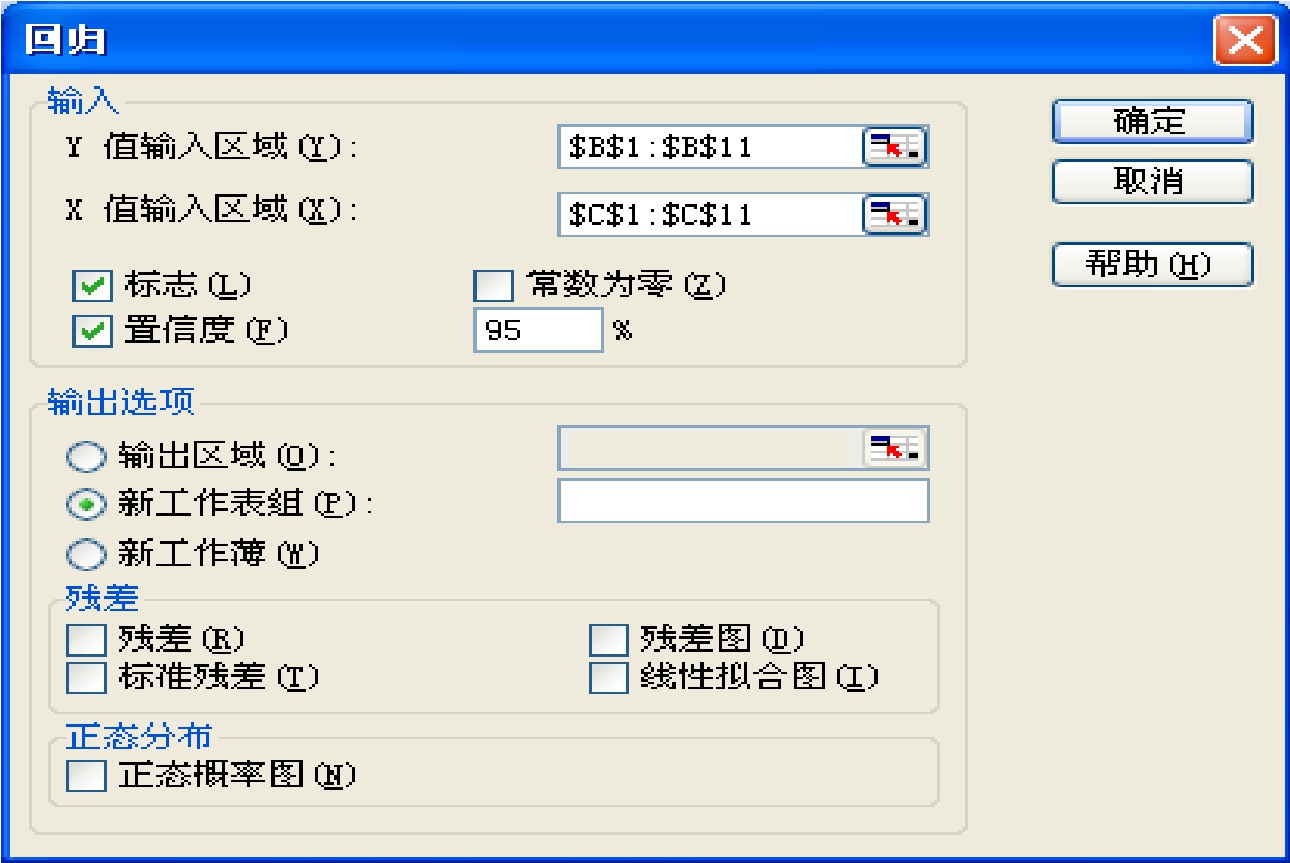
图4-2-103 回归对话框
第四步:单击确定按钮,得回归分析结果如图4-2-102所示。
在输出结果中,第一部分为汇总统计,MultipleR指复相关系数,RSquare指判定系数,Adjusted指调整的判定系数,标准误差指估计的标准误差,观测值指样本容量;第二部分为方差分析,df指自由度,SS指平方和,MS指均方,F指F统计量,Singnificance of F指p值;第三部分包括:Intercept指截距,Coefficient指系数,tstat指t统计量。
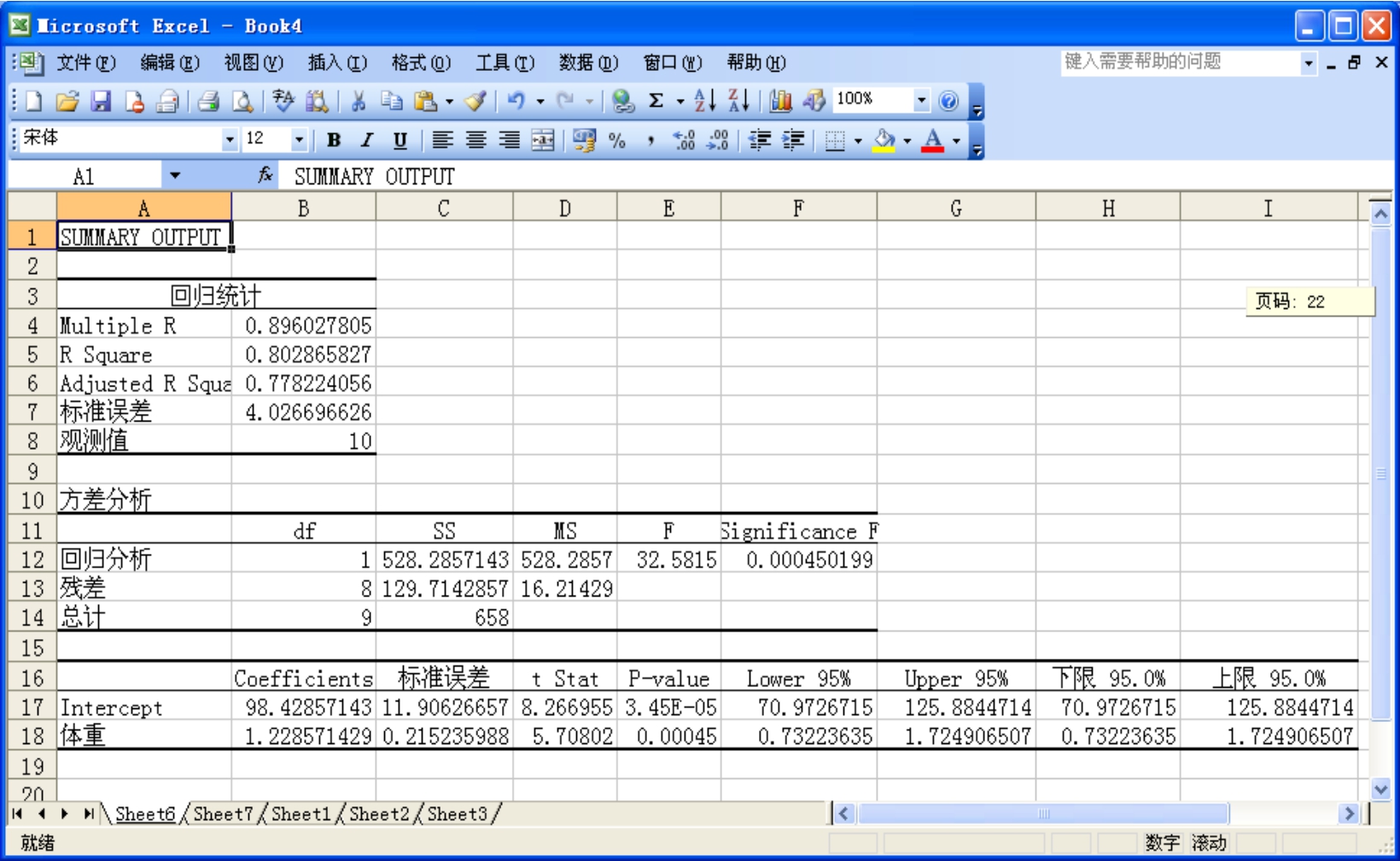
图4-2-104 回归分析结果
任务小结
本任务相关知识结构如下图所示
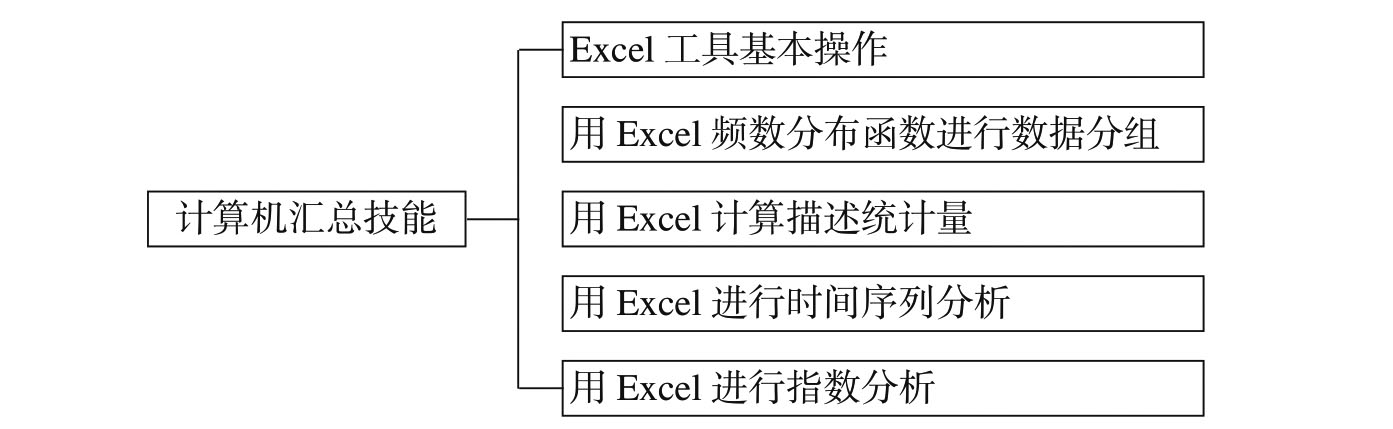
小资料
SPSS简介
SPSS(Statistical Product and Service Solutions),“统计产品与服务解决方案”软件。最初软件全称为“社会科学统计软件包”(Solutions Statistical Package for the Social Sciences),但是随着SPSS产品服务领域的扩大和服务深度的增加,SPSS公司已于2000年正式将英文全称更改为“统计产品与服务解决方案”,标志着SPSS的战略方向正在做出重大调整。
SPSS是世界上最早采用图形菜单驱动界面的统计软件,它最突出的特点就是操作界面极为友好,输出结果美观漂亮。它将几乎所有的功能都以统一、规范的界面展现出来,使用Windows的窗口方式展示各种管理和分析数据方法的功能,对话框展示出各种功能选择项。用户只要掌握一定的Windows操作技能,粗通统计分析原理,就可以使用该软件为特定的科研工作服务。SPSS采用类似EXCEL表格的方式输入与管理数据,数据接口较为通用,能方便地从其他数据库中读入数据。其统计过程包括了常用的、较为成熟的统计过程,完全可以满足非统计专业人士的工作需要。输出结果十分美观,存储时则是专用的SPO格式,可以转存为HTML格式和文本格式。对于熟悉老版本编程运行方式的用户,SPSS还特别设计了语法生成窗口,用户只需在菜单中选好各个选项,然后按“粘贴”按钮就可以自动生成标准的SPSS程序。极大地方便了中、高级用户。
SPSS输出结果虽然漂亮,但不能为WORD等常用文字处理软件直接打开,只能采用拷贝、粘贴的方式加以交互。这可以说是SPSS软件的缺陷。
SPSS for Windows是一个组合式软件包,它集数据整理、分析功能于一身。用户可以根据实际需要和计算机的功能选择模块,以降低对系统硬盘容量的要求,有利于该软件的推广应用。SPSS的基本功能包括数据管理、统计分析、图表分析、输出管理等等。SPSS统计分析过程包括描述性统计、均值比较、一般线性模型、相关分析、回归分析、对数线性模型、聚类分析、数据简化、生存分析、时间序列分析、多重响应等几大类,每类中又分好几个统计过程,比如回归分析中又分线性回归分析、曲线估计、Logistic回归、Probit回归、加权估计、两阶段最小二乘法、非线性回归等多个统计过程,而且每个过程中又允许用户选择不同的方法及参数。SPSS也有专门的绘图系统,可以根据数据绘制各种图形。
SPSS for Windows的分析结果清晰、直观、易学易用,而且可以直接读取EXCEL及DBF数据文件,现已推广到多种各种操作系统的计算机上,它和SAS、BMDP并称为国际上最有影响的三大统计软件。在国际学术界有条不成文的规定,即在国际学术交流中,凡是用SPSS软件完成的计算和统计分析,可以不必说明算法,由此可见其影响之大和信誉之高。最新的12.0版采用DAA(Distributed Analysis Architechture,分布式分析系统),全面适应互联网,支持动态收集、分析数据和HTML格式报告,依靠于诸多竞争对手。但是它很难与一般办公软件如Office或是WPS2000直接兼容,在撰写调查报告时往往要用电子表格软件及专业制图软件来重新绘制相关图表,已经遭到诸多统计学人士的批评;而且SPSS作为三大综合性统计软件之一,其统计分析功能与另外两个软件即SAS和BMDP相比仍有一定欠缺。
虽然如此,SPSS for Windows由于其操作简单,已经在我国的社会科学、自然科学的各个领域发挥了巨大作用。该软件还可以应用于经济学、生物学、心理学、地理学、医疗卫生、体育、农业、林业、商业、金融等各个领域。
任务训练
一、案例讨论
【案例1】
请阅读以下三个资料:
【资料1】
玩具实验
美国有一家玩具工厂,为了选择出一个畅销的玩具娃娃品种,就使用了观察法来帮助他们决策。他们先设计出10种玩具娃娃,放在一间屋子里,请来小孩来玩耍。每次放入一个小孩,让她玩“娃娃”,在无拘束的气氛下看这个小孩喜欢的是哪种玩具。为了求真,这一切都是在不受他人干涉的情况下进行的。关了门,通过录像作观察,如此经过对三百个孩子的调查,然后决定出生产何种样式的玩具娃娃。
【资料2】
奇怪的客人
一次,一个美国家庭住进了一位日本客人。奇怪的是,这位日本人每天都在做笔记,记录美国人居家生活的各种细节,包括吃什么食物,看什么电视节目等。一个月后,日本人走了。不久丰田公司推出了针对当今美国家庭需求而设计的物美价廉的旅行车。如美国男士喜欢喝玻璃瓶装饮料而非纸盒装的饮料,日本设计师就专门在车内设计了能冷藏并能安全防止玻璃瓶破碎的柜子。直到此时,丰田公司才在报纸上刊登了他们对美国家庭的研究报告,同时向收留日本人的家庭表示感谢。
【资料3】
企业的成功来自于顾客的调查
纺织企业家乔·海曼于20世纪60年代接管了一家纺织厂。正当他对工厂进行改造时,收到了许多不同颜色、不同品种的订货单。当工厂经过改造快要投产时,他收到了政府部门的通知,必须减少2个染缸中的一个,因为排水系统承受不了。对企业来讲这是一场灾难,如果没有两个染缸就不能生产出那么多的颜色。在绝望之中,乔·海曼决定采用面谈访问的方式来了解顾客对改变颜色的看法,并希望通过当面的解释使已订货的顾客接受现实。通过有效的面谈访问,已订货的顾客接受了解释,改选了其他颜色。而更多的顾客也接受了企业可以生产的这些颜色。这样企业不仅没有减少订单,反而由于只设一个染缸而大大降低了生产成本。
分析讨论回答问题:各案例分别采用了什么市场调查技术方法?各有什么特点?
二、实训练习
实训一
某企业50名工人日产量数据如图所示。运用Excel进行数据分组并制作直方图。
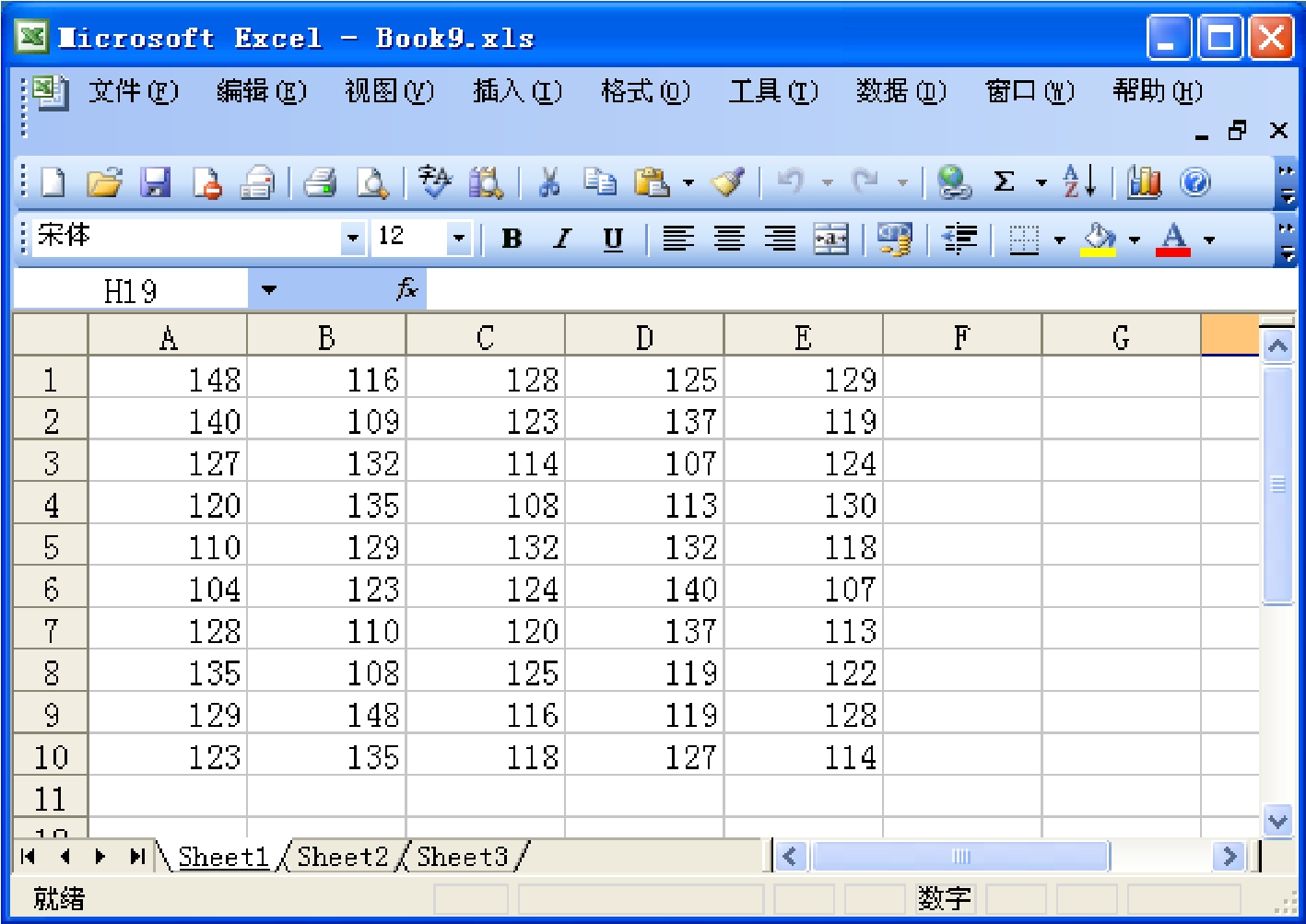
实训二
我国网民2004年文化程度分布如图所示。运用Excel制作饼图。
实训三
某省2000~2004年的职工平均生活费收入和商品销售额资料如图所示。试运用Excel进行相关与回归分析。
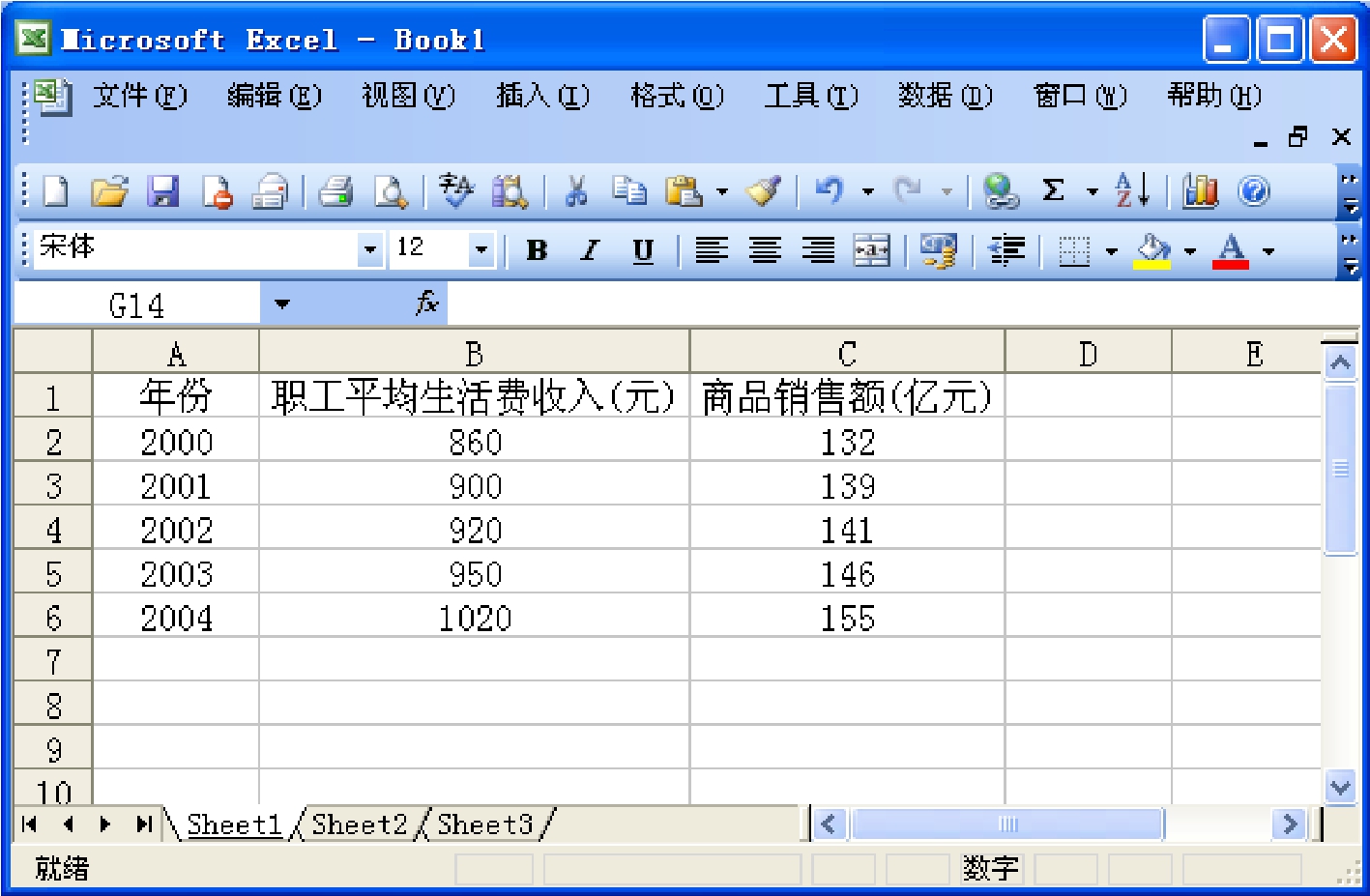
免责声明:以上内容源自网络,版权归原作者所有,如有侵犯您的原创版权请告知,我们将尽快删除相关内容。















