6.2.2 PPT的具体设计操作
1.启动与工作主界面
PowerPoint的启动与一般应用软件一样,根据情况可以从Windows开始菜单或桌面快捷方式启动,如图6‐5所示。如果是已有文件(存储在文件夹中的PPT文件),也可以双击直接在PowerPoint中打开,如图6‐5中右上角标注所示。PowerPoint启动后界面如图6‐6所示。
PowerPoint的主界面与文字处理Word等有很多相似处,有些完全一样,如绘图工具栏。常用工具和格式工具有很多也一样。但其面向幻灯片的应用,也带来一些特点:
(1)工作区域通常分成3个窗格。分别为用于单张幻灯片编辑的主窗格,为单张幻灯片编辑备注的备注窗格以及为浏览和排列幻灯片次序的浏览大纲窗格。用鼠标拖动窗格分隔条,可以改变各窗格的大小。

图6‐5 PowerPoint的启动

图6‐6 PowerPoint主界面
(2)按照功能特点分多种视图。其中左下角“视图选择”的3个按钮可分别选择普通视图、浏览视图和放映视图。普通视图就是图6‐6所示的视图,设计编辑时最常用的视图。浏览视图则在主窗格也显示幻灯片的缩略图,可方便幻灯片的插入、删除和次序调整,如图6‐7所示。按放映按钮即从当前幻灯片开始播放,进入全屏幕的放映模式。另外,在“视图”菜单中还有一个“母版”命令,可进入母版视图。
(3)任务窗格是PowerPoint(如本教材用的2003版)中用来辅助用户完成一些特定任务的,它经常是针对用户的当前操作自动地弹出,也算是人工智能应用的尝试。如图6‐8所示是在用户调用“文件/新建”命令时自动弹出的有关新建任务的辅助窗格。如选其中的“根据内容提示向导”,就会进一步弹出“内容提示向导”对话框。所谓内容,就是先让用户选择一种应用场合,如“商务计划”、“集体讨论例会”、“建议方案”、“论文”、“实验报告”、“培训”等,然后让用户可以跟着向导一步步构建内容(多个环节、多张幻灯片),形成结构。这些内容向导大部分面向商业应用场合,其中的“培训”一项较为接近教学的应用,初学者可以借鉴其套路形成初步的课件构架,在此基础上再行修改。当然,教师设计教学用的课件时通常都对内容和环节需要有自己的教学设计,一般无须依赖这些向导。任务窗格可以根据需要改变大小和拖动位置,如可以通过拖放让其拼装到整个工作区域的右边,如图6‐9所示,也可以让其浮动。任务窗格可以随时关闭以腾出空间,也可以通过菜单命令“视图/任务窗格”随时调出并选择具体的任务。

图6‐7 幻灯片浏览视图

图6‐8 PowerPoint的任务窗格

图6‐9 任务选择与任务窗格
(4)一个演示文稿(PPT文件)由一系列固定“尺寸”和长宽比例的幻灯片组成,除了新建文件时主窗格会自动生成第1张幻灯片(通常默认是“标题幻灯片”版式)供编辑外,其他就需要一张一张地添加和编辑。添加幻灯片可单击工具栏的“新幻灯片”按钮或选菜单命令“插入/新幻灯片”。在浏览视图中快速地用“新建”、复制粘贴等方法也是快速形成多个幻灯片构架的好方法。
2.文字、图形和其他媒体的插入和编辑
幻灯片的版面结构概念与文字处理不一样。文字处理起源于打字机,一般都直接在“纸面”上输入和编辑文字(文本)。电子幻灯片更多考虑图文和各种多媒体组合应用,所以即使文本也要在已有的或自己建的文本占位符(占位框)中输入和编辑。这样的设计思路,调整版面结构更加方便灵活。
(1)文本插入和编辑:文本需输入到文本占位符或文本框里,PowerPoint大量使用所谓自动版式,常用的自动版式都默认包含了若干文本占位符。如图6‐6中,有两个虚线框,上面已有提示文本“单击此处添加标题”和“单击此处添加副标题”。这两个虚线框就是自动版式“标题幻灯片”默认带的文本占位符。鼠标单击,提示文本自动消失,出现文本插入光标,此时即可输入和编辑文本,文本的格式设定与Word类似,利用格式工具栏或格式菜单即可进行。如果鼠标单击虚线边框,即可以拖动调整整个文本框(连同其中的文本)。
用PowerPoint制作课件,多半情况下会在自动版式下编辑文本,除了“标题幻灯片”,最常用的自动版式还有“标题和文本”等,如图6‐10所示。该版式顶部是标题占位符,下面的大框是内容文本,输入时按“回车”键即可形成一条一条的“板书”。通过文本的层次升降工具,可以形成可读性更好的结构,如图6‐10所示。结合过渡动画的设置,播放时单击鼠标即可以让这些文本逐条地加以显示,教学上非常实用。从图6‐10可以看出可选的自动版式还很多。
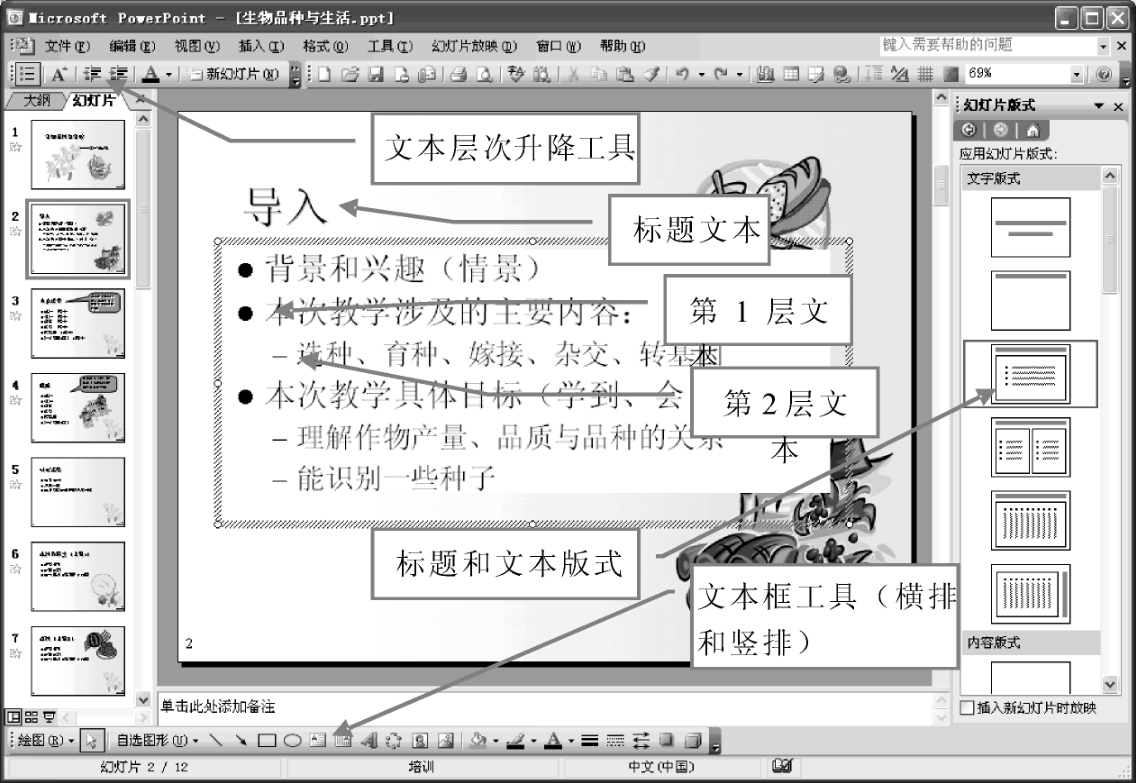
图6‐10 最常用的“标题和文本”版式
在自动版式基础上,如需要添加其他位置的文本,可调用图6‐10标注所示的文本框工具,在幻灯片的任意位置形成占位符,添加和编辑文本。两个文本框工具可分别实现横排和竖排文本,各有用处。此外,使用自选图形工具中的标注方式,也可以方便地添加各种样式的标注,如图6‐11所示,在教学中也非常实用。

图6‐11 利用文本框和标注工具插入文本
(2)图形插入和编辑:图形的使用在教学中有很重要的意义,图文并茂几乎是优秀演示课件的必要条件。PowerPoint图形方面,功能也很强。通常通过菜单命令“插入/图片”在当前幻灯片上插入图片。其中来自“剪贴画”实际上就会调用“剪贴画”任务窗格,从中搜索和选择非常方便。选择“来自文件”则打开经典的Win‐dows文件选择对话框,如图6‐12所示。从中通过文件夹、扩展名等条件可找到和插入需要的图形文件。PowerPoint支持的图片文件格式很多,但最常用的为.jpg、.gif、.png、.bmp、.wmf等扩展名的文件格式。
其中.wmf(Windows Meta File,图元文件)基于矢量图形,实际就是剪贴画文件。剪贴画是非常实用的图形,它是人工创作,常带些卡通风格。图形简洁,色调明快,使用得当有很好的教学效果。PowerPoint的剪贴画库是Office共用,包含众多的现成的剪贴画,应该充分地利用。由于是矢量(图元)文件,编辑修改方便。可以在剪贴画插入进幻灯片后,选中并右键单击,在右键菜单中选择“组合/取消组合”命令将其分解为图元。然后对各个图元可单独进行编辑,如换颜色,拖放改变形状以及复制删除等。最后将编辑过的各个图元重新组合即可。PowerPoint的绘图工具栏上有一个艺术字工具,可用于创建风格多样、色彩缤纷的美术字。实际上,通过艺术字工具创建的图形化(矢量化)的文字,可以进行更复杂的编辑操作,如利用填充工具进行“纹理”填充或镂空成空心字等。Office共享的自选图形也提供了很多现成的简单矢量图形,这些图形往往在教学示意图的绘制方面很有用。如其中的“流程图”组就提供了28个有用的流程图符号。
对于JPG、GIF、PNG、BMP等位图格式,在选中图片后可以通过“图片工具栏”进行一定的编辑优化操作。“图片工具栏”如图6‐12所示,典型的操作包括调整亮度、对比度,以及旋转、加框、彩色转化黑白、灰色等。对一些具有单色背景的图片,如手工绘制的卡通类的GIF图片,可以通过“设置透明色”工具单击图片背景,令其背景透明,从而“无缝”地呈现在幻灯片的背景上。图6‐13中插入了一幅鸟的GIF图片,并复制成了3幅。左边图片未经处理,带有原图白色的背景。中间图片用“设置透明色”工具抠去了白色背景,使其成为透明。右边图片还进一步作了旋转和少量的拉伸处理。“图片工具栏”对矢量图也可以起作用。但矢量图一般无须设置透明。
在幻灯片上编辑图片,还可以在选中后进行拖放、缩放、旋转等操作,版面安排很方便。但对位图应尽可能避免不必要的缩放等操作。将大尺寸位图缩小使用,会浪费计算机资源,影响运行性能。小的位图放大,会有马赛克现象出现。矢量图缩放则没有问题。不按比例的缩放会造成图片变形。为保持按长宽比例的缩放,可在按住“shift”键的同时进行拖动缩放操作。
(3)声音和视频的应用:声音和视频是多媒体的重要组成部分,PowerPoint可以在幻灯片上插入声音、视频、外部的动画,在幻灯片放映时进行播放。正是这些丰富的动态的多媒体效果,使得计算机演示课件能够完全突破传统幻灯片静止图文的局限性。这一意义上,电子(数字化)幻灯片在幻灯概念上有了根本性的突破。

图6‐12 PowerPoint图片插入
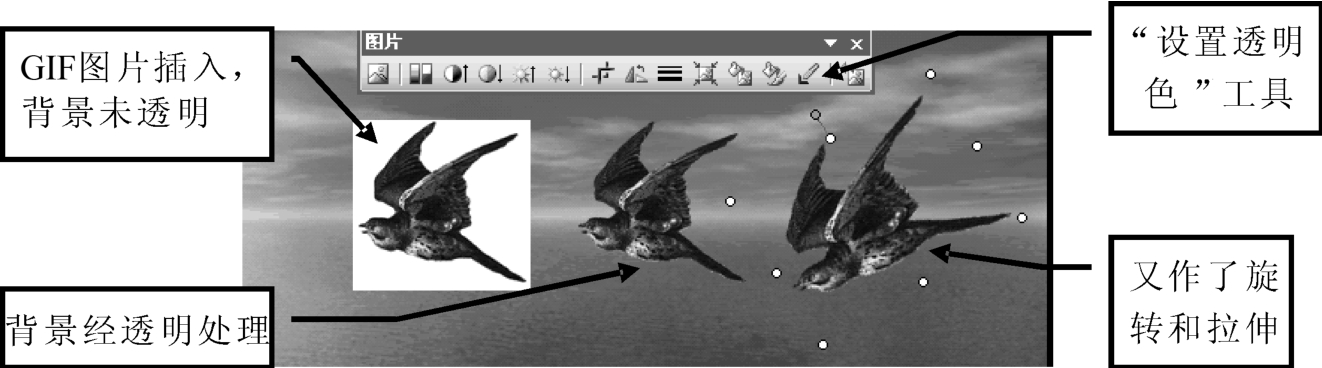
图6‐13 图片编辑功能示例
PowerPoint中,声音一般插入到当前编辑的幻灯片上。通常可以通过菜单命令“插入/影片和声音/文件中的声音”插入,也可利用任务窗格“剪贴画”搜索收藏的声音插入。两种方法的插入情况如图6‐14所示。这两种方法插入时一般会弹出一个对话框,供选择启动播放的方式。一种方式是放映到该幻灯片时自动播放,另一种方式是幻灯片上显示一个声音图标,放映时单击该图标才开始播放。编辑时图标如图6‐14右上角的两个图标所示,放映中鼠标接近时,鼠标指针呈手指形,显示其链接属性,如图6‐14下面图标和手形指针所示。对于短小的Wave声音文件,也如同图形文件一样,可直接从文件夹中拖放到幻灯片上,这时默认为第二种方式,并且声音图标会有所不同。第一种方式多用于解说或背景音乐;第二种则用于教学对象直接的声音表达,如动物和其他自然现象的声音。更多的则用于语言或音乐教学,如汉、英语对话、诗歌朗诵,或特定乐器、乐段的演奏等。需要的话,可以在声音图标旁配置相应的文字或图形,但这时声音还是通过喇叭状的图标独立地、显性地“展示”在幻灯片上。

图6‐14 声音的插入和播放
声音的另一种使用方法时通过文本、图形对象背后的“链接”隐藏,幻灯片放映时表面注意不到,但鼠标单击或仅移动至对象上面即播放。这种方式交互更加自然,也是多媒体课件中声音使用的一种经典方法。设置的方法是选中对象,右键单击,选择“动作设置”,在弹出的对话框中选择“播放声音”,然后选择声音文件,如图6‐15所示。该例中选择了鸭子叫声的声音文件。也可以选择特定文本,如图中的单词“Duck”,对其设置“发声”动作,配上单词发音声音文件。这种方法在生字、生词的教学上显然很实用。这种方法设置的声音,在幻灯放映时只要单击或鼠标移到对象(文字、图形)处,即会自动发声,不需要专门的、显性的声音图标,往往能使得多媒体交互更加自然、生动。

图6‐15 声音的“动作设置”
PowerPoint支持目前流行的各种主要声音文件格式,如常用的Wave、MP3、WMA、MID等都可以使用。时长较大的声音最好采用MP3、WMA等压缩格式,并且始终应尽可能避免过分冗长的乐段。短小的效果声、单词、句子发音,常构成主要的教学内容交互,以采用Wave更合理。MID是合成音乐,同样时长的音乐器乐,常常只有十多KB的数据量,作为背景音乐也不错。PowerPoint支持跨幻灯片的背景音乐,但教学上实在意义有限,甚至起到干扰教学的副作用,应慎用。另外,要有效使用多媒体声音,一定要想到,演示型教学的课堂人数多,一定要有相应的音响系统供计算机声卡的输出连接。
视频的插入方法与声音非常类似,如图6‐14所示的插入菜单中有“文件中的影片”一项,选中后在对话框中选择视频文件即可。视频插入时也与音频类似的会弹出一个对话框(参考图6‐14),供选择启动播放的方式。一种方式是放映到该幻灯片时自动播放,另一种则是幻灯片上显示静止的视频起始画面,单击才开始播放。播放过程中,通过鼠标单击可以继续灵活控制播放的暂停和继续,如图6‐16所示。PowerPoint支持的视频文件包括AVI、MPEG、WMV等。在一幅幻灯片中可插入多个视频,甚至能够同时播放。视频的尺寸大小可以调整,但长宽比例不能改变。很多教学视频标准尺寸(分辨率)很小,针对大屏幕应用,有时适当放大一些是可取的。图6‐16所示的幻灯片中插入了两个视频画面,左边的是AVI格式,来自3ds Max。右边的是MPEG格式,来自摄像机拍摄,画面原始分辨率小于左边视频,被拉伸到与右边尺寸一致了。

图6‐16 幻灯片中的视频
(4)交互动画应用:目前纯粹播放式动画一般都转换成视频的格式,如图6‐16中左边的视频其实的是3ds Max生成的三维动画。目前已经很少采用FLI、FLC等专门动画格式,而是直接转换使用AVI视频格式。但交互式的动画,如Flash动画,还有一些虚拟现实(Virtual Reality)作品,也需要交互式操作,则在教学上特别有使用价值。AVI等视频格式不能实现其交互性。对于这类交互式应用,Power‐Point一般可采取对象或控件插入或超链接的方法使用。以Flash动画文件SWF为例,在PowerPoint中也有相应的3种方法可使用。
第1种方法利用控件插入法。其具体操作步骤为:
①调出工具箱。操作步骤为从主菜单中选择“视图/工具栏/控件工具箱”。②在弹出的控件工具箱中选择“其他控件”(位于右下角),这时会列出电脑中安装的Active X控件,找到并选择Shockwave Flash Object控件。③这时,鼠标变成“+”字叉,可在幻灯片中需要插入Flash动画的地方画出一个框。④在框上鼠标右键单击,选择“属性”,如图6‐17所示,出现属性设置框。⑤在“Movie”的值域填入所要应用的SWF文件的完整路径,如“D:\clips\swf\Tiger_Ra.swf”。在联网的条件下,填入远程服务器的URL也是可以的。

图6‐17 Flash的插入和应用
另外要特别关注的两项是“Playing(播放)”和“EmbedMovie(嵌入影片)”。“Playing”选项可选“True(是)”或“False(否)”,意思是要不要自动播放。通常无交互的纯播放动画应选“True”,以保证能正常播放。有交互控制(如动画画面上自带“播放”按钮)的则可以选“False”,已实现更好的交互控制性。“EmbedMovie”选项也可选“True”或“False”,意思是要不要将文件嵌入PPT文件。选True则嵌入影片,即将swf数据包含到PPT文件内,复制PPT时无需再单独复制动画文件。将PPT复制或移动到其他文件夹和其他计算机使用时也仍能正常显示Flash。选“False”比较灵活,并且不会影响PPT文件的尺寸。但打包时要注意SWF文件一起打包并保证路径正确。用控件方法运用Flash,是与PowerPoint幻灯片真正无缝结合的。Flash播放时不再带有自己的窗口。幻灯片切换时,也不必专门地人工关闭。
第2种方法利用Flash的方法是对象插入法,步骤为:
①单击菜单栏上的“插入/对象”,出现插入对象对话框。②注意一定要单击选择“由文件创建/浏览”,这时可浏览选择需要插入的SWF动画文件,然后确定。③在刚插入Flash动画的图标上,单击鼠标右键打开快捷菜单,选择“动作设置”,类似图6‐16,但要选择其中的“对象动作”项,并选择“激活内容”。④动作标签选择“单击鼠标”或“鼠标移过”都可以,然后单击确定即可。放映时,把鼠标移过或单击该Flash对象,就可开始播放Flash动画。
应注意的是,两种Flash插入方法的播放效果有所不同,如图6‐18所示。第1种方法Flash播放如图右边的情况所示。可以看出,Flash动画较好地嵌入幻灯片画面,幻灯片上还在其周边加了一些标注。事实上,我们还可以在Flash的控件属性对话框中,对“Bgcolor”属性通过输入6位16进制数设置其背景色,以达到更好的无缝嵌入效果。但遗憾的是,PowerPoint并不能对Flash作背景透明的处理。第2种方法实际上是调用独立的Flash播放器(Stand Alone Player)播放,所以带有播放器本身的窗口,如图6‐18左边所示。并且在播放前,往往会弹出一个Office的提防病毒警示框,如图6‐18左下角所示。其控制也是独立于PowerPoint,也就是说,可以随意拖放、伸缩播放窗口。如果不人工关闭播放窗口,当幻灯片切换时,它也并不会自动关闭,而是独立地在操作系统下运行。当然,计算机上必须事先安装有Flash播放器(现在绝大部分机器已有安装)才能正常运行。

图6‐18 两种Flash插入方法的比较
第3种方法是通过对幻灯片上可视对象,如图形、文本等设置超链接,然后播放时单击超链接启动需要播放的Flash动画。其方法同一般超级链接的设置。实际上这一方法的播放效果与第2种方法类似(参照图6‐18左边带窗口运行的情况)。这一方法PPT打包时,要注意SWF文件一起打包并保证路径正确。一个好的做法是事先将SWF文件放到PPT所在文件夹(或其子文件夹),再建立超链接。这样打包时只要将整个文件夹打包即可,既方便又可靠。
其他一些如VR(虚拟现实)一类的交互式应用,有些也是交互视频类型(如Quick Time),有些有自己的矢量格式。但采用类似上面的方法,也大多可以在PowerPoint中应用。其中第1种方法需要控件,通常可以从该应用软件的官方网站免费下载,并进行注册。第2、第3种方法也需要独立的播放器,并且都会随开发工具免费分发或从网站免费下载。Flash的情况其实也一样,只是Flash的控件和播放器事实上已经高度普及,连微软自己的帮助也有使用Flash的,所以一般无需专门下载和注册。
还有一种最简单的动画,就是GIF。GIF本是图片格式,但这种格式内部支持多幅图片“叠装”,他们依次循环显示,就构成简单的动画。这些GIF动画通常尺寸很小,设计卡通化,只要直接如一般图形那样插入幻灯片,放映时就能展现生动的动画效果。这类人物、动物或日常用品的GIF动画网上很多(有专门收集的网站),可以随时下载收集。此外,新版Office的剪贴画库中也带了一些。GIF动画来源丰富,使用方便,但也不宜多用滥用。这些动画主要起到装饰、点缀的效果,在初中、小学、幼儿园等低年段教学中使用得当能带来画面生动、有趣的效果。过多的或与教学内容不相关的使用,反而会分散注意力并引起视觉疲劳。

图6‐19 幻灯片切换效果设定
3.过渡效果与自定义动画
PowerPoint中从幻灯片的切换到幻灯片中各个文本、图形对象的进入和退出,都可以设定一定的动态过渡效果。如幻灯片切换时,可以设定一种效果,让新幻灯片从某个方向推进来,顺便将原幻灯片挤出,再添加一个同步的机械动作音响,这就很好地模拟了传统幻灯机的动作情景。当然计算机的程序,可以让这一动态过程千变万化。传统幻灯画面是绝对静止的,而电子幻灯片不仅如前所述可以在静态幻灯片上播放声音和动画,也可以让画面上的各个对象,有先有后并且是有控制(如随鼠标单击动作逐个出现)地出来。这一点无疑在教学上非常有用。教师可以让同一张幻灯片上的教学信息逐步展示,就像传统的板书。还可以控制信息展示的先后和节奏,需要的话还可以让某些展示过的信息隐藏,使得教学信息组织得更精练和有序,便于学生理解和把握。这种控制可以看做是对象的过渡效果,PowerPoint中也常称为动画。新版本的PowerPoint增加了更丰富的自定义动画功能。例如,可以设定对象运动的运动路径和速度等,可以说具备了简单的路径动画的功能。
幻灯片的切换效果配上合适的音响,可以在教学中带来一定的节奏感,对学生起到教学环节或信息更新的提示作用。幻灯片的切换效果的设定如图6‐19所示。选择菜单命令“幻灯片放映”,可以看到图6‐19左边所示的菜单。进一步选其中“幻灯片切换...”,就弹出“幻灯片切换”任务窗格。可以看到窗格上部是过渡动画效果,中部可选过渡的速度,下面还可选切换时的“声音”效果。“声音”下面有一个“换片方式”选择,一般都选“单击鼠标”,当设定自动播放时,可以选择时间间隔。窗格底部的“应用于所有幻灯片”按钮通常可选一下,这样整个幻灯片播放时都有切换效果,且风格一致。过分花哨多样的切换效果在教学中是忌讳的。
对象的自定义动画可以控制教学信息的有序呈现。设置自定义动画的方法如图6‐20所示。可以先右键单击要设定动态呈现效果的图文对象,选择快捷菜单命令“自定义动画...”,就弹出“自定义动画”任务窗格。然后单击窗格上部的“添加效果”按钮。接着按照信息渐次呈现的需要,通常选“进入”。然后在其右方出现的选择框中选择具体进入方式就行。如果需要的话,可以单击选择框中的“其他效果...”,会进一步弹出对话框,显示更多的可选方式,如图6‐21所示。如果不要动的效果,就要渐次呈现的效果,应选择最简单的“出现”选项。这也是教学上应用最多的方式。如上所述,过分眼花缭乱的动作,效果往往会适得其反。

图6‐20 文本和图形对象的自定义动画

图6‐21 自定义动画的多种效果
图6‐20中单击窗格上部“添加效果”按钮时,先弹出的选择框中包含4个分支选项,可以看作代表了信息呈示的环节。上面选择的“进入”是用得最多的。该选择框中的“强调”、“退出”分别表示信息展示期内的强调效果和信息隐藏过程的效果,设置的方法类似。当需要信息展示需要组织的特别精确时,如教学难、重点的处理,这些方法有时也用得上。注意图6‐20中的文本和图片旁边的数字,它们就是对象呈现的次序。其中右上方的标题(自动版式)文本“总结”随鼠标单击第1个呈现。随着鼠标的渐次单击,内容文本框中的3行第1层文本也会渐次呈示。这显然在教学中很适用,可以呈示一行,讲解一行。鼠标第5次单击,图片才展现。鼠标第6次单击,幻灯片切换到下一幅。图6‐20中每一环节的效果选择框最下面一项都是“其他效果”,选择它们会弹出不同的效果窗口,展示更多可选效果,如图6‐21所示。其中的“路径”效果可以构造更可控制的运动,实现简单的对象动画,图6‐22中对嵌入的GIF图片(动画)添加了向右运动的路径动画。该GIF原本是狗的原地奔跑动作,加了沿路径向前的运动后,就成为合成运动。幻灯片放映时,小狗的运动就成为奔跑向前。从图6‐22可以看出,可以设定的路径还很多,包括自己绘制的路径,并且包括速度等也可以设定,所以自定义路径动画对有些教学内容和场合还是有发挥余地。

图6‐22 PowerPoint的路径动画
4.链接与导航
传统的幻灯片概念,信息是成线性呈现的。作为数字化的电子幻灯片,Power‐Point突破传统,实现了很强的超级链接和交互式导航功能。这些功能可以通过对象的动作设置来加以实现。本节前面其实已经用到过对象的动作设置。如图6‐15中为实现单击对象触发声音的效果时,就用过“动作设置”。可以看出,图中选项框中除了当时用的“播放声音”以外,还有“超链接到...”选项。选中该项可以进一步看到可选的链接方式,如图6‐23所示。实际上这些可选链接包括了最常用的当前演示文稿内幻灯片之间的链接,还包括链接到其他演示文稿、其他文件乃至因特网上的URL,如表6‐1所示。表中前5项链接到演示文稿内的单一幻灯片,后4项提供了更广泛的选择。如选择“幻灯片...”选项,就进一步列出当前演示文稿内的所有幻灯片供选择,如图6‐23右上方的对话框所示。

图6‐23 超链接与导航设置
表6‐1 常用超级链接选项

当前演示文稿内的所有幻灯片都可以互相链接,这实际上提供了演示文稿内建立非线性导航结构的途径。例如,可以设置一张总控的幻灯片,类似目录页,比如选第2张(第1张通常是题目或封面)。然后将其他内容幻灯片分成若干分组,让分组的名称出现在总控页上。然后对总控页上各分组的名称插入超链接,分别链接到各个分组的第1张幻灯片。而各个分组的最后一张幻灯片上,设法建立一个超链接,让其链接回总控页。为防止不小心误操作导致跳出设计好的导航结构,分组的最后一张幻灯片最好对整张幻灯片设置返回总控页的超链接。这一结构如图6‐24所示。用于导航控制的链接还经常建在PowerPoint内置“自选图形”中的动作按钮上。这样设计比较容易辨识,这些内置的动作按钮如图6‐25所示。内置的动作按钮有的已有预置的链接,但可以按需要加以修改。

图6‐24 幻灯片导航结构
如要链接到因特网,则应选“URL...”,然后在如图6‐25右下方所示的对话框中填入准确的URL。这样的设计应对教学场合的联网条件有了解,或有可临时通过移动无线上网的备份。
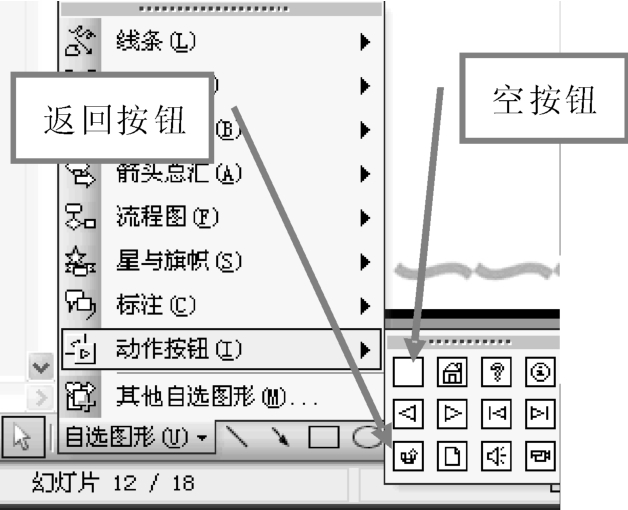
图6‐25 动作按钮
对于本地机上的文件链接,选“其他文件...”,在弹出的文件浏览对话框中选择就是。链接的目标文件应该有事先已有关联的应用。如HTML文件,就会自动启动关联的浏览器,(如IE)打开。事实上,上面提到Flash动画插入的第3种方法也是一个例子。该例中SWF文件由关联的独立Flash播放器打开并播放。
链接到“其他PowerPoint演示文稿”之所以单列,是因为这样可以实现无缝对接,还可以在目标演示文稿中选择目标幻灯片。放映时感觉就像在演示文稿内部导航一样。
一个好的演示教学设计应有精心的导航设计,并且提供一定的可选内容,视教学现场反馈情况因材施教。
图6‐24中示意的结构以第1张幻灯片作为内容分支(分组内容)目录及导航总控。分支内部应该无须作专门的导航设计。分支最后一张幻灯片设计返回目录的导航,这一导航应比较明显,上面可加文字提示。为尽可能减少误操作(如随处单击鼠标会跳到数字顺序的下一张)跳出设计导航路线,甚至可考虑分支的最后附加一张幻灯片,在其上添加一个覆盖整个幻灯片的空白按钮,上面可加一些分支小结或提示类文字,如“单击鼠标返回目录...”(注意,空白按钮上面可以自行插入文本,这些文本成为按钮的一部分)等,并将按钮的填充和边框颜色都设置成透明。该“全屏幕按钮”的导航目标当然也应该是目录幻灯片。这样,用户单击幻灯片上任何位置,都将返回目录幻灯片。不过,如果用户按键盘(如“空白建”)切换幻灯片,导航还是会跳到数字顺序的下一张。
5.幻灯片设计模板和母版编辑
一套专业水平的幻灯片,既需要精心的、切合主题的视觉设计,又需要有协调一致的风格。教师工作还需要高的设计效率,才能促进多媒体演示教学的推广。PowerPoint提供了多种成套的方案或模板之类的工具、资源,来帮助设计者提高效率和尽可能容易地达到专业的视觉设计水准。理解和掌握这些工具和方法,是迅速提高教学幻灯片设计水平的重要途径。这些工具和方法主要包括幻灯片版式、设计模板、配色方案、母版,以及播放的整体过渡动画效果方案。
幻灯片版式前面已经提到,并默认使用了教学上最常用的“标题和文本”自动版式。
其他可直接应用的自动版式还有很多,如图6‐10所示。使用时,只要选中幻灯片,然后在相应的任务窗格中单击需要的版式,选择应用,就在选中的幻灯片上自动生成占位符。在普通视图时,选择的版式默认作用到当前在编辑的幻灯片上。如果是幻灯片浏览视图,则可以选中多幅幻灯片,进行批量操作。不过就教学而言,如前所述,除了第1幅幻灯片是“标题”版式外,一般还是前面提到的“标题与文本”版式。事实上,后面会提到的“设计模板”与自行设计的“母版”,也主要是针对这两个常用版式给出或设计母版。
设计模板是一种可供套用,包括主要母版(“标题”母版和“标题与文本”母版)布局、占位符文本字体、尺寸、颜色,图形(填充与线条)图案颜色背景,配色等默认值的成套设计方案。设计模板一般应用于整个演示文稿,但新版本的PowerPoint也允许对不同的幻灯片使用不同的设计模板。设计模板除了PowerPoint本身提供的以外,也可自行设计、保存(设计模板专门文件的扩展名为.pot),供以后重复使用。网上微软公司、其他第三方专业机构或专业人员也提供各种风格的模板,可供下载。应用设计模板很简单,只要调出任务窗格,如图6‐26左边的窗格所示,并从中选择合适的设计模板应用即可。注意,如直接单击,会默认作用到整个演示文稿,即所有的幻灯片。如单击方案缩略图的右侧,则会弹出下拉菜单,可选择“应用于所有幻灯片”还是仅“应用于选定幻灯片”,还可选择“用于所有新演示文稿”。
配色方案是一套对于幻灯片上主要视觉元素,包括背景、文本与线条、暗淡、标题文本、填充、强调、超链接、访问过的超链接等进行颜色搭配的整体方案,配色方案奠定幻灯片的色彩基调。教学幻灯片配色方案使用不当,会影响教学效果。PowerPoint给出了8套标准配色方案,并允许在这些标准方案的基础上进行修改调整,形成新的配色方案。从教学的角度,对有些颜色文本有时需要做些调整,主要是保证后排学生易于看清。如默认的配色方案对超链接或暗淡色(动画显示后成暗淡状的文本颜色)的配色可能过分暗淡,尤其是应用了某些设计模板后,难于从背景中读出。这时候可以适当修改这些颜色,方法如图6‐27所示。先单击“幻灯片设计”窗格底部的“编辑配色方案”(图中左下角),在弹出的“编辑配色方案”对话框中选择“自定义”标签,然后可分别选择待修改的配色对象类别,如“暗淡”、“强调文字和超链接”等,单击“更改颜色…”按钮后即可在弹出的选色板(图6‐27右上部所示)中重新选择颜色。

图6‐26 设计模板、配色与动画方案窗格

图6‐27 配色方案及其编辑
幻灯片母版是一个有趣的概念。母版设计可以说是教学幻灯片设计中最重要,也是最具挑战性的视觉设计工作。一套切合教学主题,又显示教师个性特色的教学幻灯片母版,经精心设计后,可以反复使用,大大提高备课和教学内容设计的效率。
什么是幻灯片母版的概念,它和前面提及的设计模板、配色方案、自动版式又是什么关系?母版可以看做是演示文稿内的特殊幻灯片。母版幻灯片是抽象的,它并不能放映。顾名思义,母版幻灯片又是“母亲”级的,她有子女,就是那些可播放的普通幻灯片,并且母版的特定性质会自动“遗传”给作为子女的普通幻灯片。这些特定性质包括自动版式占位符的布局,文本的格式,背景颜色、花样或背景图,配色方案、装饰性图案,以及页眉、页脚的内容等。由此母版概念,只要对母版进行基础的视觉风格设计,那么,普通幻灯片就会自动把母版上设计风格和元素在所有普通片上具体体现出来。而普通幻灯片的设计就可以集中注意力到内容的设计,包括教学内容的具体文本,反映教学内容的图片、声音、视频等。这一设计理念的好处是多方面的:
(1)符合现代程序和信息系统的设计理念,即内容和外在表现(如文字的字体、尺寸、颜色、样式等)相分离。
(2)提高设计效率,视觉设计只要集中设计一两张母版幻灯片;所有幻灯片就都有效了,并且还可通过模板保存把这一成果推广到其他演示文稿。
(3)风格协调,如标题、同层次内容文本的格式一致性很容易得到保障。并且视觉风格要修改很方便,只要修改母版就行了。
(4)有利于计算机资源的节约和运行性能的提高。如幻灯片的大背景图可能是位图,尺寸较大。如果每一张幻灯片插入背景位图,文件尺寸就会膨胀,计算机编辑和放映时的流.性也可能下降。而通过母版,实际上只是插入了一幅位图的数据。运行时,这些一致的信息或格式始终准备就绪(被缓存),编辑和放映对CPU都很轻松。
母版的设计方法及主要步骤包括:
选择菜单命令“视图/母版/幻灯片母版”,这时整个视图如图6‐28所示,看似与普通幻灯片编辑视图相像,但当前在编的已经是母版幻灯片,左边的浏览窗格中也显示演示文稿中的所有母版幻灯片。如果是从默认模板(空白背景)开始,这时就只有一张缩略图,提示为“幻灯片母版”。很多时候工作是从某个已有模板开始(即已经应用了某个设计模板),这时典型的就有两张幻灯片母版缩略图,如图6‐28左上角所示。上面一张是“幻灯片母版”,下面一张是“标题母版”。默认的当前幻灯片是“幻灯片母版”,它的设计风格几乎作用到除第一张外的所有幻灯片。这时通过浏览窗格中的选择,也可编辑“标题母版”。“标题母版”默认情况下仅作用到演示文稿的第一张幻灯片。按实际需要,也可让“标题母版”应用到其他指定的幻灯片。方法是选定幻灯片,然后将其自动版式修改为“标题幻灯片”就可以了。
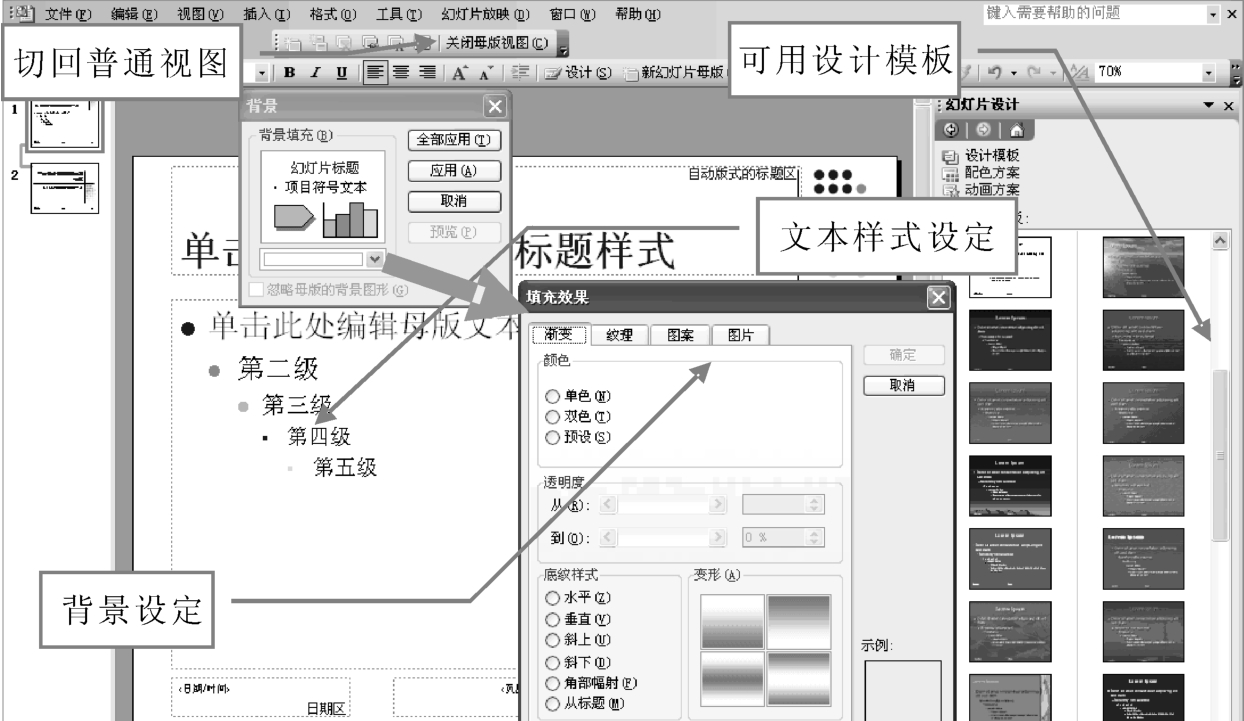
图6‐28 母版编辑及其视图
以“幻灯片母版”为例,最主要的母版设计工作包括占位符文本格式设定、设计或修改配色,定义背景(颜色、纹理、图片等)、添加特色的图案或文本信息等。对于前几项工作,通常都会是基于默认的幻灯片母版开始的,合理的部分不必动。也可以对演示文稿先应用其他的设计模板,在其基础上进行设计。所以前几项主要是适当修改。例如,标题文本,内容文本(包含5个层次),按需要可以修改字体、字号、颜色、其他样式(加粗、斜体、底划线)等。这样,这些格式就会遗传给每一张普通幻灯片。对占位符的大小、文本对齐方式、布局等有时也可进行一定的调整。当然,在个别的普通幻灯片中再对某些对象格式加以修改也是可以的,协调性和灵活性能够兼顾。至于特色的背景图、图案(如学校的logo,反映学科特点的标识图案,个人喜欢的标志等)就主要是个性化设计了。具体步骤包括:
(1)选中文本占位符内的“抽象”文本,对其设定样式,方法与普通文本编辑相同。需要的话,也可调整一下布局。高年段的教学,往往需要给下面的内容区腾出尽可能大的空间。这时,可将标题占位符往左上方向稍挤一下,还可以将其方式设为左对齐(默认为居中);内容占位符的各层都可以单独设定,特别是前面的项目符号可能需要适当调整。
(2)设置背景,可以通过菜单命令“格式/背景”调出对话框,如图6‐28所示。除了背景颜色,还可以选择“填充效果”,其中包括了过渡色、纹理以及图片等选项。作为背景的图片,最好在图形处理软件先行处理。例如中间大面积区域需要留给内容,应比较“空”并且色调较一致,以利于届时上面文本的可读性。又如,一般应进行增加透明度等处理使背景图片“朦胧”一些。
(3)增加一些logo之类的标志,以剪贴画(WMF,矢量图)的效果为佳。这些元素应切合主题,又有装饰性。这些装饰性元素除了标题母版,一般也应位于边缘角落,尽量不要干扰教学性内容。标题母版往往背景可以一样,仅需把标志或装饰性图图案放大并相对居中就行。这一点可以参考已有设计模板中的标题母版。
(4)页脚的占位符位于母版底部,可以直接通过拖放调整布局,或单击编辑文本。但有些活动内容,如幻灯片编号,日期时间等,需通过菜单命令“视图/页眉和页脚”调出对话框,进行进一步地设置或选择,如图6‐29所示。例如日期时间的内容和格式,PowerPoint就提供了多种可选项,如图6‐29中箭头所指向的下拉菜单所示。页脚通常可以放一些学校、作者、课程信息之类的文本信息,也可以根据需要调整位置,甚至放到顶部成为页眉。
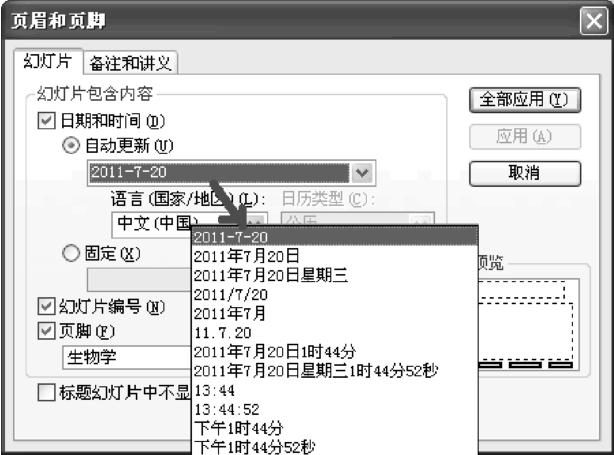
图6‐29 页眉与页脚的选项
现在可以总结一下母版和设计模板、配色方案、自动版式的关系,包括联系与区别。可以说母版的设计涵盖了配色方案,或者说配色方案主要通过母版的设计加以体现。母版对幻灯片的具体作用与自动版式有关。“标题母版”会作用到选用了“标题”版式的幻灯片,“幻灯片母版”则默认作用到所有套用其他版式的幻灯片。一套母版(典型的包含了“标题母版”和“幻灯片母版”)实际上决定了一种“设计模板”,或者说一种“设计模板”的风格就是通过其母版设计加以体现的。母版设计实践中可以从“零”(接近空白的默认模板)开始,也可以从已有的其他“设计模板”开始。自行对母版进行了设计,就意味着有了视觉设计的个性或创新。这时,可以不带具体内容(只剩一张空幻灯片),专门将其保存为新的“模板”文件(.pot),以后就成了一种新的可供反复调用的“设计模板”。
6.幻灯片的保存和播放
由一系列幻灯片构成的演示文稿,作为文件(.ppt),可以与其他文件一样保存,复制、网络传输甚至在网页中发布。在PowerPoint环境中,PPT既可以编辑,也可以播放。但如果要复制或移动到其他的计算机播放,还需要有所注意。如果目标播放计算机没有安装PowerPoint,就需要在保存时选择菜单命令“文件/打包CD”,然后在弹出对话框中进行一些设置,如图6‐30上面的对话框所示。这时可在对话框中单击“复制到文件夹...”按钮。此时弹出“复制到文件夹”对话框,如图6‐30下面的对话框所示,可选择文件存放的位置。较好的方法是新建一个专门文件夹。通常,下面按照默认的选择,PowerPoint会将PPT数据连同“Microsoft Windows播放器”,以及幻灯片链接的外部文件,如音频、视频、动画或HTML文件等,一起输出到该文件夹。文件夹中应该包含一个.exe的播放器文件,这样PPT就可在Windows操作系统下单独播放,而不再需要依赖PowerPoint环境了。播放时,带着这个文件夹就比较可靠。

图6‐30 幻灯片打包
幻灯片在播放时,通常是全屏幕状态,这时也有一些控制技巧,以取得更好的教学效果。全屏幕播放时,除了一般单击鼠标左键往下播放以外,右键单击可以弹出快捷菜单,如图6‐31左上部所示。快捷菜单中提供了辅助导航和临时标注等功能。此时如鼠标进一步移动至“指针选项”处,就会出现选择标注的笔形、颜色等的选单,如图6‐31中间所示。此时如选中某个标注笔形,菜单消失,鼠标指针变为笔头,可以在屏幕任意位置绘制线条。又如临时要播放某一张幻灯片,也可以通过右键菜单,选“定位至幻灯片”,弹出图6‐31右边所示的幻灯片选择框实现临时导航。如要继续正常播放,则应选择“箭头”。这里很重要的技巧是注意并记住这里标示的几个快捷键,尤其是“P”(切换到上一幅或上一项)、“Ctrl+P”(标注笔)、“Ctrl+A”(切回正常的鼠标控制)等,这样播放时要调用这些常用功能时就不用弹出右键菜单,减少对学生的干扰。

图6‐31 幻灯片插放的控制
前面已经提到,演示文稿播放时幻灯片和上面的一些图文对象可以实现切换效果或转换过渡效果,典型的如文本一条一条显示,前面显示的适当变暗淡,以始终引导学生的注意中心。前面介绍过个别设置的方法。在新版本的PowerPoint中,也提供了一些预设计的整体“播放方案”。选择合适的方案后,就不用单独设计幻灯片切换和对象过渡效果,其思想类似“设计模板”的思路。具体方法很简单,只要在如图6‐26右边所示的“动画方案”窗格中加以选择即可,如图中选择的“出现并变暗”可能就比较适合很多逐步讲授型的教学场合。
免责声明:以上内容源自网络,版权归原作者所有,如有侵犯您的原创版权请告知,我们将尽快删除相关内容。















