执行“开始”→“所有程序”→“Outlook Express”命令,就可以打开Outlook Express主窗口。
Outlook Express的工作界面采用三栏式窗口,如图3-16所示。左边的是文件夹列表窗口,用于显示邮件文件夹、新闻组服务器名字和新闻组;右侧有两个水平排列的窗口,上面的窗口用于显示电子邮件的主题和预订的新闻组,下面的是预览窗口,用于查阅电子邮件或新闻组消息的主体。
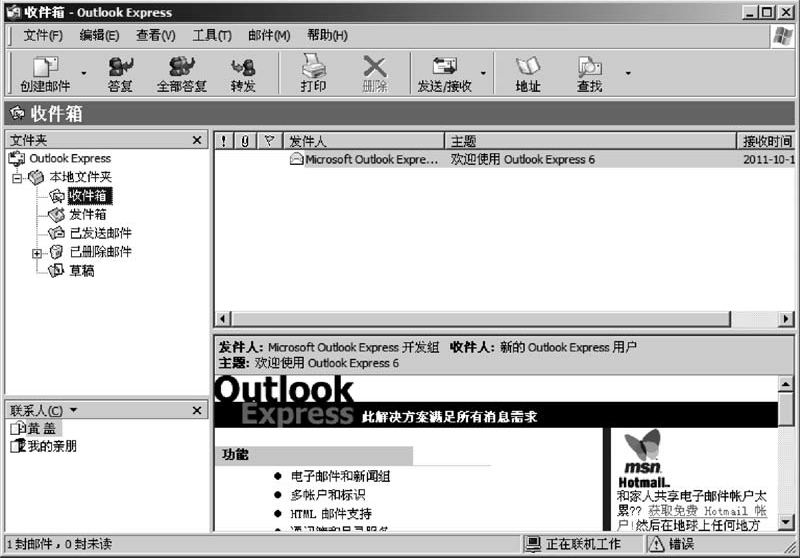
图3-16
工作窗口中提供了一些帮助用户处理邮件的工具按钮。
“创建邮件”按钮:撰写新的电子邮件。
“答复”按钮:给选定电子邮件的作者回信。
“全部答复”按钮:将此信件回复给作者和所有收到此信的人。
“转发”按钮:将此信件转发给其他人。
“发送/接收”按钮:从电子邮件服务器上上传和下载电子邮件。
“删除”按钮:删除电子邮件。
“地址”按钮:单击此按钮,将打开通讯簿,如图3-17所示。
“查找”按钮:查找指定的邮件或用户,将打开如图3-18所示“查找邮件”对话框。
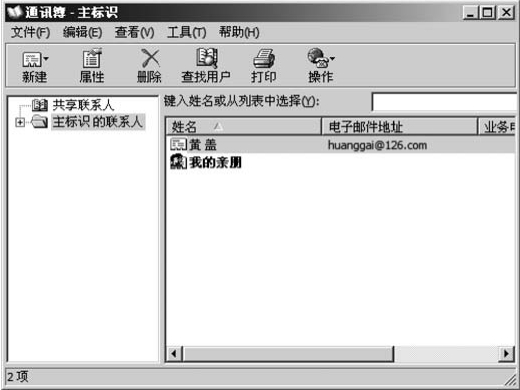
图3-17

图3-18
(9)“打印”按钮:将指定的邮件内容打印出来。
3-3-1 SMTP和POP服务器
也许你经常听到SMTP服务器和POP服务器这两个词语,它们究竟是什么意思呢?说得白一点,它们就是互联网上的邮局,为用户提供发送和接受邮件的服务。
(1)SMTP(Simple Mail Transfer Protocol)即发送邮件传输协议,SMTP服务器就是发送邮件的服务器,它的作用是让你通过它将自己撰写的电子邮件交到收信人手中,就像大街上的邮筒。由于大多数发送邮件的服务器都遵循SMTP协议,所以在应用中,尤其是软件设置中被称为SMTP服务器。
(2)POP(Post Office Protocol)即邮局协议,POP服务器就是将别人发给你的电子邮件暂时寄存,直到你从服务器上将邮件取到自己的计算机上观看。常常把接受邮件的服务器称为POP服务器(或者POP3服务器)。当你拥有多个E-mail地址时,每一个E-mail地址的“@”后面的内容就是POP3服务器的名称。
STMP和POP3除了功能不同外,还有一个区别:POP3需要口令和用户认证。试想,如果没有口令认证,任何人都可以观看别人发给你的邮件,这是绝对不允许的。而SMTP协议却不需要认证,不仅不需要密码,而且即使发送邮件的用户不是SMTP的合法用户,也可以通过某个SMTP服务器发送邮件,这取决于SMTP服务器的程序。
3-3-2 添加邮件账号
每当有一个新的邮件账号后,就可以把它加入Outlook Express中,让Outlook Express管理列表中的每一个邮件账号。
添加邮件账号的操作步骤如下:
(1)运行Outlook Express,移动光标到“工具”菜单栏,从弹出的菜单中选择“账户”命令,如图3-19所示。
(2)出现“Internet账户”窗口后,移动光标选择邮件标签,然后单击“添加”按钮,再从右侧的菜单中选择“邮件”,如图3-20所示。

图3-19

图3-20
(3)出现“Internet连接向导”窗口后,在显示名称栏输入所设定的名称,然后单击“下一步”按钮,如图3-21所示。
提示:如果是第一次启动Outlook Express,将会直接出现该“Internet连接向导”窗口。
(4)出现“Internet电子邮件地址”窗口后,在电子邮件地址栏
输入电子邮件的地址,然后单击“下一步”按钮,如图3-22所示。
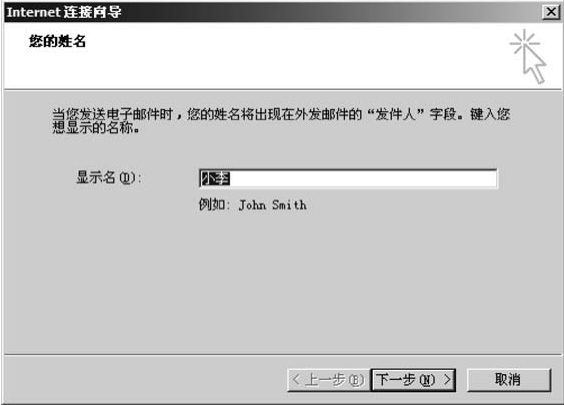
图3-21

图3-22
(5)出现“电子邮件服务器名称”窗口后,分别在接收邮件服务器和发送邮件服务器栏输入相应的SMTP服务器和POP服务器地址,再单击“下一步”按钮,如图3-23所示。
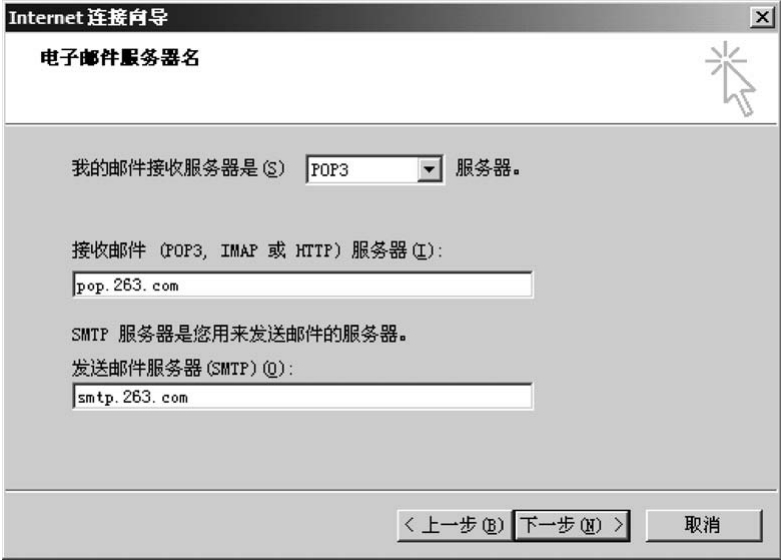
图3-23
(6)出现“Internet Mail登录”窗口后,在账户名称栏输入您的电子邮件账号名称,接着在密码栏输入登入服务器的密码,然后单击“下一步”按钮,如图3-24所示。
(7)出现完成画面后,移动光标单击“完成”按钮,如图3-25所示。
(8)回到“Internet账户”窗口后,从列表中选择要设定的账号,然后单击“属性”按钮,如图3-26所示。

图3-24
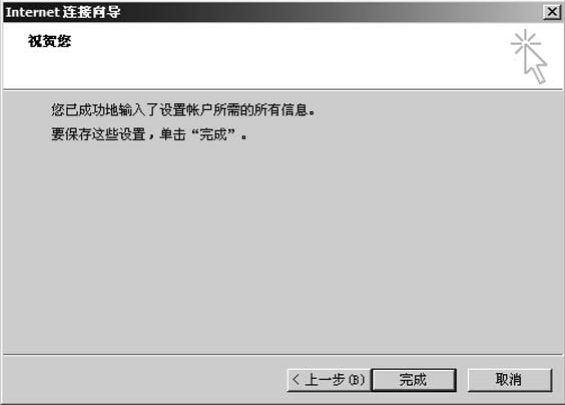
图3-25
(9)出现账号内容窗口后,在邮件账户栏为该账号取一个好记的名称,然后单击“确定”按钮,如图3-27所示。

图3-26

图3-27
(10)回到“Internet账户”窗口后,单击“关闭”按钮,如图3-28所示。
新建的账号如果要当成预设账号,也就是每次寄新邮件的寄件者,可以在因特网账户窗口中单击“设为默认值”按钮,在类型栏就会标示成“默认”。

图3-28
3-3-3 设置需要验证身份的SMTP服务器
建立账户结束后,用户也可以随时更改这些资料,例如更改名字或邮件地址。一般的邮件服务器都要求验证合法身份才能发送邮件,那么下面就介绍其设置方法。
(1)在Outlook Express窗口中,选择“工具”→“账户”命令,打开“Internet账户”对话框,切换到“邮件”选项卡,如图3-29所示。

图3-29
(2)选择要修改的账户,单击“属性”按钮,在“常规”选项卡中可以对账户进行修改。如果希望收件人在回复邮件时将邮件发送到另一个邮箱中,可以在“回复地址”栏中输入自己的另一个地址,回复的邮件便显示在该邮箱中,如图3-30所示。
(3)切换到“服务器”选项卡,选中“我的服务器要求身份验证”复选框,然后再单击“设置”按钮,打开“发送邮件服务器”对话框,然后选中“使用与接收邮件服务器的相同设置”单选框,如图3-31所示,
(4)连续单击“确定”按钮退出对话框。

图3-30

图3-31
3-3-4 建立通讯簿
通讯簿往往是与朋友或客户保持联系的最隹工具,为了方便管理常联系的电子邮件地址,Outlook Express提供了“通讯簿”的功能,只要将亲朋好友的电子邮件地址输入Outlook Express的“通讯簿”,就可以迅速地找出这些人的电子邮件地址。
1.新建联系人
在开始发送邮件之前,可以把一些常联络的电子邮件地址、电话等数据放进Outlook Express地址中,届时就可以从地址中直接找出收信人的电子邮件地址。
(1)选择菜单的“工具”→“通讯簿”命令,在“通讯簿”对话框选择菜单栏的“文件”→“新建联系人”选项或单击工具栏的“新建”按钮,然后从下拉式列表选择“新建联系人”,打开“属性”对话框,如图3-32所示。
提示:若地址里面有很多项数据,用户可以在“键入姓名或从列表中选取”字段输入欲查找的联系人名字的第一个字,指针就会移到以该字开头的名字,这样比较方便。
(2)根据联系人的资料,选择不同的选项卡以输入相关的信息。比方说,您可以选择“姓名”选项卡,输入其个人资料,如名字、电子邮件地址,然后单击“添加”按钮,再单击“确定”按钮,最后,新建的联系人便会出现在“通讯簿”窗口,如图3-33所示。

图3-32
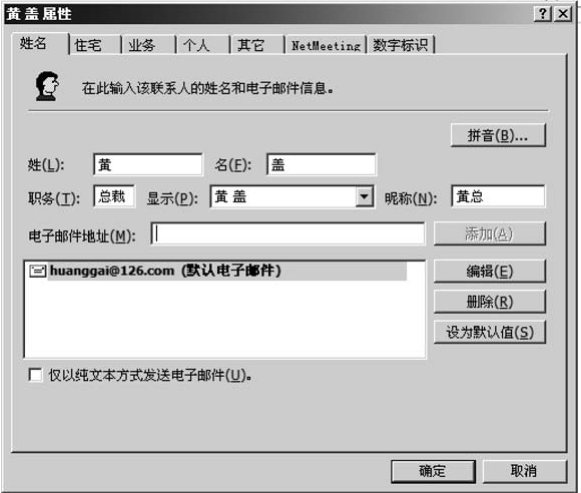
图3-33
(3)使用同样的方法,即可将好朋友的相关资料一一加入。
(4)如果要修改某位联系人的相关资料,可以先从“通讯簿”窗口选取该联系人,然后单击工具栏的“属性”按钮,或在该联系人上面单击鼠标右键,然后在快捷菜单中选择“属性”选项,如图3-34所示。
(5)如果要删除某位联系人的相关信息,可以先从“通讯簿”窗口选取该联系人,然后单击工具栏的“删除”按钮或键盘上的“Del”键(也可以在该联系人上面单击鼠标右键,然后在快捷菜单中选择“删除”选项),如图3-35所示。

图3-34

图3-35
2.新建组
刚才我们讨论的是如何建立每个联系人的基本资料,而事实上,我们通常会将这些联系人加以分类,比方说客户、社团好友、亲朋好友等,每个联系人会因性质不同而所属的组。这样当我们想发信给一群人时,就不必一个一个地发送,只要一次寄给整个组就可以了。举例来说,假设我们想发函给我们的亲朋好友,祝福他们2012年端午节快乐,那么我们就可以写好一封祝福信,然后寄给事先建好的亲朋好友组。现在,我们就来讲解如何在通讯簿新建“我的亲朋”组。
(1)选择菜单栏的“工具”→“通讯簿”或工具栏的“地址”按钮。
(2)选择“文件”→“新组”或工具栏的“新建”按钮,再从下拉式列表中选择“新建组”进入,在“属性”对话框的“组”选项卡中设置“组名”,如图3-36所示。

图3-36
(3)如果要将某位已加入通讯簿的联系人加入组,可以单击“选择成员”按钮,在打开的“选择组成员”对话框中,单击“姓名”列表下要添加的成员,然后单击“选择”按钮即可,如此反复操作即可将所有需要加入改组的成员全部加入该组,如图3-37所示。最后单击“确定”按钮返回上一对话框。
(4)在步骤(3)中所选取的成员已出现在“组”列表中,如果要再将某位尚未加入通讯簿的联系人加入组,可以在该组内单击“新建联系人”按钮,然后仿照“新建联系人”中的步骤(2)填写该联系人的资料。
(5)组的成员设置完毕后,请单击“确定”按钮离开“我的亲朋属性”对话框。此时,新建的组会出现在“通讯簿”窗口,如图3-38所示。

图3-37

图3-38
3-3-5 发送邮件
在Outlook Express写信其实十分容易,只要建立一个新邮件、填写信件内容,再传送给指定收件者即可。
发邮件的操作如下:

图3-39
(1)移动光标到工具栏选择“创建邮件”按钮。
(2)出现如图3-39所示的“新邮件”窗口,在“收件人”一栏中输入收件人的电子邮件地址,在“主题”一栏中输入信件的标题,接着在下方的空白信件区中输入信件内容。
(3)单击“发送”按钮,把信寄出去。
(4)传送邮件后,它会先被放在寄件箱中,再送上网络寄出去,寄出的信件会有一个复本存放在寄件备份中。输入收件人时,若以下面的格式输入,则收到信件的人可以看到自己的名字,其格式为“名字枙电子邮件地址枛”。
E-mail除了传送一般文字式的内容外,也可以在信件中附加声音或程序等各类文件。
3-3-6 添加附件
在信件中附加文件的操作步骤如下:
(1)写好信后,单击“附件”按钮,在出现的如图3-40所示的“插入附件”窗口中移动光标,选择想要附加在信件中的文件,再单击“附件”按钮,这个文件就会被附在信件中。

图3-40
(2)回到邮件窗口后,选择工具栏中的“发送”按钮就可以寄出信件。
提示:收到有附加文件的信件时,信件标题前面会标示别针图案,选择这个信件,再到信件区选择别针图案,从弹出的菜单中选择对应的文件名就可以打开这个附加文件。并且,在打开信件中的附加文件时,Windows会自动找到适当的程序来打开这个文件的内容。
3-3-7 收邮件
收邮件的操作如下:
(1)在收信部分,一启动Outlook Express,它就会连上网收信,并将来信收到收件箱中。也可以手动去检查信件,只要选择工具列上的“发送/接收”按钮,Outlook Express就会上网收信,如图3-41所示。

图3-41
(2)收到信后,Outlook Express会把信件放在收件箱中,要阅读信件时,只要移动光标选择信件标题,下方就会显示信的内容。
提示:若有一个以上的E-mail账号,则可以选择“发送/接收”按钮旁的小三角钮,再从拉出的菜单中选择要收信的账号。
3-3-8 回复邮件
回复来信的操作步骤如下:
(1)在列表中选择要回复的信件标题,再到工具栏中单击“答复”按钮。
(2)出现邮件窗口后,收件人一栏会自动显示收件人名称或地址,主题一栏则在“Re:”后面自动加上原信件的主旨,如图3-42所示。将回信内容输入到信件区后,单击“传送”按钮,把信寄出去。
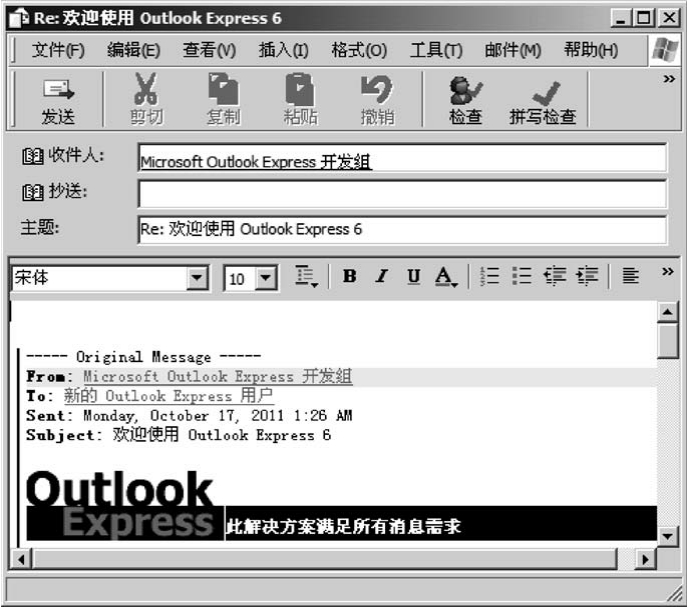
图3-42
提示:回信时,Outlook Express会自动把来信原文引入回复的信件中,用户可以将不需要的文字删除掉。
3-3-9 转发邮件
转发邮件是和回复邮件相似的任务,二者之间的区别是:回复是给发件人发邮件,而转发邮件则是指将收到的邮件再发给除发件人外的别人。
操作步骤如下:
(1)右击“收件箱”中需要转发的电子邮件,在弹出的快捷菜单中选择“转发”命令,如图3-43所示。
(2)在打开的如图3-44所示“转发邮件”窗口中填写完收件人地址后,就可以单击“发送”按钮,完成电子邮件的转发。

图3-43

图3-44
提示:如果邮件前面带有符号,代表电子邮件已经转发过了。转发邮件的发件人和收件人已经不是原始意义上的发件人与收件人了。
3-3-10 邮件管理
在Outlook Express中默认存放邮件的文件夹有5个:“收件箱”“发件箱”“已发送邮件”“已删除邮件”“草稿”,如图3-45所示。这5个文件夹都位于“文件夹”项目中,只要在相应的文件夹名称上单击鼠标左键,Outlook Express右边的邮件区就会列出该文件夹里面的邮件。
(1)“收件箱”:存储收到的邮件。如果觉得某封邮件不需要保留,可以从“收件箱”选取该邮件,然后单击鼠标右键,在弹出的快捷菜单中选择“删除”命令,则邮件会移到“已删除邮件”文件夹。

图3-45
(2)“已删除邮件”:存储被删除的邮件。若想永远删除某封邮件,可以从“已删除邮件”选取该邮件,然后单击鼠标右键,在弹出的快捷菜单中选择“删除”命令,此时邮件便自动进行硬盘清除。
如果要一次清空“已删除邮件”文件夹内的所有邮件,可以在“已删除邮件”图标上单击鼠标右键,然后在弹出的快捷菜单中选取‘清空“已删除邮件”文件夹’。
(3)“发件箱”:存储尚未发送出去的邮件。当在邮件编辑窗口选择“文件”→“以后发送”时,所编写的邮件会暂时存储在“发件箱”,待按下“发送/接收”按钮之后,邮件才会发送出去,而且“已发送邮件”文件夹里面会保留一份邮件备份。
(4)“已发送邮件”:存储已经发送出去的邮件备份。
(5)“草稿”:当您在邮件编辑窗口选择“文件”→“保存”时,所编辑的邮件将存储在“草稿”文件夹。
1.建立文件夹
在邮件的数量不是很多的时候,使用系统默认的5个文件夹存放邮件就很方便了,但是当邮件很多了时,用户最好另外建立文件夹,分门别类地存放邮件,比方说客户的来信就可以放在名叫“客户”的文件夹中,而亲朋好友的来信可以放在名叫“亲友”的文件夹中,这么一来,无论是管理或查找都会比较容易。
现在来讲解如何建立新的文件夹:
(1)首先选择“本地文件夹”,然后选择菜单栏的“文件”→“新建”→“文件夹”。
(2)在“文件夹名”字段输入新文件夹名称,然后从“选择新建文件夹的位置”字段下面选取新文件夹所要加入的文件夹位置,如“客户往来”,如图3-46所示,然后单击“确定”按钮。
(3)新建的文件夹会出现在“收件箱”下边的文件夹列表中,如图3-47所示。
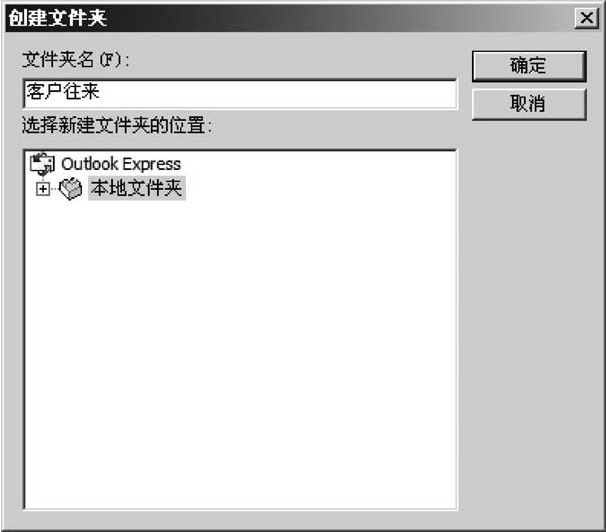
图3-46
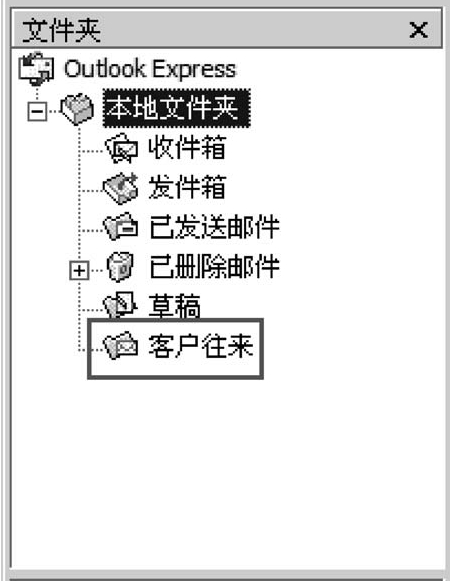
图3-47
2.删除文件夹
如何移除前一节新建的“客户往来”文件夹?先从“本地文件夹”下找出要删除的文件夹,然后在该文件夹的名称上面单击鼠标右键,选择“删除”,如图3-48所示。
3.移动、复制或删除文件夹
当想要移动、复制或删除一封邮件时,可按如下步骤操作:
(1)若要删除邮件,请在邮件区选取该邮件,然后单击鼠标右键,在弹出的快捷菜单中选择“删除”命令,如图3-49所示。
(2)如果不想删除邮件而只是想将邮件移到其他文件夹,可以选取该邮件,然后单击鼠标右键,在弹出的快捷菜单中选择“移动到文件夹”命令,再指定要把邮件移动到哪个文件夹,如图3-50所示

图3-48
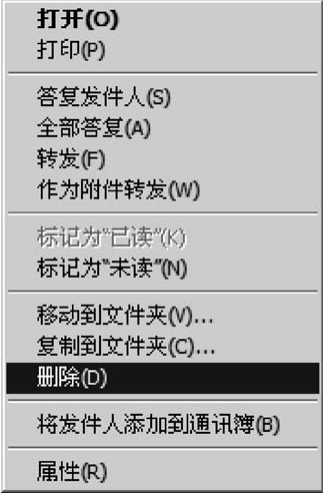
图3-49
(3)同理,如果要将邮件复制到其他文件夹,可以选取该邮件,然后单击鼠标右键,在弹出的快捷菜单中选择“复制到文件夹”命令,再指定要把邮件复制到哪一个文件夹,如图3-51所示。

图3-50

图3-51
注意:一般已删除邮件会被存放到“已删除邮件”文件夹中,若再从“已删除邮件”文件夹删除,则该邮件将从硬盘中完全清除。
免责声明:以上内容源自网络,版权归原作者所有,如有侵犯您的原创版权请告知,我们将尽快删除相关内容。













