2 绘图软件AutoCAD 2010
引 言
1)AutoCAD 2010简介
AutoCAD是Aotudask公司推出的通用计算机辅助绘图和设计软件包,自Autodesk公司公司于1982年12月推出AutoCAD的第一个版本——AutoCAD 1.0起,由于其有简便易学,精确无误等优点,一直深受广大用户欢迎。至今AutoCAD已进行了多次重大改革和升级,版本不断更新,从而使其功能越来越强。
其2010新版本于2009年3月23日发布,引入了全新功能,其中包括参数化绘图、动态块、PDF输出以及强大的三维绘图等命令。故本章将呈现给读者AutoCAD 2010的常用操作内容。
2)本章有关约定
(1)AutoCAD 2010提供了多种可供选择的命令调用方式,例如命令行输入、下拉菜单、屏幕菜单和工具栏等。这里一般列出各命令的功能区、下拉菜单、工具栏和命令行四种方式,有些命令可能仅有以上调用方式中的部分方式,对没有的方式不列出即可,不再另加说明。
(2)本章是以AutoCAD 2010中文版为基础。
2.1 AutoCAD 2010的安装
2.1.1 安装AutoCAD 2010的系统要求
目前计算机常用的操作系统有32位和63位两种,AutoCAD 2010的安装程序也分为这两种,请读者注意。
(1)AutoCAD 2010 32位配置要求
◆Microsoft Windows XP Professional或Home版本(SP2或更高)。
◆支持SSE2技术的英特尔奔腾4或AMD Athlon双核处理器(1.6GHz或更高主频)。
◆2GB内存。
◆1GB可用磁盘空间(用于安装)。
◆1 024×768VGA真彩色显示器。
◆Microsoft Internet Explorer 7.0或更高版本。
◆下载或者使用DVD、CD安装。
◆Microsoft Windows Vista(SP1或更高),包括Enterprise、Business、Ultimate或Home Premium版本(Windows Vista各版本区别)。
◆支持SSE2技术的英特尔奔腾4或AMD Athlon双核处理器(3GHz或更高主频)。
◆2GB内存。
◆1GB可用磁盘空间(用于安装)。
◆1 024×768VGA真彩色显示器。
◆Microsoft Internet Explorer 7.0或更高。
(2)AutoCAD 2010 64位配置要求
◆Windows XP Professional x64版本(SP2或更高)或Windows Vista(SP1或更高),包括Enterprise、Business、Ultimate或Home Premium版本(Windows Vista各版本区别)。
◆支持SSE2技术的AMD Athlon 64位处理器、支持SSE2技术的AMD Opteron处理器、支持SSE2技术和英特尔EM64T的英特尔至强处理器,或支持SSE2技术和英特尔EM64T的英特尔奔腾4处理器。
◆2GB内存。
◆1.5GB可用磁盘空间(用于安装)。
◆1 024×768VGA真彩色显示器。
◆Microsoft Internet Explorer 7.0或更高。
◆3D建模的其他要求(适用于所有配置)。
◆英特尔奔腾4处理器或AMD Athlon处理器(3GHz或更高主频);英特尔或AMD双核处理器(2GHz或更高主频)。
◆2GB或更大内存。
◆2GB硬盘空间,外加用于安装的可用磁盘空间。
◆1 280×1 024 32位彩色视频显示适配器(真彩色),工作站级显卡(具有128MB或更大内存、支持Microsoft Direct3D)。
尽管安装AutoCAD 2010对计算机的硬件和软件要求均较高,但一般现在主流配置的电脑可满足该软件的安装和运行环境。
2.1.2 AutoCAD 2010的开机启动
①安装好AutoCAD 2010之后,第一次运行该软件,会出现图2.1所示的欢迎界面。用户可以根据自己所从事的行业,选择较适合自己专业的界面(例如土木工程或者结构工程等)。
②出现图2.2所示的初始设置对话框让用户优化自己的工作空间。
③出现图2.3所示的初始设置对话框,要求用户选择样板文件。一般对土木行业可以选“公制”。
按上述步骤选好后,AutoCAD 2010就可以正常启动了,启动之后的界面和操作将在下一节介绍。
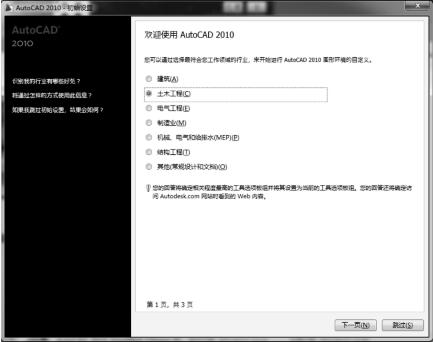
图2.1
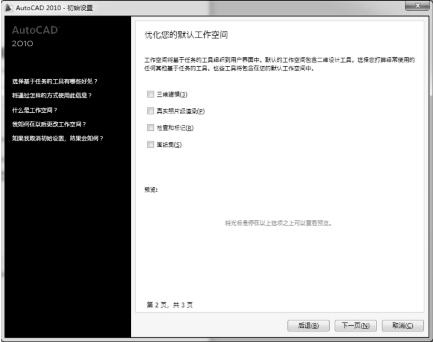
图2.2
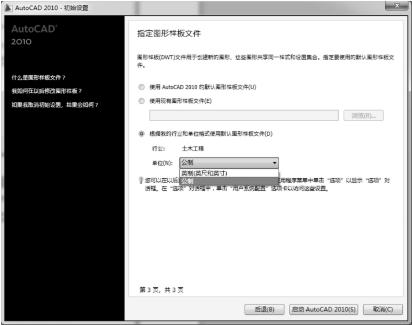
图2.3
2.2 AutoCAD操作界面和基础知识
2.2.1 AutoCAD 2010的启动屏幕界面
启动AutoCAD 2010可通过双击桌面上的AutoCAD 2010图标或者在【开始】菜单【程序】中找到AutoCAD 2010并单击它。
启动AutoCAD 2010后,屏幕上将会出现如图2.4下部所示的AutoCAD缺省界面,由图可见,AutoCAD 2010的显示界面和形式与Windows的其他应用软件相似。用户也可对其显示界面进行调整。下面介绍缺省状态下界面的组成。
(1)应用菜单。屏幕的左上角(图2.4)的![]() 为 “应用菜单”图标,点击它会出现图2.5所示的程序菜单,在这里可以找到常用的“文件”工具和最近查看过的文件。读者可以锁定常用绘图文件,以防它们从列表中消失(例如图2.5中“10t最终1.24.dwg”即被作者锁定,这样无论之后使用过多少其他文件,该文件将被保留在最近打开的文件列表底部)。另外,还能够以图片或图标的形式显示最近查看过的文件,或根据访问日期、文件大小或文件类型对其进行分组。
为 “应用菜单”图标,点击它会出现图2.5所示的程序菜单,在这里可以找到常用的“文件”工具和最近查看过的文件。读者可以锁定常用绘图文件,以防它们从列表中消失(例如图2.5中“10t最终1.24.dwg”即被作者锁定,这样无论之后使用过多少其他文件,该文件将被保留在最近打开的文件列表底部)。另外,还能够以图片或图标的形式显示最近查看过的文件,或根据访问日期、文件大小或文件类型对其进行分组。
(2)标题栏。屏幕的顶部是标题栏(Title Bar),内容包含最左侧的应用菜单按钮,中间的程序名与文件名,以及右侧最大(小)化、还原和关闭窗口按钮。
标题栏的左半部分设有“快速访问工具栏”(图2.4上部),列有常用的工具按钮(新建、打开、存盘、放弃等操作按钮)。用户点击其右侧的下拉箭头,可以无限多地添加其他工具按钮,或者把“快速访问工具栏”移到功能区的下方(见图2.7)。
标题栏的右半部空白处为搜索窗口,在其中输入您所要搜索的关键词,点击其右侧的望远镜按钮,AutoCAD 2010程序会显示搜索出来的帮助菜单、相应命令等与关键词有关的内容(例如图2.6为输入“LIN”之后所显示的结果)。
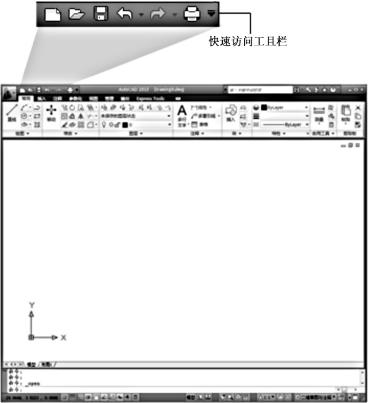
图2.4 AutoCAD 2010的缺省界面
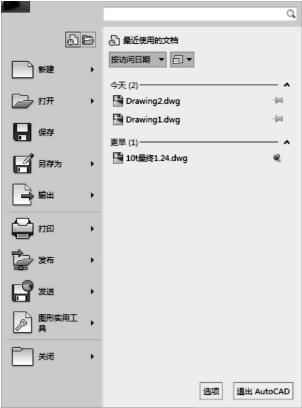
图2.5 应用程序菜单
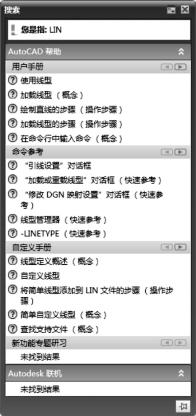
图2.6 搜索窗口(输入关键词
“LIN”显示的结果)
(3)功能区。标题栏的下方是功能区,功能区可以水平显示(图2.8)或垂直显示。功能区由“选项卡”和其对应的“面板”组成,在面板和选项卡之间是相应于面板的常用图标按钮。点击面板的下拉箭头会显示该部分内容的按钮(图2.8为“修改”面板的下拉箭头点击之后的显示结果)。
默认情况下,功能区的“选项卡”包括“常用”、“插入”、“注释”、“参数化”、“视图”、“管理”和“输出”七个。选择不同的“选项卡”,其下面所对应的“面板”不同,相应的图标按钮也不同。例如点击“常用”选项卡,其下面会有“绘图”、“修改”和“图层”等一系列面板(图2.7);图2.9为点击“注释”选项卡时,其面板为“文字”、“标注”、“引线”等。
在功能区右侧的灰色区域点击鼠标右键会出现图2.10所示的弹出菜单,可以对功能区的显示风格进行设置。例如,可以选择显示部分的选项卡或者部分面板,也可以通过选择其中的“最小化”选项来设置关闭“面板”和“图标”,只显示“选项卡”。默认情况下功能区放在绘图区的上部,若点击其中的“浮动”按钮,可以将功能区浮动或者将浮动的功能区拖动到垂直显示,甚至关闭功能区。

图2.7 快速访问工具栏置于功能区下方

图2.8 功能区的组成

图2.9 功能区中选择“注释”选项卡时的显示内容
若操作时不小心将功能区关闭了,可以在命令行中输入“ribbon”或者“ribbonclose”命令用来显示和不显示功能区,切记!若觉得英语单词不便于记忆,可以直接在命令行中输入中文“功能区”和“功能区关闭”来打开和关闭显示功能区。若想掌握功能区的高级显示设置,还可以点击“管理”选项卡中的“用户界面(CUI)”图标,弹出图2.11所示的“自定义用户界面”对话框,在对话框里可以对功能区进行高级设置。对初学者不建议使用自定义界面。
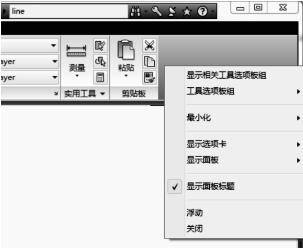
图2.10 功能区右击灰色区域后的弹出菜单

图2.11 “自定义用户界面”对话框
(4)AutoCAD经典下拉菜单。习惯老版本AutoCAD的用户可以在命令行中输入“menubar”命令,然后令其值为1,即可以在功能区上部显示经典下拉菜单(图2.12)。点击状态栏右侧的“二维草图与注释”下拉菜单,弹出如图2.13所示的选项,其中选择“AutoCAD经典”选项即为将操作界面切换到显示下拉菜单和工具栏的传统的操作界面。

图2.12 经典下拉菜单
(5)工具选项板组。在图2.10中的弹出菜单中选择“显示相关工具选项板组”,在屏幕的右边会出现如图2.14所示的工具选项板。
(6)绘图区。绘图区位于屏幕的中心,是用来绘制、修改并显示图形的区域。在绘图区的左下角是坐标系图标。当鼠标移到绘图区域时,便出现了十字光标或拾取框。
(7)信息栏(命令窗口)。绘图区的下方是命令窗口(Command Window)。命令窗口由两部分组成,命令行和命令历史窗口。命令行(Command line)显示用户从键盘输入的内容;命令历史窗口含有Auto-CAD启动后所用过的全部命令及提示信息,该窗口有滚动条,可上下滚动。命令窗口是AutoCAD进行对话的窗口,用户可在这里通过键盘输入命令,用其他方式输入命令的同时也在这里有显示信息,在绘图过程中,用户应多注意这个窗口,能提示下一步的操作内容,有助于减少误操作。
(8)状态栏。信息栏的下面是状态栏(图2.15)。状态栏的左侧是当前光标所在地方的坐标值。右侧是几个开关,分别代表光标捕捉、栅格、极轴、对象捕捉、对象追踪、空间变量(模型空间或图纸空间)等内容,双击可对其进行切换。
上述缺省界面可以进行调整。视窗大小,对话框、图标按钮等的调整可参见有关Windows使用手册。视窗各组件的颜色、屏幕分辨率等可在Windows系统控制面板的显示器对话框中调整。在点击【工具】下拉菜单中【选项】之后出现的对话框中也可以实现对屏幕界面颜色等的调整和系统配置,举例如下:
在该对话框的“打开和保存”选项卡中,在“文件安全措施”区域的“自动保存”编辑框中输入数值可控制自动存图时间。
在该对话框的“显示”选项卡中,点取“窗口元素”区域的“颜色”按钮可以选择绘图区的颜色;在“十字光标大小”区域可调整光标大小。在该对话框的“草图”选项卡中可以选择“自动捕捉”标记的颜色和大小,也可以进行“自动追踪设置”。在该对话框的“选择集”选项卡(图2.16)中可以设置“拾取框”的大小,“夹点”标记的颜色和大小等等。
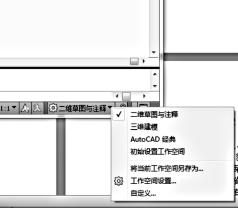
图2.13
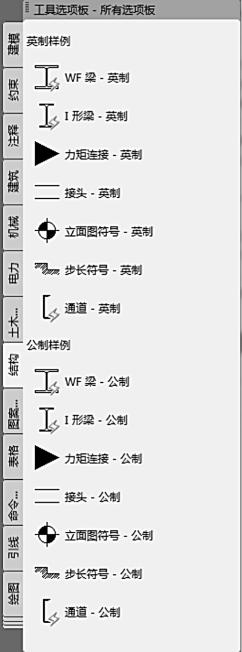
图2.14 工具选项板
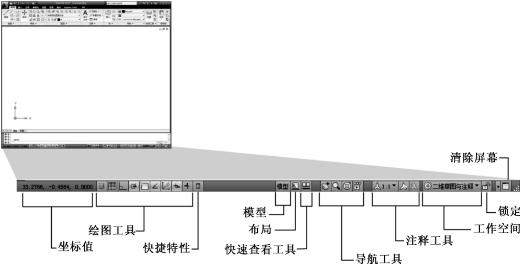
图2.15 状态栏的组成
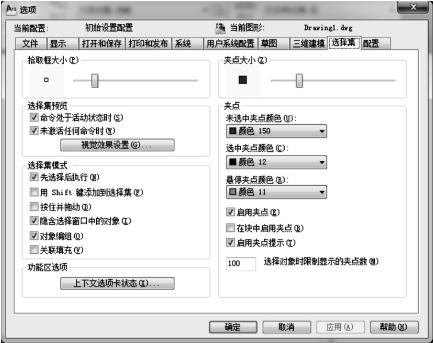
图2.16 “选项”对话框
2.2.2 AutoCAD 2010的命令输入与透明命令的使用
1)AutoCAD 2010的命令输入
当命令行有“命令:”提示时,系统处于准备接受命令状态,此时,用户可以输入需进行的操作。命令可从键盘直接输入,或以功能区、下拉菜单、工具栏的方式输入,以上四种方式在命令行和文本窗口均会显示当前命令、提示、参数及输入信息。这些输入方式各有特点,读者可根据自己的习惯选择输入方式。
(1)功能区
AutoCAD 2010缺省界面为显示功能区,点击功能区中各个选项卡中的面板中的某个图标,即为发出该命令。
(2)下拉菜单
下拉菜单是一种快速选取AutoCAD常用命令的方法,在AutoCAD 2010完全安装版中共有12个下拉菜单:文件、编辑、视图、插入、格式、工具、绘图、标注、修改、参数、窗口、帮助。
用鼠标点取某项菜单时,就会显示其相应的下拉菜单。在下拉菜单区内上下移动鼠标就会使欲选菜单项变亮,然后拾取即可。右边有省略号“…”的菜单将显示出与该项有关的对话框;有“>”的选项表示还有下一级子菜单或子选项。
(3)工具栏
AutoCAD 2010经典界面中显示工具栏是由一系列按钮组成,每一个按钮即为形象化的某一条AutoCAD命令。点取某一个按钮,即调用了该按钮代表的命令。
经典界面中只显示常用的工具栏,若想调出或取消一个工具栏,可以直接在某个“工具栏”上点击鼠标右键,也可以选择显示或不显示某个工具栏。
(4)命令行
AutoCAD 2010提供给用户使用的命令非常多,其中很大一部分是常用的,可以提供下拉菜单、工具栏、屏幕菜单方式调用,有少数是不常用的,但具有较强的实用性,它们只能通过在命令行中输入其命令名称来调用。
注意
(1)有时命令发出后会弹出一个对话框,用户可在对话框内方便地进行选择、设置后再发出命令。对话框的使用方法与其他Windows应用程序用法相同。
(2)在命令提示符下,直接直接按回车键或者空格键,表示重复刚才的命令。
(3)在进行命令的过程中若想中止该命令,则按【ESC】键。
为新手支招
◆高版本的AutoCAD输入命令的方式很多也很灵活,初学者应注意观察命令行提示。不管以何种方式输入命令,任何一种方式在命令行和文本窗口均会显示当前命令、提示、参数及输入信息,用户可以根据提示信息进行下一步操作。这样才能减少误操作。
◆在发出命令前,或者执行命令的过程中,若点击鼠标右键,会弹出跟当前的任务相关的一些选项,如重复上次的命令,结束该次命令等。不同的命令右击时弹出的菜单内容不同。请读者练习的时候多多观察。
2)透明命令的使用
AutoCAD还允许用户在不退出当前命令操作的情况下,再执行某些命令。我们把这些可在其他命令执行中插入执行的命令称为透明命令(Transparent Command)。在绘图过程中,经常使用的透明命令有:Zoom,Pan,Help,Ortho,Snap,Grid,Cal,Ddosnap,Ddlmodes,Ddrmodes,Ddgrips,Redraw,Layer等。要启动这些透明命令,可以直接用下拉菜单、工具栏来调用,或在命令行中先输入一个撇号“′”,再输入透明命令。
透明命令可以方便用户设置AutoCAD的系统变量、调整屏幕显示范围、在线帮助以及增强绘图辅助功能等。在绘制复杂的工程图纸时,使用这些透明命令显得尤为重要。例如要绘制图2.17所示的两个小圆的连线,需要借助透明命令Zoom,操作如下:
(1)命令:_line (用键盘输入line命令)
(2)指定第一点:′_zoom (在常用工具栏上点击“缩放窗口”按钮)
(3)>>指定窗口角点,输入比例因子(nX或nXP),或[全部(A)/中心点(C)/动态(D)/范围(E)/上一个(P)/比例(S)/窗口(W)]<实时>:_w
(4)>>指定第一个角点:>>指定对角点: (在屏幕的左下角选取包含小圆矩形框的两点)
(5)正在恢复执行LINE命令。 (回到line命令)
(6)指定第一点:′_dsettings (在指定第一点:提示下打开捕捉圆心方式)
(7)指定第一点:′_zoom (在常用工具栏上点击“缩放上一个”按钮)
(8)>>指定窗口角点,输入比例因子(nX或nXP),或[全部(A)/中心点(C)/动态(D)/范围(E)/上一个(P)/比例(S)/窗口(W)]<实时>:_p
(9)正在恢复执行LINE命令 (回到line命令)
(10)指定下一点或[放弃(U)]:′_zoom (在常用工具栏上点击“缩放窗口”按钮)
(11)>>指定窗口角点,输入比例因子(nX或nXP),或[全部(A)/中心点(C)/动态(D)/范围(E)/上一个(P)/比例(S)/窗口(W)]<实时>:_w
(12)>>指定第一个角点:>>指定对角点: (在屏幕的右上角选取包含小圆矩形框的两点)
(13)正在恢复执行LINE命令
(14)指定下一点或[放弃(U)]: (捕捉小圆的圆心)
(15)指定下一点或[放弃(U)]: (回车结束命令)
(16)命令:′_zoom (在常用工具栏上点击“上一视图”按钮)
以上操作的结果见图2.17。
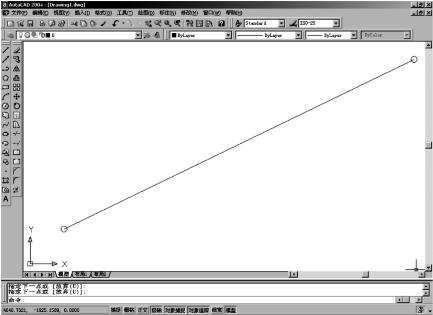
图2.17 利用透明命令画直线后的结果
注意
在输入文本时,不准使用透明命令。不准同时执行两条以上的透明命令。在执行Stretch、Plot等命令时不准使用透明命令。
2.2.3 坐标系和点的坐标表示法
1)坐标系
当用户进入AutoCAD后,便处于一个称为世界坐标系(World Coordinate System,简写为WCS)的坐标系中。这是一个固定不变的、遵守右手螺旋法则的三维坐标系。它以屏幕为XY平面,坐标原点在屏幕的左下角,Z轴的正方向指向用户。几乎所有的平面图形都是在WCS坐标系中绘制的。但在这种坐标系中绘制三维图形,有时是较困难的。所以,AutoCAD系统提供了另外一种坐标系,称为用户坐标系(User Coordinate System)。这是一个定义在世界坐标系中任意位置、符合右手螺旋法则的三维坐标系。利用它可以比较方便地进行三维图形的绘制。AutoCAD用图标来表示用户坐标系。
通过图标的形状,可以了解用户坐标系在世界坐标系的位置和方向。若图标中有字母W,说明当前的用户坐标系与世界坐标系一致;若图标中有符号+,说明图标位于坐标系的原点;若图标左下角中有矩形,说明视点在Z轴的正方向上;若图标变成一只“断铅笔”,说明当前用户坐标系的XY平面于显示平面垂直,此时在平面上定位无效。
2)点的坐标表示法
在AutoCAD中用键盘输入点时,是通过点的坐标来确定其在空间中的位置的。坐标系统的起始点位于电脑屏幕的左下角,所有的坐标点都与起始点有关。作图过程中可以用四种不同的坐标方式输入点。
(1)绝对直角坐标
绝对直角坐标是以该点距离原点的X方向和Y方向的距离x和y来定义点的坐标,可以输入用逗号分开的两个数值来表示。表示方法为x,y。
(2)相对直角坐标
相对直角坐标是以该点与前一点的位置来定义点的。可以输入一个@号,再输入以逗号分开的此点与前一点的X方向和Y方向的距离dx和dy来表示该点。表示方法为@dx,dy。
(3)绝对极坐标
绝对极坐标是以此点与坐标原点的距离d和这两点的连线与X轴正方向的夹角α来确定的。表示方法为d<α。
(4)相对极坐标
相对极坐标是以此点与前一点的距离d和这两点的连线与X轴正方向的夹角α来确定的。表示方法为@d<α。
在平时绘图过程中以绝对直角坐标来定义起始点,以相对直角坐标或相对极坐标来定义其他点是比较方便的。例如按A、B、C、D的顺序绘制如图2.18所示的矩形,其A、B、C、D四个点可以分别以(10,10)、(@100,0)、(@50<90)、(@100<180)来表示。
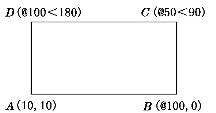
图2.18
2.2.4 点和数据的输入
1)点的输入
在绘图过程中,经常需要输入一个点,例如线段、圆弧的端点,圆、圆弧的圆心等,有以下四种方式可以输入一个点:
(1)利用键盘输入点的坐标;
(2)利用鼠标在屏幕上拾取一点;
(3)利用目标捕捉找到一些实体的特殊点(如圆的圆心、切点等);(4)在指定的方向上通过给定距离输入点。2)数据的输入
数值(如距离、位移、角度等)可以在键盘上直接输入,也可以用鼠标在屏幕上拾取。这时系统会在命令行给出提示,一般要求用户输入两点,以这两点的距离作为长度值,以这两点连线与X轴的夹角作为角度值。
2.2.5 鼠标和键盘的应用
对于AutoCAD 2010用户来说,鼠标操作是使用AutoCAD进行绘图、编辑的重要操作。因此,了解鼠标光标形状、熟练掌握并使用鼠标按键有至关重要的作用。表2.1列出Auto-CAD 2010环境中在缺省状态下的各种鼠标形状及其含义。表2.2列出鼠标左键、右键操作在AutoCAD 2010中的特殊含义(另有一些操作与其他Windows应用程序中相同,这里不再详述)。
表2.1 在缺省状态下的各种鼠标形状及其含义

表2.2 鼠标左键、右键操作在AutoCAD 2010中的特殊含义
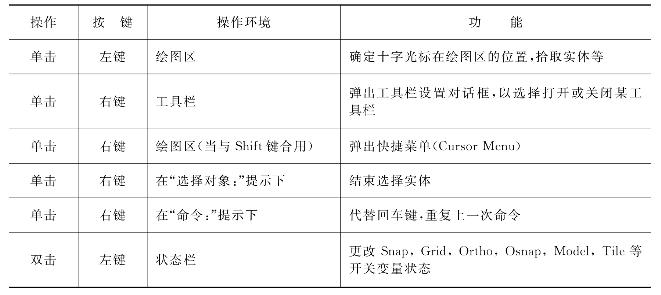
键盘在AutoCAD 2010中除了在命令行输入数据、命令外,还有一些特殊键(功能键)来控制某些开关。这些功能键的作用见表2.3。
表2.3 功能键的作用
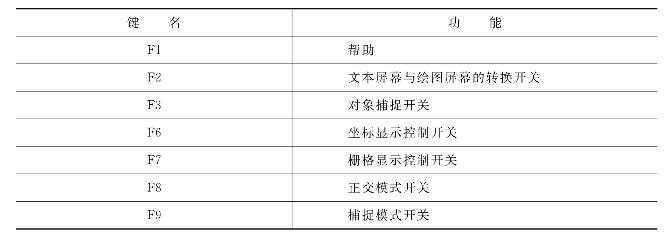
2.2.6 AutoCAD 2010的文件管理
1)新建图形文件
快速访问工具栏:【新建】按钮![]()
应用菜单:【新建】
下拉菜单:【文件】→【新建】
工具栏:【标准】→【新建】
命令行:new
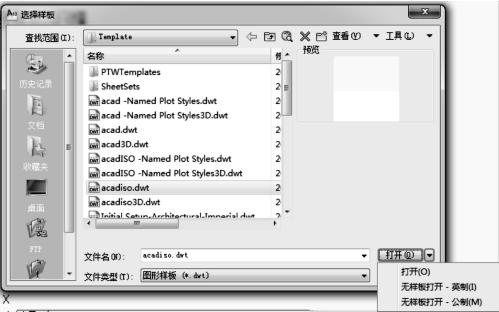
图2.19 “选择样板”对话框
激活该命令后,系统会出现“选择样板”对话框(图2.19),允许用户以以下方式创建新图形:①选中某一样板文件,点击【打开】按钮,这样就以该选中的样板文件为样板新建一个AutoCAD图形;②点击对话框右下角的下拉箭头弹出如图2.19所示的三个选项,则用户也可以选择无样板打开(英制或者公制)方式新建一个AutoCAD图形。
2)打开图形文件
如果已经进入了AutoCAD 2010绘图界面,则用下列方法之一可以打开图形文件:快速访问工具栏:【打开】按钮![]()
应用菜单:【打开】
下拉菜单:【文件】→【打开】
工具栏:【标准】→【打开】
命令行:open
上述操作执行后会弹出一个如图2.20所示对话框。在该对话框中用户可以直接输入文件名,单击【打开】按钮,也可以在选择框中双击需要打开的文件。
另外,打开“文件类型”列表框,用户可以看到AutoCAD 2010不仅可以打开它本身格式的图形文件(*.dwg),而且还可以直接读取dxf和dwt等格式的文件。
3)保存图形文件
在绘图过程中,需要常用Save和Save As等命令来保存已经绘制的图形文件。
(1)以缺省文件名保存(Save)命 令 快速访问工具栏:【保存】按钮
应用菜单:【保存】
下拉菜单:【文件】→【保存】
工具栏:【标准】→【保存】
命令行:save
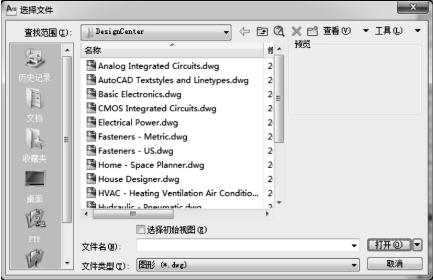
图2.20 “选择文件”对话框
如果启用了“自动保存”选项,AutoCAD将以指定的时间间隔保存图形。默认情况下,系统为自动保存的文件临时指定名称为filename_a_b_nnnn.sv$。“filename”为当前图形名,其中,“a”是在同一AutoCAD任务中打开同一图形文件的实例次数,“b”是在不同AutoCAD 任 务中打开同一图形实例的次数,“nnnn”是AutoCAD随机生成的数字。
发出上述命令后,如果该图形从来没有保存过,则会弹出如图2.21所示的“图形另存为”(Save Drawing As)对话框提醒用户赋名存盘,如果该图形已经存过盘,则此命令发出后,系统会以最快的方式保存图形文件,而不会显示该对话框。

图2.21 “图形另存为”对话框
(2)换名存盘(Save as)命令 应用菜单:【保存】
下拉菜单:【文件】→【另存为】命令行:saveas
发出上述命令后,会弹出如图2.21所示的对话框。点取【保存】按钮,系统会以显示在编辑框内的文件名来存储当前文件,同时以后的改动也将存入这个图形文件中。在编辑框中输入另一个文件名,会把当前文件改名存储。
在保存类型下拉列表中,有四个选项:AutoCAD 2010Drawing(*.dwg)、AutoCAD R13/LT95Drawing(*.dwg)、AutoCAD R12/LT2Drawing(*.dwg)、Drawing Template File(*.dwt)。以上选项分别允许以后以2010格式、较低版本的CAD格式或者以2010模板文件格式存储文件。若以低版本格式存储图形,则特别针对2010的格式和图形数据会消失,2010的文件作为备份。
4)退出(Quit)
退出AutoCAD 2010有四种方法:命令 应用菜单:【关闭】
下拉菜单:【文件】→【退出】
工具栏:单击标题栏的关闭按钮
命令行:quit
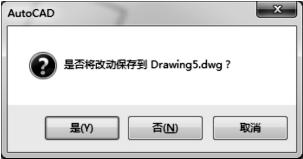
图2.22
Quit命令调用后有两种结果:若当前图形未存盘或打开图形后未做改动,则直接退出AutoCAD 2010;若当前图形所做的改动还没有存盘,则弹出如图2.22所示对话框,提醒用户存盘之后再退出。
2.3 AutoCAD 2010的绘图环境与辅助命令
2.3.1 AutoCAD 2010的绘图环境的定制
1)设置绘图界限(Limits)
对于AutoCAD用户来讲,无论用户是使用真实尺寸绘图,还是使用变化后的数据绘图,为了使绘图更规范和便于检查,都有必要设置绘图的区域。绘图界限(Limits)即是标明绘图边界的一个命令。设置绘图界限之后,可以避免用户绘制图形时超出边界。Grid命令打开之后,栅格的显示范围即为绘图范围。命令 下拉菜单:【格式】→【图形界限】
命令行:Limits
命令提示
重新设置模型空间界限:
指定左下角点或[开(ON)/关(OFF)]<0.0000,0.0000>:
选项说明
◆开(ON):打开边界检查开关。此时在绘图边界以外的点无法输入。
◆关(OFF):关闭边界检查开关(缺省设置)。此时在绘图边界以外的点可以输入。
◆“指定左下角点<0.0000,0.0000>:”,设置绘图边界的左下角为(0,0),可回车默认其值或输入新值。在给定左下角位置之后,系统会出现如下提示:“指定右上角点<420.0000,297.0000>:”,允许用户输入绘图边界的右上角或默认其缺省值(420,297)。
当绘图界限设置被打开时,如果用户作图时把点输入到绘图界限之外,系统会在命令行中提示:“**超出图形界限”。禁止将点定位在绘图界限之外。
2)设置绘图单位(Ddunits)
AutoCAD的图形单位(Units)的设置方法如下:
下拉菜单:【格式】→【单位】
命令行:units
激活该命令之后会出现如图2.23所示的对话框,该对话框的“长度”区和“角度”区分别允许用户选择长度单位(Units)类型和角度单位类型(Angles)类型以及它们的精度。
长度单位类型有以下几个单选按钮可供选择:
(1)分数单位。小数部分用分数表示。
(2)工程单位(Engineering)。数值单位为英尺、英寸,英寸用小数表示。
(3)建筑单位(Architectual)。数值单位为英尺、英寸,英寸用分数表示。
(4)科学计数(Scientific)。科学计数法数值单位。
(5)小数十进制(Decimal)。为系统默认。
角度单位类型有以下几个单选按钮可供选择:
(1)十进制度数(Decimal Degree),十进制度数以十进制数表示。系统默认单位。
(2)百分度。附带一个小写g后缀。
(3)度/分/秒(Deg/Min/Sec),格式用“d”表示度,用“′”表示分,用“″”表示秒,例如:123d45′56.7″。
(4)弧度(Radious),弧度单位。附带一个小写r后缀。180度为π,即3.14r。
(5)勘测单位(Surveyor)。以方位表示角度:N表示正北,S表示正南,用度/分/秒表示从正北或正南开始的偏角的大小,E表示正东,W表示正西,例如:N 45d0′0″E。
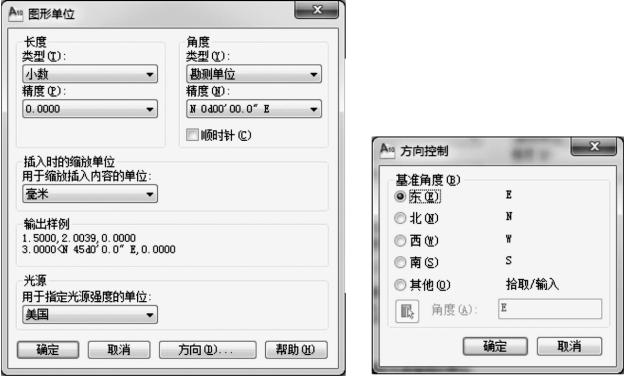
图2.23 图形单位和方向控制对话框
点击【方向(D)…】按钮弹出图2.23所示的“方向控制”对话框,用于规定角度测量的起始位置和方向。系统默认状态是水平向右为角度测量的起始位置,逆时针方向为正值,顺时针方向为负。
在“长度”区和“角度”区的下面分别有一个“精度”下拉列表框,允许用户选择两者的有效位数,设置两者的精度。
“角度”区的下部有一个“顺时针”选项,若选中它则表示以顺时针为角度正方向,否则是系统默认的以逆时针转为角度正方向。
2.3.2 绘图辅助(Drawing Aids)
为了更准确、快捷的绘图,AutoCAD提供了一些绘图辅助工具如正交(Ortho)、栅格(Grid)、捕捉(Snap)等来帮助用户更精确地绘图。
(1)正交(Ortho)
命令 状态栏:点击图2.15中状态栏“绘图工具”区域的“正交模式”(Ortho)按钮![]()
功能键:F8
命令行:ortho(或′ortho,用于透明命令使用)
该命令只有ON和OFF两个开关。当处在打开(ON)状态时,能够强制鼠标光标在水平或垂直方向移动,使用户可以方便地绘制水平线或者垂直线。在绘制直线时,若打开“正交”,输入的第一点可以任意,但当光标移动给出第二个点时,所绘直线不是第一个点与第二个点的连线,而是第一个点与x方向或者y方向的平行线,并且是最短的那段线。
需要注意的是:从键盘输入点的坐标或目标捕捉点时不受Ortho限制;旋转当前坐标系(UCS)和光标捕捉旋转角会影响正交方向。图2.24a为光标捕捉旋转角为0°时的情况,图2.24b为光标捕捉旋转角为45°时的情况。
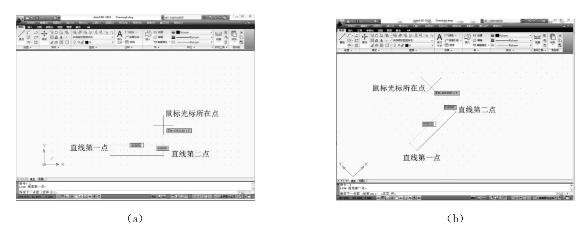
图2.24
(2)栅格(Grid)命令 状态栏:点击图2.15所示的状态栏“绘图工具”区域的“栅格显示”(Grid)按钮![]() 功能键:F7命令行:grid
功能键:F7命令行:grid
该命令用来显示一个与当前X、Y轴平行的网格,可作为绘图时辅助参考定位。其中,状态行和功能键两种方式只能设置其开、关状态。
命令提示和选项说明
从命令行中输入命令后,会出现如下提示:
指定栅格间距指定栅格间距(X)或[开(ON)/关(OFF)/捕捉(S)/主(M)/自适应(D)/界限(L)/跟随(F)/纵横向间距(A)]<5.0000>:
◆指定栅格间距(X):选择该选项(默认选项)将允许用户给定栅格的间距。
◆开(ON)/关(OFF):打开/关闭。分别为显示和不显示栅格。
◆主(M):指定主栅格线与次栅格线比较的频率。将以除二维线框之外的任意视觉样式显示栅格线而非栅格点
◆自适应(D):控制放大或缩小时栅格线的密度。
◆界限(L):显示超出LIMITS命令指定区域的栅格。
◆捕捉(S):该选项是设置“栅格”Grid间距跟“捕捉”(Snap)间距相同。
◆纵横向间距(A):该选项将允许用户为X方向和Y方向设置不同的栅格间距。
注意
(1)栅格只是一个辅助定位工具,它与点的形状和大小无关,也不能被打印出来。
(2)该命令显示的网格只是在绘图范围内,即与Limits命令中的绘图界限相同。
(3)点击“工具”菜单的“草图设置”,在弹出的图2.25所示的草图设置对话框中也可以很方便地进行栅格设置。
(4)在缺省环境下,也可通过按住“shift”键,点击鼠标右键后出现的屏幕快捷菜单中选取“对象捕捉设置”来打开“草图设置”对话框。
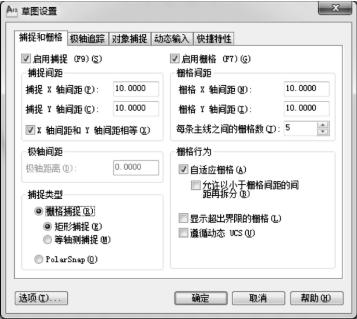
图2.25 “草图设置”对话框—捕捉和栅格
(3)光标捕捉(Snap)
Snap命令用于控制鼠标光标每个移动单位的距离。从而使用户能够在绘图区准确定位鼠标光标点。例如,若设定光标捕捉间距为10,那么光标每移动一个最小单位为10。命令 状态栏:点击图2.15中状态栏“绘图工具”区域的“捕捉模式”(Snap)按钮![]() 功能键:F9命令行:snap
功能键:F9命令行:snap
从命令行输入Snap后,会出现如下提示:
指定捕捉间距或[开(ON)/关(OFF)/纵横向间距(A)/样式(S)/类型(T)]<10.0000>:
选项说明
◆捕捉间距:该选项为默认选项,允许用户输入光标捕捉的间距。
◆开(ON)/关(OFF):打开/关闭光标捕捉方式。
◆纵横向间距(A):可以为X、Y设置不同的捕捉模数。用户可根据提示输入两个方向的间距。
◆样式(S)/类型(T):在这两个选项中可设置“等轴测捕捉”或“极轴捕捉”。其中等轴测捕捉选项是将光标与三个等轴测轴中的两个轴对齐,并显示栅格点,使用户绘制等轴测图形更为容易。
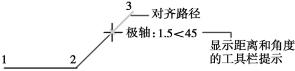
图2.26
极轴捕捉介绍如下:当绘制或修改对象时,可以使用“极轴追踪”方便地绘制与坐标轴成设定角度(例如90°、180°、270°、45°、30°、60°等)的图形。当使用极轴追踪时,可以显示由指定的极轴角度所定义的临时对齐路径。例如,在图2.26中绘制一条从点1到点2的两个单位的直线,然后绘制一条从点2到点3的两个单位的直线,并与第一条直线成45°角。如果打开了45°极轴角增量,当光标跨过0°或45°角时,AutoCAD将显示对齐路径和工具栏提示。当光标从该角度移开时,对齐路径和工具栏提示消失。光标移动时,如果接近极轴角,将显示对齐路径和工具栏提示。默认角度测量值为90°。用户可以在图2.27“草图设置”对话框中的“极轴追踪”选项卡中设置极轴追踪以及极轴追踪的角度值。
注意
(1)该命令只限制鼠标光标在屏幕上的移动,而由键盘输入的坐标值不受Snap的模数限制。
(2)“正交”模式将光标限制在水平或垂直(正交)轴上。因为不能同时打开“正交”模式和极轴追踪,因此“正交”模式打开时,AutoCAD会关闭极轴追踪。如果再次打开极轴追踪,AutoCAD将关闭“正交”模式。同样,如果打开“极轴捕捉”,栅格捕捉将自动关闭。
上机实践:如图2.27所示,在“草图设置”对话框中,点击“极轴追踪”选项卡,勾选“启用极轴追踪”,“增量角”区选择45°,附加角区点击“新建”按钮,在出现的框中输入30,则90°、45°和30°角的极轴追踪被打开。如此设置之后,在画直线的过程中,当鼠标光标通过接近90°、45°和30°时,就会出现一条半无限长的虚线,表明“极轴追踪”追踪成功,点击某点或者输入一个数字作为线段长度,即可绘制一条倾斜角度为追踪到的角度的直线。图2.28为追踪角度为30°时的显示。
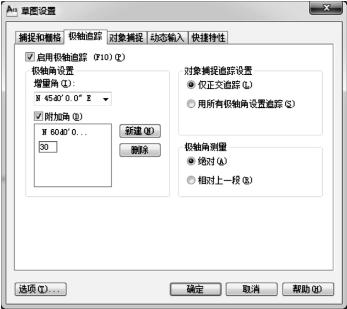
图2.27 “草图设置”对话框—极轴追踪
2.3.3 目标捕捉(Osnap)
目标捕捉(亦称“对象捕捉”)是一个十分有用的工具。其作用是:十字光标可以被强制性地准确定位于一些已有目标(或实体)的特征点或特定位置上。在绘图过程中,我们经常需要找到例如圆弧的切点、直线的端点等特征点,利用目标捕捉可以很精确、迅速地找到这些点。
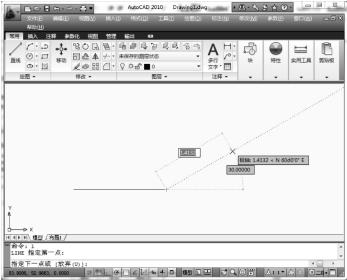
图2.28 追踪角度30°时的显示
1)目标捕捉的设置方式
使用目标捕捉快速、准确地绘制、编辑图形,必须首先设置(或打开)目标捕捉。
AutoCAD中设置目标捕捉有两类:一类是自动捕捉,以对话框方式设置,另一类是临时捕捉。
(1)对话框方式设置对象捕捉(图2.29a)
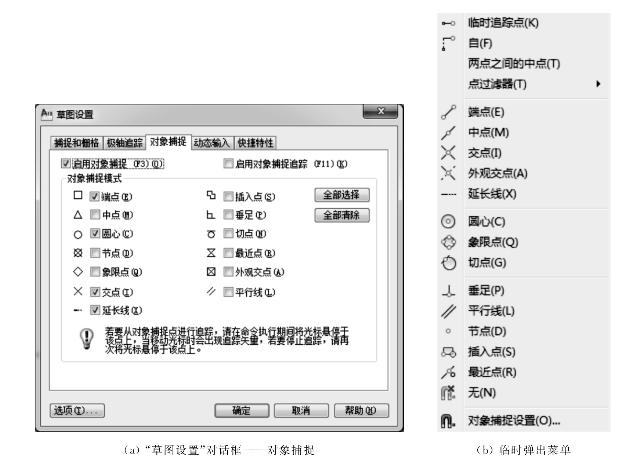
图2.29 对象捕捉的设置
命令 下拉菜单:【工具】→【草图设置】
命令行:osnap(或ddosnap)
打开“草图设置”对话框,在“对象捕捉”中的设置为自动捕捉。在该选项卡中勾选“启用对象捕捉”。在“对象捕捉模式”区,有各种捕捉内容的名称,其前面打钩的为打开该种自动捕捉,一旦设置就将持续有效,直至用户发出新的设置命令为止。若系统处于自动捕捉方式,每当AutoCAD 2010请求输入一个点(例如,在“指定第一点:”提示下)时,一旦鼠标光标移动到所捕捉的目标附近,捕捉框就会出现在目标的特征点上。需要注意的是,打开自动捕捉之后,双击状态栏上的【对象捕捉】按钮会在打开和关闭自动捕捉二者之间切换。该区下面还有“全部选择”和“全部清除”按钮,用于全部选定或取消所有设置。
未执行任何命令时,在绘图区域中按住Shift键单击鼠标右键,然后选择“对象捕捉设置”(图2.29b),也能打开草图设置对话框。
(2)设置临时目标捕捉
启动临时捕捉方式可以用以下方式:
①命令行:执行命令过程中,当命令行中出现“指定点…”提示时,在命令行中输入能代表每个捕捉内容的前三个字母(例如cen,end等);
②弹出菜单:执行命令过程中,当命令行中出现“指定点…”提示时,按住Shift键,再点击鼠标右键,这时会出现如图2.29b所示的弹出菜单,移动鼠标左键在其中选取一种方式即可。
临时捕捉方式只能一次有效,它可覆盖正在使用的自动捕捉方式。
2)目标捕捉的设置内容
无论哪一种设置捕捉方式,其捕捉内容共有:
◆端点捕捉(end):捕捉直线、圆弧或多段线离拾取点最近的端点,以及离拾取点最近的填充直线、填充多边形或3D面的封闭角点。
◆中点捕捉(mid):捕捉直线、多段线或圆弧的中点。◆中心捕捉(cen):捕捉圆弧、圆或椭圆的中心。
◆节点捕捉(nod):捕捉点对象,包括尺寸的定义点。
◆象限点(qua):捕捉圆、圆弧或椭圆上0°、90°、180°、270°的点。
◆交点(int):捕捉对象(如线、圆、圆弧和样条曲线)的交点。
◆插入点捕捉(ins):可以捕捉到块、形、文本、属性(其中包含了块的信息)或属性定义(描述属性的特性)的插入点。
◆垂足捕捉(per):捕捉到与另一个对象或其虚拟延伸形成直角的对象上的点。
◆切点捕捉(tan):在圆或圆弧上捕捉到与上一点相连的点,这两点形成的直线与该对象相切。
◆最近点捕捉(nea):捕捉到距离指定点最近的点对象或另一种类型的对象上的某个位置。
◆外观交点捕捉(app):如果两个对象沿着它们所绘路径延伸方向相交,那么可以通过外观交点捕捉这个虚拟交点。外观交点也可以捕捉两个在三维空间中不相交但是有可能在屏幕上看起来相交的对象的交点。
◆平行捕捉:无论何时AutoCAD提示输入矢量的第二个点,都绘制平行于另一个对象的矢量。指定矢量的第一个点后,如果将光标移动到另一个对象的直线段上,则AutoCAD获得第二点。当所创建对象的路径平行于该直线段时,AutoCAD显示一条对齐路径,可以用它来创建平行对象。
上机实践:绘制如图2.30所示的三角形的顶点到圆的圆心的连线。步骤如下:
(1)打开【工具】下拉菜单的“草图设置”,并选择“对象捕捉”选项卡,打开如图2.29a所示的对话框。
(2)在该对话框的“端点”和“圆心”前面打钩,再单击OK按钮,关闭该对话框。
(3)在命令行输入命令:
命令:1 (在该提示下输入l,发出画线命令)
指定第一点: (在该提示下用鼠标在屏幕上拾取A点)指定下一点或[放弃(U)]: (在该提示下拾取B点)
指定下一点或[放弃(U)]: (在该提示下拾取C点)
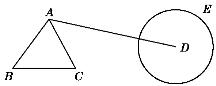
图2.30
指定下一点或[放弃(U)]: (在该提示下命令行中输入字母c并回车以闭合三角形)
命令:c (在该提示下,输入c,发出画圆命令)
指定圆的圆心或[三点(3P)/两点(2P)/相切、相切、半径(T)]:(在该提示下,用鼠标在屏幕上点取D点,作为圆的圆心)
指定圆的半径或[直径(D)]: (在该提示下,用鼠标在屏幕上点取E点,作为圆的半径)
命令:1 (在该提示下,输入l,发出画线命令)
指定第一点: (在该提示下,将十字光标移近AC线段靠A点的一端,会在A点上出现一个黄色的方框,表明已经捕捉到A点,然后单击鼠标左键)
指定下一点或[放弃(U)]: [在该提示下,将十字光标移近圆(而不是圆心)的附近,会在圆心上出现一个黄色的小圆框,表明已经捕捉到D点,然后单击鼠标左键,拾取D点]
上述操作的结果见图2.30。
2.3.4 图层管理和线型、颜色的控制与实体特征
AutoCAD是用图层来管理和控制复杂的图形的。AutoCAD允许用户建立无限多个图层,这些图层具有相同的坐标系和坐标原点。一个图层相当于一张透明的图纸,可以在不同的图层上绘制不同类型的图形,它们的重叠即为整个图形。
作图总是在某个图层上进行的。它可能是缺省图层(0层)也可能是作图者自己创建和命名的图层。每个图层都有其相关的颜色、线型和线宽,为了方便管理,可以将相同类型的图形绘制在同一个层上,以方便对所绘制的图形元素进行编组。
例如,可给中心线创建图层并将这个图层配置成蓝色和Centerline线型。这样,无论何时想画中心线,都可转换到那个图层上然后进行绘图。在那个图层上画的每个物体都将是蓝色的并使用Centerline线型。但如果您后来不想显示或打印中心线,则可关闭该图层。
如果使用黑白打印机,图层颜色可方便地用于控制线宽。打印时,可将每种颜色分配给一支画笔,打印机将使用对应于图层颜色的画笔(或笔宽)。
1)图层控制
命令 下拉菜单:【格式】→【图层】
功能区:【常用】选项卡→【图层】面板→【图层特性管理器】![]()
功能区:【视图】选项卡→【选项板】面板→【图层特性】
工具栏:【图层】→【图层特性管理器】
命令行:layer
发出该命令后,将弹出如图2.31所示的“图层特性管理器”对话框。在该对话框中可以进行图层管理,例如新建图层、把新图层添加到图层名列表中、重命名现有的图层、打开和关闭图层、所有的或按视口冻结和解冻图层、锁定和解锁图层等操作。各项内容介绍如下:
◆“过滤器”下拉列表框。选定图层名列表中显示哪些图层:例如所有图层、所有正在使用的图层或者所有外部参照图层。
◆“置为当前”图标![]() 选中一个图层,点击该按钮,则选中的图层成为当前图层。若将某层设置为当前图层,则新形成的图形就会位于在该图层上。
选中一个图层,点击该按钮,则选中的图层成为当前图层。若将某层设置为当前图层,则新形成的图形就会位于在该图层上。
◆“新建”图标![]() 用于创建一个新图层。点击该按钮之后,“图层1”显示在列表中,可以立即对它进行编辑。在创建新图层时,如果已经在列表中亮显了一个图层,那么新图层就会继承选定图层的特性(颜色、开/关状态等)。如果想创建一个具有缺省设置的图层,在创建新图层时就不要选择列表中的任何一个图层,或在创建新图层前先选择一个具有缺省设置的图层。
用于创建一个新图层。点击该按钮之后,“图层1”显示在列表中,可以立即对它进行编辑。在创建新图层时,如果已经在列表中亮显了一个图层,那么新图层就会继承选定图层的特性(颜色、开/关状态等)。如果想创建一个具有缺省设置的图层,在创建新图层时就不要选择列表中的任何一个图层,或在创建新图层前先选择一个具有缺省设置的图层。
◆“删除”图标。从图形文件中清除选定图层。
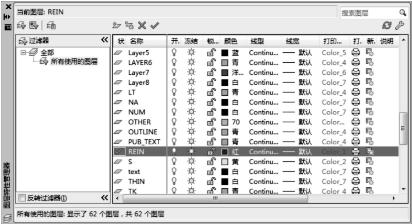
图2.31 “图层特性管理器”对话框
◆“图层列表区”显示图层及其特性。如果要修改某个特性,可以单击相应的特性图标。
“打开/关闭”开关。控制所选图层的打开和关闭状态。当图层打开时,该层上面的对象是可见的,并且可以被打印出来。当图层关闭时,该层上面的对象是不可见的,并且不能被打印出来。
“冻结/解冻”开关。控制所选图层的冻结和解冻状态。被冻结的图层是不可见的,不能重生成(Regen)和打印。被解冻的图层是可见的,可以重生成和打印。另外,其后的图标分别代表选择在所有视口、当前视口或新视口中冻结图层。
“锁定/解锁”开关。被锁定的图层不能编辑,被解锁的图层可以编辑。
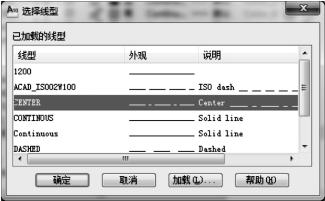
图2.32 “选择线型”对话框
“颜色”图标。设置与图层相关联的颜色,若该图层上的某个实体的颜色设置为“Bylayer”,则实体的颜色即为该处设置的该层颜色。
“线型”图标。单击任一图层的线型名称,将会显示“选择线型”对话框(图2.32),可在该对话框中加载和选择某种线型为该图层的线型。
“线宽”图标。单击任一图层的线宽,将会显示“选择线型”对话框(图2.33),可在该对话框中加载和选择某种线型为该图层的线型。

图2.33 “线宽”对话框
注意
(1)关闭和冻结图层的区别:被关闭的图层,其上的实体不能编辑、显示或打印,但随图形一起重生成。而被冻结的图层不仅不能编辑、显示或打印,而且也不参加图形重生成。如果需要频繁地切换图层的可见和不可见状态,可以关闭该图层而不用冻结。关闭图层可以使图层的对象不可见,从而避免每次在恢复其可见性时都要重生成图形。当打开一个一直被关闭的图层时,AutoCAD只重画这个图层上的对象。
(2)下列图层不能被清除:正在被引用的图层、0层、当前图层和外部参照层。
(3)被锁定的图层,其上的实体只是不能编辑,它能够显示和打印,将参加图形重生。可以使一个被锁定的图层成为当前图层,并向其中增加对象。
(4)图层名称最多可包含31个字符,包括字母、数字、中文和特殊字符。特殊字符包括美元符号($)、连字符(-)和下划线(_)。图层名称中不能包含空格符。
2)线型控制
下面将详细介绍线型控制,这部分内容掌握不精会很容易出错。
线型是点、横线和空格的重复图案。线型名及其定义是对特定的点划序列、横线和空格的相对长度以及任何包括文字和形的特性进行描述。要使用某种线型,必须首先将其加载到图形文件中。
线型是AutoCAD图形中实体的一个重要特征,用户可以用下列方式控制实体的线型:
(1)把某个实体的线型设置为Bylayer,然后在图层定义中再设置线型。则该实体的线型将随其所在层。
(2)把某个实体的线型设置为Byblock,AutoCAD以缺省线型绘制新对象直至新对象被编组为一个块。当块插入到图形时,块中的对象继承Linetype命令的当前设置。
(3)使用下面所述的“线型”命令来设置新对象的线型,则设置之后所绘制的新实体的线型将会随从该设置。
命令 下拉菜单:【格式】→【线型】
功能区:【常用】选项卡→【特性】面板→【线型】下拉菜单→【其他】
命令行:linetype
发出该命令后,将弹出如图2.34所示的“线型管理器”对话框。该对话框的Linetype选项卡将允许用户对图形的线型进行控制。下面对其中的各个选项进行介绍:
◆“线型过滤器”列表框。点击该区的下拉箭头可以选择要在“线型列表”中显示所有线型还是显示已使用的线型,或者显示所有依赖于外部参照的线型。
◆“当前”按钮。将选定的线型设置为当前线型。
◆“线型”列表。显示已加载的线型及其特性。
◆“加载”按钮。点击该按钮,将显示图2.35所示的加载或重载线型对话框。在这个对话框中,可以将选定的线型加载到图形中,并且添加到线型列表中。

图2.34 “线型管理器”对话框

图2.35 “加载或重载线型”对话框
◆“删除”按钮。清除选定的线型。只有没有以任何方式被引用过的线型才能被清除。逻辑线型Bylayer、Byblock不能被清除。
◆“详细信息”区。点击“显示细节”/“隐藏细节”按钮,可以显示或者隐藏“详细信息”区。在该区中,“名称”框用于显示被亮显的图层名称,“说明”框用于显示选定线型的说明,“全局比例因子”和“当前对象缩放比例”框用于输入全局比例因子和当前对象的缩放比例。“全局比例因子”用于设置现有的和所有新的实体线型比例;相对于全局缩放比例设置,“当前对象缩放比例”用于设置随后所画对象的线型比例。修改线型比例将导致图形重生。
注意
(1)Bylayer线型表示新的对象的线型将随图层中对线型的设置。Byblock线型表示如果用户绘制的图形在被插入的图块上,则图块中的对象将继承插入时的线型设置。在绝大多数情况下,正式的工程图形,其实体的线型设为随层(Bylayer)或者随块(Byblock),这样做既正规又方便、不易出错。图层的划分可以根据图形本身的特点分组。
(2)线型比例对非连续型线型非常重要。该值越小,每单位距离画出的重复图案越多。线型比例选择的不合适,将会造成非连续型的线型显示不正确(例如显示成实线等)。
(3)有时候非连续线型会显示不正确(例如本来设为点划线,却显示为实线),此时在命令行中输入“regen”(重新生成)命令,整个图形将会重画,线型会显示正确。
3)颜色控制
颜色是除线型以外另一个重要的实体特征,用户可以用下列方式控制实体的颜色:
(1)把某个实体的颜色设置为Bylayer,然后在图层定义中再设置颜色。则该实体的颜色将随其所在层。
(2)把某个实体的颜色设置为Byblock,AutoCAD以缺省颜色(根据设置为黑或白)绘制新对象直至新对象被编组为一个块。当块插入到图形时,块中的对象继承Color命令的当前设置。
(3)使用下面所述的Color命令来设置新对象的颜色,则设置之后所绘制的新实体的颜色将会随从该设置。
命令 下拉菜单:【格式】→【颜色】
功能区:【常用】选项卡→【特性】面板→【颜色】下拉菜单→【选择颜色】
命令行:color
发出该命令后,将弹出如图2.36所示的“选择颜色”对话框。该对话框将允许用户选择实体的颜色。下面对其中的各个选项进行介绍:
◆标准颜色区。该区为AutoCAD标准颜色,颜色号1~9,其中红色为1号。
◆灰度颜色区。灰度指颜色号为250~255的颜色。
◆逻辑颜色区。该区有两个逻辑颜色按钮:Bylayer和Byblock。
◆“颜色索引”区。该区为非标准颜色,颜色号为10~249。

图2.36 “选择颜色”对话框
◆“颜色”文本框。用户可以输入颜色号或Bylayer、Byblock逻辑色,后面的颜色块显示了当前颜色。在其他区中进行选择颜色操作,所选颜色的颜色名或颜色号也显示在“颜色”文本框中。
4)线宽控制
线宽是除颜色、线型以外另一个重要的实体特征。AutoCAD 2000以前的版本,线宽的控制不是非常方便,需要用pline等命令来绘制有一定宽度的线条,或者用实体的颜色来控制打印线宽。从AutoCAD 2000开始的高版本把线宽作为实体特征赋予每个图形对象或者赋予某个图层,使我们可以很方便地在图层设置或线宽设置中控制显示线宽和打印线宽。线宽值为0.025mm或更小时,在模型空间显示为1个像素宽,并将以指定打印设备允许的最细宽度打印。点击状态栏上的“线宽”按钮,可以选择显示和不显示线宽。在命令行所输入的线宽值将舍入到最接近的预定义值。用户可以用下列方式控制实体的线宽。
命令 下拉菜单:【格式】→【线宽】
功能区:【常用】选项卡→【特性】面板→【线宽】下拉菜单→【线宽设置】
命令行:lineweight(lweight)
发出该命令后,将弹出如图2.37所示的“线宽设置”对话框。该对话框将允许用户对线宽各个选项进行设置。下面对其中的各个区域(选项)进行介绍:
◆线宽。该区为线宽下拉列表,AutoCAD支持的线宽从0~2.11mm。其中有两个逻辑线宽Bylayer和Byblock以及默认线宽。

图2.37 “线宽设置”对话框
◆在其他区域(见图)还可以设置线宽的单位,显示或者不显示线宽,设置默认线宽的大小以及调整线宽的显示比例等。
5)实体特性
图层、线型、颜色和线宽的控制是AutoCAD中的重要概念,望读者认真阅读,多加练习。同时,图层、线型、颜色和线宽也称为AutoCAD中图形的实体“特性”(Properties)。
图形的特性可以用“特性”命令来修改,特性命令的启用方法如下:
命令 下拉菜单:【修改】→【特性】
功能区:【视图】选项卡→【选项板】面板→【特性】![]()
工具栏:【标准】→【特性】
命令行:properties
快捷菜单:选择要查看或修改其特性的对象,在绘图区域中单击鼠标右键,然后单击【特性】
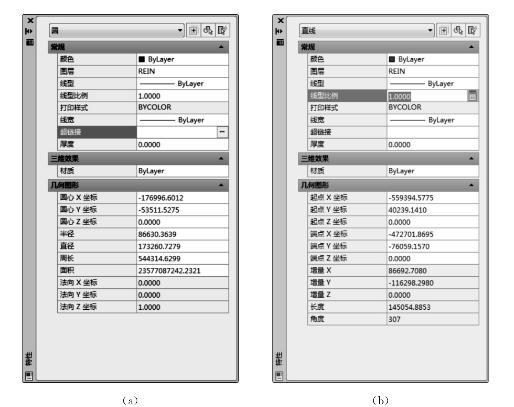
图2.38 选中“圆”或“直线”时特性对话框的内容对比
发出上述命令后,屏幕上将出现“特性”对话框。“特性”对话框的内容取决于用户是否选择实体或选择何种实体。当用户选择了一个实体(例如圆或直线),其特性为如图2.38所示的对话框。不论选择的是什么实体,出现的是什么对话框,在对话框的上部,都有一个“基本”区,在该区用户对所选对象的颜色、图层、线宽和线型进行设置和改变;另在该区也可以选择该实体的“线型比例”、“打印样式”、“超链接”和“厚度”。
在对话框的下部,则根据所选实体的不同,而出现不同的情况,分别允许用户对不同实体的其他特征(例如,直线的端点或圆的圆心或半径等)进行编辑和修改。请读者比较图2.38 (a)和(b)两个对话框。
点击“特性”按钮,当用户选择了多个实体,则会只有2.38(a)或(b)所示的对话框中的“基本”区域。在该区对话框内,允许用户同时对多个所选对象的颜色、图层和线型等进行设置和改变,以及同时输入多个实体的厚度和线型比例的量值。
“特性”对话框中包含的内容:大多数特性都允许用户在该对话框中修改,例如用户选中的圆的“特性”,可以在对话框中修改其图层、线型、圆心、半径等。
在AutoCAD 2010中,新加了一个“快捷特性”,其弹出的对话框如图2.39所示,包含的内容比“特性”对话框中要少些。
快捷特性的打开有两种方式:命令 状态栏:【快捷特性】按钮![]()
快捷菜单:选择要查看或修改其特性的对象,在绘图区域中单击鼠标右键,然后单击“快捷特性”
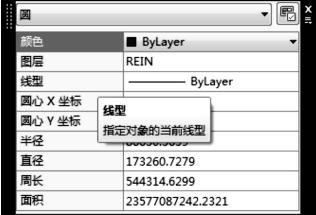
图2.39 “快捷特性”对话框
2.3.5 查询命令
查询命令可以获取有关两个指定点或多个点之间关系的信息。例如,在XY平面中,两个点之间的距离或角度等。
命令 下拉菜单:【工具】→【查询】
功能区:【常用】选项卡→【实用工具】面板→【测量】
点击“下拉菜单”选项,会弹出一个如图2.40a所示的二级子菜单。该子菜单的各个选项分别允许用户查询图形实体和图形文件的各方面的信息。各命令执行之后,系统将弹出文本框来告诉用户所计算的结果。
其中,“距离”命令用于测量两点之间的距离和角度。
“面积”命令用于计算选定对象(圆、椭圆、样条曲线、多段线、正多边形、面域和实体)或定义区域的面积和周长。
“面域/质量特性”命令所显示的特性取决于选定对象是面域(及选定的面域是否与当前UCS的XY平面共面)还是实体。
“列表显示”命令用于列表显示选定对象类型,对象图层,颜色和线型(当它们不随层时),厚度,拉伸方向,相对于当前用户坐标系的X、Y、Z位置,当前对象位于模型空间还是在图纸空间中以及与选定的特定对象相关的其他信息。
“点坐标”用于在命令行中显示一个点位置的坐标值。
“时间”用于显示图形的日期及时间统计信息。
“状态(Status)”用于显示当前整个图形中的对象数。这包括图形对象(例如圆弧和多段线)、非图形对象(例如图层和线型)和内部程序对象(例如符号表)。在提示符Dim下使用时,Status将汇报所有标注系统变量的值和说明。
“设置变量”命令则列出系统变量并修改变量值。
“功能区”方式执行“查询”命令的方法见图2.40b。其中的内容跟下拉菜单相同,这里不再赘述。
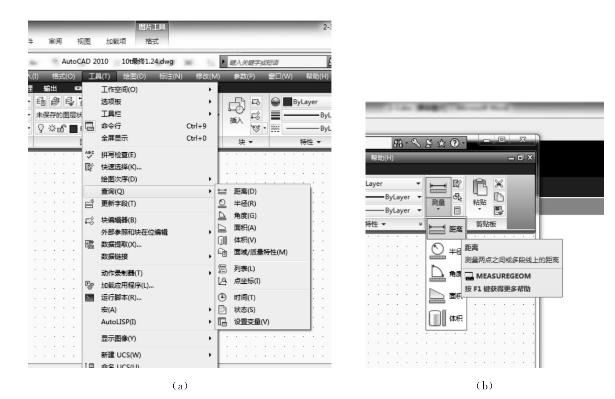
图2.40 “下拉菜单”和“功能区”方式执行查询命令
2.3.6 系统变量
AutoCAD将操作环境和一些命令的设置(或值)存储在系统变量中。每个系统变量都有一个相关的类型:整型、实型、点、开关或文本字符串。除非变量是只读的,否则可以直接在命令行中使用Setvar命令或使用AutoLISP函数[(getvar)和(setvar)]检查或改变这些变量。AutoCAD中系统变量很多,现在简单举例如下:
Fillmode。系统变量指定使用Solid命令创建的对象是否被填充(参见第2.4节图形填充)。
Filletrad。系统变量存储当前的圆角半径(参见第2.5节Fillet命令)。
Mirrtext。系统变量控制Mirror对文字所产生的影响(参见第2.5节Mirror命令)。Fontalt。系统变量用来指定替换字体(参见第2.8节对丢失了的字体的处理)。
2.3.7 使用帮助菜单
在标题栏的最右边,有一个“帮助”按钮,![]()
单击它可以弹出AutoCAD帮助菜单(图2.41),用户对某个命令有疑问可以在“索引”选项卡中输入帮助主题来参考该命令的帮助文件。按F1键、或者点击“帮助”菜单中的“帮助”选项也可以打开帮助对话框。
在每个打开的对话框中都有“帮助”按钮,用户可以单击之以弹出该对话框的帮助文件。
2.3.8 使用命令别名(简化命令)
1)简化命令的设置
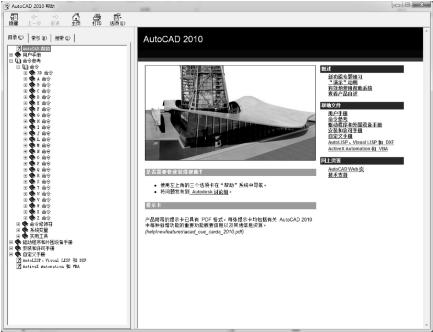
图2.41 AutoCAD帮助菜单
命令别名是简化的命令名称,便于用户从键盘输入命令。例如在命令行中输入“a”代表发出arc命令;输入“b”代表发出block命令等。
acad.pgp文件列出了命令别名。可以通过编辑acad.pgp文件修改或删除这些别名,也也可以加入自定义别名。要访问acad.pgp文件,请在“工具”菜单上,单击“自定义”,单击“编辑自定义文件”,然后单击“程序参数(acad.pgp)”。这时会弹出如图2.42所示的对话框,在该对话框中可以方便地修改或添加命令别名。
acad.pgp文件是文本文件,可以用Windows程序中的记事本等文本编辑程序打开。如图2.42所示,在图中左边一列是命令简写形式,右边一列是命令全称。例如Arc(画圆弧命令)的简写形式是A,则在命令行中输入英文字母“a”回车即代表执行了arc命令。依此类推,AutoCAD里面还有很多这样的简化命令,对没有简化命令的命令,读者也可以自己添加。
2)提高作图效率
对大部分用户来说,需要调整的简化命令有copy(拷贝)等命令。因为在默认的简化命令列表中,“c”这个简化命令留给circle(画圆)命令,但很显然人们使用copy命令的频率显然比circle命令多,所以建议将这“c”这个简化命令设置为copy,提高作图效率。
修改和添加简化命令的方式和步骤:
(1)编辑acad.pgp文件。以copy为例,欲把它的简化命令设为“c”,先把系统默认的占用“c”为简化命令的circle改为用户自己定义的简化命令(例如“ci”);然后才能将原为“cp”的copy的简化命令改为“c”。
(2)将acad.pgp文件存盘退出。重新启动AutoCAD,修改的简化命令才会生效。
为了提高作图效率,最好养成良好的左右手配合使用的作图习惯,左手专门使用键盘,发出常用的简化命令,右手使用鼠标,进行定位和发出复杂命令。另请读者注意,回车确认键用左手拇指按空格键来代替作图效率高。
常用的简化命令如下:copy(拷贝)命令可以设为“c”;move(移动)命令可以设为“m”;erase(删除)命令可以设为“e”;trim(剪切)命令可以设为“t”;extend(延伸)命令可以设为“ex”;stretch(拉伸)命令可以设为“s”。用户可以根据自己的习惯和使用频率设置和使用其他的简化命令。
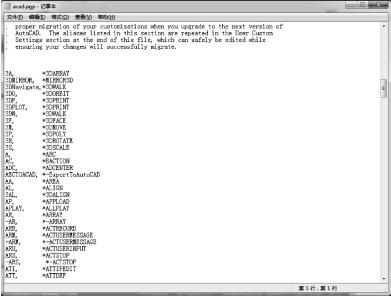
图2.42
2.4 AutoCAD R14的基本绘图方法
任何一幅图形都可以细分成若干图形元素,如直线、圆、圆弧、圆环、椭圆、多边形等或它们的组合。因此,了解这些基本形体的画法是整个绘图的基础。本章即是讲述这些方面的内容。本章内容较多,要求读者认真阅读,积极实践,这样才能够融会贯通地掌握。
2.4.1 绘制直线(Line)、射线(Ray)和构造线(Xline)
1)用Line命令绘制直线
直线是图形中最常见、最简单的实体,其命令是line。执行该命令一次可以画一条线段,也可以连续画多段线段(其中每一条线段都彼此互相独立)。该命令是用起点和终点来确定直线的。
命令 功能区:【常用】选项卡→【绘图】面板→【直线】![]()
下拉菜单:【绘图】→【直线】
工具栏:【绘图】→【直线】
命令行:line(或者简化命令l,即在“命令”提示下直接输入字母l并回车)
命令提示
◆指定第一点:这是启动命令后首先出现的提示,提醒用户输入直线的起点。对它响应后,紧接着出现的下面的提示。
◆指定下一点或[放弃(U)]:提醒用户输入直线的第二点。以后会连续出现该提示,以生成多段首尾相连的直线。除非敲回车键或按【Esc】键结束该命令。
◆当输入两条以上直线之后,系统会提示:指定下一点或[闭合(C)/放弃(U)]:在提示下输入c(Close的缩写),将会使最后一段线的终点与第一段直线的起点相连,并结束line命令。但使用Close时要注意在此之前用户必须至少绘制两条直线,并在当前line命令执行时才能闭合该线段(不能闭合以前绘制的图形)。
上机实践 用line命令绘制如图2.43所示的图形,步骤如下:
(1)命令:l (在该提示下输入简捷命令l)
(2)指定第一点: (在该提示下用鼠标拾取屏幕上的点A)
(3)指定下一点或[放弃(U)]:@10<0 (在该提示下用相对极坐标输入点B)
(4)指定下一点或[闭合(C)/放弃(U)]:@10<315 (在该提示下输入点C)
(5)指定下一点或[闭合(C)/放弃(U)]:@10<225 (在该提示下输入点D)
(6)指定下一点或[闭合(C)/放弃(U)]:@10<180 (在该提示下输入点E)
(7)指定下一点或[闭合(C)/放弃(U)]:@10<135 (在该提示下输入点F)
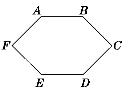
图2.43
(8)指定下一点或[闭合(C)/放弃(U)]:c [在该提示下输入字母c以闭合(即绘制线段FA)]
以上操作的结果见图2.43。
注意
(1)在“指定下一点或[放弃(U)]:”提示下输入u(Undo的缩写),可取消上一次输入的点,可以逐次使用Undo命令取消已画线段直到回到最初的起始点。
(2)在“指定第一点:”提示下直接回车,将以上次绘制的线或圆弧终点作为新生成的直线的起点。
(3)新手注意:用一个line命令绘制的首尾相连的多条直线是由多个实体组成,它每一段是一个单独的图形,可以单独进行编辑(例如删除,拷贝等)。
(4)若用户不结束命令,会一直要求输入下一点,直至用户闭合图形或者以其他形式结束命令。
2)用Ray命令绘制射线
射线为一只有起始点,并延伸到无穷远的直线,用户可以通过Ray命令来绘制。
命令 功能区:【常用】选项卡→【绘图】面板→【射线】![]()
下拉菜单:【绘图】→【射线】
命令行:ray
在缺省状态下,Ray工具并没有放在“绘图”工具栏上,用户可以通过【视图】下拉菜单的【工具栏】,打开“自定义”对话框,然后通过该对话框中的“命令”选项卡按钮将“射线”工具拖放在绘图区的“绘图”工具栏上。
上机实践 绘制如图2.44所示的两条射线,步骤如下:
(1)命令:ray (在该提示下,输入ray启动画射线命令)
(2)指定起点: (在该提示下,拾取屏幕上的点A,指定射线起点)
(3)指定通过点: (在该提示下,指定射线穿过点B,定义射线方向)
(4)指定通过点: (在该提示下,指定射线穿过点C,定义第二条射线方向)
(5)指定通过点: (在该提示下,直接回车结束命令)
3)用Xline命令绘制构造线
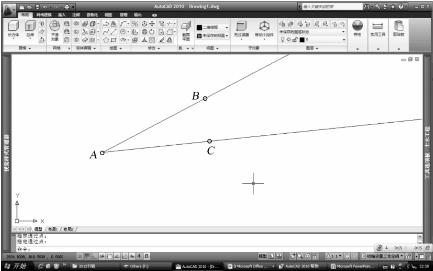
图2.44 射线
构造线是一条没有起点和终点的无限长直线,它通常被用来做辅助绘图线。构造线具有普通CAD图形对象的各种属性,如图层、颜色、线型等,它还可以通过修剪成为射线和直线。
命令 功能区:【常用】选项卡→【绘图】面板→【构造线】![]()
下拉菜单:【绘图】→【构造线】
工具栏:【绘图】→【构造线】
命令行:xline
命令提示
启动该命令后会出现提示:
指定点或[水平(H)/垂直(V)/角度(A)/二等分(B)/偏移(O)]:
选项说明
◆在该提示下指定构造线的起点。该项是缺省选项,用来绘制通过两点的构造线,其后续提示是“指定通过点:”,允许用户在此提示下输入构造线的第二点。
◆水平(H):绘制通过给定点的水平构造线。
◆垂直(V):绘制通过给定点的垂直构造线。
◆角度(A):绘制与X轴正方向成给定角度的构造线。其后续提示是“输入构造线的角度(0)或[参照(R)]”在此提示下,若输入一个角度值(例如45°),则会连续出现提示“指定通过点:”,允许用户同时绘制多条构造线。在此提示下,若输入“r”并回车,表明要绘制一个与已知直线成一定角度的构造线。其后续提示依次为“选择直线对象:”、“输入构造线的角度<0>:”和“指定通过点:”,分别允许用户选择实体、输入角度和选择通过点。
◆二等分(B):绘制平分一已知角的构造线。执行该选项后会出现如下提示:
指定角的顶点:指定角的起点:指定角的端点:
对上述提示进行响应后,则绘出过顶点且平分上述3点所确定的角的构造线。
◆偏移(O):绘制与一已知线平行的射线。
上机实践 绘制经过点(4,5),并与X轴成30°夹角的构造线,步骤如下:
(1)命令:xline (在该提示下输入xline回车,启动xline命令)
(2)指定点或[水平(H)/垂直(V)/角度(A)/二等分(B)/偏移(O)]:a (输入a以选择Angle选项)
(3)输入构造线的角度(0)或[参照(R)]:30 (输入角度值30°)
(4)指定通过点:4,5 [输入通过点的坐标(4,5)]
(5)指定通过点: (直接回车结束命令)
上述操作结果见图2.45。
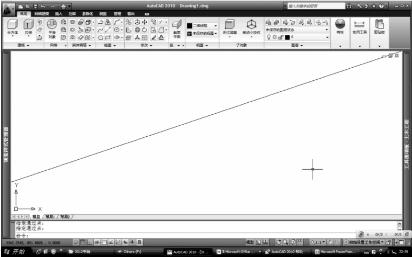
图2.45 绘制构造线
2.4.2 绘制单线圆(Circle)、圆弧(Arc)和椭圆及椭圆弧(Ellipse)
1)用Circle命令绘制单线圆
圆是绘图过程中常见的另外一种基本实体,用来表示柱、轴、轮、孔等。AutoCAD提供了6种画圆的方式,这些方式是根据圆心、半径、直径和圆上的点等参数来确定圆的。
命令 功能区:【常用】选项卡→【绘图】面板→【圆】![]()
下拉菜单:【绘图】→【圆】工具栏:【绘图】→【圆】
命令行:circle(或者简化命令c)
在【绘图】下拉菜单下选择【圆】选项会弹出如图2.46所示的“圆”下级子菜单,该菜单有6个选项,分别允许用户用6种方式:即通过指定圆心和半径、圆心和直径、3点、2点、两个相切对象和半径、三个相切对象画圆。用户可根据需要选择其中一种方式来画圆。
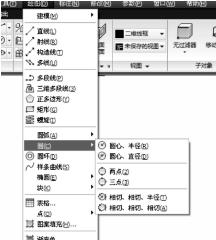
图2.46 圆绘制方式选项
命令提示选项说明
在命令:提示下输入字母“c”,启动画圆命令时出现主提示:
指定圆的圆心或[三点(3P)/两点(2P)/切点、切点、半径(T)]:各选项含义如下:
◆三点(3P):允许用户通过如图2.47d所示圆周上的3点来定义一个圆。选择该方式之后,会出现后续提示:
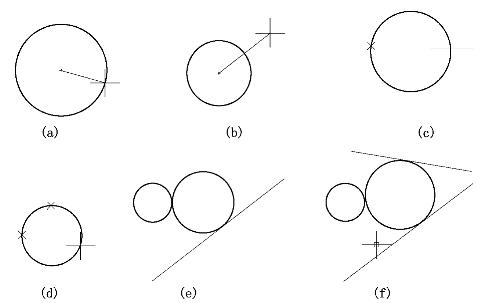
图2.47 6种画圆方式
指定圆上的第一个点:(提示用户输入圆上第一个点)
指定圆上的第二个点:(提示用户输入圆上第二个点)
指定圆上的第三个点:(提示用户输入圆上第三个点)
◆两点(2P):允许用户用圆的直径来定义一个圆(图2.47c)。选择该方式之后出现后续提示:
指定圆直径的第一个端点:(提示用户输入直径上的第一个点)
指定圆直径的第二个端点:(提示用户输入直径上的第二个点)
◆切点、切点、半径(T):通过指定两个相切对象和半径来画圆(图2.47e)。选择该方式之后,其后续提示和含义为:
指定对象与圆的第一个切点:(指定第一个相切对象)
指定对象与圆的第二个切点:(指定第二个相切对象)
指定圆的半径:(输入圆的半径)。
◆圆心:默认方式,允许用户确定圆心坐标,通过圆心和半径(图2.47a)及圆心和直径(图2.47b)来画圆。后续提示为:“指定圆的半径或[直径(D)]:”,提示用户输入圆的半径或直径。
◆另外,若启动相切、相切、相切方式来画圆的话,系统会出现三个提示:
指定圆上的第一个点:_tan到 (提醒用户指定第一个相切对象)
指定圆上的第二个点:_tan到 (提醒用户指定第二个相切对象)
指定圆上的第三个点:_tan到 (提醒用户指定第三个相切对象)
注意
(1)圆不能用Explode命令分解。因为它是一个整体,没有任何其他组成元素。
(2)使用相切方式画圆有可能画不出圆或者圆没有与所选对象真正相切(而是与所选对象的延长线相切),如图2.48所示。在图2.48中,直线①和②平行,若欲绘制与这两者相切的圆,则该圆的半径必须为这两条直线距离的一半,否则将绘不出。而若绘制与③、④两条直线相切的圆,由于所给半径太小(或太大),则所绘圆与二者并不真正相切,而是与它们的延长线相切。
上机实践 绘制如图2.49所示的4个圆,步骤如下:
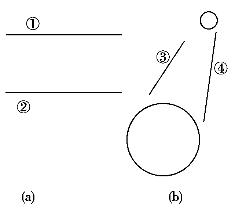
图2.48
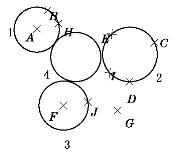
图2.49
命令:_circle (选择“绘图”下拉菜单“圆”的“圆心、半径”选项)
指定圆的圆心或[三点(3P)/两点(2P)/相切、相切、半径(T)]: (在该提示下拾取点A作为圆1的圆心)
指定圆的半径或[直径(D)]: (在该提示下拾取点B此时屏幕上出现圆1)
命令:_circle (选择绘图下拉菜单“圆”下的“三点”选项)
指定圆的圆心或[三点(3P)/两点(2P)/相切、相切、半径(T)]:_3p
指定圆上的第一个点: (在该提示下拾取点C)
指定圆上的第二个点: (在该提示下拾取点D)
指定圆上的第三个点: (在该提示下拾取点E,此时屏幕上出现圆2)
命令:_circle (选择“绘图”下拉菜单“圆”下的“圆心、直径”选项)
指定圆的圆心或[三点(3P)/两点(2P)/相切、相切、半径(T)]: (在该提示下拾取点F)
指定圆的半径或[直径(D)]<126.6168>:_d指定圆的直径<253.2336>:
(在该提示下拾取点G,此时屏幕上出现圆3)
命令:_circle (选择“绘图”下拉菜单“圆”下的相切、相切、相切选项)
_circle指定圆的圆心或[三点(3P)/两点(2P)/相切、相切、半径(T)]:_3p
指定圆上的第一个点:_tan到 (在该提示下拾取点圆1上H)
指定圆上的第二个点:_tan到 (在该提示下拾取点圆2上I)
指定圆上的第三个点:_tan到 (在该提示下拾取点圆3上J,此时屏幕上出现圆4)
2)用Arc命令绘制圆弧
命令 功能区:【常用】选项卡→【绘图】面板→【圆】![]()
下拉菜单:【绘图】→【圆弧】
工具栏:【绘图】→【圆弧】
命令行:arc(或者简化命令a)
命令提示与选项说明
在“命令”:提示下输入字母“a”启动画弧命令会出现主提示:
◆Ars指定圆弧的起点或[圆心(C)]:
选择该提示下的各选项以及选择各后续选项将允许用户以多种方式画圆。用户也可以单击“绘图”下拉菜单中的“圆弧”选项,在出现的如图2.50所示的子选项里以11种方式绘制圆弧。下面是各个选项的说明:
起点:指定圆弧起点。
第二点:当用三点方式画弧时指定圆弧第二点。
端点:指定圆弧的端点。
圆心:指定圆弧所在圆的圆心。
圆弧的起点切向:指定圆弧起点的切线方向为图形上最后一点相切的切线方向。
角度:指定圆弧的包含角度。系统将会以逆时针方向画弧,如果包含角度是负的,则AutoCAD绘制顺时针圆弧。
长度:指定圆弧的弦长。
半径:指定圆弧的半径。
下面是各种画弧方式:
◆三点(3points)绘制圆弧方式(图2.51a)。
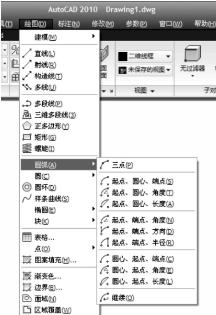
图2.50
◆起点、圆心、端点绘弧方式(Start,Center,End)。该方式将以圆心(2)从起点(1)到端点绘制一个逆时针圆弧,该端点应在从圆心开始且过第三点(3)的假想射线上。如图2.51b所示,圆弧不必过第三点。
◆起点、圆心、角度绘弧方式(Start,Center,Angle),该方式将以圆心(2)从起点(1)开始绘制具有指定包含角度的逆时针圆弧(图2.51c)。如果包含角度是负的,AutoCAD绘制顺时针圆弧。
◆起点、圆心、弦长方式绘弧(Start,Center,Length)(图2.51d)。如果弦长是正的,AutoCAD以圆心(2)和弦长计算端点角度后,从起点(1)开始绘制逆时针劣弧(小于180°的弧)。如果弦长是负的,AutoCAD绘制逆时针优弧(大于180°的弧)。
◆起点、端点、角度绘弧方式(Start,End,Angle)(图2.51e)。从起点(1)到端点(2)绘制具有指定包含角度的逆时针圆弧。
◆起点、端点、开始方向绘弧方式(Start,End,Direction)(图2.51f)。创建以起点(1)开始以端点(2)结束的任意圆弧,系统从起点决定圆弧的方向。
◆起点、端点、半径绘弧方式(Start,End,Radius)(图2.51g)。将从起点(1)向端点(2)绘制指定半径的逆时针劣弧。如果半径是负的AutoCAD绘制优弧。
◆圆心、起点、端点绘弧方式(Center,Start,End)(图2.51h)。系统以指定点为圆心从起点(1)向端点(2)绘制逆时针圆弧,该端点位于以圆心(3)为起点经过指定第二点的假想射线上。
◆圆心、起点、角度绘弧方式(Center,Start,Angle)(图2.51i)。系统以指定点为圆心(2)从起点(1)开始绘制具有指定包含角度的逆时针圆弧。
◆圆心、起点、弦长绘弧方式(Center,Start,Length)(图2.51j)。如果弦长是正的,系统以指定点为用圆心(1)和所指定弦长计算端点角度并从起点(2)开始绘制逆时针劣弧。
◆继续(相切绘弧方式)(图2.51k)。启动该画弧方式,系统将绘制与上一次绘制的直线或圆弧相接并相切的圆弧。用户可以在主提示:“Arc指定圆弧的起点或[圆心(C)]:”下直接回车启动该画弧方式。
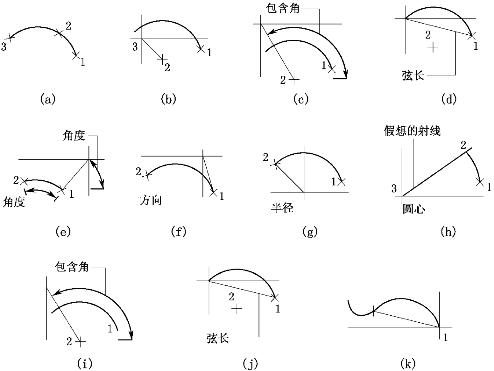
图2.51
指定圆弧的起点或[圆心(C)]: (在该提示下拾取点A)
指定圆弧的第二个点或[圆心(C)/端点(E)] (在该提示下拾取点B)
指定圆弧的端点: (在该提示下拾取点C)
命令: (直接回车再次启动Arc命令)
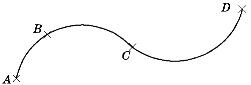
图2.52
指定圆弧的起点或[圆心(C)]: (直接回车选择Continue方式)
指定圆弧的端点: (在该提示下拾取点D,则绘制圆弧CD,其在C点与圆弧ABC相连并相切)
3)用Ellipse命令绘制椭圆和椭圆弧
命令 功能区:【常用】选项卡→【绘图】面板→【椭圆】![]()
下拉菜单:【绘图】→【椭圆】
工具栏:【绘图】→【椭圆】/【椭圆弧】命令行:ellipse(或者简化命令el)
命令提示及选项说明
启动该命令后会出现提示:
指定椭圆的轴端点或[圆弧(A)/中心点(C)]:其中各选项含义如下:
◆轴端点:提示用户确定椭圆的第一条轴的第一个端点。椭圆第一条轴的角度确定了整个椭圆的角度。第一条轴既可定义长轴也可定义短轴。当用户确定了第一个点之后,系统会提示:“指定轴的另一个端点:”,要求用户确定椭圆第一个轴的第二个端点。之后会出现提示:“指定另一条半轴长度或[旋转(R)]:”,要求用户输入第二个轴的长度,其中:“另一条半轴长度”定义第二条轴为从椭圆弧中心点(即第一条轴的中点)到指定点的距离。“[旋转(R)]”通过绕第一条轴旋转定义椭圆的长轴短轴比例。该值越大,短轴对长轴的缩短就越大。输入0则定义了一个圆。其后续提示为:“指定绕长轴旋转的角度:”,用户可以在该提示下指定一点或输入数值(数值范围为0~89.4)。
◆中心点(C):选择该选项表示用指定的中心点创建椭圆。之后会出现提示:“指定椭圆的中心点:”,要求用户指定椭圆的中心点;“然后会出现:指定轴的端点:”,要求用户输入第一个轴的端点,那么该点到中心的距离即为长轴的一半;最后会出现:“指定另一条半轴长度或[旋转(R)]:”,该提示与前面相同。
◆圆弧(A):该选项允许用户创建一段椭圆弧。当用户选择该选项后,系统首先要求用户确定一个椭圆,绘制过程和提示与前面的绘制椭圆相同。之后会出现如下提示:
“指定起始角度或[参数(P)]:”,提示用户确定椭圆弧的起始角度(start angle)。指定起始角度之后,系统会出现提示:“指定终止角度或[参数(P)/包含角度(I)]:”,该提示中,终止角度为椭圆弧的结束角度;包含角度(I)为椭圆弧包含的角度;参数(P)为用两个角度之间的关系来确定椭圆弧角度。
上机实践 绘制如图2.53所示的椭圆和椭圆弧,步骤如下:
命令:el (在“命令:”提示下输入el启动Ellipse命令)
指定椭圆的轴端点或[圆弧(A)/中心点(C)]: (拾取图2.53a中的点A)
指定轴的另一个端点: (拾取图2.53a中的点B)
指定另一条半轴长度或[旋转(R)]: (拾取图2.53a中的点C)
此时屏幕上会出现图5.53a所示的椭圆。
命令: (在“命令”提示下直接回车再次启动Ellipse命令)
指定椭圆的轴端点或[圆弧(A)/中心点(C)]::a (在该提示下输入“a”选择Arc选项)指定椭圆弧的轴端点或[中心点(C)]:c (在该提示下输入“c”选择Center选项)
指定椭圆的中心点: (拾取图5.53b中的点O)
指定轴的端点: (拾取图5.53b中的点A)
指定另一条半轴长度或[旋转(R)]: (拾取图2.53b中的点B)
指定起始角度或[参数(P)]:-30 (输入椭圆弧的起始角-30°)
指定终止角度或[参数(P)/包含角度(I)]:180 (输入椭圆弧的起始角180°)
现在屏幕上出现图5.35b。
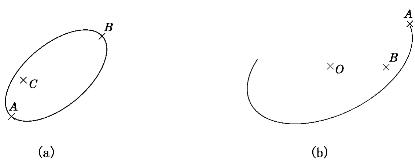
图2.53
2.4.3 点(Point)的绘制
1)用Point命令绘制点和用DDptype命令设置点的形状
点在AutoCAD中可以作为实体,它可以具有实体的各种属性。用户可以像绘制直线、圆等一样地创建点。在实际应用中,点可以作为捕捉对象的节点(NODe捕捉方式)。
命令 功能区:【常用】选项卡→【绘图】面板→【点】![]()
下拉菜单:【绘图】→【点】→【单点】/【多点】
工具栏:【绘图】→【点】
命令行:point(或者简化命令po)启动Point命令后,命令行会出现提示:“指定点:”,在该提示下用户可以输入或者拾取一点,之后会在该点的位置出现一个点的实体。
在AutoCAD中,点的形状可以定制,定制点的形状可以用以下命令:
命令 下拉菜单:【格式】→【点样式...】
命令行:ddptype
启动Ddptype命令之后,会弹出如图2.54所示的“点样式”对话框。在该对话框的上部有20种点形式的图案可以供用户选择。在哪一种图案上点击就表明选择了该种形式的点。
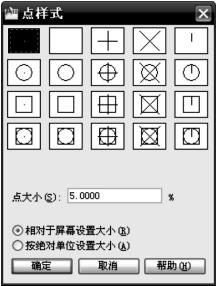
图2.54 “点样式”对话框
在对话框下部的“点大小”文本框中可以设置点的大小。在该文本框的下面有两个单选按钮,其中,“相对于屏幕设置大小”按钮设置点的显示大小为屏幕的百分比,当显示缩放时,点显示并不改变;“按绝对单位设置大小”按钮设置点显示大小为在“点大小”中指定的实际单位。当执行显示缩放时,显示出的点由缩小或放大来决定变小还是变大。
2)绘制等分点(Divide)和等距离点(Measure)
命令 功能区:【常用】选项卡→【绘图】面板→【点】→【定距等分】/【定数等分】
下拉菜单:【绘图】→【点】→【定距等分】/【定数等分】
命令行:divide/measure
“定数等分”(Divide):该命令通过沿选定对象边长或周长放置点或图块来等分对象。可等分的对象包括圆弧、圆、椭圆、椭圆弧、多段线和样条曲线等。图2.55a即为当选择多段线为等分对象时,系统在4个等分点处放置了4个点。
“定距等分”(Measure):该命令沿着选定的对象按照指定的测量长度放置点,从拾取框距离最近的端点处开始测量放置点。例如在图2.55b中,拾取框靠近左侧,那么系统将从左侧开始测量,并在每个测量分段处放置点。
注意
(1)“定数等分”和“定距等分”命令放置的点可以作为“节点”方式的捕捉对象。
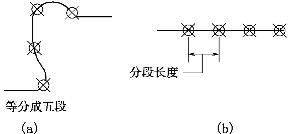
图2.55
(2)这两个命令所生成的点并没有把所分实体断开,而只是在相应位置放置点以作为绘图辅助。用户如果只是想把这些点作为临时点,可以将它们单独放置一层,在不用时使用图层管理的方法方便地将它们删除。
2.4.4 绘制圆环(Donut)
命令 功能区:【常用】选项卡→【绘图】面板→【圆环】![]()
下拉菜单:【绘图】→【圆环】
工具栏:【绘图】→【圆环】
命令行:donut
绘制圆环(Donut)命令是快速创建填充圆环或实心填充圆的方法。在AutoCAD中圆环实际上是具有一定宽度的多段线封闭形成的。
命令提示及选项说明
启动该命令后会出现提示:
“指定圆环的内径<当前值>:”,用户可在该提示下指定内径或按回车键。
“指定圆环的外径<当前值>:”,用户可在该提示下指定外径或按回车键。
“指定圆环的中心点或<退出>:”,指定了内径和外径之后,AutoCAD会反复出现该提示,要求用户输入圆环圆心的位置并在每个指定点绘制一个圆环,直到按回车键结束命令。
注意
(1)如果指定内径为0,则圆环成为实心圆。
(2)若要绘制有一定线宽的圆,也需要用Donut命令,其中内外半径之差即为圆的线宽。
上机实践 绘制如图2.56所示的圆环,步骤如下:
命令:_donut (选择“绘图”下拉菜单“圆环”选项启动Donut命令)
指定圆环的内径<20.0000>:50 (确定圆环的内径为50)
指定圆环的外径<28.3299>:100 (确定圆环的外径为100)
指定圆环的中心点或<退出>: (在该提示下拾取点A)
指定圆环的中心点或<退出>: (在该提示下拾取点B)
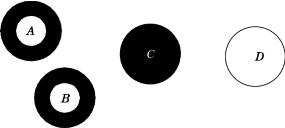
图2.56
指定圆环的中心点或<退出>: (在该提示下直接回车结束命令)
命令:donut (在“命令:”提示下回车再次启动Donut命令)
指定圆环的内径<50.0000>:0 (确定圆环的内径为0)
指定圆环的外径<100.0000>: (确定圆环的外径为100)
指定圆环的中心点或<退出>: (在该提示下拾取点C所在圆的圆心)
指定圆环的中心点或<退出>: (在该提示下直接回车结束命令)
命令:Donut (在“命令:”提示下回车再次启动Donut命令)
指定圆环的内径<0.0000>:98 (确定圆环的内径为98)
指定圆环的外径<100.0000>: (确定圆环的外径为100)
指定圆环的中心点或<退出>: (在该提示下拾取点D)
指定圆环的中心点或<退出>: (在该提示下直接回车结束命令)
此时屏幕上出现A、B两个圆环,以及一个实心圆C和一个线宽为1的圆D。
2.4.5 绘制多段线(Pline)
多段线是一次绘制的有一定宽度的相连直线段或弧线序列。用户可设置各个线段的宽度、使线段成锥形以及闭合多段线。绘制弧线段时,弧线起点是前一个线段的端点;用户也可以指定圆弧段的角度、圆心、方向和弧的半径;也可通过指定另一个点和一个端点来完成弧线段的绘制。
因为多段线命令可以控制线的宽度,所以一般情况下,多段线命令可以用来绘制较粗的线条,例如工程图纸当中的钢筋线等。
命令 功能区:【常用】选项卡→【绘图】面板→【多段线】![]()
下拉菜单:【绘图】→【多段线】
工具栏:【绘图】→【多段线】
命令行:pline(或者简化命令pl)
命令提示及选项说明
启动该命令后会出现提示:
“指定起点:”,用户可在该提示下指定多段线的起点。之后会出现如下提示:
“当前线宽为0.0000”,系统告诉用户当前的线宽值。
“指定下一点或[圆弧(A)/半宽(H)/长度(L)/放弃(U)/宽度(W)]:”,用户可在该提示下指定多段线的第二点或者选择其他选项,若指定了第二点将会出现如下提示:指定下一点或[圆弧(A)/闭合(C)/半宽(H)/长度(L)/放弃(U)/宽度(W)]:各选项的含义如下:
◆闭合(C):闭合多段线,即把多段线的终点和起点相连。
![]()
图2.57
◆半宽(H):指定多段线线段中心到它一边的宽度(图2.57)。当选择该选项时系统会出现如下提示:
“指定起点半宽<当前值>:”,用户可在该提示下输入起始半宽度值或按回车键承认当前值。
“指定端点半宽<当前值>:”,输入终点半宽度值或按回车键承认当前值。
◆长度(L):选择该选项将使用与前一段相同的角度来绘制指定长度的直线段,如果前一段为圆弧,则AutoCAD绘制的直线段将同弧段相切。
◆放弃(U):删除最近一次添加到多段线上的直线段。
◆宽度(W):指定下一条直线段的宽度,直线段的起点和终点在直线宽度中心(图2.58)。后续提示为:
“指定起点宽度<当前值>:”,提醒用户输入起始宽度值或按回车键承认当前值。

图2.58
“指定端点宽度<当前值>:”,提醒用户输入终点宽度值或按回车键承认当前缺省值。终点宽度缺省情况下为起点宽度,终点宽度在再次修改宽度之前将作为所有后续线段的统一宽度。
◆指定下一点:输入多段线的下一个端点。
◆圆弧(A):在多段线上添加弧段。当选择该选项时系统会出现如下提示:
“指定圆弧的端点或[角度(A)/圆心(CE)/闭合(CL)/方向(D)/半宽(H)/直线(L)/半径(R)/第二个点(S)/放弃(U)/宽度(W)]:”,用户可在该提示下确定圆弧的端点或者选择其他选项,上述提示中各选项含义如下:
圆弧的端点:缺省选项。确定圆弧的下一个端点。该弧段将从多段线上一段终点的切线方向开始。
角度(A):指定从起点开始的圆弧包含角。后续提示为:“指定包含角:”,用于提醒圆弧输入角度值,角度为正数将按逆时针方向绘制弧段,为负数将按顺时针方向绘制弧段。接着会出现的提示为:“指定圆弧的端点或[圆心(CE)/半径(R)]:”,分别用于指定圆弧的圆心、半径和终点来确定圆弧。
圆心(CE)(CE选项):选择该选项后,用户可在“指定圆弧的圆心:”提示下指定圆弧的圆心,之后会出现提示:“指定圆弧的端点或[角度(A)/长度(L)]:”,分别用于指定圆弧的包含角、弦长和终点来确定圆弧。
闭合(CL)(CL选项):用一条弧段闭合多段线。
方向(D):指定弧段起始方向。若用户没有指定圆弧的起始方向,系统默认前一段直线的方向或者前一段弧末端的切线方向为将要绘制的圆弧的起始方向。
半宽(H):指定多段线的半宽(图2.59)。
直线(L):退出Arc选项,恢复直线绘制状态。
半径(R):指定弧段半径。
第二个点(S):用于指定三点圆弧的第二点和终点。
放弃(U):删除最近一次添加到多段线上的弧段。
宽度(W):指定下一条弧段的宽度,系统允许用户为弧段的起点和终点指定不同的宽度值。
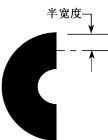
图2.59
说明
(1)多段线绘制是一个功能很强的命令,望读者认真学习,积极实践。
(2)一次Pline命令完成的多段直线段或弧线序列是一个实体,不能单独对其中的一段进行拷贝、删除等普通编辑。但可以用后面讲的多段线编辑(Pedit)命令编辑修改。
(3)缺省情况下,Pline命令绘制的圆弧与上一段直线或圆弧是相切的,除非用户采用三点绘弧或指定弧的起始切线方法(见上机实践)。
上机实践 绘制如图2.60所示的图形,步骤如下:

图2.60
命令:pline (在“命令:”提示下输入pline启动pline命令)
指定起点: (在该提示下拾取点A)
当前线宽为0.0000 (系统提示当前线宽为0)
指定下一个点或[圆弧(A)/半宽(H)/长度(L)/放弃(U)/宽度(W)]: (在该提示下拾取点B)
指定下一点或[圆弧(A)/闭合(C)/半宽(H)/长度(L)/放弃(U)/宽度(W)]:a (在该提示下输入字母“a”选择Arc选项)
指定圆弧的端点或[角度(A)/圆心(CE)/闭合(CL)/方向(D)/半宽(H)/直线(L)/半径(R)/第二个点(S)/放弃(U)/宽度(W)]:w (在该提示下输入字母“w”选择宽度选项)
指定起点宽度<0.0000>: (输入起始线宽为0)
指定端点宽度<0.0000>:2 (输入终点线宽为2)
指定圆弧的端点或[角度(A)/圆心(CE)/闭合(CL)/方向(D)/半宽(H)/直线(L)/半径(R)/第二个点(S)/放弃(U)/宽度(W)]: (在该提示下拾取点C)
指定圆弧的端点或[角度(A)/圆心(CE)/闭合(CL)/方向(D)/半宽(H)/直线(L)/半径(R)/第二个点(S)/放弃(U)/宽度(W)]:l (在该提示下输入字母“l”选择“直线(L)”选项)
指定下一个点或[圆弧(A)/半宽(H)/长度(L)/放弃(U)/宽度(W)]: (在该提示下拾取点D)
指定下一个点或[圆弧(A)/半宽(H)/长度(L)/放弃(U)/宽度(W)]: (在该提示下直接回车结束命令)
命令:pline (在“命令:”提示下直接回车重新激活Pline命令)
指定起点: (在该提示下拾取点E)
当前线宽为2.0000 (系统提示当前线宽为2)
指定下一个点或[圆弧(A)/半宽(H)/长度(L)/放弃(U)/宽度(W)]:w(在该提示下输入字母“w”选择“宽度(W)”选项)
指定起点宽度<2.0000>:0 (输入起始线宽为0)
指定端点宽度<0.0000>: (直接回车确认终点线宽为0)
指定下一个点或[圆弧(A)/半宽(H)/长度(L)/放弃(U)/宽度(W)]: (在该提示下拾取点F)
指定下一个点或[圆弧(A)/半宽(H)/长度(L)/放弃(U)/宽度(W)]:h
(在该提示下输入字母“h”选择“半宽(H)”选项)
指定起点半宽<0.0000>:4 (输入起始半宽为4)
指定端点半宽<4.0000>:0 (输入终点半宽为0)
指定下一个点或[圆弧(A)/半宽(H)/长度(L)/放弃(U)/宽度(W)]: (在该提示下拾取点G)
指定下一个点或[圆弧(A)/半宽(H)/长度(L)/放弃(U)/宽度(W)]: (在该提示下直接回车结束命令)
命令: (在“命令:”提示下直接回车再次激活Pline命令)
指定起点: (在该提示下拾取点H)
当前线宽为0.0000 (系统提示当前线宽为0)
指定下一个点或[圆弧(A)/半宽(H)/长度(L)/放弃(U)/宽度(W)]:a (选择Arc选项)
指定圆弧的端点或[角度(A)/圆心(CE)/闭合(CL)/方向(D)/半宽(H)/直线(L)/半径(R)/第二个点(S)/放弃(U)/宽度(W)]:w (输入“w”选择Width选项)
指定起点宽度<0.0000>:10 (输入起始线宽为10)
指定端点宽度<10.0000>: (回车确认终点线宽为10)
指定圆弧的端点或[角度(A)/圆心(CE)/闭合(CL)/方向(D)/半宽(H)/直线(L)/半径(R)/第二个点(S)/放弃(U)/宽度(W)]: (拾取点I,系统会绘制从H顺时针到I的圆弧)
指定圆弧的端点或[角度(A)/圆心(CE)/闭合(CL)/方向(D)/半宽(H)/直线(L)/半径(R)/第二个点(S)/放弃(U)/宽度(W)]:c (在该提示下输入字母“cl”选择CLose选项系统将绘制从I顺时针到H的圆弧以闭合圆)
命令:PLINE (再次激活Pline选项)
指定起点: (在该提示下拾取点J)
当前线宽为10.0000 (系统提示当前线宽为10)
指定下一个点或[圆弧(A)/半宽(H)/长度(L)/放弃(U)/宽度(W)]:a (选择“圆弧(A)”选项)
指定圆弧的端点或[角度(A)/圆心(CE)/闭合(CL)/方向(D)/半宽(H)/直线(L)/半径(R)/第二个点(S)/放弃(U)/宽度(W)]:w (选择“宽度(W)”选项)
指定起点宽度<10.0000>:6 (输入起始线宽为6)
指定端点宽度<6.0000>:0 (输入终点线宽为0)
指定圆弧的端点或[角度(A)/圆心(CE)/闭合(CL)/方向(D)/半宽(H)/直线(L)/半径(R)/第二个点(S)/放弃(U)/宽度(W)]: (拾取点K)
指定圆弧的端点或[角度(A)/圆心(CE)/闭合(CL)/方向(D)/半宽(H)/直线(L)/半径(R)/第二个点(S)/放弃(U)/宽度(W)]:s (在该提示下输入字母“s”选择“第二个点(S)”选项,采用三点绘弧方法)
指定圆弧上的第二个点: (拾取点L)
指定圆弧的端点: (拾取点M)
指定圆弧的端点或[角度(A)/圆心(CE)/闭合(CL)/方向(D)/半宽(H)/直线(L)/半径(R)/第二个点(S)/放弃(U)/宽度(W)]:d (在该提示下输入字母“d”选择“方向(D)”选项以改变下弧段的起始切线方向)
指定圆弧的起点切向: (拾取点N以确定弧段的方向为MN矢量的方向)
指定圆弧的端点: (拾取点O作为圆弧的端点)
指定圆弧的端点或[角度(A)/圆心(CE)/闭合(CL)/方向(D)/半宽(H)/直线(L)/半径(R)/第二个点(S)/放弃(U)/宽度(W)]:w (选择“半宽(H)”选项)
指定起点宽度<0.0000>: (起始线宽为0)
指定端点宽度<0.0000>:6 (终点线宽为6)
指定圆弧的端点或[角度(A)/圆心(CE)/闭合(CL)/方向(D)/半宽(H)/直线(L)/半径(R)/第二个点(S)/放弃(U)/宽度(W)]: (拾取点P)
指定圆弧的端点或[角度(A)/圆心(CE)/闭合(CL)/方向(D)/半宽(H)/直线(L)/半径(R)/第二个点(S)/放弃(U)/宽度(W)]: (直接回车结束命令)
此时屏幕上将会出现图2.60,弧OP在O点与弧MNO相切。
2.4.6 绘制矩形(Rectangle)和等边多边形(Polygon)
1)用Rectangle命令绘制矩形
用Rectangle命令绘制矩形是用指定的两点来作为矩形对角点,它的边分别平行于当前用户坐标系的X和Y轴。它可以有一段的线宽,用户也可以对它进行倒角和圆角等;同时,也可以指定矩形的标高和厚度这些空间尺寸。指定上述各个变量的值之后,各个值成为其后该命令的当前标高和厚度。
命令 功能区:【常用】选项卡→【绘图】面板→【矩形】![]()
下拉菜单:【绘图】→【矩形】
工具栏:【绘图】→【矩形】
命令行:rectangle(或者简化命令rectang)
命令提示及选项说明
启动该命令后会出现提示:
指定第一个角点或[倒角(C)/标高(E)/圆角(F)/厚度(T)/宽度(W)]:各选项的含义分别结束如下:
◆第一个角点:指定矩形的第一个角点。当用户指定第一点之后会出现如下提示:
“指定另一个角点或[尺寸(D)]:”,允许用户指定矩形的第二个角点。
◆倒角(C):为要绘制的矩形设置倒角距离。选择该选项会出现后续提示:
“指定矩形的第一个倒角距离<当前值>:”,指定矩形的第一倒角距离或按回车键。
“指定矩形的第二个倒角距离<当前值>:”,指定矩形第二倒角距离或按回车键。
◆标高(E):为要绘制的矩形指定标高,输入的值成为随后执行该命令的当前标高。
◆圆角(F):为要绘制的矩形指定圆角半径。其后续提示为:
“指定矩形的圆角半径<当前值>:”,用于确定矩形的圆角半径。
◆厚度(T):为要绘制的矩形指定厚度。输入的值成为其后该命令的当前厚度。
◆宽度(W):为要绘制的矩形指定线条的宽度。
上机实践 绘制如图2.61所示的图形,步骤如下:
命令:_rectang (启动Rectangle命令)
指定第一个角点或[倒角(C)/标高(E)/圆角(F)/厚度(T)/宽度(W)]:w (输入字母w选择“宽度(W)”选项)
指定矩形的线宽<2.0000>:2 (设置矩形的线宽为2)
指定第一个角点或[倒角(C)/标高(E)/圆角(F)/厚度(T)/宽度(W)]f (输入字母f选择“圆角(F)”选项)
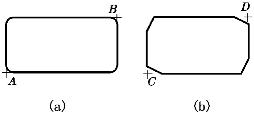
图2.61
指定矩形的圆角半径<20.0000>:10 (输入圆角半径为10)
指定第一个角点或[倒角(C)/标高(E)/圆角(F)/厚度(T)/宽度(W)] (拾取第一个角点A)
指定另一个角点或[尺寸(D)] (拾取第二个角点B,此时屏幕上出现图2.61a)
命令:_rectang (再次启动Rectangle命令)
指定第一个角点或[倒角(C)/标高(E)/圆角(F)/厚度(T)/宽度(W)]:c (选择“倒角(C)”选项)
指定矩形的第一个倒角距离<10.0000>: (输入第一个倒角距离为10)
指定矩形的第二个倒角距离<10.0000>:20 (输入第二个倒角距离为20)
指定第一个角点或[倒角(C)/标高(E)/圆角(F)/厚度(T)/宽度(W)]: (拾取第一个角点C)
指定另一个角点或[尺寸(D)] (拾取第二个角点D,此时屏幕上出现图2.61b)
注意
该命令绘制的矩形为多段线,是一个实体,用户不能对其中的一条边进行拷贝、删除等操作,但可以使用多段线编辑(Pedit)命令来进行多段线编辑。
2)用Polygon命令绘制等边多边形
多边形是一种多段线对象。AutoCAD在此绘制的多段线宽度为0,并且没有切线信息,但用户可以使用多段线编辑(Pedit)命令来修改这些值。
命令 功能区:【常用】选项卡→【绘图】面板→【正多边形】
下拉菜单:【绘图】→【正多边形】
工具栏:【绘图】→【正多边形】
命令行:polygon
命令提示及选项说明
启动该命令后会出现提示:
“输入边的数目<4>:”,允许用户指定多边形的边数或按回车键默认缺省值4。Auto-CAD允许用户输入3到1024之间的值作为多边形的边数。
“指定正多边形的中心点或[边(E)]:”,指定点作为多边形的中心;或输入“e”以确定多边形的一条边。
指定正多边形的中心点之后,系统会提示:
“输入选项[内接于圆(I)/外切于圆(C)]<I>:”,提醒用户选择用内切圆或者外接圆来绘制多边形。
指定圆的半径:确定内切圆或者外接圆的半径。
若选择“边(E)”选项,将通过指定第一条边的端点来定义正多边形。其后续提示为:
“指定边的第一个端点:”,指定边的第一个端点。
“指定边的第二个端点:”,指定边的第二个端点。
上机实践 绘制如图2.62所示的图形,步骤如下:
(1)命令:_polygon (发出polygon命令)
(2)输入边的数目<4>:5 (指定多边形的边数为5)
(3)指定正多边形的中心点或[边(E)]: (拾取点O)
(4)输入选项[内接于圆(I)/外切于圆(C)]<I>:i [选择(内接圆)I选项]
(5)指定圆的半径: (拾取点B,之后会出现正五边形)
(6)命令:l (发出画线命令)
(7)指定第一点: (捕捉点A)
(8)指定下一点或[放弃(U)]: (捕捉点B)
(9)指定下一点或[放弃(U)]: (捕捉点C)
(10)指定下一点或[闭合(C)/放弃(U)]: (捕捉点D)
(11)指定下一点或[闭合(C)/放弃(U)]: (捕捉点E)
(12)指定下一点或[闭合(C)/放弃(U)]: (捕捉点A)
(13)指定下一点或[闭合(C)/放弃(U)]: (直接回车结束命令)
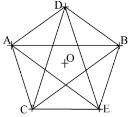
图2.62
此时,屏幕上出现如图2.62所示的五角星图形。
2.4.7 绘制多线(Mline)和光滑曲线(Spline)
1)用Mline命令绘制多线
该命令常用于绘制墙线。多线可包括1到16条称为元素的平行线。可通过指定相对多线初始位置的偏移量来确定每个元素的位置。可以创建和保存多线样式或使用具有两个元素的缺省样式。可以设置每个元素的颜色和线型并显示或隐藏多线的端部。端部就是那些出现在多线元素每个顶点的线条。多线的封口类型有多种可供选择,例如,直线或弧线。
命令 下拉菜单:【绘图】→【多线】
命令行:mline(或简化命令ml)
命令提示及选项说明
启动该命令后会出现提示:
“当前设置:对正=上,比例=20.00,样式=STANDARD”,系统提示用户:对齐方式=“上”,比例=1.00,样式=“STANDARD”。
“指定起点或[对正(J)/比例(S)/样式(ST)]:”,允许用户拾取点或者选择其他选项。当拾取点之后,会出现如下提示:
“指定下一点:”,用户可在该提示下输入第二点。
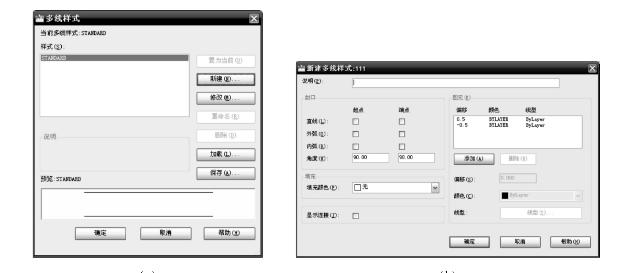
图2.63 多线样式对话框
指定下一点或[放弃(U)]:用户可输入第三点或选择“放弃(U)”选项以取消刚才绘制的线段。
指定下一点或[闭合(C)/放弃(U)]:可输入下一点或选择闭合(C)/放弃(U)选项分别用于取消上一次输入和闭合多线。
◆对正(J):有上(Top)/无(Zero)/下(Bottom)/三个选项,分别用于在鼠标光标下方、原点、上方绘制多线。
◆比例(S):控制多线的宽度系数,但这个比例不影响线型的比例。
◆样式(ST):指定多线的样式。多线样式可以用下拉菜单:【格式】→【多线样式】命令打开的图2.63a所示的“多线样式”对话框来设置。
上机实践 绘制如图2.64所示的图形,步骤如下:
(1)点击“格式”下拉菜单“多线样式”选项,打开“多线样式”对话框。
(2)点击“新建”按钮,在随后出现的对话框中输入多线样式名为“ml1”
(3)点击“确定”,出现“新建多线样式”对话框(图2.63b)。
(4)在“图元”区域中选中第一行的一条多线,在“偏移”框中输入-1。
(5)在“图元”区域中选中第二行的一条多线,在“偏移”框中输入1。
(6)点取“添加”按钮,增加一条平行线。
(7)点取“线型”按钮,弹出“选择线型”对话框。
(8)在“选择线型”对话框中点取“加载”,出现“加载或重载线型”对话框。
(9)在“加载或重载线型”对话框中选取ISO Dash线型,点击OK按钮。
(10)在“选择线型”对话框中选取刚刚载入的ISO Dash线型,点击OK按钮。
(11)在“多线样式”对话框中点击“置为当前”和“保存”按钮。
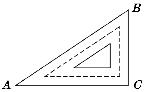
图2.64
(12)在弹出的“保存多线样式”对话框中点击“保存”按钮,ml1多线样式就被保存在ACAD.min中。
命令:mline (在“命令:”提示下输入mline启动命令)
当前设置:对正=上,比例=20.00,样式=ML1 (系统提示当前的对齐、多线比例、多线样式等信息)
指定起点或[对正(J)/比例(S)/样式(ST)]:j (选择“对正(J)”选项)
输入对正类型[上(Top)/无(Zero)/下(Bottom)]:z (选择对齐方式为“无(Zero)”)
当前设置:对正=无,比例=20.00,样式=ML1 (系统提示当前的对齐、多线比例、多线样式等信息)
指定起点或[对正(J)/比例(S)/样式(ST)]: (拾取点A)
指定下一点: (拾取点B)
指定下一点或[放弃(U)]: (拾取点C)
指定下一点或[闭合(C)/放弃(U)]:c (输入字母“c”选择“闭合(C)”以闭合多线)
这时,图2.64就会出现在屏幕上。
注意
(1)Mline命令绘制的多线是一个整体。它并不是多条平行多段线,不能用Pedit命令修改,多线只能用Mledit命令来编辑它。
(2)多线不能用Offset、Chamfer、Fillet、Extend、Trim等编辑命令编辑。
(3)多线被分解后将变成一条条直线段。
2)用Spline命令绘制光滑曲线
Spline样条曲线是在指定的公差范围内把一系列点拟合成光滑的曲线。样条曲线对于创建不规则形状的曲线是很有用的。
命令 功能区:【常用】选项卡→【绘图】面板→【样条曲线】
下拉菜单:【绘图】→【样条曲线】
工具栏:【绘图】→【样条曲线】
命令行:spline(或简化命令spl)
命令提示及选项说明
启动该命令后会出现提示:
“指定第一个点或[对象(O)]:”,用户可以输入光滑曲线的第一点或选择“对象”选项。若输入一点,则系统会出现如下提示:“指定下一点:”输入第二点。输入第二点后会反复出现如下提示:
“指定下一点或[闭合(C)/拟合公差(F)]<起点切向>:”,各选项含义如下:
指定下一点:输入下一点。
◆闭合(C):将最后一点定义为与第一点相连并且相切,这样可以使样条曲线闭合。
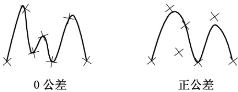
图2.65
◆拟合公差(F):修改当前样条曲线的拟合公差。如果公差设置为0,样条曲线将穿过拟合点,如果输入公差大于0,将允许样条曲线在指定的公差范围内靠近拟合点(图2.65)。用户可以输入不同的公差值来控制样条曲线的光滑程度。
◆对象(O):若选择该选项,系统将允许用户选择一个二维或三维的二次或三次样条拟合多段线,然后将它转换成等价的样条曲线并删除多段线。
指定起点切向:当用户在“指定下一点或[闭合(C)/拟合公差(F)]<起点切向>:”提示下直接回车,命令行将会出现该提示,允许用户为样条曲线指定第一点的切线方向。
“指定端点切向:”,当用户为样条曲线第一点指定切线方向之后会出现该提示,要求用户指定最后一点切线方向。
注意
样条曲线命令绘制的线不是多段线,不能用多段线编辑命令来编辑它,也不能用Explode命令来打碎它。
上机实践 绘制如图2.66所示的图形,步骤如下:
命令:spl (在“命令:”提示下输入spl启动Spline命指定第一个点或[对象(O)]: (拾取点A)
指定下一点: (拾取点B)
指定下一点或[放弃(U)]: (拾取点C)
指定下一点或[放弃(U)]: (拾取点D)
指定下一点或[闭合(C)/放弃(U)]: (拾取点E)指定下一点或[闭合(C)/放弃(U)]: (拾取点F)指定下一点或[闭合(C)/放弃(U)]: (拾取点G)指定下一点或[闭合(C)/放弃(U)]: (拾取点H)令)
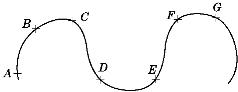
图2.66
指定下一点或[闭合(C)/放弃(U)]:f (选择“拟合公差(F)”选项)
指定拟合公差<0.0000>:0 (指定拟合公差为0)
指定下一点或[闭合(C)/拟合公差(F)]<起点切向>: (直接回车)
指定起点切向: (用鼠标在屏幕上拾取一点,指定起始点的切线方向)
指定端点切向: (用鼠标在屏幕上拾取一点,指定最后一点的切线方向)
上述命令完成后,屏幕上会出现如图2.66所示的图形。
2.4.8 徒手画线(Sketch)
若绘制裂缝图,需要用徒手绘画命令,该命令允许用户绘制一些不规则的线条。启动该命令后,用户可以移动光标在屏幕上画出任意形状的线条或图形,就像拿笔在图纸上直接画一样。
Sketch命令画出的线条,实际上是由很多小的直线段组成,这些直线段的长度可以由记录增量(Record increment)来控制。用户指定的记录增量越小,线条越光滑。但是记录增量太小,会导致图形的文件所占空间很大,所以用户应该选择合适的记录增量。
命令 命令行:sketch
命令提示及选项说明
启动该命令后会出现提示:
“记录增量(Record increment)<1.0000>:”,用户可在该提示下指定距离作为记录增量或按回车键确认起始值。
徒手画.画笔(P)/退出(X)/结束(Q)/记录(R)/删除(E)/连接(C)。
现在就可以开始徒手绘画了。首先单击鼠标点取一个点,然后拖动鼠标,便可画出任意形状的线条,此时,命令行显示<笔落><Pen down>。绘制完草图的一笔时,点击鼠标。命令行会出现提示:<笔提><Pen up>。
各个选项的含义:
◆画笔(P):用于控制提笔和落笔,是一个切换开关。在选取各选项前必须首先提笔。点击鼠标左键也可以实现提笔和落笔的切换。
◆退出(X):记录临时徒手画线段于图形并且退出“徒手画”模式。
◆结束(Q):放弃从调用Sketch命令或上一次使用“记录(R)”选项后开始画的所有临时的徒手画线,并结束命令。
◆记录(R):永久记录并保存临时画线且不改变画笔的位置。在选择该选项之前,在屏幕上绘制的草图并没有被记录下来,当使用“结束(Q)”选项退出该命令时,未被记录的草图就被放弃了。缺省情况下,AutoCAD把未被记录的草图呈绿色显示,已经记录下来的线条呈白色或黑色(如果屏幕背景为白色的话)显示。
◆删除(E):删除未被记录的草图,如果画笔已落下则提起画笔。
◆连接(C):该选项首先使笔落下,然后继续从上次所画草图终点或上次删除的线的终点开始画线。
◆·(句点):首先落笔,然后从上次所画的线的终点到画笔的当前位置画直线,然后提笔。
上机实践 绘制如图2.67所示的图形,步骤如下:
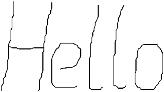
图2.67
(1)命令:sketch (发出sketch命令)
(2)记录增量<10.0000>:1 (设置记录增量为1)
(3)在“徒手画.画笔(P)/退出(X)/结束(Q)/记录(R)/删除(E)/连接(C).”提示下点击绘图区任意位置,随后拖动鼠标徒手画出字母“H”的第一笔。
(4)写完第一笔之后,保持光标不动,点击鼠标左键将笔抬起。
(5)在命令行输入字母“r”,记录第一笔。
(6)移动鼠标到第二笔的起点,在命令行输入字母“p”,将笔落下。随后拖动鼠标,写下“H”的第二笔。
(7)输入字母“r”记录第二笔。
(8)随后键入字母“H”的第三笔,以及字母“e、l、l、o”。
(9)在命令行输入“x”,退出Sketch命令。
上述命令完成后,屏幕上会出现如图2.67所示的Hello草图。
2.4.9 绘制填充图形
1)用Fill命令控制填充模 式
命令 下拉菜单:【工具】→【选项】→【显示】→【显示性能】→【应用实体填充】
命令行:fill
该命令用于控制多线、宽线、二维填充、所有图案填充和宽多段线等的填充显示。受它影响的命令有:Solid、Donut、Pline、Trace、Rectangle、Polygon、Mline。
该命令有两个选项:ON和OFF。当选择ON时,打开“填充”模式,受该命令控制的图形将以填充形式显示及打印,否则将以轮廓线的形式显示及打印(图2.68)。
注意
(1)在进行ON和OFF转换之后,需进行Regen命令之后才可显示相应结果。
(2)若图形文件中填充图案太多,关闭填充可以提高显示速度并减少重生的时间。
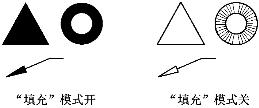
图2.68
2)用Solid命令填充任意多边形
命令 命令行:solid
命令提示及选项说明
启动该命令后会依次出现提示:
指定第一点:
指定第二点:
指定第三点:(指定与第二点处于对角位置的点)
指定第四点或<退出>:(用户可以指定第四点或按回车键创建三点填充图案)
上机实践 绘制如图2.69所示的图形,步骤如下:
命令:solid (启动Solid命令)
指定第一点: (拾取图2.69a中点1)
指定第二点: (拾取图2.69a中点2)
指定第三点: (拾取图2.69a中点3)
指定第四点或<退出> (拾取图2.69a中点4)
指定第三点: (直接回车结束命令)
命令:solid (再次启动Solid命令)
指定第一点: (拾取图2.69b中点1)
指定第二点: (拾取图2.69b中点2)
指定第三点: (拾取图2.69b中点3)
指定第四点或<退出>: (拾取图2.69b中点4)指定第三点: (直接回车结束命令)
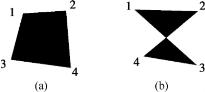
图2.69
上述命令结束后,屏幕上将会出现图2.69所示的图形。
注意
(1)从图2.69中可看出,用Solid命令绘制填充图形其最后的填充效果与选择点的顺序有关,当图2.69a中3,4点的选择顺序交换之后,就会出现图2.69b中的扭曲的填充效果。
(2)当用户选择第二点之后会反复出现“指定第三点:”和“指定第四点或<退出>:”两个提示,直到用户按下回车键结束命令。
(3)该命令可以用来绘制建筑结构平面图中被填实的柱子等。
3)对图形进行图案填充
该命令首先根据构造封闭区域的对象计算出一个边界,然后有选择地创建边界,并使用图案或填充颜色填充此区域。它可以创建关联填充,也可以创建一个非关联填充。关联填充可根据边界的修改而自动更新;而非关联填充与其边界无关。使用此命令时,可以预览任一图案填充效果并对其定义进行调整。
命令 功能区:【常用】选项卡→【绘图】面板→【图案填充】
下拉菜单:【绘图】→【图案填充】
工具栏:【绘图】→【图案填充】命令行:batch
启动该命令后,系统会弹出图2.70所示的“图案填充和渐变色”对话框,允许用户以对话框的形式进行图案填充。现在对对话框中的各个选项介绍如下:
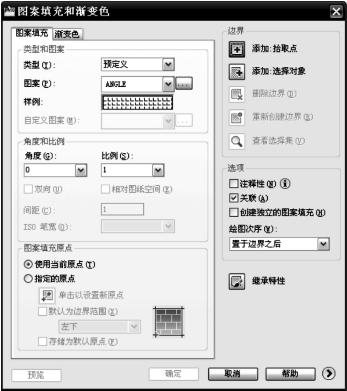
图2.70 边界图案填充和渐变色对话框
◆图案填充(Pattern type)选项卡:该区由一个“类型”下拉列表框、一个“图案”下拉列表框及旁边的图像按钮、一个“角度”文本框、一个比例文本框等组成。下面分别介绍。
“类型”下拉列表框:有预定义、用户定义和自定义三个选项。“预定义”选项用于指定预定义的AutoCAD填充图案。这些图案保存在acad.pat和acadiso.pat文件中。可以控制任何预定义图案的角度和缩放比例。“用户定义”选项是基于图形的当前线型创建直线图案,用户可以控制用户定义图案中直线的角度和间距。“自定义”选项指定以任意自定义PAT文件定义的图案,这些自定义的PAT文件应已添加到AutoCAD的搜索路径中。
“图案”下拉列表框:点击“图案”下拉箭头,可以从一组图像列表中选择一个图案。点击“样例”或“图案”按钮,会出现“填充图案选项板(Hatch Pattern Palette)”对话框,用于选定预定义的图案类型。如果在该区的下拉列表框中选择“用户自定义(User-defined)”或“自定义(Custom)”,则此选项不可用。
“比例”文本框:用于输入一个数字以放大或缩小预定义或自定义填充图案。如果在“类型”区中选择“用户自定义”,则此选项不可用。
“角度”文本框:指定在当前UCS坐标系中,填充图案相对X坐标轴的角度。
“间距”文本框(在此图中呈灰色显示):指定用户自定义填充图案中的直线间距。
◆“添加拾取点”按钮:用于进行边界定义,点击该按钮系统将自动切换到绘图区,允许用户在要填充区域内指定点。系统将自动判定填充边界,并将所选边界呈亮显。选择完毕系统又回到对话框。
◆“添加选择对象”按钮:选择要填充的对象。点击该按钮之后,对话框关闭,AutoCAD提示在绘图区中选择对象。
◆“删除边界”按钮:使用“拾取点”按钮选项定义边界时才起作用。删除边界的目的是取消孤岛,孤岛是在一个大的封闭区域内存在的一个不进行填充的区域。当取消孤岛后,系统将从选择集对象中删除内部孤岛以便填充图案穿过内部实体。例如,对如图2.71所示的图形进行填充时,若采用拾取点的方式拾取方形与大圆之间的一个内部点,系统默认是图2.71a的填充方式,即填充时将从外部边界向内填充,如果填充过程中遇到内部边界,填充将关闭,直到遇到另一个边界为止。如若想要图2.71b的填充效果,则删除最内部的三角形边界,若想达到图2.71c的效果则删除内部的四边形和三角形边界。
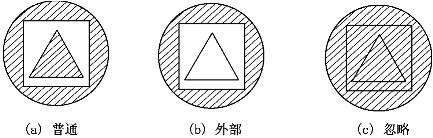
图2.71 填充方式
◆“察看选择集”按钮:显示当前定义的边界集。指定边界集或选区之前,不能使用此选项。
◆“继承特性”按钮:将一个现有的图案填充应用于当前图案类型和图案特性选项。点击该按钮,对话框关闭,用户可以选择一个填充块,之又重新显示该对话框,并使用选定填充块的图案填充特性更新当前图案填充特性的设置。
◆“双向”单选框:对于用户定义图案,选择此选项将绘制第二组直线,这些直线相对于初始直线成90°角,从而构成交叉填充。
◆“预览”按钮:预览填充效果。
◆“图案填充原点”区:当系统用图案进行填充时,系统自动取坐标原点为基点来填充图形。当填充图案的起点(例如天花板,地面砖)位置不合理时,可以在此改变该基点来调整填充图案。
◆“选项”区:控制填充的关联性。如果选定“关联(Associative)”选项,新建的图案填充将是关联的(即修改其边界时填充随之更新)。而选定“不关联(Exploded)“选项,则指定图案填充是由相对独立的线段构成的,而不是一个填充块。用户也可以使用Explode命令将填充块分解成相对独立的直线对象。
上机实践 绘制如图2.72所示的填充图形(其中,最外边的矩形尺寸为100×100),步骤如下:
(1)在“命令:” 提示下输入Bhatch,启动填充命令,出现“图案填充和渐变色”对话框。
(2)单击“图案填充和渐变色”对话框中的“图案”按钮,打开“填充图案选择板”对话框。在此选择ANSI31图案,点击OK。
(3)在“比例”区内输入比例为20。
(4)单击“拾取点”按钮,在“选择内部点:”提示下拾取五边形内任意一点,再单击鼠标右键。
(5)在“图案填充和渐变色”对话框中单击【预览】按钮,绘图区将会出现填充效果。
(6)单击右键接受图案填充。
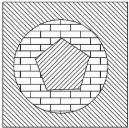
图2.72
(7)单击鼠标右键,再次启动Bhatch命令。
(8)单击【继承特性】按钮,在绘图区内选择刚才绘制的填充图案。
(9)在“图案填充和渐变色”对话框中的“角度”文本框中输入选择“N”即90°。
(10)单击【拾取点】按钮,在“选择内部点:”提示下拾取圆的外面、正方形里面任意一点,再单击鼠标右键,返回“图案填充和渐变色”对话框。
(11)单击【预览】按钮,在绘图区内观看填充效果。
(12)单击右键接受图案填充。
(13)再次单击鼠标右键,启动Bhatch命令。
(14)单击“图案填充和渐变色”对话框中的“图案”下拉箭头,在此选择AR-BRSTD图案。
(15)在“角度”区内选择“E”,在“比例”区内输入比例为0.1。
(16)单击【拾取点】按钮,在“选择内部点”提示下拾取圆的里面、五边形外面任意一点,再单击鼠标右键,返回“边界图案填充”对话框。
(17)单击【预览】按钮观看填充效果,再单击【继续】按钮,返回到“图案填充和渐变色”对话框。
(18)单击【应用】按钮。
上述操作完成后,屏幕上将会出现如图2.72所示的填充图形。
注意
(1)用Bhatch和Hatch命令也可以实现Solid命令的填实效果,这需要在选择填充图案时选择Solid。
(2)当系统用图案进行填充时,系统自动取坐标原点为基点来填充图形。当填充图案的起点(例如天花板,地面砖)位置不合理时,可以移动该基点来调整填充图案。用户可以用改变Snapbase的值或者重新指定草图设置对话框中的“X基点”和“Y基点”值。
(3)修改已经进行的图案填充,可以用下述方法:下拉菜单:【修改】→【对象】→【图案填充】;功能区:【常用】选项卡→【修改】面板→【修改图案填充】;命令行:hatch edit。
启动图案填充编辑后,系统将弹出“图案填充编辑”对话框,允许对填充图案进行修改。
2.4.10 用Revcloud命令绘制云状或树状形体
命令 功能区:【常用】选项卡→【绘图】面板→【修订云线】![]()
下拉菜单:【绘图】→【修订云线】
工具栏:【绘图】→【修订云线】
命令行:revcloud
该命令可以绘制云状形体,在建筑图形中可以用来绘制作为配景的花、草、树木等。
命令提示及选项说明
启动该命令后会出现提示:
◆“最小弧长:15最大弧长:15”,系统提示当前缺省的小段圆弧的弦长值。当光标移动的距离达到一个弦长时,系统自动绘制一段圆弧。用户确定该值时要注意选择合适的弦长,以求得最佳图形效果。
◆“指定起点或[弧长(A)/对象(O)]<对象>:”,要求输入云状物体的起始点或改变弦长。
◆“沿云线路径引导十字光标...”,在该提示下移动鼠标,系统会自动绘制云状物体,当光标移动到起始点时,该命令自动结束。
上机实践 绘制如图2.73所示的图形,步骤如下:
命令:revcloud (启动Revcloud命令)
最小弧长:15 最大弧长:15 (系统提示当前缺省的小段圆弧的弦长值)
指定起点或[弧长(A)/对象(O)]<对象>:a (设定弦长)
指定最小弧长:0.5 (给出弦长值为0.5)
沿云线路径引导十字光标... (点取云状物体起始点,并逆时针沿路径回到起始点,修订云线完成。鼠标回到起始点后,该命令自动结束)
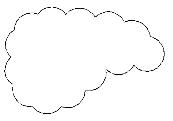
图2.73
注意
该命令绘制的实际上是多段线,可以用Pedit命令编辑。Pline命令设置的宽度值对它有影响。
2.5 图形的编辑
要绘制一个完整的图形,除了要熟练掌握各绘图命令之外,还要利用编辑命令对图形进行修改。AutoCAD给我们提供了丰富的编辑命令可以使我们方便地修改图形。能快速、方便地修改图形也是计算机绘图跟手工绘图相比最大的优点之一。
2.5.1 目标选择
1)目标选择方式
AutoCAD提供两种编辑方法:①可以先发出命令然后选择要编辑的对象,②先选择对象然后进行编辑。若想对已有图形进行修改和编辑,必须知道怎样选择图形对象。
当发出某一编辑命令后,缺省情况下系统会在命令行连续出现提示:“选择对象:”,用户选择编辑对象时十字光标将用拾取框(pick box)代替。在“选择对象:”提示下,用户可以输入各个选项的字母,以选用选择对象的方法。缺省情况下,当用户选中某个(些)对象时,这个(些)在绘图区将呈亮显,即虚线显示(图2.74)。要查看所有选项,可以在命令提示下输入“?”。常用的选项介绍如下:
◆自动(Auto)“AU”方式,为缺省选项。在“选择对象:”提示下不进行任何操作或者键入“AU”即选择该项。当拾取框点取一个对象即选择该对象,点取空白区的一点将把该点作为窗选(即Box)方法定义的选择框的第一个角点。
◆添加(Add)“A”方式。切换到添加(Add)方式:可以通过任意对象选择方法将选定对象添加到选择集中。当选择方式处于除去(Remove)方式时,需要选择该选项切换到添加方式。
◆全部(All)“ALL”方式。选择非冻结的图层上的所有对象。
◆窗选(Box)“BOX”方式。选择矩形(由两点确定)内部或与之相交的所有对象。如果该矩形的点是从右向左指定的,窗选与窗交等价,否则,窗选与窗口等价。
◆窗口(Window)“W”方式。完全包含于选择矩形框(由两点定义)中的对象被选中(图2.74a)。
◆窗交(Crossing)“C”方式。选择区域内部或与之相交的所有对象都被选中(图2.74b)。窗交显示的方框为虚线或高亮度方框。
◆栏选(Fence)“F”方式。与选择框相交的所有对象被选中(图2.74c)。
◆圈围(WPolygon)“WP”方式。用户可以通过点取待选对象周围的点定义一个多边形,完全包含于该多边形中的对象被选中(图2.74d)。该多边形可以为任意形状,但不能与自身相交或相切。AutoCAD自动绘制多边形的最后一条边,所以该多边形在任何时候都是闭合的。
◆圈交(CPolygon)“CP”方式。多边形的生成方式同“WP”方式,完全包含于多边形内部或与之相交的所有对象都被选中(图2.74e)。
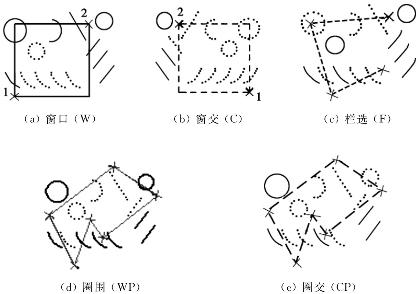
图2.74
◆最后(Last)“L”方式。最近创建的可见对象被选中。
◆前一个(Previews)“P”方式。选择最近创建的选择集,即最后一次选择的对象。
◆撤除(Remove)“R”方式。切换到撤除方式,可以使用任何对象选择方式将对象从当前选择集中撤除。另外,按住“Shift”键选择对象,也可以撤除所选对象。
◆单选(SIingle)“SI”方式。选择单选方式,即选择指定的一个或一组对象,否则,默认情况下系统将会连续提示进行更多的选择。
◆多次(Multiple)“M”方式。可以多次指定选择点而不亮显示对象,可加快对复杂对象的选择过程。如果两次指定相交对象的交点,将选中这两个相交对象。
◆放弃(Undo)“U”方式。放弃选择最近加到选择集中的对象。
◆编组(Group)“G”方式。选择指定选择集(用Group命令定义)中的全部对象。
注意
(1)不管由哪个命令引起“选择对象:”提示,都可以使用上述这些方法来选择对象。
(2)在“选择对象:”提示下,命令行中输入“?”可查看所有选项。
(3)新手注意:对这部分内容,要掌握和体会“窗口”和“窗交”的不同。“窗口”形式时,必须圈住某个图形对象的所有部分时该对象才被选中,而“窗交”形式时,只要圈住某个图形对象的任意地方,这个图形对象就被选中了。在系统默认情况下,在用框选时,若框“从左往右”即为“窗口”模式,若“从右往左”即为“窗交”模式。
2)目标选择的设置
命令 【应用程序 】
→【选项】→【选择集】
下拉菜单:【工具】→【选项】→【选择集】命令行:ddselection(或option)
在未发出任何命令的情况下,在绘图区点击鼠标右键,在弹出的屏幕快捷菜单中点击“选项”,也可以打开“选项”对话框。
启动该命令后,将打开如图2.75所示的对话框,允许用户控制目标选择的一些特性。
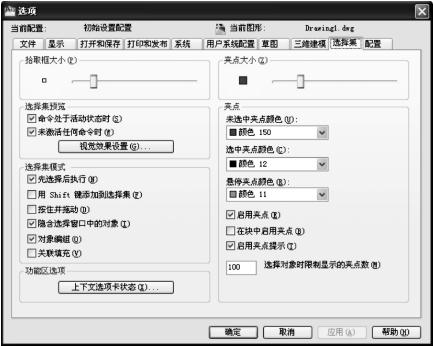
图2.75 “选项”对话框
选项说明
◆“选择集模式”区:该区有6个复选框,分别用于控制不同的目标选择方式。
“先选择后执行”该选项被选中,将允许用户首先选择实体,然后再发出命令。这种操作方式将在本节后面的夹持点编辑部分讲述。
“按住Shift键添加到选择集”:控制如何向选择集添加对象。系统缺省方式是自动添加方式,即不用按“Shift”键。若选中该选项,则需按住“Shift”键以向选择集添加更多对象。如果选择一个对象时没有按住“Shift”键,则将覆盖旧的选择集而不是将对象添加到其中。在任何情况下,要取消选择对象或对象组,可在再次选中它们时按住“Shift”键。要快速清除选择集,可在图形的空白区域绘制一个选择窗口。
“按住并拖动”:控制如何形成选择窗口或交叉窗口。若选中该选项,则需按住鼠标并且向对角线方向拖动光标生成一个选择窗口,在对角处释放鼠标键完成该窗口。系统缺省是关闭该选项,可以通过指定两个独立的点来定义选择窗口。
“隐含选择窗口中的对象”:打开该方式会与Select的Auto选项一样。可以拾取一个选择对象,也可以建立一个W窗口或C窗口来选择对象。如果该选项关闭,将不支持窗口方式选择对象。这时若在屏幕空白区域选择了一点,系统将报告没有发现对象。
“对象编组”:打开或关闭自动编组选择。
“关联填充”:该选项打开时,选中关联图案填充同时也选中了其边界对象,否则,就只是选中填充的图案,而填充边界不被选中。
◆“拾取框大小”区:该区允许用户用滑动条调整拾取框的尺寸。
◆“夹点大小”区:该区允许用户用滑动条调整夹持点的尺寸(夹点的概念请见2.5.10节)。
◆“夹点”区:该区允许用户选择“冷”和“热”夹持点颜色。
2.5.2 图形的删除、复制和移动
1)删除(Erase)图形
命令 功能区:【常用】选项卡→【修改】面板→【删除】![]()
下拉菜单:【修改】→【删除】
工具栏:【修改】→【删除】
命令行:erase(或简化命令e)
该命令将允许用户从图形中删除对象。
命令提示及说明
“选择对象:”,用户在该提示下可以选用各种选择方式来选择需要删除的实体。
注意
被选中的实体不会立即从屏幕上消失,而是呈亮显,即变成“虚线”,只有当用户在“选择对象:”提示下直接按回车键结束该命令后实体才从屏幕上消失。
上机实践 删除图2.76a所示的三角形和小圆,步骤如下:
命令:e (启动Erase命令)
选择对象: (在该提示下拾取点A)
指定对角点: (在该提示下拾取点B,与A点构成一个Crossing窗口,则组成三角形的三条直线全部被选中)
选择对象: (在该提示下拾取小圆上的一点C,小圆被选中)
选择对象: (在该提示下直接回车结束命令)
上述操作完成后屏幕上将会出现只剩下大圆的情况(图2.76b)。
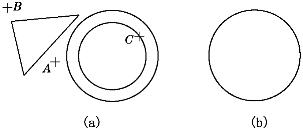
图2.76
2)移动(Move)图形
命令 功能区:【常用】选项卡→【修改】面板→【移动】
下拉菜单:【修改】→【移动】
工具栏:【修改】→【移动】
命令行:move(或简化命令m)该命令将允许用户在指定方向上按指定距离移动所选实体。命令提示和选项说明
启动该命令后,系统将会反复出现如下提示:
◆“选择对象:”,用户可在该提示下选择需要移动的实体,直到按回车键给出一个空响应以结束选择。之后会出现如下提示:
◆“指定基点或位移:”,用户可在该提示下指定一个点作为基点。
◆“指定位移的第二点或<用第一点作位移>:”,在该提示下指定第二点。第二点与基点之间定义了一个位移矢量,它指明了被选定对象的移动距离和移动方向。如果在确定第二个点时按回车键,那么第一个点的坐标值就被认为是相对的X、Y和Z位移。
上机实践 把如图2.77所示的圆在X轴正方向上移动50个单位,步骤如下:
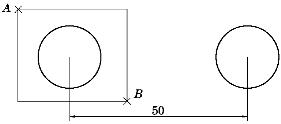
图2.77
命令:m (在命令行中输入m回车,启动Move命令)
选择对象: (拾取屏幕上的点A作为窗选的第一点)
指定对角点:找到1个 (拾取屏幕上的点B作为窗选的第二点)
选择对象: (直接回车结束选择)
指定基点或位移: (捕捉圆的圆心)
指定位移的第二点或<用第一点作位移>:@50,0 (指定第二点的相对坐标)
上述操作完成后,圆就被移动到新的位置了(图2.77)。
注意
在进行实体移动确定基点和第二点时,利用目标捕捉会使移动操作更迅速、准确。同时,在确定第二点时,要巧妙地利用相对坐标的方法。
3)复制(Copy)图形
命令 功能区:【常用】选项卡→【修改】面板→【复制】![]()
下拉菜单:【修改】→【复制】
工具栏:【修改】→【复制】
命令行:copy(或系统默认的简化命令cp)
该命令将允许用户在指定方向上按指定距离复制所选实体,用户可以将所选实体进行多次复制。
命令提示和选项说明
启动该命令后,系统将会反复出现如下提示:
◆“选择对象:”,用户可在该提示下选择需要复制的实体,直到按回车键给出一个空响应以结束选择。之后会出现如下提示:
◆“当前设置:”,复制模式=当前值(例如多个)
◆指定基点或[位移(D)/模式(O)/多个(M)]<位移>:”,指定基点或输入选项:要求用户指定一个点作为基点或选择M选项。若指定基点,则系统会出现如下提示:
◆“指定第二点或<使用第一点作为位移>:”,要求用户指定第二点。
用户指定的两点定义一个矢量,指示复制的对象移动的距离和方向。如果在“指定第二个点”提示下按回车键,则第一个点将被判定为相对的X、Y、Z方向位移。例如,如果指定基点为2,3并在下一个提示下按回车键,对象将被复制到距其当前位置沿X方向2个单位,Y方向3个单位的位置。
上机实践 把如图2.78所示的三角形复制到两个新的位置上,步骤如下:
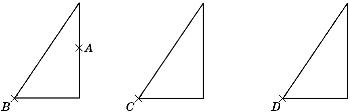
图 2.78
命令: cp (在命令行中输入“cp”,回车启动Copy命令)
选择对象: (拾取屏幕上的点A选择三角形)
选择对象: (直接回车结束选择)
当前设置:复制模式=多个
指定基点或[位移(D)/模式(O)/多个(M)]<位移>: (要求用户指定基点,捕捉B点)
指定位移的第二点或<用第一点作位移>: (点击C点)
指定位移的第二点或<用第一点作位移>: (点击D点)
指定位移的第二点或<用第一点作位移>: (直接回车结束Copy命令)
上述操作完成后,屏幕上又出现了两个新的三角形,如图2.78。
注意
(1)确定基点时以靠近所选实体为好,便于确定复制的位置。
(2)默认情况下,Copy命令将自动重复。要退出该命令,请按回车键。使用Copymode系统变量,可以控制是否每次自动复制多个副本。AutoCAD 2010系统默认该系统变量值为0,即一次复制多个副本。
2.5.3 图形的镜像、阵列和偏移
1)图形的镜像(Mirror)
命令 功能区:【常用】选项卡→【修改】面板→【镜像】![]()
下拉菜单:【修改】→【镜像】
工具栏:【修改】→【镜像】
命令行:mirror(或简化命令mi)
该命令将允许用户把所选实体以指定两点的连线为镜像线生成一个镜像反射实体,即对实体进行镜像反射拷贝或者镜像反射移动。
命令提示和选项说明
启动该命令后,系统将会反复出现如下提示:
◆“选择对象:”,用户可在该提示下选择需要镜像的实体,直到给出一个空响应以结束选择。之后会出现如下提示:
◆“指定镜像线的第一点:”,指定镜像线第一点。
◆“指定镜像线的第二点:”,指定镜像线第二点。
◆“是否删除源对象?[是(Y)/否(N)]:”,在该提示下输入“n”或按回车键在生成镜像图形的同时将保留源对象,输入“y”则生成镜像图形的同时删除源对象。
上机实践 把如图2.79a所示的三角形进行镜像,步骤如下:
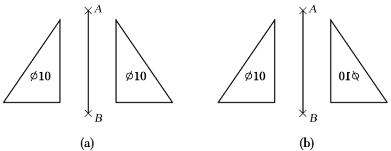
图2.79
命令:mirror (在命令行中输入mirror,回车启动mirror命令)
选择对象: (选择三角形作为镜像实体)
选择对象: (直接回车结束选择)
指定镜像线的第一点: (拾取点A)
指定镜像线的第二点: (拾取点B)
是否删除源对象?[是(Y)/否(N)]: (直接回车选择不删除源实体)
上述操作完成后,屏幕上同时出现了图2.79a所示的镜像图形和源图形两个三角形。
注意
如果要控制文字对象的反射特性,请参见系统变量Mirrtext。Mirrtext的缺省设置是开(1),这将导致文字对象同其他对象一样作镜像处理,文字将变为不可读(图2.79b)。当Mirrtext设置为关(0)时,文字对象不作镜像处理,仍然可读(图2.79a)。
2)图形的阵列(Array)
命令 功能区:【常用】选项卡→【修改】面板→【陈列】![]()
下拉菜单:【修改】→【阵列】
工具栏:【修改】→【阵列】
命令行:array(或简化命令ar)
该命令将允许用户把所选实体进行环形或矩形阵列复制。
矩形阵列是指将多个相同结构按指定距离等间距分布,用户可以控制行和列的数目以及
它们之间的距离。矩形阵列在缺省情况下行和列与图形坐标轴X和Y轴方向平行(图2.80a)。可以使用“阵列角度(A)”或“光标捕捉”命令的“角度”选项改变方向并创建倾斜的阵
列(图2.80b)。
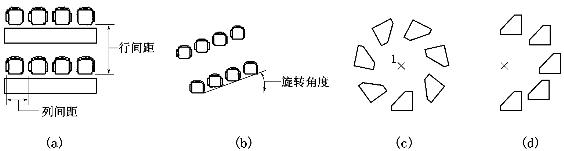
图2.80
环形阵列是指将多个相同结构等间距分布在圆周上(不一定是整个圆周),见图2.80c、d。用户可以控制复制实体的数目和是否旋转实体。
命令提示和选项说明
启动该命令后,将会出现“阵列”窗口。
在该对话框的左上角有“矩形阵列(R)”和“环形阵列(P)”单选框。
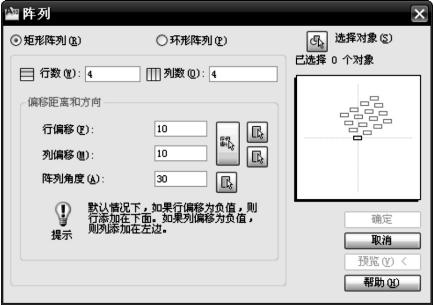
图2.81
(1)若选中“矩形阵列(R)”,则会出现如图2.81的情形,其中:“行(W)”文本框和“列(O)”文本框:在这两个文本框中可以输入要阵列的行数和列数。“行偏移(F)”和“列偏移(W)”文本框:在这两个文本框中可以输入要阵列的行间距和列间距。“阵列角度(A)”。“行
偏移(F)”、“列偏移(W)”和“阵列角度(A)”文本框右边均有一个按钮![]() 。
。
点取这些按钮可以用鼠标在屏幕上拾取两点,这两点之间的间距将分别作为行间距或列间距,两点连线与X轴正方向的夹角作为阵列的角度。点击“选择对象”按钮则让用户在屏幕上选取要阵列的源对象。
(2)若选中“环形阵列(P)”则会出现如图2.82的情形:
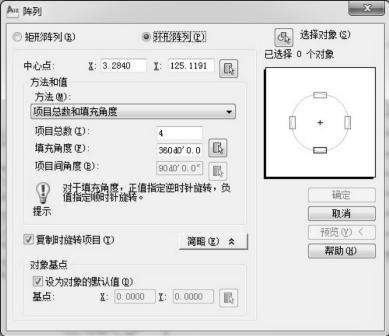
图2.82
◆“中心点”文本框:指定阵列中心点。中心点是阵列时所有图形环绕的中心。
◆“项目总数”文本框:可以输入环行阵列的拷贝总数(包括用户选择的源实体)。
◆“填充角度”文本框:指定填充角度(默认为360°)。角度为正是逆时针阵列,为负是顺时针阵列。
◆“复制时旋转项目”单选框:确定对象复制时是否旋转,系统缺省是旋转。
◆“对象基点”区:用于指定阵列基点。基点指的是图形绕中心点旋转时每个图形本身的参考点(即阵列时究竟是哪一个点在绕中心点旋转,图2.83(a)和(b)分别为基点是A和B时绕圆的圆心阵列的结果)。
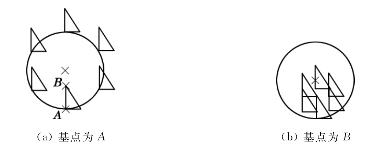
图2.83 基点不同时的阵列结果
(阵列时不旋转)
上机实践 把如图2.84a所示的三角形进行阵列,步骤如下:
(1)在命令行中输入“ar”回车启动Array命令,出现如图2.81所示的“阵列”窗口。
(2)在图2.81所示的窗口中点击“选择对象”按钮,拾取图2.84a中的三角形。
(3)选中“矩形阵列(R)”。
(4)在图2.81所示的窗口中指定矩形阵列行数为4。
(5)在图2.81所示的窗口中指定矩形阵列列数为5。
(6)点击“行偏移(F)”和“列偏移(W)”文本框右侧的长方形按钮。
(7)在“指定单位单元:”提示下在屏幕上拾取点A。
(8)在“另一角点:”提示下拾取点B。
(9)在图2.81所示的窗口中点击“确定”按钮,此时屏幕上将会出现图2.84b所示的4行5列的阵列。
(10)点击【修改】下拉菜单的【阵列】出现如图2.81所示的“阵列”窗口,再次启动Array命令。
(11)在图2.81所示的窗口中点击“选择对象”按钮,拾取图2.84a中的三角形。
(12)选中“环形阵列(P)”则出现如图2.82所示的窗口。
(13)点击“中心点”右侧的按钮,在屏幕上拾取三角形的一个角点为阵列中心点。
(14)在“项目总数”文本框中输入环形阵列总数为6。
(15)在“填充角度”文本框中输入环形阵列总填充角为360。
(16)选中“复制时旋转项目”确认环形阵列时实体进行旋转。
(17)点击“确定”按钮,此时屏幕上出现图2.84c所示的环形阵列结果。
若环形阵列填充角为180°,即为图2.84d所示的情况,请读者试一试。
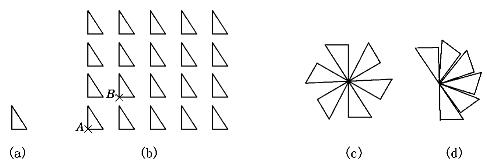
图2.84
3)图形的偏移复制(Offset)
命令 功能区:【常用】选项卡→【修改】面板→【偏移】![]()
下拉菜单:【修改】→【偏移】
工具栏:【修改】→【偏移】
命令行:offset
偏移命令是在指定的距离内,绘制一个与选择对象相似的新对象。可以用于偏移直线、圆弧、圆、二维多段线、椭圆、椭圆弧、参照线、射线和平面样条曲线(图2.85),但是不能偏移复制多线。偏移圆根据偏移方向复制创建更大或更小的圆,在圆周外边偏移将复制更大的圆,在里边将复制更小的圆。
在土木工程绘图中,会经常使用该命令绘制平行线。
命令提示和选项说明
启动该命令后,系统将会出现如下提示:
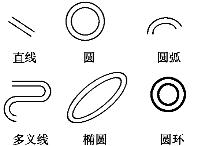
图2.85 各种对象偏移复制的结果
“指定偏移距离或[通过(T)]:”,允许用户指定偏移距离方式还是通过一点方式进行偏移。
(1)若在屏幕上拾取一点则表明选择了指定距离方式,此时将会出现“提示指定第二点:”,当用户指定第二点时,系统将会以这两点之间的距离为偏移距离。之后会反复出现如下两个提示,以允许用户同时对多个对象进行相同距离的偏移复制操作,直到用户直接回车为止。
“选择要偏移的对象或<退出>:”,选择要进行偏移的对象。
“指定点以确定偏移所在一侧:”,选择在哪一边做偏移。
(2)若在“指定偏移距离或[通过(T)]:”提示下输入“t”回车以通过点(Through)方式进行偏移,会反复出现如下两个提示,直到用户直接回车为止。
“选择要偏移的对象或<退出>:”,在该提示下可选择要偏移的对象。
“指定通过点:”,指定偏移对象要通过的点。
2.5.4 图形的旋转和缩放
1)图形的旋转(Rotate)
命令 功能区:【常用】选项卡→【修改】面板→【旋转】![]()
下拉菜单:【修改】→【旋转】
工具栏:【修改】→【旋转】
命令行:rotate(或简化命令ro)
该命令通过选择一个基点和一个绝对的或相对的旋转角来旋转对象。指定一个绝对角度会从当前位置将对象旋转所指定角度。指定一个相对角度将从对象当前的方向根据相对角度围绕基点旋转对象。默认情况下,角度为正将向逆时针方向旋转。
命令提示和选项说明
启动该命令后,系统将会出现如下提示:
◆“选择对象:”,用户可在该提示下选择需要旋转的实体,直到给出一个空响应以结束选择。之后会出现如下提示:
◆“指定基点:”,要求指定一个点作为基点。
◆“指定旋转角度或[参照(R)]:”,输入角度作为对象绕基点旋转的绝对角度;或输入“r”选择参照相对角度;或者指定点(该点与基点的连线跟X轴正方向的夹角为旋转绝对角度)。
若选择相对角度,则需指定当前参照角度和所需的新角度。可以使用该选项拉直一个对象或者将它与图形中的其他要素对齐。此时命令行会出现提示:
◆“指定参照角<0>:”,用户可在该提示下输入一个参照角度(可以两点定一个角度)。
◆“指定新角度:”,可以在该提示下输入或指定一个新角度。
注意
选择基点时要尽量选择在旋转实体附近,否则旋转之后,所选实体会因移动距离太大而给用户造成不便。
上机实践1 用绝对角度方法把如图2.86a所示的图形进行旋转,步骤如下:
命令:rotate (启动Rotate命令)
选择对象: (拾取点1选择要旋转的对象)
指定基点: (选择旋转基点)
指定旋转角度或[参照(R)]: [指定点3作为旋转角度(即3和2的连线与X轴正方向的夹角)]
此时屏幕上将会出现图2.86c。
上机实践2 用相对角度方法把如图2.87a所示的图形进行旋转,步骤如下:
命令:rotate (启动Rotate命令)
选择对象: (拾取点1选择要旋转的对象)
指定基点: (选择旋转基点)
指定旋转角度或[参照(R)]:r (输入“r”选择相对方式)
指定参照角<0>:int (捕捉交点2,开始定义参照角)
指定第二点:endp (捕捉端点3,完成参照角的定义)
指定新角度:endp (捕捉端点4,旋转结果见图2.87c)
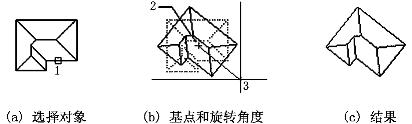
图2.86
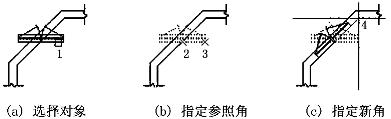
图2.87
2)图形的缩放(Scale)
命令 功能区:【常用】选项卡→【修改】面板→【缩放】![]()
下拉菜单:【修改】→【缩放】
工具栏:【修改】→【缩放】
命令行:scale(或简化命令sc)
该命令允许用户将所选实体在X、Y和Z方向等比例放大或缩小。在实际操作中可以通过指定一个基点和长度(基于当前图形单位被用作比例因子)或直接输入比例因子来缩放对象,也可以用参考方式为对象指定当前长度和新长度来进行缩放。
命令提示和选项说明
启动该命令后,系统将会出现如下提示:
◆“选择对象:”,用户可在该提示下选择需要缩放的实体,直到给出一个空响应以结束选择。之后会出现如下提示:
◆“指定基点:”,指定点作为基点进行缩放。指定的基点是指在比例缩放中的基准点(即缩放中心点),一旦选定基点后,拖动光标时图像将按移动光标的幅度进行放大或缩小。
◆“指定比例因子或[复制(C)/参照(R)]:”,指定比例,或输入“c”以创建要缩放的选定对象的副本,或者输入“r”选择参考方式。
(1)若直接输入一个数字,则按指定的比例缩放选定对象,数字大于1将使对象放大,介于0和1之间将使对象缩小。
(2)若输入“c”选择复制选项,则在缩放所选中图形的时候,原图还继续保留。
(3)若输入“r”,将按参照长度和指定的新长度比例缩放所选对象。命令提示如下:
◆“指定参照长度<1>:”,用户可在该提示下输入一个长度作为参考长度,默认是1。
◆“指定新长度:”,在该提示下输入新长度。如果新长度大于参照长度,对象将放大;反之则缩小。
上机实践 把如图2.88a所示的图形进行放大和缩小,步骤如下:
命令:sc (在命令行中输入“sc”启动Scale命令)
选择对象: (选择图2.88a中的实体)
指定基点: (指定基点为点O)
指定比例因子或[复制(C)/参照(R)]:1.5 (输入缩放系数为1.5,图形放大为图2.88b)命令:scale (再次启动Scale命令)
选择对象: (选择圆作为缩放对象)
指定基点: (指定基点为点D)
指定比例因子或[复制(C)/参照(R)]:r (输入字母“r”选择参考方式)
指定参照长度<1>: (捕捉点D作为参考长度的第一点)
指定第二点: (捕捉点A作为参考长度的第二点)
指定新长度: (捕捉点O,此时会看到圆被缩小,同时其位置也被移动)
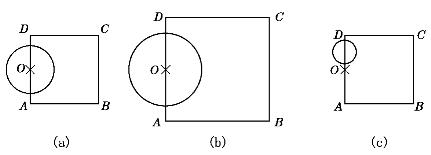
图2.88
注意
选择基点时要尽量选择在旋转实体附近,否则旋转之后,所选实体会因移动距离太大而给用户造成不便。
2.5.5 图形的折断和修剪
1)图形的折断(Break)
命令 功能区:【常用】选项卡→【修改】面板→【打断】或者【打断于点】![]()
下拉菜单:【修改】→【打断】
工具栏:【修改】→【打断】
命令行:break(或简化命令br)
该命令用于部分删除对象或把对象分解为两部分。
命令提示和选项说明
启动该命令后,系统将会反复出现如下提示:
◆“选择对象:”,用户可在该提示下选择需要折断的实体,系统会默认选择实体时拾取点为第一点。之后会出现如下提示:
◆“指定第二个打断点或[第一点(F)]:”,要求用户输入第二点或输入字母“f”重新定义第一点。
(1)若直接输入第二点,将删除两点间的部分。如果用户选择的第二点不在对象上,将在对象上选取与之距离最近的点作为新的第二点,因此,如果要删除直线、圆弧或多段线的一端,可以将第二点指定在要删除部分的端点之外。
(2)若输入字母f重新定义第一点,则会重新出现如下提示:
“指定第一个打断点:”,重新指定一点作为第一点;
“指定第二个打断点:”,指定另外一点作为第二点。
上机实践 把如图2.89a所示的图形进行剪切和折断,步骤如下:
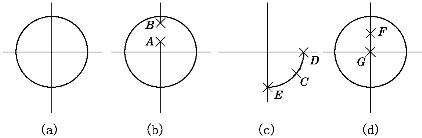
图2.89
命令:_break (启动Break命令)
选择对象: (拾取点A选择剪切对象为垂直线)
指定第二个打断点或[第一点(F)]: (拾取点B,此时A、B之间的一段线被剪切图2.89b)
命令:_break (直接回车再次启动该命令)
BREAK选择对象: (拾取点C选择圆作为剪切对象)
指定第二个打断点或[第一点(F)]:f (重新定义第一点)
指定第一个打断点:int of (捕捉交点D作为第一点)
指定第二个打断点:int of (捕捉交点E作为第二点,则圆被逆时针剪切成圆弧图2.89c)
命令:break (再次启动该命令)
选择对象: (拾取点F)
指定第二个打断点或[第一点(F)]:f (重新定义第一点)
指定第一个打断点:int of (捕捉交点G作为第一点)
指定第二个打断点:@ (用相对坐标定义第二点与第一点相同)
此时从外观上看不出什么变化(图2.89d),但实际上直线FG已经在G点被折为两段。
注意
(1)如果指定的第一点和第二点相同,则只拆分一个对象(即折断),而不删除其中的任一部分。指定第二点时,可以输入“@”使其与第一点相同。在功能区中选择“修改”面板的“打断于点”按钮相当于拆分该对象(不能在一点打断一闭合对象,例如圆等)。
(2)直线、圆弧、圆、多段线、椭圆、样条曲线、圆环以及其他几种对象类型都可以被拆分为两个对象或将其中的一端删除。
(3)处理圆时,AutoCAD按逆时针方向删除两点之间的圆弧段,将圆转换成圆弧。
2)图形的修剪(Trim)
命令 功能区:【常用】选项卡→【修改】面板→修剪延伸下拉式按钮→【修剪】
下拉菜单:【修改】→【修剪】
工具栏:【修改】→【修剪】
命令行:trim(或简化命令tr)
该命令是一个常用的命令,它允许用户将所选实体以一个或多个对象作为边界精确地修剪对象。在修剪实体时,使用起来比Break命令精确、方便一些。作为剪切边的对象并非一定与正在被修剪的对象真正相交,两者可以在其延长线上相交。剪切边可以是直线、圆弧、圆、多段线、椭圆、样条曲线、面域、文字、构造线、射线等。
命令提示和选项说明
启动该命令后,系统将会相继出现如下提示:
◆“当前设置:投影=UCS,边=无”,提醒用户当前的投影模式和边模式。
◆选择剪切边...
◆“选择对象或<全部选择>:”,要求用户选择作为剪切边界的对象,可以连续用拾取框和窗口两种方式选择一个或多个实体,选择完毕后回车确认。用户也可按回车键选择所有对象作为潜在边界,系统修剪对象时将寻找最靠近的剪切边。
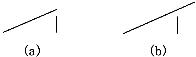
图2.90
◆“选择要修剪的对象,或按住Shift键选择要延伸的对象,或[栏选(F)/窗交(C)/投影(P)/边(E)/删除(R)/放弃(U)]:”,要求用户选择要修剪的对象或选择其他选项。系统将重复该提示,所以可以修剪多个对象。各个选项的含义如下:
栏选(F)/窗交(C):选择与选择栏相交的所有对象/选择矩形区域(由两点确定)内部或与之相交的对象。
投影(P):在三维编辑中进行修剪时的不同投影方法选择。
边(E):设置延伸边界属性,选择该项之后会出现如下提示:
“输入隐含边延伸模式[延伸(E)/不延伸(N)]<不延伸>:”,选择“延伸(E)”方式,被修剪对象可以以所选剪切边界实体的延长线作为剪切边界进行修剪(图2.90a)。选择“不延伸(N)”方式,被修剪对象不能以所选剪切边界实体的延长线作为剪切边界进行修剪(图2.90b)。亦即选择时,边界和被修剪对象必须相交。
放弃(U):取消所做的修剪动作。
注意
(1)选定被修剪对象时,如果其拾取点位于端点和剪切边界之间,将删除对象超出剪切边界范围的部分。如果拾取点位于两剪切边之间,将删除它们之间的部分。
(2)AutoCAD按宽二维多段线的中心线修剪。如果多段线是锥形的,在修剪之后宽度保持不变。
(3)Trim命令也可以修剪尺寸标注。
上机实践 把图2.91a修剪成2.91b,步骤如下:
命令:_trim (启动Trim命令)
当前设置:投影=UCS,边=无
选择剪切边...
选择对象: (拾取点A)
指定对角点: (拾取点B,则4条直线全部被选中作为剪切边界)
选择对象: (直接回车结束选择)
选择要修剪的对象,或按住Shift键选择要延伸的对象,或[投影(P)/边(E)/放弃(U)]: (拾取点C)
选择要修剪的对象,或按住Shift键选择要延伸的对象,或[投影(P)/边(E)/放弃(U)]: (拾取点D)
选择要修剪的对象,或按住Shift键选择要延伸的对象,或[投影(P)/边(E)/放弃(U)]: (拾取点E)
选择要修剪的对象,或按住Shift键选择要延伸的对象,或[投影(P)/边(E)/放弃(U)]: (拾取点F)
选择要修剪的对象,或按住Shift键选择要延伸的对象,或[投影(P)/边(E)/放弃(U)]: (直接回车结束命令,此时屏幕上将会出现图2.91b)
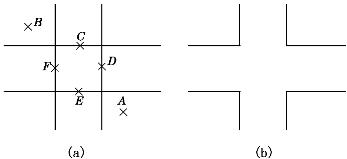
图2.91
2.5.6 图形的延伸、拉伸和改变长度
1)图形的延伸(Extend)
命令 功能区:【常用】选项卡→【修改】面板→修剪延伸下拉式按钮→【延伸】![]()
下拉菜单:【修改】→【延伸】
工具栏:【修改】→【延伸】
命令行:extend(或简化命令ex)
该命令允许用户将所选实体延伸至其他对象定义的边界。也可以将对象延伸到它们将相交的某个边界上,这种操作被称为延伸到隐含边界。
命令提示和选项说明
启动该命令后,系统将会出现如下提示:
◆“当前设置:投影=UCS,边=无”,提醒用户当前的投影模式和边模式。
◆“选择边界的边...选择对象:”,要求用户选择延伸边界,可以连续用拾取框和窗口两种方式选择一个或多个实体,选择完毕后回车确认。用户也可ENTER键选择所有对象作为潜在边界。系统延伸对象时将寻找最靠近的边界。
◆“选择要延伸的对象,或按住Shift键选择要修剪的对象,或[栏选(F)/窗交(C)/投影(P)/边(E)/删除(R)/放弃(U)]:”,要求用户选择要延伸的对象或选择其他选项。系统将重复该提示以同时延伸多个对象。各个选项的含义与前述Trim命令相同。
上机实践 将图2.92a所示的圆弧和多段线延伸到直线,步骤如下:
命令:ex (发出Extend命令)
当前设置:投影=UCS,边=无 (提醒用户当前的投影模式和边模式)
选择边界的边...
选择对象: (拾取点A选择直线作为延伸边界)
选择要延伸的对象,或按住Shift键选择要修剪的对象,或[栏选(F)/窗交(C)/投影(P)/边(E)/删除(R)/放弃(U)]: (拾取点B选择圆弧作为延伸对象)
选择要延伸的对象,或按住Shift键选择要修剪的对象,或[栏选(F)/窗交(C)/投影(P)/边(E)/删除(R)/放弃(U)]: (拾取点C选择多段线作为延伸对象)
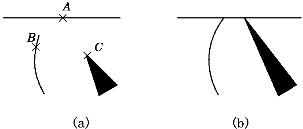
图2.92
上述命令执行后,屏幕上会出现图2.92b
所示的延伸效果。
注意
(1)延伸边可以是直线、圆弧、圆、多段线、椭圆、样条曲线、面域、文字、构造线、射线等。
(2)如果选择二维多段线作为边界对象,AutoCAD将忽略其宽度并将对象延伸到多段线的中心线处。如果延伸一个锥形的多段线线段,AutoCAD将修改延伸端的宽度使其按原来的锥度进行延伸。如果这样导致了负的终端宽度,则终端宽度为零(见图2.92)。
(3)可被延伸的对象包括:圆弧、椭圆圆弧、直线、非闭合的二维三维多段线以及射线等。2)图形的拉伸(Stretch)
命令 功能区:【常用】选项卡→【修改】面板→【拉伸】![]()
下拉菜单:【修改】→【拉伸】
工具栏:【修改】→【拉伸】
命令行:stretch(或简化命令s)
命令提示和选项说明
启动该命令后,系统将会出现如下提示:
“以交叉窗口或交叉多边形选择要拉伸的对象...选择对象:”,要求使用圈交(CPolygon)或窗交(Crossing)目标选择方式选择拉伸对象。该命令将移动选择窗口中的端点,而不改变窗口外的端点。之后会出现提示:
“指定基点或位移:”,指定基点或位移。“指定位移的第二个点或<用第一个点作位移>:”,指定位移第二点。上机实践1 将图2.93a所示的屋顶平面图拉伸成图2.93c,步骤如下:
命令:s (在命令行输入“s”发出Stretch命令)以交叉窗口或交叉多边形选择要拉伸的对象...
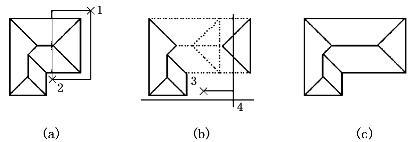
图2.93
选择对象: (拾取选择框的角点1)
指定对角点: (拾取选择框的角点2,2点必须在1点的左边)
选择对象: (直接回车结束选择)
指定基点或位移: [指定基点为点3(图2.93b),并打开正交模式]
指定位移的第二个点或<用第一个点作位移>:[指定位移第二点为点4(图2.93b)]
此时图2.93a被拉伸成图2.93c。
上机实践2 将图2.94a所示的门移动到墙壁的另一个位置(图2.94c),步骤与前述上机实践1完全相同。
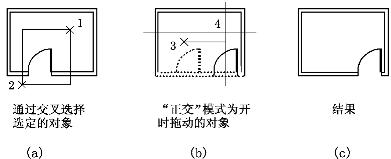
图2.94
当上述操作完成后,因为门和门的端点完全位于选择窗口内,所以它被移动到新的位置,而墙线因为与选择窗口相交,故它随着门的移动而进行了拉伸。
注意
(1)拉伸命令是一个效率非常高的命令,它一定要用从右往左的窗口形式选择图形对象。
(2)若所选实体的端点完全位于选择窗口内,Stretch命令将把实体移动到新的位置。若所选实体的部分端点位于选择窗口内,Stretch命令将把在选择窗内的端点移动到新的位置,而不改变窗口外的端点,即对实体进行了拉伸。
(3)由上述两个实例可以看出,在拉伸过程中,打开正交模式可使用户方便地把对象按直线拉伸或移动。
(4)该命令可以拉伸与选择窗口相交的圆弧、椭圆弧、直线、多段线线段、射线和样条曲线。
(5)多段线的每一段都被当作简单的直线或圆弧分开处理。图2.95即为一条由直线段和圆弧组成的多段线(图2.95a),当选择框为1、2点组成的矩形,基点和第二点分别为3、4点时,拉伸之后的结果见图2.95c。
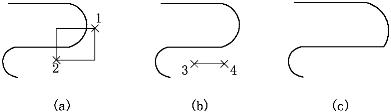
图2.95
(6)该命令不修改三维实体、多段线宽度、切线或者曲线拟合的信息。
(7)可以将Stretch命令用于拉伸尺寸标注,若尺寸标注是关联的,那么尺寸线、延伸线、尺寸文本、尺寸箭头等都一起进行拉伸或移动,而且尺寸文本的内容将自动更新(见图2.96c)。若尺寸标注是非关联的,那么尺寸线、延伸线、尺寸箭头等可以进行拉伸或移动,而尺寸文本要根据其在选择框内还是外而进行移动或不移动,它的内容不会更新。
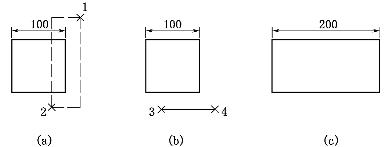
图2.96
3)改变长度(Lengthen)
命令 功能区:【常用】选项卡→【修改】面板→【拉长】
下拉菜单:【修改】→【拉长】
工具栏:【修改】→【拉长】
命令行:lengthen(或简化命令len)
Lengthen命令用于修改所选对象的长度或圆弧的包含角,但是它不能修改闭合的对象。
命令提示和选项说明
启动该命令后,系统将会出现如下提示:
选择对象或[增量(DE)/百分数(P)/全部(T)/动态(DY)]:可在该提示下选择对象或输入其他选项。
◆选择对象:若选择一个修改对象,系统还会重复上述提示。
◆增量(DE):以指定的增量修改对象的长度或圆弧的角度,从距离选择点最近的端点处开始测量。如果输入正数,就拉伸对象,如果是负数,就修剪对象。
◆百分数(P):通过指定的对象总长度(或者总角度)的百分比来设置对象长度(或角度)。
◆全部(T):通过指定固定端点间总长度的绝对值(或者总包含角)设置选定对象的长度(或角度)。
◆动态(DY):打开动态拖动模式。可将端点移动到所需要的长度或角度来改变选定对象的长度,另一端保持固定不动。
上机实践1 用Lengthen命令将图2.97所示的图形修改,步骤如下:
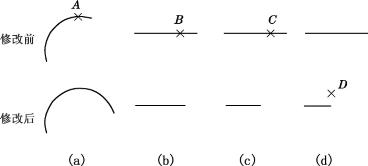
图 2.97
命令:len (发出Lengthen命令)
选择对象或[增量(DE)/百分数(P)/全部(T)/动态(DY)]:del (输入“del”选择“增量(DE)”选项)
输入长度增量或[角度(A)]<0.0000>:2 (输入“a”回车选择角度选项)
输入角度增量<0d0′0.0″>:60 (输入需要改变的长度或角度值60)
选择要修改的对象或[放弃(U)]:(拾取点A,圆弧的包含角度增加了60°)
选择要修改的对象或[放弃(U)]: (直接回车结束命令)
命令:lengthen (直接回车,再次发出Lengthen命令)
选择对象或[增量(DE)/百分数(P)/全部(T)/动态(DY)]:p (选择“百分数(P)”选项)
输入长度百分数<100.0000>:80 [指定新长度(或角度)为原来的80%]
选择要修改的对象或[放弃(U)]: (拾取点B,所选取的直线长度变为原来的80%)
选择要修改的对象或[放弃(U)]: (直接回车结束命令)
命令:lengthen (直接回车,再次发出Lengthen命令)
选择对象或[增量(DE)/百分数(P)/全部(T)/动态(DY)]:t (选择“全部(T)”选项)
指定总长度或[角度(A)]<1.0000)>:200 [输入总长度(或角度)为200]
选择要修改的对象或[放弃(U)]: (拾取点C,则所选直线的总长度变为200)
选择要修改的对象或[放弃(U)]: (直接回车结束命令)
命令:lengthen (直接回车,再次发出Lengthen命令)
选择对象或[增量(DE)/百分数(P)/全部(T)/动态(DY)]:dy (选择“动态(DY)”选项)
指定新端点:
选择要修改的对象或[放弃(U)]: (拾取点D)
选择要修改的对象或[放弃(U)]: (直接回车结束命令)
2.5.7 对图形进行倒角和倒圆
1)对图形进行倒角
命令 功能区:【常用】选项卡→【修改】面板→圆角倒角下拉菜单→【倒角】![]()
下拉菜单:【修改】→【倒角】
工具栏:【修改】→【倒角】
命令行:chamfer
命令提示和选项说明
启动该命令后,系统将会出现如下提示:
(“修剪”模式)当前倒角距离1=86.550 1,距离2=35.846 2,提醒用户当前的修剪模式和第一、第二倒角距离。
“选择第一条直线或[放弃(U)/多段线(P)/距离(D)/角度(A)/修剪(T)/方式(M)/多个(U)]:”,要求用户选择第一条倒角直线或输入其他选项。当用户选择第一条直线之后,系统会提示:
“选择第二条直线:”,要求用户选择第二条倒角直线。
其他各个选项的含义介绍如下:
◆多段线(P):选择该选项,系统将提示用户选择一个二维多段线,选择完毕后,将在多段线的每个相交顶点处进行倒角,倒角也成为多段线新的组成部分。
◆距离(D):设置两个沿选定边的倒角距离。选择该选项后,系统将会出现提示:
“指定第一个倒角距离<86.5501>:”,输入第一个倒角距离或按回车键确认当前值。
“指定第二个倒角距离<130.8807>:”,输入第二个倒角距离或按回车键确认当前值。
◆角度(A):使用一条线的倒角距离和一个角度确定倒角距离。
◆修剪(T):控制在倒角时是否修剪选定边至倒角线端点,默认为修剪方式,系统将修剪相交直线至倒角线的端点。
◆方式(M):控制AutoCAD是使用两个距离还是一个距离加一个角度来创建倒角。
◆多个(U):使用“多个”选项可以为多组对象倒角而无需结束命令。
如果将两个距离都设置为零,AutoCAD就延长或修剪两条线以使二者相交于一点为止。
注意
(1)Chamfer命令只能对直线、多段线、参照线和射线等进行倒角,不能对圆、圆弧、椭圆等进行倒角。
(2)如果选定的两条直线不相交,AutoCAD将延长或修剪它们以使其相交。
(3)如果正在被倒角的两个对象都在同一图层,则倒角线将处于那个图层。否则,倒角线将处于当前图层。此规则同样适用于倒角颜色和线型。
上机实践 将图2.98a所示的图形进行倒角,步骤如下:
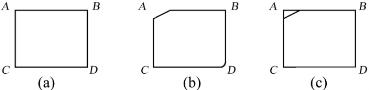
图2.98
(1)命令:_chamfer (发出倒角命令)
(2)(“修剪”模式)当前倒角距离1=20.000 0,距离2=20.000 0 (提醒用户当前修剪模式和倒角距离)
(3)选择第一条直线或[多段线(P)/距离(D)/角度(A)/修剪(T)/方式(M)/多个(U)]:d (选择“距离(D)”选项以改变倒角距离)
(4)指定第一个倒角距离<20.0000>:30 (指定第一个倒角距离为30)
(5)指定第二个倒角距离<30.0000>:15 (指定第二个倒角距离为15)
(6)命令:chamfer (在命令行直接回车,再次发出倒角命令)
(7)(“修剪”模式)当前倒角距离1=30.000 0,距离2=15.000 0 (提醒用户当前修剪模式和倒角距离)
(8)选择第一条直线或[多段线(P)/距离(D)/角度(A)/修剪(T)/方式(M)/多个(U)]: (选择AB直线)
(9)选择第二条直线: (选择AC直线)
倒角结果见图2.98b,若剪切模式设置为“不修剪”,则出现图2.98c的情况。
(2)对图形进行倒圆
命令 功能区:【常用】选项卡→【修改】面板→圆角倒角下拉菜单→【圆角】![]()
下拉菜单:【修改】→【圆角】
工具栏:【修改】→【圆角】
命令行:fillet(或简化命令f)
倒圆命令通过一个指定半径的圆弧来光滑地连接两个对象。可以给两个圆弧、圆、椭圆弧、直线、射线、多段线、样条曲线或参照线进行圆角。
命令提示和选项说明
启动该命令后,系统将会出现如下提示:
当前设置:模式=修剪,半径=0.0000提醒用户当前的修剪模式和倒圆半径。
选择第一个对象或[放弃(U)/多段线(P)/半径(R)/修剪(T)/多个(U)]:要求用户选择第一个倒角实体或输入其他选项。当用户选择第一条直线之后,系统会提示:
选择第二个对象:要求用户选择第二个倒角实体。如果要加圆角的两个对象在同一图层上,则AutoCAD在该图层创建圆角,否则,AutoCAD在当前图层上创建圆角,对于圆角的颜色和线型也是如此。
其他各个选项的含义介绍如下:
◆多段线(P):选择该选项,系统将提示用户选择一个二维多段线,选择完毕后,系统将在两条线段相交的每个顶点处插入圆角弧。如果一条弧线段隔开两条相交的直线段,那么该弧线段被删除而替代为一个圆角。
◆半径(R):输入圆角弧的半径。此次输入的值成为以后Fillet命令的当前半径值。修改此值并不影响已经完成的圆角弧。
◆修剪(T):控制AutoCAD是否修剪选定的边使其延伸到圆角端点。缺省为剪切。
上机实践 将图2.99a所示的图形进行圆角,步骤如下:
(1)命令:f (发出Fillet命令)
(2)当前设置:模式=修剪,半径=0.0000
选择第一个对象或[多段线(P)/半径(R)/修剪(T)/多个(U)]:r (选择“半径(R)”选项,以设置圆角半径)
(3)指定圆角半径<0.0000>:20 (输入圆角半径为20)
(4)选择第一个对象或[多段线(P)/半径(R)/修剪(T)/多个(U)]: (拾取直线AB)
(5)选择第二个对象: (拾取直线AD)
(6)命令:fillet (再次发出Fillet命令)
(7)当前设置:模式=修剪,半径=50.0000
选择第一个对象或[多段线(P)/半径(R)/修剪(T)/多个(U)]: (拾取DC直线(靠近C点))
(8)选择第二个对象: [拾取AB直线(靠近B点)]
(9)命令:fillet (再次发出Fillet命令)
(10)当前设置:模式=修剪,半径=50.0000
选择第一个对象或[多段线(P)/半径(R)/修剪(T)/多个(U)]:t (输入“t”选择“修剪(T)”选项以改变Trim模式)
(11)输入修剪模式选项[修剪(T)/不修剪(N)]<修剪>:n (输入字母“n”设置Trim模式为不修剪)
(12)选择第一个对象或[多段线(P)/半径(R)/修剪(T)/多个(U)]: (选择AD直线)
(13)选择第二个对象: (选择DC直线)
上述操作完成后,圆角的结果见图2.99b
注意
(1)如果圆角半径为0,则系统会延伸或剪切两个所选实体,使之成为一个直线角,若圆角半径太大,以至于所选实体容纳不下那么大的圆弧,则系统将不进行圆角。
(2)在圆之间和圆弧之间可以有多个圆角存在,系统将选择端点最靠近选中点的圆角。
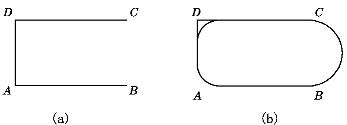
图2.99
(3)给具有直线边界的关联填充加圆角时,填充的关联性将被取消;但当边界是多段线时,填充的关联性将被保留。
(4)直线、构造线和射线在相互平行时也可作圆角。圆角半径由系统自动计算,总是与直线间的距离相等,当前的圆角半径被忽略并保持不变,如图2.99b中的BC半圆。
2.5.8 线性编辑
1)编辑多段线(Pedit)
命令 功能区:【常用】选项卡→【修改】面板→【编辑多段线】![]()
下拉菜单:【修改】→【对象】→【多段线】
工具栏:【修改Ⅱ】→【编辑多段线】
命令行:pedit(或简化命令pe)
该命令可以用于编辑多段线,也可以将多个本来相连的Line直线和圆弧合并成多段线。命令提示和选项说明
启动该命令后,系统将会出现如下提示:
(1)“选择多段线或[多条(M)]:”,选择多段线。如果选定对象是line命令画的直线或arc命令画的圆弧,则AutoCAD提示:
(2)“选定的对象不是多段线”,提醒用户所选对象不是多段线。
(3)“是否将其转换为多段线?<Y>”,询问用户是否将其转换为多段线,用户可以选择“y”和“n”。如果输入“y”,则对象被转换为可编辑的单段二维多段线。
(4)“[闭合(C)/合并(J)/宽度(W)/编辑顶点(E)/拟合(F)/样条曲线(S)/非曲线化(D)/线型生成(L)/放弃(U)]”,各个选项的含义分别介绍如下:
①闭合(C):通过连接第一条线段与最后一条线段创建闭合的多段线线段。除非使用该选项来闭合多段线,否则AutoCAD将会认为它是打开的。
②合并(J):将端点重合的直线、圆弧或多段线添加到打开的多段线端点上,如果多段线经过曲线拟合,则将删除曲线拟合。
③宽度(W):为整条多段线指定新的统一宽度。
④拟合(F):创建各对顶点间都由一对圆弧段连接的一条平滑曲线。曲线通过多段线的所有顶点并在顶点处具有指定的切线方向。
⑤样条曲线(S):本选项可以将多段线拟合生成样条曲线。
⑥非曲线化(D):拉直多段线的所有线段,并保留指定给多段线顶点的切线信息,在随后的曲线拟合中将会使用这些信息。
⑦线型生成(L):该选项一些用户选择两个状态:打开时,按照整条多段线全长来生成线型;关闭时,从每个顶点开始,各线段独自生成线型,当多段线的线型为非实线时需要选用该选项来控制。该选项不能应用于带有变宽线段的多段线。
⑧放弃(U):放弃上一步的操作,可一直返回到Pedit开始时的状态。
⑨编辑顶点(E):进入顶点编辑状态。系统将在屏幕上绘制一个“X”来标记第一个顶点,如果已经为这个顶点指定了切线方向,那么还将在这个方向上绘制一个箭头。其后续提示为:
“[下一个(N)/上一个(P)/打断(B)/插入(I)/移动(M)/重生成(R)/拉直(S)/切向(T)/宽度(W)/退出(X)]<N>:”,各个选择的含义如下:
◆下一个(N):缺省选项。移动标记“X”到下一个顶点。
◆上一个(P):移动标记“X”到上一个顶点。
◆打断(B):AutoCAD将在指定顶点处将多段线拆分成两部分。其后续提示为:
“输入选项[下一个(N)/上一个(P)/执行(G)/退出(X)]<N>:”,其中“下一个(N)”和“上一个(P)”用于将标记“X”移动到其他任意顶点。如果不移动标记“X”并输入“g”选择“执行(G)”,则该多段线在标记点被分成两个实体。如果移动标记,指定的两顶点之间的线段和顶点将被清除。如果指定的一个顶点在多段线的终点上,结果为一条被截断的多段线。如果指定的两个顶点都在多段线端点上或者只指定了一个在端点上的顶点,将不能使用“打断”。
◆插入(I):在多段线的标记顶点之后添加一个新顶点。
◆移动(M):移动标记“X”当前所在的顶点的位置。
◆重生成(R):重新生成多段线。
◆拉直(S):拉直两个顶点。后续提示为:“输入选项[下一个(N)/上一个(P)/执行(G)/退出(x)]<N>:”,保存标记顶点的位置。可以移动标记“X”到其他任意顶点并输入“g”,将用一条直线替代指定两顶点之间的任何线段和顶点。如果不移动标记“X”,而是输入“g”来指定了一个顶点,那么如果跟随此顶点的是段弧,段弧将被拉直。如果要删除连接多段线两条直线段的弧段并延伸直线段直到它们相交,则可以使用命令Fillet,令其圆角半径为0。
◆切向(T):在当前标记为“X”的顶点上修改缺省切线方向,这是为了在将来的曲线拟合中使用。
◆宽度(W):修改从标记顶点开始的线段起点和终点宽度。后续提示为:
“指定下一线段的起点宽度<0.0000>:”,输入起点宽度。
“指定下一线段的端点宽度<0.0000>:”,输入终点宽度。
◆退出(X):退出“编辑顶点”模式。2)编辑平行多线
命令 下拉菜单:【修改】→【对象】→【多线】
命令行:mledit
该命令发出后,将弹出一个图2.100所示的“多线编辑工具”对话框,用于编辑平行多线。对话框中的第一列处理十字交叉的多线,第二列处理T形相交的多线,第三列处理角点结合和顶点,第四列处理多线的剪切或接合。
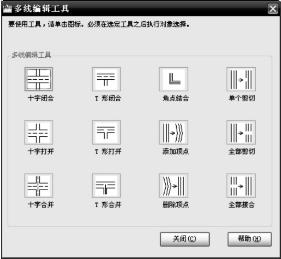
图2.100 多线编辑对话框
2.5.9 分解图形(Explode)
在AutoCAD中,插入的图块是一个整体,用户不能对组成图块的部分对象进行编辑,但是我们用Explode命令来炸开该图块,组成图块的实体就可以分解开来,用户就可以对它们进行分别的编辑。
另外还有很多可以分解的对象:三维网格、三维实体、体、尺寸标注、多线、多面网格、多边形网格、多段线以及面域等。
命令 功能区:【常用】选项卡→【修改】面板→【分解】![]()
下拉菜单:【修改】→【分解】
工具栏:【修改】→【分解】
命令行:explode(或简化命令x)
该命令发出之后,将连续提示用户选择需要分解的对象,直到用户按回车键为止。当一个对象被分解之后,其外观可能看起来是一样的,但该对象的颜色和线型等属性可能改变了,分解的结果取决于对何种组合对象进行分解。具体来说,下面是几种常用对象的分解结果:
◆块被分解之后,AutoCAD一次分解一层块,如果一个块包含一个多段线或嵌套块,那么对该块的分解就首先显露出该多段线或嵌套块,然后再分别分解该块中的各个对象。
◆具有相同X、Y和Z比例的块将分解成它的组成部分。具有不同X、Y和Z比例的块(非一致比例块)可能分解成未知的对象。
◆分解一个包含属性的块将删除属性值并重显示属性定义。
◆Minsert插入的块、外部参照以及与外部参照相关的块不能被分解。
◆二维多段线被分解之后,将失去所有相关宽度或相关切线信息。
◆多线分解成直线。
◆尺寸标注被分解之后,将失去其关联性,不能用尺寸编辑命令对它进行编辑,在拉伸尺寸标注之时,尺寸文本也不会自动更新。
◆关联填充被分解之后,也将失去其关联性,每个线条都变成单独的实体。也不能用Hatchedit命令进行编辑。
2.5.10 夹持点的使用(Ddgrips)
1)用夹持点进行图形编辑
如2.5.1节所述,AutoCAD支持两种编辑方法,一种是先发命令后选择实体,另外一种是先选择实体后发出命令。前面我们讲述的都是前者,现在给大家介绍后者,即先选择动作的对象,后发出命令。夹持点的使用将允许我们实现这种操作。
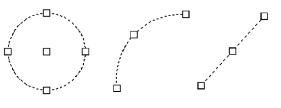
图2.101
未发出任何命令之前,在“命令:”提示下,用鼠标点取屏幕上任何一个实体(或者用W、C等方式选取某些实体),这个(些)实体的某些部位将会出现蓝色的方框(图2.101),我们把这些方框称为夹持点。夹持点出现的地方一般为物体的关键点,例如对角点、端点、中心、中点等。
夹持点出现之后,用户可以以命令行、工具栏、下拉菜单等各种方式发出命令,那么发出的这个命令的操作对象即为出现夹持点的这些实体。另外,用户在此时也可以以一种特殊的方式发出命令,介绍如下:
在出现夹持点之后,再次点击一个夹持点(或按住Shift键点击多个夹持点),这个(些)夹持点将变成红色,我们称这个(些)红色的夹持点为热夹持点(相对于热夹持点,那些蓝色的夹持点称为冷夹持点)。此时,命令行会出现提示:
**拉伸**
指定拉伸点或[基点(B)/复制(C)/放弃(U)/退出(X)]:当用户看到这个提示时,就表明可以使用夹持点编辑,而且现在处于Stretch(拉伸)状态,可以根据提示对图形进行拉伸。若在上述提示下,直接回车,将会出现提示:
**移动**
指定移动点或[基点(B)/复制(C)/放弃(U)/退出(X)]:此时,表明进入Move状态。可以根据提示对图形进行移动。若在上述提示下,依次直接回车,将会依次出现提示:
**旋转**
指定旋转角度或[基点(B)/复制(C)/放弃(U)/参照(R)/退出(X)]:
**比例缩放**
指定比例因子或[基点(B)/复制(C)/放弃(U)/参照(R)/退出(X)]:
**镜像**
指定第二点或[基点(B)/复制(C)/放弃(U)/退出(X)]:
上述各个提示分别表明当前的编辑状态处于“旋转”,“比例缩放”和“镜像”状态。用户可以根据提示分别对所选对象进行旋转、缩放和镜像等操作。在进行这些操作的时候,用户均可以选择复制(C)选项以保留原对象。
另外需要注意的是,选择实体上哪一点为热夹持点,所进行的编辑结果可能不同,请读者自行练习,多多总结。
2)夹持点的控制(Ddgrips)命令 下拉菜单:【工具】→【选项】→【选择】
命令行:ddgrips
该命令发出之后,屏幕上将会弹出如图2.75所示的对话框。
在“夹点”区可设置冷夹持点(Unselected)和热夹持点(Selected)的颜色,以及设置是否启用夹点和是否启用块中夹点等。
在“夹点大小”区可以通过拖动滑动块来设置夹持点的大小。
2.6 图形显示控制
为了更好地观察图形,AutoCAD为我们提供了方便地控制图形显示的工具,本小节将介绍这方面的内容。
2.6.1 利用Zoom命令缩放图形
每次打开一个图形,AutoCAD总是显示上一次退出该文件时屏幕上的最后画面。若想要对图形进行显示缩放,此时可使用Zoom命令(这是一个透明命令)。
命令 功能区:【视图】选项卡→【导航】面板→【缩放】下拉式菜单(图2.102)
下拉菜单:【视图】→【缩放】
命令行:zoom(或简化命令z)
点击“功能区”的“视图”选项卡“导航”面板的“缩放”下拉式菜单,可以出现图2.102所示的“范围”、“窗口”和“上一个”等多个选项,其意义与命令行方式的相同。下拉菜单方式跟功能区方式类似。
用命令行形式发出该命令后,命令行将会出现如下提示:
指定窗口角点,输入比例因子(nX或nXP),或[全部(A)/中心点(C)/动态(D)/范围(E)/上一个(P)/比例(S)/窗口(W)]<实时>:下面介绍各个选项:
◆全部(A):显示整个图形,AutoCAD将尽可能大地显示图形界限(Extends)和实际绘图范围二者范围的并集。该项操作将引起图形重生(Regen)。
◆中心点(C):屏幕上将显示由中心点和高度所定义的窗口内的内容。高度值较小时图形的显示范围较小,即增加缩放比例;高度值较大时减小缩放比例。
◆动态(D):对图形进行动态缩放。这是一个比较实用的选项,读者应该多加练习。选择该选项后,屏幕上将会出现几个不同颜色的方框。其中,蓝色虚线方框为图形界限区,即Limits所定义的绘图区。绿色虚线方框为当前视图区,显示在进行Zoom命令之前屏幕上的图形在整个图形中的位置。黑色实线方框为观察框,其中间有一个“╳”号,表明此时该框处于可移动状态,这时拖动鼠标可以移动观察框。当观察框移动到所需要的位置时,点击鼠标,这时观察框变成可调节大小的状态,框的右侧有一个箭头符号(→),这时拖动鼠标可以改变选择框的大小,再次点击鼠标左键,观察框又变成可移动状态……如此,点击鼠标左键可以在可移动和可调大小两者之间转换,直到选中用户欲观察的部分,点击鼠标右键或按回车键。
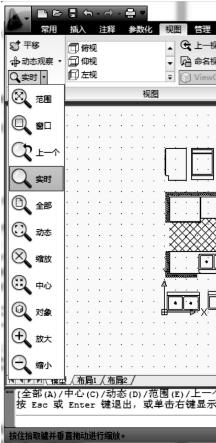
图2.102
◆范围(E):将全部图形以最大比例显示在屏幕上,将造成图形重生(Regen)。
◆上一个(P):缩放显示前一个视图,系统最多可保留此前的10个视图。
◆比例(S):以当前视图中心为中心,以指定的比例因子缩放显示图形。输入值与图形界限有关。输入的值越大,则显示比例也越大。若输入数字后面跟一个“x”,则表示相对当前视图的比例,例如“3x”表示把当前的视图比例放大3倍,“0.5x”则表示把当前的视图比例缩小一半。
◆窗口(W):允许用户指定一个窗口,屏幕上将会尽可能大地显示所选图形范围。
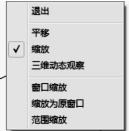
图2.103 视图缩放
屏幕菜单
◆实时:实时缩放。在上述提示下直接回车即为选择此选项。此时屏幕上鼠标形状将会变成一个带有“+”和“—”号的放大镜图标,出现提示:“按Esc或Enter键退出,或单击右键显示快捷菜单。”,此即为实时缩放状态。这时在屏幕上从上向下拖动小手,将会实时缩小,从下向上拖动小手,将会实时放大。在实时缩放状态,点击鼠标右键,将会弹出如图2.103所示的屏幕菜单,用户可以在该菜单上选择所希望选择的项目。若欲退出该菜单,点击其中的“退出”选项。
2.6.2 利用Pan命令平移显示图形
在不改变缩放比例的情况下,若用户欲观看其他范围内的图形,则
可以使用Pan命令(这是一个透明命令)。
命令 功能区:【视图】选项卡→【导航】面板→【平移】
下拉菜单:【视图】→【平移】
工具栏:【视图】→【平移】
命令行:pan(或简化命令p)
发出该命令后,将会进入实时平移状态,屏幕上的鼠标形状将变成一个小手的形状图案。命令行将会出现如下提示:按Esc或Enter键退出,或单击右键显示快捷菜单。用户可以根据需要移动鼠标以选取希望观看的视图区。点击鼠标右键,也会弹出如图2.103所示的屏幕菜单,允许用户选择其他选项或退出。
上机实践 练习Zoom和Pan命令,步骤如下:
(1)打开AutoCAD 2010安装目录下Sample子目录的design center子目录中的kitchens.dwg文件,屏幕上将会出现如图2.104所示的情况。

图2.104
(2)在命令行输入命令
命令:zoom (发出Zoom命令)
指定窗口角点,输入比例因子(nX或nXP),或[全部(A)/中心点(C)/动态(D)/范围(E)/上一个(P)/比例(S)/窗口(W)]<实时>:0.5x (输入0.5x设置其为当前视图比例的0.5倍,此时会出现如图2.105所示的状态)
命令:zoom (再次发出Zoom命令)
指定窗口角点,输入比例因子(nX或nXP),或[全部(A)/中心点(C)/动态(D)/范围(E)/上一个(P)/比例(S)/窗口(W)]<实时>:c (选择“中心点”选项)
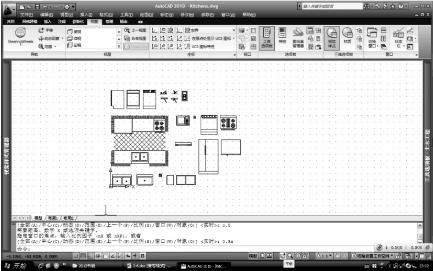
图2.105
指定中心点: (在图2.105上拾取一点作为中心点)
输入比例或高度<24.4828>:50 (输入高度为50,此时屏幕上出现图2.106)
命令:zoom (再次发出Zoom命令)
[全部(A)/中心点(C)/动态(D)/范围(E)/上一个(P)/比例(S)/窗口(W)]<实时>: (在屏幕上拾取一点,系统默认为Window方式的第一点)
指定对角点: (在屏幕上拾取Window的第二点,屏幕上将会尽可能大地显示用户指定的窗口范围内图形)
命令:z (再次发出Zoom命令)
指定窗口的角点,输入比例因子(nX或nXP),或[全部(A)/中心(C)/动态(D)/范围(E)/上一个(P)/比
例(S)/窗口(W)/对象(O)]<实时>:a (输入“a”,选择显示全部,屏幕上出现如图2.107所示的情况)
命令:p (在命令行输入“p”启动Pan命令)

图2.106

图2.107
(3)命令行会出现提示:按【Esc】或【Enter】键退出,或单击右键显示快捷菜单。此时,屏幕上的鼠标变成了小手的形状,按需要拖动鼠标,直到看到想要观察的图形。
(4)点击鼠标右键,屏幕上会弹出如图2.103所示的屏幕菜单,点取“退出”,退出动态缩放和平移状态。
在屏幕下方的状态栏右侧,有几个图标,![]() 分别为平移、实时缩放,用户可以方便地点取它们发出各自命令。
分别为平移、实时缩放,用户可以方便地点取它们发出各自命令。
操作秘籍
高版本的AutoCAD中,对常用的图形缩放和平移操作,使用鼠标中键(或者称滚动滑轮)是很方便的。在打开的CAD图形文件中,未输入任何命令的情况下,鼠标光标在绘图区时,将鼠标中间滑轮“从上向下”滚动,图形显示比例缩小;鼠标中间滑轮“从下向上”滚动,图形显示比例放大。按住中键滑轮拖动图形可以平移图形(等同于pan命令)。
2.6.3 图形的快速缩放(Viewres)
该命令用于设置生成对象的分辨率。
命令 命令行:viewres
命令提示和说明
发出该命令后,系统会出现如下提示:
◆“是否需要快速缩放?[是(Y)/否(N)]<Y>:”,用
户可在该提示下输入“y”以设置圆、圆弧的分辨率。
◆“输入圆的缩放百分比(1—20000)<1000>:”,输入
圆的显示分辨率(1~20 000之间的一个整数)或者按回车键。
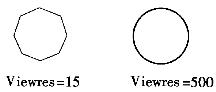
图2.108
这个选项使用短矢量控制圆、圆弧、椭圆和样条曲线的外观(图2.108为Viewres分别为15和500时圆的外观)。矢量数目越大,圆或圆弧的外观越平滑。使用这个选项将以牺牲平滑度为代价提高速度,或者以牺牲速度为代价提高视觉的精确度。例如,如果创建了一个很小的圆然后将其放大,它可能显示为一个多边形。重生成图形将更新圆的外观并对其进行平滑处理。
说明:该命令只影响图形的显示,不会影响图形的打印输出。故有时图形太大,为了加快图形显示的速度,可以把这个值定得低一些。
2.6.4 图形的重新生成(Regen)
该命令用于重生成图形并刷新显示当前视图。
命令 下拉菜单:【视图】→【重生成】
命令行:regen
该命令能将所有对象的数据和几何特征重新计算并重新生成整个图形。它还重新对图形数据库进行索引,从而优化显示和对象选择的性能。
用Open命令打开图形时,系统将自动执行该命令。缩放(Zoom)命令中的“全部”和“范围”选项也将对图形进行重生。
系统变量Regenauto为ON时,重新定义图块、文字样式,重新设置线型比例或使用Layer命令的冻结和解冻图层时,系统也会进行Regen动作。关闭或冻结不用的图层可以加快Regen命令的执行速度。
2.7 图块及其应用
2.7.1 图块的特点
图块是AutoCAD中用一个图块名命名的一组图形实体的总称。在该图形单元中,各图形实体均有各自的图层、颜色、线型等特征,但AutoCAD把这个图形单元作为一个单独的、完整的对象来操作。用户可以根据需要将图块按给定的缩放系数和旋转角度插入到指定的任意一位置,也可以对整个图块进行复制、移动、旋转、比例缩放、镜像、删除和阵列等操作。图块的使用带来以下优点:
(1)便于创建图形库(Block Library)
如果把绘图过程中经常使用的某些图形定义成图块,保存在磁盘上,就形成一个图形库。当需要某一个图块时,就把它插入到当前图形文件中,即把复杂的图形变成几个图块简单拼凑而成,避免了大量的重复工作,大大提高了工作效率。
(2)节约磁盘空间
对于图形文件中的每一个实体,都有其各自的特征参数,例如图层、位置、大小、颜色、线型等等。我们保存所绘制的实体,即是要求AutoCAD将图形中每个实体的上述特征参数保存在磁盘上。实体越多,图形文件也越大。
图块作为一个整体图形单元,在每次插入到图形中时,系统只是将它的特征参数(如图块名、插入点的坐标、缩放比例、旋转角度等)保存在磁盘上,而不需要保存图块中每一个实体的特征参数。这样,在绘制比较复杂的图形时,利用图块就会节约大量的磁盘空间。Copy编辑功能也能在一定程度上提高绘图效率,但是它不能使我们节约磁盘空间。
(3)便于图形修改
在工程项目中,特别是在方案论证、产品设计、技术改造阶段,需要经常修改图纸。如果在当前文件中修改或者更新一个已经定义过的图块(重新定义块),则AutoCAD将会自动地更新图中插入的所有该图形块。
(4)便于携带属性
属性是从属于图块的一些文本信息。有些常用的图块虽然形状相似,但是用户可能根据实际情况需要不同规格、级别等技术参数。例如在土木工程制图中,要求用户经常要绘制并确定不同规格的预制构件。而AutoCAD允许用户为图块携带属性,在每次插入图块时,就可以为图块定义属性值,例如在插入一个预制构件时,可以根据需要给出构件的具体型号等参数。
2.7.2 图块的定义
要定义一个图块,事先要绘制好组成图块的实体,然后用Block和Wblock命令来定义图块。对命令分别介绍如下。
1)用Block命令定义图块
命令 功能区:【插入】选项卡(或【常用】选项卡)→【块】面板→【创建】
![]()
下拉菜单:【绘图】→【块】→【创建】
工具栏:【绘图】→【创建块】
命令行:block(或者简化命令b)
命令提示和说明
启动Block命令后,将出现如图2.109所示的“块定义”对话框,用于用户定义图块,其操作过程及命令提示如下:
◆“名称”文本框:输入要创建图块的名称,点击该文本框右侧的下拉箭头可用来查询已经建立的图形块。
◆“基点”区:确定图块的插入基点。图块的插入基点是一个参考点,当插入图块时,AutoCAD将根据插入点的位置来定位图块。建议用户根据图块的具体结构选择图块的特征点(例如对称中心、左下角等)来作为插入点。用户可以使用下列方法之一指定块插入点:①选择“拾取点”,使用鼠标在屏幕上指定一个点;②输入该点的X、Y、Z坐标。

图2.109 “块定义”对话框
◆“对象”区:在该区点击【选择对象】按钮可用于在屏幕上选择构成图块的实体。选择组成块的对象时暂时关闭“块定义”对话框。完成对象选择后,按回车键重新显示“块定义”对话框。
◆“方式”区:勾选“注释性”则指定块为注释性。在该区点击“按统一比例缩放”按钮可用于指定是否阻止块参照不按统一比例缩放。“允许分解”选项是指定插入块时是否把块分解(若不分解则插入的块的内容为一个实体,不能对块中的部分内容进行编辑,只能对块整体进行编辑)。
注意
(1)若在“对象”区选中“删除”按钮,则定义图块后,构成图块的实体将会从绘图区内消失,用户可以用Oops命令来恢复图形。若选中“保留”按钮,则定义图块后,构成图块的实体将不会从绘图区内消失,继续保留在图形中。若选中“转换为块”按钮,则定义图块后,被构成图块的实体不仅继续保留在图形中,而且还将自动变成已经插入的图块,这是高版本的Auto-CAD新增的功能。
(2)图块名最多只能包含31个字符,可以由英文字母(大小写均可)、数字、美元符号($)、连接符(—)和下划线()等字符组成。用户输入的小写字母均被AutoCAD替换成相应的大写字母,因此图块名中没有大小写之分。
(3)用Block命令定义的图块只能在本图形文件中使用。若欲在其他图形文件中使用该图块,则可以用Wblock(即块存盘命令)。
(4)在新建图块时,如果用户确定的文件名与当前图形文件中已有的图块名相同,系统将会出现对话框提醒用户以该名定义的图块已经存在,并询问用户是否重新定义它?系统默认为N(即不想重新定义)。单击【否】按钮,将回到“块定义”对话框,要求用户重新选择图块名。
(5)如果未指定插入点,则AutoCAD将会以(0,0,0)作为基点。点击下拉菜单【绘图】中【块】的【基点】选项,则允许用户重新设置图块的插入基点。
若在图2.109中左下角勾选“在块编辑器中打开”,则块定义完成后,点击确定按钮,屏幕的功能区部分会出现图2.110所示的“块编辑器”选项卡,同时绘图区出现“块编写选项板”,图中坐标原点移动到所绘制的“矩形”图案的左边中点。在该界面可以定义动态块。若不需要定义动态块,则点击“关闭块编辑器”,定义普通块的过程完成。如果不需要创建动态块,则请不要勾选“在块编辑器中打开”。
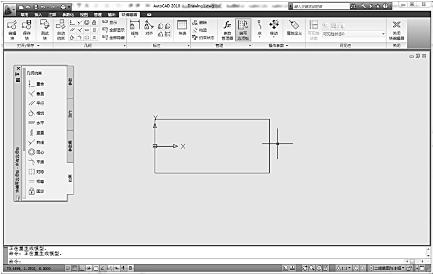
图2.110
上机实践 利用Block命令定义如图2.111所示的图块,步骤如下:
(1)绘制如图所示的图形。
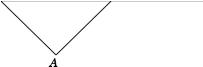
图2.111
(2)在“命令:”提示下在命令行输入block并回车,屏幕上会出现如图2.109所示的对话框。
(3)在图2.109所示的对话框的“名称”文本框中输入要创建图块的名称(BG)。
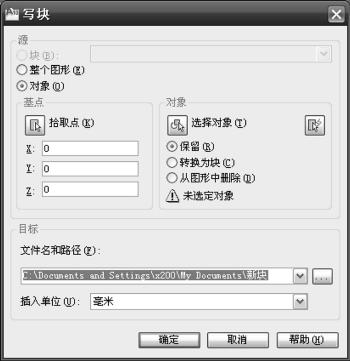
图2.112 “写块”对话框
(4)在“基点”区点击【拾取点】按钮捕捉点A作为图块的插入点。
(5)在“对象”区点击【选择对象】按钮,“块定义”对话框消失,在绘图区中选择图中实体。
(6)在“选择对象:”提示下直接回车,结束选择。这时定义块的步骤已经完成。
2)用Wblock命令定义图块(块写命令)
用Block命令定义的图块只能应用于本图形文件。若想在其他图形文件中也引用,需用Wblock命令来写图形块于磁盘中,该命令定义的图形文件将以DWG文件保存于磁盘上,并独立于定义的图形文件,所以可被其他图形插入。
在命令行中输入wblock(或者简化命令w)并回车即发出该命令。该命令发出后,将出现如图2.112所示的“写块”对话框。该对话框有两个区域:“源”区和“目标”区。下面分别介绍这两个区域:
(1)“源”区:该区有三个单选按钮:“块”按钮,“整个图形”按钮和“对象”按钮,分别介绍如下。
◆若选中“块”按钮,将把一个已经用Block命令定义的图块写到磁盘上;
◆若选中“整个图形”按钮,将把当前图形文件的全部内容写到磁盘上;
◆若选中“对象”按钮,则下面的“基点”和“对象”区域将被激活,即允许用户选择欲写到磁盘上的图形内容并定义基点,“基点”和“对象”区域的含义与“块定义”对话框中的相同。
(2)“目标”区域:在“文件名和路径”文本框中输入要输出的文件名,则系统将把所定义的块写图形内容按所指定的路径的文件名保存到磁盘上。点击该文本框右侧的按钮![]() 则出现如图2.113所示的“浏览图形文件”对话框,用户可以在该对话框中方便地选择路径和命名文件名。
则出现如图2.113所示的“浏览图形文件”对话框,用户可以在该对话框中方便地选择路径和命名文件名。
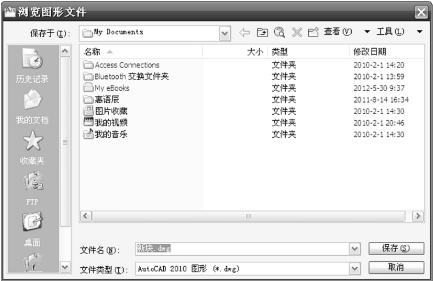
图2.113 “浏览图形文件”对话框
说明
用Wblock命令进行块写磁盘之后,新图形文件的世界坐标系(WCS)平行于当时有效的用户坐标系UCS。
2.7.3 图块的插入
1)插入图块(Insert)
定义图块的目的是为了插入图块,插入图块的命令为Insert。用Insert命令一次插入的图块对象为一个实体。命令 功能区:【插入】选项卡→【块】面板→【插入】
下拉菜单:【插入】→【块】
工具栏:【绘图】→【插入块】![]()
命令行:insert
发出该命令后,将弹出如图2.114所示的“插入”对话框,利用该对话框,用户可以方便地插入指定名称的块或文件。该对话框的各个选项介绍如下:
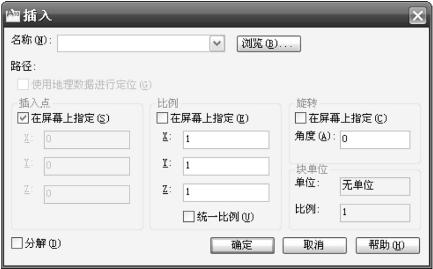
图2.114 “插入”对话框
“名称(N)”文本框:在该文本框中用户可以选择事先所定义的图块。
【浏览(B)】按钮:单击该按钮,将弹出“选择图形文件”对话框,允许用户选择要插入的文件。
“插入点”区:在该区用户可以输入图块要插入的插入点的X、Y、Z坐标,也可以在屏幕上拾取插入点。
“缩放比例”区:在该区用户可以输入插入图块的X、Y、Z比例(X、Y、Z三个方向的比例可以不同);也可以用鼠标在屏幕上指定插入比例,此时用两个点来确定插入比例,两点之间的X方向的坐标差作为插入图块X方向的比例,Y方向的坐标差作为插入图块Y方向的比例。
“旋转”区:在该区用户可以输入插入图块的转角。
“分解”选项:用Insert命令插入的图块缺省情况下是一个实体,但当我们插入图块时将图2.114中的“分解”选中时,在插入图块时可以选择分解图块,可以很方便地对插入之后的图形进行编辑修改。
2)阵列插入图块(Minsert)
在命令行中输入minsert即发出阵列插入图块命令。命令提示为:
输入块名或[?]<新块>: (指定图块名或按“?”询问现存图块名)
指定插入点或[基点(B)/比例(S)/X/Y/Z/旋转(R)/预览比例(PS)/PX/PY/PZ/预览旋转(PR)]: (指定插入点)
输入X比例因子,指定对角点,或[角点(C)/XYZ]<1>: (指定X向插入比例)
输入Y比例因子或<使用X比例因子>: (指定Y方向比例,缺省为等于X向比例)
指定旋转角度<0>: (用于输入要插入图块时旋转角度)
输入行数(—)<1>: (输入阵列行数)
输入列数(|||)<1>: (输入阵列列数)
输入行间距或指定单位单元(—): (输入阵列行间距)
指定列间距(|||): (输入阵列列间距)
注意
使用Minsert插入的块是一个实体,不能被修改或被分解。
2.7.4 图块的编辑
1)分解图块(Explode)
分解图块的命令为Explode(请参见2.5.9节)。
2)重新定义图块
当图形中插入了大量相同的图块,而且要对这些插入的图块进行相同编辑时,可以重新定义该图块。重新定义图块可以用Block和Wblock命令。当发出这些命令之后,若输入一个已经存在的图块名时,系统会提示用户此图块已经存在,是否重新定义,单击【是】按钮,则可以开始重新定义图块。图块重新定义之后,以前和以后凡引用该图块的图形就会变成新的内容。
2.7.5 图块中属性的应用
AutoCAD允许用户为图块附加一些文本信息,以增强图块的通用性,我们把这些文本信息称之为属性(Attribute)。如果某个图块中带有属性,用户在插入这个图块时就可以根据具体情况设置不同的属性值,来为插入的图块设置不同的文本信息。
使用属性有三步:①定义属性;②向图块追加属性;③插入图块时确定属性值。1)属性的定义
Ddattdef命令允许用户以对话框的形式来定义属性。
下拉菜单:【绘图】→【块】→【定义属性】
功能区:【插入】选项卡→【属性】面板→【定义属性】![]()
命令行:ddattdef
启动该命令后,系统将会弹出如图2.115所示的对话框。对话框中各个选项介绍如下:
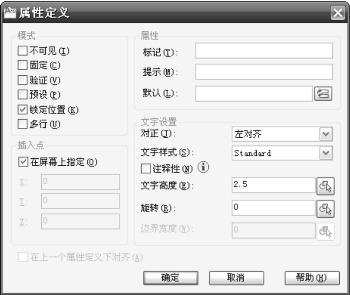
图2.115 “属性定义”对话框
◆“模式”区:设置属性模式。该区中有四个复选框,各自含义如下:
“不可见”复选框:选中该选项表示插入图块并输入图块各属性值之后,图中将显示属性值。否则将不显示属性值。
“固定”复选框:选中该选项表示属性值在定义属性时给定的是一个常值,在插入图块时,该属性值不变。否则属性值将不是常值。
“验证”复选框:选中该选项表示用户在插入图块输入属性值后系统将再次给出校验提示,要求用户确认所输入的属性值是否正确无误。否则,系统不会对用户所输入的属性值提出校验要求。
“预置”复选框:选中该选项表示在定义属性时,用户为属性指定一个初始缺省值。当插入图块时,用户可以直接回车默认预先设置的缺省值,也可以指定新的属性值。否则,表示不预先设置缺省值。
◆“属性”区:该区有三个文本框,介绍如下:
“标记”文本框:要求用户输入属性标签(即属性名)。属性标签可包含除空格和感叹号之外的任何字符(包括中文字符),对于属性标签的小写字母,AutoCAD将自动将其换成大写字母。该选项不能空缺。
“提示”文本框:要求用户输入属性提示,以便于引导用户正确输入属性值。如果定义属性时不设置属性提示,那么在插入一个带有属性的图块时,系统将把属性标签作为属性提示。若选择“固定”选项,系统则隐含属性提示。
“默认(L)”文本框:要求用户输入属性初始值。
◆“插入点”区:确定属性文本插入点。单击该区的【拾取点】按钮,用户可在绘图区内选择一点作为属性文本的插入点,然后返回对话框。用户也可以直接在“X”、“Y”、“Z”文本框中输入属性文本的插入点坐标。
◆“文字设置”区:确定属性文本特性区。用户单击该区的“对正”下拉箭头,可以选择属性文本的对齐方式,单击“文字样式”下拉箭头,可以选择属性文本的样式。【文字高度】和【旋转】两个按钮和其后面的文本框分别允许用户对属性文本的字高和旋转角度进行设置。
◆单击“在上一个属性下对齐”复选框,表示该属性将继承上一个属性的部分参数,如字高、字体、旋转角度和对齐方式等。此时“插入点”和“文字选项”两个区将呈灰色显示。
2)向图块追加属性及属性的调用
属性只有和图块在一起才有意义。下面以一个实例向读者介绍如何向图块追加属性以及如何在插入带有属性的图块时确定属性值:
(1)绘制如图2.116所示的标高符号图形。
(2)打开【绘图】下拉菜单,单击【块】子菜单下的【定义属性】选项,打开如图2.115所示的“属性定义”对话框。
(3)在“标记”文本框中输入“BG”作为属性标签。
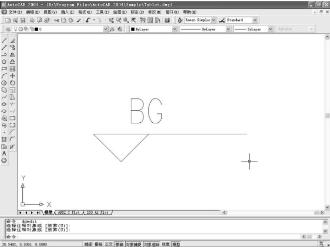
图2.116 构成图块height的图形
(4)在“提示”文本框中输入“Please input height”作为属性提示。
(5)在“默认”文本框中输入3.000作为初始属性值。
(6)点击“文字高度”文本框右侧的按钮,在屏幕上拾取一段长度作为文字高度。
(7)点击“插入点”按钮,系统切换到绘图窗口并自动隐藏该对话框,捕捉横线上面一点作为属性文本的起始点。系统又回到该对话框。
(8)在“属性定义”对话框中点击【确定】按钮,绘图区将会出现如图2.116所示的图形,属性显示为属性标签。
(9)在“命令:”提示下,输入block并回车。
(10)在出现的图2.109所示的“块定义”对话框中“名称”文本框中输入height作为图块的名称。
(11)在“基点”区中点击【拾取点】按钮,该对话框消失,出现绘图区,捕捉图形下尖点作为图块height的插入点。
(12)在“选择对象:”提示下选择如图2.116所示的图形及属性作为图块的内容。
(13)在“选择对象:”提示下直接回车结束定义图块命令。
(14)单击【插入】下拉菜单下的【块】选项,打开“插入”对话框。
(15)在该对话框“名称”文本框中输入图块名height,并单击【确定】按钮关闭该对话框。
(16)在“指定插入点或[比例(S)/X/Y/Z/旋转(R)/预览比例(PS)/PX/PY/PZ/预览旋转(PR)]:”提示下选择绘图区的一点作为插入点。
(17)在“输入X比例因子,指定对角点,或[角点(C)/XYZ]<1>:”提示下直接回车默认X方向插入比例为1。
(18)在“输入Y比例因子或<使用X比例因子>:”提示下直接回车默认插入Y比例与X方向相同。
(19)在“旋转<0>:”提示下回车默认旋转角度为0。
(20)在“输入属性值Please input height<3.000>:”提示下输入6.000作为属性值并回车。
至此,向图块追加属性以及插入图块时输入属性值的步骤就完成了,读者将会在屏幕上看到图2.117所示的图形。
3)属性的编辑与修改
属性定义、插入之后,可以使用以下命令对属性进行修改、编辑以及提取。
(1)用Ddedit命令编辑属性定义
如果把属性追加到图块之前,用户觉得有必要对已经定义的属性进行修改,可以用Ddedit命令来对属性的标签(tag)、提示(prompt)和初始缺省值(default value)进行修改。
命令 命令行 ddedit
下拉菜单:【修改】→【对象】→【文字】→【编辑】
快捷菜单:选择对象,在绘图区双击左键,即可弹出“编辑属性定义”对话框。
注意
Ddedit命令只能修改属性定义,一旦属性加入到图块中,就不能用该命令,而要用属性编辑命令。
(2)用Ddatte命令改变图块中的属性值
在命令行输入ddatte后回车即发出此命令。
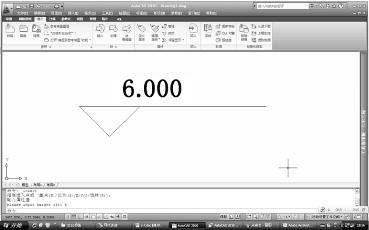
图2.117 插入图块height并设置属性值为6.000后的情形
说明
该命令只能对选定属性块的属性值进行编辑,不能修改属性名、提示符及缺省值;而且对尚未做成块或分解块的属性不能进行编辑。
(3)用Eattedit命令编辑图块中的属性
命令 下拉菜单:【修改】→【对象】→【属性】→【单个】
功能区:【插入】选项卡→【属性】面板→【编辑属性】下拉菜单→【单个】
功能区:【选项卡】→【块】面板→【单个】![]()
工具栏:【修改Ⅱ】→【编辑属性】![]()
命令行:eattedit
该命令允许用户选择一个带有属性的图块,对图块中的属性进行修改(包括属性值和文字特征、线型颜色图层等)。
(4)用Eattext命令提取图块中的属性
下拉菜单:【工具】→【属性提取】
工具栏:【修改Ⅱ】→【属性提取】![]()
命令行:eattext
用该命令可以从图形中提取属性信息,建立单独的文本文件供数据库软件使用。
2.7.6 动态图块的概念和应用
“动态块”是从CAD2006开始出现的,随着CAD版本的升级,功能与界面都在不断改进中。想了解“动态块”的意义,可以先看一个CAD自带的动态块。
按图2.118所示的功能区或下拉菜单方法打开“工具选项板-结构”(图2.119)。在工具选项板的右上角有一个特性按钮(图2.120),点击该按钮出现如图2.120所示的弹出菜单。在弹出菜单中除了“结构”选项之外,还有“建筑、电气工程、土木工程”等,我们可以根据需要选择打开哪一个工具选项板。
以结构选项板为例,点击“WF梁-公制”按钮,屏幕上出现一个如图2.121所示的宽翼缘工字型钢的截面。选中该截面,出现一个蓝色的夹持点和一个蓝色的下拉箭头。点击下拉箭头,出现如图2.122所示的弹出菜单,在弹出菜单中有很多截面型号可以选择。选不同的截面,工字钢梁的截面大小会有变化。该“WF梁-公制”即为一个动态块,工具选项板即为AutoCAD自带的多个动态块的集合。

图2.118
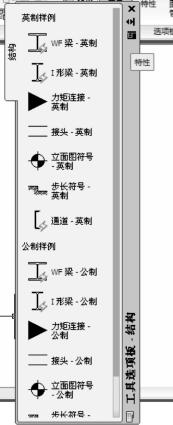
图2.119
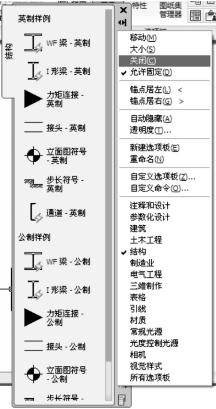
图2.120
用户可以编写自己的动态块。为了创建高质量的动态块,以便达到用户的预期效果,建议按照下列步骤进行操作。此过程有助于用户高效编写动态块,具体过程请读者自行练习。
(1)步骤1:在创建动态块之前规划动态块的内容
在创建动态块之前,应当了解其外观以及在图形中的使用方式。在命令行输入“确定”,当操作动态块参照时,块中的哪些对象会更改或移动。另外,还要确定这些对象将如何更改。例如,用户可以创建一个可调整大小的动态块。另外,调整块参照的大小时可能会显示其他几何图形。这些因素决定了添加到块定义中的参数和动作的类型,以及如何使参数、动作和几何图形共同作用。
(2)步骤2:绘制几何图形
可以在绘图区域、块编辑器上下文选项卡或块编辑器中为动态块绘制几何图形。也可以使用图形中的现有几何图形或现有的块定义。
(3)步骤3:了解块元素如何共同作用
在向块定义中添加参数和动作之前,应了解它们相互之间以及它们与块中的几何图形的相关性。在向块定义添加动作时,需要将动作与参数以及几何图形的选择集相关联。此操作将创建相关性。向动态块参照添加多个参数和动作时,需要设置正确的相关性,以便块参照在图形中正常工作。
例如,用户要创建一个包含若干对象的动态块。其中一些对象关联了拉伸动作。同时用户还希望所有对象围绕同一基点旋转。在这种情况下,应当在添加其他所有参数和动作之后添加旋转动作。如果旋转动作并非与块定义中的其他所有对象(几何图形、参数和动作)相关联,那么块参照的某些部分可能不会旋转,或者操作该块参照时可能会造成意外结果。
(4)步骤4:添加参数
按照命令提示上的提示向动态块定义中添加适当的参数。有关使用参数的详细信息,请参见向动态块添加操作参数。
注意使用块编写选项板的“参数集”选项卡可以同时添加参数和关联动作。有关使用参数集的详细信息,请参见使用参数集。
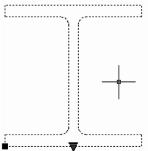
图2.121
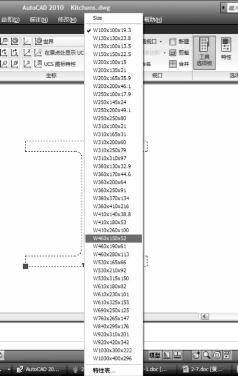
图2.122
(5)步骤5:添加动作
向动态块定义中添加适当的动作。按照命令提示上的提示进行操作,确保将动作与正确的参数和几何图形相关联。有关使用动作的详细信息,请参见使用动作概述。
(6)步骤6:定义动态块参照的操作方式
用户可以指定在图形中操作动态块参照的方式。可以通过自定义夹点和自定义特性来操作动态块参照。在创建动态块定义时,用户将定义显示哪些夹点以及如何通过这些夹点来编辑动态块参照。另外还指定了是否在“特性”选项板中显示出块的自定义特性,以及是否可以通过该选项板或自定义夹点来更改这些特性。
(7)步骤7:测试块
在功能区上,在块编辑器上下文选项卡的“打开/保存”面板中,单击“测试块”以在保存之前测试块。
2.8 给图形标注文字
文字是图形中不可缺少的组成部分,它常与图形一起表达完整的设计意图。本节将讲述与文字标注有关的文字标注命令、字形设置和文字编辑等内容。
2.8.1 用Text(或Dtext)命令标注单行文字
命令 下拉菜单:【绘图】→【文字】→【单行文字】
命令行:text(或者简化命令dt)
该命令允许用户以命令行的方式输入文字。
命令提示
启动该命令后会出现提示:
当前文字样式:Standard 当前文字高度:2.5000(该数字为当前缺省值) 注释性: (提醒用户当前的文字样式、文字高度和注释性)
指定文字的起点或[对正(J)/样式(S)]:
选项说明
(1)指定文字的起点:缺省选项。提醒用户确定一个点作为起始点,用来确定文字行基线的起始位置。回车确认后,命令行会出现如下提示:
指定高度<2.5000>: (提醒用户输入文字字符高度,“<>”内为当前缺省值)
指定文字的旋转角度<0>: (提醒用户输入文字字符旋转角度,“<>”内为当前缺省值)
输入文字: (要求用户输入文字内容字符串)
(2)对正(J):该选项用来确定标注文字字符串的排列方式和排列方向。选择该选项后AutoCAD将会出现如下提示:
[对齐(A)/布满(F)/居中(C)/中间(M)/右对齐(R)/左上(TL)/中上(TC)/右上(TR)/左中(ML)/正中(MC)/右中(MR)/左下(BL)/中下(BC)/右下(BR)]:
提示中的选项都是用来确定标注文字排列方式和位置的。在AutoCAD中,标注文字的位置通常采用文字的基线(Baseline)、顶线(Top)、中线(Middle)、底线(Bottom)这四条直线来确定。这四条线的位置见图2.123。下面分别介绍以上各选项的内容:
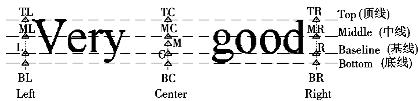
图2.123
◆对齐(A):该选项要求用户确定标注文字的基线的起点与终点位置。用户可以在命令行输入坐标,也可以用鼠标点取。选择该选项后,会出现提示:“指定文字基线的第一个端点:”和“指定文字基线的第二个端点:”。
使用“对齐(A)”选项输入的字符串,将均匀地分布在用户所指定的基线起点与终点之间,文字字符串的倾斜角度服从于基线的倾斜角度,字符的高度和宽度由基线起点和终点的距离、字符数和文字的宽度系数所决定。图2.124即为用“对齐(A)”选项标注的文字。从图中可以看出,基线起点和终点的选择顺序会影响标注结果。
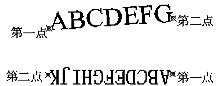
图2.124 使用Text Align标注的文字
◆布满(F):该选项要求用户确定所标注文字基线的起点和终点位置以及字高。选择该选项,AutoCAD将给出如下提示:
指定文字基线的第一个端点:
指定文字基线的第二个端点:
指定高度<159.3762>: (输入字符高度,“<>”内为当前缺省值)
输入文字: (输入字符串)
“布满”和“对齐”两种方式相同之处在于都是将输入的文字均匀分布于输入的两个端点之间。但二者也是有区别的。“对齐”方式的字体高度与输入的字数有关,字数越多,字高和字宽越小,变化时遵循的原则是字的高宽比保持不变。而“布满”方式的字体高度是由用户指定的,字体宽度是随着输入字数的增多而减小。
◆居中(C):该选项要求用户用中心点来确定标注文字的位置:在水平方向该点位于基线的中间,在垂直方向,该点是当前输入的整个文字字高的中点。
◆中间(M)/右对齐(R):这两个选项分别要求用户确定标注文字基线的中点(终点),选择这两个选项,分别出现如下提示:“指定文字的中心点:”和“指定文字基线的右端点:”[用于确定基线的中点(终点)],以后会出现提示:指定高度(仅在当前文字样式不是注释性且没有固定高度时,才显示“指定高度”提示);输入文字行的倾斜角度;输入文字:分别用于输入文字字符串的高度、倾斜角度和字符串的内容。以下10个选项除了要求输入点的提示不同之外,后续提示跟此项提示相同。
◆中间(M):该选项要求用户用中心点来确定标注文字的位置,在水平方向该点位于基线的中间,在垂直方向,该点是当前输入的整个文字字高的中点。
◆左上(TL)、中上(TC)和右上(TR):这3个选项分别要求用户确定文字顶线的起点、中点和终点。
◆左中(ML)、正中(MC)和右中(MR):这3个选项分别要求用户确定文字中线的起点、中点和终点。
◆左下(BL)、中下(BC)和右下(BR):这3个选项分别要求用户确定文字底线的起点、中点和终点。
上述各选项中各点的位置分别见图2.123。
◆样式(S):该选项用来选择文字的文字样式(设置字体的内容请见后面章节Style命令)。选择该选项后,会出现如下提示:
输入样式名或[?]<缺省值>: (该提示符要求用户输入标注文字所用文字样式名称。用户也可以在该提示下输入“?”以查询当前文件的文字样式名称,其后续提示为:)
输入要列出的文字样式<*>: (在该提示下回车,系统便会打开文字窗口,在该窗口中列出了当前文件中的所有字体)
注意
(1)使用Text命令(或者Dtext命令)允许用户可以动态地标注文字。使用该命令标注文字时,将有一个标注文字的竖线出现在屏幕上需要标注的地方,且可以单击鼠标随意移动这条竖线。线的大小即表示文字的字高,线的倾斜度表示文字的倾斜度。在输入过程中,用户可清楚地在屏幕上观察到刚刚输入的文字,并可通过按【Backspace】键(←)修改前面输入的文字。
(2)启动该命令后,命令行中的“输入文字:”提示会重复出现,直到在该提示下直接按键盘回车键才能结束该命令,鼠标回车键不能结束该命令。
(3)用Text命令(或Dtext命令)标注的多行文字中,每行文字是一个单独的实体。
上机实践 在屏幕上绘制如图2.125所示的文字,操作步骤如下:
命令:text (在“命令:”提示下,输入text并回车)
指定文字的起点或[对正(J)/样式(S)]:j (在该提示下,输入“j”并回车,选择“对正(J)”选项)
[对齐(A)/布满(F)/居中(C)/中间(M)/右对齐(R)/左上(TL)/中上(TC)/右上(TR)/左中(ML)/正中(MC)/右中(MR)/左下(BL)/中下(BC)/右下(BR)]:tc (在该提示下选择“中上(TC)”选项)
指定文字的中上点: (在该提示下点取屏幕上的点A)
指定高度<2.5000>:25 (在该提示下输入字高为25)
指定文字的旋转角度<0>:30 (输入文字的旋转角度30°)
输入文字:AutoCAD 2010 输入文字内容AutoCAD 2010

图2.125
以上操作的结果见图2.125。
2.8.2 用Mtext命令标注多行文字
如前所述,用Text命令或Dtext命令虽然可以标注多行文字,但每行文字是一个单独的实体,不易编辑。AutoCAD命令给我们提供了一个Mtext命令,允许用户以对话框的方式来输入多行文字,在该命令输入的多行文字中,各行都是以指定宽度对齐排列的,且多行文字为一个实体。
命令 功能区:【常用】选项卡→【注释】面板→【多行文字】![]()
下拉菜单:【绘图】→【文字】→【多行文字】工具栏:【绘图】→【多行文字】![]()
命令行:mtext(或者简化命令t或mt)
命令提示
启动该命令后,系统会出现如下提示:
当前文字样式:“Standard” 当前文字高度:92.3396(该数字为当前缺省值) 注释性:是指定第一角点:
在上述提示中,系统告诉用户当前文字的字体和字高,并要求用户指定输入文字框的第一个角。当用户确定第一个角之后,系统会出现如下提示:
指定对角点或[高度(H)/对正(J)/行距(L)/旋转(R)/样式(S)/宽度(W)/栏(C)]:
在该提示中,各选项分别介绍如下:
◆指定对角点:该选项是默认选项,用来确定标注文字框的另一个对角点。AutoCAD将在这两个角点确定的矩形区域内进行文字标注。矩形区域的宽度就是所标注文字的宽度,系统自动把左上角点作为文字第一行顶线的起始点。
◆高度(H)和宽度(W):这两个选项分别用来确定标注文字框的宽度和高度。
◆对正(J)、旋转(R)和样式(S):这三个选项分别与Text命令或Dtext命令的各自选项相同。
◆行距(L):指定多行文字的行距。行距是一行文字的底部(或基线)与下一行文字底部之间的垂直距离。选择该选项后会出现提示:
输入行距类型[至少(A)/精确(E)]<当前类型>:
至少(A):根据行中最大字符的高度自动调整文字行。当选定“至少(A)”时,包含更高字符的文字行会在行之间加大间距。选择该选项后会出现如下提示:“输入行距比例或行距<当前默认值>:”,其中,“行距比例”是将行距设置为单倍行距的倍数。单倍行距是文字字符高度的1.66倍。可以以数字后跟“x”的形式输入行距比例,表示单倍行距的倍数。例如,输入“1x”指定单倍行距,输入“2x”指定双倍行距。“行距”是将行距设置为以图形单位测量的绝对值,有效值必须在0.0833(0.25x)和1.3333(4x)之间。
精确(E):强制多行文字对象中所有文字行之间的行距相等。间距由对象的文字高度或文字样式决定。选择该选项后会出现与前面“至少(A)”选项相同的如下提示:“输入行距比例或行距<当前默认值>:”,各个选项的含义与前面相同。
当用户对以上各选项进行响应,确定第二个角点后,操作界面的反应会有两种情况:
(1)功能区操作界面。若操作界面原来处于显示“功能区”的情况,则此时会在功能区的最右侧自动打开一个“文字编辑器”选项卡(图2.126)。从图中可知,“文字编辑器”选项卡包含“样式、格式、段落、插入、拼写检查、工具、选项、关闭”八个面板。绘图区则出现一个灰色的可调整大小的文字框,文字框的上部带有一个标尺。
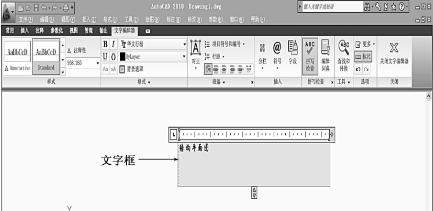
图2.126
在“文字编辑器”选项卡中的界面与其他文字编辑软件界面非常相似,在这个界面上可以方便地对文字的字体和格式进行设置,其具体操作这里就不详细介绍了。当完成文字输入和格式设置的任务后,点击选项卡最右侧的“关闭”按钮,“文字编辑器”选项卡和绘图区的文字框自动消失。
(2)经典操作界面。若操作界面原来处于“AutoCAD经典”界面的情况,在绘图区弹出图2.127的“文字格式”工具栏和图2.128的文字框。
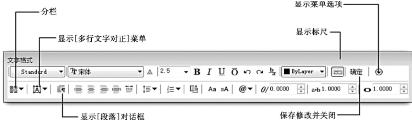
图2.127
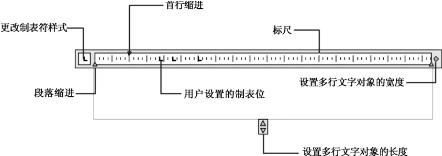
图2.128
(1)“文字格式”工具栏的说明(图2.127)
◆“样式”下拉列表:用来选择文字的字体样式。如果将新样式应用到现有的多行文字对象中,用于字体、高度和粗体或斜体属性的字符格式将被替代。堆叠、下划线和颜色属性将保留在应用了新样式的字符中。具有反向或倒置效果的样式不被应用。如果在SHX字体中应用定义为垂直效果的样式,这些文字将在多行文字编辑器中水平显示。
◆“字体”下拉列表:为新输入的文字指定字体或改变选定文字的字体。
◆“文字高度”文字框:设置新文字的字符高度或更改选定文字的高度。多行文字对象可以包含不同高度的字符。
◆粗体按钮![]() :为新输入文字或选定文字打开或关闭粗体格式。此选项仅适用于使用TrueType字体的字符。
:为新输入文字或选定文字打开或关闭粗体格式。此选项仅适用于使用TrueType字体的字符。
◆斜体按钮![]() :为新输入文字或选定文字打开或关闭斜体格式。此选项仅适用于使用TrueType字体的字符。
:为新输入文字或选定文字打开或关闭斜体格式。此选项仅适用于使用TrueType字体的字符。
◆下划线按钮![]() :为新输入文字或选定文字打开或关闭下划线格式。
:为新输入文字或选定文字打开或关闭下划线格式。
◆上划线按钮![]() :为新输入文字或选定文字打开或关闭上划线格式。
:为新输入文字或选定文字打开或关闭上划线格式。
◆放弃按钮![]() :在多行文字编辑器中撤销操作,包括对文字内容或文字格式的更改。也可以使用Ctrl+Z组合键。
:在多行文字编辑器中撤销操作,包括对文字内容或文字格式的更改。也可以使用Ctrl+Z组合键。
◆重做按钮![]() :在多行文字编辑器中重做操作,包括对文字内容或文字格式的更改。也可以使用Ctrl+Y组合键。
:在多行文字编辑器中重做操作,包括对文字内容或文字格式的更改。也可以使用Ctrl+Y组合键。
◆堆叠按钮![]() :如果选定文字中包含堆叠字符,则创建堆叠文字(例如分数)。如果选定堆叠文字,则取消堆叠。使用堆叠字符、插入符(^)、正向斜杠(/)和磅符号(#)时,堆叠字符左侧的文字将堆叠在字符右侧的文字之上。默认情况下,包含插入符(^)的文字转换为左对正的公差值。包含正斜杠(/)的文字转换为置中对正的分数值,斜杠被转换为一条同较长的字符串长度相同的水平线。包含磅符号(#)的文字转换为被斜线(高度与两个字符串高度相同)分开的分数。斜线上方的文字向右下对齐,斜线下方的文字向左上对齐。
:如果选定文字中包含堆叠字符,则创建堆叠文字(例如分数)。如果选定堆叠文字,则取消堆叠。使用堆叠字符、插入符(^)、正向斜杠(/)和磅符号(#)时,堆叠字符左侧的文字将堆叠在字符右侧的文字之上。默认情况下,包含插入符(^)的文字转换为左对正的公差值。包含正斜杠(/)的文字转换为置中对正的分数值,斜杠被转换为一条同较长的字符串长度相同的水平线。包含磅符号(#)的文字转换为被斜线(高度与两个字符串高度相同)分开的分数。斜线上方的文字向右下对齐,斜线下方的文字向左上对齐。
◆
文字颜色下拉列表![]() :为新输入文字指定颜色或修改选定文字的颜色。可以为文字指定与所在图层关联的颜色(ByLayer)或与所在块关联的颜色(ByBlock)。也可以从颜色列表中选择一种颜色,或单击“其他”打开“选择颜色”对话框。
:为新输入文字指定颜色或修改选定文字的颜色。可以为文字指定与所在图层关联的颜色(ByLayer)或与所在块关联的颜色(ByBlock)。也可以从颜色列表中选择一种颜色,或单击“其他”打开“选择颜色”对话框。
◆符号![]() 点击“符号”右侧的下拉箭头,会弹出如图2.129所示快捷菜单,允许用户选择角度符号、正负符号和直径等符号。也可以点击“其他”,在弹出的对话框中选择其他更复杂的符号。
点击“符号”右侧的下拉箭头,会弹出如图2.129所示快捷菜单,允许用户选择角度符号、正负符号和直径等符号。也可以点击“其他”,在弹出的对话框中选择其他更复杂的符号。
新版本的AutoCAD还增加了分栏、文字对齐方式的设置、倾斜角度、宽度因子等的设置功能,这里不一一详述,请读者自行练习。
【确定】:确定并关闭多行文字编辑器并保存所做的任何修改。也可以在编辑器外的图形中单击以保存修改并退出编辑器。要关闭多行文字编辑器而不保存修改,可按【ESC】键。
【插入字段】:该按钮允许用户选择任意ASCII或RTF格式的文件插入到多行文字当中。需注意输入文字的文件必须小于32K。
多行文字编辑器自动将文字颜色设置为Bylayer。当插入黑色字符且背景色是黑色时,多线文字编辑器自动将其改变为白色或当前颜色。
注意
如果Excel电子表格不是在Office 2002(带有Service Pack 2)中创建的,则输入到AutoCAD图形中时电子表格将被截为72行。当在安装有Office早期版本的系统中打开包含OLE对象的图形时,也会出现这种限制,即电子表格被截断。
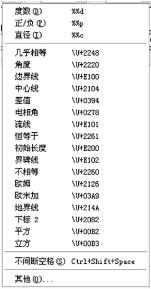
图2.129
(2)“文字框”说明(图2.128)
在文字框中可以很方便地输入文字。
在文字框中点击鼠标右键,会弹出一个快捷菜单。菜单顶层的选项是基本编辑选项:放弃、重做、剪切、复制和粘贴。后面的选项是多行文字编辑器特有的选项。另外还有对正、查找和替换、全部选择、改变大小写、自动大写、删除格式和合并段落等选项,这里就不详细介绍。
注意
默认情况下用户输入的多行文字会根据文字框的宽度自动换行,但如果输入文字全部是字符,而且字符中没有空格,则字符串的宽度不服从文字框宽度的设置。即文字框宽度只对单词和文字起作用。
上机实践 标注如图2.130所示的文字,步骤如下:
命令:mt
当前文字样式:“Standard” 当前文字高度:2.5 (提示当前字型、字高)
指定第一角点: (拾取屏幕上的点A作为第一个角点)
指定对角点或[高度(H)/对正(J)/行距(L)/旋转(R)/样式(S)/宽度(W)/栏(C)]: (拾取屏幕上的点B作为第二个角点)
在Mtext对话框中输入“施工说明”后按键盘回车键 (输入第一行文字)
点取“字体”下拉列表框中的Times New Roman字体,设定英文字体
输入“AutoCAD 2010” (输入第二行文字)
按住鼠标左键并拖动之,使“AutoCAD 2010”反白显示 (选择文字字符)

图2.130
点取【B】、【I】、【U】按钮 (给选定文字设定粗体、斜体、加下划线)
按键盘回车键 (换行)
点击“符号”下的“%%C”后输入“10@150” (输入第三行文字)
选中第三行文字,使之反白显示 (选择编辑对象)
点取【B】、【I】、【U】按钮 (取消加粗、斜体和下划线)
点取【确定】按钮 (结束Mtext命令,并关闭对话框)
2.8.3 定义文字样式(Style)
字体是具有一定固定形状,有若干个单词(字)的字描述库。例如:英文有Roman、Romant、Romantic、Complex、Italic等字体,汉字有楷体、宋体、黑体等字体。这些字体决定了文字最终的显示形式,每种字体都由一个字体文件控制。AutoCAD系统提供了多种可供选择的文字字体,即Windows系统Fonts目录下的*.ttf字体(True Type字体)和2010版本的Fonts目录下支持低版本大字节即西文的*.shx、*.ps、*.gsf字体(即Bigfont字体)。可以直接调用Windows下的True Type字体是AutoCADR14以上版本在文字应用上的最大改进之处。
在给图形标注文字之前,需要先给文字定义文字样式。定义文字样式的内容包括所用的字体文件名、字体大小、宽度系数、倾斜度和文字方向等内容。
默认情况下,AutoCAD 2010内置的文字样式有Annotation、Standard、标题、说明(图2.131),从图中可见,除了Standard之外,其余三个文字样式左侧均有一个![]() 标识,说明他们为“注释性”文字样式。
标识,说明他们为“注释性”文字样式。
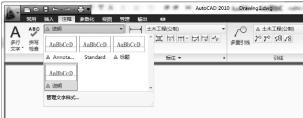
图2.131
所谓“注释性”,是属于通常用于对图形加以注释的对象的特性。以下对象可以为注释性对象(具有注释性特性):图案填充、文字(单行和多行)、尺寸标注、公差、引线和多重引线(使用MLEADER创建)、块、属性等。用于创建这些对象的许多对话框都包含“注释性”复选框,用户可以使用此复选框使对象为注释性对象。通过在“特性”选项板中更改注释性特性,用户还可以将现有对象更改为注释性对象。
所有上述对象均具有一定的尺寸和尺寸的比例(例如文字的字高和字高比例,尺寸的大小和比例等)。注释性特性使用户可以自动完成注释缩放过程。注释性对象按图纸高度进行定义,并以注释比例确定的大小显示。
将光标悬停在支持一个注释比例的注释性对象上时,光标将显示![]() 图标。如果该对象支持多个注释比例,则它将显示
图标。如果该对象支持多个注释比例,则它将显示
图 标。
AutoCAD定义文字样式的命令为Style。命令 功能区:【常用】选项卡→【注释】面板→【文字样式】下拉箭头→【管理文字样式】![]()
下拉菜单:【格式】→【文字样式】
工具栏:【文字】→【文字样式】![]()
命令行:style或ddstyle启动Style命令后,AutoCAD将在屏幕上出现如图2.132所示的对话框。该对话框允许用户设定文字样式的各项内容。下面介绍该对话框中各选项的含义。
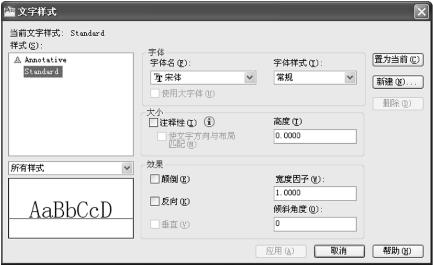
图2.132 “文字样式”对话框
◆“样式”区:该区列出了当前图形文件中所有定义过的字体样式名。若用户还未定义过字体样式,则系统除了原来版本的缺省样式Standard外,新版本又有“Annotative”、“说明”、“标题”三种。Standard字体样式使用的是基本字体,字体文件是txt.shx,但用户可以对这种样式进行修改。
◆“新建”按钮:用来建立新的字体样式,它可以打开一个“新建文字样式”对话框,用户可以在该对话框中建立新的字体样式。
◆“置为当前”按钮:将在“样式”下选定的文字样式设置为当前文字样式。
◆“删除”按钮:用来删除所选择的字体样式。值得注意的是,Standard字体样式不能被删除或更名。
◆“字体”区:这是字体文件设置区。
“字体名”下拉列表用来选择字体文件,其中包括Windows系统提供的所有字体文件,也包括AutoCAD提供的“大字体”字体。
“高度”文本框:“字体样式”下拉列表指定字体格式,比如斜体、粗体或者常规字体。选定“使用大字体”后,该选项变为“大字体”,用于选择大字体文件。
字体区的右边是“高度”文字框,用户可在该框内设置文字的高度。也可选择其默认选项0(通常做法),则在用Text、Mtext命令标注文字时再设置文字的高度。
“使用大字体”单选按钮若被选中,则可选择“大字体”字体文件,此时“大字体”下拉列表框被激活,可进行选择设置。
◆“效果”区:在该区内可以设置字体的排列等具体特征。
“颠倒”复选框确定是否将文字旋转180°。
“反向”复选框确定是否将文字以镜像方式标注。
“垂直”复选框用来确定文字是水平标注还是垂直标注;值得注意的是,“垂直”选项只能在所选字体支持双向时才能起作用,否则将呈灰色显示。True Type字体不能垂直标注。
“宽度比例”文字框用来设定文字的宽度系数。
“倾斜角度”文字框用来确定文字的倾角(缺省为0,即不倾斜)。其范围为-85至+85。该选项与Text命令或Mtext命令中提示设置的旋转角度是不同的。“倾斜角度”是指文字中每个字符的倾斜角度,而“旋转角度”是指文字行的倾斜角度。

图2.133 文字的各种效果
各种设置的结果见图2.133。
◆“预览”区:左下角为预览区,该区用来预览用户所设置的字体样式。
◆【应用】按钮:将把对文字样式所进行的调整应用于当前图形。
◆【关闭】按钮:取消对已有文字样式的任何修改,但是改变、重命名或删除当前文字样式和创建新文字样式操作除外。
上机实践 定义楷体样式,并将其设置为“样式1”后输入文字:标准层平面图。步骤如下:
(1)点击【格式】菜单的【文字样式】选项,启动“文字样式”命令。
(2)在弹出的“文字样式”对话框中单击“样式名”区的【新建】按钮,打开“新建文字样式”对话框。
(3)在“新建文字样式”对话框的文字框中输入“样式1”,单击【确定】按钮确认。
(4)打开“样式名”下拉列表框,选择“楷体”字体文件。
(5)单击【应用】按钮,查看预演结果。
(6)使用Dtext命令标注汉字:“标准层平面图”,字高设置为合适字高,旋转角度为0。
(7)最后结果见图2.134。
注意
对丢失了的字体的处理:
在文字样式建立好之后,相关的字体不是图形的一部分,而是AutoCAD启动时将所需的字体文件和图形文件都装载进来。因此,如果某个图形文件需要某一种字体,在AutoCAD的查询路径中可以查找这种字体,如果找到了,就把它装载进来。如果用户使用的是AutoCAD 或Windows的标准字体,找到一般不成问题。但若用户使用自己的字体,就会出现找不到字体的情况。

图2.134
在AutoCAD的早期版本中,若遇到找不到字体,就会看到错误(missing-font)信息,使新用户不知所措。而R14以上的版本在这种情况下会自动地用一种存在的字体(AutoCAD 2010的缺省替换字体是:Simplex.shx)去替换丢失的字体。用户还可以使用系统变量Fontalt来找到另外一种字体。方法是在命令行输入Fontalt回车,键入要用来替换的字体文件名。
用户也可以用【工具】下拉菜单的【选项】子菜单的【文件】选项卡来选择替换用的字体。在【文件】选项卡中找到“文字编辑器、词典和字体文件名”,然后单击左边的加号,会列出当前的替换文件名,双击这个文件名会出现“替换字体”对话框,在该对话框中可以选择所用于替换的字体。
2.8.4 特殊字符的输入
在AutoCAD中,某些符号不能用标准键盘直接输入,这些符号包括:上划线、下划线、角度符号、直径符号、%、±等。但是用户可以使用某些替代形式输入这些符号。在输入这些符号时,Text命令使用的方法与Mtext命令不同,所以分别讲述输入方法。
1)在Text命令中输入特殊符号
在Text命令中输入特殊符号,需要用到控制码“%%”。所以若需输入字符“%”,其前面也需要输入“%%”作为控制码。表2.4列出了用Text命令时输入特殊符号的代码。此外,用户还可以利用“%%nnn”输入任何字符或符号,其中“nnn”为各符号的ASCII码。
表2.4 用Text命令时输入特殊符号的代码
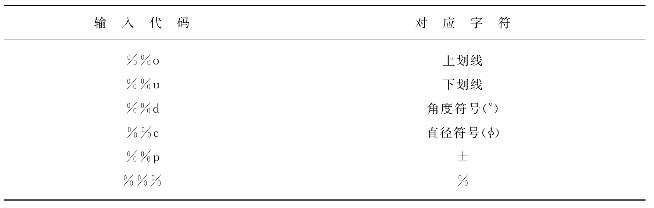
上机实践 用Text命令输入4⊥○25,30°,AutoCAD 2010,80%,±0.000。步骤如下:
命令:text (启动Text命令)
当前文字样式:Standard 当前文字高度:2.5000 (提醒用户当前的文字样式和文字高度)
指定文字的起点或[对正(J)/样式(S)]: (指定文字的起点位置)
指定高度<2.5000>: (在该提示下输入文字的字高)
指定文字的旋转角度<0>: (回车默认旋转角度为0)
输入文字:4%%u%%c%%u25 (在Text提示下输入4⊥○25)
输入文字:30%%d (在Text提示下输入30°)
输入文字:%%uAutoCAD%%u2010 (在Text提示下输入AutoCAD 2010)
输入文字:80%%% (在Text提示下输入80%)
输入文字:%%p0.000 (在Text提示下输入±0.000)
输入文字: (在Text提示下直接回车结束Text命令)
注意
控制码所在的文字字体为Windows下的True Type字体,则无法显示相应的特殊字符,只能出现乱码或问号。所以,如需输入这些特殊字符,需要把字体选择为非True Type字体。
2)在Mtext命令中输入特殊符号
Mtext命令比Text命令更具有更大的灵活性,因为它本身就具有一些格式化选项。例如,在文字框中点击鼠标右键,在弹出的快捷菜单中选择“符号”选项会弹出如图2.129所示选项,用户可直接输入“°”、“φ”等。但是此时用户不能使用“%%控制字符”形式来输入这些特殊符号。
2.8.5 文字编辑
已标注的文字,有时需要对文字内容和文字特性进行修改,称为文字编辑。文字编辑最简单的方法为用鼠标点击该文字,这时可以很方便地在弹出的对话框中对文字进行修改(图2.135为双击已有文字“钢筋混凝土”后屏幕上出现的对话框,可以看出此时对文字的内容、图层、字高、样式的选择等都可以修改)。AutoCAD提供了一些可以用来编辑文字的命令:Ddedit、Ddmodify以及Textedit。
1)用Ddedit命令编辑文字内容
Ddedit命令是文字的一种快速编辑方法,它只能编辑文字字符的内容,不能编辑文字的其他属性。命令 工具栏:【文字】→【编辑文字】![]()
命令行:ddedit
快捷方式:双击所要编辑的文字对象。或者选择文字对象,在绘图区域中单击鼠标右键,然后单击“编辑”。
该命令启动后,系统会在命令行出现如下提示:

图2.135
选择注释对象或[放弃(U)]:
在该提示下,若选中的文字是Text命令标注的,则系统会允许用户直接对文字进行修改。
若选中的文字是Mtext命令标注的,则会弹出如图2.136或者图2.137所示的多行文字输入的对话框,在该对话框中可以对所选文字进行全面的编辑。
注意
启动Ddedit命令之后,系统会反复出现“选择注释对象或[放弃(U)]:”提示,允许用户对多个文字对象逐个进行编辑,直到在该提示下直接回车才能结束该命令。“放弃(U)”选项用于取消上次进行的文字编辑操作,若上次没有进行文字修改,则此选项无效。
2)用Properties(或者Ddmodify)(特性)命令编辑文字![]()
启动Ddmodify之后,若所选实体为一Text或Dtext文字标注,则会弹出一如图2.136所示的“文字”对话框。对话框的“基本”区允许用户对所选文字的图层、颜色等属性进行编辑,而其余部分则分别允许用户对文字的内容(Text)、字体高度(Height)、字体位置(Oringin)、旋转角度(Rotation)、宽度比例(Width Factor)、倾斜角度(Obliquing)、对正方式(Justify)、文字样式(Style)、是否倒置(Upside Down)和是否前后相反(Backward)等进行编辑。
若所选实体为一Mtext文字标注,则弹出图2.137的“多行文字”对话框,其设置内容和单行文字非常相似,不再赘述。
3)Textedit命令与DDedit命令操作基本相同或相似
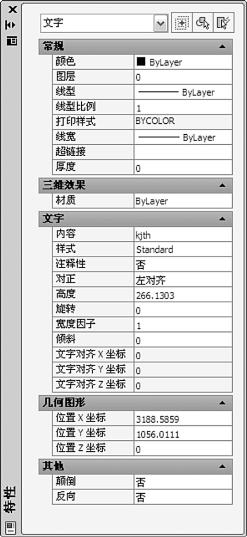
图2.136 “文字”对话框
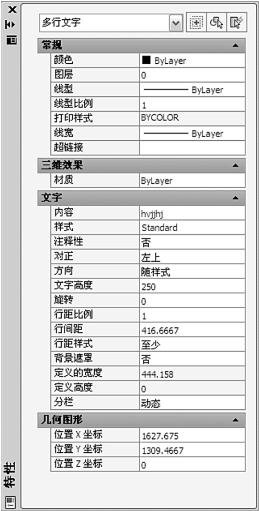
图2.137 “多行文字”对话框
2.8.6 与文字有关的其他命令
1)控制文字显示质量和速度
在图形中加入太多文字将减慢缩放(Zoom)、重画(Redraw)及重生(Regen)速度,特别是在使用True Type字体以及其他复杂格式字体时,这种影响将会十分明显。为减少刷新时间,用户可以用以下两种方式:
第一个是用简单字体(如TXT字体)输入所有文字,用于最初图形生成和绘制,在最后真正出图时再使用更精美的字体(如Romans)来替换。
第二种是使用文字快显(Qtext)命令。该命令是一个开关命令,可以控制文字和属性的屏幕显示及图形输出。在“命令:”提示下输入qtext可以激活该命令。当Qtext为ON时,AutoCAD将用小矩形代替文字、尺寸和属性,可以大大提高图形的重新生成速度。在【工具】下拉菜单中的【选项】对话框中的【显示】选项卡中“仅显示文字边框”复选框也可以控制Qtext的开、关状态。
值得注意的是,改变Qtext状态,必须调用Regen命令后才能看到改变后的结果。
2)拼写检查
为了检查文字输入的正确性,AutoCAD提供给用户拼写检查命令(【工具】下拉菜单的【拼写检查】选项)。使用该命令可检查文字标注和属性文字的拼写。
3)查找与替换
在AutoCAD中也可以使用字符串的查找和替换命令 功能区:【注视】选项卡→【文字】面板→【查找文字】
下拉菜单:【编辑】→【查找】
工具栏:【文字】→【查找】?![]()
命令行:find
该命令发出之后,将出现图2.138所示对话框,在对话框中用户可以对图形中的文字进行查找和替换。对话框中的“查找位置”区域可方便地选择在整个图形中查找还是在所框选图形范围内查找和替换。
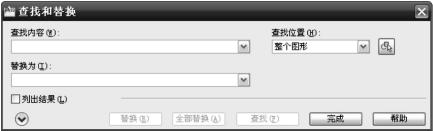
图2.138
2.8.7 在图形中插入表格
1)插入Excel表格
高版本的CAD可以在图形中插入表格,2008以上的版本可以直接插入Excel表格,且可以双向更新!
具体来说,Auto CAD中插入Word或Excel 2000表格的4种方法
(1)利用Windows提供的剪贴板功能
首先在Word或Excel文件中处理好表格数据,选中后复制到剪贴板中,然后再进入Auto CAD绘图环境中,采取以下两种方法进行粘贴:
①直接粘贴
在CAD中选择"编辑"中的"粘贴"命令,将所复制的Word或Excel表格粘贴到CAD图形中,但粘贴后的结果是表格为一个整体,不能分割。如果想要进行修改,只要双击图中的表格即可进入Word或Excel进行编辑修改,修改完成后退出即可返回到Auto CAD中继续进行设计。该方法的优点是操作方便快捷,易于掌握,可以充分利用Excel的强大计算功能进行数据统计和运算。而缺点也很明显,那就是表格在Auto CAD中并不是一个普通图元,无法利用AutoCAD的功能对表格的字高、颜色和线宽进行编辑。
②选择性粘贴
在Word或Excel文件中处理好表格数据,也可以使用编辑下拉菜单中选择性粘贴命令进行粘贴。其基本操作方法是:首先将Excel中的数据复制到剪贴板中,然后点击CAD中编辑下拉菜单中选择性粘贴命令,再用鼠标点击粘贴(P)选项,在右侧标签框中选中Auto CAD图元选项即可以将其粘贴进Auto CAD中,然后使用Auto CAD中分解(Explode)命令将表格分解成单个线性要素即可。这种方法的主要优点是可以将表中任意元素进行删改,而不需要再回到Word 或Excel中进行。
(2)利用Auto CAD软件提供插入OLE对象功能
①插入现有的表格文件
在Word或Excel文件中处理好表格数据,并以XLS等文件类型进行保存,然后返回到Auto CAD中,执行Auto CAD中“插入”菜单中的“OLE对象…”命令,打开插入对话框。选择“由文件创建”单选项,浏览到刚才保存的Word或Excel文件,确定即可。
②插入一个新建的表格文件
在Auto CAD中,执行“插入”菜单中“OLE对象…”命令,打开插入对话框。选择“由文件创建”单选项,对象类型选择Word文档或Excel工作表,单击“确定”按钮后,会启动Word文档或Excel工作表进行编辑,编辑完成之后,返回Auto CAD绘图环境,再编辑OLE对象即可。
(3)利用PowerPoint等软件来进行转换
利用PowerPoint软件也可对Word或Excel文件中处理好表格数据进行转换,具体操作步骤如下:
①将Word或Excel文件中已经处理好的表格数据转换到PowerPoint中(利用插入对象的方式),然后在PowerPoint软件中以图形格式bmp、tiff格式保存。
②在Auto CAD中,执行“插入”菜单中“图像管理器…”命令,打开“图像管理器”对话框。单击“附着”按钮后会,再添加PowerPoint软件中以图形格式bmp、tiff格式的表格数据,在出现的对话框点击“确定”按钮后进行设置即可。
(4)利用属性块解决表格插入问题
先将Word或Excel表格制定完成后定义成属性块(记住在创建属性块之前必须预定义属性),属性块的定义方法与普通块的定义方法基本一致,只是在选择时,要把将在块中出现的属性全部选中。
在完成表格属性块的定义后,即可进行表格插入操作,其插入方法与普通块的插入方法也基本相同,但是在回答完插入块的旋转角度后需输入属性的具体值。插入完成后,可以利用属性编辑对表格内的属性值进行修改,具体方法是:在modify菜单中选择“modify attribute”或直接输入“ddatte”命令,选中待修改的属性块,在对话框中可以修改该块中所有的属性值。记住千万不能用“explode”将块炸开后做修改操作,因为块被炸开后属性值全部变成了属性标记值,所以这种方法不可取。
利用属性块这种方法插入表格,操作起来有些烦琐,但是可以将已定义好的属性块用“wblock”命令写入硬盘,能方便多个图形文件共用该表格,达到“一劳永逸”的效果。
2)在Auto CAD中创建表格
在AutoCAD 2010中也可以输入表格,输入表格的命令如下:
命令 功能区:【注释】选项卡→【表格】面板→【表格】
下拉菜单:【绘图】→【表格】
工具栏:【绘图】→【表格】
命令行:table
该命令发出后,会出现如图2.139的对话框,在该对话框里的界面下,我们可以设置绘制表格的行数、列数等具体细节。
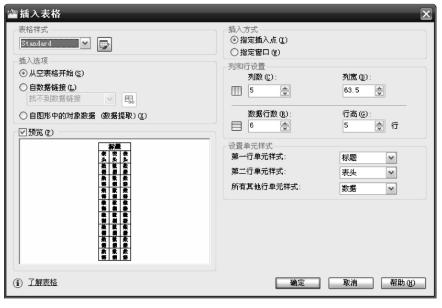
图2.139
图2.139所示的对话框进行设置完成后,点击【确定】按钮,会在绘图区出现一个空的表格,用户可以根据需要填写表格内容。
为了更好地控制表格的外观形式,需要对表格样式进行设置。表格样式的命令为:
命令 功能区:【注释】选项卡→【表格】面板→右斜拉箭头
下拉菜单:【格式】→【表格样式】
工具栏:【样式】→【表格样式】
命令行:tablestyle
该命令发出后,将会出现如图2.140所示的“表格样式”对话框,在该对话框中列出所有的表格样式名和当前的表格样式及其预览。点击“新建”按钮,在出现的对话框中输入要新建的表格样式名,之后会出现如图2.141所示的“新建表格样式”对话框。在该对话框中可以对表格的标题、表头、数据的外观(填充颜色、文字高度、边框类型等)进行设置。
关于表格这部分具体操作请读者自行练习,不再举例。
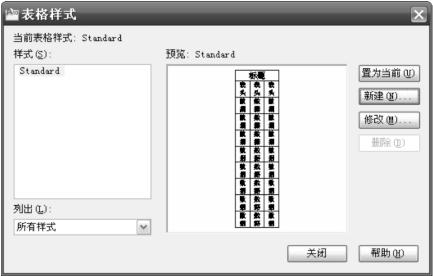
图2.140

图2.141
2.9 给图形标注尺寸
2.9.1 尺寸标注简述
一般,在绘图过程中,尺寸标注是不可缺少的步骤,因此,AutoCAD为我们提供了一套完整的尺寸标注命令。通过这些命令,用户可以方便地标注图中的各种尺寸:如线型尺寸、角度、直径、半径等。在进行尺寸标注过程中,AutoCAD是自动测量标注对象的大小,并在尺寸线上给出正确的数字。因此,这就要求用户精确地绘制图形,否
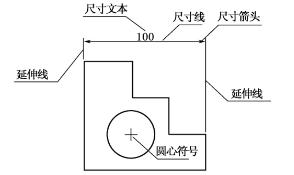
图2.142 尺寸的组成
则,标注的数字会有误。
一个完整的尺寸标注应由尺寸线、延伸线、尺寸箭头、尺寸文本等组成。AutoCAD中的尺寸标注也是由这些组成(图2.142)。
通常情况下,在进行尺寸标注时,应根据我国的有关规定而选用AutoCAD给我们提供的各种尺寸标注特性。
尺寸文本是指与标注相关联的文字,包括测量值、公差(尺寸公差和形位公差)、前缀、后缀和单行或段落文本注释。它可以使用缺省的测量单位(AutocAD将其作为文字处理)、输入文字或直接使用测量值。可以使用标注文字添加信息,例如特殊的制造工艺或装配要求。尺寸文本应该按标准字体书写,且同一张图中的字高要一致。根据图形的复杂程度,尺寸文本的字体高度可选20mm、14mm、10mm、7mm、5mm、3.5mm、2.5mm等,字宽约等于字高的2/3。图纸上的汉字字体为仿宋字。
根据上述规定和用户采用的出图比例,用户在进行尺寸标注前应通过适当的命令和对话框设置合适的文字样式和文本高度。例如,若用户决定在打印出图时采用3.5号字且绘图比例为1∶100(即缩小100倍),则在AutoCAD中应该将字高设置为3.5,并在尺寸样式对话框中将“使用全局比例”设置为100,若绘图比例为1∶1,即1个图形单位=1mm,打印比例为1∶100,则字高应设为350。
一般情况下,尺寸线不能用其他图线代替,也不得与其他图线重合或画在其他图线的延长线上。
尺寸线的终端有两种形式:箭头和斜线。机械制图中常采用箭头,而土木工程制图中常采用斜线。同一张图纸上的箭头或斜线应大小一致。
延伸线应自图线的轮廓线、轴线、对称中心线引出。其中,轮廓线、轴线、对称中心线也可以作为延伸线。
尺寸线和延伸线通常由细线绘制。
一般来讲,用户在进行尺寸标注时应遵循下面的基本过程:
◆为尺寸标注专门设置一个图层,使之与图形的其他信息分开。如果希望在一张图纸中输出立体对象的不同视图,则最好为每个视图设置一个标注图层。
◆为尺寸标注建立专门的文字样式。选择制图标准中规定的字体作为尺寸文字样式的字体。为了能在尺寸标注时随时修改尺寸文本的高度,应将该文字样式的“字高(height)”设置为0。因为我国要求字体的宽高比为2/3,所以将“宽度比例”设为0.67。
◆通过执行Dimstyle命令或选择【格式】下拉菜单的【标注样式】以打开“标注样式管理器”对话框,通过该对话框设置尺寸线、延伸线、尺寸样式、比例因子、尺寸文本、尺寸单位和尺寸精度等。
◆保存所做设置,生成尺寸样式簇。
◆给图形加上尺寸标注。此时应充分利用各种对象捕捉,以便快速准确地拾取点。◆对不符合要求的部分用尺寸标注编辑命令进行编辑。
2.9.2 尺寸标注的关联性
一般情况下,尺寸标注中尺寸线、延伸线、箭头、引线和标注文字不是单独的实体,而是构成图块的一部分。如果对该尺寸标注进行拉伸,那么拉伸后的尺寸文本也自动地发生变化。我们把这种尺寸标注叫做关联性的尺寸标注(Associative Dimension)。修改某尺寸标注样式时,以它作为模板生成的关联性的尺寸标注将随着改变。
而非关联性的尺寸标注(Non-Associative Dimension),它的尺寸线、延伸线、箭头、引线和标注文字是单独的实体,不构成图块。当拉伸这种尺寸标注时,其尺寸线和延伸线可以被拉伸,而拉伸后的尺寸文本内容不会自动地发生变化。可见非关联性的尺寸标注不能适时地反应图形的正确尺寸。
尺寸标注的关联性可以用系统变量Dimaso来控制。同时,用户也可以用Explode命令将一个关联性的尺寸标注炸开使之成为非关联性的尺寸标注。
2.9.3 尺寸标注的类型
AutoCAD提供了两种基本标注类型:标注尺寸对象和标注注释。标注尺寸对象包括线性标注、坐标标注、角度标注、径向标注和中心标注等,而标注注释包括引线标注(Leader)和坐标标注(Ordinate Dimension)等。
线性标注包括水平标注(Horizontal Dimension)、垂直标注(Vertical Dimension)、对齐标注(Aligned Dimension)、旋转标注(Rotated Dimension)、连续标注(Continue Dimension)和基线标注(Baseline Dimension)六种类型。
径向标注包括半径标注(Radial Dimension)和直径标注(Diameter Dimension)。
中心标注包括圆心线标注(Centerline Dimension)和圆心标注(Centermark Dimension)。所有标注尺寸对象类型的样例显示如图2.143。
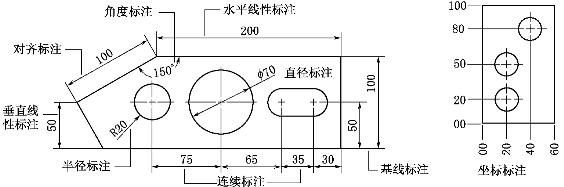
图 2.143 各种尺寸标注类型
2.9.4 尺寸标注样式的设置(Ddim)
标注样式是一组用来决定标注外观的标注设置。通过创建标注样式,可以设置所有相关的标注系统变量并控制所有标注的布局和外观。
标注样式可以有多簇设置。例如,在一个标注样式中可以创建一个半径(Radial)标注变种和一个角度(Angular)标注变种。AutoCAD根据创建的标注的类型使用相应的族成员。如果对某个标注类型没有设置变种,那么就使用父系“Parent”标注样式设置。
系统缺省的尺寸标注样式是ISO-25,它对某些机械制图比较适用,而对于土木工程制图或建筑制图用户必须建立自己的尺寸标注样式。命令 功能区:【注释】选项卡→【标注】面板→【标注样式】![]()
下拉菜单:【格式】→【标注样式】或【标注】→【样式】
工具栏:【标注】→【标注样式】![]()
命令行:dimstyle(或者简化命令d或ddim)
上述命令用于设置尺寸标注样式。激活该命令后,系统会弹出如图2.144所示的“标注样式管理器”对话框。下面对对话框中的各选项进行说明。
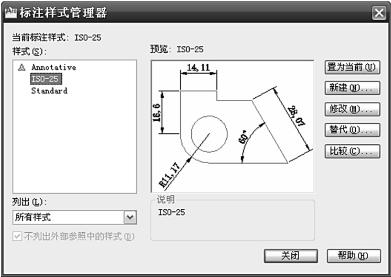
图2.144 “标注样式管理器”对话框
(1)“样式(S)”区:该区用于显示所有已命名的标注样式列表。新建立一个空白Auto-CAD图形,系统有三个缺省标注样式ISO-25、Annotative和Standard,用户也可以建立自己的标注样式。可从列表中选择一个名称以使其成为当前样式,则当前样式名就被亮显。AutoCAD在系统变量Dimstyle中存储标注样式名。
(2)“预览”区:显示被选中标注样式的特点。
(3)“列出”下拉列表:用于控制显示哪种标注样式。其中“所有样式”选项用于显示所有标注样式。“正在使用的样式”选项则仅显示被当前图形中的标注引用的标注样式。
(4)“新建”按钮:点击“新建”按钮,会弹出如图2.145所示的“创建新标注样式”对话框。以后将对该对话框中的各个选项进行介绍。
(5)“置为当前”按钮:用于设置当前标注样式,在“样式(S)”区选中某样式再点击该按钮,则将把该样式作为当前样式。
(6)“修改”按钮:在“样式(S)”区选中某尺寸标注样式,再点击“修改”按钮。将会出现图2.146所示的“修改标注样式”对话框,在对话框中可对选中的标注样式进行修改。
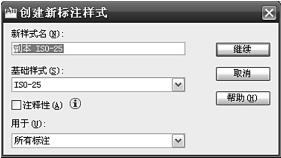
图2.145 “创建新标注样式”对话框
“创建新标注样式”对话框:该对话框中有下列选项:“新样式名”文本框,用户可以在这里输入所要创建的新的标注样式名称。“基础样式”下拉列表用于选择新建的标注样式是在哪一个样式的基础上建立的。“用于”下拉列表框用于建立一种仅适用于特定标注类型的样式。例如,假定ISO-25样式的文字颜色为黑色,但希望仅使直径标注的文字为蓝色,则可以在“基础样式”下选择ISO-25,并在“用于”下选择“直径”。因为正在定义ISO-25样式的子样式,所以“新样式名”文本框不可用。在“新建标注样式”对话框中将文字颜色改为蓝色后,在“标注样式管理器”中“直径”作为子样式显示在ISO-25下面。无论何时用ISO-25样式进行直径标注,文字都是蓝色的。将ISO-25用于所有其他标注类型时,文字是黑色的。在该对话框中点击“继续”按钮将会出现如图2.146所示的“新建标注样式”对话框。

图2.146 “新建标注样式”对话框
(7)“新建标注样式”对话框。该对话框有线、符号和箭头、文字、调整、主单位、换算单位、公差7个选项卡,分别允许用户对标注的各个方面进行设置。介绍如下:
①“线”选项卡:该选项卡有尺寸线、延伸线两个区域。
其中在“尺寸线”和“延伸线”两个区都有一个“颜色”和“线宽”下拉列表,分别用于显示并设置尺寸线和延伸线的颜色和线宽。
“尺寸线”区中的“超出标记”文本框:当使用“斜线”、“建筑标记”(土木工程中常用此箭头形式)作为箭头时,用户可以在该文本框中指定尺寸线超出延伸线的距离(图2.147)。AutoCAD在Dimdle系统变量中存储该值。
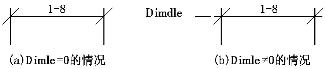
图2.147 尺寸线超出延伸线的设置
“尺寸线”区中的“隐藏”复选框:第一个选项隐藏第一段尺寸线(图2.148a),Auto-CAD在Dimsd1系统变量中存储该值。第二个选项隐藏第二段尺寸线(图2.148b),AutoCAD在Dimsd2系统变量中存储该值。
“尺寸线”区中的“基线间距”文本框:设置基线尺寸标注时尺寸线之间的间距。用户可以输入一个距离,AutoCAD将该值存储在Dimdl1系统变量中。关于基线尺寸标注的详细信息,请参见Dimbaseline(基线标注)。
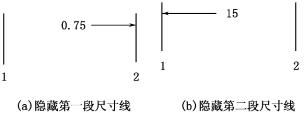
图2.148 隐藏尺寸线的情况
“延伸线”区中的“超出尺寸线”文本框:用于指定延伸线上方延伸出尺寸线的距离。AutoCAD将该值存储在Dimexe系统变量中。
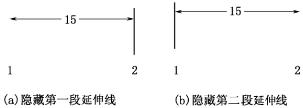
图2.149 隐藏延伸线的情况
“延伸线”区中的“隐藏”复选框:用于隐藏延伸线的显示(图2.149)。第一个选项隐藏第一段延伸线,第二个选项隐藏第二段延伸线,AutoCAD将上述两个值存储在Dimse1和Dimse2系统变量中。
“延伸线”区中的“起点偏移量”文本框:用于定义从用户指定的标注的原点到延伸线实际起点的偏移距离(图2.150)。Auto-CAD将该值存储在Dimexo系统变量中。
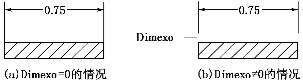
图2.150 延伸线起点的偏移距离
②“符号和箭头”选项卡:该选项卡有箭头、圆心标记、折断标注等区域(图2.151)。
“箭头”区:用于控制尺寸箭头的形式。用户可以指定不同的箭头作为第一个箭头和第二个箭头,具体介绍如下:“第一个”下拉列表框用于查看并选择第一个箭头的箭头类型。当修改了第一个箭头的类型,第二个箭头会自动修改以与之匹配。要指定一个自定义块作为箭头,则请选择“用户箭头”。选择了第一个箭头之后,第二个箭头自动设置为与第一个相同。如果要为第二个箭头指定不同的箭头,可从“第二个”列表中选择一个。

图2.151 “新建标注样式”中“符号和箭头”选项卡
“箭头大小”文本框:显示并设置箭头的大小。AutoCAD将该值存储在Dimasz系统变量中。
“圆心标记”区:用于控制直径标注和半径标注中的圆心和中心线的标记形式和大小。圆心标记和中心线由Dimcenter、Dimdiameter和Dimradius使用。对于Dimdiameter和Dimradius,只有当尺寸线放置在圆或圆弧外面时才绘制圆心标记。
“折断标注”区:高版本的AutoCAD允许用户在尺寸标注和延伸线与其他对象的相交处打断或恢复标注和延伸线(图2.152a)。对线性标注、角度标注和坐标标注都可以折断。该区的折断大小数字可以显示和设置用于折断标注的间距大小。
“弧长标注”区:弧长标注用于标注和测量圆弧或多段线圆弧段上的距离。弧长标注的延伸线可以正交或径向。在该区用户可以选择在标注文字的上方或前面来显示圆弧符号。(图2.152b)
“折弯标注”:AutoCAD中的折弯标注为有折断线的标注。这种标注中文字代表的数值表示实际距离,而不是在图形中测量的距离(图2.152c)。折弯标注分线性折弯标注和半径折弯标注两种,在图2.151中的选项卡中可以设置折弯标注的内容。
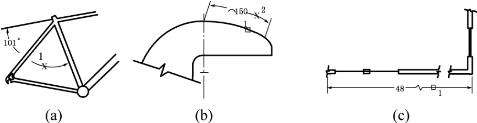
图2.152 折断标注、弧长标注和折弯标注
③“文字”选项卡:该区对尺寸文字进行设置(图2.153)。该选项卡有3个区域:文字外观、文字位置和文字对齐。现在对各个选项介绍如下:

图2.153 “新建标注样式”对话框的“文字”选项卡
“文字外观”区:“文字样式”下拉列表框,显示和设置当前标注文字样式。用户可以从列表中选择一种现有的文字样式,也可以点击列表旁边的【...】按钮创建和修改文字样式。“文字颜色”框用于设置标注文字的颜色。“文字高度”框用于设置当前标注文字的高度。“分数高度比例”框,标注中若有分数时,设置相对于标注文字的分数比例,仅当在【主单位】选项卡上选择“分数”作为“单位格式”时,此选项才可用。
“文字位置”区:控制标注文字的位置。“垂直”框用于控制标注文字相对尺寸线的垂直位置。其中“置中”选项指在尺寸线的中间放置标注文字;“上方”选项指的是在尺寸线的上方放置标注文字,尺寸线到最底行文字的基线之间的距离为当前文字间距,即“从尺寸线偏移”;“外部”选项指的是把标注文字放置到尺寸线边上远离第一个定义点的地方;JIS选项指的是按日本工业标准(JIS)放置标注文字。“水平”框用于控制标注文本沿尺寸线和延伸线的对齐方式:其中“置中”选项(也是默认选项,见图2.153)为沿着尺寸线在延伸线之间居中放置标注文字;“第一条延伸线”为沿尺寸线与第一条延伸线左对正,延伸线与文字之间的距离为两倍箭头大小加上文字间距值;“第二条延伸线”选项为沿尺寸线与第一条延伸线右对正,延伸线与文字之间的距离为两倍箭头大小加上文字间距值;“第一条延伸线上方”选项为将文字放在第一条延伸线上方;“第二条延伸线上方”选项为将文字放在第二条延伸线上方。“从尺寸线偏移”框用于设置当前文字间距,文字间距是指当尺寸线断开以容纳标注文字时标注文字周围的距离。
“文字对齐”区:该区有三个按钮分别介绍如下:“水平”按钮用于控制标注文字方向为强制水平;“与尺寸线对齐”按钮指的是标注文字方向为与尺寸线平行;选中“ISO标准”按钮指的是当文字在延伸线内时,文字与尺寸线对齐,当文字在延伸线外时,文字水平排列。
④“调整”选项卡(图2.154):该选项卡有4个选项,分别介绍如下。
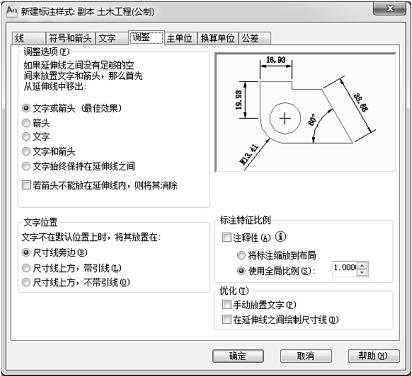
图2.154 “新建标注样式”对话框的“调整”选项卡
“调整选项”区:当两条延伸线间的距离有足够空间时,AutoCAD通常把文字和箭头放在延伸线之间。否则,本选项会像以下描述的那样安排文字和箭头的放置。AutoCAD在Dimfit系统变量中存储本选项的值。
◆“文字或箭头,取最佳效果”选项:见图2.155d。如果空间只够放置文字,那么把文字放置在延伸线之间,箭头放在延伸线之外。如果空间只够放置箭头,那么把箭头放置在延伸线之间,文字放在延伸线之外。既没有放置文字的位置也没有放置箭头的位置,那么二者都放在延伸线之外。
◆“箭头”选项:如果空间只够放置箭头,那么把箭头放置在延伸线之间,文字放在延伸线之外(图2.155c)。当放置箭头的空间也没有时,那么文字和箭头都放在延伸线之外。
◆“文字”选项:如果空间只够放置文字,那么把文字放置在延伸线之间,箭头放在延伸线之外(图2.155b)。当放置文字的空间也没有时,那么文字和箭头都放在延伸线之外。
◆“文字和箭头”选项:如果没有足够的空间放置文字和箭头,那么二者都放在延伸线之外(图2.155a)。
◆“文字始终保持在延伸线之间”选项始终将文字放在延伸线之间。
◆“若不能放在延伸线内,则消除箭头”选项:如果延伸线内没有足够的可用空间,则不画箭头。
文字位置区:该区用于设置标注文字从默认位置(由标注样式定义的位置)移动时标注文字的位置。“尺寸线旁边”选项,将标注文字放在尺寸线旁边。“尺寸线上方,加引线”选项(图2.155e),如果文字移动到远离尺寸线处,AutoCAD将画一条从文字到尺寸线的引线;当文字太靠近尺寸线时,AutoCAD将省略引线。“尺寸线上方,不加引线”选项(图2.155f),将文字放在尺寸线的上方,但文字和尺寸线之间不加引线。
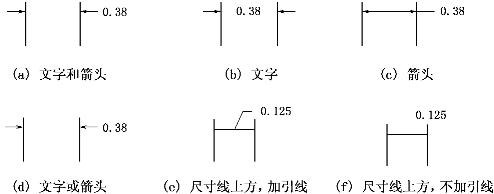
图2.155
“标注特征比例”区:该区用于设置全局比例或图纸空间比例。
使用全局比例选项为所有标注样式各个选项的设置设定一个比例,这些设置包括大小、距离或间距,包括文字高度和箭头大小(但不包含公差、坐标和角度)。但是,该缩放比例并不更改标注的测量值。该值存储在Dimscale系统变量中。
将标注缩放到布局:用于确定基于当前模型空间视口和图纸空间之间比例的比例因子。AutoCAD在Dimscale系统变量中将其值存储为零。当用户在图纸空间而不是模型空间视口工作,或当Tilemode设置为“1”时,AutoCAD使用缺省比例因子“1.0”作为Dimscale系统变量的值。
“优化”区:“手动放置文字”选项,选中此选项时,AutoCAD忽略任何在【文字】选项卡中“文字位置”区“水平”下拉列表框中的设置,当进行标注过程中命令行出现“指定尺寸线位置:”时,AutoCAD会把文字放在用户指定点的位置。“在延伸线之间绘制尺寸线”选项,始终在延伸线之间绘制尺寸线,即使将箭头放在延伸线之外。
⑤“主单位”选项卡(图2.156):该选项卡有两个区域,线性标注和角度标注。现分别介绍如下。
“线性标注”区用于设置线性标注的格式和精度。
“单位格式”下拉列表框:用于显示并设置除“角度”外所有标注族成员的当前单位格式。选项包括“科学”、“小数”(土木工程制图一般可选择该项)、“工程”、“建筑”、“分数”和“Windows桌面”(“控制面板”中的小数位数和数字分组符号设置)等。AutoCAD将该选项的值存储在Dimunit系统变量中。用户可从列表中选择一个选项。
“精度”下拉列表框:用于显示并设置小数位数。
“分数格式”下拉列表框:用于选择并设置分数的格式。
“小数分隔符”下拉列表框:用于选择并设置小数格式的分隔符。

图2.156 “新建标注样式”对话框的“主单位”选项卡
“舍入”文本框:显示并设置标注测量值的舍入规则。用户可在文本框输入一个数值。例如:如果输入“0.25”,那么所有的尺寸文本都舍入到最近的0.25的倍数。同样地,如果输入“1.0”,AutoCAD把所有的尺寸文本都舍入到最近的整数。小数点后所显示数字的位数取决于用户在“主单位”对话框或“换算单位”对话框中设置的精度。输入“0”,即不进行舍入。注意:舍入规则并不应用于角度标注。AutoCAD将舍入值存储在Dimrnd系统变量中。
“前缀”和“后缀”文本框分别用于输入前缀和后缀。若在标注文字中包括前缀,则在“前缀”文本框中输入前缀。例如,输入控制代码“%%c”,将会在标注文字前加上一个φ符号。输入前缀时,它替代了所有缺省前缀[例如在直径标注(φ)和半径标注(R)中的前缀]。AutoCAD 在Dimpost系统变量中存储前缀字符串。
如在标注文字中包含后缀,则在“后缀”文本框中输入后缀。例如,输入文字“mm”就在标注文本后面加上mm符号。如果标注中有公差,AutoCAD不但在主标注中包含该后缀,而且在公差中也包含该后缀。系统变量Dimpost系统变量中存储后缀字符串。
“测量单位比例”区:该区的“比例因子”文本框用于控制线性尺寸的比例系数,该比例定义的是尺寸标注中尺寸文字的内容与图形中所标注对象的系统测量尺寸之间的比例。例如,如果用户按1∶100的比例绘制图形,则该框应该输入“100”;若用户按5∶1的比例绘图,则在框中输入“0.2”。“仅应用到布局标注”复选框用来控制当前模型空间和图纸空间的比例系数,当用户选择该按钮后,AutoCAD将把该值以负数保存在系统变量Dimlfac中,该数的绝对值即是图纸空间的比例系数。
“消零”区:用于控制“前导”、“后续”、“英尺”和“英寸”的消零。其中选中“前导”后,AutoCAD将取消掉小数点前面的0(例如原为“0.500”,经“前导”消零后成为“.500”);选中“后续”后,AutoCAD将取消掉小数点后面的0(例如原为“20.500”,经“后续”消零后成为“20.5”);选中“英尺”后,AutoCAD将取消掉英尺-英寸单位制中的小于1英尺的数字英尺位
上的0(例如原为“0′―3![]()
选中“英寸”后,AutoCAD将取消掉英尺-英寸单位制中英寸位上的0(例如原为“2′―0″”,经“英寸”消零后成为2′)。
“角度标注”区用于设置角度标注的当前角度格式和精度。
“单位格式”下拉列表:显示并设置角度标注的当前角度格式,选项包括“十进制度数”、“度/分/秒”、“百分度”、“弧度”,可从中任选择一项。AutoCAD将此选项的值存储在Dimaunit系统变量中。土木工程制图一般可选择“十进制度数”选项。
⑥“换算单位”选项卡:点击该选项卡会弹出如图2.157所示的对话框,用于设置是否标注英制或公制双套尺寸单位。现在分别介绍各个选项:
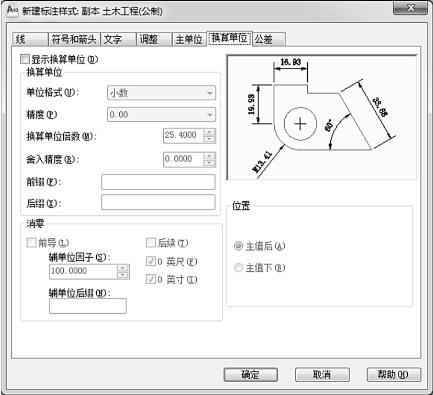
图2.157 “新建标注样式”对话框的“换算单位”选项卡
“显示换算单位”复选框:选择是否采用第二种单位来进行标注。若选中该框,则其他选项才变为可选,同时,系统变量Dimalt设置为“1”。
该选项卡类似于图2.156的所示的“主单位”选项卡,用户可以在该对话框中对尺寸标注的第二套单位进行设置。现介绍跟“主单位”不同的两个选项。“换算单位乘数”:指定一个乘数,作为主单位和换算单位之间的换算因子。“主值后”和“主值下”两个单选按钮用于控制换算单位的位置在主单位后面还是下面。
⑦“公差”选项卡:用来设置尺寸公差的标注方式、公差文本的字高以及公差文本相对于基本尺寸文本的对齐方式。
2.9.5 标注线性型尺寸
如前所述,线性标注是工程制图中最常用的标注类型。线性标注可以是水平、垂直、对齐或旋转的。对齐标注是有与被标注对象平行的尺寸线的尺寸标注。基线和连续标注是可以基于线性标注的连续的标注序列。当创建线性标注时,可实现对文本、文本角度或尺寸线角度的修改。也可使用“尺寸标注样式”对话框中的有关选项来设置文本位置。
1)标注水平、垂直和旋转尺寸(Dimlinear)
命令 功能区:【注释】选项卡→【标注】面板→【标注】下拉式菜单→【线性】
下拉菜单:【标注】【线性】→
工具栏:【标注】→【线性标注】![]()
命令行:dimlinear(或者简化命令dli或dimlin)
该命令发出后,AutoCAD将根据所指定的延伸线端点或选择某对象的点自动地进行水平标注或垂直标注。同时,也通过指定水平(horizontal)或垂直(vertical)标注来创建特定的尺寸标注。
命令提示及选项说明
命令发出后,系统会出现如下提示:
指定第一条延伸线原点或<选择对象>:
要求用户指定一点作为延伸线的起始点或按回车键进行延伸线自动指定。下面对这两种情况分别进行介绍:
(1)指定一点作为延伸线的起始点。
在上面的提示下,若用户指定了一点作为延伸线的起始点,系统会出现下面的提示:
①“指定第二条延伸线原点:”,提示用户输入第二条延伸线起点。选择第二点之后,会出现下面的提示。
②“[多行文字(M)/文字(T)/角度(A)/水平(H)/垂直(V)/旋转(R)]:”,要求用户指定一点作为尺寸线的位置,或选择其他选项,各选项的含义如下:
◆“多行文字(M)”选项:选择该选项,系统会弹出图2.126~2.128所示的对话框,用户可以在该对话框中输入或删除自定义文字,或者选择“确定”以接受缺省测量长度作为尺寸文本。在该对话框中,系统自动测量值用尖括号“<>”来表示。用户可以重新输入尺寸文本。确定后,系统会重新出现提示:“指定尺寸线位置或[多行文字(M)/文字(T)/角度(A)/水平(H)/垂直(V)/旋转(R)]:”,要求用户指定一点作为尺寸线的位置,或选择其他选项。
◆“文字(T)”选项:选择该选项后,命令行将会出现提示:“输入标注文字<缺省值>:”,用户可以在命令行中输入自定义文字,或者回车以接受缺省测量长度。确定后,系统会重新出现提示:“指定尺寸线位置或[多行文字(M)/文字(T)/角度(A)/水平(H)/垂直(V)/旋转(R)]:”,要求用户指定一点作为尺寸线的位置,或选择其他选项。
◆“角度(A)”选项:该选项用于修改标注文字的角度。选择该选项后,会出现如下提示:“指定标注文字的角度:”,提示用户输入标注文本的旋转角度。确定后,系统会重新出现提示:“指定尺寸线位置或[多行文字(M)/文字(T)/角度(A)/水平(H)/垂直(V)/旋转(R)]:”,要求用户指定一点作为尺寸线的位置,或选择其他选项。
◆“水平(H)”选项:用户选择该选项,可以强制标注水平尺寸,而不标注垂直尺寸。选择该选项后,系统会出现如下的后续提示:“指定尺寸线位置或[多行文字(M)/文字(T)/角度(A)]:”,提示用户确定尺寸线的位置,或用户也可以修改尺寸线的角度以及文字的内容和角度。
◆“垂直(V)”选项:该选项可以强制标注垂直尺寸,而不标注水平尺寸。其后续提示同“水平(H)”选项。
◆“旋转(R)”选项:用于创建旋转型尺寸标注(图2.158)。选择该选项后,系统将会出现提示:“指定尺寸线的角度<0>:”,在该提示下,用户可以输入要标注的尺寸线角度,括号中为当前值。指定角度之后,AutoCAD重新显示:“指定尺寸线位置或[多行文字(M)/文字(T)/角度(A)/水平(H)/垂直(V)/旋转(R)]:”。
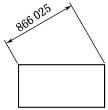
图2.158 旋转型尺寸标注
(2)直接回车以自动确定两延伸线的起始点。
如果用户在“指定第一条延伸线原点或<选择对象>:”提示下直接按回车键。系统将会出现提示:“选择标注对象:”,要求用户选择要标注尺寸的对象。
在该提示下,如果选中了一条直线或一条圆弧,则其端点用作延伸线的起点。延伸线与端点的偏移由ddim中的“直线和箭头”选项卡中的“起点偏移量”项指定的距离确定。
如果选中一个圆,则用它的直径端点作为尺寸线原点。如果用于选择圆的点接近南北象限点,则AutoCAD绘制一个水平尺寸标注。如果用于选择圆的点接近东西象限点,则Auto-CAD绘制一个垂直尺寸标注。
选择所要标注对象之后,系统会重新出现提示:“[多行文字(M)/文字(T)/角度(A)/水平(H)/垂直(V)/旋转(R)]:”,要求用户指定一点作为尺寸线的位置,或选择其他选项。各选项的内容前面已做介绍,不再赘述。
上机实践 绘制如图2.159a所示的图形,利用“标注样式(Dimension Style)”命令定义尺寸标注样式Dimstyle1,并给它标注尺寸。步骤如下:
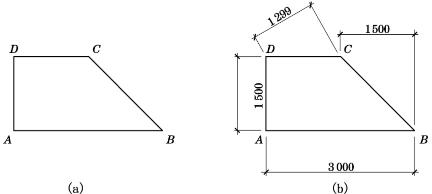
图2.159
(1)单击【绘图】工具栏上的【直线】按钮,启动Line命令,绘制图2.159a所示的图形:
指定第一点: (在该提示下,用鼠标在绘图区拾取一点A)
指定下一点或[放弃(U)]:@100,0 (在该提示下输入点B)
指定下一点或[放弃(U)]:@-50,50 (在该提示下输入点C)
指定下一点或[放弃(U)]:@-50,0 (在该提示下输入点D)
指定下一点或[放弃(U)]:c (在该提示下输入字母“c”,闭合多边形命令结束后,得到如图2.159a所示的图形)
(2)打开【格式】下拉菜单,选择【文字样式...】选项,打开“文字样式”对话框。在该对话框中建立字体样式Dimtext,选择字体为Times New Roman,字高为“0”。之后单击【应用】按钮,再单击【关闭】按钮,结束字体样式设置。
(3)打开【格式】下拉菜单,选择【标注样式...】选项,打开“标注样式管理器”对话框。
(4)单击【新建】按钮,打开“创建新标注样式”对话框,在“新样式名”文本框中输入Dimstyle1作为新建的标注样式名称,点击【继续】按钮,打开“新建标注样式”对话框。
(5)在“新建标注样式”对话框中的【符号和箭头】选项卡中“箭头”区内选择“建筑标记”作为尺寸的第一、第二箭头,尺寸箭头大小设置为“1.5”;在“线”选项卡中“尺寸线”区内设置“基线间距”为“5”,“超出标记”为“1”;在“延伸线”区中设置“超出尺寸线”为“1”,“起点偏移量”为“2”。在【调整】选项卡中的“使用全局比例”文本框中输入“2”,那么以上设置的所有数值的实际值分别为上述各值的两倍。
(6)在【文字】选项卡的“文字外观”区“文字样式”框中选中“Dimtext”作为标注文字的字体样式,字高设置为“2.5”[因为在上述第(5)步中在“标注特征比例”区内设置“使用全局比例”为“2”,所以字高实际值为“5”]。在【文字】选项卡的“文字位置”区“垂直”文本框中选中“上方”,在“水平”框中选中“置中”。
(7)在【调整】选项卡的“调整选项”区选中“文字或箭头,取最佳效果”,在“调整”区,选中“始终在延伸线之间绘制尺寸线”。
(8)在【主单位】选项卡的“线性标注”区“单位格式”框中选择“小数”格式,在该区的“精度”框中选择“0”。在该区的“后缀”框中输入“mm”。在“测量单位比例”区中的“比例因子”框中输入“30”。点击【确定】按钮,结束尺寸标注样式的制定。
(9)单击【标注】工具栏中的【线性标注】按钮,系统会相继出现如下提示:
指定第一条延伸线原点或<选择对象>: (在该提示下捕捉点A)
指定第二条延伸线原点: (在该提示下捕捉点B)
指定尺寸线位置或[多行文字(M)/文字(T)/角度(A)/水平(H)/垂直(V)/旋转(R)]: (在该提示下在AB线段的下方点取一适当的点以确定尺寸线的位置,绘图区将出现图2.159b中尺寸文本为3 000mm的尺寸标注)
注:AB线段的实际尺寸为100,因为前面在第(8)步中将“比例因子”设置为“30”,那么该尺寸标注的尺寸文本为100×30=3 000。
(10)在“命令:”提示下直接回车,再次启动Dimlinear命令:
指定第一条延伸线原点或<选择对象>: (在该提示下直接回车)
选择标注对象: (在该提示下选取线段AD)
指定尺寸线位置或[多行文字(M)/文字(T)/角度(A)/水平(H)/垂直(V)/旋转(R)]: (在该提示下在AD线段的左边点取一点作为尺寸线位置,绘图区内将出现尺寸文本为1 500mm的垂直尺寸标注)
(11)在“命令:”提示下直接回车,再次启动Dimlinear命令:
指定第一条延伸线原点或<选择对象>: (在该提示下捕捉点C)
指定第二条延伸线原点: (捕捉点B)
指定尺寸线位置或[多行文字(M)/文字(T)/角度(A)/水平(H)/垂直(V)/旋转(R)]: (在该提示下在BC线段的上方点取一点作为尺寸线位置,绘图区内将出现尺寸文本为1 500mm的水平尺寸标注)
(12)在“命令:”提示下直接回车,再次启动Dimlinear命令:
指定第一条延伸线原点或<选择对象>: (在该提示下捕捉点C)
选择标注对象: (在该提示下捕捉点D)
指定尺寸线位置或[多行文字(M)/文字(T)/角度(A)/水平(H)/垂直(V)/旋转(R)]: (在该提示下输入“r”)
指定尺寸线的角度<0>: (在该提示下输入“30”,确定尺寸线的旋转角度为30°)
指定尺寸线位置或[多行文字(M)/文字(T)/角度(A)/水平(H)/垂直(V)/旋转(R)]: (在该提示下在CD线段的上方点取一点作为尺寸线位置,绘图区内将出现尺寸文本为1 299mm的旋转尺寸标注)
至此,所有操作步骤结束,绘图区出现图2.159b所示的图形。请读者将此图保存为:Dimlinear.dwg,以备后用。
2)标注平齐尺寸(Dimaligned)
命令 功能区:【注释】选项卡→【标注】→【标注】下拉式菜单→【对齐】
下拉菜单:【标注】→【对齐】
工具栏:【标注】→【对齐标注】![]()
命令行:dimaligned(或者简化命令dal或dimali)
在工程制图中,经常要遇到斜线、斜面的尺寸标注,Dimaligned命令使我们可以方便地对斜线、斜面进行尺寸标注,这种尺寸标注称为对齐标注(或平齐标注),因为它所标注出来的尺寸线跟所标注对象相平行。
命令提示及选项说明
命令发出后,系统会出现如下提示:
指定第一条延伸线原点或<选择对象>:
在该提示下指定一点手动确定延伸线,或按回车键自动确定延伸线。下面对这两种情况分别进行介绍:
(1)指定一点作为延伸线的起始点。
在上面的提示下,若用户指定了一点作为延伸线的起始点,系统会出现下面的提示:
◆“指定第二条延伸线原点:”,在该提示下输入标注的第二条延伸线的起点。选择第二点之后,会出现下面的提示。
◆“指定尺寸线位置或[多行文字(M)/文字(T)/角度(A)]:”,指定点作为尺寸线位置或选择选项“多行文字(M)/文字(T)/角度(A)”。
如果指定一点,AutoCAD就使用该点来定位尺寸线并确定绘制延伸线的方向。指定位置之后,系统会出现提示:“标注文字=测量值”,AutoCAD自动标注对象的测量距离并在命令行作为缺省值显示它,此时,AutoCAD完成尺寸标注。
若选择“多行文字(M)”选项,用户可以自定义文字。AutoCAD将测量距离并在Mtext命令下的对话框中作为缺省标注文字显示为尖括号(<>)。可输入或删除自定义文字,或者选择【确定】以接受缺省测量长度。
“文字(T)”和“角度(A)”选项跟Dimlinear命令相同,这里不再赘述。
(2)直接回车以自动确定两延伸线的起始点。
如果用户在“指定第一条延伸线原点或<选择对象>:”提示下直接按回车键。系统将会出现提示:“选择标注对象:”,要求用户选择要标注尺寸的对象。指定对象之后,AutoCAD重新显示:“指定尺寸线位置或[多行文字(M)/文字(T)/角度(A)]:”,要求用户指定一点作为尺寸线的位置,或选择其他选项。
上机实践 将图2.159a所示的图形,利用Dimaligned命令给BC线段标注尺寸,步骤如下:
(1)打开前面保存的图2.159。
(2)单击【标注】下拉菜单选择【对齐】选项,启动Dimaligned命令。
(3)在“指定第一条延伸线原点或<选择对象>:”提示下,直接回车。
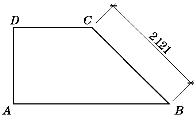
图2.160
(4)在“选择标注对象:”提示下,选择线段BC。
(5)在“指定尺寸线位置或[多行文字(M)/文字(T)/角度(A)]:”提示下,在BC线段的右上方点取一点作为尺寸线位置,绘图区内将出现如图2.160所示的图形。
3)标注基线尺寸(Dimbaseline)
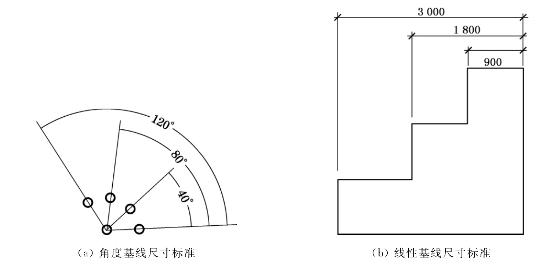
图2.161 基线尺寸标注类型
命令 功能区:【注释】选项卡→【标注】→【连续】下拉式菜单→【基线】
下拉菜单:【标注】→【基线标注】
工具栏:【标注】→【基线标注】![]()
命令行:dimbaseline(或者简化命令dba或dimbase)
Dimbaseline绘制基于同一条延伸线的一系列相关标注(图2.161)。AutoCAD让每个新的尺寸线偏离一段距离,以避免与前一条尺寸线重合。尺寸线之间的偏移值由“标注样式”对话框中的【直线和箭头】选项卡中的“基线间距”项指定(图2.162)。基线尺寸标注也叫做平行尺寸标注。
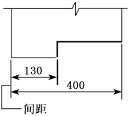
图2.162 基线间距
命令提示及选项说明
Dimbaseline命令发出后,系统接下来的提示取决于AutoCAD当前操作中有没有先前标注以及最后一次创建的尺寸标注的类型,具体来说分以下几种情况。
(1)没有先前标注。
如果在当前操作中没有先前标注,系统会以以下提示提醒用户选择一个线性、坐标或角度标注来作为基线标注的基准,提示如下:“选择基准标注:”,用户可以在该提示下选择线性、坐标或角度标注作为基线标注的先前标注。
选择了一个基线标注的先前标注之后,AutoCAD根据选择的标注类型(线性、坐标或角度)显示后续提示。若要结束此命令,则按回车键或【Esc】键。
(2)先前标注为线性标注或角度标注。
如果先前的标注是一个线性标注或角度标注,则出现如下提示:“指定第二条延伸线原点或[放弃(U)/选择(S)]<选择>:”,该提示提醒用户指定一点作为第二个延伸线的起始点,或按回车键来选择一个线性、坐标或角度标注作为基线标注。
如果选择了一点,那么在缺省情况下,AutoCAD将使用先前标注的第一条延伸线作为基线标注的基准延伸线。用户可以通过按回车键选择基线标注来改变这种缺省情况,这时作为基准的延伸线是离选择拾取点最近的延伸线。
选择了第二点后,AutoCAD绘制出基线标注并且重复显示以上提示。用户可在该提示下重复选择点来进行基线标注。要终止此命令,可按【Esc】键。如果在该提示下按了回车键,那么AutoCAD就出现如下提示:“选择基准标注:”,用户可在该提示下选择线性、坐标或角度标注作为基线标注的基准。选择了一个线性基线标注之后,AutoCAD重新重复出现如下提示:“指定第二条延伸线原点或[放弃(U)/选择(S)]<选择>:”,用户可在该提示下重复选择一点作为第二个延伸线的起点。要结束此命令,可按【Esc】键。
(3)先前标注为坐标标注。
若先前标注为坐标标注,则会出现如下提示:“指定点坐标或[放弃(U)/选择(S)]<选择>:”,用户可在该提示下指定点、捕捉对象或按回车键选择一个基线标注。
上机实践 绘制如图2.163所示的图形,并在其上建立基线标注,步骤如下:
(1)绘制如图2.163所示的图形(其中,AB、CD和EF段的长度均为30)。
(2)单击【标注】工具栏中的【线性标注】按钮,系统会相继出现如下提示:
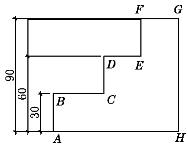
图2.163 基线尺寸标注
指定第一条延伸线原点或<选择对象>: (在该提示下捕捉点A)
指定第二条延伸线原点: (在该提示下捕捉点B)
指定尺寸线位置或[多行文字(M)/文字(T)/角度(A)/水平(H)/垂直(V)/旋转(R)]: (在该提示下在AB线段的左边点取一点以确定尺寸线的位置,将出现图2.166中尺寸文本为30的尺寸标注)
(3)单击【标注】工具栏中的【基线标注】按钮,系统会相继出现如下提示:
指定第二条延伸线原点或[放弃(U)/选择(S)]<选择>: (在该提示下捕捉点D)
指定第二条延伸线原点或[放弃(U)/选择(S)]<选择>: (在该提示下捕捉点F)
绘图区将出现图2.163中的基线标注。
注意
标注基线尺寸要求用户事先要进行一个线性、坐标或角度尺寸来作为基线标注的基准。
4)标注连续尺寸(Dimcontinue)
该命令可以使用户方便迅速地标注同一列(行)上的尺寸。这些尺寸的尺寸线首尾相连,前一个尺寸的第二个延伸线即为后一个尺寸的第一个延伸线(见图2.164)。命令 功能区:【注释】选项卡→【标注】→【连续】下拉式菜单→【连续】
下拉菜单:【标注】→【连续】
工具栏:【标注】→【连续标注】![]()
命令行:dimcontinue(或者简化命令dco或dimcont)
命令提示及选项说明
该命令的命令提示及其含义与Dimbaseline(基线标注)命令是相同的。
注意
(1)标注连续尺寸要求用户事先要进行一个线性、坐标或角度尺寸来作为连续标注的基准。
(2)在连续尺寸标注过程中,用户只能往同一个方向标注下一个连续尺寸,不能往相反方向标注下一个连续尺寸,若往相反方向标注,系统可能把原来已经标注的尺寸给覆盖了。
上机实践 绘制如图2.164所示的连续尺寸标注,步骤如下:
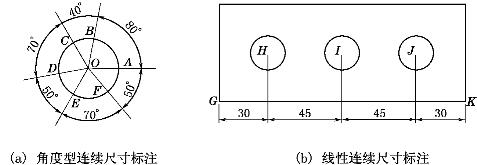
图2.164
(1)绘制如图2.164(a)、(b)所示的图形。
(2)打开【标注】菜单,单击【角度】选项,系统将会出现如下命令序列:
选择圆弧、圆、直线或<指定顶点>: (在该提示下选择直线OA)
选择第二条直线: (在该提示下选择直线OB)
指定标注弧线位置或[多行文字(M)/文字(T)/角度(A)]: (在AB弧右上侧点取一点作为尺寸线的位置。至此,AB弧线的角度标注完成了)
(3)选择【标注】工具栏上的【连续标注】选项,启动连续标注命令,系统将会出现如下命令序列:
指定第二条延伸线原点或[放弃(U)/选择(S)]<选择>: (在该提示下拾取点C)
指定第二条延伸线原点或[放弃(U)/选择(S)]<选择>: (在该提示下拾取点D)
指定第二条延伸线原点或[放弃(U)/选择(S)]<选择>: (在该提示下拾取点E)
指定第二条延伸线原点或[放弃(U)/选择(S)]<选择>: (在该提示下拾取点F)
指定第二条延伸线原点或[放弃(U)/选择(S)]<选择>: (在该提示下拾取点A)
指定第二条延伸线原点或[放弃(U)/选择(S)]<选择>: (按【Esc】键结束该命令)
这时,图2.164a的连续角度型尺寸标注就完成了。
(4)选择【标注】工具栏上的【线性标注】选项,启动Dimlinear命令,标注GH段的尺寸。
(5)选择【标注】工具栏上的【连续标注】选项,启动Dimcontinue命令,系统将会出现如下命令序列:
指定第二条延伸线原点或[放弃(U)/选择(S)]<选择>: (在该提示下拾取圆心I)
指定第二条延伸线原点或[放弃(U)/选择(S)]<选择>: (在该提示下拾取圆心J)
指定第二条延伸线原点或[放弃(U)/选择(S)]<选择>: (在该提示下拾取点K)
指定第二条延伸线原点或[放弃(U)/选择(S)]<选择>: (按【Esc】键结束该命令)
这时,图2.164b的线性连续尺寸标注就完成了。
2.9.6 标注角度型尺寸(Dimangular)
该命令用于标注测量对象之间的夹角,包括圆或圆弧的一部分的圆心角、直线之间的夹角、或任何不共线的三点的夹角。
命令 功能区:【注释】选项卡→【标注】面板→【标注】下拉式菜单→【角度】
下拉菜单:【标注】→【角度】
工具栏:【标注】→【角度标注】
命令行:dimangular(或者简化命令dan或dimang)
命令提示及选项说明
启动该命令后,命令行会出现如下提示:
选择圆弧、圆、直线或<指定顶点>:
用户可在该提示下选择合适的对象(圆、圆弧或直线)或按回车键以指定三点。
(1)若选中圆弧上的点作为三点角度标注的定义点,则圆弧的圆心是角度的顶点,圆弧端点成为延伸线的起点,AutoCAD在延伸线之间绘制一段圆弧作为尺寸线。延伸线从边端点绘制到与尺寸线的交点。见图2.165a。
(2)若选中圆,则圆的圆心是角度的顶点。选择点1用作第一条延伸线的起点。之后会出现如下提示:“指定角的第二个端点:”,在该提示下用户可以指定点2(不一定在圆上),该点是第二条延伸线的起点。见图2.165b。
(3)如果选择了一条直线,那么必须在“选择第二条直线:”提示下选择另一条(不与第一条直线平行的)直线以确定它们之间的角度。AutoCAD通过用两条直线分别作为角度的边,直线的交点作为角度顶点来确定角度;尺寸线跨越这两条直线之间的角度。如果尺寸线不与被标注的直线相交,那么AutoCAD就根据需要通过延长一或两条直线来添加延伸线。该尺寸线(弧线)圆心角通常小于180°。见图2.165c。
(4)若在该提示下按回车键,则使用指定的三点创建角度标注。系统会出现如下提示:
指定角的顶点: (指定点1作为角度的顶点)
指定角的第一个端点: (指定点2作为第一条边端点)
指定角的第二个端点: (指定点3作为第二条边端点)
标注结果见图2.165d。角度顶点是两条边的交点。
注意
角度尺寸文本的输入方法与前面的Dimlinear相同。
上机实践 标注如图2.165d所示的三点之间的夹角,步骤如下:
命令:dimangular (该提示下输入dimangular,激活该命令)
选择圆弧、圆、直线或<指定顶点>: (在该提示下直接回车选择三点方式标注角度)
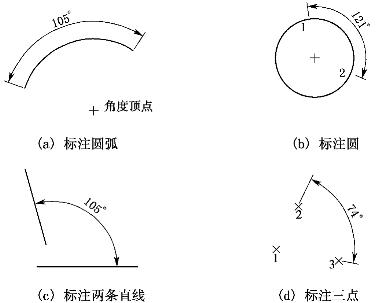
图2.165
指定角的顶点: (在该提示下拾取点1作为角度顶点)
指定角的第一个端点: (在该提示下拾取点2作为第一条边端点)
指定角的第二个端点: (在该提示下拾取点3作为第二条边端点)
指定标注弧线位置或[多行文字(M)/文字(T)/角度(A)]: (在该提示下确定尺寸线位置)
标注文字=74 (在该提示下回车结束命令,尺寸文本取缺省值)
这时屏幕上会出现如图2.165d所示的图形。
2.9.7 标注直径/半径(Dimdiameter/Dimradius)
命令 功能区:【注释】选项卡→【标注】面板→【标注】下拉式菜单→【直径】/【半径】
下拉菜单:【标注】→【直径】/【半径】
工具栏:【标注】→【直径标注】/【半径标注】![]()
命令行:dimdiameter/dimradius(或者简化命令dra或dimrad)
命令提示及选项说明
启动该命令后,系统会出现如下提示:
选择圆弧或圆: (选择要标注半径的圆或圆弧)
指定尺寸线位置或[多行文字(M)/文字(T)/角度(A)]: (指定尺寸线的位置或选择“多行文字(M)”、“文字(T)”或“角度(A)”选项用来重新输入尺寸文本或尺寸文本的倾斜角度)
上机实践 绘制如图2.166所示的图形的直径和半径标注。步骤如下:
命令:_dimdiameter (激活Dimdiameter命令)
选择圆弧或圆: [选择图(a)中的弧]
指定尺寸线位置或[多行文字(M)/文字(T)/角度(A)]:t (输入“t”选择“文字(T)”选项)
输入标注文字=<252.28>:21mm (输入21mm作为尺寸文本内容)
指定尺寸线位置或[多行文字(M)/文字(T)/角度(A)]:(拾取点A,屏幕上出现图2.166a中的半径尺寸标注)
命令:_dimradius (激活Dimradius命令)
选择圆弧或圆: [选择图(b)中的圆]
指定尺寸线位置或[多行文字(M)/文字(T)/角度(A)]:(拾取点B,屏幕上出现图2.166b中的半径尺寸标注)
命令:_dimdiameter (再次激活Dimdiameter命令)
选择圆弧或圆: [选择图(b)中的圆弧]
指定尺寸线位置或[多行文字(M)/文字(T)/角度(A)]:t (输入“t”选择“文字(T)”选项)
输入标注文字<20>:%%c26 (输入用户自定义文本)
指定尺寸线位置或[多行文字(M)/文字(T)/角度(A)]:(拾取点C,屏幕上出现图2.166c中的直径尺寸标注)
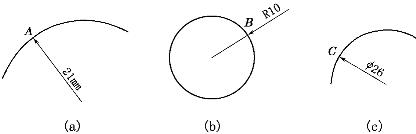
图2.166
2.9.8 中心标注(Dimcenter)
命令 功能区:【注释】选项卡→【标注】面板→【圆心标记】
下拉菜单:【标注】→【圆心标记】
工具栏:【标注】→【圆心标记】![]()
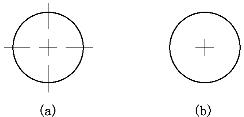
图2.167
命令行:dimcenter(或者简化命令dce)
该命令用于创建圆和圆弧的圆心标记或中心线。
可以选择圆心标记或中心线,并在图2.151中所示的Ddim命令的【符号和箭头】选项卡中的对话框中指定它们的大小。要在命令行做以上工作,可使用Dimcen系统变量,如果Dimcen<0,则AutoCAD将在圆或圆弧中标注出中心线(图2.167a),如果Dimcen>0,则AutoCAD将在圆或圆弧中标注出中心符号(图2.167b)。
2.9.9 引线标注和多重引线(Leader和Mleader)命令
引线标注可建立一条引出线将注释与一个几何图形相连。其中,引线是一个由样条曲线或直线段和与它们相连的箭头组成的对象;文字注释(又叫引线注释)由一条短水平线(又叫做钩线、折线)将其连接到引线上。
引线和引线注释是相关联的。引线随着注释移动,但是注释并不随着引线移动,而只是在注释和引线端点之间创建一个新的偏移距离。
Leader命令操作过程大部分为根据命令行的提示,请读者自行练习,而mleader命令则方便、可视性好,故这里介绍Mleader命令
命令 功能区:【注释】选项卡→【引线】面板→【多重引线 】
![]()
下拉菜单:【标注】→【多重引线】
命令行:mleader
命令提示与选项说明:
发出该命令后,系统将会出现如下提示:
指定引线箭头的位置或[引线基线优先(L)/内容优先(C)/选项(O)]<选项>:在此提示下用户可以指定引线箭头的位置,或直接按回车键选择“选项”进行引线设置。
若用户指定引线箭头的位置,则系统出现如下的提示要求指定基线的位置。
指定引线基线的位置:用户在该提示下指定基线位置后,系统自动弹出类似输入“多行文字”的界面,用户可以在该界面方便地输入引线的注释文字(图2.168即注释文字为“扭剪型高强螺栓”的一个引线标注)。

图2.168 引线标注举例
若让指定引线箭头的位置时,或直接按回车键选择“选项”,命令行出现如下提示:
输入选项[引线类型(L)/引线基线(A)/内容类型(C)/最大节点数(M)/第一个角度(F)/第二个角度(S)/退出选项(X)]<退出选项>:
用户可以在上述提示下设置引线标注的格式,具体操作和内容请作者根据AutoCAD自带帮助文件自行练习。
引线可以是直线段或平滑的样条曲线(图2.169)。
“引线”面板(图2.170)还包含几个按钮分别为添加引线、删除引线、对齐、合并。
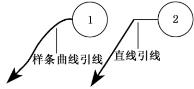
图2.169 引线标注的类型图
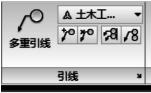
图2.170 “引线”面板
其中“添加引线”命令可以使用户将引线添加至选定的已有多重引线对象。根据光标的位置,新引线将添加到选定多重引线的左侧或右侧(图2.171a)。
“对齐”命令可以允许用户选定某以多重引线后,指定所有其他多重引线要与之对齐(图2.171b)。
“合并”命令可以将包含块的选定多重引线以行或列的形式合并,并通过单引线显示结果(图2.171c)。
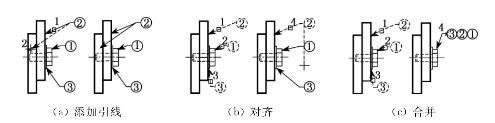
图2.171 “引线”面板的其他标注类型示意图
2.9.10 编辑尺寸标注
尺寸标注完成后,用户可以用多种方法对其进行编辑:可以用AutoCAD的编辑命令和夹持点编辑命令编辑标注,也可以通过应用标注样式替代修改标注。其中夹持点编辑是修改标注最快、最简单的方法。
1)编辑尺寸文本(Dimedit和Dimtedit)
命令 功能区:【注释】选项卡→【标注】面板→【倾斜/文字角度/左对正等】
下拉菜单:【标注】→【倾斜】/【对齐文字】
工具栏:【标注】→【编辑标注】/【编辑标注文字】![]()
命令行:dimedit/dimtedit Dimedit命令可以更改尺寸文本、延伸线等,它可以一次更改几个标注对象上的相同元素。
命令提示
启动该命令后,系统会出现如下提示:
输入标注编辑类型[默认(H)/新建(N)/旋转(R)/倾斜(O)]<默认>:
选项说明
◆默认(H):把所选标注文本重新定位到其默认位置(即定义该尺寸标注时尺寸文本的位置)。
◆新建(N):一次替换几个相同标注对象上的标注文本。选择该选项后,将允许用户使用“多行文字编辑器”修改标注文字。
◆旋转(R):把所有选择的标注文本旋转到一个确定的角度。
◆倾斜(O):把所有选择的延伸线更改一个确定的角度。
◆默认:将标注文字移回默认位置。
◆角度:修改标注文字的角度。
上机实践 修改如图2.172(a)、(b)、(c)、(d)、(e)所示的标注,步骤如下:
命令:dimedit (激活Dimedit命令)
输入标注编辑类型[默认(H)/新建(N)/旋转(R)/倾斜(O)]<默认>:r (在该提示下输入“r”以选择“旋转(R)”选项)
指定标注文字的角度:30 (输入文本的倾斜角度30°,按回车键表示无)
选择对象:找到1个 (选择2.172a图中的尺寸标注)
此时屏幕上出现图2.172b。
命令:dimedit (再次激活Dimedit命令)

图2.172
输入标注编辑类型[默认(H)/新建(N)/旋转(R)/倾斜(O)]<默认>:o [在该提示下选择“倾斜(O)”选项]
选择对象:找到1个 (选择2.172a图中的尺寸标注)
选择对象: (在该提示下直接回车)
输入倾斜角度(按回车表示无):80 (输入延伸线的倾斜角度80°)
此时屏幕上出现图2.172c。
命令:dimtedit (激活Dimtedit命令)
选择标注: (选择2.172a图中的尺寸标注)
为标注文字指定新位置或[左对齐(L)/右对齐(R)/居中(C)/默认(H)/角度(A)]a [在该提示下选择“角度(A)”选项]
指定标注文字的角度:180 (输入文本的旋转角度为180°)
此时屏幕上出现图2.172d。
命令:dimtedit (再次激活Dimtedit命令)
选择标注: (选择2.172a图中的尺寸标注)
为标注文字指定新位置或[左对齐(L)/右对齐(R)/居中(C)/默认(H)/角度(A)]:r [在该提示下输入“r”选择“右(R)”选项]
此时屏幕上出现图2.172e。
2)尺寸格式替代(Update)
命令 功能区:【注释】选项卡→【标注】面板→【更新】
下拉菜单:【标注】→【更新】
工具栏:【标注】→【标注更新】
命令行:在“命令:”提示下输入Dim回车,再在“标注”:提示下输入Update并回车。
该命令可用于把某个已经标注的尺寸按照当前尺寸标注样式所定义的格式进行更新。
命令提示与选项说明
该命令发出后,系统将会反复出现如下提示:“选择对象:”,用户可在该提示下反复选择需要更新的尺寸标注或按回车键结束。
如果是在Dim命令后发出该命令,则结束后,回到“标注:”提示下,在“标注:”提示下输入“e”并回车,可回到“命令:”提示。
3)用Dimoverride命令来覆盖系统变量命令 功能区:【注释】选项卡→【标注】面板→【替代】![]()
下拉菜单:【标注】→【替代】
命令行:dimoverride(或者简化命令dov)
AutoCAD提供给用户Dimoverride命令来重新设置(覆盖)所选择的尺寸标注的系统变量。启动该命令后,用户在“输入要替代的标注变量名或[清除替代(C)]:”提示下可以输入要修改的尺寸变量名或取消修改。该命令只对所选择的尺寸标注产生作用,并不影响当前尺寸标注样式的设置(Ddim)。
4)调整间距(dimspace)
命令 功能区:【注释】选项卡→【标注】面板→
【调整间距】![]()
下拉菜单:【标注】→【标注间距】
命令行:dimspace
该命令可以自动调整图形中现有的平行线性标注和角度标注,以使其平行尺寸线之间的间距将设为相等。也可以通过将间距值设为0使一系列线性标注或角度标注的尺寸线齐平(图2.173)。
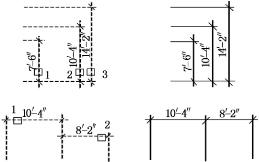
图2.173
2.10 三维绘图初步
2.10.1 三维绘图辅助
1)建立用户坐标系(UCS)
在绘制二维图形时,在XOY平面内即可解决问题,使用世界坐标系(WCS)是足够的。但在绘制三维图形时,使用世界坐标系(WCS)就不能满足我们的要求,需要定义用户自己的坐标系。
定义用户坐标系(UCS)是为了改变原点(0,0,0)的位置以及XY平面和Z轴的方向。在三维空间,可在任何位置定位和定向UCS,也可随时定义、保存和复制多个用户坐标系。坐标的输入和显示也对应当前的UCS。建立用户坐标系的命令如下:
命令 功能区:【视图】标签→【坐标】面板→【世界/已命名等】
下拉菜单:【工具】→【命名UCS...】/【正交UCS】/【移动UCS...】/【新建UCS】
工具栏:【UCS】→【UCS】
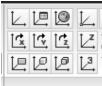
命令行:UCS
(1)以命令行方式建立和选择UCS
命令提示和选项说明
在命令行中输入UCS并回车,会出现如下的命令提示:
“指定UCS的原点或[面(F)/命名(NA)/对象(OB)/上一个(P)/视图(V)/世界(W)/X/
Y/Z/Z轴(ZA)]<世界>:”,用户可在该提示下输入选项或按回车键确认世界坐标系。
各个选项的含义如下:
◆若指定原点,则定义一个坐标系使其移动当前UCS的原点,保持其X、Y和Z轴方向
不变。用户可以指定相对当前UCS的新原点,如果不给原点指定Z坐标值,该选项将使用当前标高。
◆若选择“面(F)”,则通过单击面的边界内部或面的边来选择面。UCS X轴与选定原始面上最靠近的边对齐。
◆命名(NA)选项:恢复调入已命名的UCS、保存、删除某UCS。
◆对象(OB):根据选定对象定义新的坐标系。新UCS的Z轴正方向与选定对象的相同。下面是各种选中对象的对应的X轴正方向的取法:
圆弧:圆弧的圆心成为新UCS的原点,X轴通过距离选择点最近的圆弧端点。
圆:圆的圆心成为新UCS的原点,X轴通过选择点。
标注:标注文字的中点成为新UCS的原点,新X轴的方向平行于绘制标注时有效UCS 的X轴。
直线:距离选择点最近的端点成为新UCS的原点,AutoCAD选择新X轴,所以直线位于新UCS的XZ平面上。直线第二个端点在新系统中的Y坐标为零。
点:成为新UCS的原点。
二维多段线:多段线的起点为新UCS的原点,X轴沿从起点到下一顶点的线段延伸。
二维填充:二维填充的第一点确定新UCS的原点,新X轴为两起始点之间的直线。
宽线:宽线的“起点”成为UCS的原点,X轴沿中心线方向。
三维面:第一点取为新UCS的原点,X轴沿开始两点,Y的正方向取自第一点和第四点,Z轴由右手定则确定。
形、文字、块引用、属性定义:对象的插入点成为新UCS的原点,新X轴由对象绕其拉伸方向旋转定义,用于建立新UCS的对象在新UCS中的旋转角为零度。
◆上一个(P)选项:恢复上一个UCS。
◆视图(V):以垂直于视图方向(平行于屏幕)的平面为XY平面,来建立新的坐标系。UCS原点保持不变。
◆世界(W):把当前用户坐标系(UCS)设置为世界坐标系。
◆X/Y/Z:绕指定轴(X、Y或Z轴)旋转当前UCS。
◆Z轴(ZA):指定原点和Z轴正半轴上的点。该选项不会改变X、Y、Z轴方向。后续提示为:
三点(3)指定新UCS原点及其X和Y轴的正方向。后续提示为:
指定新原点<0,0,0>:指定原点
在正X轴范围上指定点<1.0000,0.0000,0.0000>:指定X轴正半方向上的点。
在UCS XY平面的正Y轴范围上指定点<0.0000,1.0000,0.0000>:指定UCS的XY平面上Y值为正的点。
(2)以下拉菜单方法建立和选择UCS
点击下拉菜单“工具”中的“新建UCS”选项,会出现如图2.174所示的“原点、对象”等子选项,也给用户提供了与命令行相同的各种UCS命令。
点击功能区“视图”选项卡“坐标”面板中的“世界”图标会出现如图2.175所示的6个正交UCS子选项。用户可以选择“俯视”、“仰视”、“左侧”等系统预设的正交UCS。
点击下拉菜单“工具”中的“命名UCS”选项,会出现如图2.176所示的“UCS”对话框,允许用户选择事先已经命名的坐标系。另外还可以点击“世界”和“上一个”两个选项以选择世界坐标系和上一个坐标系。
其中,点击“UCS”对话框中的“正交UCS”选项,将允许用户选择6个正交坐标系,同时还允许用户选择按照“相对于某一个已经命名的坐标系”和“相对于世界坐标系”选项。
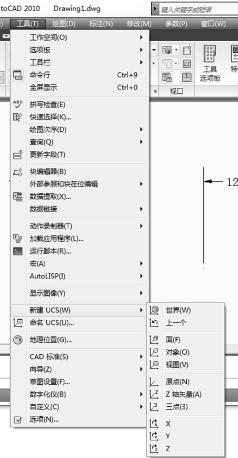
图2.174 UCS子命令

图2.175 UCS Orientation对话框
2)控制坐标系图标显示方式
Ucsicon命令用于控制UCS图标的可见性和位置。UCS图标表示UCS坐标的方向和当前UCS原点的位置,也表示相对于UCS XY平面的当前视图方向。当图标放置在当前UCS原点上
时,将在图标的底部出现一个方框 (![]()
)。如果视图方向与当前UCS的XY平面平行,则UCS图标被断口画笔图标代替。发出该命令的方式为:
命令 下拉菜单:【视图】→【显示】→【UCS图标】
命令行:ucsicon
命令提示和选项说明
在命令行中输入ucsicon并回车,会出现如下的命令提示:
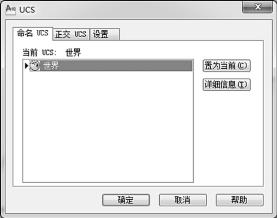
图2.176 UCS对话框
输入选项[开(ON)/关(OFF)/全部(A)/非原点(N)/原点(OR)/特性(P)]<开>:
各个选项含义如下:
◆开(ON):该选择表示显示UCS图标。
◆关(OFF):表示关闭UCS图标显示(即不显示UCS图标)。
◆全部(A):在所有活动视图中反映图标的变动,否则Ucsicon只影响当前视口。
◆非原点(N):该选项表示不管UCS原点在何处,图标总是在当前视窗的左下角显示。
◆原点(OR):该选项用于强制图标显示于当前坐标系的原点(0,0,0)处。这时,原点在哪里,坐标系图标就在哪里。如果原点不在屏幕上,或者如果把图标显示在原点处会导致图标与绘图边界相交时,图标将出现在绘图区左下角。
在图2.176中的“设置”选项卡中也可以方便地对上述各种情况进行控制和选择。如图2.177所示,通过对话框或者通过功能区方式都可以控制坐标系图标的显示方式。
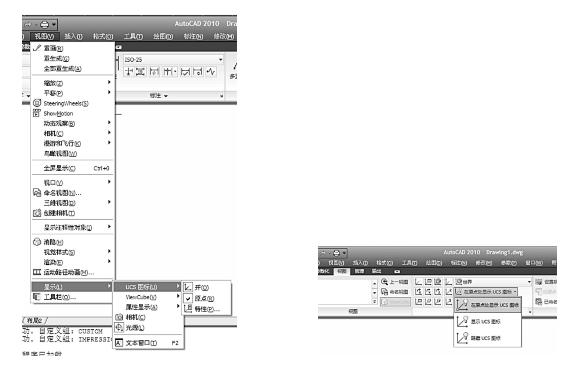
图2.177
3)三维视点的选择
为了便于用户绘制和观察三维图形,AutoCAD为用户提供了灵活地选择视点的功能:Vpoint命令和Ddvpoint命令。该命令将观察者置于一个位置上观察图形,就好像从空间中的一个指定点向原点(0,0,0)方向观察。
(1)Vpoint命令命令 命令行:vpoint
命令提示和选项说明
在命令行中输入vpoint并回车,会出现如下的命令提示:
指定视点或[旋转(R)]<显示坐标球和三轴架>:
各个选项的含义如下:
◆指定视点:使用输入的X,Y,Z坐标定义一个矢量,该矢量定义了观察视图的方向。视图被定义为观察者从空间向原点(0,0,0)方向观察。
◆旋转(R):该选项使用两个角度指定新的方向。第一个角是在XY平面中与X轴的夹角。第二个角是与XY平面的夹角,可以位于XY平面的上方或下方。
◆显示坐标球和三轴架:在上述提示下直接按回车键将显示一个指南针和坐标架(图2.178),可以使用它们来定义当前视图中的观察方向。
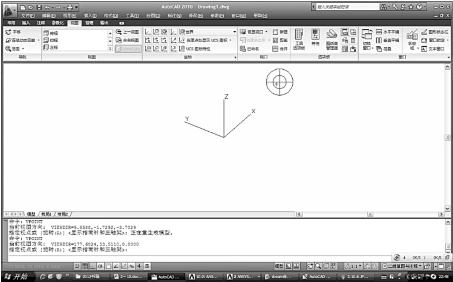
图2.178 指南针和坐标架
在屏幕右上角的指南针是一个二维显示的球体。中心点是北极(0,0,n),其内环是赤道(n,n,0),整个的外环是南极(0,0,-n)。指南针上出现一个小十字光标,可以使用鼠标将这个十字光标移动到球体的任意位置上。当移动光标时,坐标架根据指南针指示的观察方向旋转。如果要选择一个观察方向,请将鼠标移动到球体的一个位置上然后按拾取键。
(2)Ddvpoint命令
命令 下拉菜单:【视图】→【三维视图】→【视点预设】
命令行:ddvpoint
发出该命令后将会出现如图2.179所示的“视点预设”对话框,允许用户用对话框的形式来设置视点。在该对话框中,“自X轴”文本框可以指定与X轴的角度,即观察方位角。“自XY平面”文本框可以指定与XY平面的角度。用户也可以使用对话框中的图标来指定观察角度,该图标中,深的黑针指示新角度,浅的指针指示当前角度。用户可以选择圆或半圆中的区域来指定角度,如果选择了边界外面的区域,那么就四舍五入到在该区域显示的角度。用户也可以设置相对于WCS还是当前的UCS。【设置为平面视图】按钮用于设置观察角度为选中坐标系的平面视图(即视点为选中坐标系的Z轴正方向)。
(3)View命令
命令 功能区:【视图】标签→【视图】面板→【命名视
图】
下拉菜单:【视图】→【命名视图】
工具栏:【视图】→【命名视图】
命令行:view
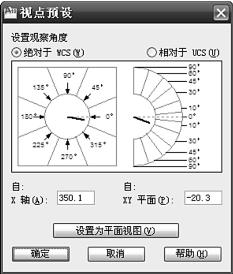
图2.179 “视点预设”对话框
该命令发出后,出现图2.180所示的视图管理器对话框,在该对话框中可以创建、设置、重命名、修改和删除命名视图(包括模型命名视图)、相机视图、布局视图和预设视图。
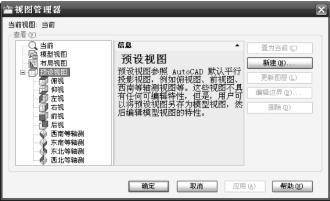
图2.180
2.10.2 绘制三维图形
AutoCAD支持三种类型的三维建模:线框模型、表面模型和实体模型。每种类型都有自己的创建特点和编辑技术。
线框模型描绘的是三维对象的骨架。在线框模型中没有平面,它只是一些描绘了对象边界的点、直线和曲线。用AutoCAD可通过在三维空间的任何位置放置二维(平面)对象来创建线框模型。AutoCAD也提供了一些三维的线框对象,如三维多段线和样条曲线。由于构成线框模型的每个对象都必须单独绘制和放置,因此,这种建模是最耗时的。
表面建模比线框建模更复杂,它不仅要定义三维对象的边沿,还要定义三维对象的面。AutoCAD的表面模型使用多边形网格定义镶嵌面。由于网格面是平面,所以网格只能近似于曲面。
实体建模是最容易使用的一种三维建模。利用AutoCAD的实体建模,可通过创建诸如长方体、圆锥体、圆柱体、球体、楔体和圆环体(圆环)这样的基本三维形状,构造三维对象。然后对这些形状进行合并、差集或找出它们的交集(重叠)部分,把它们结合起来生成更为复杂的实体。也可以将二维对象沿路径延伸或绕轴旋转来创建实体。
由于三维建模采用不同的方法来构造三维模型,并且每种编辑方法对不同的建模也产生不同的效果,因此建议不要混合使用建模方法。可有限制地进行模型类型转换,即从实体到表面或从表面到线框。但不能从线框转换到表面,或从表面转换到实体。
1)绘制三维线框
在三维空间任何位置放置二维实体即可创建线框模型。用户可用以下不同方法在三维空间放置二维实体:
(1)通过输入点的X、Y和Z坐标创建实体。
(2)通常,鼠标的拾取点定义在当前坐标系的XY平面内,用户可以通过定义UCS设置绘制实体的缺省定位平面。
(3)绘制实体后,按特定方向在三维空间中移动对象(旋转、镜像、修剪和延伸等)。
2)绘制三维面
(1)用3Dface命令绘制三维面
命令 下拉菜单:【绘图】→【曲面】→【三维面】![]()
命令行:3dface
命令提示和选项说明
发出该命令后会出现如下的命令提示:
指定第一点或[不可见(I)]: (输入第一点)
指定第二点或[不可见(I)]: (输入第二点)
指定第三点或[不可见(I)]: (输入第三点)
指定第四点或[不可见(I)]: (输入第四点或按回车键结束命令)
若输入第四点系统会反复交替出现两个提示:“指定第三点或[不可见(I)]:”、“指定第四点或[不可见(I)]:”,直到按回车键为止。
上机实践 用3Dface创建一个三维面,步骤如下:
命令:3dface (发出3Dface命令)
指定第一点或[不可见(I)]:3,3,0 [输入第一点坐标(3,3,0)]
指定第二点或[不可见(I)]:9,3,0 [输入第二点坐标(9,3,0)]
指定第三点或[不可见(I)]<退出>:9,9,0 [输入第三点坐标(9,9,0)]
指定第四点或[不可见(I)]<创建三侧面>:3,9,0 [输入第四点坐标(3,9,0)]
指定第三点或[不可见(I)]<退出>:3,9,6 [输入第三点坐标(3,9,6)]
指定第四点或[不可见(I)]<创建三侧面>:9,9,6 [输入第四点坐标(9,9,6)]
指定第三点或[不可见(I)]<退出>:9,3,6 [输入第三点坐标(9,3,6)]
指定第四点或[不可见(I)]<创建三侧面>:3,3,6 [输入第四点坐标(3,3,6)]
指定第三点或[不可见(I)]<退出>:3,3,0 [输入第三点坐标(3,3,0)]
指定第四点或[不可见(I)]<创建三侧面>:9,3,0 [输入第四点坐标(9,3,0)]
指定第三点或[不可见(I)]<退出>: (直接回车结束命令)
上述操作完成后,就已经创建了一个正方体外壳,但由于视角的关系,屏幕上将会出现如图2.181a所示的情况。点击下拉菜单【视图】的【三维视图】中的“视点预置”选项,在出现的对话框中在“自X轴”框中输入“30”,在“自XY平面”框中输入“30”,屏幕上将会出现图2.184b所示的立体图形的情况。
(2)绘制三维网格
命令 下拉菜单:【绘图】→【建模】→【网格】→【图元】
工具栏:【平滑网格图元】→各类网格图形
命令行:mesh
点击“绘图”—“建模”—“网格”,会出现如图2.182所示的子选项,这里有各种绘制三维面的命令(包括前面的3Dface)。其中“旋转曲面”、“平移曲面”、“直纹曲面”和“边界曲面”等可以用来绘制创建旋转曲面网格、拉伸曲面网格、直纹曲面网格和边界定义曲面网格。这一系列绘图命令还可以创建三维网格图元对象,例如长方体、圆锥体、圆柱体、棱锥体、球体、楔体或圆环体。
上机实践1 绘制直纹曲面,步骤如下:
命令:c (发出画圆命令)
指定圆的圆心或[三点(3P)/两点(2P)/相切、相切、半径(T)]: (定义圆心位置)
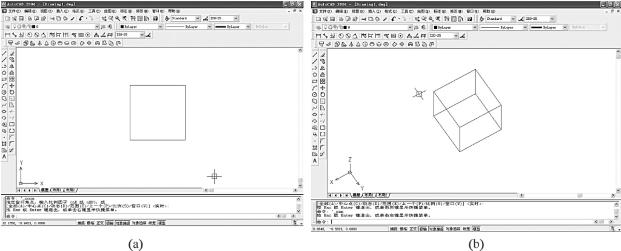
图2.181 正方体外壳在不同视角下的情况
指定圆的半径或[直径(D)]: (给出圆的半径)
命令:offset (发出偏移命令)
指定偏移距离或[通过(T)]<1.0000>: (给出偏移距离)
选择要偏移的对象或<退出>: (选择已经绘制的大圆)
指定点以确定偏移所在一侧: (选择圆的内侧)
选择要偏移的对象或<退出>: (直接回车结束偏移命令)
此时屏幕上出现图2.183a所示的图形。命令:m (发出move命令)
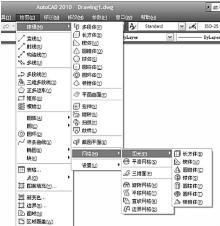
图2.182
选择对象: (选择小圆)
选择对象: (直接回车)
指定基点或位移: (任意拾取一点作为基点)
指定位移的第二点或<用第一点作位移>:@0,0,50 (用相对坐标的方式给出第二点,此时小圆已经被移到标高为50的平面上,但屏幕上并看不到什么变化)
命令:rulesurf (发出绘制直纹曲面的命令)
当前线框密度:SURFTAB1=6 (提醒用户当前的线框密度为6)
选择第一条定义曲线: (选择大圆)
选择第二条定义曲线: (选择小圆,此时直纹曲面已经绘出)
此时屏幕上出现图2.183b。
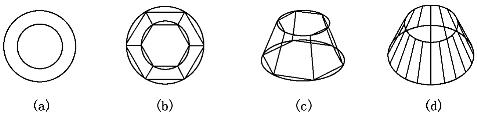
图2.183
点击下拉菜单【视图】的【三维视图】中的【视点预置】选项,在出现的对话框中在“自X轴”框中输入“30”,在“自XY平面”框中输入“30”,屏幕上将会出现图2.183c所示的立体图形的情况。
说明
Rulesurf命令是用在两条曲线之间创建的多边形网格来表示的一个直纹曲面。该对象可以是点、直线、样条曲线、圆、圆弧或多段线等。如果有一个边界是闭合的,那么另一个边界必须也是闭合的。
该命令的网格密度由Surftab1系统变量决定,该变量的系统缺省值为6(图2.183c所示的情况),图2.183d所示的情况是该变量为20。
上机实践2 绘制旋转曲面,步骤如下:
绘制如图2.184所示的直线和由两条圆弧段组成的多段线。
命令:revsurf (发出绘制旋转曲面命令)
当前线框密度:SURFTAB1=6 SURFTAB2=6 (告诉用户当前的线框密度)
选择要旋转的对象: (选择路径曲线为多段线)
选择定义旋转轴的对象: (选择旋转轴为直线)
指定起点角度<0>: (回车确认旋转开始角为0°)
指定包含角(+=逆时针,-=顺时针)<360>: [回车确认旋转包含角为整个圆(360°)]
选择视点为45°和45°,此时,屏幕上将会出现如图2.184b所示的旋转曲面。
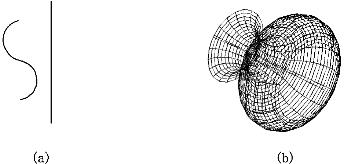
图2.184
说明
Revsurf命令通过将路径曲线或剖面绕选定的轴旋转构造一个近似于旋转曲面的多边形网格。
生成的网格的密度由Surftab1和Surftab2系统变量控制。在旋转的方向上网格密度由Surftab1控制,在轴线方向上的网格密度由Surftab2控制。
AutoCAD也给我们提供了一些基本形体网格面的绘制方法,例如长方体(Box)、棱锥体(Pyramid)、楔形体(Wedge)、圆顶(Dome)、球面(Sphere)、圆锥(Cone)、圆环(Torus)、圆盘(Dish)、四边形网格(Mesh)等。在图2.182所示的子选项中选取图元,会出现各种形体的图例,用户可在该对话框中选取一种,即代表了发出绘制该种形体的命令。下面以圆环为例来说明绘制过程。
上机实践3 绘制圆环体表面如图2.185,步骤如下:
命令:ai_torus (发出绘制圆环体表面命令)
指定圆环面的中心点: (指定圆环体的中心)
指定圆环面的半径或[直径(D)]: (输入圆环体中心线的直径或半径)
指定圆管的半径或[直径(D)]: (输入圆环体管体的直径或半径)
输入环绕圆管圆周的线段数目<16>: (输入圆环在圆周方向的网格数或按回车键取默认值)
输入环绕圆环面圆周的线段数目<16>: (输入绕圆环横截面中心线方向的网格数或回车取默认值)
3)绘制三维实体
三维实体是三维绘图中最重要的部分。在实际的三维绘图应用中,相对于三维线框和三维网格,三维实体是最常见的。
绘制三维实体方法有:绘制基本实体形(长方体、圆锥体、圆柱体、球体、圆环体和楔体);沿路径拉伸二维对象,或者绕轴旋转二维对象。
如上创建实体后,通过组合这些实体可以创建更为复杂的实体。可对这些实体进行合并、差集或找出它们的交集(重叠)部分,即组合三维实体。
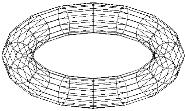
图2.185 圆环体表面
三维实体可编辑。对实体可以进行填充和倒角,也可将实体剖切为两部分。
(1)绘制基本实体
点击【绘图】下拉菜单下的“建模”选项,会出现如图2.186所示的子选项,这里有各种绘制三维实体的命令。
其中,有一些基本形状实体的绘制方法,例如长方体(Box)、棱锥体(Pyramid)、楔形体(Wedge)、柱体(Cylinder)、球体(Sphere)、圆锥体(Cone)、圆环体(Torus)等。
其中,长方体(Box)命令用于绘制底面与当前UCS的XY平面相平行的长方体图。需要输入的参数为图2.187a:底面第一个角点的位置(1)、底面的相对角点位置(2)和高度(3)。
球体(Sphere)命令根据中心点①和半径②或直径创建实体球(图2.187b)。实体球的纬线平行于XY平面,中心轴与当前UCS 的Z轴方向一致。
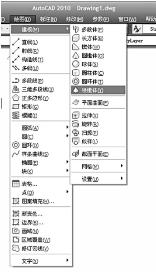
图2.186 绘制实体
柱体(Cylinder)命令绘制以圆或椭圆作底面的圆柱实体。圆柱的底面位于当前UCS的XY平面上。需要输入的参数为图2.187c:底面的中心点(1)、底面的半径(2)和柱高(3)。
圆锥体(Cone)命令绘制以圆或椭圆作底面的圆锥实体,其底面位于当前UCS的XY平面,高平行于Z轴。需要输入的参数与Cylinder相同(图2.187d)。
楔形体(Wedge)用于绘制楔形实体,其底面平行于当前UCS的XY平面,高与Z轴平行。需要输入的参数图2.187e为:底面第一个角点的位置(1)、底面的相对角点的位置(2)和楔形高度(3)。
圆环体(Torus)命令用于创建环形实体,圆环体与当前UCS的XY平面平行且被该平面平分。需要输入的参数(图2.187f)为:圆环的中心(1)、圆环的半径(2)或直径和管道的半径(3)或直径。以上命令创建实体的方法相对比较简单,读者可以自行训练。
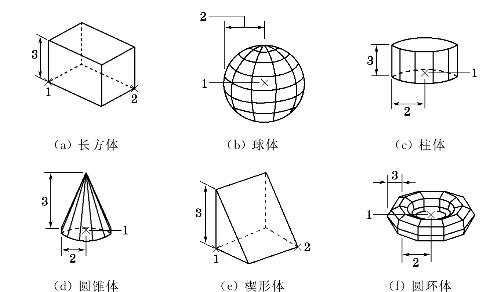
图2.187
(2)绘制拉伸和旋转实体
在下拉菜单【绘图】→【建模】→【拉伸】/【旋转】中有“拉伸”和“旋转”子选项,用于绘制拉伸和旋转实体。
其中,“拉伸”命令可拉伸闭合对象,如多段线、多边形、矩形、圆、椭圆、闭合的样条曲线、圆环和面域等。用户可以指定拉伸高度值和斜角拉伸对象(图2.188a),也可以沿路径拉伸对象,沿路径拉伸需要选择要拉伸的对象(1)(图2.188a)和作为路径的对象(2)(图2.188c),拉伸结果见图2.188d。
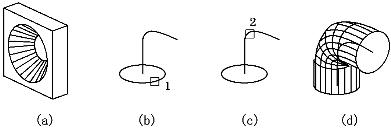
图2.188 Extrude命令绘制拉伸实体
“旋转”命令可以将指定对象(1)(图2.189a)绕一个轴线(2)(图2.189b)旋转而形成旋转实体(图2.189c)。旋转轴可以是直线、多段线或两个指定的点。图2.189(c)即为(a)、(b)图的旋转结果。
(3)三维实体的布尔运算
①两个实体相加
命令 下拉菜单:【修改】→【实体编辑】→【并集】
工具栏:【实体编辑】→【并集】![]()
命令行:union
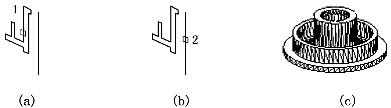
图2.189
利用Union命令,能够合并两个或多个实体(或面域),构成一个组合实体。
图2.190b为图2.190a所示的两个三维实体经过Union命令合并之后的结果。
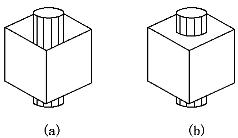
图2.190 利用Union命令合并两实体
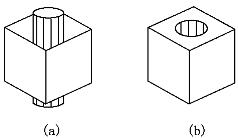
图2.191 利用Subtract实现两个实体相减
②两个实体相减
命令 下拉菜单:【修改】→【实体编辑】→【差集】
工具栏:【实体编辑】→【差集】
命令行:subtract
利用Subtract命令,可删除两实体间的公共部分,实现一个实体对另一个实体的相减运算。
图2.191b为图2.191a所示的立方体减去圆柱实体后的结果。
③两个实体相交
命令 下拉菜单:【修改】→【实体编辑】→【交集】
工具栏:【实体编辑】→【交集】
命令行:intersect
用Intersect命令,可以用两个或多个重叠实体的公共部分创建组合实体。该命令可以删除非重叠部分并用公共部分创建实体。
图2.192b为图2.192a所示的立方体和圆柱实体相交后的结果。
以上介绍的是绘制三维基本实体的方法,简单实用,读者可以自己多加练习。
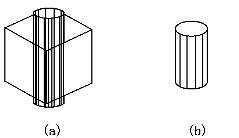
图2.192 利用Intersect实现两个实体相交
同时,用户也可以编辑三维实体,对实体进行倒角(Chamfer)、倒圆(Fillet)、剖切(Slice)以及获得实体的相交截面(Section)等操作。这里就不详细介绍,请读者自行练习或参考AutoCAD用户手册。
2.11 图形的输出
2.11.1 配置输出设备
AutoCAD可以支持的打印机和输出设备很多,如果用Windows系统打印机,可以通过Windows操作系统的控制面板来配置打印机。在AutoCAD R14以上版本中可以使用缺省打印机(Default System Printer)。
如果用户想重新选择输出设备,可以点取下拉菜单【工具】中的【选项】的【打印和发布】选项卡中的【添加或配置绘图仪】按钮。以上两种操作均可以出现图2.193所示的对话框,在其中点取【添加打印机向导】按钮即可以添加一个新的打印机或绘图仪。添加打印机的过程与其他应用软件很接近,这里不详述。点击功能区的“输出”选项卡“打印”面板右下角的斜箭头,也可以打开“选项”对话框。

图2.193 添加打印机
2.11.2 打印样式
AutoCAD 2000以及更高版本的CAD增加了打印样式的概念。打印样式是通过确定打印特性(例如线宽、颜色和填充样式)来控制对象或布局的打印方式。打印样式表中收集了多组打印样式。打印样式管理器是一个窗口,其中显示了AutoCAD中可用的所有打印样式表。
打印样式类型有两种:颜色相关打印样式表和命名打印样式表。一个图形只能使用一种打印样式表。用户可以在两种打印样式表之间转换。也可以在设置图形的打印样式表类型之后更改所设置的类型。
所谓颜色相关打印样式表,指的是对象的颜色决定打印方式。这些打印样式表文件的扩展名为.ctb。要控制对象的打印颜色,必须修改对象的颜色。例如,图形中所有被指定为红色的对象均以相同打印方式打印。
命名打印样式表使用直接指定给对象和图层的打印样式。这些打印样式表文件的扩展名为.stb。使用这些打印样式表可以使图形中的每个对象以不同颜色打印,与对象本身的颜色无关。
打印样式表既影响模型空间的对象又影响图纸空间的对象。用户可以为图形中的每个布局指定不同的打印样式表,可以控制布局中对象的打印方式。若要打印图形而不应用某个打印样式,可从打印样式表列表中选择“无”。如果使用命名打印样式表,请直接为图形中的每个对象直接指定打印样式,否则它们将从其图层继承打印样式。要在布局中显示打印样式表的效果,请在“页面设置”对话框的【打印设备】选项卡上选择“显示打印样式”。
1)新建打印样式
可以通过如下步骤建立打印样式。
(1)从【工具】菜单中选择【向导】,然后选择【添加打印样式表】。在弹出的对话框中选择【下一步】,出现如图2.194所示的对话框。

图2.194 “添加打印样式表-开始”对话框
(2)在如图2.194所示“开始”对话框中,可以选择使用AutoCAD配置文件(CFG)或打印机配置文件(PCP或PC2)来输入笔设置、基于现有打印样式表创建新的打印样式表或从头开始创建。如果使用现有打印样式表,新的打印样式表的类型将与原来的打印样式表的类型相同。在图2.194中选择【下一步】,则可出现“选择打印样式表”对话框。
(3)在“选择打印样式表”对话框中,选择“颜色相关打印样式表”或“命名打印样式表”。注意:对于AutoCAD 2000以前版本的图形,只能指定颜色相关打印样式表。
(4)如果从PCP、PC2或CFG文件中输入笔设置,或基于现有打印样式表创建新打印样式表,请在“浏览文件名”对话框中指定文件。如果使用CFG文件,可能需要选择要输入的打印机配置。选择【下一步】。
(5)在“文件名”对话框中输入新打印样式表的名称。选择【下一步】。
(6)在随后出现的“完成”(图2.195)对话框中,可以选择【打印样式表编辑器】来编辑新打印样式表。可以指定新打印样式表,以便在所有图形中使用。
(7)选择【完成】。
对于所有使用颜色相关打印样式表的图形,新打印样式表在“打印”和“页面设置”对话框中都可用。
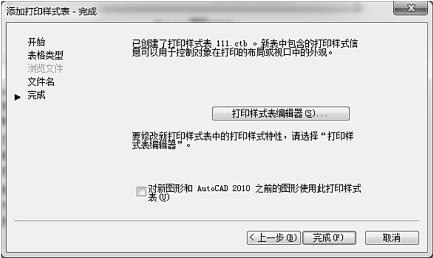
图2.195 “添加打印样式表-完成”对话框
2)编辑打印样式
若在图2.195中选择【打印样式表编辑器】,将打开图2.196所示的“打印样式表编辑器”对话框来修改打印样式表中的打印样式。

图2.196 “打印样式表编辑器”对话框
在该对话框中的【格式视图】选项卡中可以方便地对以下选项进行设置。
颜色:指定对象的打印颜色。打印样式颜色的默认设置为“使用对象颜色”。如果指定了打印样式颜色,在打印时该颜色将替代对象的颜色。
启用“抖动”:打印机采用抖动来靠近点图案的颜色,使打印颜色看起来似乎比AutoCAD颜色索引(ACI)中的颜色要多。如果打印机不支持抖动,则抖动设置被忽略。为避免由细矢量抖动所带来的线条打印错误,抖动通常是关闭的。关闭抖动还可以使较暗的颜色看起来更清晰。关闭抖动时,AutoCAD将颜色映射到最接近的颜色,从而导致打印时颜色范围较小。无论使用对象颜色还是指定打印样式颜色,都可以使用抖动。
灰度:如果选择“开”,且打印机支持灰度,则AutoCAD将对象的颜色转换为灰度。黄色等浅颜色将以低灰度值打印,深颜色以高灰度值打印。如果选择“关”,AutoCAD将使用对象颜色的RGB值。
淡显:指定颜色强度设置,该设置确定在打印时AutoCAD在纸上使用的墨的多少。有效范围为0到100。选择0将把颜色减少为白色,选择100将以最大的浓度显示颜色。要启用淡显,则必须选择启用“抖动”选项。
线型:默认设置为“使用对象线型”,可以选择其他线型。如果指定一种打印样式线型,打印时该线型将替代对象的线型。
自适应:调整线型比例以完成线型图案。如果该项选择为“关”,直线将有可能在图案的中间结束。如果线型比例很重要,请关闭该项。如果完成线型图案比正确的线型比例更重要,则请打开该项。
线宽:显示线宽及其数字值的样例。打印样式线宽的默认设置为“使用对象线宽”。如果指定一种打印样式线宽,打印时该线宽将替代对象的线宽。
端点:提供下列线条端点样式:柄形、方形、圆形和菱形。线条端点样式的默认设置为“使用对象端点样式”。如果指定一种直线端点样式,打印时该直线端点样式将替代对象的直线端点样式。
连接:提供下列线条连接样式:斜接、倒角、圆形和菱形。线条连接样式的默认设置为“使用对象连接样式”。如果指定一种直线连接样式,打印时该直线连接样式将替代对象的直线连接样式。
填充:提供下列填充样式:实心、棋盘形、交叉线、菱形、水平线、左斜线、右斜线、方形点和垂直线。填充样式的默认设置为“使用对象填充样式”。如果指定一种填充样式,打印时该填充样式将替代对象的填充样式。
在该对话框中还可以进行添加样式、删除样式和编辑线宽等操作。
2.11.3 打印图形
配置好打印机后,就可以发出命令进行图形的打印了。
(1)打印图形命令(Plot或Print)
命令 功能区:【输出】→【打印】面板→【打印】
下拉菜单:【文件】→【打印】
命令行:print或者plot
快捷键:Ctrl+P
发出打印命令后,会弹出如图2.197所示的“打印”对话框,利用该对话框可以将图形打印到绘图仪、打印机或文件。下面对各个选项进行说明:
◆“页面设置”区:用于选择和添加页面设置,页面设置是打印设备和其他影响最终输出的外观和格式的设置的集合,进行页面设置可以指定图纸尺寸和方向、打印区域、打印比例、打印偏移及其他选项。其内容和操作过程后面将详细介绍。
◆打印机/绘图仪区:点击该区名称下拉列表框可以选择打印机。

图2.197 “打印”对话框
◆“图纸尺寸”区:“图纸尺寸”框用于列表显示并允许用户选择打印的图纸尺寸。如果没有选定打印机,将显示全部标准图纸尺寸的列表,可以随意选用。“可打印区域”用于显示基于当前配置的图纸尺寸显示图纸上能打印的实际区域,单位可以为英寸或毫米。图纸尺寸旁边的图标指明了图纸的打印方向。
◆“打印区域”区:指定图形要打印的部分。各选项含义如下:“图形界限”选项,若打印时,图形处于【布局】选项卡,将打印指定图纸尺寸的页边距内的所有内容,其原点从布局中的“0,0”点计算得出。若处于【模型】选项卡时,将打印图形界限定义的整个图形区域。如果当前视口不显示平面视图,该选项与“范围”选项效果相同。“范围”选项,打印当前空间内的所有几何图形。打印之前AutoCAD可能重生成图形以便重新计算图形范围。“显示”选项,打印选定的“模型”选项卡当前视口中的视图或布局中的当前图纸空间视图。“视图”下拉列表框用于选择打印以前用View命令保存的视图,可以从提供的列表中选择命名视图。如果图形中没有已保存的视图,该选项不可用。点击【窗口】按钮,将关闭该对话框用户可以使用鼠标指定要打印区域的两个角点或输入坐标值。
◆“打印比例”区:该区控制图形单位对于打印单位的相对尺寸。打印布局时,默认缩放比例设置为1∶1。打印“模型”选项卡时默认的比例设置为“按图纸空间缩放”。如果选择标准比例,比例值将显示在“自定义”中。注意,如果在“打印区域”指定“布局”选项,AutoCAD将按布局的实际尺寸打印而忽略在“比例”中指定的设置。“自定义”选项用于创建用户定义比例,输入英寸或毫米数及其等价的图形单位数。“缩放线宽”选项用于设定打印时与打印比例成正比缩放线宽。通常,线宽用于指定打印对象的线的宽度并按线宽尺寸进行打印,而与打印比例无关。
◆打印偏移区:指定打印区域相对于图纸左下角的偏移量。
2)页面设置(pagesetup)
用户可以通过页面设置指定图形最终输出的格式和外观。可以为当前布局或图纸指定页面设置,也可以创建命名页面设置、修改现有页面设置,或从其他图纸中输入页面设置。
命令 功能区:【输出】→【打印】面板→【页面设置管理器】
![]()
下拉菜单:【文件】→【页面设置管理器】
快捷菜单:在“模型”选项卡或某个布局选项卡上单击鼠标右键,然后单击“页面设置管理器”。
命令行:pagesetup上述命令发出后,将出现如图2.198所示的“页面设置管理器”对话框。该对话框显示出当前布局和当前页面设置等信息。在页面设置列表中选中一个页面设置(例如图中“设置1”被选中且亮显),则对话框的下部将显示该选中页面设置的详细信息。对话框的右侧有四个按钮,分别允许用户新建、修改、从其他图形输入页面设置以及将某选中的页面设置置为当前等。
点击【新建】按钮,输入新建页面设置名称之后,或点击【修改】按钮之后,将会出现图2.199所示的“页面设置管理器”对话框。该对话框中很多内容与“打印”对话框的相同,这里不再详述,下面将介绍与“打印”对话框中不同的部分。
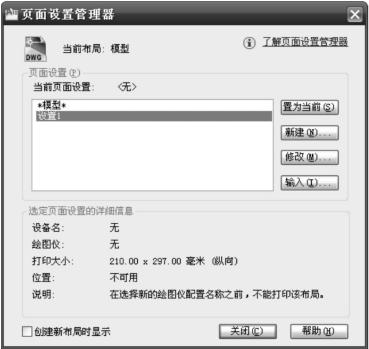
图2.198 “页面设置管理器”对话框
“打印样式表”区,在该区可以选择或新建打印样式。
◆“图形方向”区:指定打印机图纸上的图形方向,包括横向(使图纸的长边作为图形页面的顶部)和纵向(使图纸的短边作为图形页面的顶部)。通过选择“纵向”、“横向”或“反向打印”可以更改图形方向以获得0°、90°、180°或270°旋转的打印图形。图纸图标代表选定图纸的介质方向。字母图标代表页面上的图形方向。

图2.199 “页面设置”对话框
◆“着色视口选项”区:指定视图的打印方式。其中:
“着色打印”选项:在“模型”空间中,可以从下列选项中选择:①按显示,按对象在屏幕上的显示打印。②线框,不论其在屏幕上的显示方式如何,只打印线框。③消隐,打印时消除隐藏线,不考虑其在屏幕上的显示方式。渲染:按渲染的方式打印对象,不考虑其在屏幕上的显示方式。这些选项均为三维绘图与着色、渲染等方面的内容。
“质量”选项:指定着色和渲染视口的打印分辨率。可从下列选项中选择:①草图,将渲染和着色模型空间视图设置为线框打印。②预览,将渲染和着色模型空间视图的打印分辨率设置为当前设备分辨率的四分之一,DPI最大值为150。③普通,将渲染和着色模型空间视图的打印分辨率设置为当前设备分辨率的二分之一,DPI最大值为300。④演示,将渲染和着色模型空间视图的打印分辨率设置为当前设备的分辨率,DPI最大值为600。⑤最大值:将渲染和着色模型空间视图的打印分辨率设置为当前设备的分辨率,无最大值。⑥自定义:将渲染和着色模型空间视图的打印分辨率设置为“DPI”框中用户指定的分辨率设置,最大可为当前设备的分辨率。
“DPI”选项:指定渲染和着色视图每英寸的点数,最大可为当前打印设备分辨率的最大值。只有在“质量”框中选择了“自定义”后,此选项才可用。
◆打印选项区:指定线宽、打印样式、着色打印和对象打印次序等选项。
上机实践 练习打印图形,步骤如下:
(1)打开AutoCAD 2010文件夹中Sample文件夹中的designcenter文件夹中的kitchens.dwg图形文件。
(2)发出页面设置管理器命令,点击【新建】按钮,输入页面设置名或者承认其默认页面设置名称“设置1”。并点击【确定】。
(3)在出现的“页面设置”对话框中,选择打印样式为acad.ctd,图纸方向为“横向”。点击【确定】关闭“页面设置”对话框。
(4)在“文件”菜单中选择“打印”。弹出“打印”对话框。
(5)在“打印”对话框中,在页面设置区选择刚刚配置的“设置1”,如果配置了多个绘图仪或打印机,请在“打印机/绘图仪”区中选择一台打印机。
(6)在“图纸尺寸”区中,选择图纸尺寸为A4。
(7)在打印区域选择打印范围为“图形界限”。
(8)在“打印比例”区选择“布满图纸”。
(9)点击【预览】按钮,出现如图2.200所示的“打印预览”效果。
(10)屏幕上将会显示出打印效果(图2.200)。再点击【退出】按钮退出预览。
(11)当准备好打印时,选择【OK】按钮。
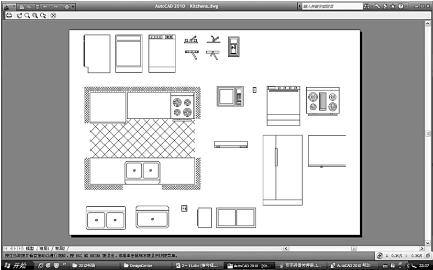
图2.200 打印预览以观看打印效果
2.11.4 布局与视口
1)布局
高版本的AutoCAD窗口提供了两个并行的工作环境,即“模型”空间和“图纸”空间。我们平时绘制图形是在“模型”空间中工作的,在模型空间中,可以按1∶1的比例绘制,用户还可以决定绘图采用的单位。在AutoCAD绘图区的下部选中【模型】选项卡时,我们即处于模型空间中。我们可以通过【布局】选项卡访问图纸空间,在【布局】选项卡上,可以布置模型空间的多个“布局”。一个布局代表一张可以使用各种比例显示一个或多个模型视图的图纸。也就是说,使用布局可以较方便地实现对同一模型的对象按不同比例、不同单位、不同尺寸和不同视图的图纸等的分别打印。
默认情况下,新图形最开始有两个布局选项卡,即图形区下面的左下角显示有布局1和布局2。如果使用样板图形,图形中的默认布局配置可能会有所不同。
布局用于构造或布置图形以便进行打印。它可以由一个标题栏、一个或多个视口和注释组成(图2.201绘图区中的界面为kitchens.dwg的选中布局1时的界面,其有一个视口)。在布局中可以创建并放置视口,还可以添加标注、标题栏或其他几何图形。视口显示图形的模型空间对象,即在【模型】选项卡上绘制的对象。每个视口都能以指定比例显示模型空间对象。
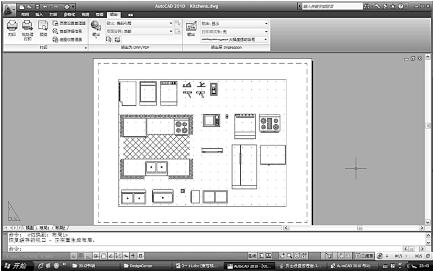
图2.201 布局1界面
命令 下拉菜单:【插入】→【布局】→【新建布局】/【来自样板的布局】/【布局向导】
工具栏:【布局】→【新建布局】
命令行:layout
命令提示
输入布局选项[复制(C)/删除(D)/新建(N)/样板(T)/重命名(R)/另存为(SA)/设置(S)/?]<设置>:n (输入“n”,选择“新建(N)”选项)
输入新布局名<布局3>:
在该提示下用户可以对布局进行复制、删除、新建等操作。通过在【布局】选项卡名称上单击右键,出现图2.202所示菜单,也可以进行很多这些操作。
用户可以对某个布局进行页面设置。在任务栏中选中一个布局,用鼠标右键点击该新布局,在图2.202中的对话框中选择“页面设置管理器”选项,可以打开如图2.203所示的“页面设置-布局”对话框进行设置,从图中可知设置内容与图2.199中的相同。
2)视口
(1)视口的定义和特点
视口是AutoCAD对象,因此其边界具有对象特性,例如颜色、图层、线型、线型比例、线宽和打印样式,因此可以使用“特性”选项板修改视口的特性。同时,视口还具有比例特性。
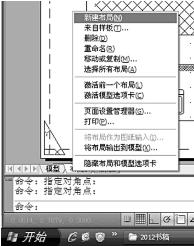
图2.202

图2.203 “页面设置-布局”对话框
通常,我们将视口放置于其自身的图层上,以便控制其边界的可见性。可以冻结或设置其所在图层的“打印”特性,以便不打印视口。如果视口边界的可见性与视口内容位于不同图层,则它们不相关联。
命令 功能区:【视图】选项卡→【视口】面板→【设置视口】/【已命名】/【新建】
下拉菜单:【视图】→【视口】
工具栏:【视口】→【显示视口】对话框![]()
命令行:vports
(2)在模型空间中使用视口
在模型空间中可以使用视口,视口是显示用户模型的不同视图的区域。选中“模型”选项卡时,可以将图形区域拆分成一个或多个相邻的矩形视图,称为模型视口(图2.204)。在大型或复杂的图形中,显示不同的视口可以缩短在单一视口中缩放或平移的时间。而且,在一个视口中所犯的错误可能会在其他视口中表现出来。
当图形处于模型空间时,在功能区的“视图”选项卡“视口”面板上点击“设置窗口”下拉菜单(图2.204)中选中“两个:垂直”。则屏幕上出现如图2.204所示的两个视口的模型空间。用户可以较方便地在各个视口中切换,用户从每个视口中都是访问模型空间,所以各个视口中的图形对象是完全相同的,在一个视口中对图形的修改也会对其他视口产生效果。模型空间中在不同视口中可以对图形设置不同的显示比例和视图方向,以方便观看、绘制和修改图形。
(3)在图纸空间(布局)中使用视口
当图形处于图纸空间时(即某布局打开时),在功能区的“视图”选项卡“视口”面板上点击【新建】按钮或者【已命名】按钮。则屏幕上出现如图2.205所示的“视口”对话框。
在“视口”对话框中有两个选项卡,在“新建视口”选项卡中,用户可以选择视口的个数以及分布情况(如图2.205所示的“三个:左”的视口布置形式在该对话框的右半部分预览框中得以预览)。在“命名视口”选项卡中,可以将各种标准的或已命名的视口配置插入到布局中。在“模型”选项卡中保存和命名的模型视口配置也可以放置在布局中。
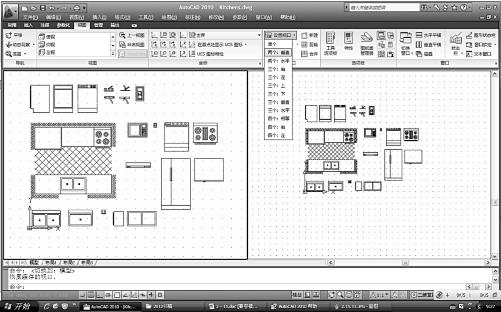
图2.204 模型空间的不同视口
在布局中使用视口将会使得布局的功能更强大,使用布局视口的好处之一是:可以在每个视口中有选择地冻结图层。可以创建布满整个布局的单一视口(图2.206),也可以在布局中放置多个视口(图2.207)。
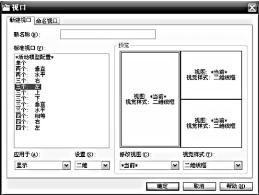
图2.205 “视口”对话框
在布局选项卡有单个或多个视口时,有两种状态,一种状态为图纸空间,另一种状态为模型空间。当新建一个或者多个视口时,图形即处于图纸空间中,在图纸空间中绘制的对象不会影响模型空间或其他的布局。
双击布局中的某个视口,则将这个视口置为当前(当前视口的边界会变成粗线,见图2.207左边的视口),将该布局视口置为当前后,即进入模型空间,可以绘制、修改图形内容,或改变该视口内对象的显示比例。
对模型的修改会体现在所有图纸空间视口中。在图纸空间中绘制的对象不会影响模型空间或其他的布局。
若想从模型空间中切换到图纸空间可以双击布局中不属于任何视口的图纸边缘的空白处,则原来处于活跃的视口(即图2.207中的边框为粗线的视口)处于“不活跃”状态,每个视口边缘均为细线,此时图形便处于停滞空间中。
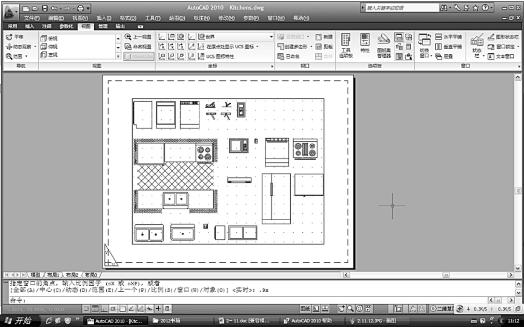
图2.206 在“布局”空间中设为单一视口的情况
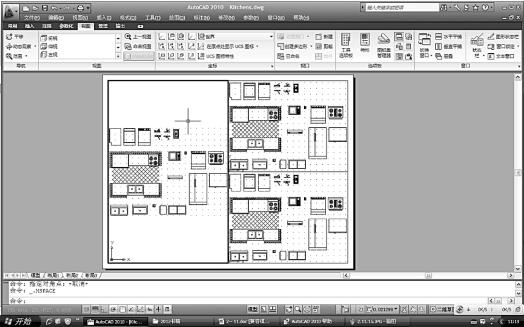
图2.207 左视口为当前,进入左视口访问模型空间
在图形处于图纸空间中,若选中某个视口的边界,则该边界的四个角会出现四个夹持点,通过使用夹点可以更改模型空间几何图形在视口中的显示比例,也可以调整视口的大小。同时使用Scale命令缩放视口,可以改变视口的尺寸,但此时并不影响视图的比例。要调整视口内的视图比例,可以更改缩放比例。通过选择“特性”窗口中“标准比例”文本框中输入“自定义比例”,还可以修改视口对象的打印比例。将所有视口的边界置于一个关闭或冻结的图层之后,布局选项卡会出现如图2.209所示的情况,此时视口的边界将不会被打印。
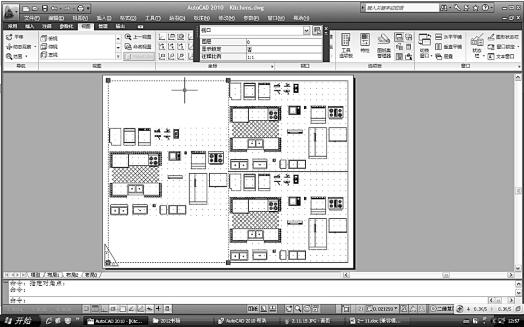
图2.208 任一视口均不为当前,图形处于图纸空间中
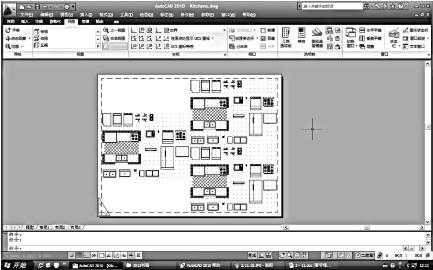
图2.209
初学者经常不了解模型空间和图纸空间的区别和图纸空间的作用。如前所述,新建一个图形,用户进入的是模型空间,用户的大部分绘图工作是在模型空间中进行的。一般人们在两种情况下可以利用图纸空间。
①对三维立体图形,可以将在模型空间中绘制的三维图形不同方向的视图(例如前视、俯视、侧视)显示在图形空间的不同视口中,然后打印图形。
②对在同一张图纸上按不同比例绘制的图形,若要对它们进行尺寸标注,有两种处理方式。
一种处理方式为:按不同比例绘制图形(例如一张图纸中的建筑平面图为1∶100,其中含有个别的大样图比例为1∶25,则可以将量大面广的建筑平面图部分按1∶1的比例绘制,而大样图按1∶4绘制,则打印时按1∶100的比例打印)。按不同比例绘制图形后,采用不同的尺寸标注样式标注不同比例的样式,对于上述的大样图须将其尺寸标注样式中的“主单位”的“测量单位比例”设置为4。才可以保证在同一张图中按照不同比例绘制的图形尺寸标注文字的数字不会出错。这种方式还可以将尺寸标注的注释性打开,设置不同的注释比例。
另一种处理方式是:按同样的比例绘制图形,然后把不同比例的图形置于图纸空间的不同视口中。调整不同视口的视图比例,例如对上例,一个视口中放置建筑平面图,另一个视口中放置大样图并将其视图比例设为建筑平面图的4倍。在图纸空间中标注尺寸,此时可以采用统一标注样式标注不同比例的图形而不致产生尺寸数字不符的情况。
2.12 AutoCAD高级应用
2.12.1 AutoCAD设计中心
通过DesignCenter用户可以组织对块、填充、外部参照和其他图形内容的访问。可以将源图形中的任何内容拖动到当前图形中。源图形可以位于用户的计算机上、网络位置或网站上。另外,如果打开了多个图形,则可以通过设计中心在图形之间复制和粘贴其他内容(如图层定义、布局和文字样式)来简化绘图过程。启动设计中心采用如下方式:
命令 功能区:【插入】选项卡→【内容】面板→【设计中心】
下拉菜单:【工具】→【设计中心】
工具栏:【标准】→【设计中心】![]()
命令行:adcenter
发出该命令后,将弹出如图2.210所示的“设计中心”窗口。“设计中心”窗口有三个设计中心选项卡,缺省情况下将打开【文件夹】选项卡。【文件夹】选项卡窗口分为两部分,左边为树状文件夹列表,右边为内容区域。【文件夹】选项卡可以访问以下部分:
◆网络和计算机;
◆Web地址(URL);
◆计算机驱动器;
◆文件夹;
◆图形和相关的支持文件;
◆外部参照、布局、填充样式和命名对象(包括图形中的块、图层、线型、文字样式、标注样式和打印样式)。
可以在左侧树状图中浏览内容的源文件,而在右侧内容区域显示内容。通过该“设计中心”窗口可以方便地访问其他文件的标准样式、布局、块图层等(见图2.210所示的内容区域),可以在内容区域中将项目添加到图形或工具选项板中。
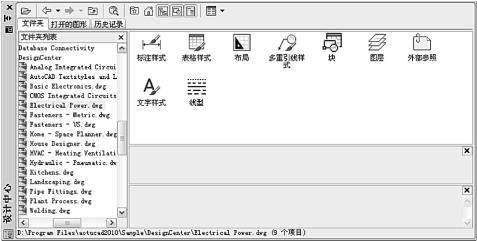
图2.210 “设计中心”对话框
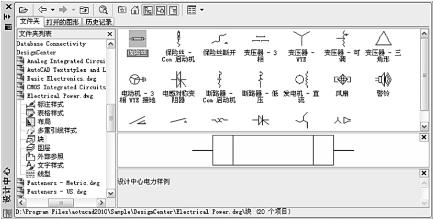
图2.211
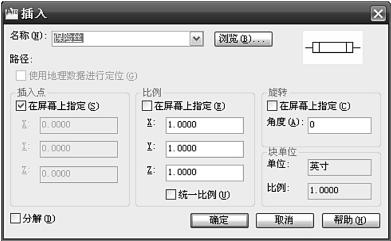
图2.212 “插入”对话框
例如,可以在图2.210所示的左边的列表区域中选中Electrical Power.dwg文件,双击图2.210所示的内容区域(右边)的“块”,则Electrical Power文件中的图块名将会出现在内容区域中(图2.211)。双击某个图块名则会出现如图2.212所示的“插入”对话框以允许我们将Electrical Power文件中的该图块插入到当前文件中。【历史记录】、【打开的图形】和【联机设计中心】选项卡为查找内容提供了其他替代方法:【打开的图形】选项卡显示当前已打开图形的列表。单击某个图形文件,然后单击列表中的一个定义表可以将图形文件的内容加载到内容区域中。
【历史记录】选项卡显示设计中心中以前打开的文件列表。双击列表中的某个图形文件,可以在“文件夹”选项卡中的树状视图中定位此图形文件并将其内容加载到内容区域中。
【联机设计中心】选项卡提供设计中心Web页中的内容,包括块、符号库、制造商内容和联机目录。注意:默认情况下,联机设计中心(“联机设计中心”选项卡)处于禁用状态。可以通过“CAD管理员控制实用程序”启用。
2.12.2 图形格式的转换
1)输出文件的格式
AutoCAD图形文件的文件扩展名是.dwg,除非更改保存图形使用的默认文件格式,否则图形将以AutoCAD 2010图形文件格式保存。
如果需要在另一个应用程序中使用AutoCAD图形,可以将其输出并转换为指定的格式。还可以使用Windows中的剪贴板。输出图形的命令为:
命令 功能区:【输出】选项卡→【输出为dwf/pdf】/【输出至Impression】面板
下拉菜单:【文件】→【输出】
发出该命令后,将会弹出如图2.213所示的“输出数据”对话框,点击该对话框中的“文件类型”下拉列表,则可以让用户选择所要输出的文件格式。可以输出的文件格式如下:
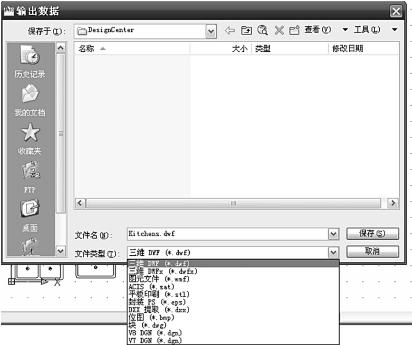
图2.213 “输出数据”对话框
DXF文件:DXF文件是包含图形信息的文本文件,其他的CAD系统可以读取文件中的信息。
WMF文件:Windows应用程序中使用的图元格式。
光栅文件:与设备无关的光栅图像。
PostScript文件:一种许多桌面发布应用程序通用的格式。
ACIS文件:ASCII(SAT)格式的ACIS文件。
3DStudio文件:3DStudio(3DS)格式的文件。
Stereolithograph文件:可以用平板印刷设备(SLA)兼容的文件格式。
DWF文件:Web图形格式(DWF)文件,它是一种二维矢量文件,用户可以使用这种格式在Web或Internet网络上发布图形。
点击应用菜单的输出选项,可以出现如图2.214所示的输出格式。例如可以输出DWF、DWFx、三位DWF、PDF格式的文件等。若用户绘制图形后,保存为PDF格式的文件,再将PDF文件到另外的电脑上(例如打印店的电脑)执行打印命令,则会避免出现由于字体不符合、线型显示不对等诸多烦恼。
2)使用其他格式的文件
AutoCAD还可以支持打开并使用其他应用程序生成的图形或图像。可以使用与每个文件类型相关的命令来转换格式,也可以通过打开或输入文件来转换它。
命令 功能区:【插入】选项卡→【输入】/【数据】面板
下拉菜单:【插入】
点击“插入”下拉菜单,会出现如图2.215所示的菜单命令,允许用户插入光栅图像、3D Studio文件、ACIS文件、WMF文件(Windows图元格式)、DXB文件(二进制图形)和圈阅标记文件等。
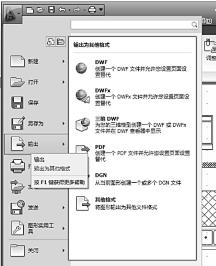
图2.214
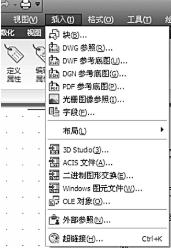
图2.215 “插入”菜单命令
若选中OLE对象,会出现如图2.216所示的“插入对象”对话框,允许用户在AutoCAD中插入很多Microsoft Windows程序格式(例如Word,Excel等)的对象。
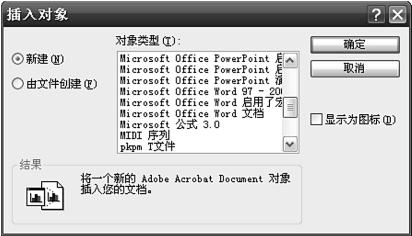
图2.216 “插入对象”对话框
2.12.3 外部参照的使用
AutoCAD将外部参照作为一种类似于块的类型,但外部参照与块有区别:将图形作为块参照插入时,块的定义也存储在图形中,因此插入后的块定义与原来的图形文件不再有联系,故插入后的内容并不随原始图形的改变而更新;而将图形作为外部参照附着时,会将该参照图形链接至当前图形,打开外部参照时,对参照图形所做的任何修改都会显示在当前图形中。可以看出当多个人员进行协同工作时,利用外部参照的形式引用其他人员的工作成果比较方便。由于外部参照只是链接到图形而未插入其中,因此附着外部参照不会显著增加图形文件的大小。
一个图形可以作为外部参照同时附着到多个图形中。同样,也可以将多个图形作为外部参照附着到单个图形中。
外部参照可以嵌套在其他外部参照中,即,如果附着一个图形,而此图形中包含附着的外部参照,则附着的外部参照也将出现在当前图形中,即附着的外部参照与块一样是可以嵌套的。可以根据需要附着任意多个具有不同位置、缩放比例和旋转角度的外部参照副本。如果当前另一个用户正在编辑此外部参照,则附着的图形将由最新保存的图形决定。
1)插入(附着)外部参照
命令 功能区:【插入】选项卡→【参照】面板→【附着】
下拉菜单:【插入】→【外部参照】
命令行:xattach
发出插入外部参照命令之后,会出现“选择参照文件”对话框(图2.217),在该对话框中选择需要插入(附着)的外部参照文件(*.dwg图形文件),之后会出现如图2.218所示的“附着外部参照”对话框。
在该对话框中将重点介绍“参照类型”区域。该区域有两个选项:“附加型”和“覆盖型”,这两种类型的区别主要体现在外部参照的嵌套上。当将外部参照作为“附加型”插入到当前图形文件中,若当前图形再作为外部参照附加到其他的图形文件时,新图形文件中也将会出现当前图形中的“附加型”的外部参照;当将外部参照作为“覆盖型”插入到当前图形文件中,若当前图形再作为外部参照附加到其他的图形文件时,新图形文件中不会包括当前图形中的“覆盖型”的外部参照。

图2.217 “选择参照文件”对话框
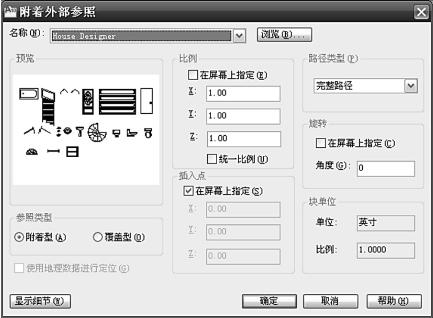
图2.218 “附着外部参照”对话框
对话框中的“插入点”等其他选项与图块的插入概念相同。
外部参照附着到图形时,应用程序窗口的右下角(状态栏托盘)将显示一个管理外部参照图标(图2.219)。如果未找到一个或多个外部参照或需要重载任何外部参照,外部参照图标中将出现一个叹号。如果单击【外部参照】图标,将显示外部参照管理器。
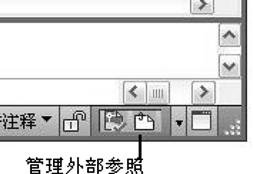
图2.219 “管理外部参照”图标
当把一个外部参照附着于图形中时,外部参照中全部的命名对象(例如图层、标准样式、文字样式、线型以及块等)将加载到当前图形文件中,并以外部参照名和竖杠“︱”作为前缀。例如,附着的外部参照名为“平面图.dwg”,其中有一个图层名为“轴线”,则将该文件作为外部参照附着到当前图形文件中时,当前文件就会添加一个名称为“平面图︱轴线”图层。
2)外部参照的管理
对于图形中附着的各个外部参照,可以使用外部参照管理器进行管理。
命令 功能区:【插入】选项卡→【参照】面板→右侧的斜向箭头
下拉菜单:【插入】→【外部参照管理器】
命令行:xref
发出该命令后会出现如图2.220所示的对话框,在其中选中某外部参照,点击鼠标右键,可以对外部参照进行附着、拆离、绑定等操作,介绍如下。
附着:将图形作为外部参照附着时,会将该参照图形链接到当前图形;打开外部参照时,对参照图形所做的任何修改都会显示在当前图形中。
拆离:要从图形中完全删除外部参照,需要拆离它们。若删除某个外部参照不会删除与其关联的图层定义。使用【拆离】选项将删除外部参照和所有关联信息。值得注意的是:只能拆离直接附着或覆盖到当前图形中的外部参照,而不能拆离嵌套的外部参照。Auto-CAD不能拆离由另一个外部参照或块所参照的外部参照。
卸载:从当前图形中卸载外部参照后,图形的打开速度将大大加快,内存占用量也会减少。外部参照定义将从图形文件中卸载,但指向参照文件的指针仍然保留。这时,不显示外部参照,非图形对象信息也不显示在图形中。但当重载该外部参照时,所有信息都可以恢复。如果当前绘图任务中不需要参照图形,但可能会用于最终打印,应该卸载此参照文件。可以在图形文件中保持已卸载的外部参照的工作列表,在需要时加载。
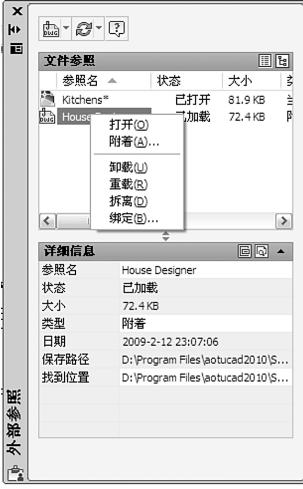
图2.220 “外部参照”对话框
重载:该选项有两个功能:①将卸载掉的外部参照重新加载;②可以随时使用该选项更新外部参照,以确保使用最新版本。使用AutoCAD打开图形时会更新每个外部参照。默认情况下,AutoCAD每隔五分钟检查是否有更改的外部参照。可以使用Setenv设置XNOTIFYTIME系统注册表变量,更改检查间隔的分钟数。
绑定:该选项使选定的外部参照及相关的命名对象(例如块、文字样式、标注样式、图层和线型)成为当前图形的一部分。此时命名对象中的“︱”将会变成“$0$”,例如前面所述的图层名“平面图︱轴线”,若其所属的外部参照被绑定到当前图形文件中,则会变成“平面图$0$轴线”。如果当前图形中已经存在同名图层,“$n$”中的数字将自动增加。
3)外部参照的编辑
(1)外部参照的绑定
命令 下拉菜单:【修改】→【对象】→【外部参照】→【绑定】
工具栏:【参照】→【外部参照绑定】![]()
命令行:xbind
该命令发出后将会使用户利用对话框的方式指定外部参照中用于绑定的命名对象。
(2)外部参照的裁减
将图形作为外部参照进行附着或插入块后,可以定义剪裁边界,以便仅显示外部参照或块的一部分。
命令 功能区:【插入】选项卡→【参照】面板→【剪裁】
下拉菜单:【修改】→【剪裁】→【外部参照】
工具栏:【参照】→【外部参照剪裁】![]()
命令行:xclip
将图形作为外部参照进行附着或插入块后,可以使用该命令定义剪裁边界。剪裁边界可以定义块或外部参照的一部分,而不显示边界外的几何图形。剪裁只适用于外部参照的单个实例,而不是外部参照定义本身。外部参照或块在剪裁边界内的部分仍然可见,而剩余部分则变为不可见。注意,裁减后的外部参照几何图形本身并没有改变,只是编辑了其显示。
免责声明:以上内容源自网络,版权归原作者所有,如有侵犯您的原创版权请告知,我们将尽快删除相关内容。
















