6.2.3 利用报表设计器创建报表
一、报表设计器
如果您不想使用“报表向导”或“快速报表”,可使用“报表设计器”,从空白报表开始,然后添加各种组件,生成报表;当然“报表设计器”也可用于修改已经存在的报表。新建报表打开报表设计器可以采用以下方式之一进行,“报表设计器”窗口见图6-3。

图6-3 “报表设计器”窗口
(1)在“项目管理器”中选择“文档”下的“报表”项目,单击“新建”按钮,选择“新建文件”按钮。
(2)使用“文件”菜单中的“新建”项或常用工具栏的“新建”按钮,选择“报表”单选框,按“新建文件”按钮。
(3)使用CREATE REPORT命令。
1.报表的带区
默认情况下,“报表设计器”显示三个带区:页标头、细节和页注脚。报表带区(report band)是指报表中的一块区域,可以包含文本、来自表字段中的数据、计算值、用户自定义函数、图片、线条等。
报表上可以有各种不同类型的带区,每一个带区的底部有一个带区指示栏。带区名称显示在靠近蓝箭头的指示栏上,蓝箭头指示该带区位于指示栏之上。
设计报表需要把数据放在报表的合适位置上,利用不同的报表带区,可以控制数据在报表页面上的打印位置。各种报表带区的说明见表6-2。
表6-2 报表的带区说明

在“报表设计器”窗口活动时,可以利用“报表”菜单和“报表设计器”工具栏和“报表控件”等工具栏,进行报表的设计处理工作。
2.“报表”菜单
报表菜单中包含了创建和修改报表的命令。报表菜单中各选项及其说明见表6-3。
表6-3 “报表”菜单中各选项的说明

3.“报表设计器”工具栏和“报表控件”工具栏
在报表的设计环境中,最常用的工具栏是“报表设计器”工具栏和“报表控件”工具栏。如果在启动“报表设计器”时没有出现如图6-4所示的两个小窗体,可通过“显示”菜单下的“工具栏”选项来打开。

图6-4 “报表设计器”和“报表控件”控件
“报表设计器”工具栏和“报表控件”工具栏所包括的按钮及其说明分别见表6-4和表6-5。
图6-4 “报表设计器”工具栏的按钮说明
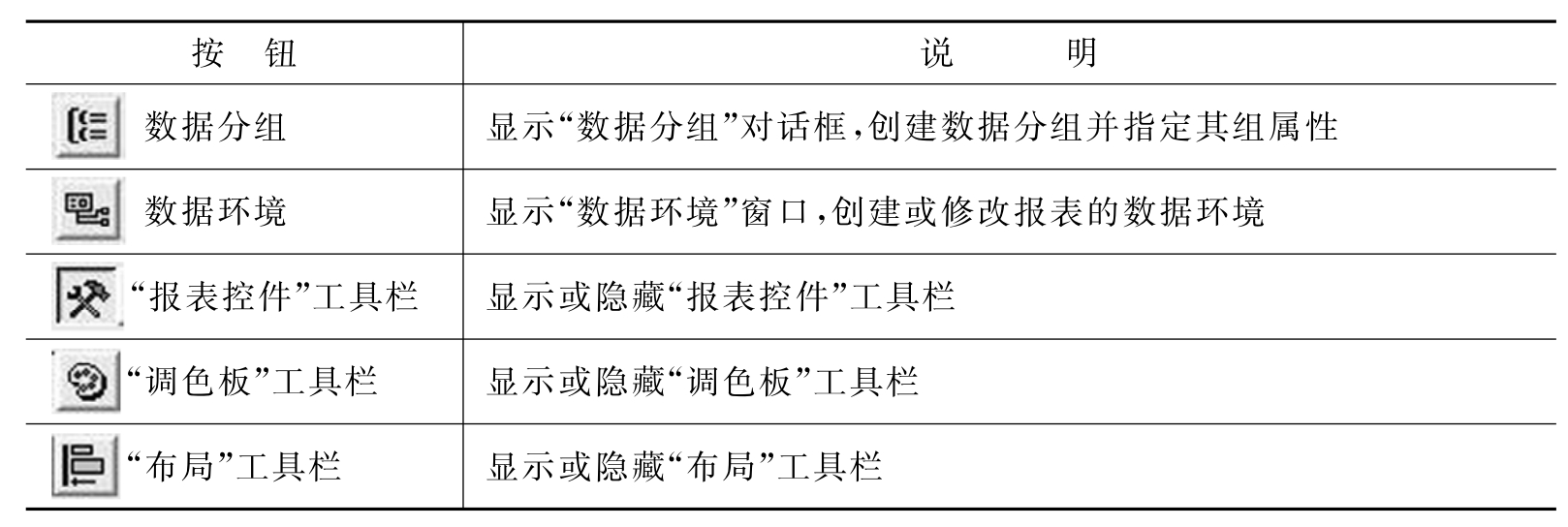
表6-5 “报表控件”工具栏的按钮说明

4.标尺
“报表设计器”中设有标尺,利用标尺和“显示”菜单的“显示位置”命令一起使用,可以在带区中精确地定位对象的垂直位置和水平位置。“显示”菜单中有选择是否设置“网格线”命令,“格式”菜单中还有选择“设置风格刻度”命令,可以设置网格大小和标尺的刻度。
二、向报表中添加数据源
报表的数据源是用来填充报表中的控件,作为打印输出的数据的。若要控制报表的数据源,可以定制与报表一起存储的数据环境,或者每次运行报表时在代码中激活指定的数据源。
如果报表总是使用同一数据源,可以将表或视图添加到报表的数据环境中。数据环境通过下列方式管理报表的数据源:
(1)运行报表时自动打开数据环境中的表或视图。
(2)基于相关表或视图收集报表所需数据集合,供报表输出使用。
(3)关闭报表时自动关闭数据环境中表或视图。
若要向数据环境中添加表或视图,在“显示”菜单中选择“数据环境”命令,数据环境设计器出现,如图6-5所示,在“数据环境”菜单中选择“添加”命令,将相关数据表添加到数据环境。在使用向导或快速报表功能创建报表时,选择表或视图的操作即为设置报表数据环境的过程。

图6-5 用数据环境定义报表的数据源
如果报表并不固定地使用同一个数据数据源,可以将打开数据源的USE<表文件名>/USE<数据库!视图名>/DO<查询文件名.qpr>/SELECT-SQL语句添加到报表数据环境的INIT事件代码中或其他位于报表输出前的代码中。
报表是按数据源中记录出现的顺序处理数据的。如果报表中的数据需要排序,应在数据源中进行相应的设置。例如为数据环境中的表设置排序,可按以下步骤进行:
(1)在“显示”菜单中选择“数据环境”命令,出现“数据环境设计器”窗口。
(2)在“数据环境设计器”中右击鼠标,从快捷键菜单中选择“属性”命令,出现“属性”窗口。
(3)在属性窗口中选择“对象”框中的相应表,例如:“Cursorl”。
(4)选择“数据”选项卡,然后选定Order属性。
(5)输入索引名,或者从可用索引列表中选定一个索引。
若要防止其他设计器中对全局数据工作期的更改影响报表数据工作期,可以从“报表”菜单中,选择“私有数据工作期”命令,将数据工作期设置为私有的。
三、设计报表布局
设计报表需要将数据放在报表的合适的位置上。在报表设计器中,报表共包括9个带区,各带区的作用及使用方法见表6-2说明,报表设计器中带区名称位于带区指示栏中,系统在输出报表时,会以不同的方式来处理各个带区中的数据。
在启动报表设计器后,报表设计器只显示了“页标头”、“细节”、“页注脚”3个默认带区。如果要使用其他带区,可以由用户自己设置。设置报表其他带区的操作方法如下:
1.设置“标题”或“总结”带区

图6-6 “标题/总结”对话框
在“报表”菜单中选择“标题/总结”命令,将打开“标题/总结”对话框,如图6-6所示,在对话框中选择“标题带区”复选框,则在报表中添加一个“标题”带区。系统会自动把“标题”带区放在报表的头部,若希望将标题内容单独打印一页,可以选择“报表标题”框下的“新页”复选框。同样选择“总结带区”复选框,则在报表中添加一个“总结”带区。系统将自动把“总结”带区放在报表的尾部,若希望将总结内容单独打印一页,可以选择“报表总结”框下的“新页”复选框。
在报表设计中,“标题”带区用于在报表开始位置需要打印一次的信息内容,“总结”带区用于有报表结束位置需要打印一次的信息内容。
2.设置“组标头”或“组注脚”带区
在“报表”菜单中选择“数据分组”命令或按“报表设计器”工具栏的“数据分组”按钮,可以打开“数据分组”对话框,对数据进行分组,如图6-7所示。数据分组是指创建分组报表,即对报表中细节区的数据进行分组,并在报表中创建组标头带区与组注脚带区,这样,会使报表更易于阅读。在数据分组时,数据源应根据分组表达式创建索引,且在报表的数据环境中进行排序设置(设置Order属性),通常情况下,组标头带区包含组使用的字段的“域控件”控件。组注脚带区包含组总计和其他组总结性信息。

图6-7 “数据分组”对话框
在报表中最多可定义20级数据分组,嵌套分组有助于组织不同层次的数据和总计表达式,一般情况下,实际应用中往往只用到3级分组。例如,报表可能要求数据输出按地区分组,地区相同的再按城市分组。因此,城市应该是两个组中的第一个,地区就是第二个。在这个多组报表内,相关表必须在“地区+城市”的关键值表达式上排序,或者索引并设置其为主控索引。
数据分组属性可以指定当分组数据跨页时的分组布局控制。插入按钮用于在多级分组中间插入一个分组。删除按钮用于删除一个分组表达式。
3.设置“列标头”和“列注脚”带区
在“文件”菜单中选择“页面设置”命令,出现如图6-8“页面设置”对话框,将“列数”微调器的值调整为大于1的值,报表设计器将添加一个“列标头”带区和“列注脚”带区。

图6-8 “页面设置”对话框
设置“列标头”和“列注脚”带区,主要用于创建多栏报表,设置后,“细节”带区的宽度相应缩短,若报表中有多列,可以调整列的宽度和间隔,在向多栏报表添加控件时,应注意不要超过报表设计器中带区的宽度,否则可能使打印的内容相互重叠。
四、向报表中添加报表控件
利用“报表控件”工具栏(各按钮说明见表6-5),可以向报表中插入各种类型的报表控件以创建报表或修改报表,但其操作方法与向表单中添加控件有所不同。
1.标签控件
在报表中通常需要许多说明性文字、固定文本,此时可以用标签控件在报表中输入文字信息,因此标签控件在报表中的运用非常广泛,可以使用在各个带区中表示说明性文字。
向报表中添加标签控件与添加其他控件不同,其操作方法为:在“报表控件”工具栏上单击“标签”控件按钮,在需要插入文本的位置(报表的某带区中)单击,输入文本内容,再在其他区域单击以结束该控件的标签输入。
2.线条、矩形、圆角矩形
向报表中添加线条、矩形、圆角矩形控件时,其操作方法为:在“报表控件”工具栏上单击相应的控件按钮,在报表中通过鼠标的拖放操作产生大小合适的相应控件。对于各控件,双击该控件或点击快捷菜单中的“属性”后,弹出相应控件的对话框,可以设置各控件的样式等属性。
3.域控件
域控件用于打印表、视图或查询中的字段、变量和表达式的计算结果。
利用数据环境或“报表控件”工具栏可以向报表中添加字段控件(也称为域控件)。当需要添加的字段控件的数据源为表或视图的字段时,可以从数据环境中直接将相应字段拖放到报表中。利用“报表控件”工具栏向报表中添加字段控件时,其操作方法为:在“报表控件”工具栏上单击“域控件”控件按钮,在需要插入控件的位置(报表的某带区中)通过拖放操作定义控件的位置与大小,再在出现的“报表表达式”对话框中设置该控件需打印的内容,可以为字段、变量和表达式的计算结果。
4.OLE对象
在“报表控件”工具栏中单击“图片/ActiveX绑定控件”按钮,在需要插入控件的位置(报表的某带区中)通过拖放操作,产生图文框,同时弹出“报表图片”对话框。图片来源有文件或字段两种形式。若选择“文件”,并输入一个图片文件的位置和名称,或单击对话按钮来选择一个图片,图片类型可以为.jpg、.gif、.bmp、.ico文件类型,这些图片是静态的、固定不变的图片。若选择“字段”,则在“字段”框中,键入通用型字段的名称,或单击对话按钮来选取通用型字段。如果通用型字段包含的内容是图片、图表或Word文档内容,则报表直接输出相应内容,否则输出代表此对象的图标。
五、美化报表
1.调整带区高度
在添加控件的过程中,如果相应带区的高度不够,可以在“报表设计器”中调整带区的高度以放置需要的控件,优化版面设计。
调整带区高度的最简单方法是用鼠标选中某一带区标识栏,然后上下拖曳该带区,直到达到满意的高度为止。另一种方法是双击需调整高度的带区标识栏,系统出现相应带区对话框,在该对话框中可以精确设置带区的高度,还可选中“带区高度保持不变”复选框,以防带区高度自动改变。
2.设置输出字体及文本对齐方式
选定要更改字体的标签控件或域控件。可以选择单一控件,更有效率的方式是同时选择多个控件加以处理。有两种方法可以同时选定多个控件,其一是按住<Shift>键再依次选定多个控件,其二是圈选,主要选定相邻的多个控件,即在控件周围拖动鼠标画出选择框,选定控件后,每个被选定的控件显示相应的8个控点,表示当前在选定状态。
在“格式”菜单中,执行“字体”命令,在弹出的“字体”对话框中作相应的设置,按“确定”按钮退出对话框。
在“格式”菜单中,可以选择“文本对齐方式”选项下:左、居中、右其中的一种对齐方式。
3.调整控件
标签控件的大小由其字型、字体及磅值决定。
对于其他控件,如果控件宽度、高度比较小,其内容可能无法完整输出。要调整控件的大小,先选定控件,然后拖动控件四周的某个控点,就可以改变控件的宽度和高度。对于宽度有限制的域控件,还可以双击该控件,在弹出的“报表表达式”对话框中,选中“溢出时伸展”复选框,以用于报表中输出完整数据。
要调整控件的位置,最简单的方法是直接拖动控件,到适当位置处。“格式”菜单中“对齐网格线”选中时,可能会影响对控件的绝对定位,对此选项,可作适当设定。对多个控件定位,也可以执行“格式”菜单中的“对齐”、“水平间距”、“垂直间距”中的相应命令,来自动调整到相关位置。
对于线条、矩形、圆角矩形控件,可以选择“格式”菜单中的“绘图笔”相关选项,改变其线宽、线形,对于矩形、圆角矩形控件,还可以选择“格式”菜单中的“填充”相关选项,作多种简单填充选择。双击圆矩形控件,可以设置圆角的样式。
要制作完全相同的控件,例如画多个水平线,最方便的方式是复制控件。先选定控件,在“编辑”菜单中选择“复制”命令,然后再选择“粘贴”命令,即可。
对于不需要的控件,可以选定后按<Delete>键,加以删除。
4.设置打印条件
为了清晰地表达报表的输出结果,可以有条件地对打印内容作取舍处理。
双击控件,在弹出的“报表表达式”、“文本”、“矩形/线条”、“报表图片”等对话框中,都有一个“打印条件”按钮,该按钮的主要功能是精确地设置要打印内容,确定什么条件下打印。单击“打印条件”按钮,出现图6-9“打印条件”对话框。
在打印报表时,若连续几条记录的某一个字段出现相同值,此时为了版面美观,又不希望打印相同值,则可在“打印条件”对话框的“打印重复值”框下选择“否”单选按钮,报表将对相同值的数据仅输出一次。
在“有条件打印”框下有三个复选框,可以进行打印细节的设置。甚至还可以设定一个逻辑表达式,仅当表达式的值为真时才进行打印,这样可以做到有区别地输出相关数据的特除效果。例如,在学生成绩数据报表中,把表示成绩的域控件再复制一个,将一个成绩控件字体设置为蓝色、四号字,设置打印条件为“成绩>=60”;将另一个成绩控件字体设置为红色、三号字,设置打印条件为“成绩<60”;将两个控件重叠放置,这样输出数据时,不及格成绩显示为特殊的红色、三号字。

图6-9 “打印条件”对话框
经过这几个步骤,一张简单的报表就可以呈现较美观的画面了,可以在“显示”菜单中选择“预览”命令,或在“文件”菜单中选择“打印预览”命令,浏览一下设计的效果。在“文件”菜单下选择“保存”或“另存为”命令,可以将所设计的报表保存起来。
免责声明:以上内容源自网络,版权归原作者所有,如有侵犯您的原创版权请告知,我们将尽快删除相关内容。















