第7章 报 表
7.1 报表概述
在Access中,数据库的打印工作是通过报表对象来实现。报表是展示数据的一种有效方式,它可以快速分析数据,并以某种固定的格式来呈现数据。
报表是数据库中数据信息和文档信息输出的一种形式,它可以将数据库中的数据信息和文档信息以多种形式通过屏幕显示或打印机打印出来。
报表的数据来源可以是数据表或查询,报表可以对数据进行分组,还可以对数据进行分类汇总和统计。尽管报表在形式上与窗体和表有相似之处,但是它不能对数据源中的数据进行维护,而是只能够在屏幕上预览或者在打印机上输出。
7.1.1 报表的分类
Access的报表有4种类型:
1.纵栏式报表
纵栏式报表通常以垂直方式排列报表上的控件,每个字段显示在主体节的一个独立的行上,显示数据的方式类似于纵栏式窗体。
2.表格式报表
表格式报表以整齐的行、列形式显示数据,每条记录的所有字段显示在主体节中的一行上,字段名标签显示在报表的页面页眉中。
3.图表报表
图表报表以图表形式显示信息,可以直观地表示数据的分析和统计信息。4.标签报表
标签报表是报表的一种特殊类型,主要用于制作客户标签或者物品标签。
7.1.2 报表的结构
报表的每一个部分称为一个“节”。报表除了由报表页眉、页面页眉、主体、页面页脚和报表页脚5个基本部分之外,还可以添加组页眉和组页脚,用于分组统计。
1.报表页眉
报表页眉仅仅在报表的首页打印输出。报表页眉主要用于打印报表的封面、报表的制作时间、制作单位等只需一次输出的内容。通常把报表页眉设置成单独一页,可以包含图形和图片。
2.页面页眉
页面页眉的内容在报表每页头部打印输出,主要用于定义报表输出每一列的标题,也包含报表的页标题。页面页眉通常用来显示报表中的字段名称和分组名称等信息。
3.主体
主体是报表打印数据的主体部分,是显示数据的主要区域。可以将数据中的字段直接拖到主体节中,或者将报表控件放到主体中用来显示数据内容。主体节是报表的关键内容,是不可缺少的项目,通常包含各类控件。
4.页面页脚
页面页脚的内容在报表的每页底部打印输出,主要用来打印报表页码、制表时间、制表人等信息。
5.报表页脚
报表页脚是整个报表的页脚,只在报表的最后一页底部打印输出,主要用于显示整个报表的汇总数据或者其他统计数据等。
6.组页眉和组页脚
给报表分组后才会出现组页眉和组页脚。组页眉显示在每组的开头,通常用于显示组名称等。组页脚出现在每组记录的末尾,通常用于显示该组的汇总信息。
7.1.3 报表的视图
报表视图有4种,分别是设计视图、布局视图、报表视图和打印预览。
1.设计视图
报表的设计视图用于报表的创建和修改,它是设计报表对象的结构、布局、数据的分组与汇总特性的窗口。在设计视图下,可以设置控件的布局和属性。例如,可以设置字体、字号,对齐文本,应用颜色或者特殊效果等。
2.布局视图
布局视图是处在运行状态的报表。在布局视图中,在显示数据的同时可以调整报表设计,可以根据实际数据调整列宽和位置,可以向报表添加分组级别和汇总选项。
3.报表视图
报表视图是报表的显示视图,用于在显示器中显示报表内容。在报表视图下,可以对报表中记录进行筛选、查找等操作。
4.打印预览视图
打印预览视图是报表运行时的显示方式,与报表的实际打印效果一致。使用打印预览功能可以按不同的缩放比例对报表进行预览,可以对页面进行设置。
7.2 报表的创建
Access提供了5种创建报表的方法,分别是“报表”工具、“空报表”工具、利用报表向导创建报表、使用标签向导创建报表和使用设计视图创建报表。
7.2.1 使用“报表”按钮创建报表
“报表”工具是快速、自动创建报表的一种方法,数据源为表或者查询,所创建的是表格式报表。
【例7-1】使用“报表”工具创建一个报表,名为“课程信息报表”。
操作步骤如下:
(1)打开“教学管理”数据库,在导航窗口选定或者打开“课程”表。
(2)在“创建”选项卡中选择“报表”组,单击“报表”按钮,系统将自动创建报表(见图7-1),并保存为“课程信息报表”
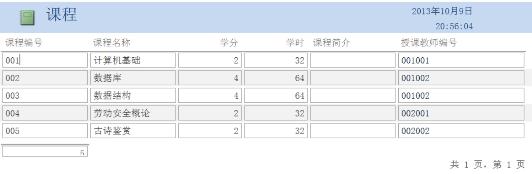
图7-1 课程信息报表
在本例中,系统在创建报表的时候对课程编号进行了统计,最后一行出现了一个“5”,表示当前报表中有5门课程。在设计视图中能够看到,在报表页脚中插入了一个统计函数count(*),用来统计报表中的记录数。
7.2.2 创建空报表
创建空报表是指首先创建一个空白报表,然后将选定的数据字段添加到报表中,其数据源只能是表。该方法适合于报表中字段不太多的情形。
【例7-2】使用“空报表”工具创建一个报表,名为“教师信息报表”。
操作步骤如下:
(1)打开“教学管理”数据库。
(2)在“创建”选项卡中选择“报表”组,单击“空报表”按钮,系统将自动创建一个空报表,同时打开“字段列表”窗口。
(3)将教师表的“教师编号”、“姓名”、“性别”、“出生日期”、“联系电话”、“电子邮件”和“家庭住址”字段拖入报表的空表区域。
(4)将报表保存为“教师信息报表”,如图7-2所示。
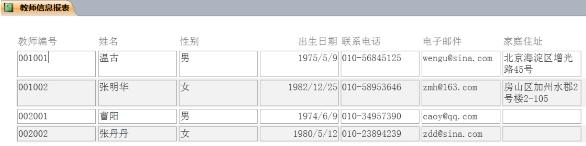
图7-2 教师信息报表
7.2.3 使用向导创建报表
通过报表向导创建报表可以选择多个数据源,由系统提供的“向导”对话框输入需求,自动完成报表的设计。在“向导”对话框中,可以选择字段,也可以对字段进行排序以及汇总。使用报表向导可以创建纵栏式报表和表格式报表。
【例7-3】使用报表向导工具创建一个报表,名为“教师工资信息报表”。
操作步骤如下:
(1)打开“教学管理”数据库。
(2)在“创建”选项卡中选择“报表”组,单击“报表向导”按钮,将会弹出“报表向导”对话框。选定院系表中的“院系名称”字段和教师表中的“姓名”、“工资”字段,如图7-3所示。

图7-3 选择报表字段
(3)单击“下一步”按钮,在弹出的对话框里面确定查看数据的方式,如图7-4所示。
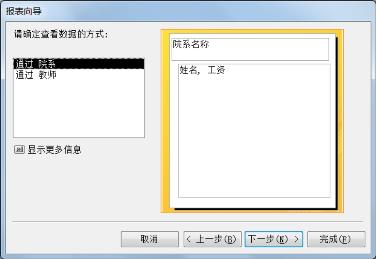
图7-4 选择查看数据的方式
(4)单击“下一步”按钮,在弹出的对话框里面确定分组级别,如图7-5所示。
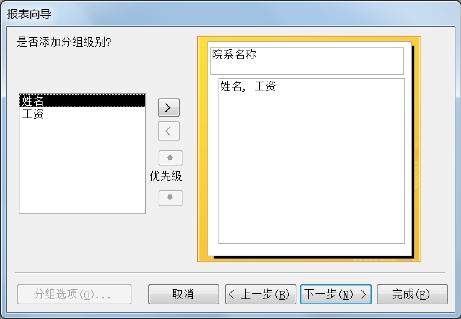
图7-5 添加分组级别
(5)单击“下一步”按钮,在弹出的对话框里面确定排序字段和汇总选项,如图7-6所示。
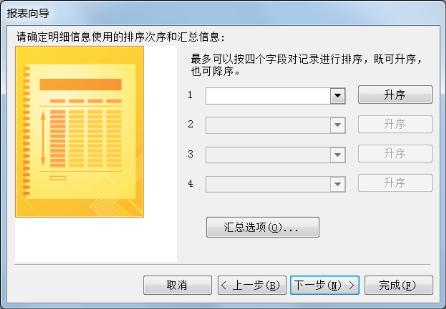
图7-6 选择排序和汇总信息
(6)单击“汇总选项”按钮,在弹出的对话框里面选择“平均”复选按钮,如图7-7所示。然后单击“确定”按钮。
(7)单击“下一步”按钮,在弹出的对话框里面确定布局方式,如图7-8所示。
(8)单击“下一步”按钮,在弹出的对话框里面确定标题为“院系教师工资统计报表”,如图7-9所示。
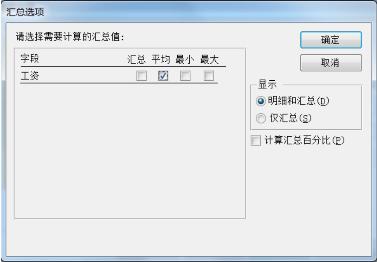
图7-7 选择汇总选项

图7-8 选择报表布局方式
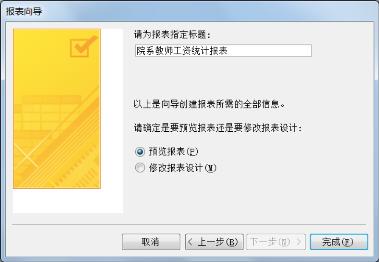
图7-9 指定报表标题
(9)单击“完成”按钮,系统自动保存创建的报表。生成的报表如图7-10所示。
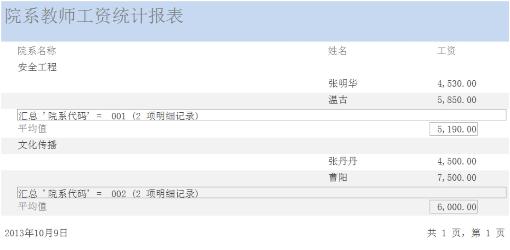
图7-10 报表运行结果
7.2.4 使用标签向导创建报表
使用标签向导创建的报表称为标签报表,主要应用于信封制作、成绩单以及工资单等。利用标签向导可以快速生成标签报表。
【例7-4】使用标签向导工具创建一个报表,名为“学生标签报表”。
操作步骤如下:
(1)打开“教学管理”数据库。
(2)在“创建”选项卡中选择“报表”组,选中学生表后,单击“标签向导”按钮,将会弹出“报表向导”对话框。选择默认设置,也可以自定义标签的尺寸,如图7-11所示。

图7-11 指定标签尺寸
(3)单击“下一步”按钮,在弹出的对话框里面确定文本的格式,包括字体、字号、字形和颜色,如图7-12所示。

图7-12 选择文本字体
(4)单击“下一步”按钮,在弹出的对话框里将学号、姓名、性别和专业这4个字段添加到右边的原型标签列表框中,如图7-13所示。

图7-13 选择标签字段
(5)单击“下一步”按钮,在弹出的对话框里将学号作为排序字段,添加到右侧的排序依据列表框中,如图7-14所示。

图7-14 选择排序字段
(6)单击“下一步”按钮,在弹出的对话框里将报表命名为“学生标签报表”,如图7-15所示。

图7-15 指定报表名称
(7)单击“完成”按钮,标签报表创建完成,可在打印预览视图中查看报表内容。
7.2.5 在设计视图中创建报表
在设计视图中可以创建新的报表,也可以修改已有的报表。使用报表设计视图设计报表的主要步骤是创建或者打开一个报表,为报表添加数据源,为报表添加控件并设置属性,然后保存。
【例7-5】使用报表设计视图创建一个报表,名为“学生信息报表”。
操作步骤如下:
(1)打开“教学管理”数据库。
(2)在“创建”选项卡中选择“报表”组,单击“报表设计”按钮,将会弹出“字段列表”对话框。
(3)将学生表的前6个字段拖入报表的主体节中,在主体区域将出现绑定文本框和标签。将标签剪切至页面页眉中,与相应的文本框对齐。
(4)在页面页眉中添加一个标签,其标题属性设为“学生信息报表”,16号字,倾斜,加粗。
(5)在页面页脚中添加一个文本框,将其“控件来源”属性设为“=date ( )”,将对应标签控件的标题设为“制表时间:”。
(6)将报表保存为“学生信息报表”,设计好的报表设计视图如图7-16所示。
【例7-6】使用报表设计视图创建一个图表报表,名为“学生平均成绩统计图”。
操作步骤如下:
(1)打开“教学管理”数据库。
(2)在“创建”选项卡中选择“报表”组,单击“报表设计”按钮,将会进入报表设计视图。在“控件”组中选择“图表”控件,将其拖入报表主体中并适当调整大小。系统将字段启动控件向导,打开“图表向导”对话框,如图7-17所示。

图7-16 学生信息报表设计

图7-17 选择报表数据源
(3)选择“学生总成绩和平均成绩”查询,单击“下一步”按钮,弹出对话框,如图7-18所示。
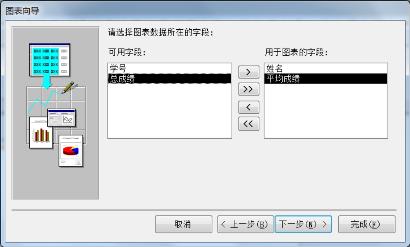
图7-18 选择图表字段
(4)选择姓名和平均成绩字段作为用于图表的字段,单击“下一步”按钮,弹出对话框,如图7-19所示。

图7-19 选择图表类型
(5)选择“三维柱形图”选项,单击“下一步”按钮,弹出对话框,如图7-20所示。

图7-20 选择布局方式
(6)单击“下一步”按钮,将图表标题设定为“学生平均成绩统计图”,如图7-21所示。
(7)单击“完成”按钮,将报表保存为“学生平均成绩统计图”,切换至报表视图,显示结果如图7-22所示。
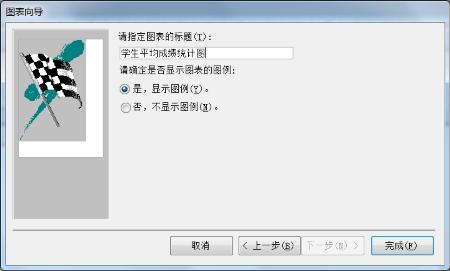
图7-21 指定图表标题
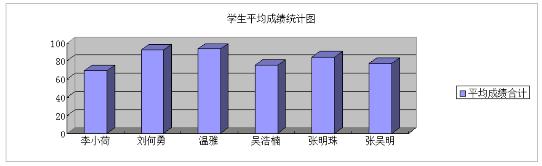
图7-22 报表运行结果
7.3 报表的排序与分组
在输出报表时,通常按照一定的顺序对数据进行排列,使报表的信息更加清晰。而对于数据量比较大的报表,还需要对报表进行分组,在组内对数据进行统计与计算。
【例7-7】将“教师信息”报表按照姓名进行排序。
操作步骤如下:
(1)打开“教学管理”数据库。
(2)打开教师信息报表并切换到设计视图,在“分组、排序和汇总”组中单击“添加排序”按钮,选择“姓名”字段,在排序列表框中选择“升序”选项,如图7-23所示。

图7-23 选择分组字段
(3)切换到打印预览视图,可以看到数据已经按照姓名升序排序了。
【例7-8】创建学生选课成绩报表,按照学号进行分组并计算每个学生的平均成绩。
操作步骤如下:
(1)打开“教学管理”数据库。
(2)在“创建”选项卡中选择“报表”组,单击“报表设计”按钮,将会弹出“字段列表”对话框。
(3)将学生表的学号和姓名字段、选课表的成绩字段、课程表的课程名称字段依次拖入报表的主体节中,在主体区域将出现绑定文本框和标签。将标签剪切至页面页眉中,与相应的文本框对齐,适当调整位置。
(4)在上下文选项卡报表设计工具中,选择“设计”选项,在“页眉/页脚”组中单击“标题”按钮,将会在报表页面中插入标题,输入“学生选课成绩分组统计”,并在格式选项卡中设为居中,倾斜,加粗。
(5)在“分组、排序和汇总”面板中单击“添加组”按钮,并选择“学号”字段。
(6)将“学号”和“姓名”文本框移动到学号页眉中。
(7)在“分组、排序和汇总”面板中单击“更多”按钮,并选择“有页脚节”选项,将会出现学号页脚。
(8)在学号页脚中添加一个文本框,其“控件来源”属性设为“=Avg ([成绩])”,相应的标签控件的标题设为“平均成绩:”,保存报表为“学生选课成绩分组统计”,设计好的报表如图7-24所示。

图7-24 分组报表设计
7.4 子报表
与窗体一样,在报表中也可以添加子报表。子报表是指嵌入其他报表中的报表。可以同时创建主报表和子报表,也可以在已有报表中创建子报表。
【例7-9】创建一个主/子报表,主报表的数据源为教师表,子报表的数据源为课程表,用于查看教师授课情况。
操作步骤如下:
(1)打开“教学管理”数据库。
(2)在“创建”选项卡中选择“报表”组,单击“报表”按钮,将会字段创建教师报表。
(3)切换至设计视图,在控件组里面选择“子窗体/子报表”控件,在报表主体中添加“子窗体/子报表”对象,在弹出的“子报表向导”对话框中单击“使用现有的报表和窗体”按钮,并选择“课程信息报表”选项,如图7-25所示。
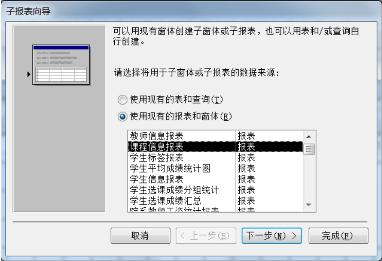
图7-25 选择子报表数据来源
(4)单击“下一步”按钮,弹出如图7-26所示的对话框,选择“从列表中选择”选项。

图7-26 选择链接方式
(5)单击“下一步”按钮,弹出如图7-27所示的对话框。
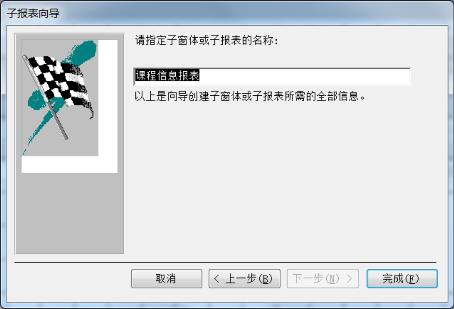
图7-27 指定子报表名称
(6)单击“完成”按钮,将主报表保存为“教师授课信息报表”,适当调整报表控件的布局,切换至报表视图即可查看报表效果。
7.5 报表的修饰与打印
7.5.1 报表的修饰
为了使报表更加美观,布局更加合理,可以对报表做进一步的处理。主要从以下几个方面进行:
1.设置主题
Access内置了很多不同的主题,每个主题都设置好了不同的颜色、字体等,可以直接用来美化报表。
2.添加修饰控件
可以给报表添加修饰性的控件,如添加图像、线条等。
报表的主体、页眉、页脚位置都可以添加图片。根据图片的大小和位置的不同,可以将图片用作徽标、横幅或者背景。
矩形和线条可以对主体部分进行分区,使报表更加易读,如用矩形将多个控件分组,用直线对其他控件进行分隔。
3.插入日期时间
报表是实时记录数据的文档,因此在报表输出的时候往往需要日期和时间信息。在报表的设计视图中单击“日期和时间”按钮,会弹出一个如图7-28所示的对话框。

图7-28 日期时间对话框
单击“确定”按钮,系统将自动在报表页眉中插入显示日期和时间的文本框控件。
4.插入页码
如果报表的内容比较多,需要多页输出的时候,在报表中添加页码可以保证报表打印的次序。在报表的设计视图中单击“页码”按钮,会弹出一个对话框,如图7-29所示。

图7-29 插入页码对话框
选择页码的格式,单击“确定”按钮后系统会在页面页眉中插入页码。
5.添加计算字段
在分组报表中往往会按照组别进行数据的汇总统计,在组页脚中插入文本框控件,在“控件来源”属性中利用公式来计算需要的数据,这样使数据的统计特征一目了然。
7.5.2 报表打印
报表在打印之前,应该在打印预览视图下进行相关设置。
1.页面设置
在报表设计工具的页面设置中,可以设置纸张的大小、页边距、打印的方向等,如图7-30所示。

图7-30 页码布局选项
2.报表打印
设置好页面后,选定要打印的报表对象,在打印预览视图下单击“打印”按钮就会弹出“打印”对话框,如图7-31所示。指定打印机的名称、打印范围以及打印份数,然后单击“确定”按钮。

图7-31 报表打印对话框
思考题
(1)报表有哪些类型?
(2)报表有哪些视图?各有什么特点?
(3)报表的报表页眉、页面和组页眉各有什么用途?
(4)创建报表有哪些方法?
(5)报表与窗体有何不同?
上机题
(1)使用报表向导创建报表,创建教师档案信息报表。
(2)使用报表分组计算男教师和女教师的平均工资。
(3)创建一个主/子报表,主报表的数据源为教师表,子报表的数据源为档案表,用于查看教师档案信息。
免责声明:以上内容源自网络,版权归原作者所有,如有侵犯您的原创版权请告知,我们将尽快删除相关内容。
















