实例6 吊挂POP广告设计
1.实例效果
本例设计吊挂POP广告效果图,最终效果如图10.6.1所示。

图10.6.1 效果图
2.实例目的
在设计吊挂POP广告效果图时,整个画面以蓝色和绿色为主色调,黑色为辅助色,通过本例的练习,可以让读者掌握吊挂POP广告的制作方法和技巧,并从中领悟吊挂POP广告设计的基本原理。
3.实例知识点
在制作过程中,主要用到文字工具、画笔工具、钢笔工具、渐变工具、铅笔工具以及旋转扭曲滤镜等。
4.制作过程
(1)选择“文件”→“新建”命令,弹出“新建”对话框,设置参数如图10.6.2所示。设置完成后,单击“确定”按钮,即可新建一个图像文件。
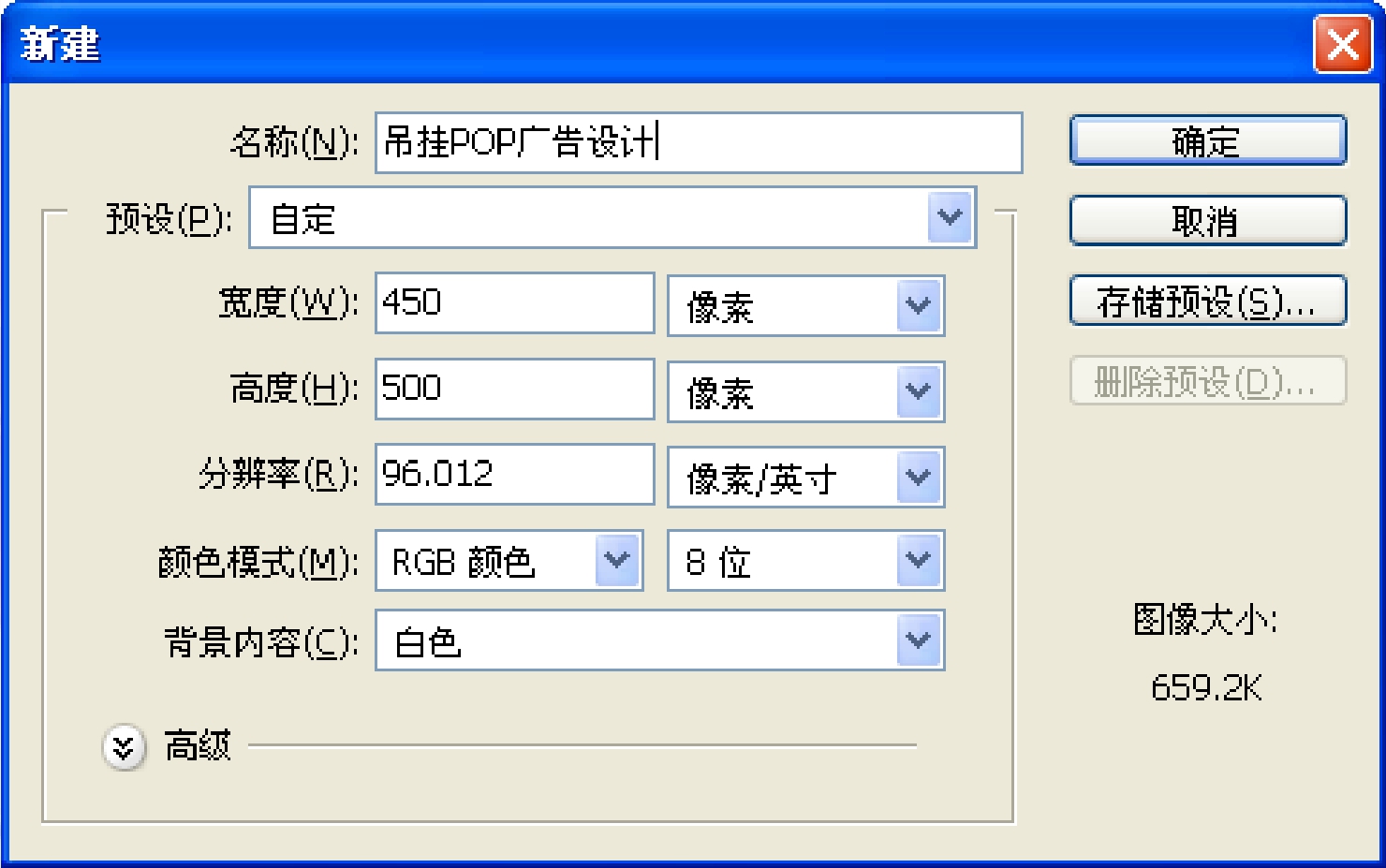
图10.6.2 “新建”对话框
(2)单击工具箱中的“矩形选框工具”按钮 ,在图像中绘制如图10.6.3所示的矩形选区。
,在图像中绘制如图10.6.3所示的矩形选区。
(3)将前景色设为灰色(R:176,G:176,B:176),新建“图层1”,按“Alt+Delete”键进行填充,效果如图10.6.4所示。
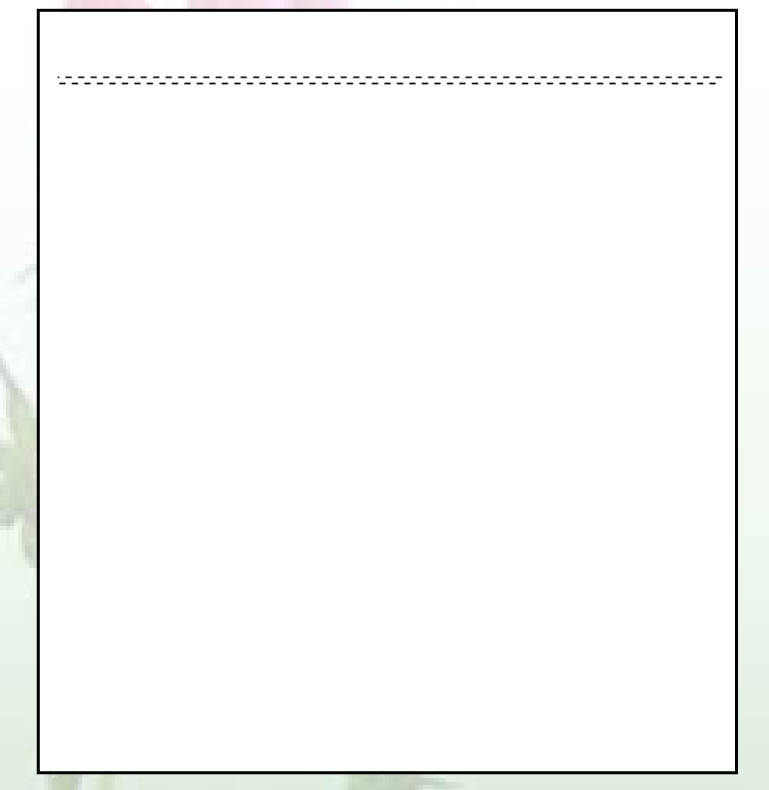
图10.6.3 绘制矩形选区
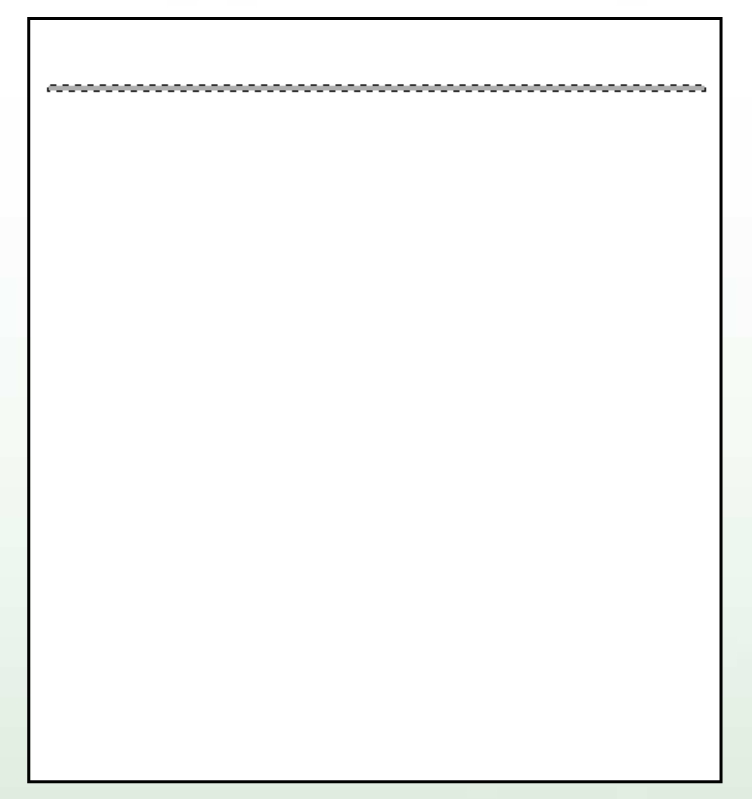
图10.6.4 填充选区效果
(4)按“Ctrl+D”键取消选区,单击工具箱中的“钢笔工具”按钮 ,其属性栏设置如图10.6.5所示。
,其属性栏设置如图10.6.5所示。
![]()
图10.6.5 “钢笔工具”属性栏
(5)设置完成后,在图像中绘制如图10.6.6所示的路径。
(6)单击路径面板底部的“将路径作为选区载入”按钮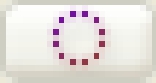 ,将所选路径转换为选区,如图10.6.7所示。
,将所选路径转换为选区,如图10.6.7所示。
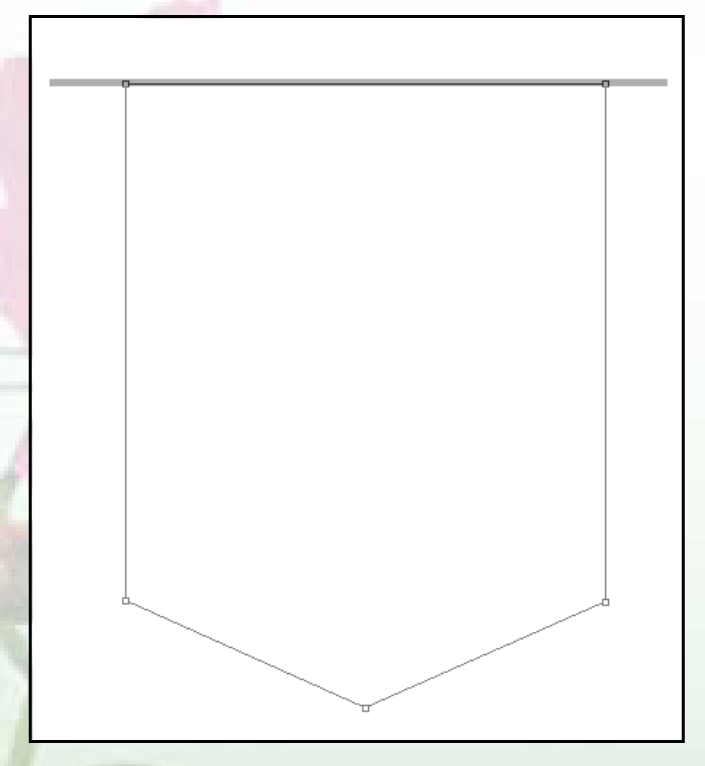
图10.6.6 绘制的路径

图10.6.7 路径转换为选区
(7)新建“图层2”,选择“编辑”→“描边”命令,弹出“描边”对话框,设置参数如图10.6.8所示。
(8)设置完成后,单击“确定”按钮,按“Ctrl+D”键取消选区,效果如图10.6.9所示。
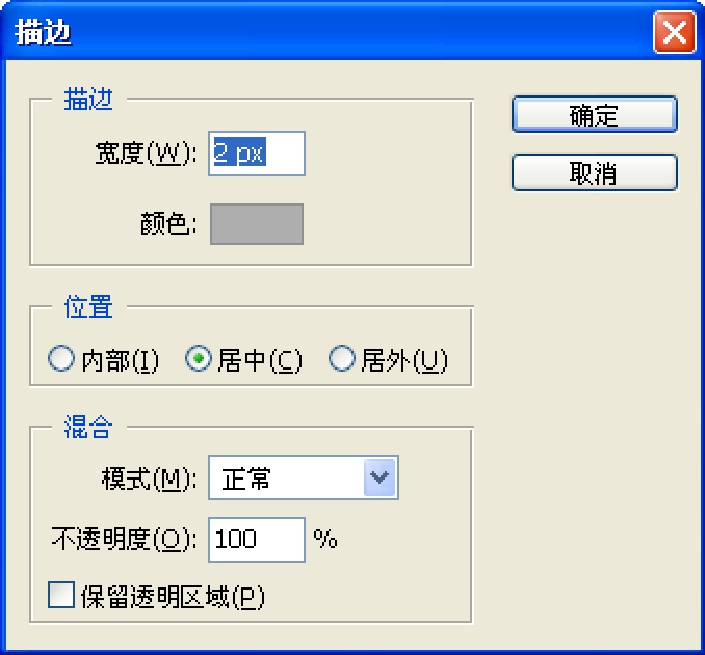
图10.6.8 “描边”对话框
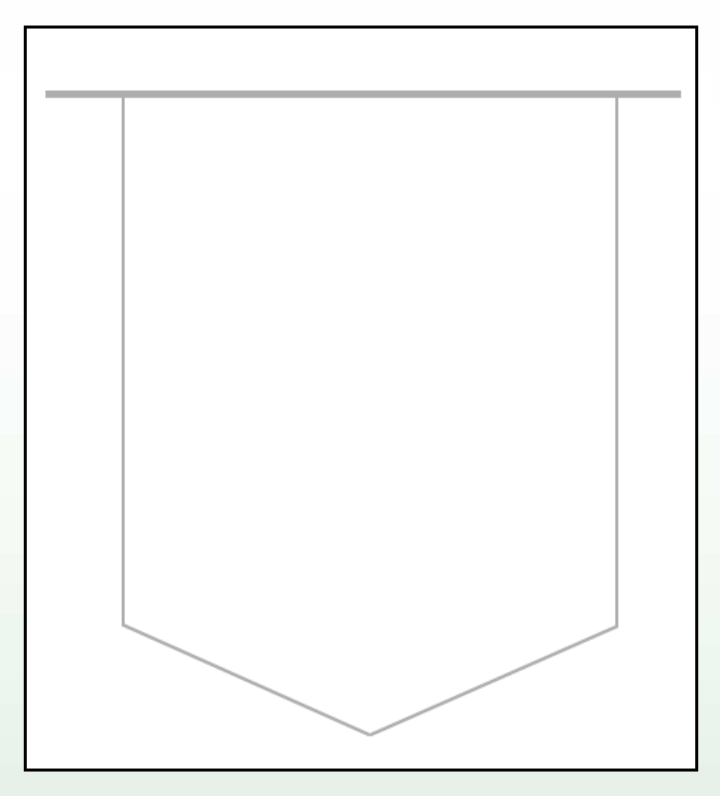
图10.6.9 描边效果
(9)单击工具箱中的“魔棒工具”按钮 ,其属性栏设置如图10.6.10所示。
,其属性栏设置如图10.6.10所示。
![]()
图10.6.10 “魔棒工具”属性栏
(10)设置完成后,在图像中的白色区域单击载入选区,效果如图10.6.11所示。
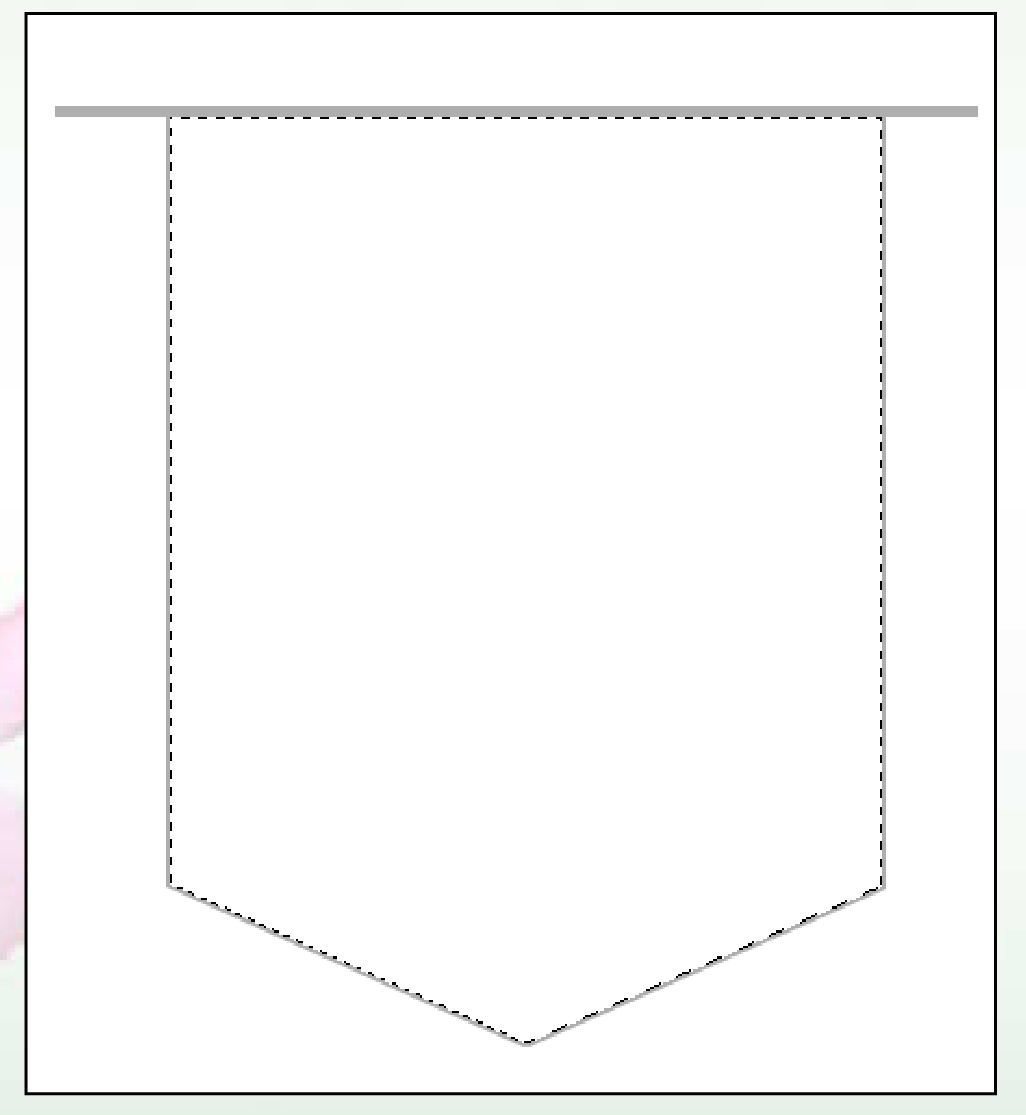
图10.6.11 载入选区效果
(11)单击工具箱中的“渐变工具”按钮 ,其属性栏设置如图10.6.12所示。
,其属性栏设置如图10.6.12所示。
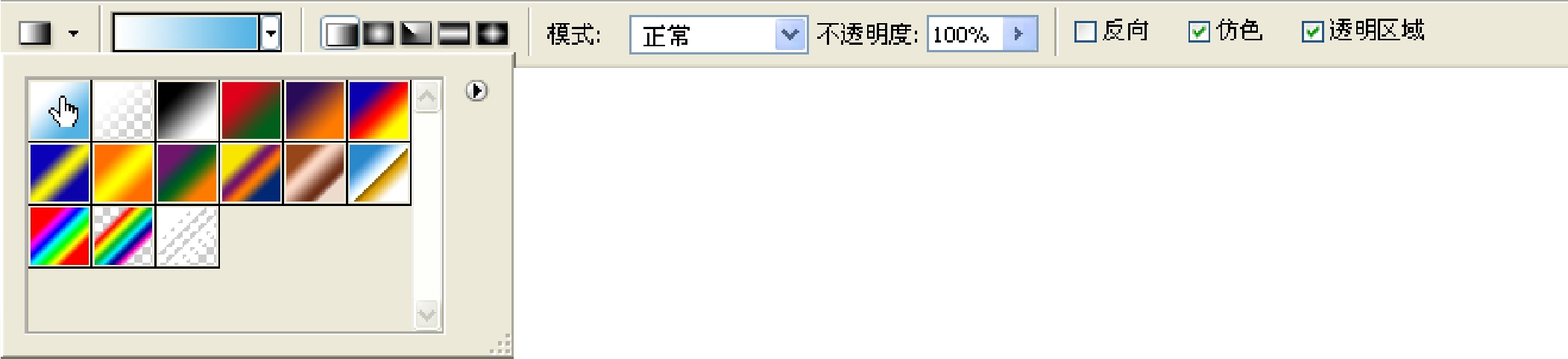
图10.6.12 “渐变工具”属性栏
(12)设置完成后,新建“图层3”,然后在图像中从上向下拖曳鼠标为选区填充渐变效果,按“Ctrl+D”键取消选区,如图10.6.13所示。
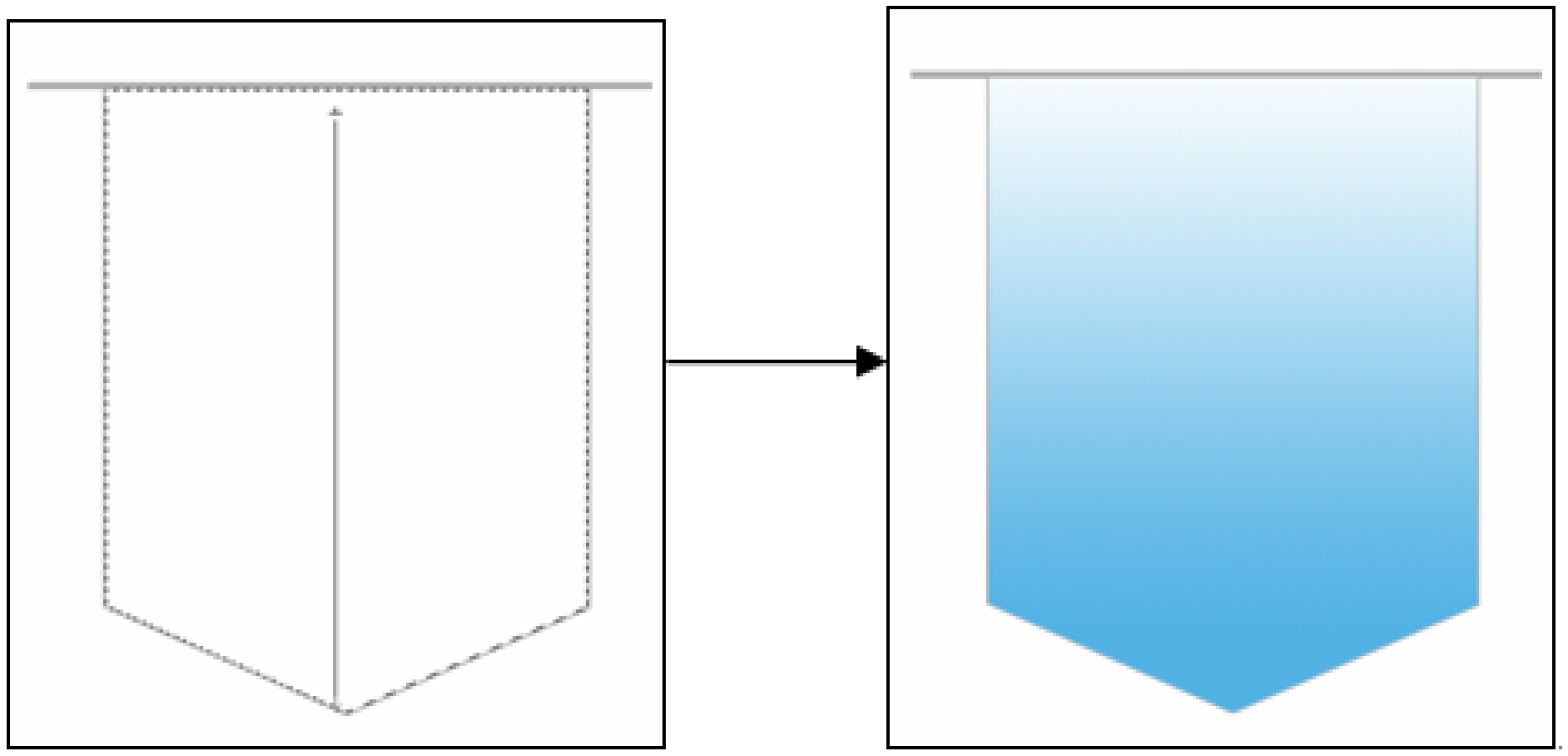
图10.6.13 渐变填充图像效果
(13)将前景色设为蓝色(R:82,G:178,B:228),单击工具箱中的“画笔工具”按钮 ,其属性栏如图10.6.14所示。
,其属性栏如图10.6.14所示。
![]()
图10.6.14 “画笔工具”属性栏
(14)设置完成后,新建“图层4”,在图像中绘制如图10.6.15所示的直线。
(15)选择“滤镜”→“模糊”→“高斯模糊”命令,弹出“高斯模糊”对话框,设置参数如图10.6.16所示。设置完成后,单击“确定”按钮,效果如图10.6.17所示。
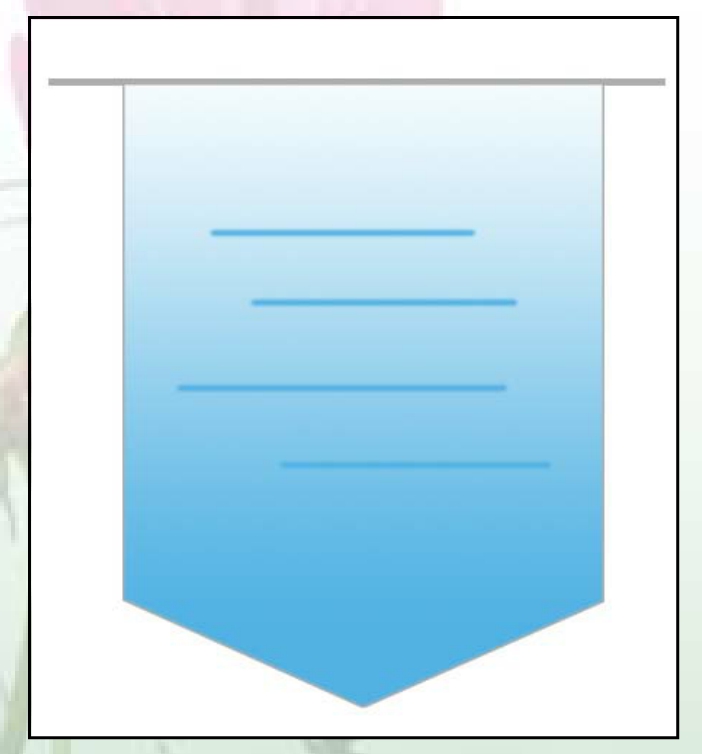
图10.6.15 绘制的直线
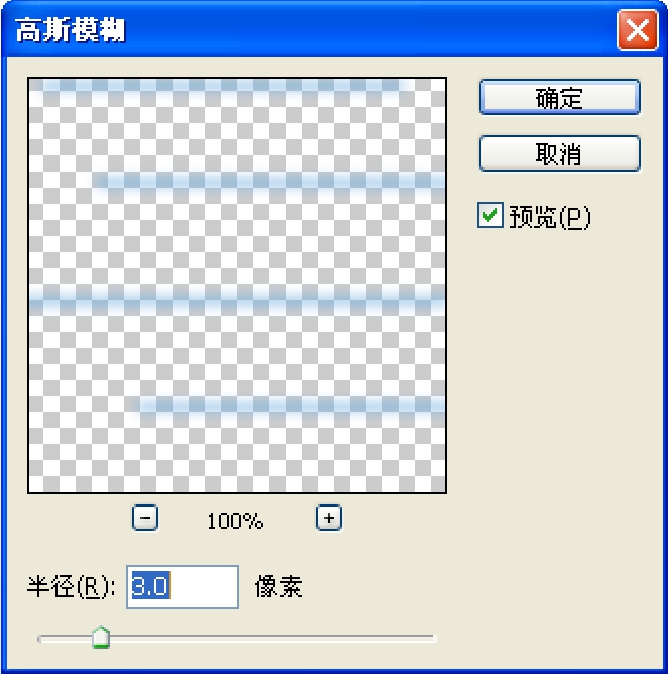
图10.6.16 “高斯模糊”对话框
(16)选择“滤镜”→“扭曲”→“旋转扭曲”命令,弹出“旋转扭曲”对话框,设置参数如图10.6.18所示。
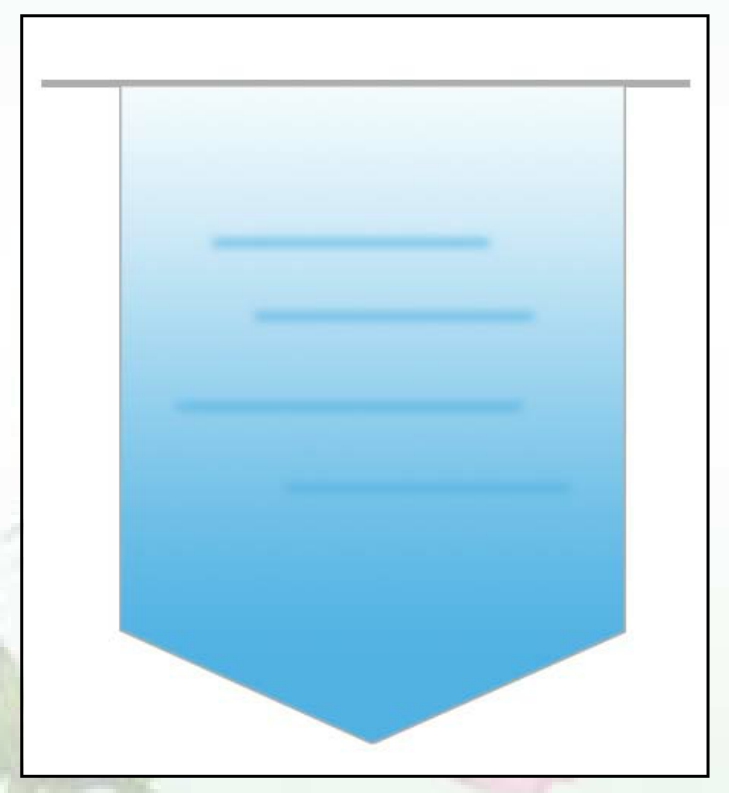
图10.6.17 应用高斯模糊滤镜效果

图10.6.18 “旋转扭曲”对话框
(17)设置完成后,单击“确定”按钮,效果如图10.6.19所示。
(18)按“Ctrl+T”键调整其大小并进行旋转,效果如图10.6.20所示。

图10.6.19 旋转扭曲滤镜

图10.6.20 调整图像大小
(19)在图层面板中将“图层4”的混合模式设为“正片叠底”,图层面板及其效果如图10.6.21所示。
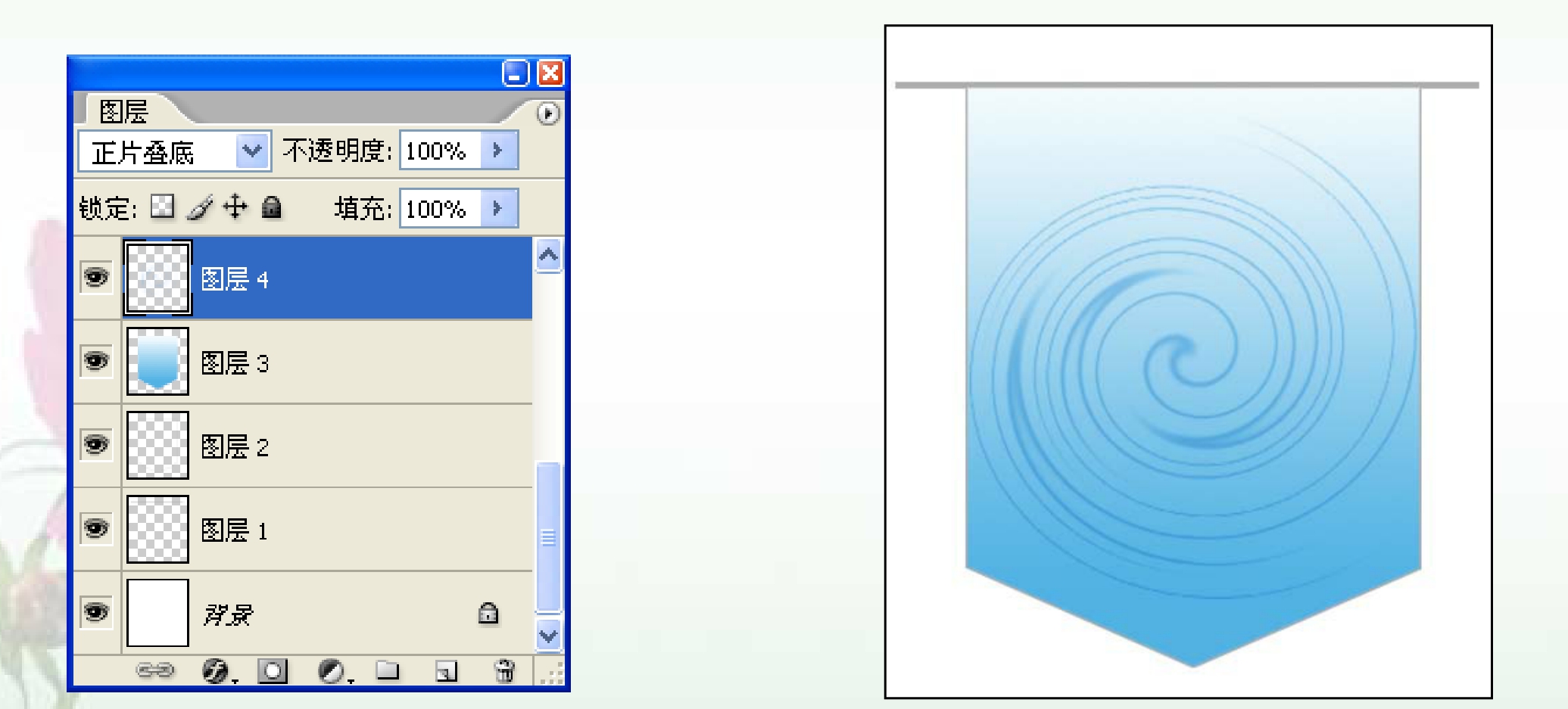
图10.6.21 调整图层混合模式效果
(20)打开一幅图像文件,如图10.6.22所示,单击工具箱中的“移动工具”按钮 ,将其中的笔记本电脑图像拖动到新建图像中,自动生成“图层5”,按“Ctrl+T”键执行自由变换命令,调整其大小及位置,效果如图10.6.23所示。
,将其中的笔记本电脑图像拖动到新建图像中,自动生成“图层5”,按“Ctrl+T”键执行自由变换命令,调整其大小及位置,效果如图10.6.23所示。

图10.6.22 打开的图像
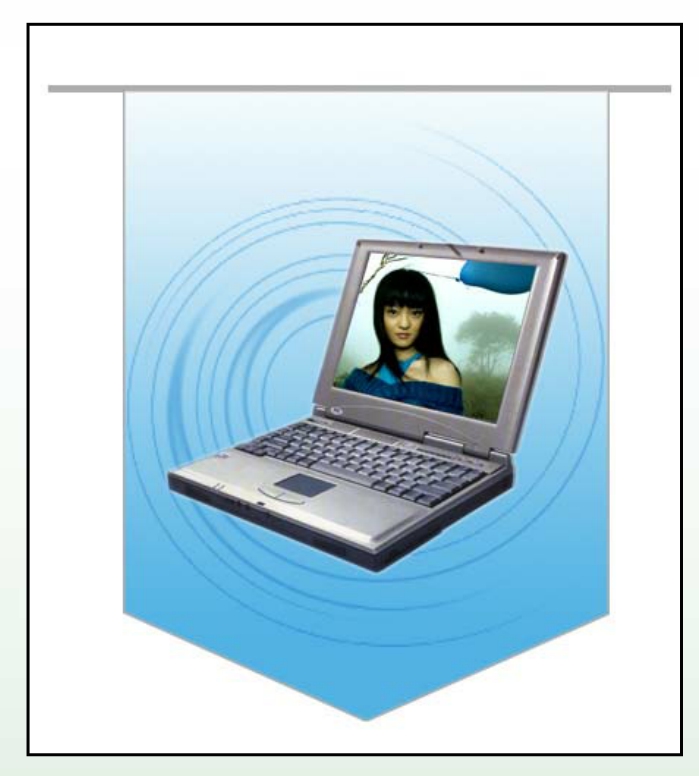
图10.6.23 复制并调整图像
(21)单击工具箱中的“椭圆选框工具”按钮 ,在图像中绘制如图10.6.24所示的椭圆选区。
,在图像中绘制如图10.6.24所示的椭圆选区。
(22)按“Ctrl+Alt+D”键执行羽化命令,弹出“羽化选区”对话框,设置参数如图10.6.25所示。
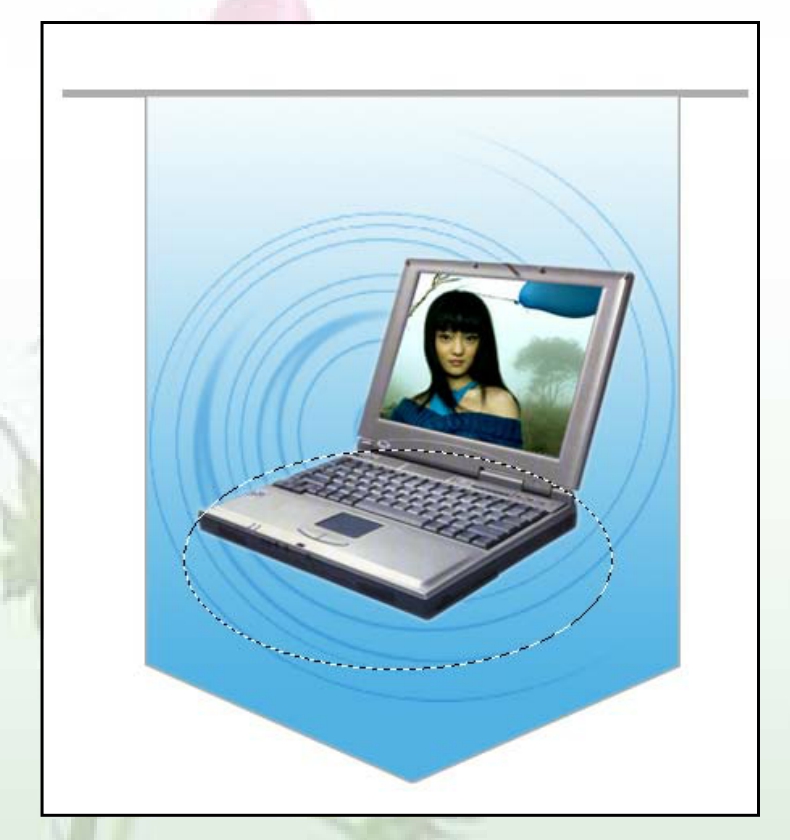
图10.6.24 绘制的椭圆选区
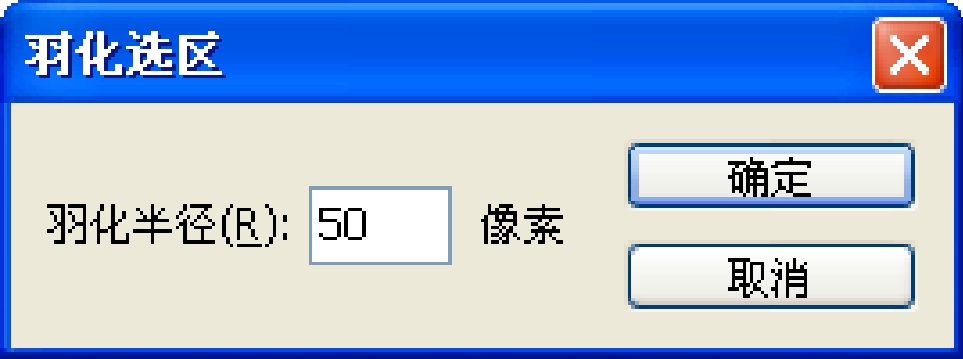
图10.6.25 “羽化选区”对话框
(23)设置完成后,单击“确定”按钮,效果如图10.6.26所示,按“Delete”键删除选区中的内容,效果如图10.6.27所示。

图10.6.26 羽化选区效果
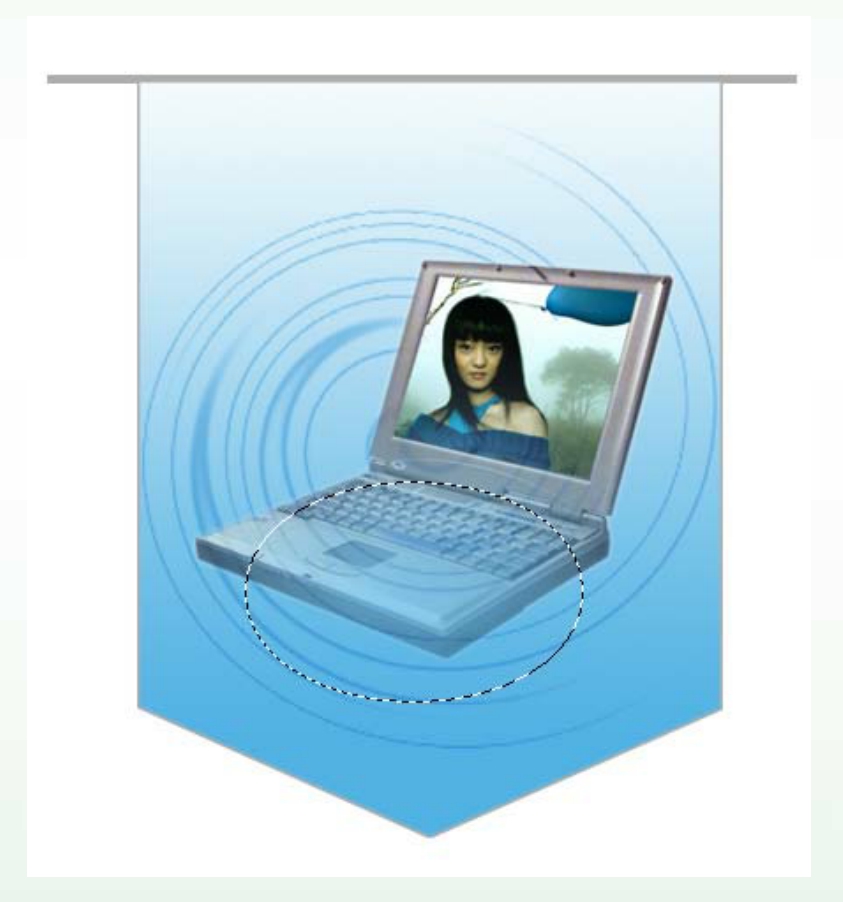
图10.6.27 删除图像效果
(24)单击工具箱中的“文字工具”按钮 ,其属性栏设置如图10.6.28所示。
,其属性栏设置如图10.6.28所示。
![]()
图10.6.28 “文字工具”属性栏
(25)设置完成后,在图像中输入黑色的文字,效果如图10.6.29所示。
(26)单击文字工具属性栏中的“创建变形文字”按钮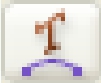 ,在弹出的“变形文字”对话框中设置适当的参数,对文字“真实动感无拖影 提升视觉效果”进行变形操作,效果如图10.6.30所示。
,在弹出的“变形文字”对话框中设置适当的参数,对文字“真实动感无拖影 提升视觉效果”进行变形操作,效果如图10.6.30所示。

图10.6.29 输入文字效果

图10.6.30 变形文字效果
(27)设置前景色为黑色,单击工具箱中的“铅笔工具”按钮 ,其属性栏设置如图10.6.31所示。
,其属性栏设置如图10.6.31所示。
(28)设置完成后,新建“图层6”,然后在图像中绘制图形,最终效果如图10.6.1中左图所示。
(29)用同样的方法制作如图10.6.1中右图所示的效果。
![]()
图10.6.31 “铅笔工具”属性栏
免责声明:以上内容源自网络,版权归原作者所有,如有侵犯您的原创版权请告知,我们将尽快删除相关内容。














