实例2 杂志广告设计
1.实例效果
本例设计杂志广告效果图,最终效果如图10.2.1所示。

图10.2.1 效果图
2.实例目的
在设计杂志广告效果图时,整个画面以红色为主色调,黄色和白色为辅助色,通过本例的练习,可以让读者掌握杂志广告的制作方法和技巧,并从中领悟杂志广告设计的基本原理。
3.实例知识点
在制作过程中,主要用到矩形选框工具、渐变工具、画笔工具、文字工具、多边形套索工具、羽化、极坐标及图层样式等。
4.制作过程
(1)选择“文件”→“新建”命令,弹出“新建”对话框,设置参数如图10.2.2所示,设置完成后,单击“确定”按钮,即可新建一个图像文件。
(2)单击工具箱中的“矩形选框工具”按钮 ,在图像中绘制如图10.2.3所示的选区。
,在图像中绘制如图10.2.3所示的选区。
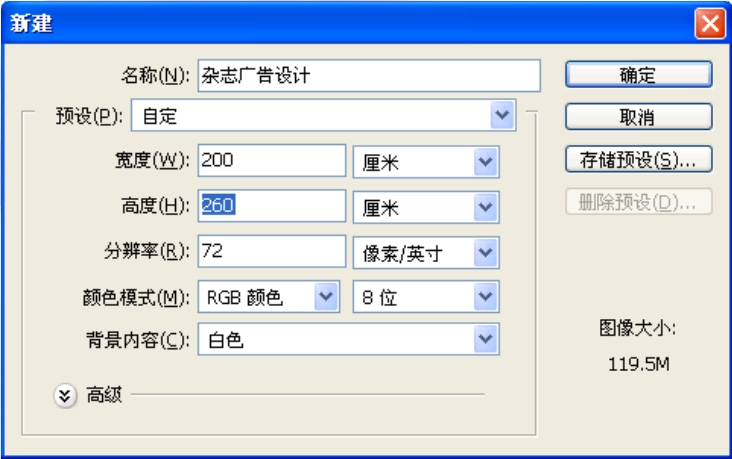
图10.2.2 “新建”对话框
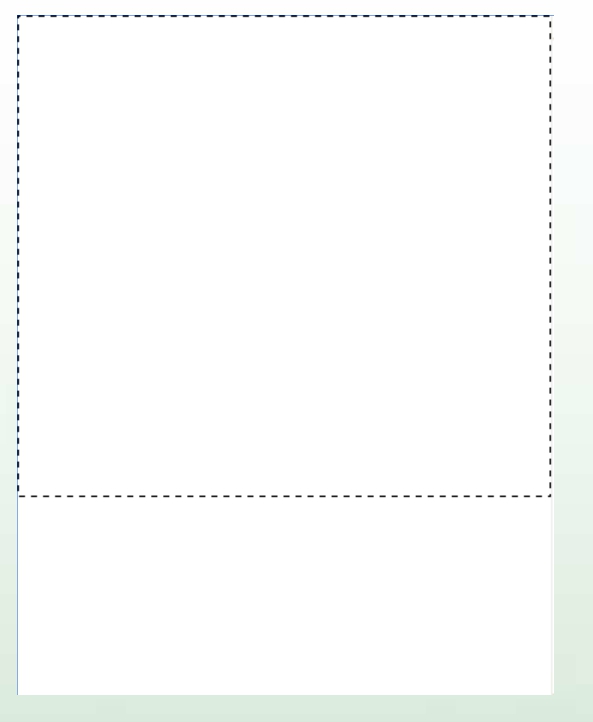
图10.2.3 绘制矩形选区
(3)单击工具箱中的“渐变工具”按钮 ,其属性栏设置如图10.2.4所示,然后单击属性栏中的“渐变编辑器”按钮
,其属性栏设置如图10.2.4所示,然后单击属性栏中的“渐变编辑器”按钮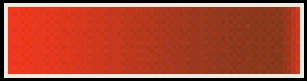 ,弹出“渐变编辑器”对话框,设置参数如图10.2.5所示。
,弹出“渐变编辑器”对话框,设置参数如图10.2.5所示。
![]()
图10.2.4 “渐变工具”属性栏
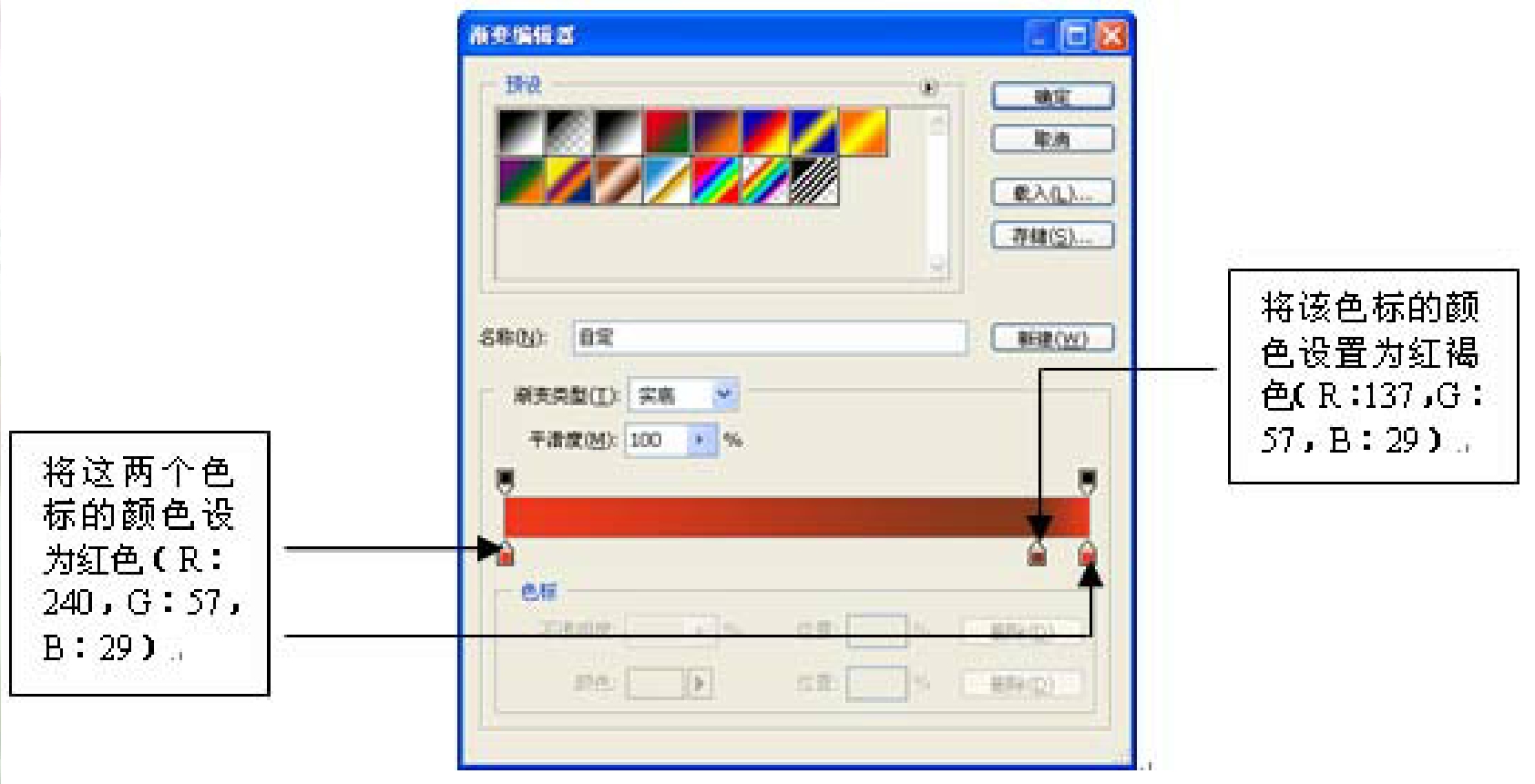
图10.2.5 “渐变编辑器”对话框
(4)设置完成后,单击“确定”按钮,新建“图层1”,在图像中单击鼠标并从右向左进行拖动,按“Ctrl+D”键取消选区,效果如图10.2.6所示。
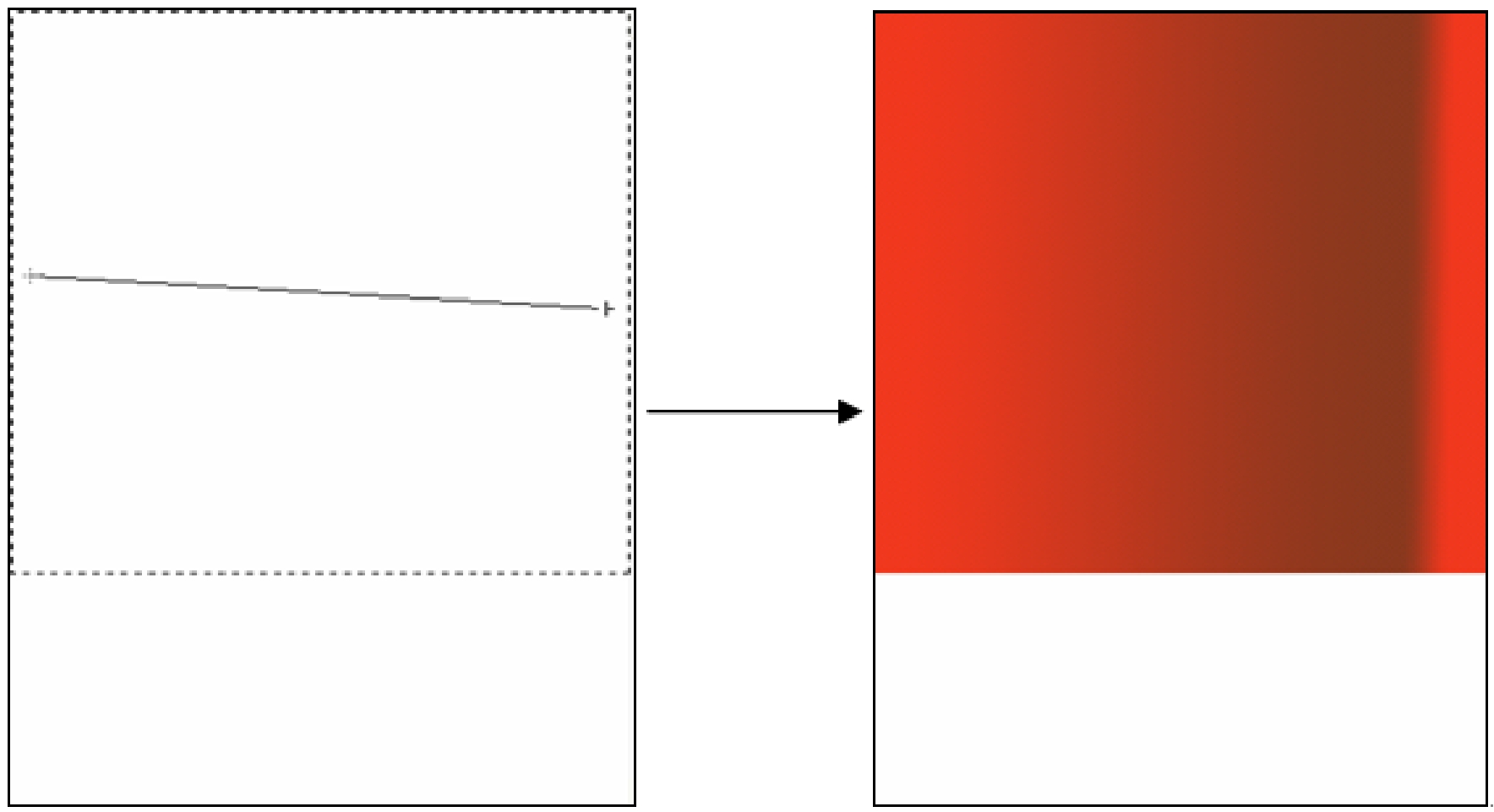
图10.2.6 渐变填充效果
(5)设置前景色为黄色(R:255,G:206,B:14),单击工具箱中的“画笔工具”按钮 ,其属性栏设置如图10.2.7所示。
,其属性栏设置如图10.2.7所示。
![]()
图10.2.7 “画笔工具”属性栏
(6)设置完成后,新建“图层2”,按住“Shift”键的同时在图像中绘制直线,如图10.2.8所示。
(7)选择“滤镜”→“模糊”→“高斯模糊”命令,弹出“高斯模糊”对话框,设置参数如图10.2.9所示。
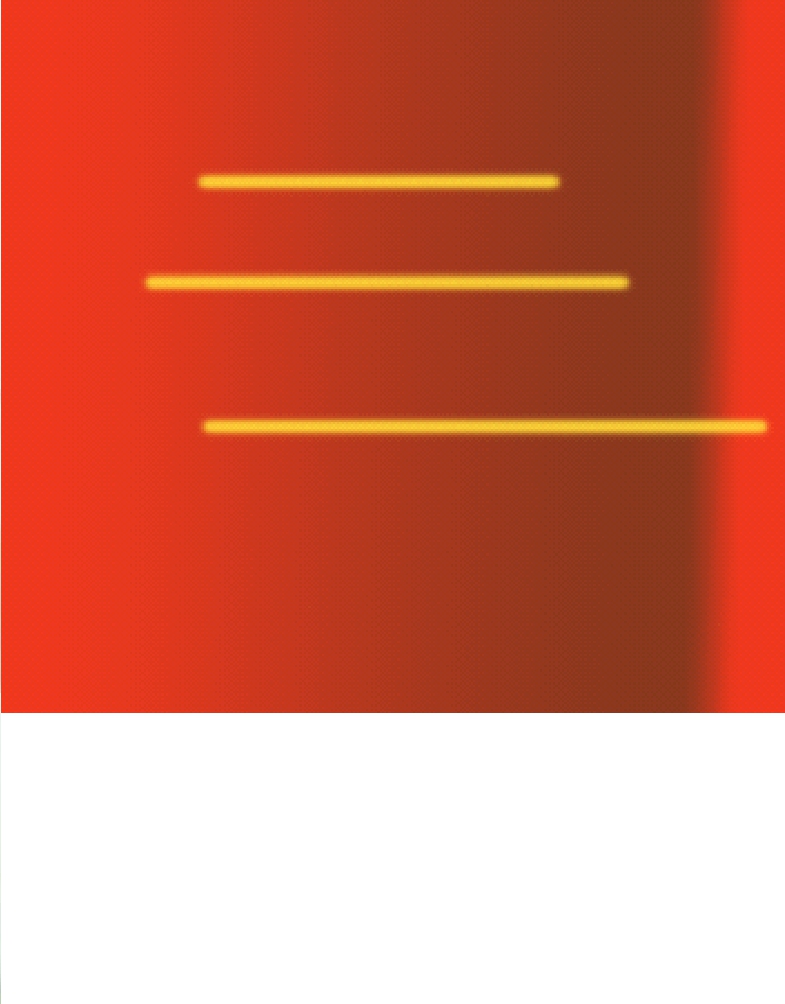
图10.2.8 绘制的直线
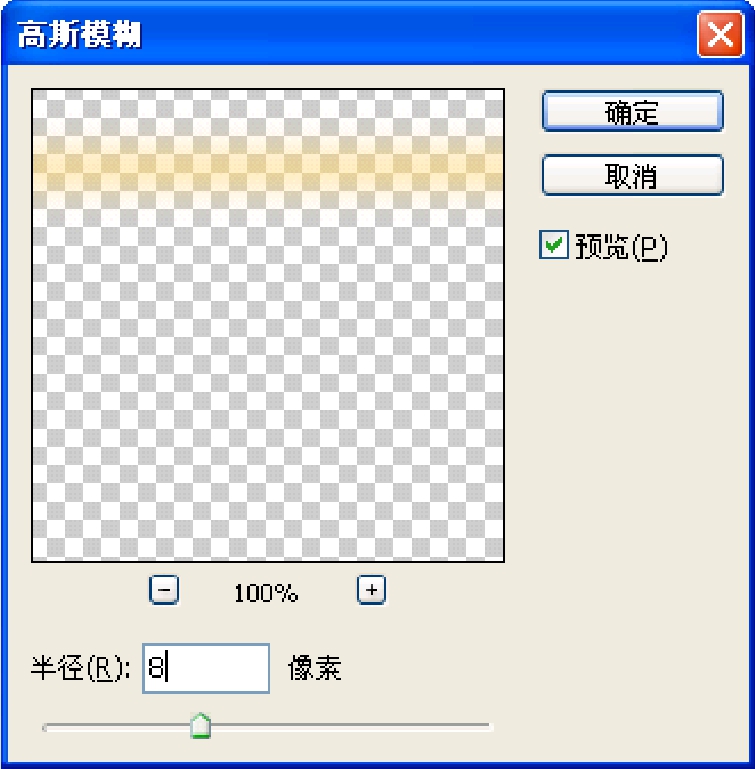
图10.2.9 “高斯模糊”对话框
(8)设置完成后,单击“确定”按钮,效果如图10.2.10所示。再选择“滤镜”→“扭曲”→“极坐标”命令,弹出“极坐标”对话框,设置参数如图10.2.11所示。
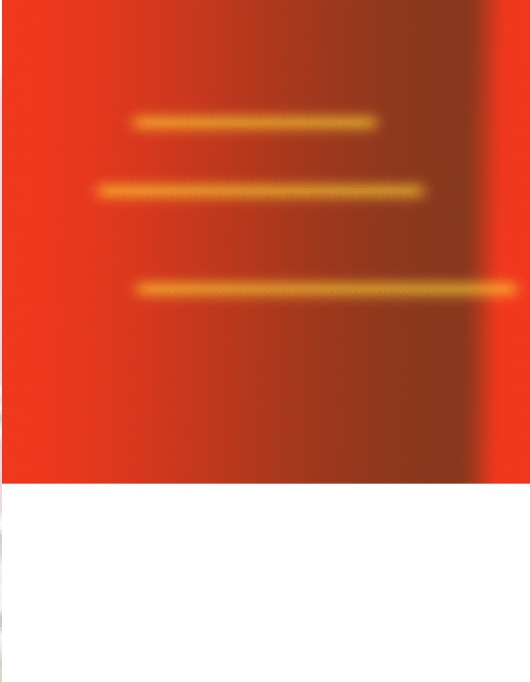
图10.2.10 高斯模糊滤镜效果
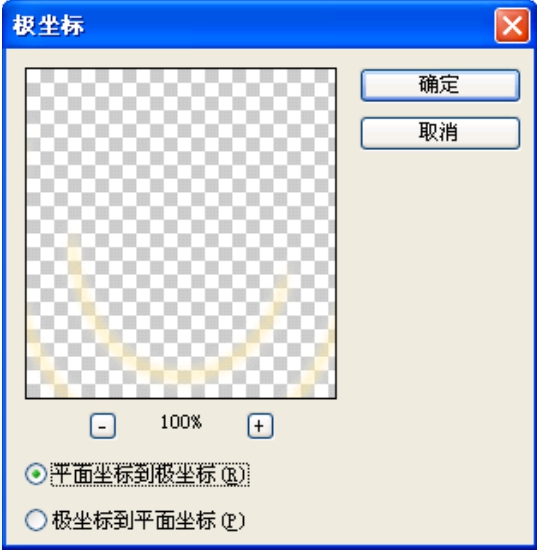
图10.2.11 “极坐标”对话框
(9)设置完成后,单击“确定”按钮,效果如图10.2.12所示。
(10)按“Ctrl+T”键执行自由变换命令,调整其大小及位置,效果如图10.2.13所示。
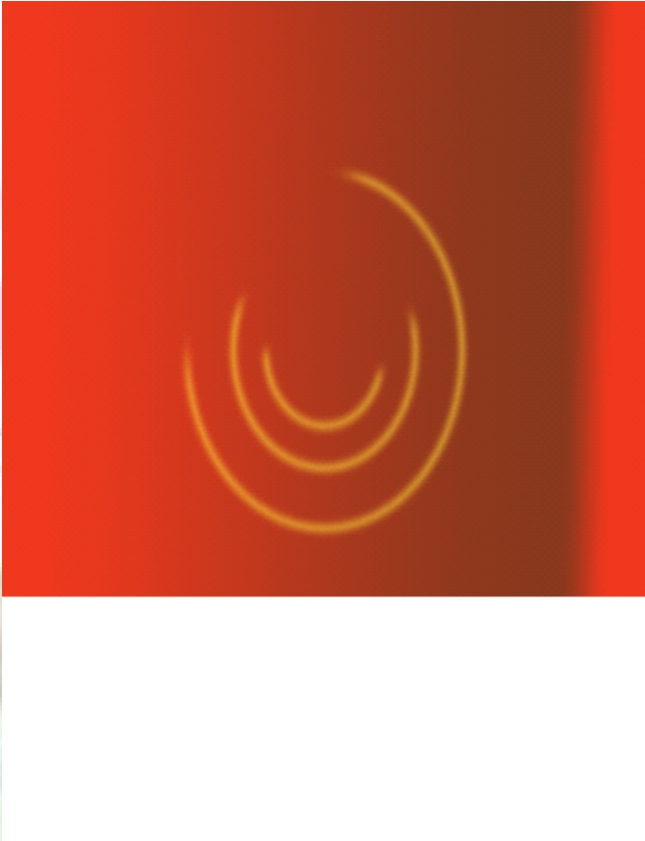
图10.2.12 极坐标滤镜效果

图10.2.13 调整大小及位置
(11)打开一幅图像,如图10.2.14所示,单击工具箱中的“移动工具”按钮 ,将其拖至新建图像中,自动生成“图层3”,按“Ctrl+T”键,调整其大小及位置,效果如图10.2.15所示。
,将其拖至新建图像中,自动生成“图层3”,按“Ctrl+T”键,调整其大小及位置,效果如图10.2.15所示。

图10.2.14 打开的图像
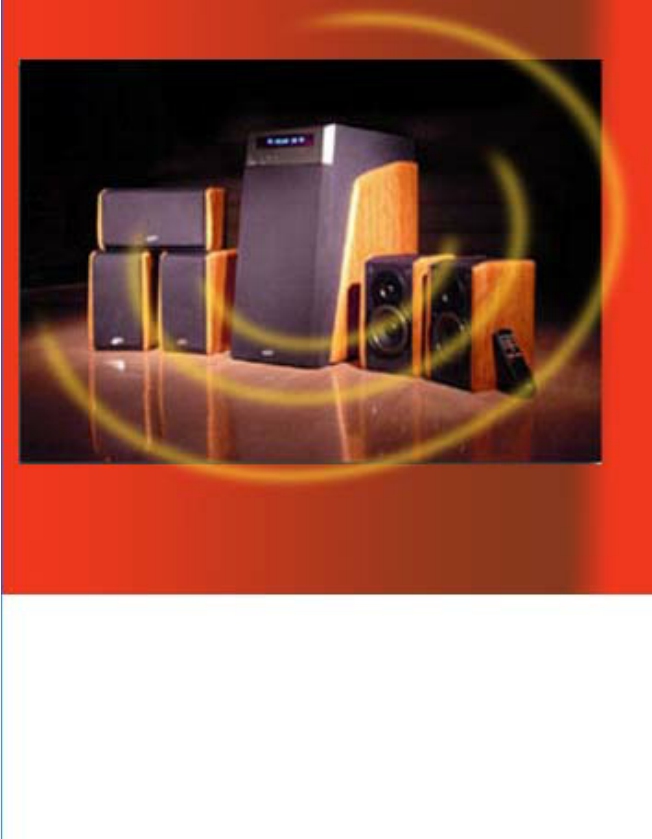
图10.2.15 复制并调整图像
(12)单击工具箱中的“多边形套索工具”按钮 ,在图像中单击鼠标,将其中的音箱图像选取,如图10.2.16所示。
,在图像中单击鼠标,将其中的音箱图像选取,如图10.2.16所示。
(13)选择“选择”→“羽化”命令,弹出“羽化选区”对话框,设置参数如图10.2.17所示。

图10.2.16 选取音箱图像
![]()
图10.2.17 “羽化选区”对话框
(14)设置完成后,单击“确定”按钮,然后按“Ctrl+Shift+I”键反向选区,效果如图10.2.18所示。
(15)将“图层3”作为当前图层,然后按两次“Delete”键,删除图像,效果如图10.2.19所示。
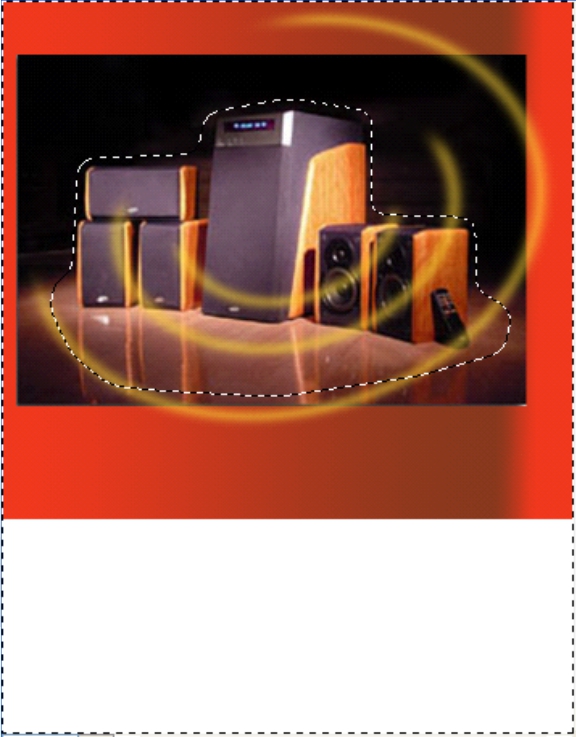
图10.2.18 反向选区
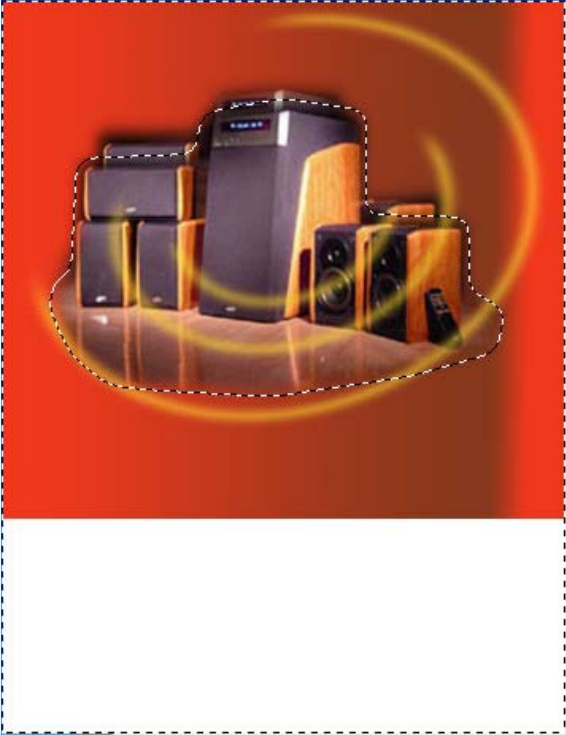
图10.2.19 删除选区中的图像效果
(16)单击工具箱中的“文字工具”按钮 ,其属性栏设置如图10.2.20所示。在其中将文字的颜色设为红色。
,其属性栏设置如图10.2.20所示。在其中将文字的颜色设为红色。
![]()
图10.2.20 “文字工具”属性栏
(17)设置完成后,在图像中单击输入文字“M-300漫步者”,效果如图10.2.21所示。
(18)按“Ctrl+T”键,调整文字的位置并进行转换,效果如图10.2.22所示。

图10.2.21 输入文字效果

图10.2.22 调整文字的位置
(19)用鼠标左键双击文字图层,弹出“图层样式”对话框,设置参数如图10.2.23所示,在其中将描边的颜色设为白色。
(20)设置完成后,单击“确定”按钮,效果如图10.2.24所示。
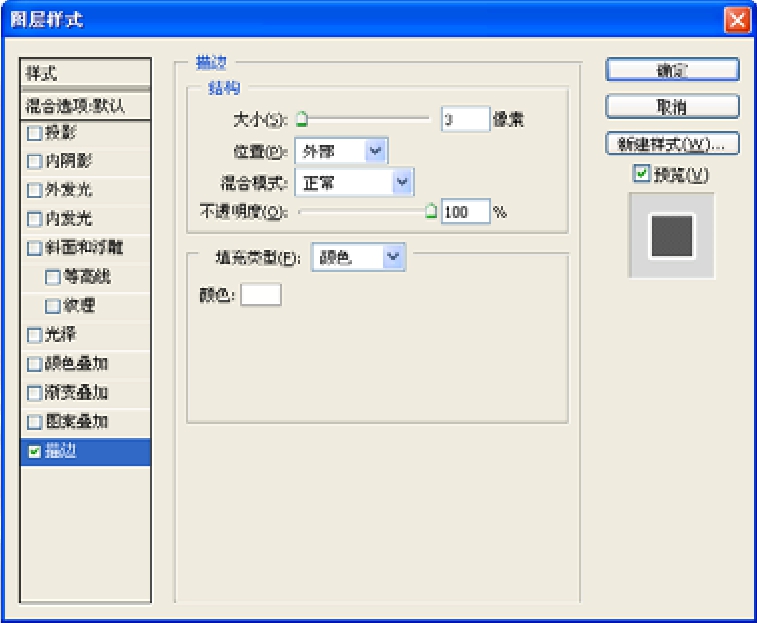
图10.2.23 “图层样式”对话框

图10.2.24 添加描边效果
(21)用鼠标左键双击文字图层,弹出“图层样式”对话框,设置参数如图10.2.25所示。
(22)设置完成后,单击“确定”按钮,效果如图10.2.26所示。
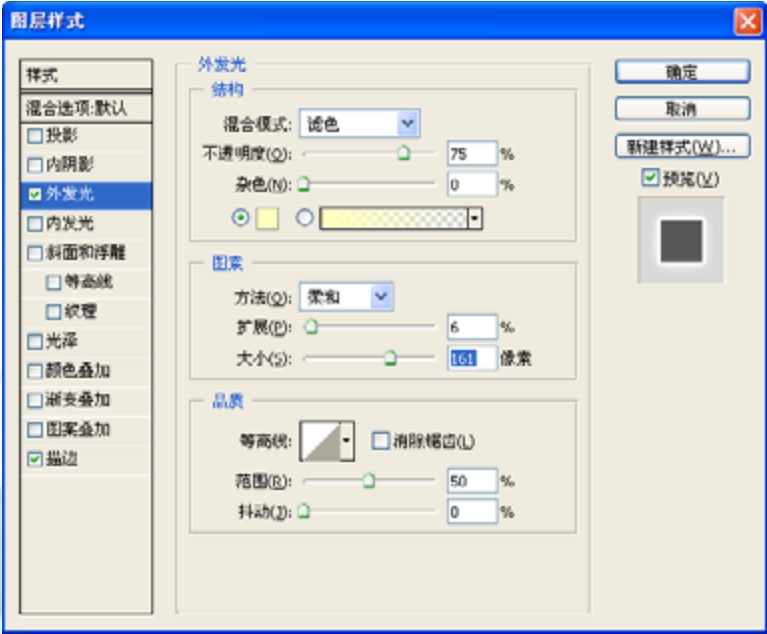
图10.2.25 “图层样式”对话框

图10.2.26 添加外发光效果
(23)用文字工具 在图像中输入黑色的文字“全国统一零售价”,效果如图10.2.27所示。
在图像中输入黑色的文字“全国统一零售价”,效果如图10.2.27所示。
(24)重复步骤(19)的操作,为其添加白色的描边效果,如图10.2.28所示。

图10.2.27 输入黑色文字

图10.2.28 添加白色描边效果
(25)打开一幅图像,如图10.2.29所示,单击工具箱中的“移动工具”按钮 ,将其拖至新建图像中,自动生成“图层4”,按“Ctrl+T”键,调整其大小及位置,效果如图10.2.30所示。
,将其拖至新建图像中,自动生成“图层4”,按“Ctrl+T”键,调整其大小及位置,效果如图10.2.30所示。
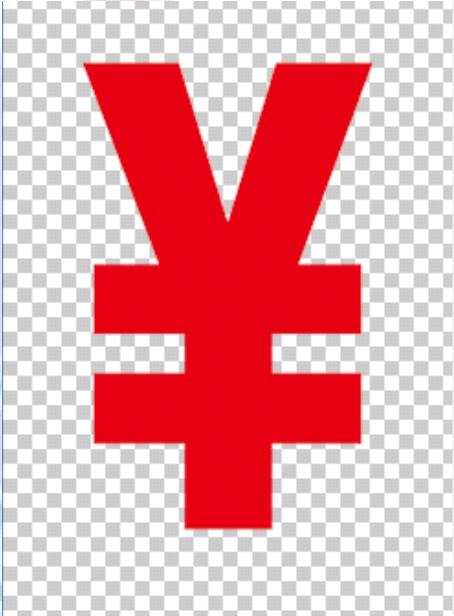
图10.2.29 打开的图像

图10.2.30 复制并调整图像
(26)重复步骤(19)的操作,为其添加白色的描边效果,如图10.2.31所示。
(27)用文字工具 在图像中输入红色的文字,效果如图10.2.32所示。
在图像中输入红色的文字,效果如图10.2.32所示。

图10.2.31 添加白色描边效果

图10.2.32 输入红色文字
(28)用鼠标右键单击“图层4”,在弹出的快捷菜单中选择“拷贝图层样式”命令,复制图层样式,然后选择刚才输入的文字图层,再单击鼠标右键,在弹出的菜单中选择“粘贴图层样式”命令,粘贴图层样式,效果如图10.2.33所示。
(29)利用文字工具 在图像中输入白色的文字,效果如图10.2.34所示。
在图像中输入白色的文字,效果如图10.2.34所示。

图10.2.33 粘贴图层样式

图10.2.34 输入白色的文字
(30)打开3幅音箱图像,如图10.2.35所示。

图10.2.35 打开的图像文件
(31)利用工具箱中的移动工具 将其拖至新建图像中,自动生成“图层5”、“图层6”、“图层7”,按“Ctrl+T”键,调整其大小及位置,效果如图10.2.36所示。
将其拖至新建图像中,自动生成“图层5”、“图层6”、“图层7”,按“Ctrl+T”键,调整其大小及位置,效果如图10.2.36所示。
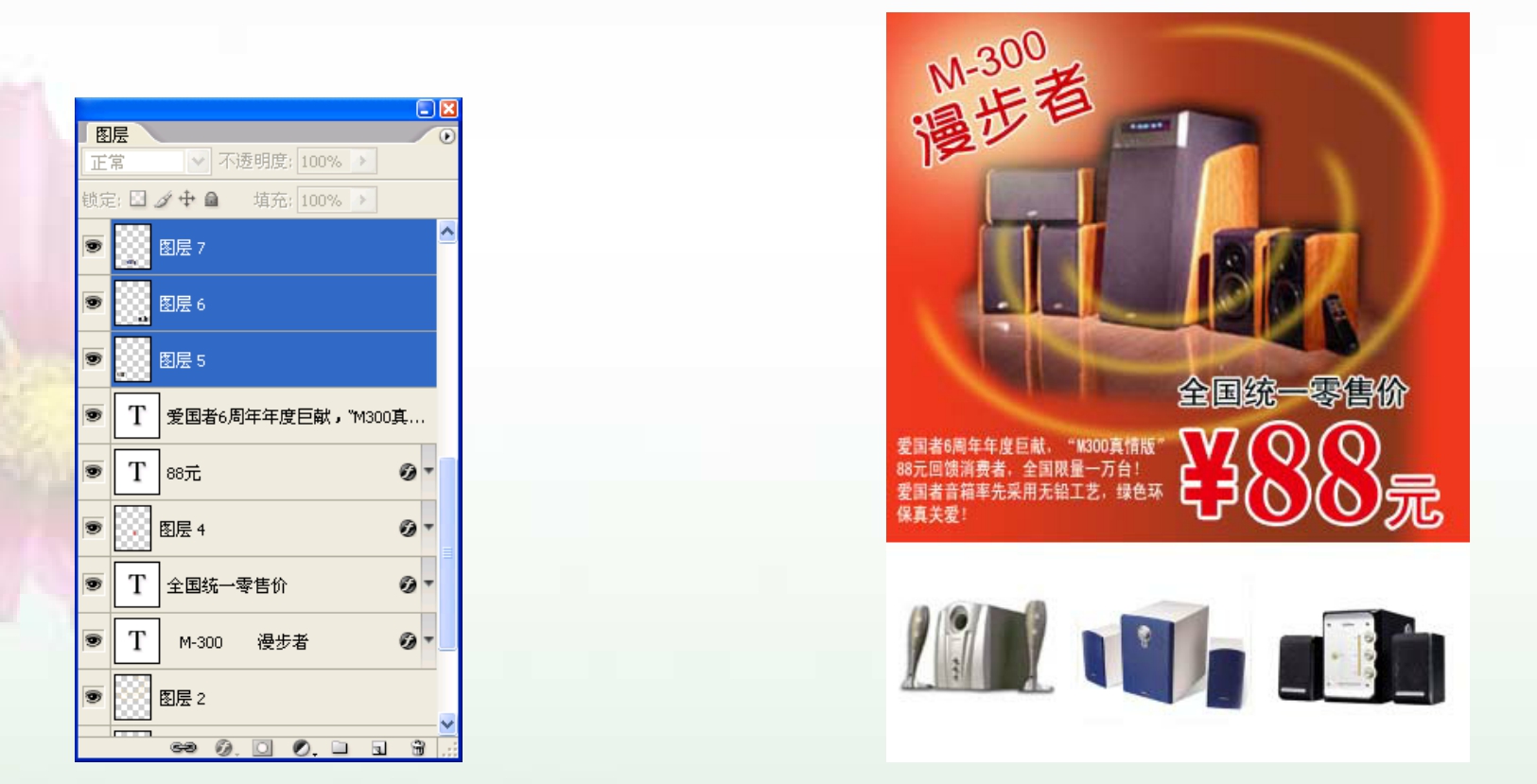
图10.2.36 复制并调整图像
(32)设置前景色为黑色,单击工具箱中的“直线工具”按钮 ,其属性栏设置如图10.2.37所示。
,其属性栏设置如图10.2.37所示。
![]()
图10.2.37 “直线工具”属性栏
(33)设置完成后,新建“图层8”,在图像中绘制如图10.2.38所示的直线效果。
(34)利用矩形选框工具 在图像中绘制一个矩形选区,然后填充为灰色(R:176,G:176,B:176),效果如图10.2.39所示。
在图像中绘制一个矩形选区,然后填充为灰色(R:176,G:176,B:176),效果如图10.2.39所示。

图10.2.38 绘制的直线效果

图10.2.39 绘制的矩形选区
(35)利用工具箱中的文字工具 在图像中输入黑色的文字,效果如图10.2.40所示。
在图像中输入黑色的文字,效果如图10.2.40所示。
(36)重复步骤(32)~(35)的操作,为其他两个音箱制作相同的效果,如图10.2.41所示。
(37)利用工具箱中的文字工具 在图像中输入其他黑色文字,最终效果如图10.2.1所示。
在图像中输入其他黑色文字,最终效果如图10.2.1所示。

图10.2.40 输入的黑色文字

图10.2.41 制作的图像效果
免责声明:以上内容源自网络,版权归原作者所有,如有侵犯您的原创版权请告知,我们将尽快删除相关内容。
















