实例4 灯箱广告设计
1.实例效果
本例设计灯箱广告效果图,如图10.4.1所示。

图10.4.1 效果图
2.实例目的
在设计灯箱广告效果图时,整个画面以绿色为主色调,白色为辅助色,通过本例的练习,可以让读者掌握灯箱广告的制作方法和技巧,并从中领悟灯箱广告设计的基本原理。
3.实例知识点
在制作过程中,主要用到渐变工具、文字工具、图层样式命令、钢笔工具等。
4.制作过程
(1)按“Ctrl+N”键,新建一个图像文件,设置前景色为白色,背景色为淡绿色,单击工具箱中的“渐变工具”按钮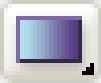 ,在其属性栏中设置渐变颜色为从前景色到背景色的渐变,设置渐变方式为线性,在图像中从左上角向右下角拖动鼠标填充白色到淡绿色的渐变,效果如图10.4.2所示。
,在其属性栏中设置渐变颜色为从前景色到背景色的渐变,设置渐变方式为线性,在图像中从左上角向右下角拖动鼠标填充白色到淡绿色的渐变,效果如图10.4.2所示。
(2)按“Ctrl+O”键,打开一幅人物图像,如图10.4.3所示。
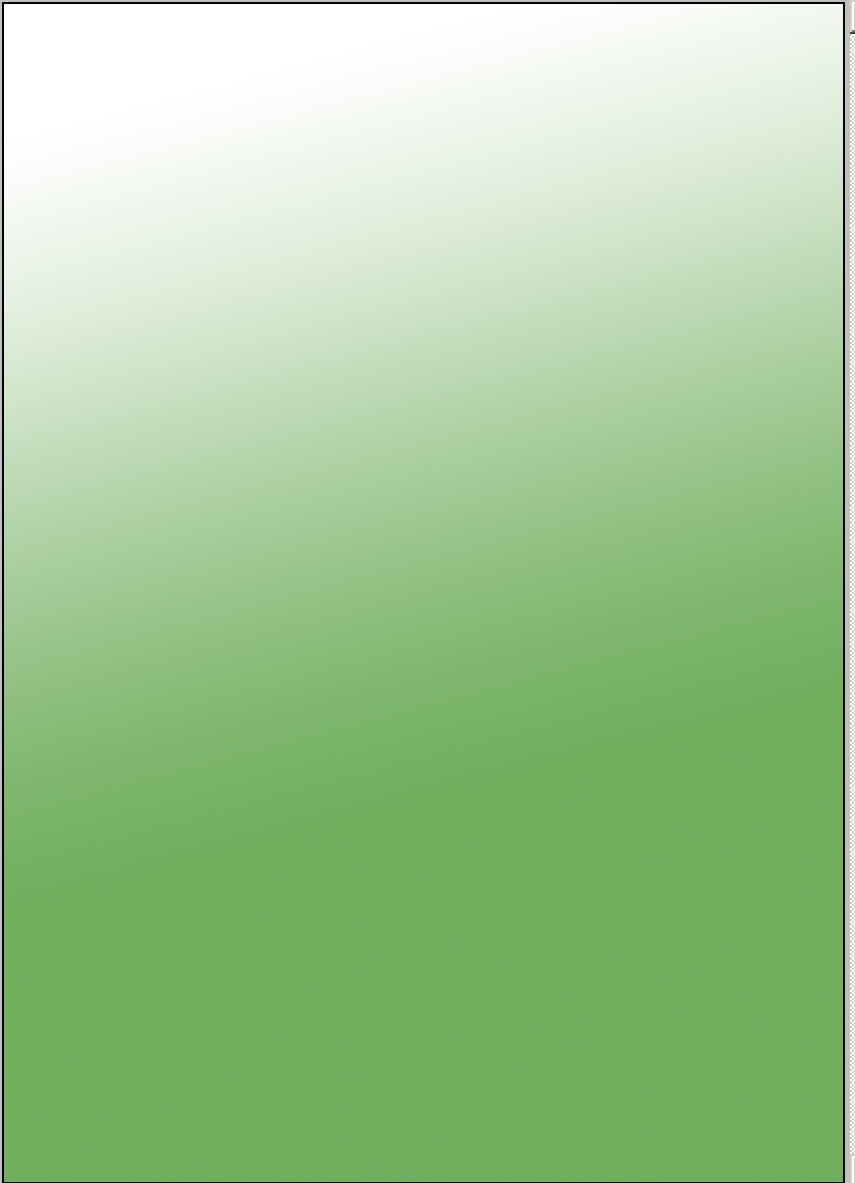
图10.4.2 填充渐变

图10.4.3 打开的人物图像
(3)单击工具箱中的“移动工具”按钮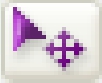 ,将打开的图像移至当前正在编辑的图像文件中,可自动生成“图层1”。
,将打开的图像移至当前正在编辑的图像文件中,可自动生成“图层1”。
(4)调整图层1的位置与大小,然后使用魔棒工具在图层1中图像的淡蓝色区域单击,可创建选区,如图10.4.4所示。
(5)按“Delete”键删除选区内的图像,即可去除图像的背景,如图10.4.5所示。

图10.4.4 创建选区
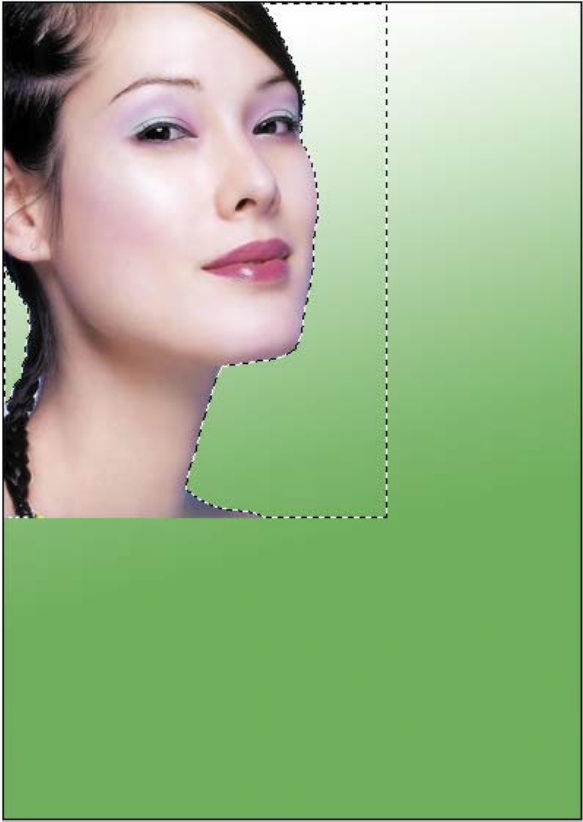
图10.4.5 去除图像的背景
(6)按“Ctrl+D”键取消选区,选择“编辑”→“变换”→“水平翻转”命令,可将“图层1”中的图像水平翻转,再将其移至图像的右上角,如图10.4.6所示。
(7)按“Ctrl+O”键,打开一幅水珠图像,如图10.4.7所示。
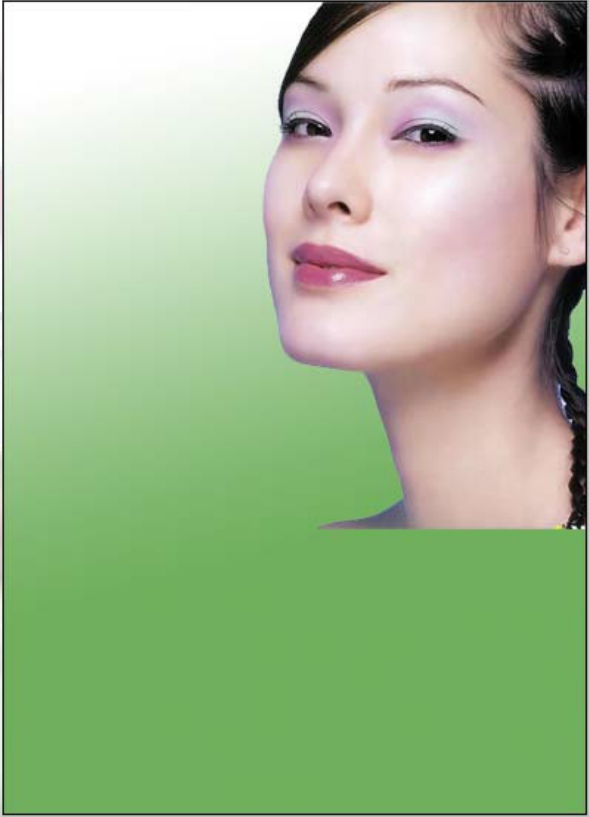
图10.4.6 水平翻转图像并调整位置

图10.4.7 打开的水珠图像
(8)按“Ctrl+A”键全选水珠图像,按“Ctrl+C”键复制所选的图像,选择当前正在编辑的图像,按“Ctrl+V”键粘贴水珠图像,则会自动生成“图层2”。
(9)按“Ctrl+T”键调整水珠图像的大小与位置,如图10.4.8所示。
(10)确认图层2为当前图层,单击工具箱中的“钢笔工具”按钮 ,在图像中绘制封闭的路径,如图10.4.9所示。
,在图像中绘制封闭的路径,如图10.4.9所示。
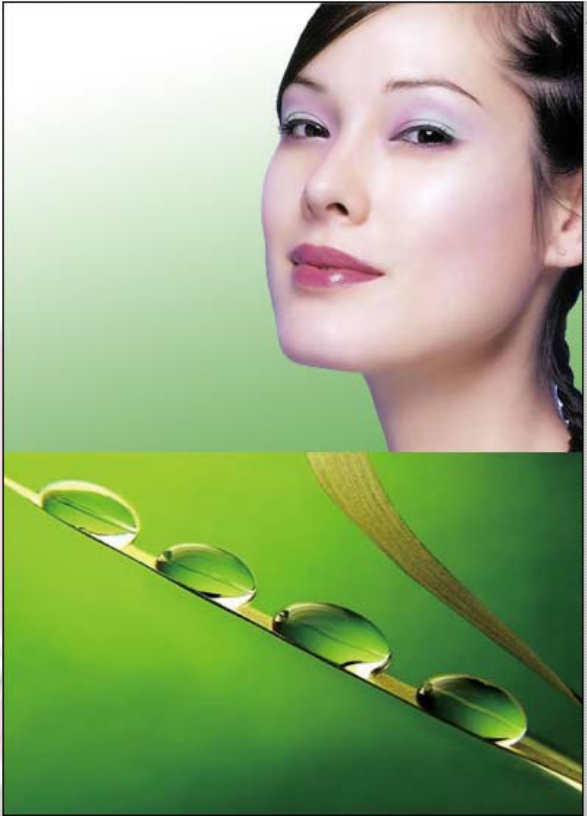
图10.4.8 调整图像的大小与位置

图10.4.9 绘制路径
(11)在路径面板底部单击“将路径作为选区载入”按钮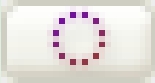 ,将路径转换为选区,按“Ctrl+Shift+I”键将选区反选,如图10.4.10所示。
,将路径转换为选区,按“Ctrl+Shift+I”键将选区反选,如图10.4.10所示。
(12)按“Delete”键删除反选区域中的图像,效果如图10.4.11所示。

图10.4.10 反选选区

图10.4.11 删除选区内的图像
(13)按“Ctrl+D”键取消选区,打开一幅化妆品图像,如图10.4.12所示。
(14)单击工具箱中的“移动工具”按钮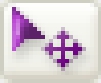 ,将打开的化妆品图像移至当前正在编辑的图像文件中,可自动生成“图层3”,按“Ctrl+T”键调整图像的大小与位置,如图10.4.13所示。
,将打开的化妆品图像移至当前正在编辑的图像文件中,可自动生成“图层3”,按“Ctrl+T”键调整图像的大小与位置,如图10.4.13所示。


图10.4.12 打开的图像
图10.4.13 调整图像的大小与位置
(15)选择“图层”→“图层样式”→“投影”命令,弹出“图层样式”对话框,设置参数如图10.4.14所示。
(16)单击“确定”按钮,可为图像添加投影,效果如图10.4.15所示。

图10.4.14 “图层样式”对话框

图10.4.15 投影样式效果
(17)设置前景色为淡绿色,单击工具箱中的“横排文字工具”按钮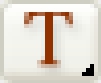 ,在属性栏中设置字体与字号,如图10.4.16所示。
,在属性栏中设置字体与字号,如图10.4.16所示。
![]()
图10.4.16 “文字工具”属性栏
(18)在图像中输入文字,会自动生成文本图层,如图10.4.17所示。
(19)设置前景色为深绿色,单击工具箱中的“横排文字工具”按钮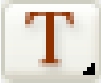 ,在属性栏中设置字体与字号,在图像中输入深绿色文字,如图10.4.18所示。
,在属性栏中设置字体与字号,在图像中输入深绿色文字,如图10.4.18所示。

图10.4.17 输入文字

图10.4.18 输入的文字
(20)在文本工具属性栏中单击“创建文字变形”按钮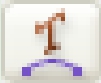 ,可弹出“变形文字”对话框,设置参数如图10.4.19所示。
,可弹出“变形文字”对话框,设置参数如图10.4.19所示。
(21)单击“确定”按钮,可对文字进行变形,效果如图10.4.20所示。
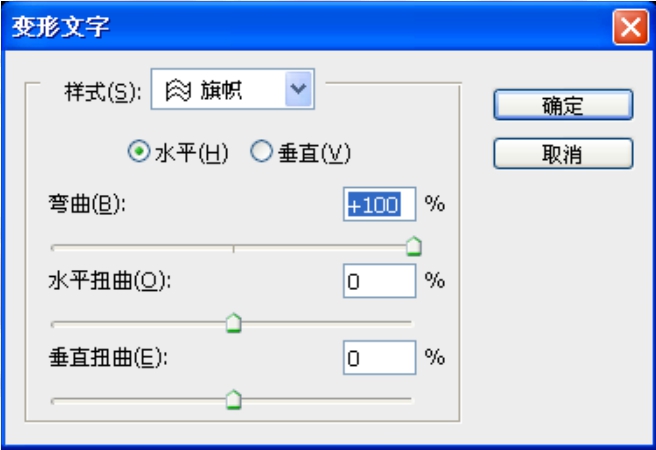
图10.4.19 “变形文字”对话框

图10.4.20 文字变形效果
(22)选择“图层”→“图层样式”→“描边”命令,弹出“图层样式”对话框,设置参数如图10.4.21所示。
(23)单击“确定”按钮,为变形后的文字应用描边样式,效果如图10.4.22所示。
(24)设置前景色为白色,单击工具箱中的“横排文字工具”按钮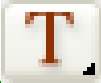 ,在属性栏中设置字体与字号。
,在属性栏中设置字体与字号。
(25)在图像右下角输入文字“法国薇姿雅化妆品有限公司”,效果如图10.4.1中左图所示。此时广告画制作完成,将全部图层合并到背景层中,然后保存。

图10.4.21 “图层样式”对话框

图10.4.22 添加描边效果
(26)下面制作实际的路牌广告预览效果。首先打开一幅路牌图像,如图10.4.23所示。
(27)单击工具箱中的“魔棒工具”按钮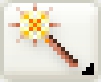 ,在图像中的深蓝色区域单击,可创建选区,如图10.4.24所示。
,在图像中的深蓝色区域单击,可创建选区,如图10.4.24所示。
(28)设置前景色为白色,按“Alt+Delete”键填充选区为白色,效果如图10.4.25所示。
(29)取消选区,选择灯箱平面广告图像,使用移动工具将其拖至背景图像中,可生成“图层1”,选择“编辑”→“变换”→“扭曲”命令,可对灯箱平面图像进行扭曲处理,最终的预览效果如图10.4.1中右图所示。

图10.4.23 打开的图像

图10.4.24 创建选区
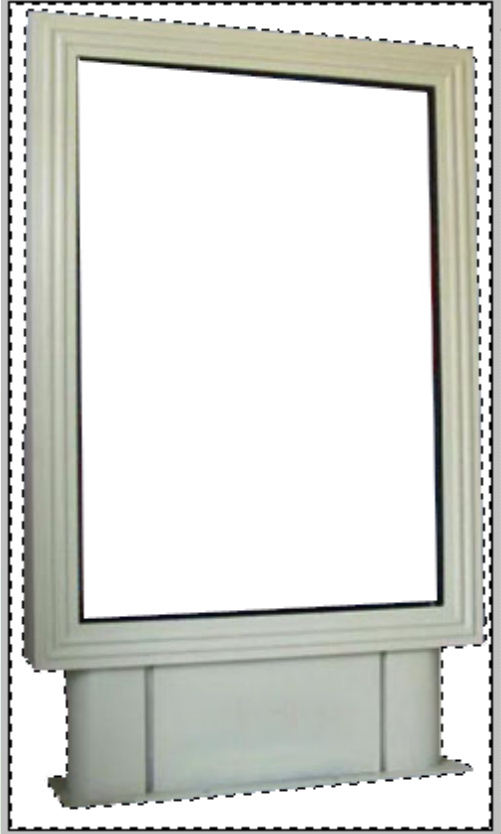
图10.4.25 填充选区
免责声明:以上内容源自网络,版权归原作者所有,如有侵犯您的原创版权请告知,我们将尽快删除相关内容。














