11.2 PCB元件封装编辑器概述
在设计管理器窗口中按下“Browse PCBLib”按钮,便出现如图11.6所示元件封装编辑器的编辑界面。

图11.6 元件封装编辑器的编辑界面
从图11.6可以看出,PCB元件封装编辑器界面主要由主菜单、主工具栏、绘图工具栏、编辑区、状态栏与命令行等部分组成。
1)主菜单
PCB元件封装编辑器的主菜单如图11.7所示,主要是给设计人员提供编辑、绘图命令,以便于创建一个新元件。
![]()
图11.7 主菜单
每个菜单下均有相应的子菜单,某些子菜单下还有多级子菜单。
主菜单中的各菜单命令功能如下:
(1)File:用于文件的管理、存储、输出打印等操作。
(2)Edit:用于各项编辑功能,如删除、移动等。
(3)View:用于画面管理,如画面的放大、缩小和各种工具栏的打开与关闭等。
(4)Place:用于绘图命令,如在工作界面上放置一个圆弧、导线、焊盘等。
(5)Tools:在设计的过程中提供各种方便的工具。
(6)Reports:用于产生报表。
(7)Help:用于提供帮助文件。
(8)Window:用于已打开窗口的排列方式、切换当前工作窗口等。
2)主工具栏
主工具栏如图11.8所示,它提供了各种图标操作方式,可以方便、快捷地执行各项功能,如打印、存盘等。
![]()
图11.8 主工具栏
对主工具栏可进行如下操作:
(1)显示主工具栏:执行菜单命令“View\Toolsbars\Main Toolbar”,主工具栏就被打开,显示在主窗口中。
(2)调整主工具栏的位置:将鼠标指针移到主工具栏中的任一按钮上,单击鼠标右键,就会弹出一个如图11.9所示的快捷菜单,执行某个快捷菜单命令,就可将主工具栏放置在主窗口的左边、右边、顶部或底部位置。

图11.9 快捷菜单命令
(3)关闭主工具栏:只要执行快捷菜单命令“Hide”或执行菜单命令“View\Toolsbars\Main Toolbar”即可关闭。
3)绘图工具栏
Placement Tools(绘图工具栏)如图11.10所示,它的作用类似于菜单命令“Place”,用于在工作平面上放置各种图元焊点、线段、圆弧等。如果主窗口中没有显示绘图工具栏,可以执行菜单命令“View\Toolsbars\Placement Tools”打开,如果要关闭它,只要再次执行菜单命令“View\Toolsbars\Placement Tools”即可隐藏。
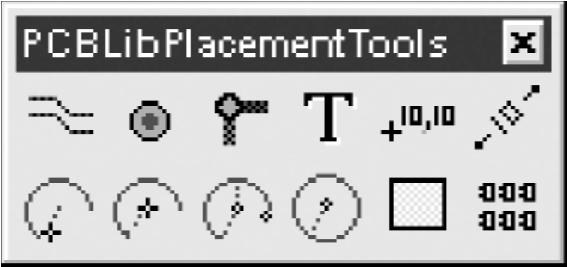
图11.10 绘图工具栏
4)元件编辑区
在设计窗口的空白处,有一个类似平面直角坐标系的绘图页,划分为4个象限,通常情况下,在第4象限进行元件封装的编辑工作,因此又称之为编辑区。
5)状态栏和命令行
状态栏和命令行显示在主窗口的最下方,如图11.11所示。它们用于指示当前系统所处的状态和正在执行的命令,打开或关闭状态栏和命令行,可分别通过执行菜单命令“View\Status Bar”和“View\Command Status”来完成。
![]()
图11.11 状态栏和命令行
6)快捷菜单
在编辑区的空白处双击鼠标右键,则屏幕上会弹出如图11.12所示的快捷菜单。利用快捷菜单进行编辑,将使操作变得方便快捷,其效果就相当于使用主菜单进行操作。

图11.12 快捷菜单
7)元件封装库管理器
元件封装库管理器主要用于对元件封装库进行管理。
PCB元件封装编辑器界面的放大、缩小处理可以通过“View”菜单进行,也可以通过选择主工具栏上的放大按钮和缩小按钮来实现画面的放大与缩小。
免责声明:以上内容源自网络,版权归原作者所有,如有侵犯您的原创版权请告知,我们将尽快删除相关内容。
















