一、任务介绍
设计PCB时需要根据电路复杂程度及安装需要确定PCB外形尺寸,因此设计PCB的第一个工作环节是确定PCB外形及尺寸,即规划PCB。PCB图纸上的各元件可以利用软件像绘制电路图时那样逐一放置在PCB图纸上,但这种工作方式效率很低,更无法设计较复杂电路PCB。这里介绍一种简单高效的方式,将已绘制电路图的网络表加载到已规划的PCB中,使设计工作高效又准确。
二、任务分析
根据PCB外形可以采用手工与向导两种方式规划PCB,这里先介绍手工规划PCB方法。加载网络表操作很简单,难点在如何解决加载网络表时产生的各种错误。
三、相关知识
印制电路板英文简称PCB(Printed Circuit Board),由于目前的印制电路板一般以铜箔覆在绝缘板(基板)上,故亦称覆铜板。
PCB在电子设备中的主要功能为:提供集成电路等各种电子元件固定、装配的机械支撑;实现集成电路等各种电子元件之间的布线和电气连接;为自动装配提供阻焊图形,为元件插装、检查、维修提供识别字符和图形等。印制电路板在电子信息产业得到了广泛的应用和发展,现代印制电路板已经朝着多层、精细线条的方向发展。特别是20世纪80年代开始推广的SMD(表面封装)技术是高精度印制电路板技术与VLSI(超大规模集成电路)技术的紧密结合,大大提高了系统安装密度与系统的可靠性。
1.印制电路板的发展
在印制电路板出现之前,电子元器件之间的连接是依靠导线直接连接实现的。1936年,奥地利人保罗·爱斯勒在一个收音机内采用了印制电路板,1943年,美国人将该技术大量使用于军用收音机内。
20世纪50年代中期,随着大面积的高黏合强度覆铜板的研制,为大量生产印制电路板提供了材料基础。1954年,美国通用电气公司采用了图形电镀-蚀刻法制板。
20世纪60年代,印制电路板得到广泛应用,并日益成为电子设备中必不可少的重要部件。在生产上除大量采用丝网漏印法和图形电镀-蚀刻法(即减成法)等工艺外,还应用了加成法工艺,使印制导线密度更高。目前高层数的多层印制电路板、挠性印制电路板、金属芯印制电路板、功能化印制电路板都得到了长足的发展。
我国在印制电路技术的发展较为缓慢,20世纪50年代中期试制出单面板和双面板,20世纪60年代中期,试制出金属化双面印制电路板和多层板样品,1977年左右开始采用图形电镀-蚀刻法工艺制造印制电路板。1978年试制出加成法材料——覆铝箔板,并采用半加成法生产印制电路板。20世纪80年代初研制出挠性印制电路板和金属芯印制电路板。
目前,我国已成为全球最大PCB产出国,是PCB技术发展最活跃的国家。主要产品已经由单面板、双面板转向多层板,并正向8层板以上提升。随着多层板、HDI板、柔性板的快速增长,我国的PCB产业结构正在逐步得到优化和改善。
2.印制电路板的分类
1)根据PCB导电板层划分
根据PCB导电板层划分,可分为单层印制电路板、双层印制电路板、多层印制电路板。
(1)单层印制电路板(Single Sided Print Board)。单层印制电路板指仅一面有导电图形的印制电路板,在一面敷有铜箔的绝缘基板上,通过印制和腐蚀的方法在基板上形成印制电路。使用时,电子元器件都集中在板的一面,导线则集中在板的另一面上,板的厚度为0.2~5.0 mm,它适用于线路较简单的电子设备。
(2)双层印制电路板(Double Sided Print Board)。双层印制电路板指两面都有导电图形的印制电路板,它是在两面敷有铜箔的绝缘基板上,通过印制和腐蚀的方法在基板上形成印制电路,两面的电气互连通过金属化孔实现,板的厚度为0.2~5.0 mm。因为双面板的面积比单面板大了一倍,而且因为布线可以互相交错,它更适合复杂电路。由于双面印制电路板的布线密度较高,所以能减小设备的体积。
(3)多层印制电路板(Multilayer Print Board)。多层印制电路板是由交替的导电图形层及绝缘材料层层压黏合而成的一块印制电路板,导电图形的层数在两层以上,层间电气互连通过金属化孔实现。制作时,多层板使用数片双面板,并在每层板间放进一层绝缘层后黏牢。板子的层数就代表了有几层独立的布线层,通常层数都是偶数,并且包含最外侧的两层。多层印制电路板的连接线短而直,便于屏蔽,但印制电路板的工艺复杂,由于使用金属化孔,可靠性稍差。它常用于计算机的板卡中。
2)根据PCB所用基板材料划分
根据PCB所用基板材料划分,可分为刚性印制电路板、柔性印制电路板、刚-柔性印制电路板。
(1)刚性印制电路板(Rigid Print Board)。刚性印制电路板是指以刚性基材制成的PCB,常见的PCB一般是刚性PCB,如计算机中的板卡、家电中的印制电路板等。常用刚性PCB有纸基板、玻璃布板和合成纤维板,合成纤维板价格较贵,性能较好,常用作高频电路和高档家电产品中;当频率高于数百兆赫兹时,必须用介电常数和介质损耗更小的材料,如采用聚四氟乙烯和高频陶瓷作基板。
(2)柔性印制电路板(Flexible Print Board,也称挠性印制电路板、软印制电路板)。柔性印制电路板是以软性绝缘材料为基材的PCB,如图1-88所示。由于它能进行折叠、弯曲和卷绕,因此可以节约60%~90%的空间,为电子产品小型化、薄型化创造了条件,它在计算机、打印机、自动化仪表及通信设备中得到广泛应用。
(3)刚-柔性印制电路板(Flex-rigid Print Board)。刚-柔性印制电路板指利用柔性基材,并在不同区域与刚性基材结合制成的PCB,主要用于印制电路的接口部分,如图1-89所示。

图1-88 柔性印制电路板

图1-89 刚-柔性印制电路板
3.印制电路板设计的相关概念
(1)板层(Layer)。板层分为铺铜层和非铺铜层,平常所说的几层板是指铺铜层的层数。一般铺铜层上放置焊盘、线条等完成电气连接;在非铺铜层上放置元件描述字符或注释字符等;还有一些层面用来放置一些特殊的图形来完成一些特殊的作用或指导生产。
铺铜层包括顶层(又称元件面)、底层(又称焊接面)、中间层、电源层、地线层等;非铺铜层包括印记层(又称丝网层)、板面层、禁止布线层、阻焊层、助焊层、钻孔层等。
对于一个批量生产的印制电路板而言,通常在印制电路板上铺设一层阻焊剂,阻焊剂一般是绿色或棕色,除了要焊接的地方外,其他地方根据电路设计软件所产生的阻焊图来覆盖一层阻焊剂,这样可以快速焊接,并防止焊锡溢出引起短路;而对于要焊接的地方,通常是焊盘,则要涂上助焊剂。
为了让印制电路板更具有可看性,便于安装与维修,一般在顶层上要印一些文字或图案,这些文字或图案是用于说明电路的,通常放在丝网层上,在顶层的称为顶层丝网层(Top Overlay),而在底层的则称为底层丝网层(Bottom Overlay)。
(2)焊盘(Pad)。焊盘用于固定元器件引脚或用于引出连线、测试线等。焊盘分为插针式及表面贴片式两大类,其中插针式焊盘必须钻孔,表面贴片式焊盘无须钻孔。Protel在封装库中给出了一系列不同大小和形状的焊盘,如圆、方、八角等。选择元件的焊盘类型要综合考虑该元件的形状、大致布置形式、振动和受热情况、受力方向等因素。
(3)过孔(Via)。为连通各层之间的线路,在各层需要连通的导线的交汇处钻上一个公共孔,这就是过孔。从作用上看,过孔可以分为两类:一是用作各层间的电气连接;二是用作元件的固定或定位。如果从工艺制程上来说,这些过孔一般又分为三类,即盲孔(Blind Via)、埋孔(Burried Via)和通孔(Through Via)。盲孔的深度通常不超过一定的比率(孔径)。埋孔是指位于PCB内层的连接孔,它不会延伸到PCB的表面。上述两类孔都位于PCB的内层,层压前利用通孔成型工艺完成,在过孔形成过程中可能还会重叠做好几个内层。第三种称为通孔,这种孔穿过整个PCB,可用于实现内部互连或作为元件的安装定位孔。通孔相对其他两种孔来说,工艺上容易实现,成本低。工艺上在过孔的孔壁圆柱面上用化学沉积的方法镀上一层金属,用以连通中间各层需要连通的铜箔,而过孔的上下两面做成普通的焊盘形状,可直接与上下两面的线路相通,也可不连。过孔的参数主要有孔的外径和钻孔尺寸。
(4)导线。拿到一块PCB时,在表面可以看到一些细小的电路,其所用材料是铜箔,这些电路被称作导线(Wire)。原本铜箔是覆盖在整个PCB上的,在制造过程中,根据需要,部分被蚀刻处理掉,留下来的部分就变成导线了。
(5)丝印层(Overlay)。为方便电路的安装和维修等,在印制电路板的上下两表面印制上所需要的标志图案和文字代号等,例如元件标号和标称值、元件外廓形状和厂家标志、生产日期等。正确的丝印层字符布置原则是:不出歧义,见缝插针,美观大方。
(6)阻焊层。阻焊层(Solder Mask)用来保护铜线,也可以防止零件被焊到不正确的地方。一般称之为绿油,有的PCB上也可能为棕色。为了使PCB适应波峰焊等焊接形式,一般情况下,PCB上焊盘以外的地方都有阻焊层,阻止这些部位上锡。
(7)助焊层。助焊层(Paste Mask)用来提高焊盘的可焊性能。在PCB上比焊盘略大的各浅色圆斑也就是所说的助焊层。在进行波峰焊等焊接前,在焊盘上涂上助焊剂,可以提高PCB的焊接性能。
(8)飞线。原理图导入PCB并做初步布局后可以观察到许多类似橡皮筋的网络连线,这就是通常所说的飞线。在调整元件位置时使飞线交叉最少,这样可以使布线比较顺利。另外,还可以通过该功能来查找哪些网络不通。
4.元件封装
元件封装是指实际元件焊接到印制电路板时所指示的外观和焊盘位置,它是实际元件引脚和印制电路板上的焊盘一致的保证。由于元件封装只是元件的外观和焊盘位置,仅仅是空间的概念,因此不同的元件可共用一个封装。
1)元器件封装的类型
元器件封装按照安装方式不同可以分成两大类,即直插式元器件封装和表贴式元器件封装。
(1)直插式元器件封装。直插式元器件封装的焊盘一般贯穿整个印制电路板,从顶层穿下,在底层进行元器件的引脚焊接,如图1-90所示。

图1-90 直插式元器件的封装示意图
典型的直插式元器件及元器件封装如图1-91所示。

图1-91 直插式元器件及元器件封装
(2)表贴式元器件封装。表贴式的元器件,指的是其焊盘只附着在印制电路板的顶层或底层,元器件的焊接是在装配元器件的工作层面上进行的,如图1-92所示。

图1-92 表贴式元器件的封装示意图
(3)典型的表贴式元器件及元器件封装如图1-93所示。

图1-93 表贴式元器件及元器件封装
(4)在PCB元器件库中,表贴式元器件封装的引脚一般为红色,表示处在印制电路板的顶层(Top Layer)。
2)常用元器件封装形式简介
(1)电阻封装。插针式电阻常用的引脚封装形式为AXIAL系列,包括AXIAL0.3、AXIAL0.4、AXIAL0.5、AXIAL0.6、AXIAL0.7、AXIAL0.8、AXIAL0.9和AXIAL1.0等封装形式,其后缀数字代表两个焊盘的间距,单位为“英寸”。贴片式电阻的元器件封装通常采用数字来表示,比如“0805”。这里的0805表示贴片电阻的封装尺寸,与具体阻值没有关系,而与功率有关。一般情况下,部分贴片电阻的封装尺寸与其功率有以下对应关系:
0402…………………………………1/16 W
0603…………………………………1/10W
0805…………………………………1/8 W
1206…………………………………1/4 W
图1-94所示为插针式电阻与贴片式电阻封装示意图。

图1-94 电阻封装
(2)二极管封装。二极管的封装与电阻类似,不同之处在于二极管有正负极的区别。插针式二极管封装为“DIODE0.4”(小功率)到“DIODE0.7”(大功率),其中0.4和0.7指二极管的焊盘间距,一般用“DIODE0.4”。值得一提的是,普通的发光二极管的元器件封装为“RB.1/.2”。图1-95所示为插针式二极管与贴片式二极管封装示意图。

图1-95 二极管封装
(3)电容封装。电容一般只有两个引脚,通常分为电解电容和无极性电容两种,封装形式也有插针式封装和贴片式封装两种。一般而言,电容的体积与耐压值和容量成正比。
无极性电容:对应的电容封装为RAD系列,如“RAD0.1”到“RAD0.4”,其中0.1和0.4指电容大小,一般用“RAD0.2”。
电解电容:电解电容对应的元器件封装为RB系列,如“RB.1/.2”到“RB.5/1.0”,其中“.1/.2”分别指电容的焊盘间距和外形尺寸。图1-96所示为各种电容封装图。

图1-96 电容封装
(4)三极管封装。三极管的常用封装主要有TO-18(普通三极管)、TO-220(大功率三极管)、TO-3(大功率达林顿管)和TO-92A(普通三极管)等,如图1-97所示。三端稳压器的封装与图形相近的三极管封装相同。

图1-97 三极管封装
(5)DIP封装(双列直插封装)。DIP为目前常见的IC封装形式,常用的元器件封装为“DIP4”到“DIP40”,其中4和40指有多少脚,4脚的就是“DIP4”。图1-98所示为DIP封装图。
(6)SOP封装(双列小贴片封装)。SOP是一种贴片的双列封装形式,几乎每一种DIP封装的芯片均有对应的SOP封装,与DIP封装相比,SOP封装的芯片体积大大减少。图1-99所示为SOP封装图。

图1-98 DIP封装

图1-99 SOP封装
(7)PGA封装(引脚栅格阵列封装)。PGA是一种传统的封装形式,如图1-100所示。其引脚从芯片底部垂直引出,且整齐地分布在芯片四周,早期的80X86CPU均是这种封装形式。
(8)SPGA封装(错列引脚栅格阵列封装)。SPGA与PGA封装相似,区别在于其引脚排列方式为错开排列,利于引脚出线,如图1-101所示。

图1-100 PGA封装

图1-101 SPGA封装
(9)LCC封装(无引出脚芯片封装)。LCC是一种贴片式封装,这种封装的芯片的引脚在芯片的底部向内弯曲,紧贴于芯片体,从芯片顶部看下去,几乎看不到引脚,如图1-102所示。这种封装方式节省了制板空间,但焊接困难,需要采用回流焊工艺,要使用专用设备。
(10)QUAD封装(方形贴片封装)。QUAD为方形贴片封装,与LCC封装类似,但引脚没有向内弯曲,而是向外伸展,焊接方便,如图1-103所示。QUAD封装包括QFG系列。
(11)BGA封装(球形栅格阵列封装)。BGA为球形栅格阵列封装,与PGA类似,主要区别在于这种封装中的引脚只是一个焊锡球状,焊接时熔化在焊盘上,无须打孔,如图1-104所示。
(12)SBGA封装(错列球形栅格阵列封装)。SBGA与BGA封装相似,区别在于其引脚排列方式为错开排列,利于引脚出线,如图1-105所示。

图1-102 LCC封装

图1-104 BGA封装

图1-103 QUAD封装
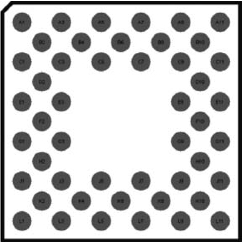
图1-105 SBGA封装
(13)Edge Connectors(边沿连接)。Edge Connectors为边沿连接封装,是接插件的一种,常用于两块板之间的连接,便于一体化设计,如计算机中的PCI接口板。其封装如图1-106所示。

图1-106 Edge Connectors封装
四、任务实施
1.创建“三极管放大器.PCB”
在图1-107中,打开“Documents”文件夹,执行菜单命令【File】/【New】,系统弹出编辑器对话框,双击“PCB Document”图标,系统新建一个电路板文件,其默认名为“PCB1.PCB”,在此改名为“三极管放大器.PCB”,如图1-107所示。
双击“三极管放大器.PCB”图标进入印制电路板图编辑器界面,如图1-108所示。

图1-107 创建电路板文件

图1-108 印制电路板图编辑器界面
【操作技巧】
1)命令状态下的窗口缩放
当系统处于其他命令状态时,鼠标无法移出工作区去执行一般的命令,此时要缩放显示状态,必须用快捷键来完成此项工作。
(1)放大。按“Page Up”键,编辑区会放大显示。
(2)缩小。按“Page Down”键,编辑区会缩小显示。
(3)刷新。按“End”键,程序会更新画面,恢复正确的显示图形。
2)空闲状态下的窗口缩放
当系统未执行其他命令而处于空闲状态时,可以执行菜单命令,或单击主工具栏里的按钮,也可以使用快捷键。
(1)放大。执行菜单命令【View】/【Zoom In】,或单击主工具栏的 按钮。
按钮。
(2)缩小。执行菜单命令【View】/【Zoom Out】,或单击主工具栏的 按钮。
按钮。
(3)按上次比例显示。执行菜单命令【View】/【Zoom Last】。
(4)执行菜单命令【View】/【Fit Document】,使整个画面置于编辑区中。如果印制电路板边框外还有图形,也一并显示于编辑区。
(5)执行菜单命令【View】/【Fit Board】,使整个画面置于编辑区中,不显示印制电路板边框外的图形。
(6)移动显示位置。在设计电路时,需要经常查看各个部分电路内容,所以需要移动显示位置。先将光标移动到目标点,然后执行菜单命令【View】/【Pan】,目标点位置就会移动到工作区的中心位置显示。
(7)更新画面。执行菜单命令【View】/【Refresh】,可以更新显示画面。
(8)放大显示用户设定选择框区域。执行菜单命令【View】/【Area】,然后将十字光标移动到目标的左上角位置,接着拖动鼠标到目标的右下角适当位置,再单击鼠标加以确认,即可放大所选框中的区域。
2.规划印制电路板
在PCB设计中,首先要规划印制电路板,即定义印制电路板的机械轮廓和电气轮廓。
印制电路板的机械轮廓是指其物理外形和尺寸,需要根据实际需要如安装方式、安装位置等进行相应的规划,机械轮廓定义在4个机械层上,比较合理的规划机械层的方法是在一个机械层上绘制印制电路板的物理轮廓,而在其他的机械层上放置物理尺寸、队列标记和标题信息等。
印制电路板的电气轮廓是指其上放置元件和布线的范围,电气轮廓一般定义在禁止布线层上,是一个封闭的区域。
通常在一般的电路设计中仅规划PCB的电气轮廓,本例中采用公制规划,具体方法如下。
1)方法一
(1)执行菜单命令【View】/【Toggle Units】,设置单位制为公制(Metric)。
(2)单击图1-108下面的“Keep Out Layer”标签,将当前的工作层设置为禁止布线层。
(3)执行菜单命令【Place】/【Dimension】,或单击Placement Tools工具栏中的放置标尺按钮 ,确定印制电路板的尺寸(40 mm×30 mm),如图1-109所示。
,确定印制电路板的尺寸(40 mm×30 mm),如图1-109所示。
(4)执行菜单命令【Place】/【Keepout】/【Track】,或单击Placement Tools工具栏中的画线按钮 ,绘制印制电路板的边框,如图1-109所示。然后可将尺寸标记删除。
,绘制印制电路板的边框,如图1-109所示。然后可将尺寸标记删除。

图1-109 放置标尺并规划印制电路板边框
2)方法二
(1)执行菜单命令【View】/【Toggle Units】,设置单位制为公制(Metric)。
(2)单击图1-108下面的“Keep Out Layer”标签,将当前的工作层设置为禁止布线层。
(3)执行菜单命令【Place】/【Keepout】/【Track】,或单击Placement Tools工具栏中的画线按钮 ,进入放置边框状态,光标呈十字形状。
,进入放置边框状态,光标呈十字形状。
(4)单击按键“E”“J”“L”,弹出定位对话框如图1-110所示。输入第一个位置坐标,如图示(亦可定位在其他位置),连击两次回车键,定位边框第一个坐标点。
再次单击按键“E”“J”“L”,在定位对话框中输入第二个位置坐标,如图1-111所示,连击三次回车键,定位边框第二个坐标点,完成第一条边框绘制。

图1-110 定位始点、终点

图1-111 定位第二个坐标点
再次单击按键“E”“J”“L”,在定位对话框中输入第三个位置坐标,如图1-112所示,连击三次回车键,定位边框第三个坐标点,完成第二条边框绘制。
再次单击按键“E”“J”“L”,在定位对话框中输入第四个位置坐标,如图1-113所示,连击三次回车键,定位边框第四个坐标点,完成第三条边框绘制。
再次单击按键“E”“J”“L”,在定位对话框输入第五个位置坐标(即第一个坐标点),如图1-110所示,连击三次回车键,定位边框第五个坐标点,完成第四条边框绘制;连击右键两次,退出绘制边框状态。
至此,一个40 mm×30 mm的矩形印制电路板边框绘制完成。

图1-112 定位第三个坐标点

图1-113 定位第四个坐标点
3.加载网络表
(1)创建网络表“三极管放大器.NET”。制作印制电路板有手工绘制与自动布线两种方式。手工绘制是指用户直接在PCB软件中根据电路原理图进行手工放置元件、焊盘、过孔等,并进行线路连接的操作过程。采用手工绘制适于较简单的电路,要求绘制人员非常细心,不能漏掉电路元件及连线等。自动布线是计算机软件自动将电路原理图中元件间的连接关系转换为PCB铜箔连接。采用自动布线技术具有方便、快捷、准确的特点,但在操作过程中仍需要进行人工布局调整、布线调整等,以便设计出更符合实际需要的印制电路板。本节采用自动布线技术设计印制电路板。
创建网络表是采用自动布线技术设计印制电路板的必需环节,通过创建网络表得到电路原理图中各元件的电气连接关系。
具体创建方法详见任务三。
(2)执行菜单命令【Design】/【Load Nets】,系统弹出对话框如图1-114所示。
(3)单击“Browse”按钮,系统弹出网络表文件选择对话框,如图1-115所示。

图1-114 装载网络表对话框

图1-115 查找所需网络表
(4)打开“Documents”文件夹(双击该文件夹或单击文件夹前面的“+”),找到网络表“三极管放大器.NET”,如图1-116所示。
(5)选中“三极管放大器.NET”文件,单击“OK”按钮(或双击该文件),系统弹出装入网络表与元件对话框,如图1-117所示。若该对话框下方显示“All macros validated”字样,说明网络表装载成功;如果网络表装载不成功,需要根据错误情况,修改电路原理图,重新创建网络表,再进行网络表装载。

图1-116 选择网络表文件

图1-117 网络表装载成功
(6)单击“Execute”按钮,则具有连接关系的三极管放大器的电路元件就装入了印制电路板的边框中,如图1-118所示。图中元件之间的连线不是实际导线,而是表示元件连接关系的网络线。

图1-118 完成网络表与元件装载
五、拓展提高
在PCB设计中,系统提供了丰富的元件封装库。设计者可根据需要加载合适的元件库,也可自行设计自己的元件封装库,这里简单介绍如何加载元件封装库。
1.加载元件库
单击设计管理器顶部的“Browse PCB”选项卡,再单击“Browse”区的下拉列表按钮,选择“Libraries”管理库元件,将其设置为元件库浏览器。默认状态下浏览器中只有一常用元件库“PCB Footprints.lib”,如图1-119所示。

图1-119 PCB编辑器默认元件库
单击“Libraries”栏下方的“Add/Remove”按钮,出现添加/删除库对话框,在对话框中找到所需的库文件,单击“Add”按钮装载库文件,单击“OK”按钮完成操作。这时,元件浏览器中将出现已加入的库文件。PCB 99 SE中,印制电路板库文件位于“Design Explorer 99 SE\Library\Pcb”目录下,常用的印制电路板库文件是“Generic Footprint”文件夹中的Advpcb.ddb,该库已被系统默认加载在编辑器中。一些特殊的元件可能在库中找不到,需要自行设计。调用自行设计的元件时必须装载自定义的元件库。
2.浏览元件图形
图1-119元件库浏览器中,“Components”栏中显示此元件库中所有元件的封装名称。若选中某个封装,下方的监视器中将出现此元件封装图。
单击元件库浏览器右下角的“Browse”按钮,屏幕弹出元件库浏览窗口,可以进行元件浏览,从中可以获得元件的封装图,如图1-120所示。窗口右下角的三个按钮可用来调节图形显示的大小。

图1-120 元件浏览
六、思考与练习
1.根据PCB导电板层划分,印制电路板可分为几类?
2.如何启动PCB编辑器?
3.什么是元器件封装?元器件封装有几种类型?
任务二 三极管放大器PCB的布局布线
一、任务介绍
在图1-121中,加载网络表后,放大器各元件并没有摆放在PCB板框内,而且相互位置也需要进行调整,因此需要根据设计需要对PCB进行元件布局。同时,根据设计要求,将各元件用导线连接起来,即进行元件布线。布局布线后如图1-121所示。
二、任务分析
PCB布局布线是PCB设计的核心工作。学习重点是掌握布局布线规则,然后利用软件工具完成布局布线。

图1-121 三极管放大器PCB
三、相关知识
设计PCB时,有时电路从原理上是能实现的,但由于元件布局不合理或走线存在问题,致使设计出来的电路可靠性下降,甚至无法实现预定的功能,因此印制电路板的布局和布线必须遵循一些原则。
1.印制电路板设计的基本原则
为保证印制电路板的质量,在设计前一般要考虑PCB的可靠性、工艺性和经济性问题。
(1)可靠性。印制电路板可靠性是影响电子设备的重要因素,在满足电子设备要求的前提下,应尽量将多层板的层数设计得少一些。
(2)工艺性。设计者应考虑所设计的印制电路板的制造工艺尽可能简单。一般来说宁可设计层数较多、导线和间距较宽的印制电路板,而不设计层数较少、布线密度很高的印制电路板,这和可靠性的要求是矛盾的。
(3)经济性。印制电路板的经济性与其制造工艺直接相关,应考虑与通用的制造工艺方法相适应,尽可能采用标准化的尺寸结构,选用合适等级的基板材料,运用巧妙的设计技术来降低成本。
2.元件布局原则
元件布局是将元件在一定面积的印制电路板上合理地排放,它是设计PCB的第一步。布局是印制电路板设计中最耗费精力的工作,往往要经过若干次布局比较,才能得到一个比较满意的布局。一个好的布局,首先要满足电路的设计性能,其次要满足安装空间的限制,在没有尺寸限制时,要使布局尽量紧凑,减小PCB设计的尺寸,以减少生产成本。同样的元件要摆放整齐、方向一致,不能摆得“错落有致”。为了设计出质量好、造价低、加工周期短的印制电路板,印制电路板布局应遵循下列的一般原则。
(1)按电路模块进行布局,实现同一功能的相关电路称为一个模块,电路模块中的元件应采用就近集中原则;要把模拟信号部分、数字电路部分、噪声源部分(如继电器、大电流开关等)这三部分合理地分开,使相互间的信号耦合为最小。
(2)电路模块按照信号的流程安排位置,以每个模块的核心元件为中心,围绕它进行布局。
(3)通常条件下,所有的元件均应布置在印制电路板的同一面上,只有在顶层元件过密时,才能将一些高度有限并且发热量小的元件,如贴片电阻、贴片电容、贴片IC等放在底层。
(4)板面布线应疏密得当,当疏密差别太大时应以网状铜箔填充,网格大于8 mil(或0.2 mm)。
(5)定位孔、标准孔等非安装孔周围1.27 mm内不得贴装元、器件,螺钉等安装孔周围3.5 mm(对于M2.5)、4 mm(对于M3)内不得贴装元器件;元器件的外侧距板边的距离为5 mm。
(6)金属壳体元器件和金属件(屏蔽盒等)不能与其他元器件相碰,不能紧贴印制线、焊盘,其间距应大于2 mm。定位孔、紧固件安装孔、椭圆孔及板中其他方孔外侧距板边的尺寸大于3 mm。
(7)将发热元器件优先安排在利于散热的位置,并与其他元件隔开一定距离;热敏元件应远离发热元件,以免受到影响引起误动作。
(8)所有IC元件单边对齐,有极性元件极性标示明确,同一印制电路板上极性标示不得多于两个方向,出现两个方向时,两个方向应互相垂直。
(9)贴片单边对齐,字符方向一致,封装方向一致。
(10)有极性的器件在同一板上的极性标示方向应尽量保持一致。
(11)高、低电压元件,强、弱信号元件应分开布局,并加大高压元件与周边元件的距离,以免因放电、击穿引起意外短路。
(12)对于会产生磁场的元器件,如变压器、扬声器、电感等,布局时应注意减少磁力线对印制导线的切割,相邻元件的磁场方向应相互垂直,减少彼此间的耦合。
(13)要注意整个PCB板的重心平衡与稳定,重而大的元件尽量安置在印制电路板上靠近固定端的位置,并降低重心,以提高机械强度和耐振、耐冲击能力,以及减少印制电路板的负荷和变形。
(14)对于电位器、可变电容器、可调电感线圈或微动开关等可调元件的布局应考虑整机的结构要求,若是机外调节,其位置要与调节旋钮在机箱面板上的位置相适应;若是机内调节,则应放置在印制电路板上能够方便调节的地方。
(15)每个集成电路的电源、地之间都要加一个去耦电容。去耦电容有两个作用:一方面是作为本集成电路的蓄能电容,提供和吸收该集成电路开门关门瞬间的充放电能;另一方面旁路掉该器件的高频噪声。去耦电容值的选取可按C=1/f计算,即10 MHz取0.1μF,对微控制器构成的系统,取0.1~0.01μF范围内的值都可以。布置电源滤波及去耦电容时应尽量靠近元器件;贴片器件的去耦电容最好布在板子另一面的器件肚子位置,电源和地要先过电容,再进芯片。
(16)时钟电路尽可能靠近用该时钟的器件。
3.元件布线规则
布线是整个PCB设计中最重要的工序,这将直接影响着PCB板的性能好坏。在PCB的设计过程中,布线一般必须满足三种情况:第一是布通,这是PCB设计时最基本的要求。如果线路都没布通,搞得到处是飞线,那将是一块不合格的板子,可以说还没入门。第二是电器性能的满足,它是衡量一块印刷电路板是否合格的标准。因此在布通之后,要认真调整布线,使其能达到最佳的电器性能。第三是美观,假如你的布线布通了,也没有什么影响电器性能的地方,但是一眼看过去杂乱无章,加上五彩缤纷、花花绿绿,那就算你的电器性能怎么好,在别人眼里还是垃圾一块,这样给测试和维修带来极大的不便。布线要整齐划一,不能纵横交错毫无章法。这些都要在保证电器性能和满足其他个别要求的情况下实现,否则就是舍本逐末了。布线时主要按以下原则进行:
(1)印制电路板布线可以采用单层、双层或多层,一般应首先选用单层,其次是双层,在仍不能满足设计要求时才选用多层板。
(2)一般情况下,首先应对电源线和地线进行布线,以保证印制电路板的电气性能。在条件允许的范围内,尽量加宽电源、地线宽度,最好是地线比电源线宽,它们的宽度关系是:地线>电源线>信号线,通常信号线宽为:0.2~0.3 mm,最细宽度可达0.05~0.07 mm,电源线一般为1.2~2.5 mm。对数字电路的PCB可用宽的地导线组成一个回路,即构成一个地网来使用(模拟电路的地则不能这样使用)。
(3)预先对要求比较严格的线(如高频线)进行布线,输入端与输出端的边线应避免相邻平行,以免产生反射干扰,必要时应加地线隔离。
(4)振荡器外壳要接地,时钟线要尽量短,且不能引得到处都是。时钟振荡电路下面、特殊高速逻辑电路部分要加大地的面积,而不应该走其他信号线,以使周围电场趋近于零。
(5)导线的最小间距一般选用1~1.5 mm完全可以满足要求;对集成电路,尤其数字电路,只要工艺允许可使间距很小。
(6)印制电路板两面的导线应互相垂直、斜交或弯曲走线,避免平行,减少寄生耦合。
(7)信号线高、低电平悬殊时,要加大导线的间距;在布线密度比较低时,可加粗导线,信号线的间距也可适当加大。
(8)在印制电路板上应尽可能多地保留铜箔做地线,这样传输特性和屏蔽作用将得到改善,并且起到减少分布电容的作用。在高频电路中,应采用大面积接地方式。
(9)印制电路板上若装有大电流器件,如继电器、扬声器等,应将其尽量放置靠近印制电路板边,它们的地线最好要分开独立走,以减少地线上的噪声。
(10)模拟电路与数字电路的电源、地线应分开排布,这样可以减小模拟电路与数字电路之间的相互干扰;数字地与模拟地应在一点连接。
(11)模拟电路的布线要特别注意弱信号放大电路部分的布线,尽量缩短线条的长度,所布的线要紧挨元器件。
(12)数字电路布线中,当工作频率较高,特别是高到几百兆赫兹时,布线时要考虑分布参数的影响。
(13)高频电路中,集成块应就近安装高频去耦电容,一方面保证电源线不受其他信号干扰,另一方面可将本地产生的干扰就地滤除,防止了干扰通过各种途径(空间或电源线)传播;高频的信号线应尽可能远离敏感的模拟电路器件。
(14)高压及高频线应圆滑,不得有尖锐的倒角,拐弯也不得采用直角。高频电路布线的引线最好采用直线,如果需要转折,则采用45°折线或圆弧转折,这样可以减少高频信号对外的辐射和相互间的耦合。引脚间引线越短越好,引线层间过孔越少越好。
(15)从两个焊盘间穿过的导线尽量均匀分布。
(16)画定布线区域距PCB板边≤1 mm的区域内,以及安装孔周围1 mm内,禁止布线。
(17)电源线尽可能地宽,不应低于18 mil;信号线宽不应低于12 mil;CPU出入线不应低于10 mil(或8 mil);线间距不低于10 mil。
(18)石英晶体振荡器外壳要接地,用地线将时钟区圈起来,时钟线尽量短。
(19)关键信号应预留测试点,以方便生产和维修检测用。
四、任务实施
1.手工布局
(1)手工移动元件。将光标移到元件上,按住鼠标左键不放,将元件拖动到目标位置。
当电路复杂、PCB较大,查找具体元件比较困难时,下面介绍两种方法可以快速找到所需元件:
①执行菜单命令【Edit】/【Jump】/【Component】,屏幕弹出一个对话框,在对话框中填入要查找的元件标号,单击“OK”按钮,光标便跳转到指定元件上,此时再用鼠标移动元件即可。
②在“Browse”下拉列表框中,选择“Components”,得到元件列表。在元件列表框中找到所需元件后,单击“Jump”按钮,系统将跳转到所查找的元件上,如图1-122所示。

图1-122 查找元件
(2)旋转元件方向。PCB中元件旋转方法与原理图中元件旋转方法相同。选中元件,按住左键不放,按空格键进行旋转,旋转的角度可以通过执行菜单命令【Tools】/【Preferences】进行设置,在弹出的对话框中选中“Options”选项卡,在“Rotation Step”中设置旋转角度,系统默认为90°。
图1-123所示为手工布局图。

图1-123 手工布局图
2.调整元件标注
元件布局调整后,往往元件标注的位置过于杂乱,如图1-123所示,尽管并不影响电路的正确性,但电路的可读性差,在电路装配或维修时不易识别元件,所以布局结束后还必须对元件标注进行调整(也可在印制电路板布线结束后进行调整)。
元件标注文字一般要求排列要整齐,文字方向要一致,不能将元件的标注文字放在元件的框内或压在焊盘或过孔上。元件标注的调整采用移动和旋转的方式进行,与元件的操作相似;修改标注内容可直接双击该标注文字,在弹出的对话框中进行修改。经过调整元件标注后的电路布局如图1-124所示。
3.放置电源与信号接线焊盘
实际工作中,为便于接线,应考虑设计信号输入、输出接线端子及电源接线端子,本例只采用更简单的方法,为图1-124所示电路设计电源与信号接线焊盘。
焊盘有穿透式的,也有仅放置在某一层面上的贴片式(主要用于表面封装元件)的,外形有圆形、正方形和正八边形等。
执行菜单命令【Place】/【Pad】,或单击放置工具栏上的按钮 ,进入放置焊盘状态,移动光标到合适位置后,单击左键,放下一个焊盘,单击鼠标右键,退出放置状态。
,进入放置焊盘状态,移动光标到合适位置后,单击左键,放下一个焊盘,单击鼠标右键,退出放置状态。

图1-124 元件标注调整后的印制电路板图
图1-125所示为设置焊盘网络前的印制电路板图,在焊盘处于悬浮状态时,按“Tab”键,调出焊盘的属性对话框,如图1-126所示。

图1-125 设置焊盘网络前的印制电路板图
在对话框中,“Properties”选项卡主要设置焊盘“Size”(大小)、“Shape”(形状)、“Designator”(编号)、“Hole Size”(孔径)、“Layer”(所在层)等,“Advanced”选项卡主要设置焊盘所在的网络、焊盘的电气类型及焊盘的钻孔壁是否要镀铜。一般自由焊盘的编号设置为0。在图1-126设置状态下,依次放下6个焊盘,分别用于输入信号接线、输出信号接线、电源接线,如图1-125所示。用鼠标单击选中的焊盘,用鼠标左键点住控点,可以移动焊盘。
图1-125中,放置的6个焊盘目前均为独立焊盘(与其他元件没有网络连接关系)。在自动布线中,必须对独立焊盘进行网络设置,这样才能完成布线。这里仅对电源与接地焊盘进行网络设置。双击所需设置接地焊盘调出图1-126所示的属性对话框,选中“Advanced”选项卡,在“Net”下拉列表框中选定所需的网络,如图1-127所示,即可完成一接地焊盘网络设置。同理可完成另两个接地焊盘网络设置。图1-128为电源焊盘网络设置。

图1-126 焊盘基本设置

图1-127 接地焊盘网络设置

图1-128 电源焊盘网络设置
图1-129中,电源焊盘及接地焊盘均有了网络连接连线,不再是独立焊盘。
4.放置安装孔
印制电路板实际应用时可能需要进行安装固定,本例中在印制电路板四周放置4个安装孔。放置安装孔与放置焊盘相同,在焊盘设置对话框的“Properties”选项卡中,选择圆形焊盘,并设置“X-Size”“Y-Size”和“Hole Size”的大小相同,目的是不要表层铜箔;在焊盘属性对话框的“Advanced”选项卡中,取消选取“Plated”复选框,目的是取消孔壁上的铜;单击“OK”按钮,退出对话框,这时放置的就是一个安装孔。放置安装孔后的印制电路板如图1-130所示。
5.设置自动布线规则
自动布线前,首先要进行布线规则设置。执行菜单命令【Design】/【Rules】,系统弹出设计规则对话框,如图1-131所示。此对话框共有6个选项卡,分别设定与布线、制造、高速线路、元件自动布置、信号分析及其他方面有关的设计规则。以下介绍常用的布线设计规则。

图1-129 设置焊盘网络后的印制电路板图

图1-130 放置安装孔后的印制电路板

图1-131 设计规则对话框
(1)安全间距设置。在图1-131中选中“Clearance Constraint”项,进入间距限制规则设置。该规则用来限制具有导电特性的元件之间的最小间距,在对话框的右下角有3个按钮:
“Add”按钮:用于新建间距限制规则;
“Delete”按钮:用于删除选取的规则;
“Properties”按钮:用于修改设计规则参数,修改后的内容会出现在具体内容栏中。
单击图1-131中右下方的“Properties”按钮,出现对话框如图1-132所示。将“Minimum Clearance”栏中的10mil改为20mil,即所有网络的安全间距均设置为20mil。单击“OK”按钮完成设置。再回到图1-131中,单击“Close”按钮关闭设置。

图1-132 安全间距参数设置
(2)拐弯方式设置。在图1-131中选中“Routing Corners”项,进入拐弯方式设置,如图1-133所示。此规则主要是在自动布线时,规定印制导线拐弯的方式。
“Add”按钮:用于新建拐弯方式规则;
“Delete”按钮:用于删除选取的规则;
“Properties”按钮:用于修改设计规则参数,修改后的内容会出现在具体内容栏中。
单击图1-133中右下方的“Properties”按钮,出现对话框如图1-134所示。在拐弯方式规则的“Style”下拉列表框中可以选择所需的拐弯方式,有3种:45°拐弯、90°拐弯和圆弧拐弯。其中,对于45°拐弯和圆弧拐弯,有拐弯大小的参数,带箭头的线段长度参数在“Setback”栏中设置。单击“OK”按钮完成设置,再回到图1-133中,单击“Close”按钮关闭设置。

图1-133 拐弯方式设置

图1-134 导线拐弯方式参数设置
(3)布线层设置。在图1-133中选中“Routing Layers”项,进入布线层设置,如图1-135所示。此规则用于规定自动布线时所使用的工作层,以及布线时各层上印制导线的走向。

图1-135 布线层设置
“Add”按钮:用于新建布线层规则;
“Delete”按钮:用于删除选取的规则;
“Properties”按钮:用于修改设计规则参数,修改后的内容会出现在具体内容栏中。
单击图1-135中右下方的“Properties”按钮,出现对话框如图1-136所示。

图1-136 布线层参数设置
“Filter kind”下拉列表框:用于选择规则适用范围;
“Rule Attributes”设置区:设置自动布线时所用的信号层及每一层上布线走向,有下列几种:Not Used(不使用本层)、Horizontal(本层水平布线)、Any(本层任意方向布线)、Vertical(本层垂直布线)、1~5 O″Clock(1~5点钟方向布线)、45 Up(向上45°方向布线)、45 Down(向下45°方向布线)、Fan Out(散开方式布线等)。
本例设计单层印制电路板。在“Rule Attributes”区域,打开“Top Layer”栏下拉列表框,如图1-137所示,在其中选择“Not Used”,如图1-138所示;移动滚动条到最下面,打开“Bottom Layer”栏下拉列表框,在其中选择“Any”,如图1-139所示,单击“OK”按钮完成设置。

图1-137 布线方向选择

图1-138 单层印制电路板顶层设置

图1-139 单层印制电路板底层设置
(4)布线宽度设置。在图1-135中,下拉滚动条,选中“Width Constraint”项,进入布线宽度设置,如图1-140所示。此规则用于规定自动布线时印制导线的宽度范围,可定义一个最小值和一个最大值。

图1-140 布线宽度设置
“Add”按钮:用于新建布线宽度规则;
“Delete”按钮:用于删除选取的规则;
“Properties”按钮:用于修改设计规则参数,修改后的内容会出现在具体内容栏中。
单击“Properties”按钮,出现对话框如图1-141所示。

图1-141 布线宽度参数设置
“Filter kind”下拉列表框:用于设置线宽的适用范围;
“Minimum Width”栏:设置印制导线的最小宽度;
“Maximum Width”:设置印制导线的最大宽度;
“Preferred Width”:设置印制导线的首选布线宽度。自动布线时,布线的线宽限制在这个范围内。
在图1-141中将所有导线宽度设置为10 mil,单击“OK”按钮完成设置。
(1)加粗地线设置。
实际设计中,可能根据具体需要要对特定导线线宽进行特殊设置,通常需要对地线、电源线加宽。地线加宽方法如下:
在图1-140中单击“Add”按钮,进入图1-142所示对话框。

图1-142 添加线宽设计规则
单击“Filter kind”下拉列表框,选择线宽设置的适用范围,如图1-143所示。

图1-143 打开“Filter kind”下拉列表框
选择“Net”(网络)作为选择范围,如图1-144所示,此时选定网络名称为“GND”(地线)。

图1-144 选择“Net”中“GND”作为线宽设置对象
将地线“GND”加宽为20 mil,如图1-145所示。
单击“OK”按钮完成地线宽度设置,如图1-146所示。

图1-145 加宽地线宽度为20 mil

图1-146 增加地线宽度设计规则
(2)加宽电源线VCC。
可以采用与加宽地线相同的方法加宽电源线VCC。只需在“Net”下拉列表框中选择网络名称为“VCC”,如图1-147所示,然后同样将电源线设置为20mil即可,设置完成后单击“OK”按钮得到图1-148。

图1-147 选取电源网络
图1-148中显示完成了三个线宽规则的设置,单击“Close”按钮结束全部导线宽度设置。

图1-148 完成全部导线规则设置
6.自动布线
执行菜单命令【Auto Route】/【All】,屏幕弹出如图1-149所示的对话框。
图中主要参数含义如下:
(1)“Router Passes”选项区域,用于设置自动布线的策略。
“Memory”:适用于存储器元件的布线;
“Fan Out Used SMD Pins”:适用于SMD焊盘的布线;
“Pattern”:智能性决定采用何种算法用于布线,以确保布线成功率;
“Shape Router-Push And Shove”:采用推挤布线方式;
“Shape Router-Rip Up”:选取此项,能撤销发生间距冲突的走线,并重新布线以消除间距冲突,提高布线成功率。

图1-149 自动布线设置
(2)“Manufacturing Passes”区域,用于设置与制作印制电路板有关的自动布线策略。
“Clean During Routing”:自动清除不必要的连线;
“Clean After Routing”:布线后自动清除不必要的连线;
“Evenly Space Track”:在焊盘间均匀布线;
“Add Testpoints”:自动添加指定形状的测试点。
(3)“Pre-routes”区域,用于处理预布线,如果选中它则锁定预布线。一般自动布线之前有进行预布线的电路时,必须选中该项。
(4)“Routing Grid”区域,此区域用于设置布线栅格大小。
自动布线器能分析PCB设计,并自动按最优化的方式设置自动布线器参数,所以推荐使用自动布线器的默认参数。
单击图1-149对话框中的“Route All”按钮,可对整个印制电路板进行自动布线。布线结束后,会弹出图1-150所示信息框,表示布线成功。
图1-151为自动布线后的印制电路板图。
7.手工布线
图1-151中还有输入、输出信号焊盘没有连线。这两焊盘也可通过网络设置与相应焊盘相连,再通过自动布线方式进行连接,这里采取手工方式进行连接。
(1)设置手工布线栅格。在进行手工布线时,如果栅格的设置不合理,布线可能出现锐角,或者印制导线无法连接到焊盘上,因此必须合理地设置捕获栅格尺寸。

图1-150 布线成功信息

图1-151 自动布线后的印制电路板
设置捕获栅格尺寸可以在电路工作区中单击鼠标右键,在弹出的菜单中选择“Snap Grid”项,再从中选择捕获栅格尺寸。
(2)放置印制导线。本电路为单层板,需将工作层切换到“Bottom Layer”。执行菜单命令【Place】/【Line】,或单击放置工具栏上的按钮 ,进入放置印制导线状态,将光标移到所需位置,单击鼠标左键,定下印制导线起点,移动光标,拉出一条线,到需要的位置后再次单击鼠标左键,即可定下一条印制导线。
,进入放置印制导线状态,将光标移到所需位置,单击鼠标左键,定下印制导线起点,移动光标,拉出一条线,到需要的位置后再次单击鼠标左键,即可定下一条印制导线。
在放置印制导线过程中,同时按下“Shift”+空格键,可以切换印制导线转折方式,共有6种,分别是45°转折、弧线转折、90°转折、圆弧角转折、任意角度转折和1/4圆弧转折。
(3)设置手工布线的线宽。在手工放置印制导线时,系统默认的线宽是10 mil,如果要修改铜膜的宽度,可以在放置铜膜的过程中按下“Tab”键,屏幕弹出线宽设置对话框,如图1-152所示,可以定义线宽和连线的工作层。
(4)编辑印制导线属性。双击PCB中的印制导线,屏幕弹出如图1-153所示的印制导线属性对话框,可以修改印制导线的属性。
其中,“Width”设置印制导线的线宽;“Layer”设置印制导线所在层,可在其中进行选择;“Net”用于选择印制导线所属的网络,在手工布线时,由于不存在网络,所以是No Net (在自动布线中,由于装载了网络,可以在其中选择具体的网络名);“Locked”复选框用于设置铜膜是否锁定。
单击“Global>>”按钮可以进行全局修改。所有设置修改完毕,单击“OK”按钮结束。

图1-152 设置导线宽度

图1-153 导线属性设置
图1-154为手工布线后的印制电路板图。

图1-154 “三极管放大器”印制电路板图
五、拓展提高——设置印制电路板工作层
1.PCB工作层管理器
Protel 99 SE现扩展到32个信号层,16个内层电源/接地层,16个机械层。在层堆栈管理器中用户可定义层的结构,可以看到层堆栈的立体效果。
执行菜单命令【Design】/【Layer Stack Manager】,屏幕弹出如图1-155所示的“Layer Stack Manager”(工作层面管理)对话框。

图1-155 PCB层管理器
选中图中的“Top Layer”(见图1-155),单击右上角的“Add Layer”按钮可在顶层之下添加中间层“Mid Layer”,共可添加30层;
单击右上角的“Add Plane”按钮可添加内部电源/接地层,共可添加16层。
图1-156所示为设置了2个中间层、1个内部电源/接地层的工作层面图。
选中某个工作层,然后单击图中“Delete”按钮,可删去该层;
单击“Move Up”按钮或“Move Down”按钮可以调节工作层面的上下关系;
选中某个工作层,单击“Properties”按钮,可以改变该工作层面的名称(Name)和铺铜的厚度(Copper thickness);
选中“Top Dielectric”复选框,则在顶层添加绝缘层;
选中“Bottom Dielectric”复选框,则在底层添加绝缘层。
系统为用户提供了一些多层板实例样板供选用。在PCB层管理器(见图1-155)中,单击鼠标右键,弹出菜单中有一个“Example Layer Stacks”子菜单,如图1-157所示,通过它可选择设置多层板。图1-158为8层板样例。

图1-156 添加工作层

图1-157 PCB层管理器快捷菜单
2.工作层类型
Protel 99 SE提供了若干不同类型的工作层面,包括信号层(Signal layers)、内部电源/接地层(Internal plane layers)、机械层(Mechanical layers)、阻焊层(Solder mask layers)、锡膏防护层(Pastemask layers)、丝印层(Silkscreen layers)、钻孔位置层(Drill layers)和其他工作层面(Others)。
(1)信号层(Signal layers)。信号层主要是用来放置元件和导线的,共有32个信号层。其中顶层(Top layer)和底层(Bottom layer)可以放置元件和铜膜导线,其余30个为中间信号层(Mid layer1~30),只能布设铜膜导线,置于信号层上的元件焊盘和铜膜导线代表了印制电路板上的铺铜区。

图1-158 8层板样例
(2)内部电源/接地层(Internal plane layers)。内部电源/接地层主要用来放置电源线和地线,共有16个电源/接地层(Plane1~16),主要用于布设电源线及地线,可以给内部电源/接地层命名一个网络名,在设计过程中PCB编辑器能自动将同一网络上的焊盘连接到该层上。
(3)机械层(Mechanical layers)。机械层一般用于放置有关印制电路板和装配方法的信息,共有16个机械层(Mech1~16)。
(4)丝印层(Silkscreen layers)。丝印层主要用于绘制元件的轮廓,放置元件的编号或其他文本信息。包括顶层丝印层(Top Overlay)和底层丝印层(Bottom Overlay)两种。
(5)阻焊层(Soldermask layers)。阻焊层有2个:Top Solder(顶层阻焊层)和Bottom Solder(底层阻焊层),用于在设计过程中匹配焊盘,并且是自动产生的。
(6)锡膏防护层(Paste mask layers)。锡膏防护层的作用与阻焊层相似,但在使用“hot reflow”(热回流)技术安装SMD元件时,锡膏防护层用来建立阻焊层的丝印,分为顶层防锡膏层和底层防锡膏层。
(7)钻孔层(Drill layers)。钻孔层主要是为制造印制电路板提供钻孔信息,该层是自动计算的。Protel 99 SE提供钻孔指示图(Drill Guide)和钻孔图(Drill Drawing)两个钻孔层。
(8)禁止布线层(Keep Out Layer)。禁止布线层用于定义放置元件和布线区域的,该区域必须是一个封闭区域。
(9)多层(Multi Layer)。用于放置印制电路板上所有的穿透式焊盘和过孔。
3.工作层设置
(1)执行菜单命令【Design】/【Options】,屏幕弹出如图1-159所示对话框。
(2)用鼠标单击“Layers”选项卡,即可进入工作层设置对话框。

图1-159 “Document Options”对话框
(3)图1-159所示的工作层设置对话框中可以设置打开或关闭某个工作层,只需选中工作层前的复选框,即可打开对应的工作层。对话框左下角三个按钮的作用是:“All On”打开所有的层,“All Off”关闭所有的层,“Used On”只打开当前文件中正在使用的层。
选中“DRC Errors”复选框将违反设计规则的元件显示为高亮度;选中“Connection”复选框将显示网络飞线;选中“Pad Holes”复选框将显示焊盘的钻孔;选中“Via Holes”复选框将显示过孔的钻孔。
一般情况下,Keep Out Layer、Multi Layer必须设置为打开状态,其他各层根据所要设计PCB的层数设置。如设计单面板时还必须将Bottom Layer、Top Overlay设置为打开状态。
(4)当前工作层选择。
在布线时,必须先选择相应的工作层,然后再进行布线。设置当前工作层可以用鼠标左键单击工作区下方工作层标签栏上的某一个工作层实现,如图1-160所示,图中选中的工作层为Bottom Layer。
![]()
图1-160 选择当前工作层
4.栅格设置
在图1-159中,选中“Options”选项卡,出现图1-161所示的对话框。
“Options”选项卡主要设置元件移动栅格(Component)、捕获栅格(Snap)、电气栅格(Electrical Grid)、可视栅格样式(Visible Kind)和单位制(Measurement Unit);“Layers”选项卡中可以设置可视栅格(Visible Grid)。

图1-161 栅格设置
(1)“Grids”(栅格)设置。主要有“Component X(Y)”:设置元件在X(Y)方向上的位移量;“Snap X(Y)”:设置光标在X(Y)方向上的位移量。
(2)“Electrical Grid”(电气栅格)设置。必须选中该复选框,再设置电气栅格间距。电气栅格的含义与原理图中电气栅格含义相同。选中“Electrical Grid”复选框表示具有自动捕捉焊盘的功能;“Range”(范围)框用于设定捕捉半径。在放置导线时,系统会以当前光标为中心,以“Grids”设置值为半径捕捉焊盘,一旦捕捉到焊盘,光标会自动加到该焊盘上。
(3)“Visible Kind”(可视栅格样式)设置。有“Dots”(点状)和“Lines”(线状)两种。
(4)可视栅格设置。可视栅格的设置在“Layers”选项卡中,主要有“Visible 1”:第一组可视栅格间距,这组可视栅格只有在工作区放大到一定程度时才会显示,一般比第二组可视栅格间距小;“Visible 2”:第二组可视栅格间距,进入PCB编辑器时看到的栅格是第二组可视栅格。
(5)“Measurement Unit”(度量单位)。用于设置系统度量单位。系统提供了两种度量单位,即“Imperial”(英制)和“Metric”(公制),系统默认为英制。
六、思考与练习
1.请问在哪一层上规划PCB板的电气轮廓?你会几种方法?
2.什么是单层印制电路板?简述单层印制电路板图设计的步骤。在制作印制电路板图的过程中,通常都设置哪些自动布线设计规则?
任务三 完善三极管放大器PCB
一、任务介绍
本任务主要进行PCB补泪滴、加放置多边形铺铜并进行文字标注等。通过这些操作加强PCB导线的连接强度、提高PCB的抗干扰性。图1-162所示为完善设计后的“三极管放大器.PCB”。

图1-162 完善“三极管放大器.PCB”
二、任务分析
利用软件提供的工具可以顺利完成相关操作。铺铜时应注意铺铜与元件及导线的绝缘要求,避免发生放电现象。
三、任务实施
1.补泪滴
所谓补泪滴,就是在印制导线与焊盘或过孔相连时,为增强连接的牢固性,在连接处加大印制导线宽度。采用泪滴后,印制导线在接近焊盘或过孔时,线宽逐渐放大,形状就像一个泪珠。添加泪滴时要求焊盘要比线宽大,设置泪滴的步骤如下。
执行菜单命令【Tools】/【Teardrops】,屏幕弹出泪滴设置对话框,如图1-163所示。
“General”区:用于设置泪滴作用的范围,常用的有“All Pads”(所有焊盘)、“All Vias”(所有过孔)、“Selected Objects Only”(仅设置选中的目标)、“Force Teardrops”(强制设置泪滴)、“Create Report”(产生报告文件)。
“Action”区:用于选择添加(Add)或删除泪滴(Remove)。
“Teardrop Style”区:用于设置泪滴的式样,可选择“Arc”(圆弧)或“Track”(线型)。图中选择添加线型泪滴。
参数设置完毕,单击“OK”按钮,系统自动为电路添加泪滴,如图1-164所示。
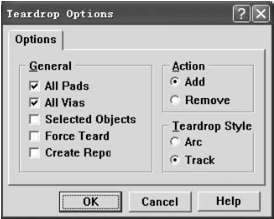
图1-163 泪滴设置对话框

图1-164 为电路补泪滴
2.放置多边形铺铜
在高频电路中,为了提高PCB的抗干扰能力,通常使用大面积铜箔进行屏蔽,为保证大面积铜箔的散热,一般要对铜箔进行开槽,实际使用中可以通过放置多边形铺铜解决开槽问题。
执行菜单命令【Place】/【Polygon Plane】,或单击放置工具栏上的按钮 ,屏幕弹出如图1-165所示的放置多边形铺铜属性设置对话框,框中各项参数含义如下:
,屏幕弹出如图1-165所示的放置多边形铺铜属性设置对话框,框中各项参数含义如下:
“Connect To Net”:设置铺铜连接的网络,通常与地线连接。
“Pour Over Same”:选取此项,设置当遇到相同网络的焊盘或印制导线时,直接覆盖过去。
“Remove Dead Copper”:选取此项,则将删除死铜。所谓死铜,是指与任何网络不相连的铜膜。
“Grid Size”:设置多边形的栅格点间距,决定铺铜密度。
“Track Width”:设置线宽,当线宽小于栅格间距时,铺铜将为格子状,否则为整片铺铜。
“Layer”:设置铺铜所在层。
“90-Degree Hatch”:采用90°印制导线铺铜。
“45-Degree Hatch”:采用45°印制导线铺铜。
“Vertical Hatch”:采用垂直的印制导线铺铜。
“Horizontal Hatch”:采用水平的印制导线铺铜。
“No Hatching”:采用中空方式铺铜。
“Surround Pads With”:设置铺铜包围焊盘的形式为圆弧形(Arcs)或正八边形(Octagons)。
“Minimum Primitive Size”:设置印制导线的最短限制。

图1-165 铺铜属性设置对话框
属性对话框设置完后,单击“OK”按钮结束,用鼠标定义一个封闭区域,程序自动在此区域内铺铜。图1-166为铺铜后的三极管放大器印制电路板。
3.放置字符串
为对电路进行某种说明,可以添加字符串。字符串最长为255个字符。
执行菜单命令【Place】/【String】,或单击放置工具栏上的按钮 ,进入放置字符串状态,光标上带着字符String,按下“Tab”键,出现图1-167字符串属性设置对话框,框中各项主要参数含义如下:“Text”:设置字符串的内容;
,进入放置字符串状态,光标上带着字符String,按下“Tab”键,出现图1-167字符串属性设置对话框,框中各项主要参数含义如下:“Text”:设置字符串的内容;

图1-166 加入铺铜后的PCB

图1-167 字符串属性设置
“Height”:设置字符串的高度;
“Width”:设置字符串笔画的粗细;
“Font”:设置字符串的字体,有3种选择,即“Default”“Serif”和“Sans Serif”;
“Mirror”复选框:设置字符串是否镜像翻转。
在对话框中设置好各项参数、输入字符串后单击“OK”按钮,移动光标至合适位置后,单击左键放下字符串。
放置在信号层上的字符串在制板时也以铜箔出现,故放置时应注意不能与同层上的印制导线相连,而在丝网层上的字符串只是一种说明文字,以丝网状态出现。
本例将字符串“lnXXXy”放在丝印层(放置字符串前首先将工作层面切换到“TopOverLayer”),如图1-168所示。
4.3D预览
Protel 99 SE提供有3D预览功能,可以在电脑上直接预览印制电路板的效果,根据预览的情况可以重新调整元件布局。执行菜单命令【View】/【Board in 3D】,或单击主工具栏的按钮 ,对PCB进行3D预览,产生3D预览文件,在图形左边的设计管理器区中,拖动视图小窗口的坐标轴可以任意旋转3D视图。图1-169为3D视图。
,对PCB进行3D预览,产生3D预览文件,在图形左边的设计管理器区中,拖动视图小窗口的坐标轴可以任意旋转3D视图。图1-169为3D视图。

图1-168 加入字符串后的PCB

图1-169 3D预览
5.印制电路板输出
印制电路板绘制好后,就可以输出印制电路板图,输出印制电路板图可以采用Gerber文件、绘图仪或一般打印机,采用前两种方法输出,精密度很高,但需要有价格昂贵的设备;采用打印机输出,精密度较差,但价格低,打印方便。下面介绍采用打印机输出的方法。
(1)打印预览。在PCB 99 SE中打印前必须先进行打印预览。执行菜单命令【File】/【Printer/Preview】,屏幕产生一个预览文件,在设计管理器中的PCB打印浏览器中显示该预览PCB文件中的工作层名称,如图1-170所示。

图1-170 打印预览
图中PCB预览窗口显示输出的PCB图;左边PCB打印预览器中显示当前输出的工作面,输出的工作面可以自行设置。
(2)打印机设置。进入打印预览后,执行菜单命令【File】/【Setup Printer】进行打印设置,屏幕弹出如图1-171所示的打印设置对话框。
在图中“Printer”下拉列表框中,可以选择打印机;在“PCB Filename”框中显示要打印的文件名;在“Orientation”选择框中设置打印方向,包括纵向和横向;在“PrintWhat”下拉列表框中可以选择打印的对象,包括标准打印、全板打印和打印显示区;在“Margins”区设置页边距;在“Print Scale”栏中设置打印比例。然后单击“OK”按钮完成打印设置。
(3)输出层面设置。设置好打印机后,可以根据需要设置输出的工作层面。在图1-170所示的PCB打印浏览器中单击鼠标右键,屏幕弹出如图1-172所示的打印层面设置菜单,选择“Insert Printout”,屏幕弹出如图1-173所示的输出文件设置对话框,其中“Printout Name”用于设置输出文件名;“Components”区用于设置输出的元件面;“Layers”区用于设置输出的工作层面,目前已默认输出“TopLayer”。

图1-171 打印设置对话框
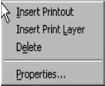
图1-172 设置打印层

图1-173 输出文件设置对话框
单击“Add”按钮,屏幕弹出如图1-174所示对话框。在图中选择需要添加的打印层面,如“BottomLayer”,单击“OK”按钮完成设置,得到图1-175。

图1-174 输出层面设置

图1-175 添加输出层面
本例可输出三个层面,如图1-176所示。
单击“Close”按钮结束设置,在PCB打印浏览器中产生新的打印预览文件,如图1-177所示。从图中可以看出新设定的输出层面为Toplayer和TopOverlay、BottomLayer。

图1-176 设置三个层面输出
选中图1-176中的工作层,单击鼠标右键,在弹出的对话框中选择“Insert Print Layer”,可直接进入图1-174所示的添加输出层面设置对话框,进行输出层面设置。
选中图1-176中的工作层,单击鼠标右键,在弹出的对话框中选择“Delete”,可以删除当前输出层面。
选中图1-174中的工作层,单击鼠标右键,在弹出的对话框中选择“Properties”,可修改当前输出层面的设置。
(4)打印输出。设置输出层面后就可以打印电路图,输出的方式有4种,即执行菜单命令【File】/【Print All】打印所有图形;执行【File】/【Print Job】打印操作对象;执行【File】/【Print Page】打印指定的页面,执行【File】/【Print Current】,打印当前页。
四、拓展与提高——PCB系统参数设置
PCB系统参数包括光标显示、层颜色、系统默认设置、PCB设置等。系统参数可根据个人喜好设定,从而为用户提供个性化的设计环境。
执行菜单命令【Tools】/【Preferences】,系统弹出如图1-178所示的“Preferences”对话框。该对话框共有6个选项卡,分别是“Options”选项卡、“Display”选项卡、“Colors”选项卡、“Show/Hide”选项卡、“Defaults”选项卡、“Signal Integrity”选项卡。

图1-177 打印预览文件

图1-178 “Preferences”对话框
1.“Options”选项卡的设置
单击“Options”标签便可进入“Options”选项卡,如图1-178所示。“Options”选项卡用于设置一些特殊功能。它包含“Editing options”“Autopan options”“Undo/Redo”等。
(1)“Editing options”区域:用于设置编辑操作时的一些特性,包括如下选项。
“Online DRC”复选框:用于设置在线设计规则检查。若选中此项,在布线过程中,系统便自动根据设定的设计规则进行检查。
“Snap To Center”复选框:用于设置当移动元件封装或字符串时,光标是否自动移动到元件封装或字符串的参考点。系统默认时选中此项。
“Extend Selection”复选框:用于设置当选取印制电路板组件时,是否取消原来选取的组件。若选中此项,系统则不会取消原来选取的组件,连同新选取的组件一起处于选中状态。系统默认时选中此项。
“Remove Duplicates”复选框:用于设置系统是否自动删除重复的组件。系统默认时选中此项。
“Confirm Global Edit”复选框:用于设置在整体修改时,系统是否出现整体修改结果提示对话框。系统默认时选中此项。
“Protect Locked Objects”复选框:用于设置是否保护锁定的对象。选中此项有效。
(2)“Autopan options”区域:用于自动滚屏设置,一般设置为“Disable”。“Style”选项用于设置移动模式,系统提供了7种移动模式,如图1-179所示。
“Adaptive”:自适应模式。系统会根据当前图形的位置自适应选择移动方式。
“Disable”:取消移动功能。
“Re-Center”:当光标移动到编辑区边缘时,系统将光标所在位置设置为新的编辑区中心。
“Fixed Size Jump”:当光标移动到编辑区边缘时,系统将以Step项的设定值为移动量向未显示的部分移动。当按下“Shift”键后,系统将以Shift Step项的设定值为移动量向未显示的部分移动。
“Shift Accelerate”:系统将以Step Size项的设定值为移动步长进行平移。当按下“Shift”键后,系统将加速平移到最大的步长大小,即Shift Step Size项的设定值。
“Ballistic”:当光标移动到编辑区边缘时,越往编辑区边缘移动,移动速度越快。系统默认移动模式为“Fixed Size Jump”模式。
(3)“Polygon Repour”区域:用于设置交互布线中的避免障碍和推挤布线方式。如果“Polygon Repour”选为“Always”,则可以在已铺铜的PCB中修改走线,铺铜会自动重铺。
(4)“Other”区域:用于设置其他的显示项目。
“Rotation Step”:用于设置旋转角度。在放置组件时,按一次空格键,组件会旋转一个角度,这个旋转角度就是在此设置的。系统默认值为90°,即按一次空格键,组件会旋转90°。
“Undo/Redo”:用于设置撤销操作/重复操作的次数。
“Cursor Types”选项:用于设置光标类型。系统提供了3种光标类型,即“Small 90”(小的90°光标)、“Large 90”(大的90°光标)、“Small”(小的45°光标)。通常为了准确定位,选择大十字(Large 90)。
(5)“Interactive routing”区域:用于设置交互布线模式。有3种模式可供选择:Ignore Obstacle(忽略障碍)、Avoid Obstacle(避开障碍)、Push Obstacle(移开障碍)。
“Plow Through Polygons”复选框:若被选中,则布线时使用多边形来检测布线障碍。
“Automatically Remove Loops”复选框:用于设置自动回路删除。若选中此复选框,在绘制一条导线后,如果发现存在另一条回路,则系统将自动删除原来的回路。

图1-179 移动模式
(6)“Component drag”区域:“Mode”下拉列表框中有两个选项,即“Component Tracks”和“None”。若选择“Component Tracks”项,在使用菜单命令【Edit】/【Move】/【Drag】移动组件时,连接在该组件上的导线也随之移动,不会和组件断开;若选择“None”项,在使用菜单命令【Edit】/【Move】/【Drag】移动组件时,与组件连接的铜膜导线会和组件断开,此时菜单命令【Edit】/【Move】/【Drag】和【Edit】/【Move】/【Move】没有区别。
2.“Dispaly”选项卡的设置
单击“Display”标签便可进入“Display”选项卡,如图1-180所示。

图1-180 “Display”选项卡
“Dispaly”选项卡用于设置屏幕显示和元件显示模式,其中主要可设置选项如下。
(1)“Dispaly options”区域:用于屏幕显示设置。
“Convert Special Strings”复选框:是否将特殊字符串转化成它所代表的文字。
“Highlight in For Nets”复选框:是否高亮显示所选网络。
“Use Net Color For Highlight”复选框:是否使用网络颜色用于高亮显示。
“Redraw Layer”复选框:用于设置当重画印制电路板时,系统将一层一层地重画。当前的层最后才会重画,所以最清楚。
“Single Layer Mode”复选框:设置只显示当前编辑的层,其他层不被显示。
“Transparent Layer”复选框:用于设置所有的层都为透明状,若选择此项,所有的导线、焊盘都变为透明状。
(2)“Show”区域:用于PCB板显示设置。
“Pad Nets”复选框:设置是否显示焊盘网络名称。
“Pad Numbers”复选框:设置是否显示焊盘序号。
“Via Nets”复选框:设置是否显示过孔网络名称。
“Test Points”复选框:设置是否显示测试点。
“Origin Marker”复选框:设置是否显示指示绝对坐标的黑色带叉圆圈。
“Status Information”复选框:设置是否显示状态信息。
(3)“Draft thresholds”区域:用于设置显示图形显示极限,“Tracks”框设置的数目为导线显示极限,如果大于该值的导线,则以实际轮廓显示,否则只以简单直线显示;“Strings”框设置的数目为字符显示极限,如果像素大于该值的字符,则以文本显示,否则只以框显示。
3.“Colors”选项卡的设置
在PCB设计中,由于层数多,为区分不同层上的铜膜线,必须将各层设置为不同颜色。
单击“Colors”标签进入“Colors”选项卡,如图1-181所示,该选项卡用于设置层的颜色。设置层颜色时,单击层右边的颜色块即可打开如图1-182所示的颜色选择对话框。层颜色设置对话框中有一个“Default Colors”按钮,单击该按钮,层颜色被恢复成系统默认颜色。单击“Classic Colors”按钮系统会将层颜色指定为传统的设置颜色,即DOS中采用的黑底设计界面。一般情况下,使用系统默认的颜色。

图1-181 “Colors”选项卡

图1-182 颜色选择对话框
4.“Show/Hide”选项卡的设置
单击“Show/Hide”标签进入“Show/Hide”选项卡,如图1-183所示。“Show/Hide”选项卡用于设置各种图形的显示模式。

图1-183 “Show/Hide”选项卡
选项卡中的每一项都有相同的3种模式,即“Final”(精细)显示模式、“Draft”(简易)显示模式、“Hidden”(不显示)模式。在该选项卡中,用户可分别设置PCB板的几何对象的显示模式。
5.“Defaults”选项卡的设置
单击“Defaults”标签进入“Defaults”选项卡,如图1-184所示。

图1-184 “Defaults”选项卡
“Defaults”选项卡用于设置各个组件的系统默认设置。各个组件包括“Arc”(圆弧)、“Component”(元件封装)、“Coordinate”(坐标)、“Dimension”(尺寸)、“Fill”(金属填充)、“Pad”(焊盘)、“Polygon”(铺铜)、“String”(字符串)、“Track”(铜膜导线)、“Via”(过孔)等。若将系统设置为默认设置,在图1-184所示的对话框中,选中组件,单击“Edit Values”按钮便可进入编辑系统默认值编辑对话框。
假如选中了元件“Pad”(焊盘),则单击“Edit Values”按钮便可进入焊盘的系统默认值编辑对话框,如图1-185所示。各项修改会在放置焊盘时反映出来。图1-186为“Via”(过孔)系统默认值。单击图1-184中的“Reset”选项,恢复系统默认设置。
6.“Signal Integrity”(信号完整性)选项卡的设置
设置信号完整性选项卡如图1-187所示。通过该选项卡可设置元件标号和元件类型之间的对应关系,为信号完整性分析提供信息。
单击图中的“Add”按钮,系统将弹出元件标号设置对话框。在该对话框中,可输入所有的元件标号,设计者还需要从“Component Type”(元件类型)下拉列表框中选中元件类型,如“Capacitor”(电容)。在此添加完元件标号后,下一步就可进行PCB的DRC检查。

图1-185 焊盘默认值编辑对话框

图1-186 过孔默认值编辑对话框

图1-187 “Signal Integrity”选项卡
五、思考与练习
1.利用图1-70所示的电路原理图绘制单层印制电路板图,要求布局合理,地线宽度为1.5 mm,电源线宽度为1.2 mm,手工放置电源线和接地焊盘,放置安装孔,将焊盘补泪滴,将整板铺铜并与地网络连接。
2.请说明信号层和禁止布线层及丝印层(Overlay)的用途。
3.如何选择系统为用户提供的一些多层板实例样板?
免责声明:以上内容源自网络,版权归原作者所有,如有侵犯您的原创版权请告知,我们将尽快删除相关内容。
















