第二节 制作一个简单的Flash文档
为了演示创建普通Flash文档的基本步骤,本节通过一个非常简单的例子来引导读者逐步完成这一过程,设计目标是实现下面的动画效果:
画面中首先出现一个英文单词“GOOD”,然后有4个圆球逐个移动到四个字母下方。
一、创建文档
选择“文件”→“新建”,在“新建文档”对话框中,默认情况下已选中“Flash文档”,确定后会在“属性”面板中看到“大小”按钮显示当前舞台大小设置为550×400像素,“背景颜色”为白色。通过单击颜色可选择不同的颜色,如图23-1所示。
“背景”颜色只能设为某种纯色,以后如果要以更丰富的渐变色彩或图案作背景,可单独在图层最下面添加一个新的背景图层,并在其第一帧中添加漂亮的背景图形,然后通过F5将其延长到整个文档中的最大帧长,使其在整个播放过程中保持显示。
“帧频”决定了每秒播放的帧数,默认值为12fps,即每秒12帧。
如果以后要修改已经设置好的文档属性,可以在文档属性面板上重新修改,也可点击菜单“修改”→“文档”或按下组合键“Ctrl+ J”来设置文档属性。这时的设置在对话框中完成,而不是在窗口下方的属性面板中完成。
创建文档后,还没有开始创建内容,建议先保存文档,读者可点击菜单“文件”→“保存”或按下“Ctrl+ S”,在弹出的保存文件对话框中输入“学习单词. fla”或“学习单词”,注意选择保存的位置,然后确定。这样一个空的已命名的文件已经准备完毕,在后面的创作过程中,每完成几步都可按下“Ctrl+ S”,保存所完成部分。
二、输入单词
创建好的文档的时间轴中会默认出现“图层1”,双击“图
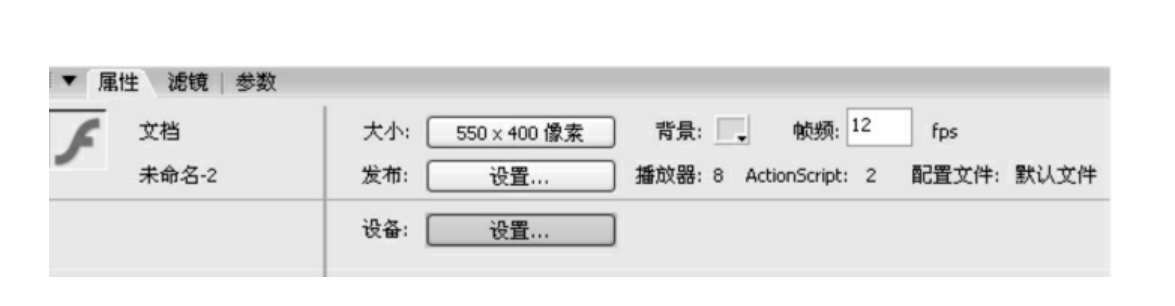
图23-1 文档的属性面板
层1”三个字,输入“新单词”。
从“工具”面板中选择“文本工具”,如图23-2所示。用与WORD中创建文本框相同的方法在舞台上用鼠标拖出一个矩形框,输入GOOD,使单词字母水平排列。在对应的属性面板上将字体设为Arial,字号设为96,加粗。在输入文字状态下,光标还在文本框内闪烁时,拖动四周的控制点可调整框的大小,移动文本框的位置时可将指针指向文本框边缘拖动。参见图23-3。
完成后点击选取工具(工具箱中的第一个黑色箭头工具),光标将不再出现在文本框中,单击文本框时,其周围将出现蓝色边线。这时GOOD已经成为一个完整的文本对象,而且该层中的第1帧也由最初的空白关键帧变为含有实心黑点的关键帧,这是因为该帧中已经填入了内容。
三、延长单词在时间轴上的保持时间
因为4个圆点依次出现在字母下面,这需要若干时间,因此GOOD要在舞台上保存一定的帧数。假设
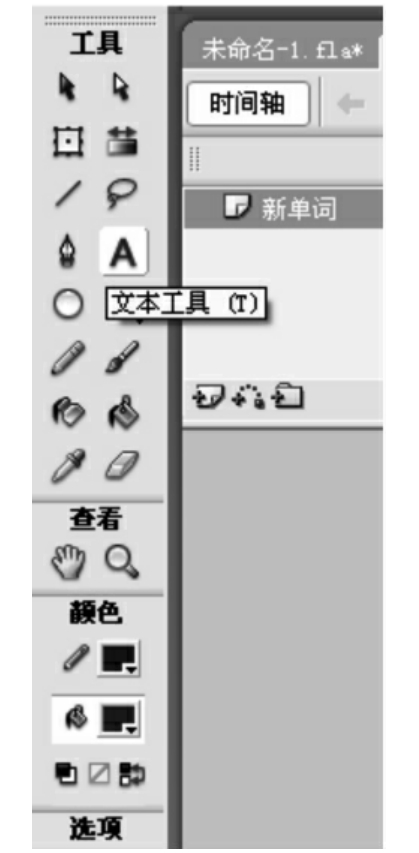
图23-2 文档的属性面板
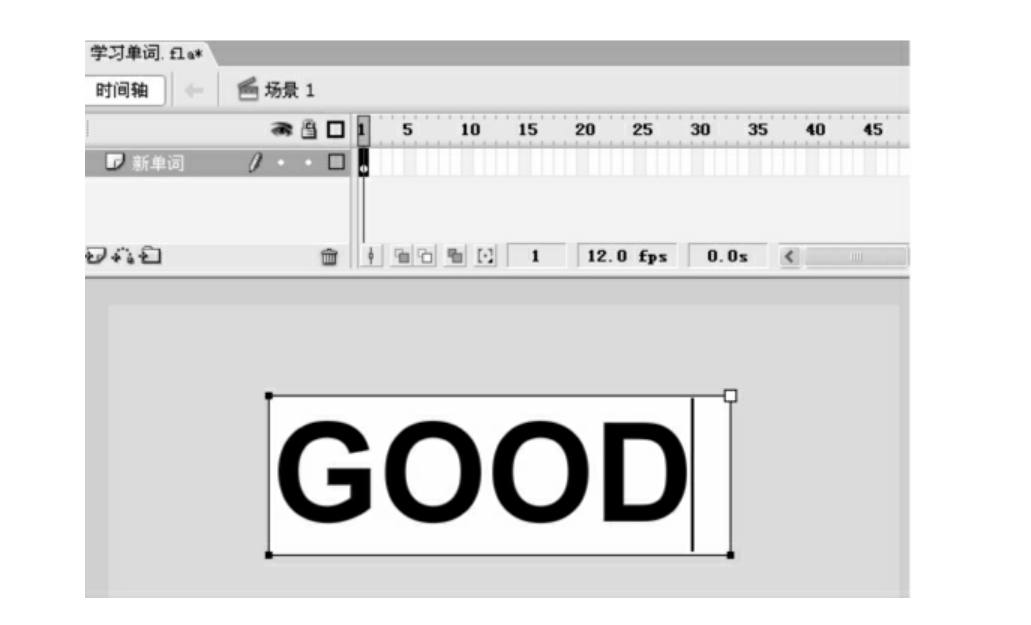
图23-3 输入文本对象
每个点在5帧内出现,则GOOD需要保存20帧,故应点击第20帧,然后按下F5,将第1帧中内容延续到第20帧,2~20帧全部为普通帧,它们与第1个关键帧中的内容相同。效果如图23-4所示。
四、绘制圆球
GOOD下面将分别出现4个圆球,而它们又是一样的,故只需要绘制一个圆球,将其转换为元件,以后就可以从库中重用它们了。
为圆点的运动新加一个图层,可以在“新单词”图层名称上点右键选“插入图层”,依次插入4个图层,双击图层名称“图层2”,输入新的图层名称“ball1”,其他3个图层也依次改名为“ball2”,“ball3”,“ball4”,如图23-5所示。该图中左下角的按钮也可以用来添加新图层。
在ball1图层中点击第1个空关键帧,然后点击椭圆工具,按下“Shift”键,在舞台上拖出一个正圆,这与Windows附件中的画笔软件绘制正圆的操作方式相同。效果如图23-6所示。

图23-4 用F5插入普通帧到20帧

图23-5 添加4个新图层
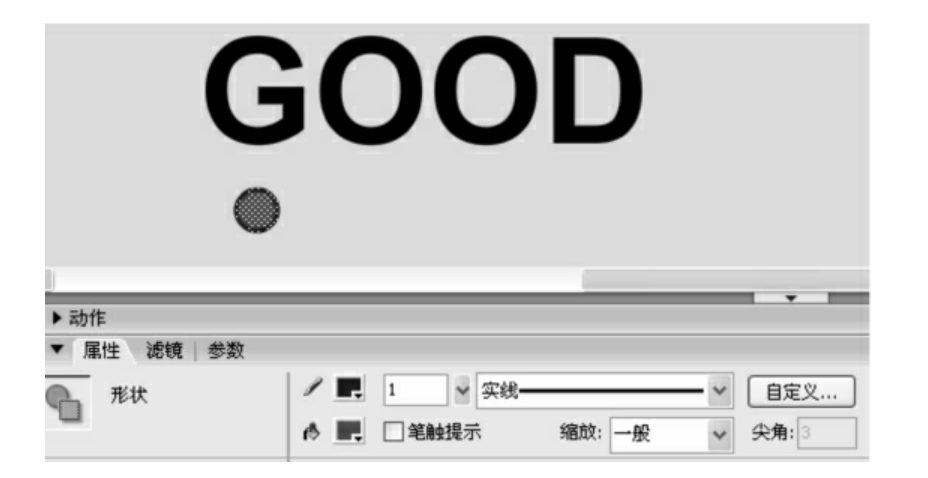
图23-6 绘制圆并调整属性
如果需要修改圆的填充色,可在属性面板中重新选取填充色,如图23-6所示。修改前可双击绘制的圆,此时整个圆形包括填充和边框都将被选中,属性面板上的笔触与填充色的修改将直接影响该圆形。若要删除边线,可单击边线后按下“Delete”键,若要删除内部填充,同样可单击它并删除。本例中将删除边线。要将平面的圆形变为球状,可在填充中选择放射状填充。
五、将没有边框的圆球转换为元件
绘制完成“ball1”图层中的小球后,该层原来的第1帧由空白关键帧变为了关键帧。现在要将该层该帧中的小球图形转换为元件,以便其他图层可以重用它。
转换前要将圆球选中,有几种方式选中圆球:
(1)如果没有边线,则只需要用选取工具点击一下圆球。
(2)如果含有边线,则需要双击圆球。
(3)用圈选的方法选中小球。
(4)不管有无边线,选择圆球时,还可以点击“ball1”图层的第1个关键帧,因为该帧所包含的全部内容就是圆球(如果有边线则还包括边线)。
选择后按下“F8”,出现转换元件的对话框,给元件命名为“圆球”,选择“图形”类型并确定,此时舞台上的圆球周围出现蓝线方框,中心出现带有加号的小圆圈,这表示元件转换成功。如果按下“Ctrl+ L”打开库面板,会发现“圆球”元件出现在库中。
六、设计圆球的运动
将字母G下面的第一个圆球移动到舞台下面,为实现圆球从舞台外移入的效果,注意要将它拖到舞台下边缘以下的位置,如图23-7所示。
接下来点击“ball1”图层中的第5帧并按下“F6”插入关键帧,然后按下“Shift”键,将该帧中的小球拖到字母G的下方。按下“Shift”键可以使球是被垂直向上拖动的。拖动完成后,点击“ball1”图层中1~5帧之间的任何一帧,然后点击右键,选择“创建补间动画”,如图23-8所示。此时1~5帧变为蓝色背景,并出现箭头标志。

图23-7 将圆球移动舞台下方

图23-8 创建第一个球的动画
完成第1个球的动画效果后,点击“ball2”图层第5帧,按下“F7”键插入一空白关键帧(这里按下“F6”键也可以),保持定位于该帧后,如果库未打开,则按下“Ctrl+ L”打开库面板,从中拖出小球到第2个字母垂直下方的舞台边缘以下,然后在该层第10帧中按下“F6”插入关键帧,在保持选中该帧时,按下“Shift”键,将第2个球垂直拖到第2个字母的下面,然后在ball2层第5~10帧间的任何一帧上点击右键,选择“创建补间动画”。
再分别到“ball3”、“ball4”两层的第10~15帧,第15~20帧分别完成同样的操作。时间轴如图23-9所示。

图23-9 4个球的时间轴设计
七、测试与发布
拖动红色的播放头时可以预览动画效果,按下“Enter”键也可以预览动画效果。按下“Ctrl+ Enter”可以测试影片效果,生成SWF文件。
完成Flash文档后,就可以对它进行发布,发布FLA文件时,Flash会将其压缩为SWF文件格式。按下“Ctrl+ Enter”时也会生成这种格式的文件。
Flash播放器程序文件SAFlashPlayer.exe会在安装Flash的时候自动安装,但如果将生成的SWF文件复制到没有安装Flash或没有单独下载安装Flash播放器的计算机时,播放会失败。这时可在发布前先点击菜单“文件”→“发布设置”,选中图23-10中的.swf和.exe后点击“确定”,再点击菜单“文件”→“发布”,当然也可以直接点击图23-10中的“发布”按钮。此时将生成SWF和EXE文件,其中的EXE文件就是可以在没有Flash播放程序的情况下仍然能够正常运行的文件。
图23-10还可通过点击文档属性面板中的发布“设置”按钮打开。

图23-10 “发布设置”对话框
八、需要注意的操作
为实现丰富的效果,往往需要频繁地修改不同对象的属性,需要注意的是,点击不同的对象,属性面板显示的内容也会随之变化,例如:
(1)点击舞台空白位置,显示的是文档的属性,如舞台大小、背景色、帧速等。
(2)点击帧时显示的是帧的属性,而且点击补间帧与点击普通帧等显示的属性面板也不同。
(3)刚刚在舞台上绘制了一个图形,显示的是图形对象的属性,如填充色、笔触等;选中所绘制图形,显示的是所绘制的图形的属性;按下某种绘制工具时,显示的是该工具的属性。
(4)当将图形转换为元件时,点击元件,属性面板中显示的是元件的属性。
另外,当一帧中所对应的舞台上有多个图形对象时,点击该帧,则该帧中所包括的对象都被选中,如果只要选中该帧中的某个对象,对于元件,单击即可,对于图形,双击可选中一个完整的图形,包括填充和边框,单击填充或单击边框则只会单独选中填充或边框。
免责声明:以上内容源自网络,版权归原作者所有,如有侵犯您的原创版权请告知,我们将尽快删除相关内容。















