第3部分 PowerPoint课件制作
基础篇
第9章 PowerPoint的基本操作
PowerPoint是美国微软公司开发的Microsoft Office组件之一,它被广泛地应用于演讲报告、产品宣传和CAI教学课件等多个方面。使用PowerPoint可以制作出包括文本、图形、图像、音频、视频等对象在内的动态演示文稿。本书以PowerPoint 2003为例进行有关知识的讲解。
【学习内容】
◆设计模板和幻灯片版式的概念
◆建立演示文稿
◆演示文稿的制作过程
◆幻灯片中对象的插入
◆格式化幻灯片
9.1 PowerPoint简介
9.1.1 了解PowerPoint
1.演示文稿
用PowerPoint制作的文件称为演示文稿。演示文稿是集文本、图形、图像、音频、视频等多媒体元素于一体,由一组有特定设计的“幻灯片”组成的PPT文件。
2.幻灯片
演示文稿中的一个页面叫做一张幻灯片。
9.1.2 PowerPoint的启动和退出
1.启动PowerPoint
启动PowerPoint主要有通过“开始”菜单启动和通过双击快捷方式图标启动两种方法,如图9.1所示。
2.退出PowerPoint
退出PowerPoint常用下列两种方法:①选择“文件”→“退出”命令;②单击PowerPoint窗口右上角的“关闭”按钮![]() 。
。

图9.1 启动PowerPoint
9.1.3 熟悉PowerPoint的工作界面
PowerPoint的工作界面由标题栏、菜单栏、“常用”工具栏、“格式”工具栏、“任务窗格”、工作区、备注区、大纲/幻灯片窗格、“绘图”工具栏和状态栏等10部分组成,如图9.2所示。

图9.2 PowerPoint的工作界面
1.标题栏
显示出软件的名称(Microsoft PowerPoint)和当前文档的名称(比如“演示文稿1”);在其右侧是常见的“最小化”、“最大化/还原”和“关闭”按钮。
2.菜单栏
通过展开其中的每一条菜单,选择相应的命令项,完成演示文稿的所有编辑操作。其右侧有一个关闭按钮,是用来关闭当前文档的。
3.“常用”工具栏
将一些最为常用的命令按钮,集中在本工具条上,方便调用。
4.“格式”工具栏
将用来设置演示文稿中相应对象格式的常用命令按钮集中于此,方便调用。
5.“任务窗格”
这是PowerPoint新增的一个功能,利用这个窗口,可以完成编辑“演示文稿”中的主要工作任务。
6.工作区
用于编辑制作出一张张图文并茂的幻灯片。
7.备注区
用来编辑幻灯片的一些备注文本。
8.大纲/幻灯片窗格
在本区中,通过大纲视图或幻灯片视图可以快速查看整个演示文稿中的任意一张幻灯片。
9.“绘图”工具栏
可以利用上面相应按钮,在幻灯片中快速绘制出相应的图形。
10.状态栏
在此处显示出当前文档相应的某些状态要素。
【提示】展开“视图”→“工具栏”下面的级联菜单,如图9.3所示。选定相应选项,即可在相应的选项前面添加或清除“√”号,从而让相应的工具条显示在PowerPoint窗口中,方便调用其中的命令按钮。

图9.3 “视图→工具栏”下面的级联菜单
9.1.4 设计模板和幻灯片版式的概念
PowerPoint有两个重要概念,“设计模板”和“幻灯片版式”。
1.设计模板
“设计模板”是指幻灯片的底色、背景图案、配色方案等,对整个演示文稿的外观起作用,如图9.4所示。
2.幻灯片版式
“幻灯片版式”是指文本、图形、图像、音频、视频等多媒体元素在幻灯片中的位置及排列方式,在编辑制作一张幻灯片时,应根据幻灯片中的内容选择相应的版式,如图9.5所示是文本与剪贴画版式。

图9.4 设计模板任务窗格中的“欢天喜地”选项

图9.5 幻灯片版式任务窗格中的“文本与剪贴画”选项
9.1.5 简单演示文稿的建立
建立一个简单的演示文稿可用如下方法。
1.创建空演示文稿
(1)启动PowerPoint,单击“开始工作”→“新建演示文稿”菜单项,如图9.6所示。
(2)进入“新建演示文稿”任务窗格,在“新建”区域选择“空演示文稿”选项,进入“幻灯片版式”任务窗格,如图9.7所示。
(3)在“应用幻灯片版式”列表框中选择要应用的幻灯片版式即可创建空演示文稿。
2.根据设计模板创建演示文稿
PowerPoint提供的设计模板包括预先定义的幻灯片结构和配色方案,使用设计模板,可以使演示文稿风格统一。

图9.6 新建演示文稿
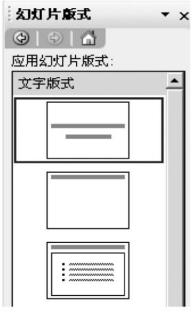
图9.7 幻灯片版式
(1)在“新建演示文稿”任务窗格中选择“根据设计模板”选项。
(2)进入“幻灯片设计”→“设计模板”任务窗格,在“应用设计模板”列表框中选择准备应用的设计模板即可创建演示文稿。
3.根据内容提示向导创建演示文稿
在“新建演示文稿”任务窗格中选择“根据内容提示向导”选项,出现“内容提示向导→开始”对话框。单击“下一步”按钮,出现“演示文稿类型”对话框。选择某一种类型,如“项目”选项组中的“可行性研究报告”选项。单击“下一步”按钮,保持“屏幕演示文稿”为默认选项,直接单击“下一步”按钮,在“演示文稿选项”对话框中输入演示文稿的标题和页脚。然后单击“完成”按钮,即可创建演示文稿。
9.2 简单演示文稿的制作
9.2.1 演示文稿的制作过程
制作一个演示文稿,通常要经历下面几个步骤。
1.准备素材
主要是准备演示文稿中所需的图片、声音、动画等文件。
2.确定方案
对演示文稿的整个架构作一个设计。
3.初步制作
选择恰当的幻灯片版式,将文本、图片等对象输入或插入到相应的幻灯片中。
4.装饰处理
(1)设置幻灯片中的相关对象的要素(包括字体格式、图片大小、动画效果等),对幻灯片进行装饰处理。
(2)设置幻灯片背景(直接应用“设计模板”或在“背景”对话框中进行具有个性的背景设置)。
5.预演播放
设置播放过程中的一些要素,然后播放查看效果,满意后正式输出播放。
9.2.2 制作“母亲节贺卡”【案例9-1】
1.准备素材
mqj.jpg图片一张,标题文本为:“妈妈:母亲节快乐!”文本内容为“慈母手中线,游子身上衣,谁言寸草心,报得三春晖。”
2.确定方案
幻灯片版式选择“竖排文本与剪贴画”版式,如图9.8所示。

图9.8 选择“竖排文本与剪贴画”版式
3.制作
将文本、图片插入到幻灯片中与版式对应的位置,如图9.9所示。
4.装饰处理
(1)设置幻灯片字体格式和图片大小。如将标题设置成“宋体”36号字;文本设置成“宋体”18号字。
(2)设置幻灯片背景。如将背景设置成绿色斜向渐变,也可以直接应用“设计模板”或在“背景”对话框中选择具有个性的背景设置,如图9.10所示。
(3)设置幻灯片中的相关对象的动画效果,如将标题文本“妈妈:母亲节快乐”的动画效果设置为“向右擦除”。将mqj.jpg图片的动画效果设置为“由内部放大”。将文本“慈母手中线,游子身上衣,谁言寸草心,报得三春晖。”的动画效果设置为“分段向下擦除”等。如图9.11所示。

图9.9 将文本、图片插入到幻灯片中与版式对应的位置

图9.10 装饰处理后的幻灯片
9.2.3 演示文稿的放映与结束放映
一份简单的演示文稿创建完后,可以利用如下方法从指定的某张幻灯片起顺序播放到最后一张幻灯片。
(1)首先选中要播放的第一张幻灯片。

图9.11 设置幻灯片中的相关对象的动画效果
(2)单击“幻灯片放映”按钮,如图9.12所示。或者可以利用“幻灯片放映”菜单中的“观看放映”命令;还可以按【F5】快捷键。

图9.12 视图工具栏
(3)此时,第一张幻灯片全屏显示播放,在屏幕的任何位置单击鼠标左键,进入下一张幻灯片的播放,或者按【PgUp】或【PgDn】向前或向后播放,在播放过程中,可以单击鼠标右键,在弹出的快捷菜单中选择“上一张”或“下一张”重复观看,也可以选择“结束放映”或按【Esc】键中断幻灯片的放映。
9.2.4 演示文稿的视图切换
在图9.12所示的工具栏中,除了具有“幻灯片放映”按钮外,还有“普通视图”按钮和“幻灯片浏览视图”按钮2个按钮,当用户按下其中某个按钮时就切换到相应的视图状态。
(1)普通视图:显示三版式结构界面,如图9.2所示,在该视图下可以看到大纲视图区、幻灯片视图区、备注区。
(2)幻灯片浏览视图:侧重于演示文稿的全部幻灯片的显示,它将幻灯片按照顺序排列在窗口中,方便用户对幻灯片的移动、复制和删除等操作。
免责声明:以上内容源自网络,版权归原作者所有,如有侵犯您的原创版权请告知,我们将尽快删除相关内容。

















