实验一 新建演示文稿
一、实验目的
1.熟悉PowerPoint 2003的环境。
2.PowerPoint的打开与关闭。
3.创建一个简单的演示文稿。
4.PowerPoint基本工具的使用。
二、实验内容1.PowerPoint应用程序界面介绍
PowerPoint应用程序界面如图10.1所示。
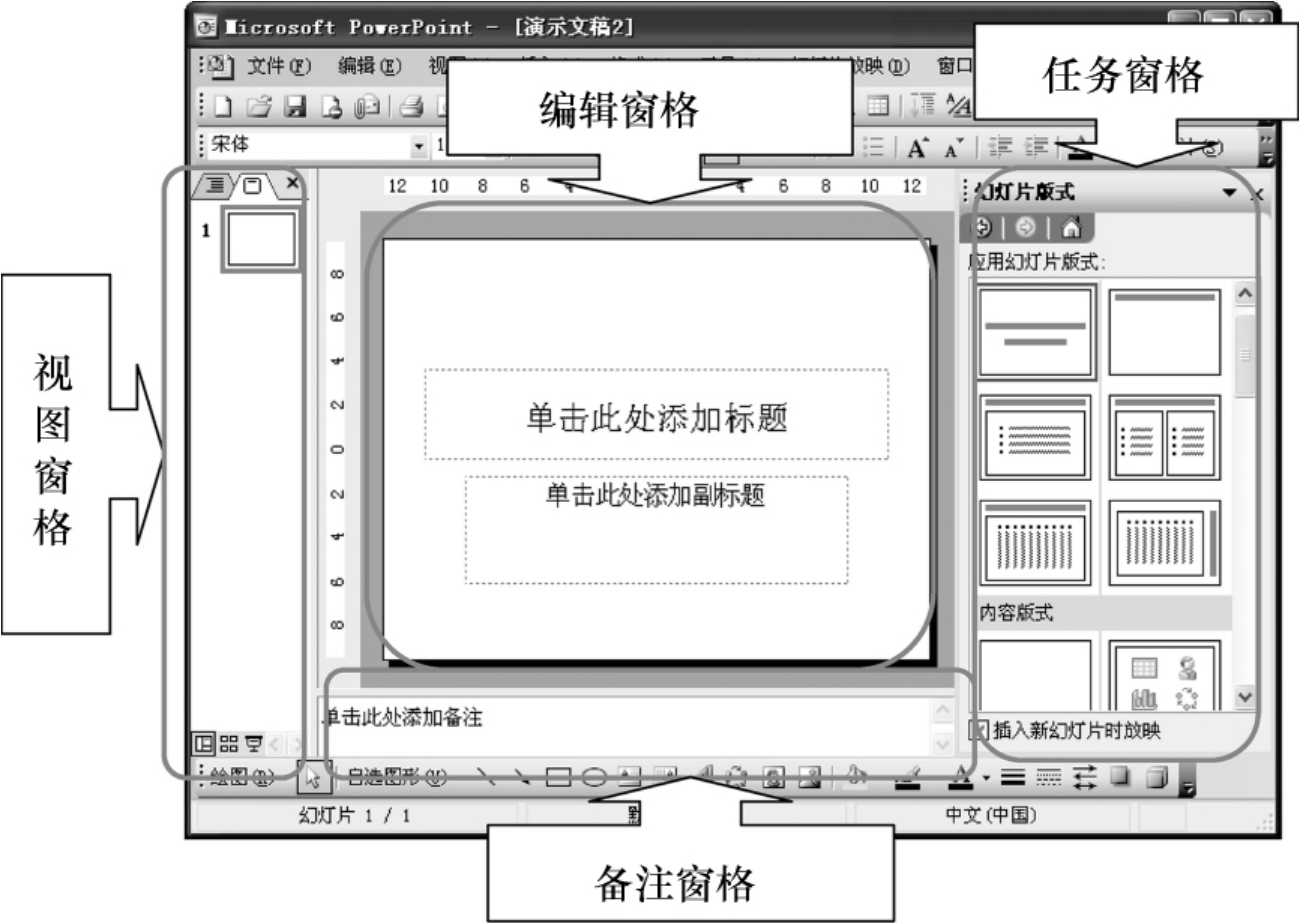
图10.1 PowerPoint应用程序界面
2.几种视图
PowerPoint有三种视图:普通视图、幻灯片浏览视图、幻灯片放映视图。
视图的切换:在整个窗口的左下方、状态栏的上方有三个按钮,如图10.1所示,可以点击进行视图的切换;或者点击“视图”菜单,在其中选择“普通”、“幻灯片浏览”、“幻灯片放映”进行切换。
3.新建演示文稿
(1)打开PowerPoint2003。点击“开始”菜单,选择“程序”菜单项,找到“Microsoft Office”,在下一级子菜单中选择“Microsoft Office PowerPoint2003”,如图10.2所示。
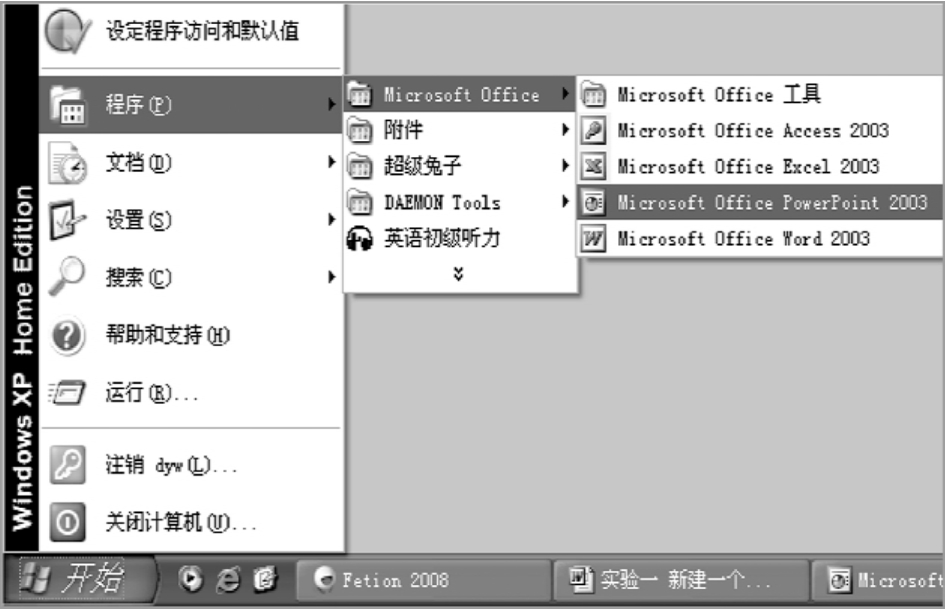
图10.2 打开PowerPoint
(2)新建空白演示文稿。点击“文件”菜单,选择“新建”菜单项,在“新建演示文稿”任务窗格中选择“空演示文稿”。系统会自动打开“幻灯片版式”任务窗格以及演示文稿的编辑窗口。
(3)编辑演示文稿。输入标题“古诗3首”。在“格式”工具栏中设置字体颜色为藏青色。输入副标题“制作者:刘明明”,如图10.3所示。

图10.3 编辑演示文稿
(4)保存。单击“文件”菜单,选择“保存”后会打开“另存为”对话框,选择保存路径并输入文件名后文档被保存,如图10.4所示。

图10.4 “另存为”对话框
(5)放映。一个最简单的演示文稿制作完成,按F5键即可观看放映效果。
4.制作第二张幻灯片
(1)插入新幻灯片。从“插入”菜单选择“新幻灯片”,如图10.5所示。选择“标题、剪贴画与文本”版式,输入标题“锄禾”。
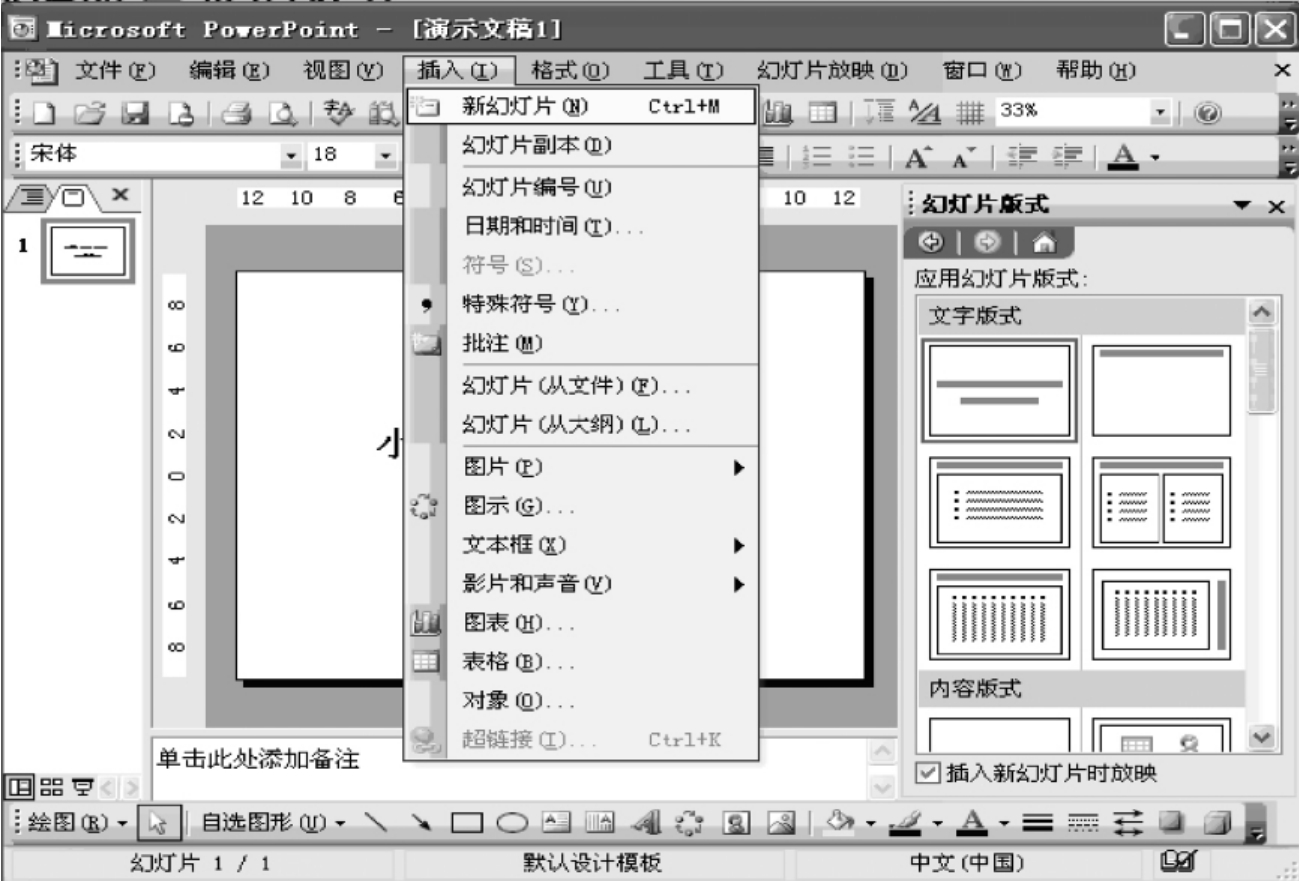
图10.5 插入新幻灯片
(2)设置版式。双击“双击此处添加剪贴画”,打开“选择图片”对话框,选择一幅剪贴画,然后点击“确定”按钮,如图10.6所示。在“单击此处添加文本”处输入文本“锄禾日当午,汗滴禾下土。谁知盘中餐,粒粒皆辛苦。”如图10.7所示。
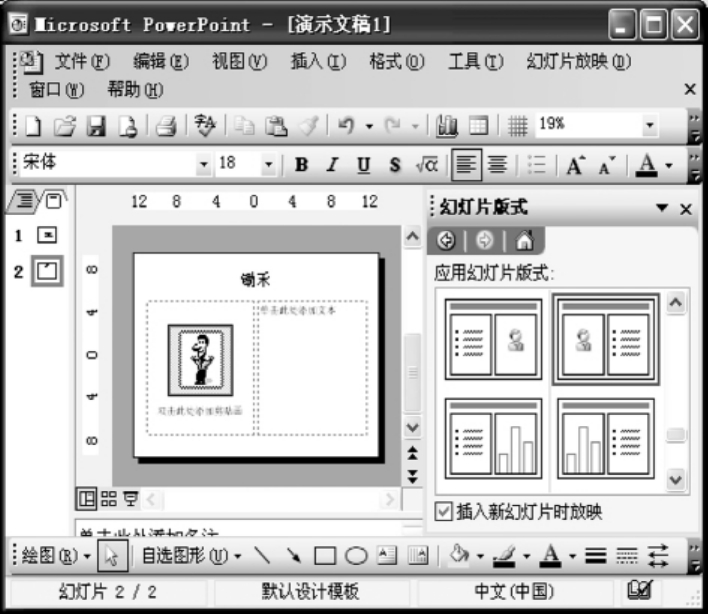
图10.6 插入剪贴画

图10.7 编辑文本
(3)设置文档背景。在文档空白区域点击鼠标右键,在弹出的快捷菜单中选择“背景”,打开“背景”对话框,如图10.8所示,选择绿色,然后点击“应用”按钮。当前这张演示文稿背景被设置为绿色。
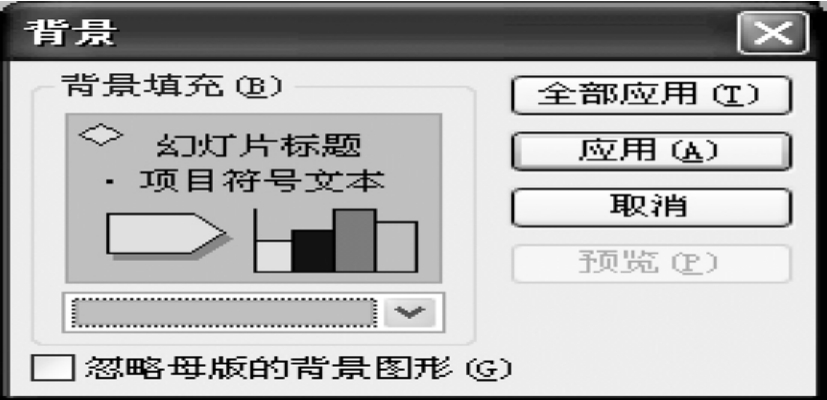
图10.8 “背景”对话框
(4)设置幻灯片切换模式。点击“幻灯片放映”菜单,在下拉菜单中选择“幻灯片切换”,打开“幻灯片切换”窗格。选择切换模式为“水平梳理”、速度为“慢速”、声音为“风铃”、换片方式为“单击鼠标时”、“应用于所有幻灯片”,然后点击“幻灯片放映”按钮,观看放映效果。
5.制作第三张幻灯片
(1)插入新幻灯片,如前所述。
(2)设置版式。设置版式为“标题、剪贴画与竖排文字”,如图10.9所示。
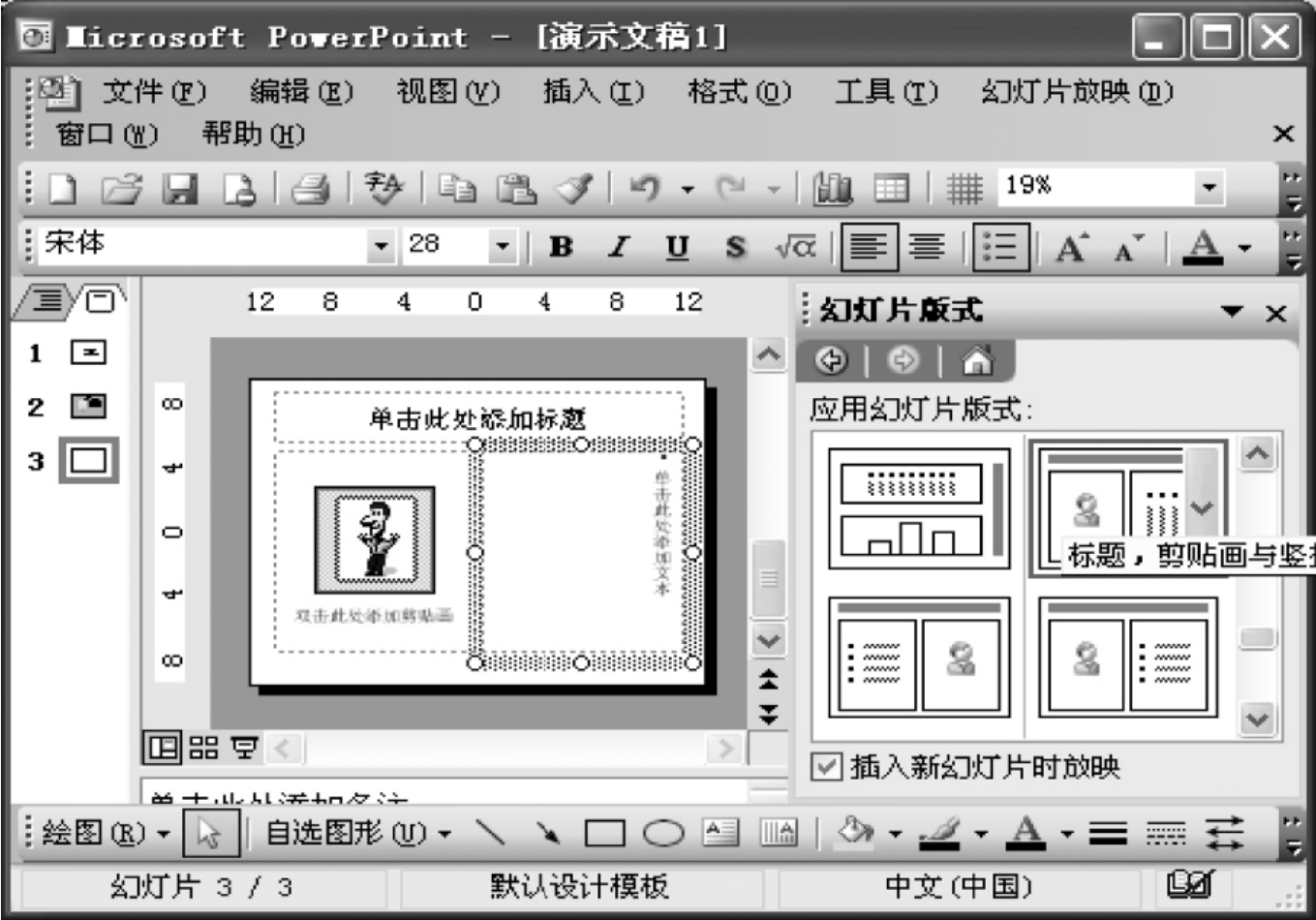
图10.9 设置版式
(3)应用设计模板。在空白的编辑区域单击鼠标右键,在弹出的快捷菜单中选择“幻灯片设计”菜单项,打开“幻灯片设计”窗格,点击“设计模板”,选择“万里长城”模板样式,如图10.10所示。点击“万里长城”模板样式旁边的下拉箭头,选择“应用于选定幻灯片”,如图10.11所示。
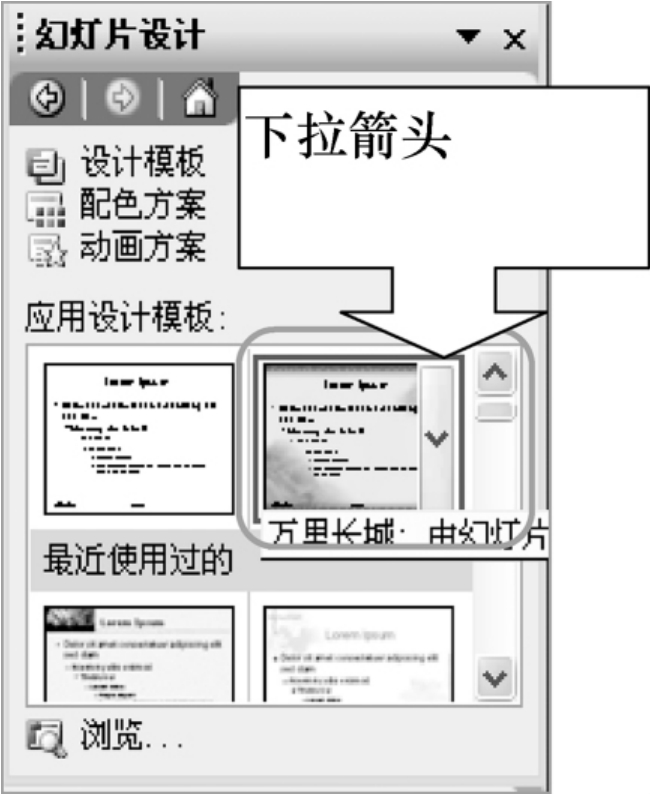
图10.10 “幻灯片设计”窗格
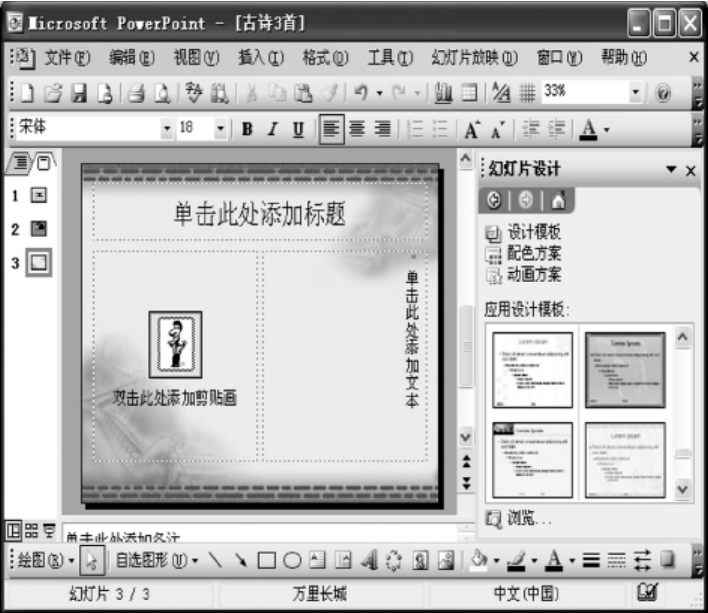
图10.11 “应用于选定幻灯片”模板
(4)导入图片。双击“双击此处添加剪贴画”,打开“选择图片”对话框,选择“导入”按钮,在打开的“将剪辑添加到管理器”对话框中选择一个图片文件,然后将其导入,在“选择图片”对话框中选择导入的图片,点击“确定”按钮。
(5)插入标题及文本。输入标题“出塞”,输入文本“秦时明月汉时关,万里长征人未还。但使龙城飞将在,不教胡马度阴山。”如图10.12所示。

图10.12 插入标题及文本
6.制作第四张幻灯片
(1)插入新幻灯片。
(2)设置版式。设置版式为“垂直排列标题与文本”。
(3)文本输入区域设置。在文本输入区域输入“清明时节雨纷纷,路上行人欲断魂。借问酒家何处有?牧童遥指杏花村。”双击文本输入区域,打开“设置自选图形格式”对话框,点击“颜色和线条”选项卡,设置填充效果为“单色”、淡蓝,底纹样式为“斜上”,如图10.13所示。设置线条为蓝色、4.5磅、虚线,然后选择“确定”按钮,如图10.14所示。

图10.13 设置填充效果

图10.14 设置自选图形格式
(4)幻灯片配色方案。在空白区域单击鼠标右键,在弹出的快捷菜单中选择“幻灯片设计”菜单项,在打开的“幻灯片设计”窗格中选择“配色方案”。选择一种配色方案后点击相应配色方案右边的下拉箭头,选择“应用于所选幻灯片”。
7.使用幻灯片预览视图
点击窗口右下角的“幻灯片预览视图”按钮进行幻灯片的预览,如图10.15所示。

图10.15 幻灯片预览
8.文件保存
单击“常用”工具栏上的“保存”按钮或打开“另存为”对话框,选择保存路径为“D:\古诗3首.ppt”。
免责声明:以上内容源自网络,版权归原作者所有,如有侵犯您的原创版权请告知,我们将尽快删除相关内容。
















