实例8 书籍装帧设计
1.实例效果
本例设计书籍装帧效果图,如图10.8.1所示。
2.实例目的
在设计书籍装帧效果图时,整个画面以红色为主色调,白色和橘色为辅助色,通过本例的练习,可以让读者掌握书籍装帧的设计方法和技巧,并从中领悟装帧设计的基本原理。

图10.8.1 效果图
3.实例知识点
在制作过程中,主要用到矩形选框工具、圆角矩形工具、自定形状工具、移动工具和文字工具等。
4.制作过程
(1)选择“文件”→“新建”命令,弹出“新建”对话框,设置参数如图10.8.2所示,设置完成后,单击“确定”按钮,即可新建一个图像文件。

图10.8.2 “新建”对话框
(2)按“Ctrl+R”键,在图像文件中显示标尺,然后将鼠标指针置于标尺上,拖曳出需要的参考线,效果如图10.8.3所示。
(3)新建“图层1”,单击工具箱中的“矩形选框工具”按钮,在新建图像中创建选区,然后再用红色(C:0,M:100,Y:100,K:0)填充,效果如图10.8.4所示。
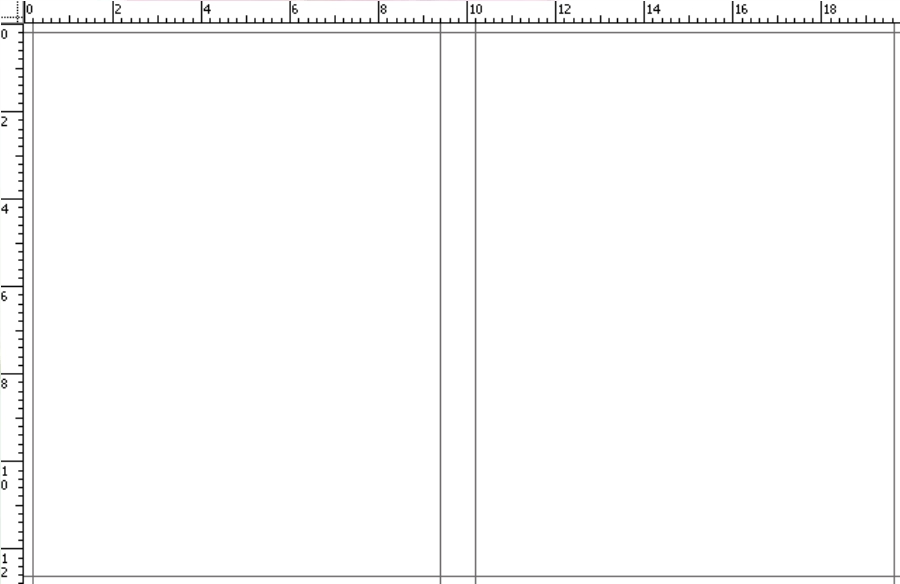
图10.8.3 显示标尺和参考线
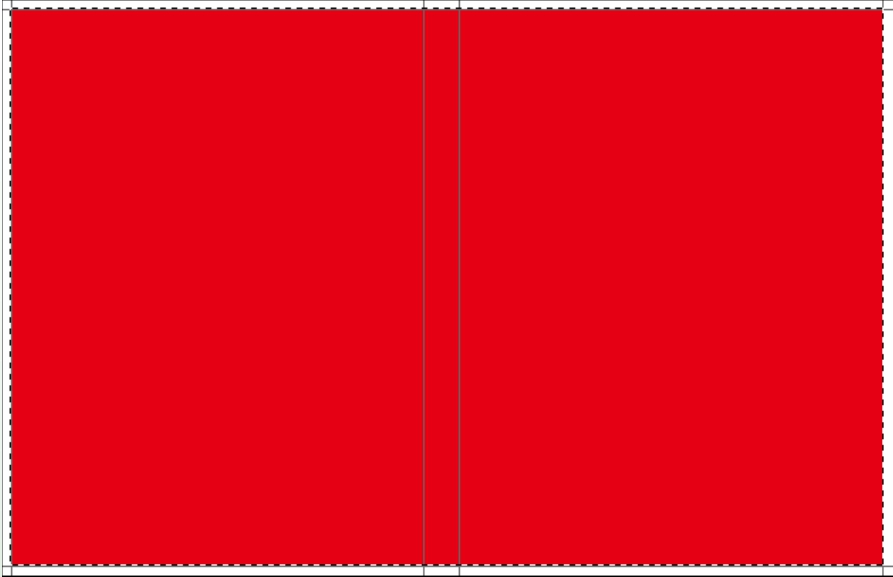
图10.8.4 创建矩形选区并填充
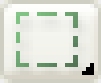
(4)单击工具箱中的“钢笔工具”按钮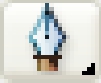 ,其属性栏设置如图10.8.5所示。
,其属性栏设置如图10.8.5所示。
![]()
图10.8.5 “钢笔工具”属性栏
(5)设置完成后,在图像中单击鼠标绘制路径,如图10.8.6所示。
(6)单击路径面板底部的“将路径作为选区载入”按钮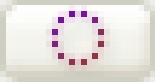 ,将路径转换为选区,新建“图层2”,将其填充为白色,如图10.8.7所示。
,将路径转换为选区,新建“图层2”,将其填充为白色,如图10.8.7所示。
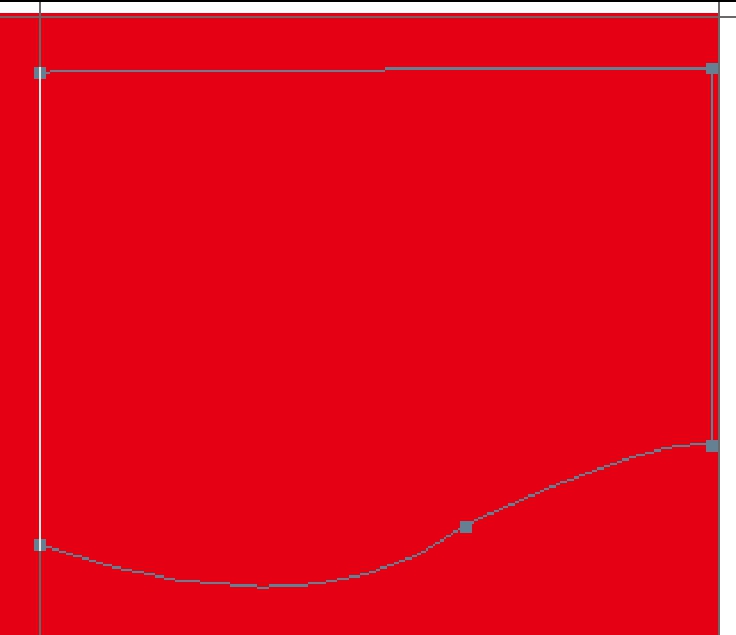
图10.8.6 绘制的路径
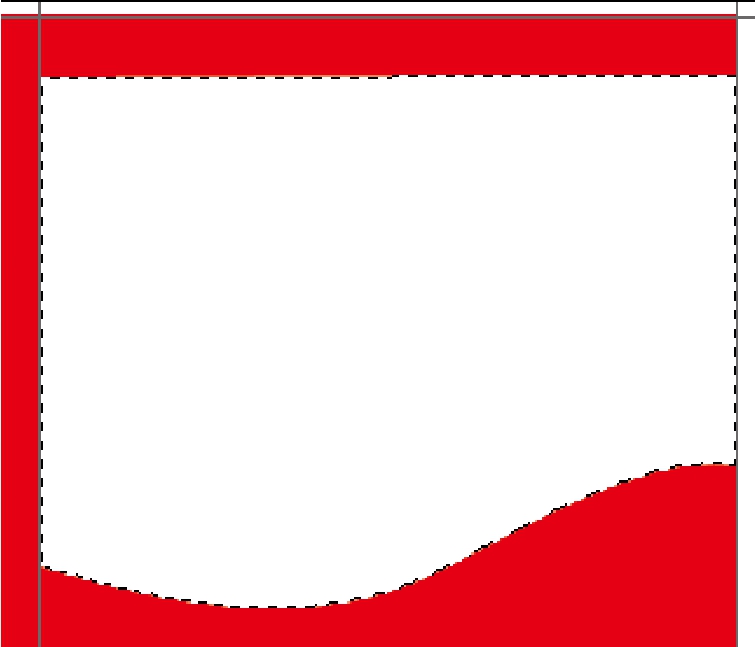
图10.8.7 填充选区
(7)打开一幅图像,如图10.8.8所示,单击工具箱中的“移动工具”按钮 ,将其拖动到新建图像中,自动生成“图层3”,并按“Ctrl+T”键调整其大小及位置,效果如图10.8.9所示。
,将其拖动到新建图像中,自动生成“图层3”,并按“Ctrl+T”键调整其大小及位置,效果如图10.8.9所示。
![]()
图10.8.8 打开的图像

图10.8.9 复制并调整图像
(8)将“图层3”复制两次,分别命名为“图层4”和“图层5”,并调整图层中图像的位置,如图10.8.10所示。

图10.8.10 复制图层并调整其图像位置
(9)单击工具箱中的“橡皮擦工具”按钮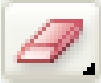 ,其属性栏设置如图10.8.11所示。
,其属性栏设置如图10.8.11所示。
![]()
图10.8.11 “橡皮擦工具”属性栏
(10)设置完成后,隐藏“图层5”,在图像中单击鼠标,将“图层4”中多余的羽毛部分擦除,如图10.8.12所示。
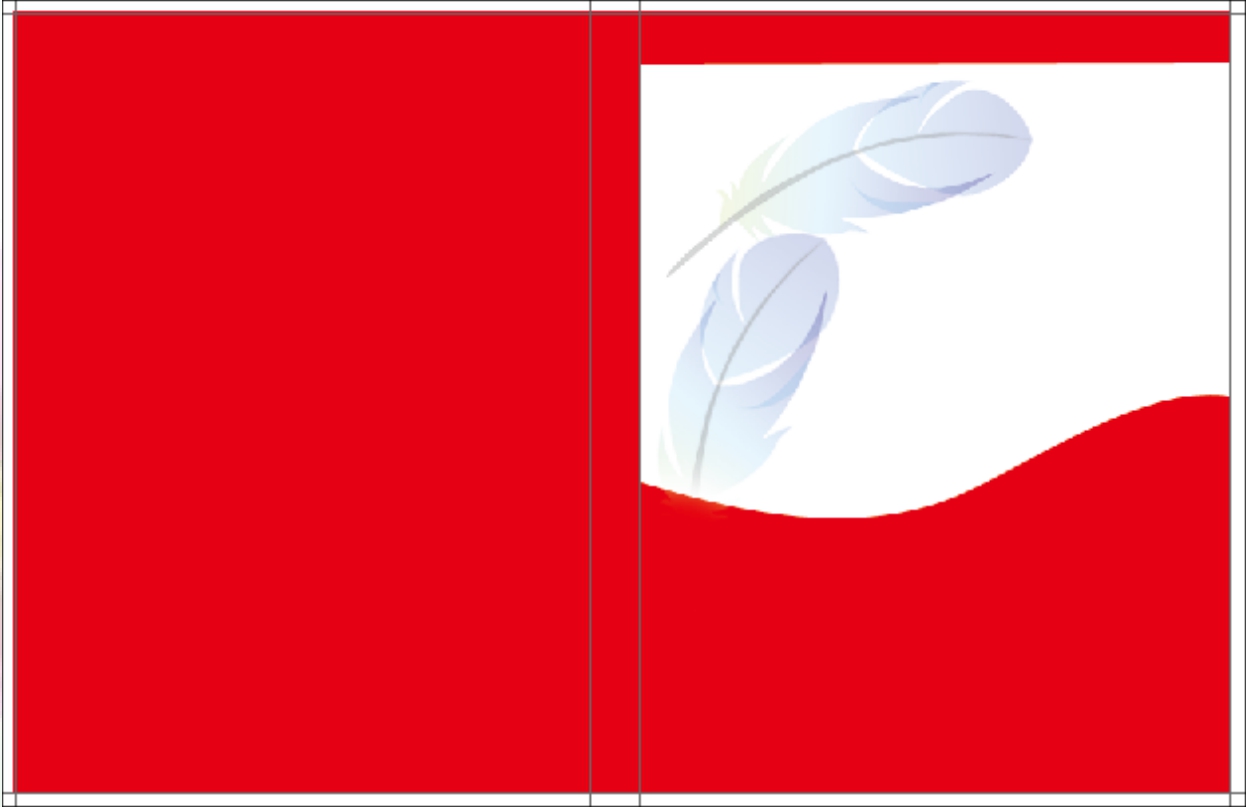
图10.8.12 擦除图像
(11)显示“图层5”,按住“Ctrl”键单击该图层载入其选区,选择“图像”→“调整”→“色相/饱和度”命令,弹出“色相/饱和度”对话框,设置参数如图10.8.13所示。
(12)设置完成后,单击“确定”按钮,效果如图10.8.14所示。

图10.8.13 “色相/饱和度”对话框
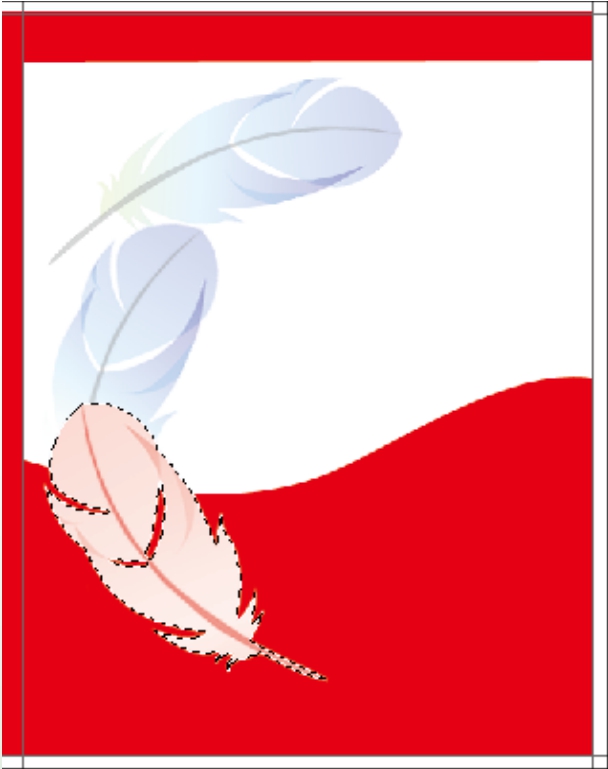
图10.8.14 调整色相/饱和度效果
(13)按“Ctrl+D”键取消选区,利用橡皮擦工具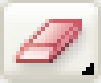 将“图层5”中多余的羽毛部分擦除,如图10.8.15所示。
将“图层5”中多余的羽毛部分擦除,如图10.8.15所示。
(14)单击工具箱中的“矩形选框工具”按钮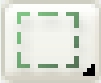 ,在图像中绘制矩形选区,新建“图层6”,将该选区填充为红色(C:0,M:100,Y:100,K:0),如图10.8.16所示。
,在图像中绘制矩形选区,新建“图层6”,将该选区填充为红色(C:0,M:100,Y:100,K:0),如图10.8.16所示。

图10.8.15 擦除图像

图10.8.16 绘制选区并填充
(15)利用钢笔工具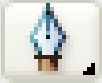 在图像中绘制如图10.8.17所示的路径,其属性栏设置如图10.8.5所示。
在图像中绘制如图10.8.17所示的路径,其属性栏设置如图10.8.5所示。
(16)将路径转换为选区,新建“图层7”,将其填充为红色(C:0,M:100,Y:100,K:0),如图10.8.18所示。
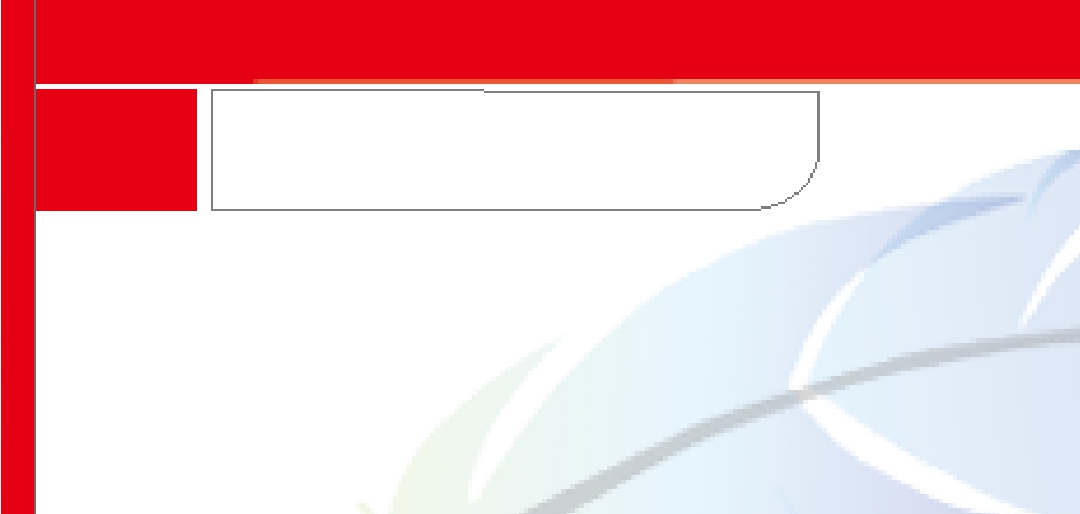
图10.8.17 绘制路径

图10.8.18 填充选区
(17)取消选区,单击工具箱中的“文字工具”按钮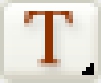 ,其属性栏设置如图10.8.19所示。
,其属性栏设置如图10.8.19所示。
![]()
图10.8.19 “文字工具”属性栏
(18)设置完成后,在图像中输入红色(C:0,M:100,Y:100,K:0)文字“新编中文行业应用实例”、黑色文字“Photoshop CS2”及“杨妮 编”,并调整文字的大小及字体,如图10.8.20所示。

图10.8.20 输入文字
(19)单击工具箱中的“自定形状工具”按钮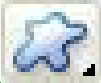 ,其属性栏设置如图10.8.21所示。
,其属性栏设置如图10.8.21所示。
![]()
图10.8.21 “自定形状工具”属性栏
(20)设置完成后,新建“图层8”,在图像中绘制图形,如图10.8.22所示。再利用文字工具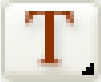 在图像中输入白色的文字“计算机行业应用实例规划教材”,如图10.8.23所示。
在图像中输入白色的文字“计算机行业应用实例规划教材”,如图10.8.23所示。
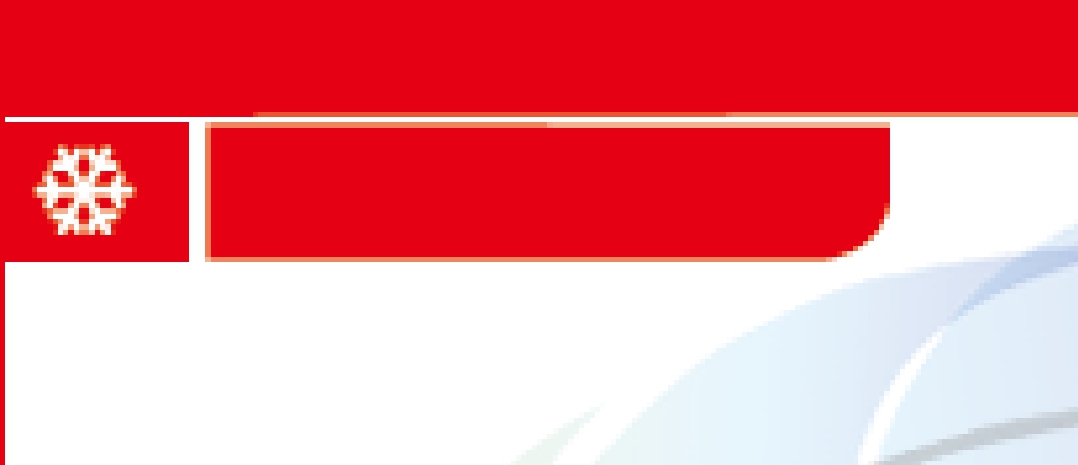
图10.8.22 绘制图形并填充

图10.8.23 输入白色文字
(21)单击工具箱中的“椭圆选框工具”按钮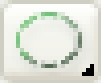 ,在图像中按住“Shift”键的同时单击鼠标绘制一个正圆选区,并新建“图层9”,填充为红色(C:0,M:100,Y:100,K:0),如图10.8.24所示。
,在图像中按住“Shift”键的同时单击鼠标绘制一个正圆选区,并新建“图层9”,填充为红色(C:0,M:100,Y:100,K:0),如图10.8.24所示。
(22)按“Ctrl+D”键取消选区,复制“图层9”为“图层9副本”,并调整其位置,如图10.8.25所示。

图10.8.24 绘制选区并填充
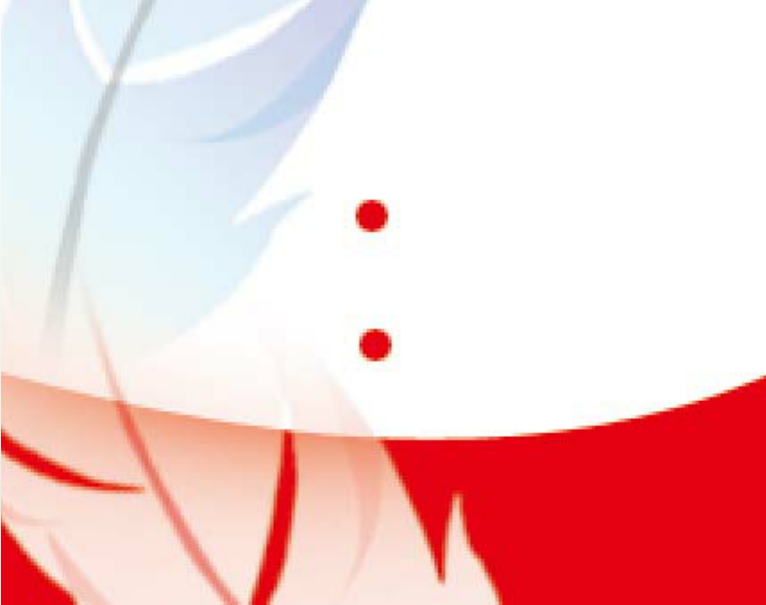
图10.8.25 复制并调整图像
(23)使用文字工具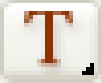 在图像中输入黑色的文字,如图10.8.26所示。
在图像中输入黑色的文字,如图10.8.26所示。

图10.8.26 输入文字
(24)打开一幅图像,如图10.8.27所示,利用移动工具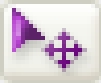 将其拖动到新建图像中,自动生成“图层10”,并调整其大小及位置,效果如图10.8.28所示。
将其拖动到新建图像中,自动生成“图层10”,并调整其大小及位置,效果如图10.8.28所示。

(25)使用文字工具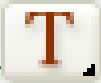 在图像中输入白色和黑色的文字,如图10.8.29所示。
在图像中输入白色和黑色的文字,如图10.8.29所示。
(26)复制“图层8”为“图层8副本”,并调整其中图像的位置,如图10.8.30所示。

图10.8.29 输入文字

图10.8.30 复制并调整图像
(27)单击工具箱中的“直排文字工具”按钮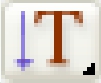 ,其属性栏设置如图10.8.31所示。
,其属性栏设置如图10.8.31所示。
![]()
图10.8.31 “直排文字工具”属性栏
(28)设置完成后,在图像中书脊的位置输入白色文字,如图10.8.32所示。
(29)复制“图层3”为“图层3副本”,并调整其中图像的位置,如图10.8.33所示。

图10.8.32 输入白色文字

图10.8.33 复制并调整图像
(30)将“图层3副本”作为当前图层,选择“图像”→“调整”→“色相/饱和度”命令,弹出“色相/饱和度”对话框,设置参数如图10.8.34所示。
(31)设置完成后,单击“确定”按钮,效果如图10.8.35所示。

图10.8.34 “色相/饱和度”对话框

图10.8.35 调整色相/饱和度的效果
(32)用文字工具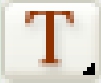 在图像中输入白色的文字信息,如图10.8.36所示。
在图像中输入白色的文字信息,如图10.8.36所示。
(33)新建“图层11”,利用矩形选框工具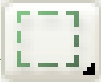 在新建图像中创建选区,然后再用黄色(C:1,M:69,Y:76,K:0)填充,如图10.8.37所示。
在新建图像中创建选区,然后再用黄色(C:1,M:69,Y:76,K:0)填充,如图10.8.37所示。

图10.8.36 输入白色文字

图10.8.37 绘制选区并填充
(34)用文字工具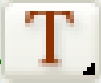 在图像中输入白色的文字,如图10.8.38所示。
在图像中输入白色的文字,如图10.8.38所示。
(35)新建“图层12”,利用矩形选框工具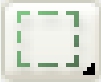 在新建图像中创建选区,然后再用黄色(C:1,M:69,Y:76,K:0)填充,如图10.8.39所示。
在新建图像中创建选区,然后再用黄色(C:1,M:69,Y:76,K:0)填充,如图10.8.39所示。

图10.8.38 输入白色文字

图10.8.39 绘制选区并填充
(36)取消选区,将“图层12”复制6次,并调整其中图像的位置,效果如图10.8.40所示。
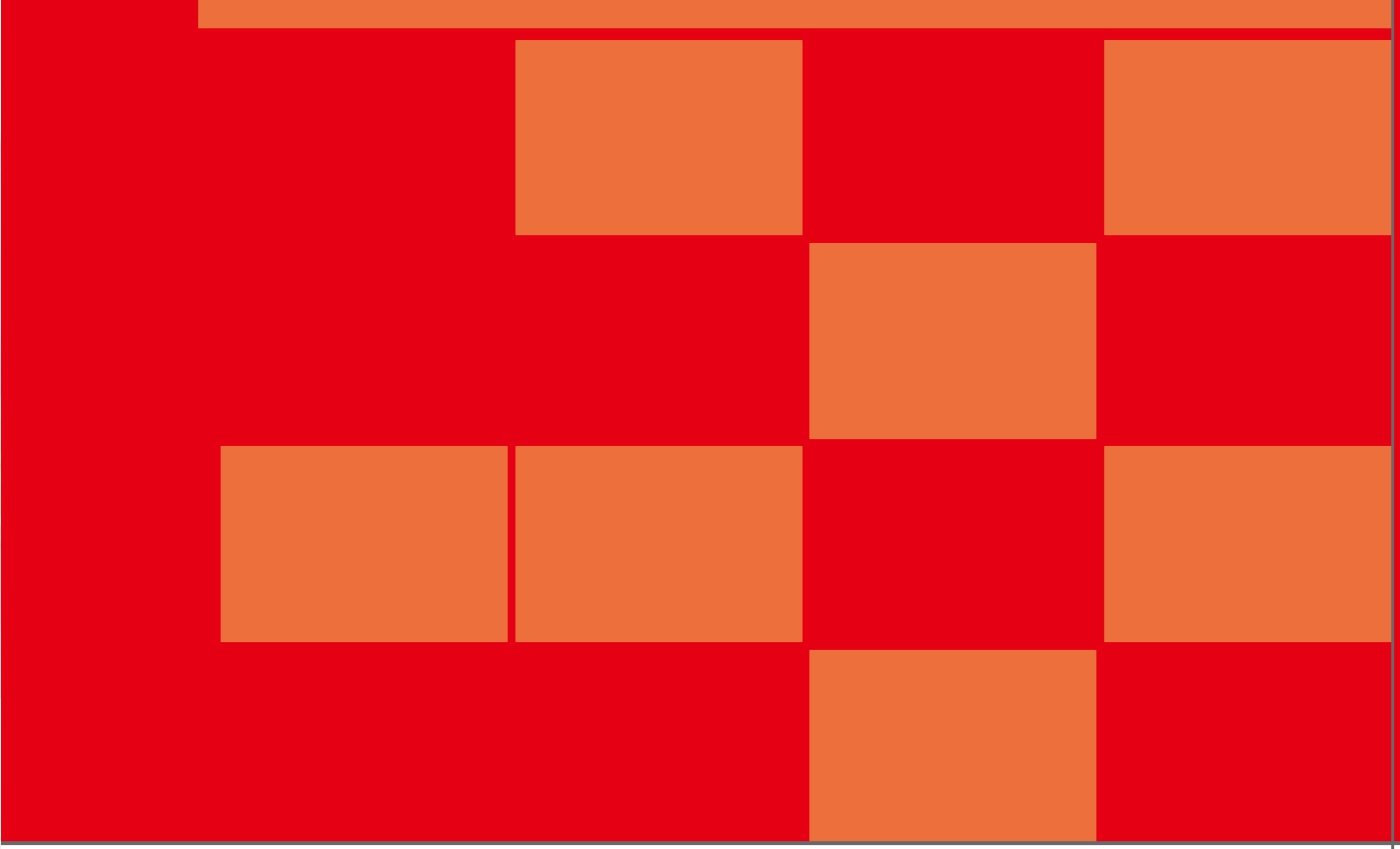
图10.8.40 复制图层并调整其位置
(37)新建“图层13”,利用矩形选框工具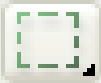 在新建图像中创建选区,然后再用深红色(C:0,M:100,Y:100,K:30)填充,取消选区,将“图层13”复制6次,并调整其中图像的位置,效果如图10.8.41所示。
在新建图像中创建选区,然后再用深红色(C:0,M:100,Y:100,K:30)填充,取消选区,将“图层13”复制6次,并调整其中图像的位置,效果如图10.8.41所示。

图10.8.41 复制并调整图像
(38)打开一幅图像,如图10.8.42所示,利用移动工具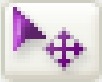 将其拖动到新建图像中,自动生成“图层14”,并调整其大小及位置,效果如图10.8.43所示。
将其拖动到新建图像中,自动生成“图层14”,并调整其大小及位置,效果如图10.8.43所示。

图10.8.42 打开的图像
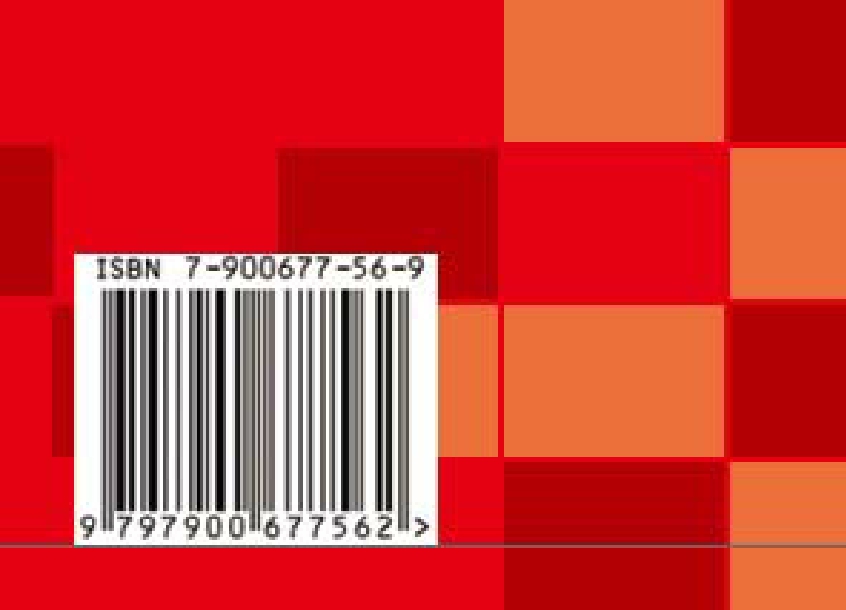
图10.8.43 复制并调整图像
(39)用文字工具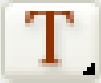 在图像中输入黑色的文字,如图10.8.44所示。
在图像中输入黑色的文字,如图10.8.44所示。

图10.8.44 输入黑色文字
(40)单击工具箱中的“直线工具”按钮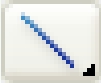 ,其属性栏设置如图10.8.45所示。
,其属性栏设置如图10.8.45所示。
![]()
图10.8.45 “直线工具”属性栏
(41)设置完成后,在图像中新建“图层15”,在图像中绘制一条黑色直线,隐藏标尺和参考线,效果如图10.8.1中左图所示。
(42)此时书籍平面图制作完成,下来制作书装帧效果。
(43)合并除背景层以外的所有图层为“图层1”,利用矩形选框工具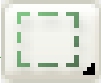 创建选区,将“图层1”作为当前图层,按“Delete”键删除选区中的图像,效果如图10.8.46所示。
创建选区,将“图层1”作为当前图层,按“Delete”键删除选区中的图像,效果如图10.8.46所示。
(44)取消选区,按“Ctrl+T”键,调整“图层1”中图像的大小,如图10.8.47所示。

图10.8.46 删除选区中的图像
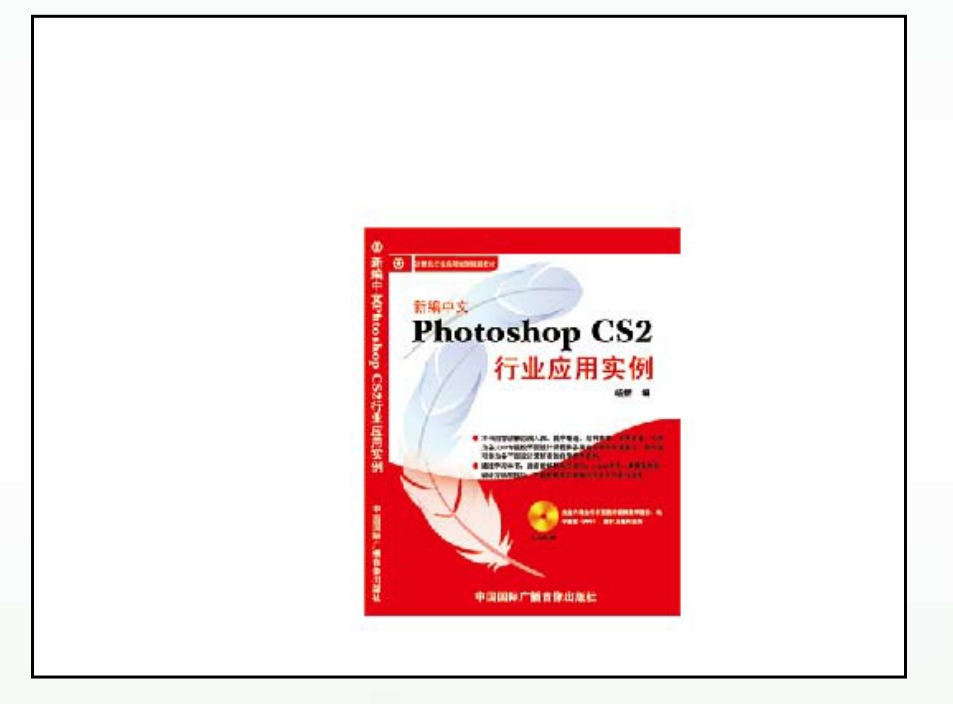
图10.8.47 调整图像大小
(45)在图像中书脊的位置绘制如图10.8.48所示的选区,选择“图层”→“新建”→“通过剪切的图层”命令,将选区内的图像剪切后作为新的图层“图层2”,如图10.8.49所示。

图10.8.48 绘制选区

图10.8.49 剪切图层
(46)选择“编辑”→“变换”→“扭曲”命令,对“图层1”和“图层2”进行扭曲调整,效果如图10.8.50所示。
(47)利用钢笔工具 在图像中绘制如图10.8.51所示的路径,其属性栏设置如图10.8.5所示。
在图像中绘制如图10.8.51所示的路径,其属性栏设置如图10.8.5所示。

图10.8.50 变形效果
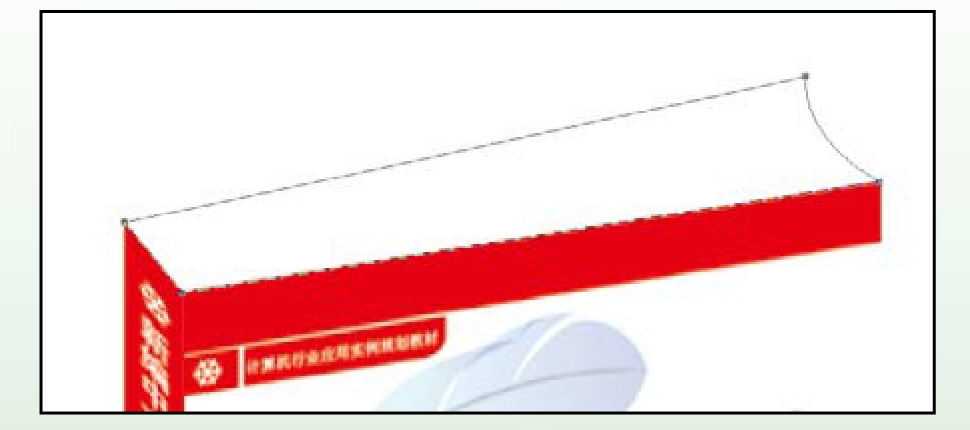
图10.8.51 绘制路径
(48)将路径转换为选区,设置前景色为灰色(C:35,M:29,Y:27,K:0),背景色为白色,单击工具箱中的“渐变工具”按钮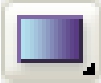 ,其属性栏设置如图10.8.52所示。
,其属性栏设置如图10.8.52所示。
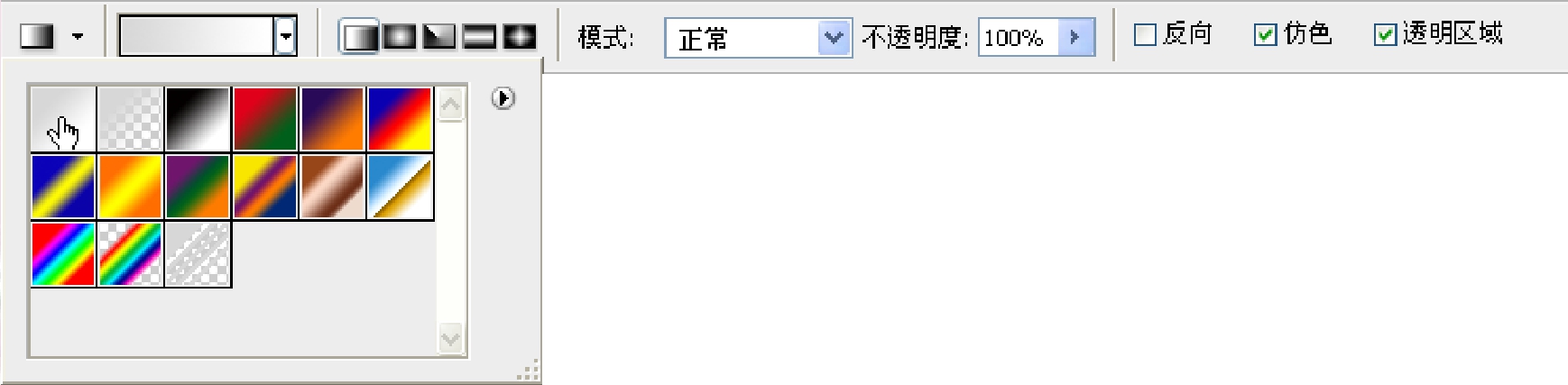
图10.8.52 “渐变工具”属性栏
(49)设置完成后,新建“图层3”,在选区中从中心向右上方拖曳鼠标进行填充,效果如图10.8.53所示。
(50)取消选区,合并除背景层外的所有图层为“图层1”,然后将其复制为“图层1副本”,并调整其位置,再将背景色填充为黄色,最终效果如图10.8.1中右图所示。
图10.8.53 渐变填充效果
免责声明:以上内容源自网络,版权归原作者所有,如有侵犯您的原创版权请告知,我们将尽快删除相关内容。














