实例3 宣传海报设计
1.实例效果
本例设计宣传海报效果图,最终效果如图10.3.1所示。
2.实例目的
在设计宣传海报效果图时,整个画面以橘黄色为主色调,红色为辅助色,通过本例的练习,可以让读者掌握宣传海报的制作方法和技巧,并从中领悟宣传海报设计的基本原理。

图10.3.1 效果图
3.实例知识点
在制作过程中,主要用到移动工具、文字工具、画笔工具、渐变工具、矩形工具、自定形状工具以及描边命令等。
4.制作过程
(1)选择“文件”→“新建”命令,弹出“新建”对话框,设置参数如图10.3.2所示,设置完成后,单击“确定”按钮,即可新建一个图像文件。

图10.3.2 “新建”对话框
(2)打开一个图像文件,如图10.3.3所示,单击工具箱中的“移动工具”按钮 ,将其中的人物图像拖动到新建图像中,自动生成“图层1”,按“Ctrl+T”键执行自由变换命令,调整其大小及位置,效果如图10.3.4所示。
,将其中的人物图像拖动到新建图像中,自动生成“图层1”,按“Ctrl+T”键执行自由变换命令,调整其大小及位置,效果如图10.3.4所示。

图10.3.3 打开的图像

图10.3.4 复制并调整图像
(3)单击工具箱中的“矩形选框工具”按钮 ,在图像中绘制一个矩形选区,效果如图10.3.5所示。
,在图像中绘制一个矩形选区,效果如图10.3.5所示。

图10.3.5 绘制的矩形选区
(4)设置前景色为橘黄色(R:255,G:105,B:0),单击工具箱中的“渐变工具”按钮 ,其属性栏设置如图10.3.6所示。
,其属性栏设置如图10.3.6所示。

图10.3.6 “渐变工具”属性栏
(5)设置完成后,新建“图层2”,然后从左向右拖曳鼠标为选区填充渐变效果,按“Ctrl+D”键取消选区,效果如图10.3.7所示。
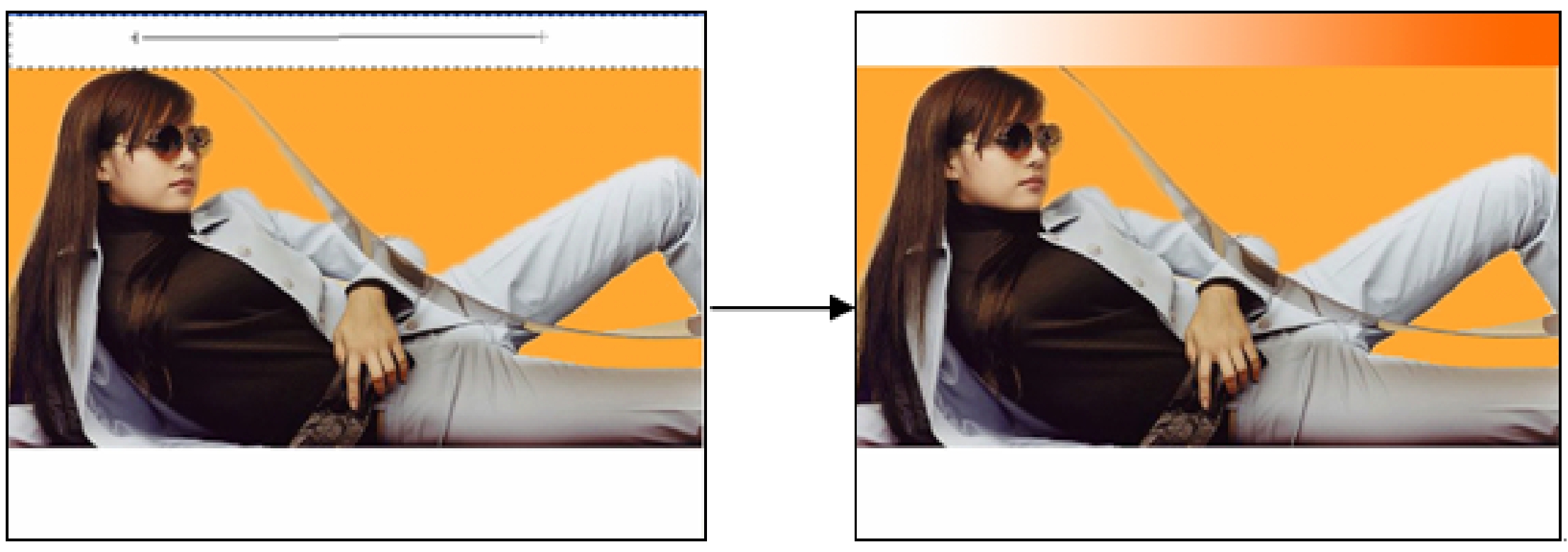
图10.3.7 渐变填充图像效果
(6)单击工具箱中的“文字工具”按钮 ,其属性栏设置如图10.3.8所示,将其中的文字颜色设为黑色。
,其属性栏设置如图10.3.8所示,将其中的文字颜色设为黑色。
![]()
图10.3.8 “文字工具”属性栏
(7)设置完成后,在图像中单击输入黑色的文字“国际名牌服饰 特卖会”,其中,“服饰”的字体为黑体,字号为45;“国际名牌”的字体为长城特圆体,大小为45;“特卖会”字体为长城特圆体,字号为32,效果如图10.3.9所示。
(8)选择“编辑”→“变换”→“斜切”命令,将文字倾斜,效果如图10.3.10所示。

图10.3.9 输入文字效果

图10.3.10 文字倾斜效果
(9)单击工具箱中的“圆角矩形工具”按钮 ,其属性栏设置如图10.3.11所示。
,其属性栏设置如图10.3.11所示。
![]()
图10.3.11 “圆角矩形工具”属性栏
(10)设置完成后,在图像中绘制如图10.3.12所示的路径。
(11)单击路径面板底部的“将路径作为选区载入”按钮 ,转换路径为选区,效果如图10.3.13所示。
,转换路径为选区,效果如图10.3.13所示。

图10.3.12 绘制的路径

图10.3.13 将路径转换为选区
(12)新建“图层3”,选择“编辑”→“描边”命令,弹出“描边”对话框,设置参数如图10.3.14所示,描边颜色为墨绿色(R:143,G:147,B:121)。
(13)设置完成后,单击“确定”按钮,按“Ctrl+D”键取消选区,效果如图10.3.15所示。

图10.3.14 “描边”对话框

图10.3.15 描边效果
(14)重复步骤(8)的操作,对图像进行倾斜操作,效果如图10.3.16所示。
(15)复制“图层3”为“图层3副本”,调整其大小,效果如图10.3.17所示。

图10.3.16 倾斜图像

图10.3.17 复制并调整图像
(16)用文字工具 在图像中输入黑色和白色的文字,效果如图10.3.18所示。
在图像中输入黑色和白色的文字,效果如图10.3.18所示。

图10.3.18 输入文字
(17)设置前景色为白色,单击工具箱中的“画笔工具”按钮 ,其属性栏设置如图10.3.19所示。
,其属性栏设置如图10.3.19所示。
![]()
图10.3.19 “画笔工具”属性栏
(18)设置完成后,新建“图层4”,在图像中绘制如图10.3.20所示的效果。

图10.3.20 绘制的图形
(19)设置前景色为黄色(R:255,G:236,B:71),单击工具箱中的“自定形状工具”按钮 ,其属性栏设置如图10.3.21所示。
,其属性栏设置如图10.3.21所示。
![]()
图10.3.21 “自定形状工具”属性栏
(20)设置完成后,新建“图层5”,在图像中绘制如图10.3.22所示的图像。
(21)用文字工具 在图像中输入黑色文字,再输入红色的数字“5”,效果如图10.3.23所示。
在图像中输入黑色文字,再输入红色的数字“5”,效果如图10.3.23所示。
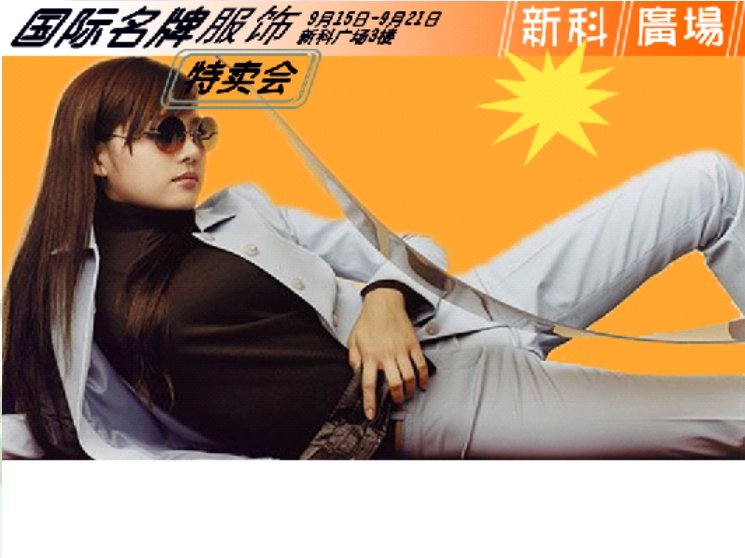
图10.3.22 绘制的图形

图10.3.23 输入文字效果
(22)单击工具箱中的“矩形选框工具”按钮 ,在图像中绘制如图10.3.24所示的选区。
,在图像中绘制如图10.3.24所示的选区。
(23)设置前景色为橘黄色(R:255,G:105,B:0),新建“图层6”,按“Alt+Delete”键进行填充,效果如图10.3.25所示。

图10.3.24 创建的选区

图10.3.25 填充选区
(24)按“Ctrl+D”键取消选区,打开一个图像文件,如图10.3.26所示。

图10.3.26 打开的图像
(25)利用移动工具 将其中的包图像拖动到新建图像中,自动生成“图层7”,按“Ctrl+T”键执行自由变换命令,调整其大小及位置,效果如图10.3.27所示。
将其中的包图像拖动到新建图像中,自动生成“图层7”,按“Ctrl+T”键执行自由变换命令,调整其大小及位置,效果如图10.3.27所示。
(26)用文字工具 输入黑色的数字“3”,并重复步骤(8)的操作,对其进行倾斜及旋转操作,效果如图10.3.28所示。
输入黑色的数字“3”,并重复步骤(8)的操作,对其进行倾斜及旋转操作,效果如图10.3.28所示。
(27)用文字工具 再输入其他黑色文字,最终效果如图10.3.1所示。
再输入其他黑色文字,最终效果如图10.3.1所示。

图10.3.27 复制并调整图像

图10.3.28 输入数字并调整
免责声明:以上内容源自网络,版权归原作者所有,如有侵犯您的原创版权请告知,我们将尽快删除相关内容。















