7.1.1 ADSL设置与管理
ADSL作为一种速度快、信号稳定的上网方式,被越来越多的家庭、企业、学校等所采用,熟练地掌握ADSL的设置与管理,是维护电脑操作中的一种,下面就来具体看看如何进行对ADSL的操作。
1.ADSL的创建
(1)硬件设备的连接
要使用ADSL上网,电脑中必须安装好网卡,再将ADSL设备与电脑连接。
首先,需要准备ADSL信号分离器、ADSL调制解调器、一根两端都有RJ45水晶头的五类交叉双绞线(也就是网线)以及两根两端接好RJ11头的电话线后,就可以连接这些设备,如图7-1所示。

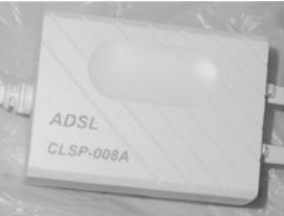
图7-1
具体连接ADSL硬件设备的操作步骤如下:
第一步:将接入电话线插接到ADSL分离器上标有Line字样的接口上。
第二步:将准备好的另外一根电话线一端插接到分离器上标有Modem字样的接口上。将已插接到分离器上的另一端插接到ADSL调制解调器上标有Phone字样的接口上。
第三步:将剩余的一根电话线一端插接到分离器上标有Phone字样的接口上,另一端插接到电话上。
第四步:将带有水晶头的五类双绞线的一端插接到ADSL调制解调器上标有ENET字样的接口上。
第五步:将购买ADSL调制解调器时附带的电源插接到ADSL调制解调器的电源插孔中。
第六步:将已插接到ADSL调制解调器上五类双绞线的另一端插接到网卡接口上,至此ADSL硬件设备的连接便完成了,如图7-2所示。

图7-2
(2)在Windows XP中创建ADSL拨号
Windows XP改良的网络功能为建立各种网络连接设计提供了一个建立连接向导,只要按照向导的提示进行操作,便能够很轻松地完成ADSL上网的相关设置。
第一步:打开【控制面板】,双击【网络连接】图标,弹出【网络连接】窗口,如图7-3所示。
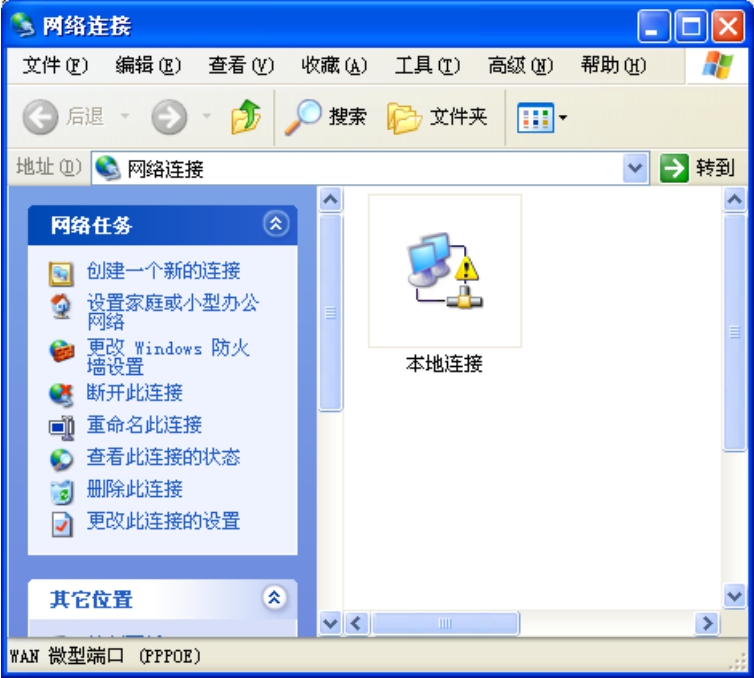
图7-3
第二步:单击窗口左边的【创建一个新的连接】,在连接向导窗口中单击【下一步】按钮,如图7-4所示。
第三步:选择【连接到Internet】选项,单击【下一步】按钮,如图7-5所示。
第四步:选择【手动设置我的连接】选项,单击【下一步】按钮,如图7-6所示。

图7-4

图7-5
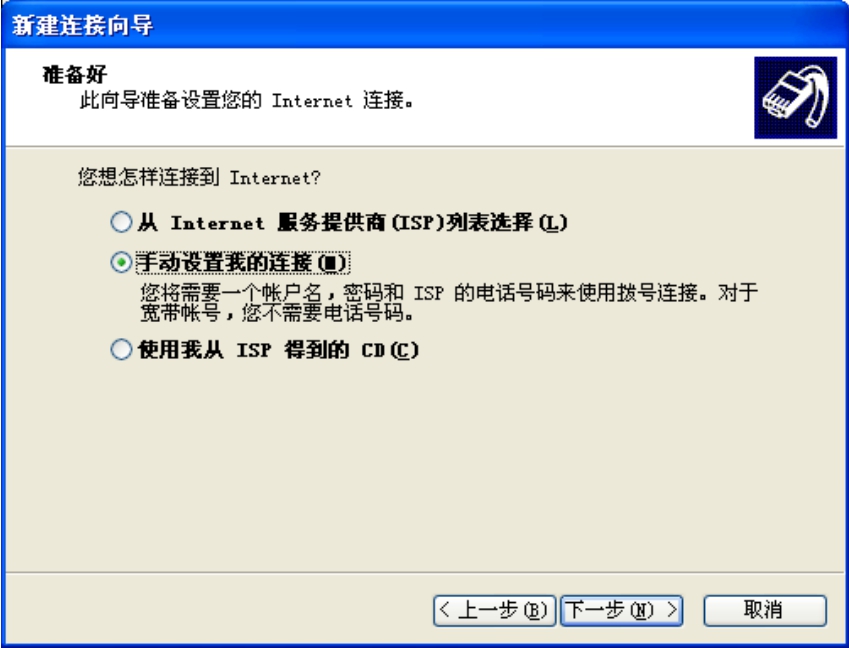
图7-6
第五步:选择【用要求用户名和密码的宽带连接来连接】选项,单击【下一步】按钮,如图7-7所示。
第六步:为连接取个名字(这里输入“ADSL”),单击【下一步】按钮,如图7-8所示。
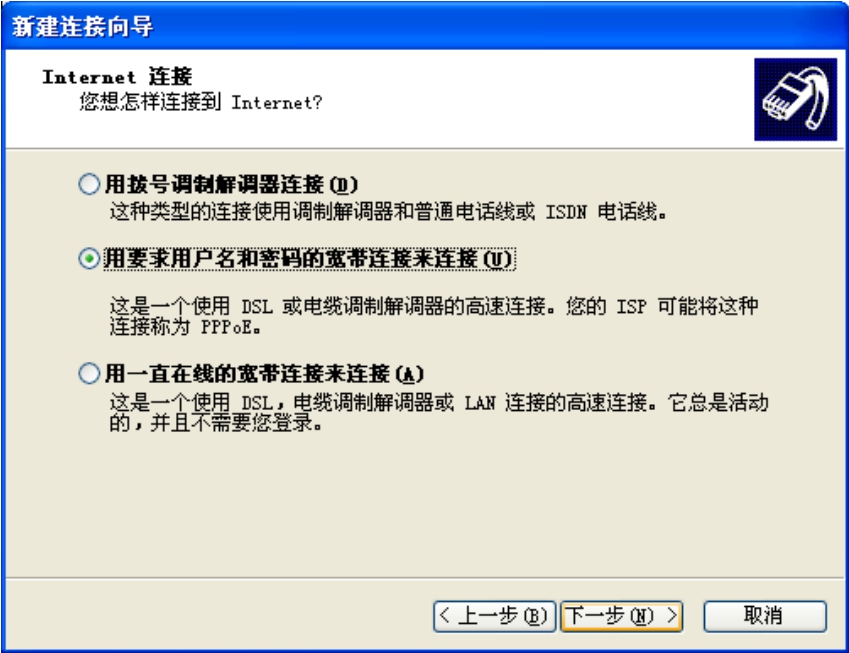
图7-7

图7-8
第七步:在对话框中输入用户名、密码以及确认密码,单击【下一步】按钮,如图7-9所示。
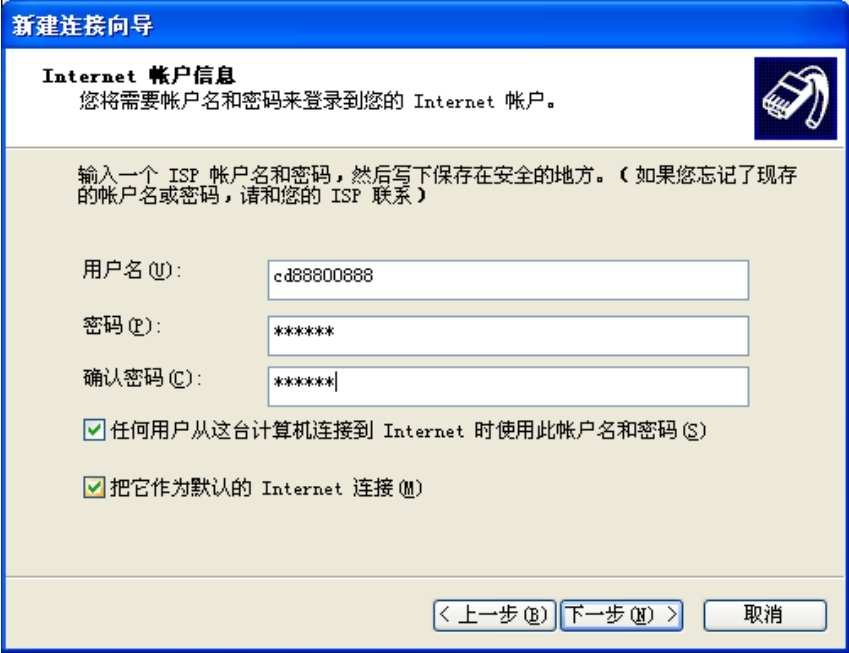
图7-9
第八步:勾选【在我的桌面上添加一个到此连接的快捷方式】选项,单击【完成】按钮,如图7-10所示。
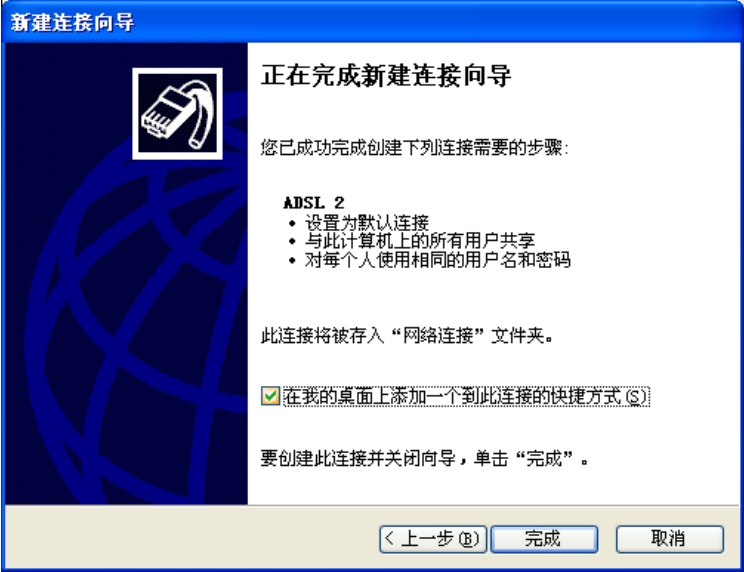
图7-10
第九步:ADSL的拨号连接完成,可以看见【网络连接】里面已经存在刚才建立好的连接,如图7-11所示。

图7-11
第十步:双击这个图标打开拨号窗口,单击【连接】按钮,顺利通过验证后,会出现提示,表示现在可以正在使用ADSL上网,如图7-12所示。
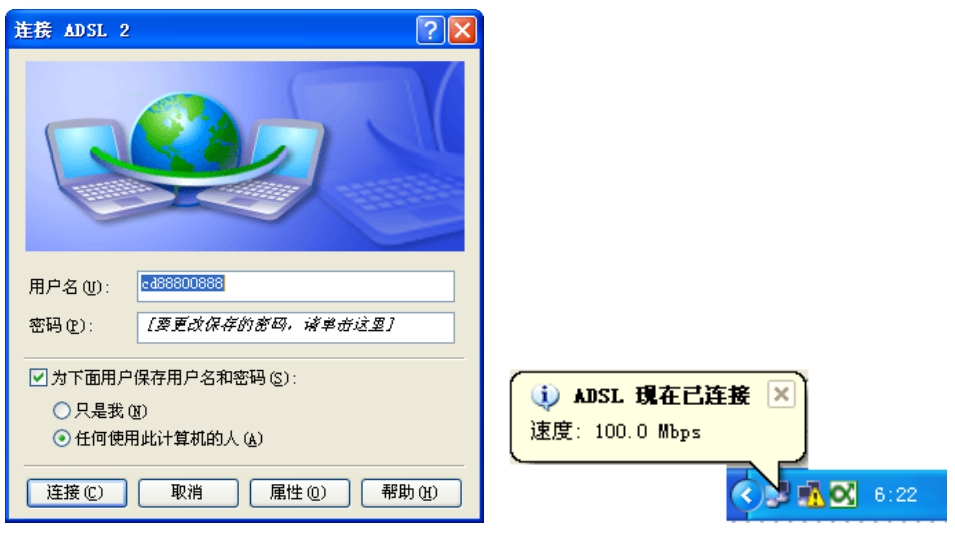
图7-12
提示
如果想断开已经连接好的ADSL连接,可以双击ADSL图标,然后单击【断开】按钮即可。如果关闭系统,ADSL连接也将自动断开。
(3)在Windows Vista中创建ADSL拨号
在Windows Vista中建立计算机与ADSL连接的具体操作步骤如下。
第一步:单击【开始】菜单,选择【控制面板】命令,单击【网络和Internet】文字链接,如图7-13所示。
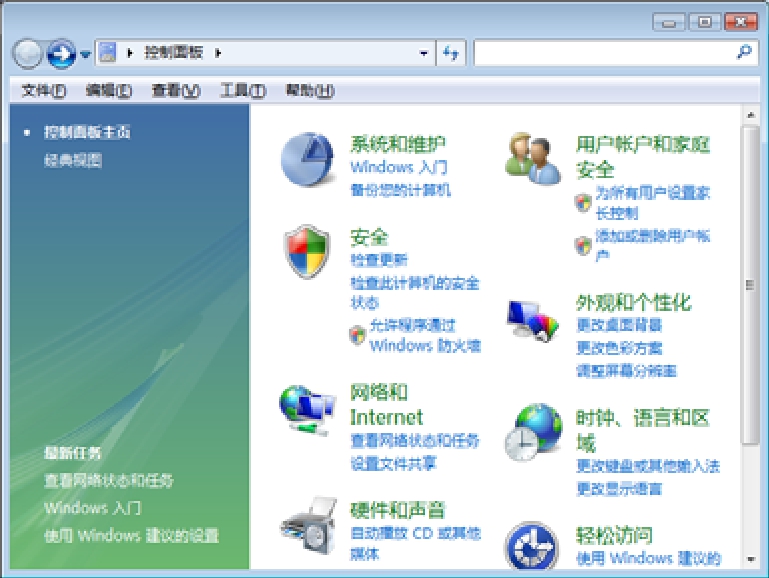
图7-13
第二步:在出现的窗口中单击【网络和共享中心】文字链接,如图7-14所示。
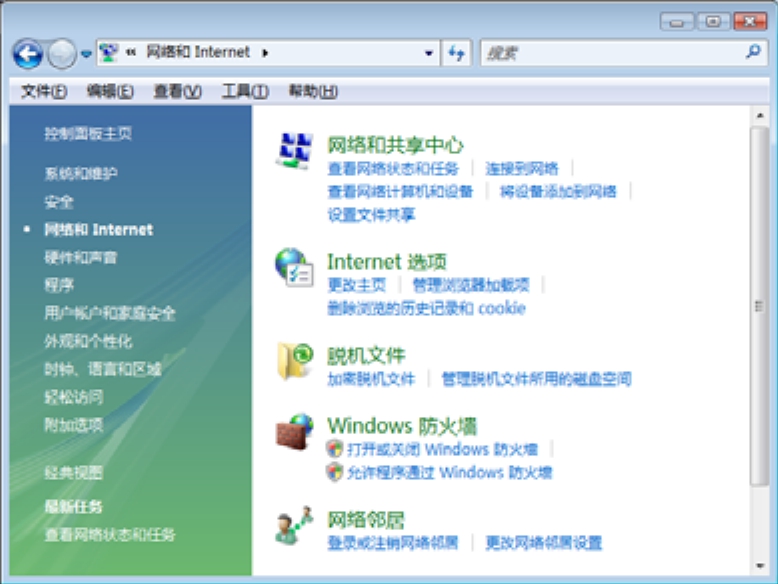
图7-14
第三步:在【网络和共享中心】窗口中,单击左边的【设置连接和网络】文字链接,如图7-15所示。

图7-15
第四步:出现【设置连接到网络】对话框,在【选择一个连接选项】列表中单击【连接到Internet】选项,单击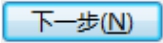 按钮,如图7-16所示。
按钮,如图7-16所示。
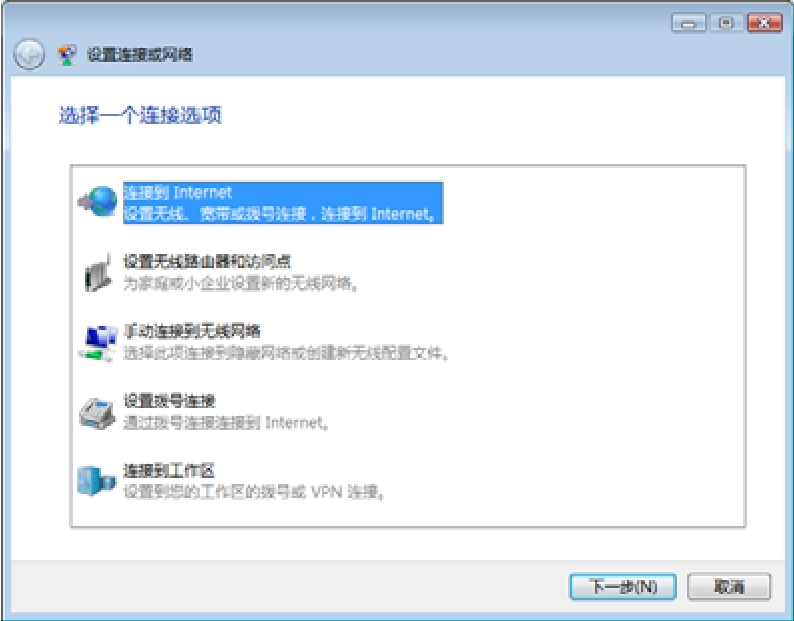
图7-16
第五步:出现【连接到Internet】对话框,在【你想如何连接】列表中单击【宽带(PPPoE)】文字链接,如图7-17所示。

图7-17
第六步:在【用户名】中输入电信局给出的ADSL登录帐号,在【密码】中输入ADSL登录密码,并在【连接名称】中设置ADSL连接的名称,单击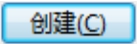 按钮,如图7-18所示。
按钮,如图7-18所示。

图7-18
第七步:ADSL拨号连接成功创建,单击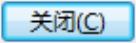 按钮,如图7-19所示。
按钮,如图7-19所示。

图7-19
第八步:再次打开【网络和共享中心】,单击【管理网络连接】文字链接,如图7-20所示。

图7-20
第九步:在【网络连接和Internet】窗口中出现建立好的ADSL拨号连接。双击建立好的ADSL拨号连接图标,如图7-21所示。
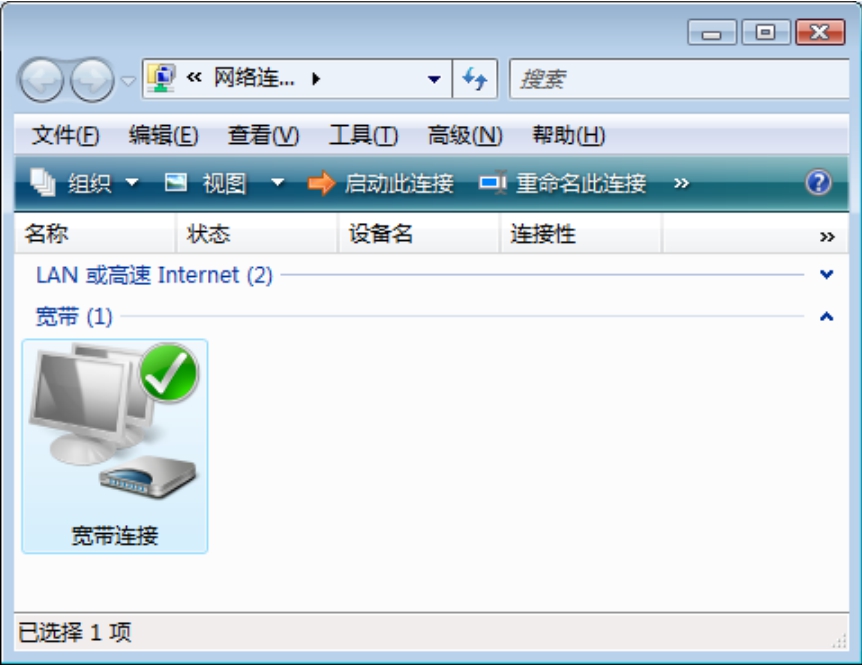
图7-21
第十步:输入账号和密码,单击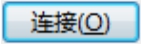 按钮,如图7-22所示。
按钮,如图7-22所示。

图7-22
第十一步:拨号连接开始操作,当ADSL拨号成功后,在屏幕右下角会出现连接成功提示,如图7-23所示。
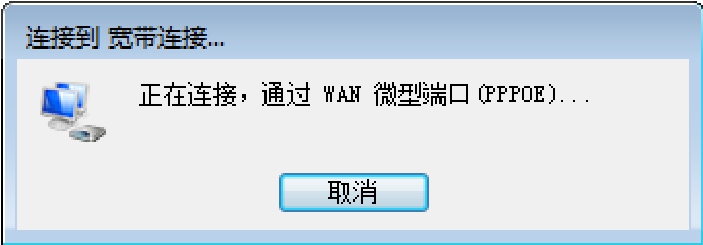
图7-23
技巧
如果在创建ADSL连接时保存了用户名和密码,拨号时就不需要再输入这些信息,直接单击【连接】按钮即可。
提示
单击【开始】菜单,执行【连接到】命令,可以打开【连接网络】对话框,在此也可以单击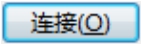 按钮进行ADSL拨号连接操作,如图7-24所示。
按钮进行ADSL拨号连接操作,如图7-24所示。
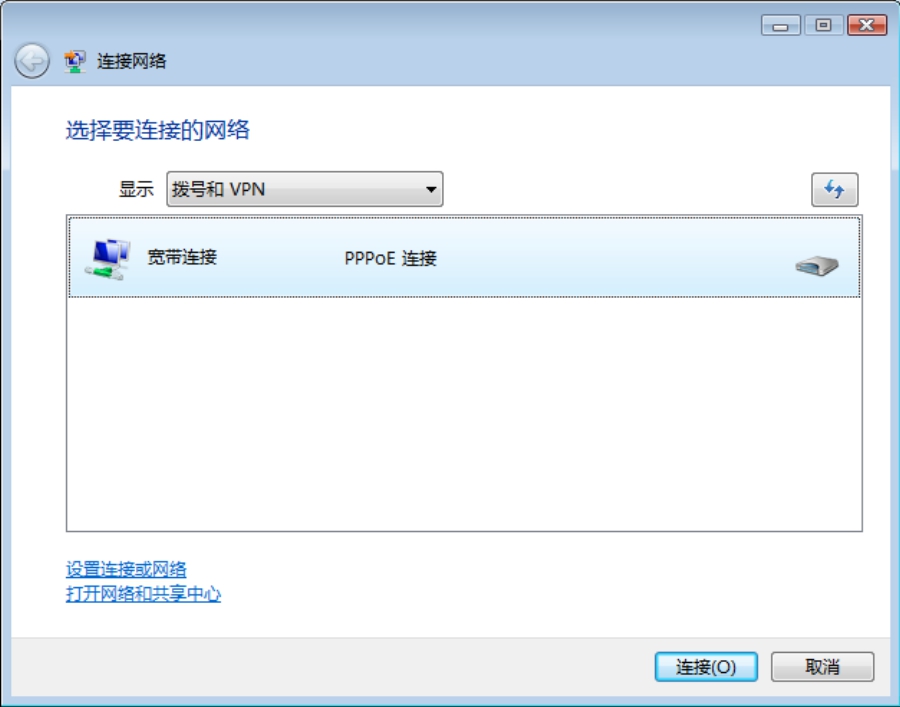
图7-24
2.共享ADSL上网
使用ADSL不仅可以实现单台电脑上网,还可以将ADSL共享为局域网内所有电脑都能使用。下面就对Windows XP和Windows Vista两种操作系统中如何设置进行讲解。
(1)Windows XP中共享ADSL上网
第一步:打开【控制面板】,双击【网络连接】图标,弹出【网络连接】窗口。
第二步:选中已经建立好的ADSL连接,这里选择【宽带连接】,单击鼠标右键,在弹出的菜单中执行【属性】命令,如图7-25所示。
第三步:出现属性对话框,单击【高级】选项卡,在【Internet连接共享】中勾选【允许其他网络用户通过此计算机的Internet连接来连接】,如图7-26所示。
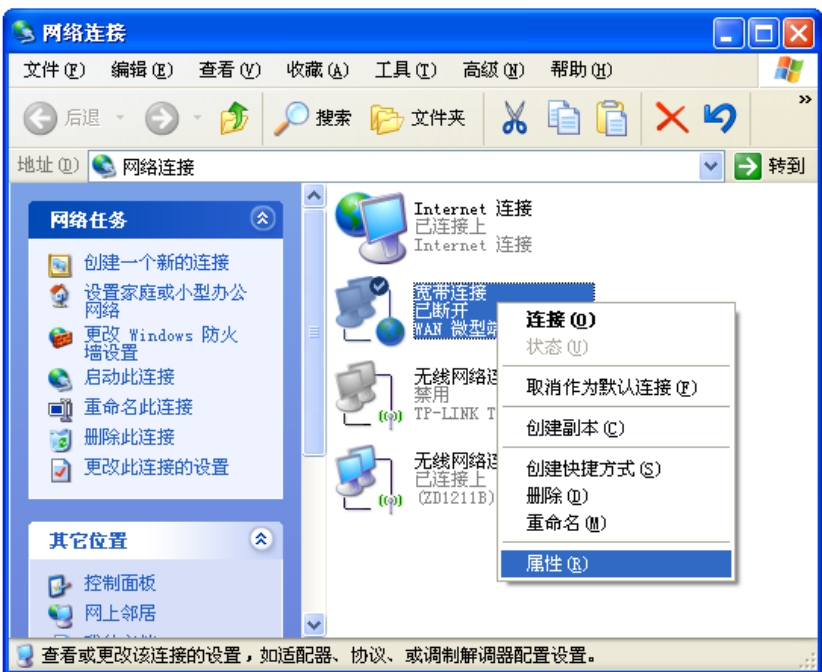
图7-25
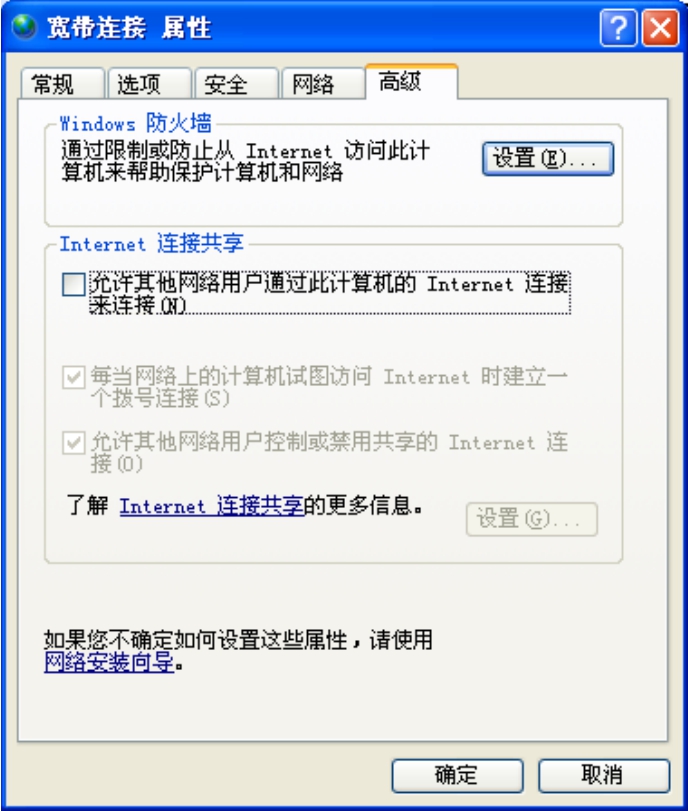
图7-26
第四步:在出现的对话框中单击【确定】按钮,如图7-27所示,
![]()
图7-27
第五步:此时,系统自动将所有选择选中,单击【确定】按钮即可完成共享设置,如图7-28所示。
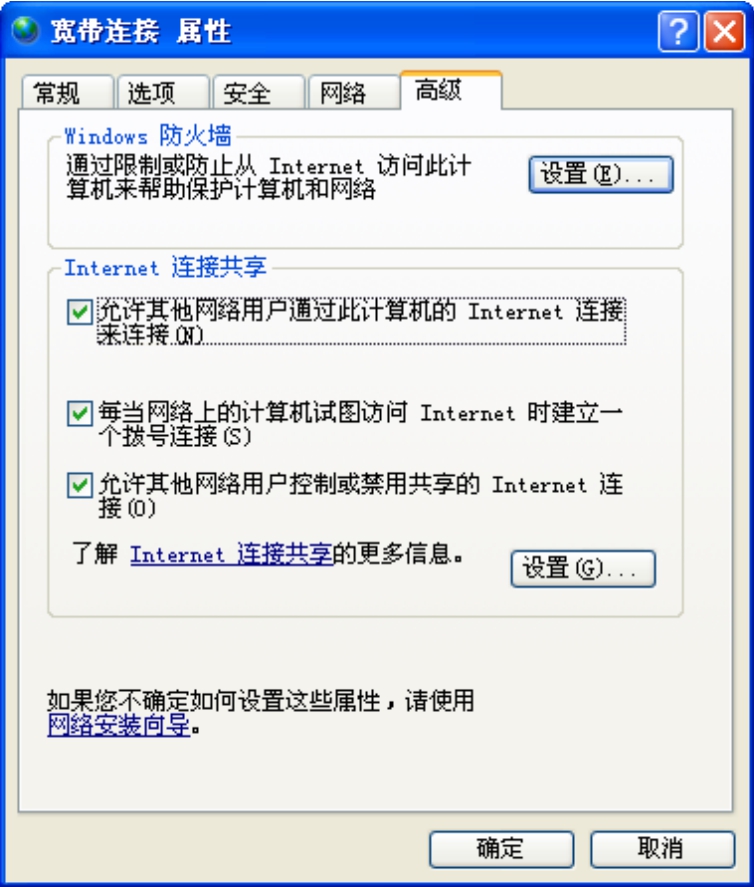
图7-28
第六步:此时,ADSL连接图标上将出现共享标志,如图7-29所示。最后将网络中其他电脑的IP地址设置为192.168.0.2~192.168.0.254,网关设置为192.168.0.1即可。
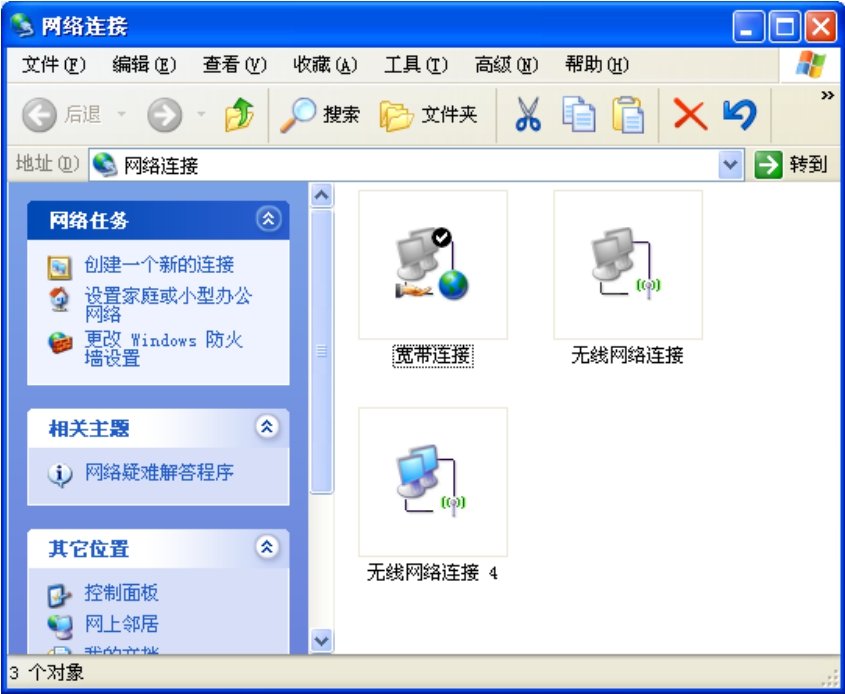
图7-29
(2)Windows Vista中共享ADSL上网
第一步:打开【网络连接和Internet】窗口,右击建立好的ADSL连接,在出现的菜单中选择【属性】命令,如图7-30所示。

图7-30
第二步:单击【共享】选项卡,在【Internet连接共享】中勾选【允许其他网络用户通过此计算机的Internet 连接来连接】项,如图7-31所示。

图7-31
第三步:将出现一个安全提示对话框,单击【继续】按钮,这样勾选就生效,并出现一个提示对话框,单击【确定】按钮,如图7-32所示。
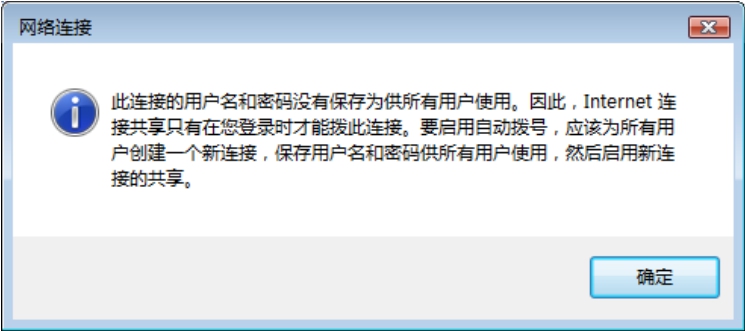
图7-32
第四步:最后单击【属性】界面中的【确定】按钮。
第五步:将其他电脑中的IP地址设置为192.168.0.X(其中X为2~254的任意数字),网关设置为192.168.0.1即可,如图7-33所示。
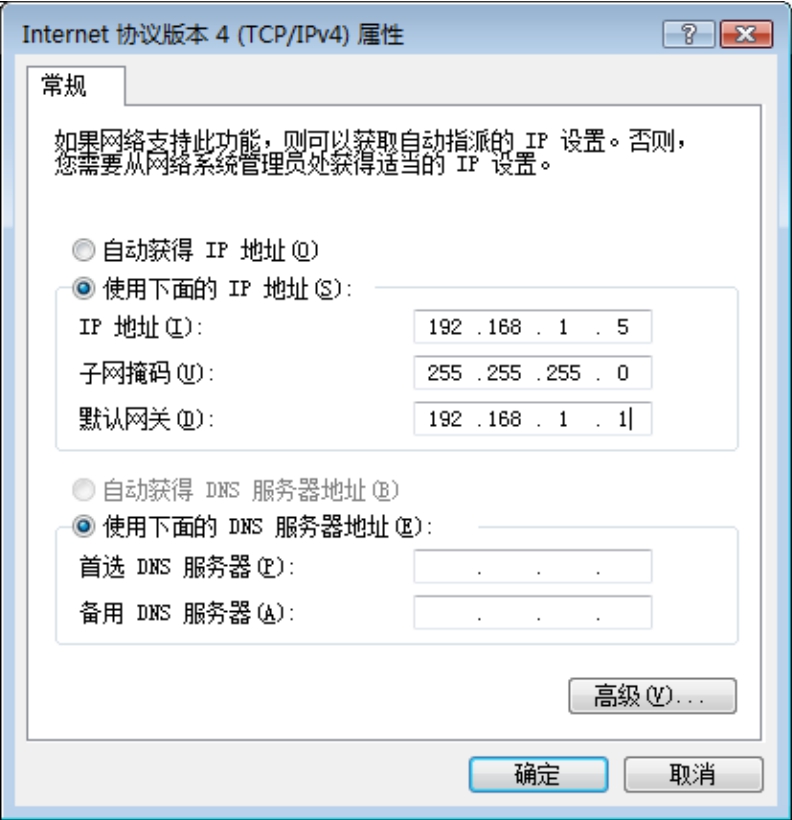
图7-33
具体设置方法请参考本章7.1.2小节,里面有详细设置图解。
免责声明:以上内容源自网络,版权归原作者所有,如有侵犯您的原创版权请告知,我们将尽快删除相关内容。
















