2.10.3 使用通讯簿
1.使用通讯簿填写收件人
这是通讯簿最基本的功能。在新函件窗口中,单击“收件人”栏前像打开的书一样的小图标(如图2-20所示)或者“工具”菜单中的“选择收件人”命令,屏幕将弹出“选择收件人”窗口,如图2-76所示。可以选定左边框中的人名(一个或几个都可以),点击“收件人”按钮,选定的人名就出现在“收件人”按钮后面的框中。同样,也可以添加抄送人,如图2-76所示。

图2-76 “选择收件人”窗口
点击“确定”按钮,这些人名就出现在“收件人”栏中,如图2-77所示。你不用输入难记的电子函件地址,就可以很方便地给朋友写信了。

图2-77 填写的“收件人”栏
2.填写联系人组或多个收件人
如果你需要给很多人发信,如在新年到来时给同学们发封贺信,你就得学会同时给许多人发送函件的办法。
与给一个人发信一样,单击“收件人”前面的小图标,屏幕上弹出“选定收件人”窗口,选定左边框中的“高中同学”组,再单击“收件人”按钮,“高中同学”就出现在“收件人”按钮后面的框中。再单击“确定”按钮,“新函件”窗口中的“收件人”栏如图2-78所示,你的这封信就发给“高中同学”联系组中的同学了。
如果你经常分发函件给很多人,则使用通讯簿的分组功能将使你的发送工作变得简单多了。
另外,也可以用如图2-76所示的办法来添加多个收件人,完成给很多人发信的工作,如图2-79所示。

图2-78 在“收件人”栏中填写联系人组
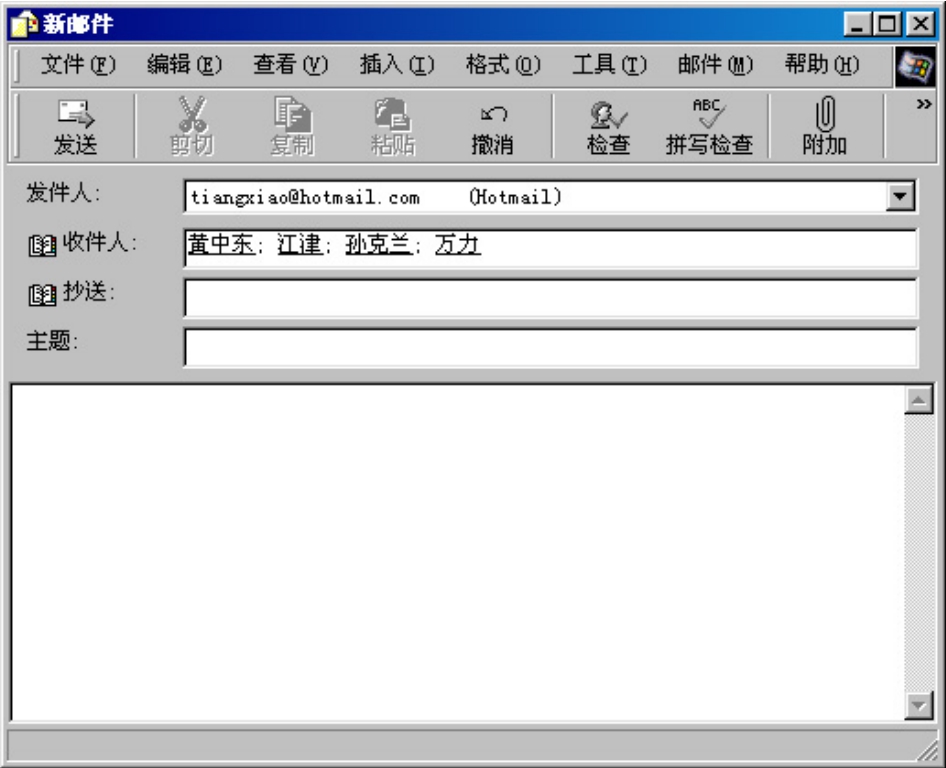
图2-79 使用通讯簿添加多个收件人
3.查找通讯簿中的联系人
随着时间的推移或工作任务的增多,你可能会拥有一个很大的通讯簿,使你很难找到你所需要的人;或者你只记得某个人的一些信息。在这种状况下,你可以尝试通讯簿的查找功能,检索出你所需的人及其有关信息。
在“通讯簿”窗口中,单击“查找”按钮,会弹出如图2-80所示的窗口。这个窗口有5个栏目可以填写,也就是一些查询检索点的信息,即:
·名称:姓名、昵称、公司名或组织名称;
·电子函件:电子函件地址;
·地址:家庭或公司地址,包括地址、街道、城市、省/自治区、邮政编码、国家(地区);
·电话:家庭或业务电话信息,包括电话、传真、寻呼机或移动电话;
·其他:其他信息。

图2-80 通讯簿中“查找用户”窗口
在所有这些栏目中,你都可以填写一些知道的信息。但是必须注意:如果填入两个或多个以空格分开的字或词,联系人信息的项目中必须同时出现这些词才能被找到。如果你在“电子函件”栏中填上了“wanli,hotmail”,意思就是电子函件中既要出现“wanli”字符串,又要出现“hotmail”字符串,较强地限制了查找的范围;如果不填,在这个项目上就没有限制。
如果你的通讯簿中有上百个联系人,你会觉得查找用户的基本功能很有用,但如果总共只有十几个联系人,你会觉得使用查找功能反而是一件麻烦事。Outlook Express提供了更为方便的对联系人排序的方法供快速查询用。在包含有联系人的“通讯簿”窗口中,单击“查看”菜单中的“排序方式”命令,如图2-81所示,选择其中的排序方式,联系人将会按某种规则排序。如我们选择按联系人姓氏拼音降序排列,其结果如图2-82所示。通过排序,你可以很方便地查找到联系人。

图2-81 对联系人排序的菜单选项
4.附带你的名片及签名
在生活中,名片往往是人们相互认识和了解的开始。在电子函件中,我们仍然可以将自己某些全面的信息通过附带的名片告诉收件人,期待着相互的了解和友谊。所以,名片就成为了通讯簿中使用某种特殊格式的联系人的信息。名片的制作很简单,其步骤为:

图2-82 对联系人按姓氏递减方式排序的结果
(1)将你自己加入通讯簿。通常应该包含你自己较为详细的信息。
(2)指定你的名片。在“工具”菜单的“选项”窗口中,单击“撰写”选项页,页面的下半部是创建“名片”部分,选中函件复选框,下拉联系人菜单,选定你的“名片”人名,如图2-83中的“晓鸣”,然后单击“确定”按钮。
(3)在“选项”窗口中单击“签名”选项页,屏幕上弹出“签名”窗口,在函件签名的空白处填上你的签名。这个签名具有比较宽广的含义,可以是文本文字,也可以是图片文件;可以是真正的姓名,也可以是一段让人心动的句子,总之,很随意。如我们填写的是一个文本文件的简单句子,如图2-84所示。签名填写好以后,单击“确定”按钮。

图2-83 选定名片

图2-84 “签名”选项页
(4)撰写新函件时,单击“插入”菜单中的“我的名片”选项(也可设置为自动插入),在“新函件”窗口的右下侧就会出现一个很大的名片,如图2-85所示。单击“名片”图标,可以打开和删除“名片”。对于用户来说,这是很方便的。

图2-85 在“新函件”中插入“名片”及“签名”
(5)收件人收到的名片样式。当收件人收到函件后,在Outlook Express主窗口原附件的位置会显示出一个很大的卡片,单击“卡片”并选择“打开”,屏幕上会弹出“属性”窗口,里面就是“名片”的内容,如图2-86所示。单击“添加到通讯簿”按钮,就可以将收到的“名片”输入通讯簿。
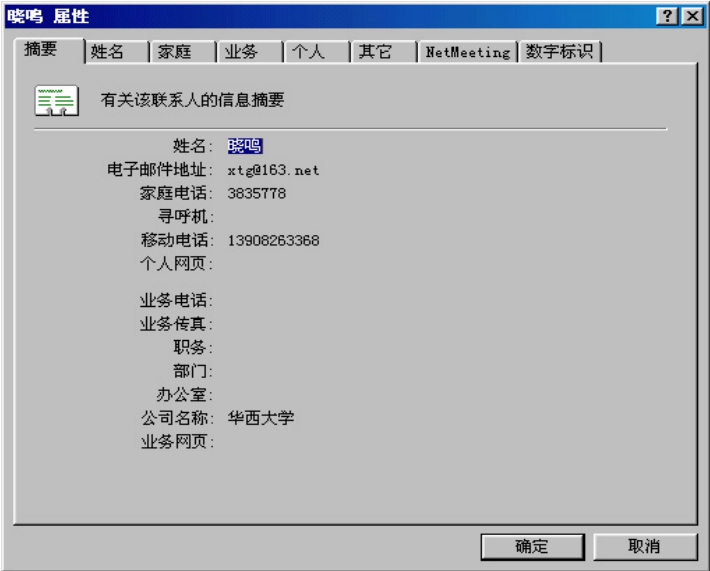
图2-86 收到的“名片”内容
提示:不要随便给不认识的人发名片,因为有时会带来一些不必要的麻烦。
5.打印通讯簿
打印通讯簿非常简单。在“通讯簿”窗口中,单击“打印”按钮,会弹出如图2-87所示的“打印”窗口,在其中可以选择打印范围、打印格式(如名片、电话簿等)和打印份数。
通讯簿打印出来后,你可以带在身上随时查看,使用非常方便。

图2-87 “打印”通讯簿窗口
免责声明:以上内容源自网络,版权归原作者所有,如有侵犯您的原创版权请告知,我们将尽快删除相关内容。














