7.1.4 创建和编辑一个元件
要创建一个新的库元件,可按以下步骤:
1.选择Tools>New Component,如图7-1所示。
2.将出现一张名为Component _1的空白元件图纸,有一个十字线在图的中心(原点)。
3.可以任意缩放,按下PageUp直到网格显示出来。如果需要,可对原理图重新定原点,选择Edit>Jump>Origin。
4.第一步是定义元件主体,如果元件是矩形,从工具栏中选择矩形工具,或者在放置菜单中选择,也可以使用画线工具画出要求的形状。
5.点击在原理图的原点,定义元件的左顶点,利用状态栏确认光标放在原点。
6.鼠标往右下移动确定矩形大小,矩形大小将取决于元件管脚的数量。当确定矩形大小时,使用网格定位,每个管脚允许一个网格。
7.点击第二次,定义元件右底角。
8.定义元件主体后,就可以放置元件管脚,当在工具栏的放置管脚工具上点击,出现一个管脚浮动在光标上,如图7-6所示。固定管脚时将无电气特性的一端紧挨着元件本身。管脚在光标上浮动时,按下“Spacebar”旋转管脚。

图7-6 定义元件主体及放置元件管脚
9.放置管脚前,按下Tab键,编辑管脚属性,如图7-7所示。如果在放置管脚前定义管脚属性,定义的属性将变成缺省值——这个意味着数值的管脚名和管脚号将自动递增。
10.继续增加所需的管脚,直到完成元件的设计。
·元件管脚(Component Pins)
元件管脚给出了一个元件的电子特性。管脚有一些属性,在管脚对话框中设置。当管脚在光标上浮动时,按下Tab键可完成在放置管脚前设置属性;放置完管脚后要设置属性,只有在管脚上双击,或者在操作面板的管脚列表中点击管脚,如图7-8所示。

图7-7 编辑管脚属性

图7-8 在操作面板的管脚列表中选择管脚
·管脚名(Pin Name)
除了将被隐藏的管脚外,管脚名是可选的。隐藏的管脚自动连接到其他同名的隐藏管脚上,当创建了网络表后,它具有相同名字的网络标号。
·管脚号(Pin Number)
元件管脚的编号,每个管脚必须有一个惟一的号码。
·反相符号(Dot)
在管脚的末端增加一个小圆圈(空心点)。
·时钟符号(Clk)
在管脚的末端增加一个小箭头(时钟标记)。
·电气类型(Electrical Type)
在原理图编辑器中执行电气规则检查时使用电气类型属性,在创建网络表时不使用。如果使用电气规则检查,属性必须设置正确。
·隐藏(Hidden)
使用这个选项可把管脚定义为隐藏,一个隐藏的管脚自动连接到其他有相同名字的隐藏管脚,当创建网络表时,与有相同名字的网络连接,电源管脚经常定义为隐藏。一旦管脚定义为隐藏,必须使操作面板上隐藏管脚选项有效才能看到(或者选择View>Show Hidden Pins)。
·显示名字(Show Name)
在原理图上显示管脚名字,在库编辑器中管脚名字保持可见。
·显示管脚号(Show Number)
在原理图上显示管脚号,在库编辑器中管脚号码保持可见。
·管脚长度(Pin Length)
设置管脚长度,可达数百英寸。
·元件描述(Component Description)
与每个元件的图形定义一样,每个元件有一系列与元件相关的文本域。选择Tools>Description,弹出元件文本域对话框。
·缺省标号(Default Designator)
可以为元件标号定义缺省前缀,缺省标号一般采用R?、C?、U?等形式。
·封装(Foot Print)
提供了4个域用于为元件命名PCB封装。
·图纸元件文件名(Sheet Part File Name)
原理图上的部件可以用图纸符号,而不一定是元件。当处于这种方式时,与部件管脚相连的网络与下级原理图对应的端口相连。把一个图纸符号当做部件,要在图纸路径域指定已存在的原理图,并在创建网络表对话框中使Descend Into Sheet Parts选项有效。图纸元件文件名可以在原理图上放置好部件后输入。
·库文本域(Library Text Fields)
每个库元件有8个用户定义的文本域。这些域每个达255个字符。一旦库文本域放入原理图中,库文本域不能再编辑,但可以查看,也可以包含在材料清单中。
·元件文本域(Part Text Fields)
在元件文本域对话框中可以定义16个元件文本域名字。可使用长达255个字符,如果字符串的长度超过显示区域,只有字符串的尾部在编辑部件对话框中显示出来。
·描述(Description)
元件的一个文本描述可长达255个字符,可以用描述域的内容进行元件查找。
·组元件
许多元件享用同一个封装,它们有相同的图形和管脚数,但在库中有各自的名字。这些元件可能是由不同厂商生产的相同器件,或者是享用同一个封装的元件,但在性能上有区别,如120ns与80ns的存储器。如采用对不同的描述都复制一个元件,访问可能会很方便, 但对维护管理效率非常低。
原理图使用元件组的概念,用存储在库中的一个描述连接多个元件名字,这样能保持库的效率。例如,TTL库含有近1800个元件名,表示这些元件名的图形和数据描述只有600多个。
·复制元件(Copying Components)
元件可以通过选择Copy > Component在一个库中进行复制,也可以在不同的库之间进行复制。在目标库对话框中,可以选择同一个库,或者另一个库,如图7-9所示。一旦选择了一个库,点击OK,元件就复制好了。如果只有一个库打开,对话框不会弹出来。
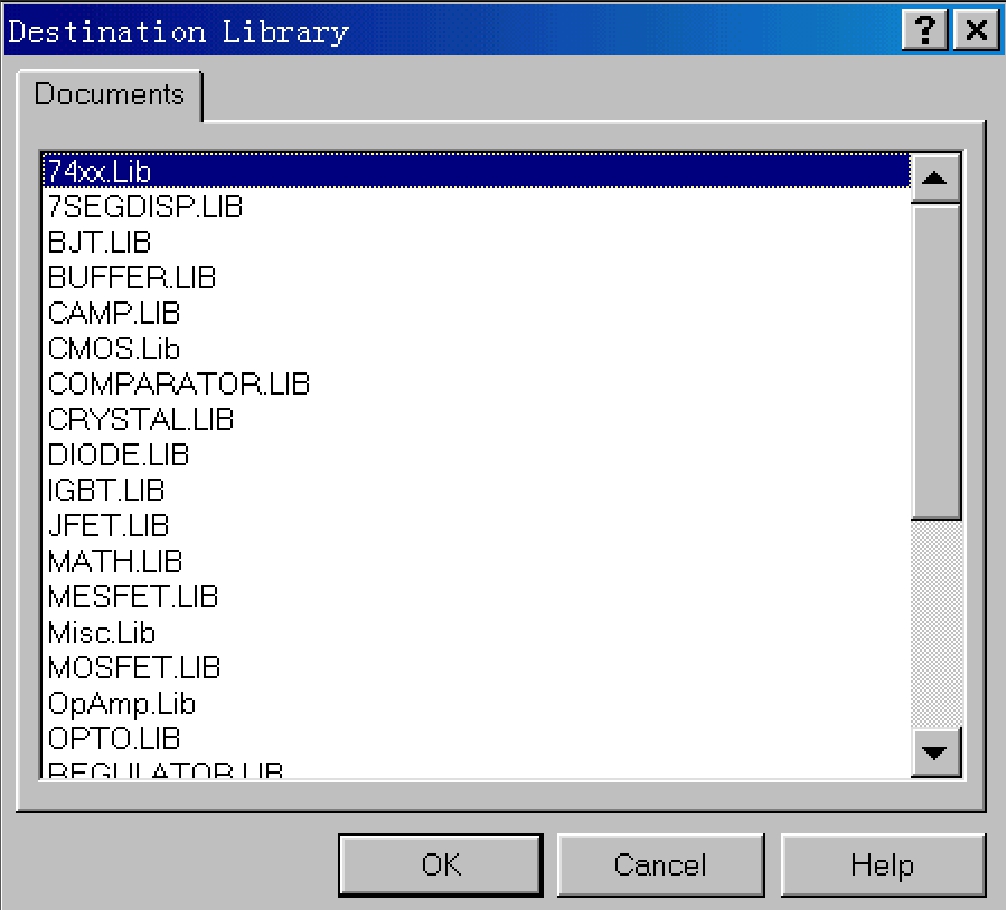
图7-9 选择目标库对话框
当在一个库中复制元件时,注意到在操作面板的列表中元件名会出现两次。可以选择Tools >Rename Component,给两个相同元件名中的一个改名。
·更新原理图(Updating Your Schematic)
在库编辑器中编辑元件后,有两种方法可把这些更新内容传递到原理图中。一种方法是从库编辑器(在操作面板上按下更新原理图按钮,如图7-8所示),或在菜单中选择Tools > Update Component,如图7-10所示,这将在所有打开的原理图上更新该元件。
另一种方法是从原理图编辑器选择Design > Update Parts in Cache来更新所有打开的原理图上的所有元件,如图7-11所示。

图7-10 在所有打开的原理图上更新元件

图7-11 用Update Parts in Cache更新元件
免责声明:以上内容源自网络,版权归原作者所有,如有侵犯您的原创版权请告知,我们将尽快删除相关内容。














