3.5.2 设置屏幕保护程序的方法与实例
屏幕保护程序的使用有两个目的,一是防止屏幕长期显示同一画面,造成显像管老化;二是它显示一些运动的图像或文字来隐藏屏幕上现在显示的内容。当计算机屏幕上的内容较长时间没有发生变化时,屏幕保护程序就自动运行以实现这两个目的。
在Windows Me中,要设置屏幕保护程序,是一件非常简单的事情。
用鼠标右键单击桌面的空白处,在随之出现的菜单中单击“属性”命令,或者从“控制面板”启动“显示”程序项,于是出现“显示 属性”对话框,在其“屏幕保护程序”选项卡(参看图3.40)中,从“屏幕保护程序”下拉列表框选择需要的屏幕保护程序;我们可以单击“预览”按钮来立即观察选定的屏幕保护程序的显示,移动鼠标后结束预览;单击中间的“设置”按钮可以根据出现的对话框做出进一步的设置;选中“密码保护”复选框,可以单击“更改…”按钮,通过随之出现的“更改密码”对话框(参看图3.41)来更改屏幕保护程序的密码;指定经过“等待”时间后,将登录密码指派给屏幕保护程序,只有键入密码将其解锁才能再次开始工作,这样就防止了非密码持有者使用计算机;“等待”编辑框用于指定计算机闲置多长时间之后Windows显示所选定的屏幕保护程序;此外,单击“监视器的节能特征”下的“设置…”按钮,出现“电源管理 属性”对话框,该对话框允许我们调节监视器的电源设置;在选定好屏幕保护程序并根据需要完成其他设置后,单击“确定”或“应用”按钮,即可使设置立即生效。
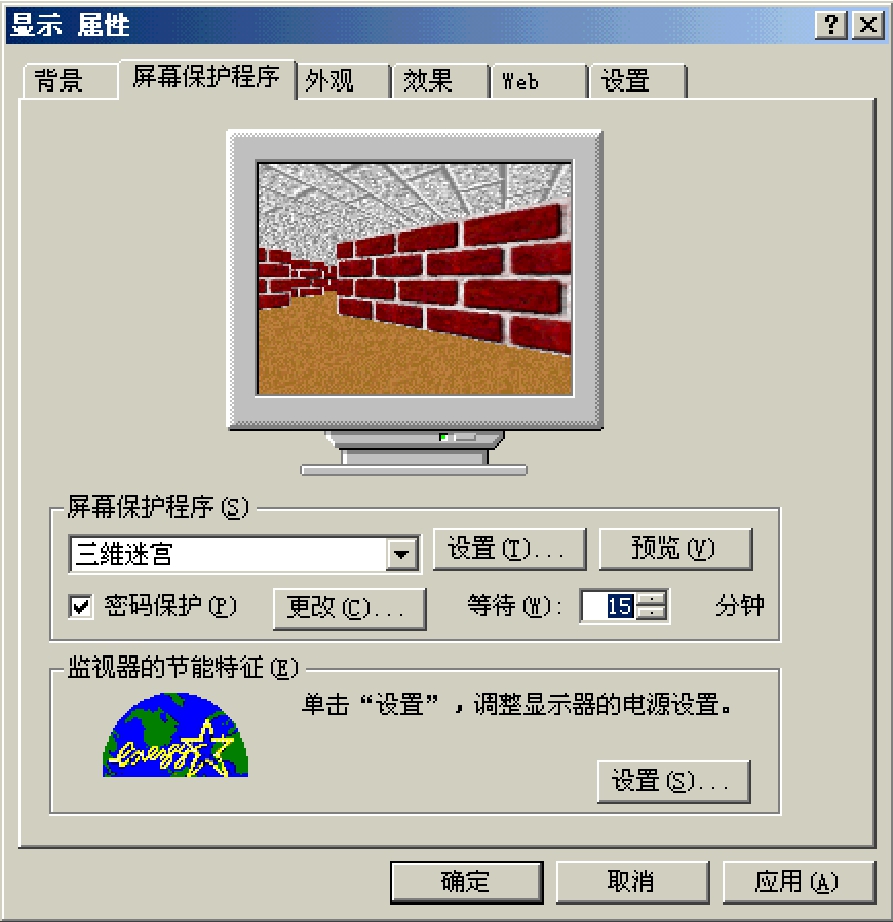
图3.40 “显示 属性”对话框的“屏幕保护程序”选项卡
例如,笔者在“显示 属性”对话框的“屏幕保护程序”选项卡中,将“屏幕保护程序”选择为“三维迷宫”(参看图3.40);选中“密码保护”复选框并单击其“设置…”按钮,通过随之出现的“更改密码”对话框(参看图3.41)更改屏幕保护程序的密码,单击“确定”按钮后即看到如图3.42所示的对话框,单击“确定”按钮;回到“显示 属性”对话框的“屏幕保护程序”选项卡后,指定“等待”时间为15分钟;单击“设置…”按钮进入“迷宫设置”对话框(参看图3.43)后,单击“纹理”下的各 或
或 按钮可调整墙面、地板和天花板的纹理;选中“迷宫图”和“全屏显示”两个复选框(如图3.42所示),单击“确定”按钮使控制回到“显示 属性”对话框的“屏幕保护程序”选项卡;单击“确定”按钮则以上设置立即生效。
按钮可调整墙面、地板和天花板的纹理;选中“迷宫图”和“全屏显示”两个复选框(如图3.42所示),单击“确定”按钮使控制回到“显示 属性”对话框的“屏幕保护程序”选项卡;单击“确定”按钮则以上设置立即生效。
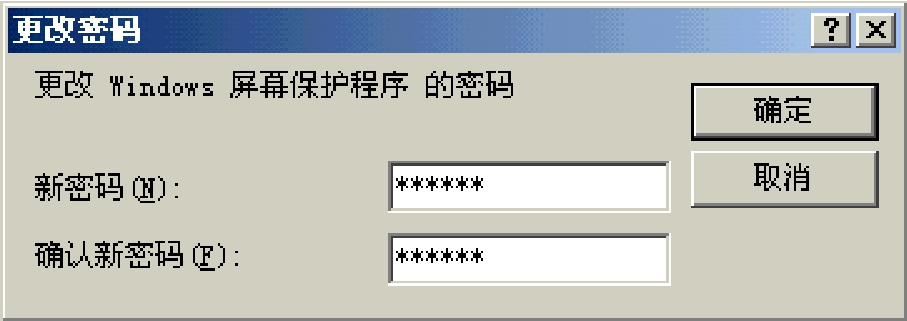
图3.41 “更改密码”对话框

图3.42 成功更改密码后的提示信息

图3.43 屏幕保护程序的进一步设置举例
如果我们停止对计算机的操作已达15分钟,则计算机就会自动启动我们设置的屏幕保护程序,屏幕保护程序的运行如图3.44所示。当我们移动鼠标或在键盘上按键时,屏幕上会出现“Windows屏幕保护程序”对话框(参看图3.45),正确输入屏幕保护程序密码并单击“确定”按钮,则屏幕保护程序被解锁,控制回到Windows Me中,于是我们可以继续工作。
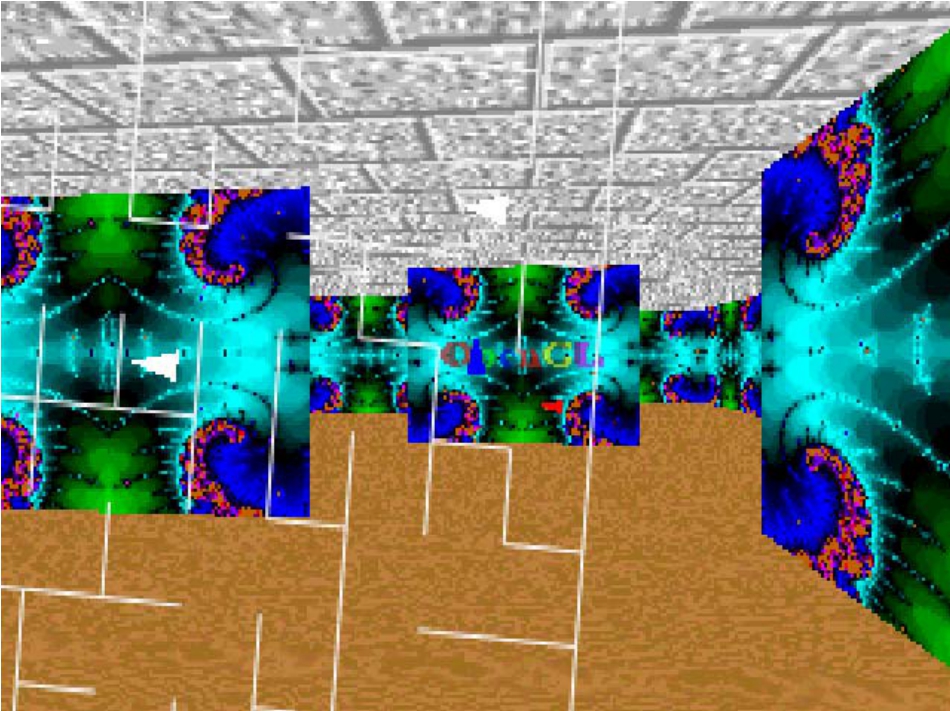
图3.44 屏幕保护程序运行举例

图3.45 “Windows屏幕保护程序”对话框
免责声明:以上内容源自网络,版权归原作者所有,如有侵犯您的原创版权请告知,我们将尽快删除相关内容。
















