第七节 综合举例
我们要特别强调,在绘制图形时,一般应遵守以下基本原则:
1)为方便今后的修改、观察等,在绘图时,用到什么线型,应打开相应线型的层,在其中绘制;虽然能够在对象特性工具栏如图2.30所示中更改层中的线型[如图2.30中②所示]、颜色[如图2.30中①所示]、线宽[如图2.30中③所示]等,但只能偶尔为之,而且更改后,应即时返回原状(即Bylayer随层状态)。
2)除“封闭”图形(如圆、椭圆、多边形等)外,其他形状应该先用构造线(或射线)构图,再填画图形轮廓、内部虚线、中心线等。尽量避免打断或修剪粗实线、虚线、中心线等现象。构造线和射线应该为细实线。
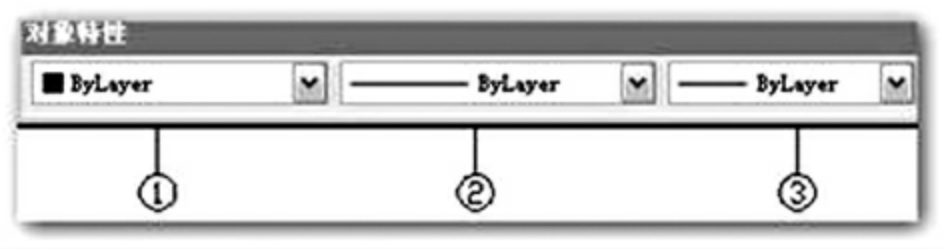
图2.30 对象特性工具栏
3)填线时不要出现“重线”现象,否则,在修改时,可能遇到困难。
本书的各个例子,操作时,都遵循了上述原则。
此外,在本书中,如果没有特殊说明,所有的作图(或建模)均在模型空间(即状态栏中的“模型”开关处于开的状态)。同时,“正交”、“对象捕捉”和“线宽”开关也处于打开状态。
例题一 绘制铣刀,如图2.31所示。
本例将应用到构造线、射线、直线、圆、定数等分、合并、修剪、阵列、镜像、删除等绘图和编辑命令。同时要涉及坐标系、坐标输入法、正交方式和线宽显示、图层的转换、对象选择方法、删除、全选等概念及操作。
注意:此例中不用“偏移”,一律用移动坐标原点和坐标输入法来取距离。
1)0层:画十字构造线→以十字线交点为圆心画Φ70、Φ94同心圆。
2)粗实线层:画Φ25、Φ50同心圆。
3)单击“修剪”图标→选择铅直的构造线作为修剪界限→确认→选择Φ70左半圆作为修剪对象。则保留了Φ70的右半圆。
4)0层:单击“定数等分”图标→选择Φ70右半圆弧为等分对象→输入等分数5,回车→过圆心和上述第一个等分点1作射线。
5)单击“合并”图标→选择Φ70的半圆→在命令提示符下输入L并回车,则Φ70圆又还原成整圆。
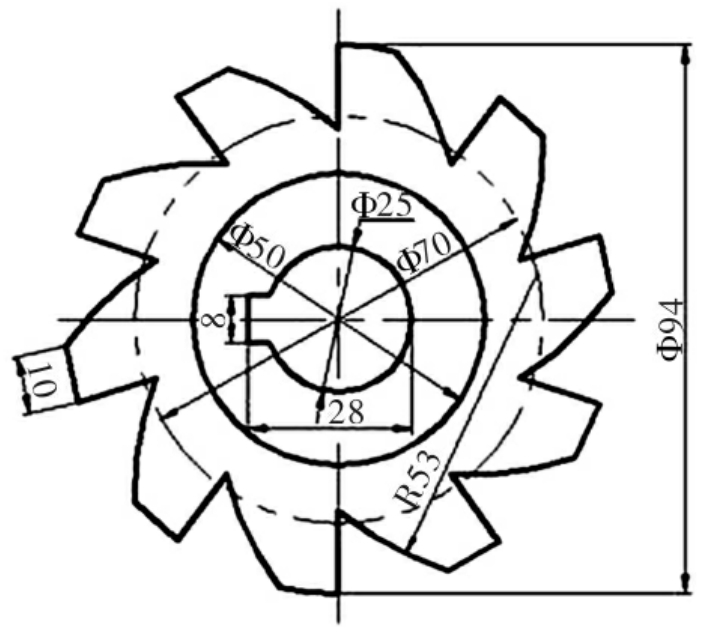
图2.31 绘制铣刀

图2.32 求一个刀齿的截形
说明:若用类似于第3)、第4)步的方法,修剪Φ94成半圆,可省掉第5)步。这是为了介绍“合并”命令的一种用法,而故意如此操作。
6)单击UCS工具栏中的“原点”图标→选择圆心,则坐标原点移到圆心处。
7)单击“构造线”图标→输入坐标值10,0→回车→另外任意放置一点,得到距圆心10的铅直线。此线与Φ94圆弧上边的交点为a。
8)以a点为圆心,R53为半径画圆,与Φ70圆相交于b点。
9)以b点为圆心,ba(R53)为半径画圆,与第4条中所画射线相交于c点,得到图2.32,则Oac1为一个刀齿的截形。
10)单击“世界UCS”图标,使坐标原点返回到原始位置,保留Oac1各线段,修剪和删除多余线段和点标记,并将刀齿的截形线转换到粗实线层(选择截形线→在图层下拉列表框中选择粗实线层→按﹤Esc﹥键),得到图2.33。
11)单击“阵列”图标→在弹出框中选择环形阵列,单击“拾取中心点”按钮→在图中选择圆心→设置项目总数为10,填充角度为360°,单击“选择对象”按钮→在图中选择刀齿截形线→确认→预览→确认正确后,单击“接受”按钮,得到图2.34。

图2.33 删除多余线并将刀齿截形线转到粗实线

图2.34 圆周陈列得全部刀齿

图2.35 填画键槽轮廓结果

图2.36 最后的图形
12)0层:单击“原点UCS”图标→将坐标原点移到Φ25右侧象限点→画距原点4的水平构造线→单击“镜像”图标→选择刚画的水平构造线为镜像对象→确认→指定水平中心线为镜像线→确认→画距原点-28的铅直构造线。
13)粗实线层:单击“直线”图标→画键槽轮廓线,如图2.35所示,修剪和删除多余线→单击“世界UCS”图标→将坐标返回原位。
14)中心线层:单击“直线”图标→沿两交叉构造线画铣刀中心线→删除构造线,得最后的图形,如图2.36所示。
说明:在以后的举例和叙述中,我们将作如下简化:
1)不再特别指出在哪一层操作。原则是,画什么类型的线条,就应该在该种类型线条所对应的层中进行操作。如画中心线,就应该在中心线层中进行。
2)一般不再特别指定“单击**图标”,例如上例中的第5)步,今后将简单地叙述为“将坐标原点移到圆心处”。第13)步将简化为“画键槽轮廓线→修剪和删除多余线→将坐标返回原位”。
例题二 已知视图如图2.37所示,试作左视图。
此例主要介绍怎样在AutoCAD中作投影视图,将用到极轴方式和复制等命令。

图2.37 已知视图

图2.38 投影准备
1)用构造线在主视图和俯视图右侧作相交十字线→再过其交点作-45°射线,单击工具菜单→草图设置→极轴追踪卡→设置增量角为15°→确定→单击“射线”图标→捕捉两构造线的交点→打开极轴开关(注意:此时正交开关将自动关闭)→当极轴角为15°时,确定,得到图2.38。
2)重新打开正交开关,根据投影原理,过两视图的外形轮廓和中心线的特征点,作投影线,如图2.39所示。
3)根据投影线,在左填画外形粗实线、下缺口虚线和中心线,删除投影线后得到图2.40。

图2.39 作投影线
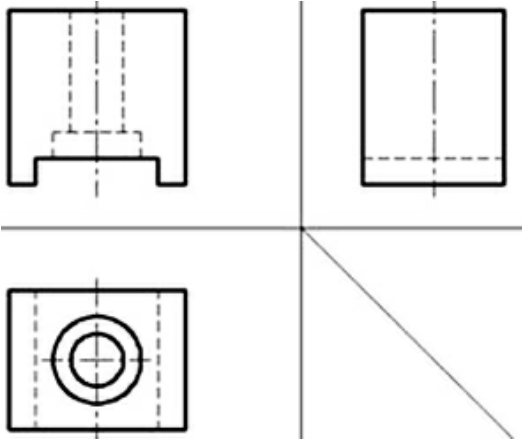
图2.40 填画有关的线

图2.41 结果
4)因为中间的阶梯孔是圆柱孔,根据投影原理,其左视图与主视图完全相同,故可作如下操作:单击“复制”图标→在主视图上选择阶梯孔的投影→选择中心线与顶线交点为基点→拖动到左视图,选择左视图上中心线与顶线的交点→确认,得到图2.41。
例题三 已知主视图和俯视图,如图2.42所示,试将主视图按照俯视图上的剖切符号,将主视图改为旋转剖视图。
此例是灵活地应用AutoCAD的绘图和编辑功能来解决绘制投影图的一个范例。对于引导读者自觉地将AutoCAD绘图与手工制图对比着学习具有启迪作用。此例将用到复制、旋转、填充等命令。1)将原俯视图复制到右侧适当位置。
2)在俯视图中,以圆的中心为旋转中心,将左边需要进行旋转投影的部分旋转到水平位置(-30°):单击“旋转”图标→选择俯视图左边需要进行旋转投影的部分作为旋转对象→确认→选择俯视图上圆的中心为基点(旋转中心)→确认→输入-30→回车。3)从旋转后的俯视图的各特征点,向上作射线(投影线)。如果必要,可以用窗口缩放将图形放大后再作投影线。
4)从原主视图各特征点向右作射线(投影线),得到图2.43。5)用粗实线连接相应点,绘出旋转剖视图(主视图)轮廓。6)画中心线。7)删除投影线(射线)。

图2.42 要求将主视图改为旋转剖视图

图2.43 局部旋转-30°后作投影线
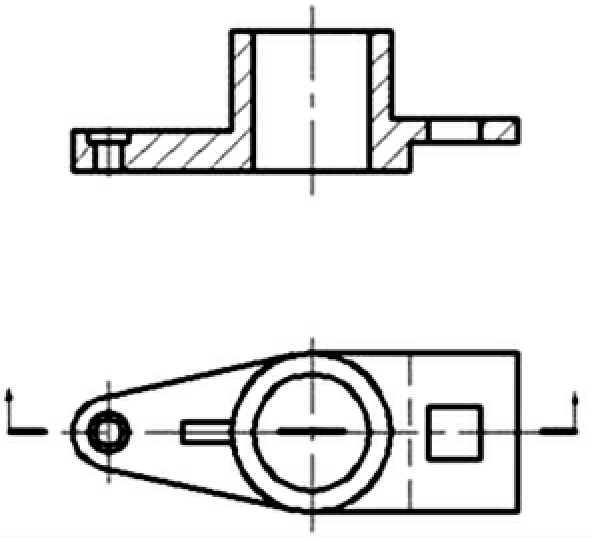
图2.44 填线、填充后的结果
8)填充剖面:单击“图案填充”图标→在弹出的对话框中选择图案填充选项卡,在其中的图案下拉列表框中选择NSI31(也可以在样例中单击,然后根据样例进行选择。NSI31为45°线图案)。并可根据需要调整图案的角度和比例→单击“拾取点”按钮→在主视图中需要填充的区域内单击→确认→返回到对话框,单击“预览”按钮→观察正确后,单击“确定”按钮,得到图2.44。
9)将俯视图中第2)步旋转的部分再转回到原来的位置。
10)标注剖面代号。删除原图后得最后结果,如图2.45所示。

图2.45 最后结果
例题四 抄画图2.46。
此例将用到画正多边形、偏移、镜像、切-切圆、圆角、捕捉到切点等命令,并且将在前三例的基础上,进一步让用户体会到,在AutoCAD中作图,如果能灵活应用绘图和修改命令,将大大提高绘图速度。特别是应用偏移命令,将基本避免进行坐标输入。
1)画十字构造线1、2。
2)以1、2的交点为圆心用细实线画M20大径圆,并将圆周修剪1/4;再用粗实线画小径圆。
3)画正六边形:单击正多边形图标→输入边数6,回车→选择1、2的交点为正六边形的中心→在提示符下直接回车(表示响应缺省选项“I”,即将画内接于圆的正六边形)→输入外接圆半径20,回车。
4)作左、右两侧的两个Φ24和R25的圆。
单击“偏移”图标→输入偏移值45,回车→选择线1→在其左侧空处单击→选择线→在其右侧空处单击→右击(重新启动偏移命令)→输入距离15,回车→选择线2→在其空处单击→偏移得到的三条线的两个交点,即是两个Φ24的圆心,以其中一个为圆心画Φ24和R25的圆→单击镜像图标→选择Φ24和R25的圆,回车→在线1上选择两点,回车(响应“不删除源对象”)。将两个圆镜像到另一侧。
5)作与两R25圆相切的两个圆弧。
单击“圆”图标→响应T,回车(响应相切、相切、半径)→将光标移近左侧R25圆的左上侧(注意象限位置,以后也如此),当在圆上出现相切捕捉符号时(以后这个过程简称为捕捉左侧R25圆的切点),单击→再捕捉右侧R25圆的切点→输入半径100,回车。
用相同的方法作下面R80的圆与两个R25的圆相切,修剪多余线段。

图2.46 例题四图

图2.47 作图过程
6)作上面两个R18和Φ16的圆。
用偏移的方法求左、右两个圆的圆心→以其中任一个圆心,作R18和R16的圆→用复制(或镜像)的方法将这两个圆复制(或镜像)到另一侧。
7)作斜线和R15的圆角。
用偏移构造线的方法,求距离为110的a、b两点。单击“构造线”图标→选择b点→单击“捕捉到切点”图标→捕捉右边R18圆的切点→确认→转到粗实线层→确认设置为“不修剪”模式(否者,响应T,回车→响应N,回车)和半径15(否者,响应R,回车→输入15,回车)→在要倒圆的附近选择Φ100圆弧→再选择刚画的倾斜构造线,圆角处出现圆弧,并且为粗实线→用粗实线连接此圆弧的端点和上面的切点→镜像刚作的圆弧和斜粗实线到另一侧。
修剪多余的粗实线后,得到图2.47。
8)画中间缺口。
将ab构造线向下偏移40(得线3),以线3和线1的交点为圆心,作R16的圆→过此圆与线3的两个交点分别作铅垂构造线→照图连线→修剪多余粗实线后得到图2.48。
9)填画中心线,删除构造线和标注后得到图2.49。
说明:当图形复杂的时候,可以不断地填画轮廓线,进行局部修剪、删除构造线等工作。

图2.48 作图过程

图2.49 结果
免责声明:以上内容源自网络,版权归原作者所有,如有侵犯您的原创版权请告知,我们将尽快删除相关内容。















