6.4 报表的统计
设计报表的主要目的是对数据进行归纳、整理、分析和综合,因此通常需要对数据进行排序、分组、计数、寻找(最小)最大值、计算和值和均值等统计运算。
6.3.1 报表的排序
在报表中,数据显示的顺序是数据源中的默认顺序。通常用户需要按照指定的一个或者多个字段进行排序输出。在Access 2010的向导中,可以设置四重排序。操作方法:
(1)在报表的“设计视图”下,单击“报表设计工具”的“设计”上下文选项卡,单击“分组和汇总”组中的“分组与排序”,在“设计视图”下方,自动出现“分组、排序和汇总”生成器。如图6.21所示。
(2)单击“添加排序”。例如:以“学生”表为数据源报表,选择“高考成绩”。如图6.49所示。
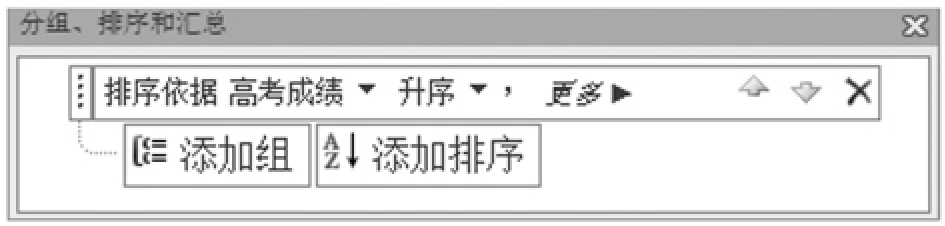
图6.49 一级高考成绩排序
(3)单击“更多”,如图6.50所示。

图6.50 设置排序选项
(4)单击“排序依据”右侧的不同选项,可以设置不同的排序方式。即
单击“字段下拉列表”,可以选择排序字段。单击最下方的“表达式”,可以在“表达式生成器”中输入一个表达式,并按照表达式的值进行排序。例如:对于“姓名”字段,如果按照“姓”排序,则可以在“表达式生成器”中输入“=Left([姓名],1)”。
单击“升序/降序下拉列表”,可以选择排序的方式(升序或者降序)。
单击“内容下拉列表”,可以选择排序的内容(按整个值、按5条、…、自定义等);
单击“汇总下拉列表”,可以选择排序的汇总方式(汇总方式、类型、显示总计、显示组小计占总记的百分比、…、在组页脚中显示小计等)。
单击“有标题”右侧的“单击添加”,可以添加排序标题。
单击“有/无页眉节下拉列表”,可以显示/隐藏“组页眉”节。
单击“有/无页脚节下拉列表”,可以显示/隐藏“组页脚”节。
单击“放置方式下拉列表”,可以设置排序组的放置方式(不将组放在同一页上或者将整个组放在同一页上等)。
(5)单击“上移”和“下移”按钮,可以移动多重排序的顺序。
(6)单击“删除”按钮,可以删除排序的字段。
【例6.8】在学籍数据库中,利用“报表设计”,以“学生”表为数据源,创建如图6.51所示的学生高考成绩排序报表。报表中控件的其他属性,使用默认值。操作如下:
(1)打开学籍数据库。
(2)单击“创建”选项卡,单击“报表”组的“报表设计”,设置报表的数据源为“学生”表。
(3)调出“报表页眉/页脚”和“页面页眉/页脚”。
(4)单击“快捷访问工具栏”的“保存”按钮,在弹出的界面中,输入“例6-8高考成绩—排序”,单击“确定”。
(5)在“报表页眉”节,添加标题为“学生高考成绩排序表”的标签。
(6)单击“报表设计工具”的“设计”上下文选项卡,单击“工具”组中的“添加现有字段”。
(7)选中“主体”节,在“字段列表”中,依次双击“学号”“姓名”“性别”“生日”“政治面貌”和“高考成绩”,在“主体”节中,添加相应的组合控件。

图6.51 高考成绩—排序
(8)通过“剪切”和“粘贴”,把“主体”节中组合控件的“标签部分”,移到“页面页眉”中,设置位置和大小等属性。
(9)在报表的“设计视图”下,单击“报表设计工具”的“设计”上下文选项卡,单击“分组和汇总”组中的“分组与排序”,在“设计视图”下方,自动出现“分组、排序和汇总”生成器。
(10)单击“添加排序”,选择“高考成绩”,单击“升序/降序下拉列表”,选择降序。如图6.52所示。

图6.52 高考成绩排序—设计结果
6.3.2 报表的分组
在报表中,为了体现报表数据的分类特征,通常需要按照指定的字段对记录进行分组,分组是指根据用户需要,按照一个或者多个字段的值是否相等,把记录分为不同分组的过程。在Access 2010的向导中,可以设置四重分组。操作方法:
(1)在报表的“设计视图”下,单击“报表设计工具”的“设计”上下文选项卡,单击“分组和汇总”组中的“分组与排序”,在“设计视图”下方,自动出现“分组、排序和汇总”生成器。如图6.21所示。
(2)单击“添加组”。例如:以“学生”表为数据源报表,选择“性别”。如图6.53所示。
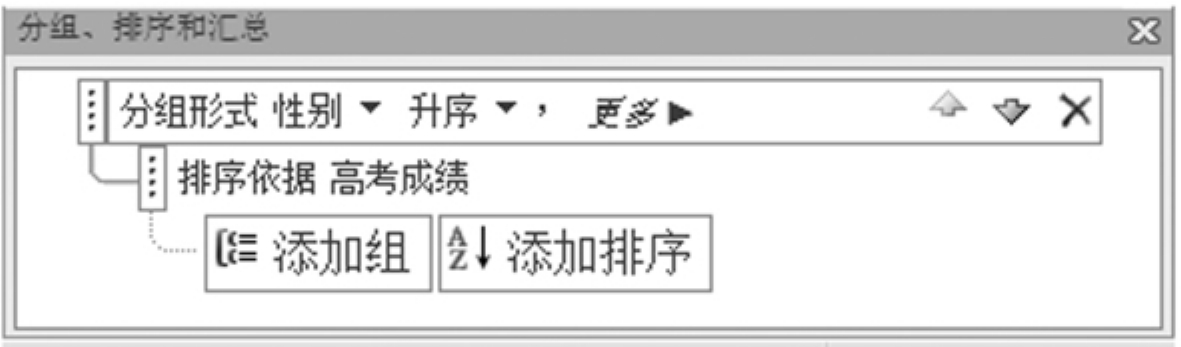
图6.53 一级性别分组
(3)单击“更多”,如图6.54所示。
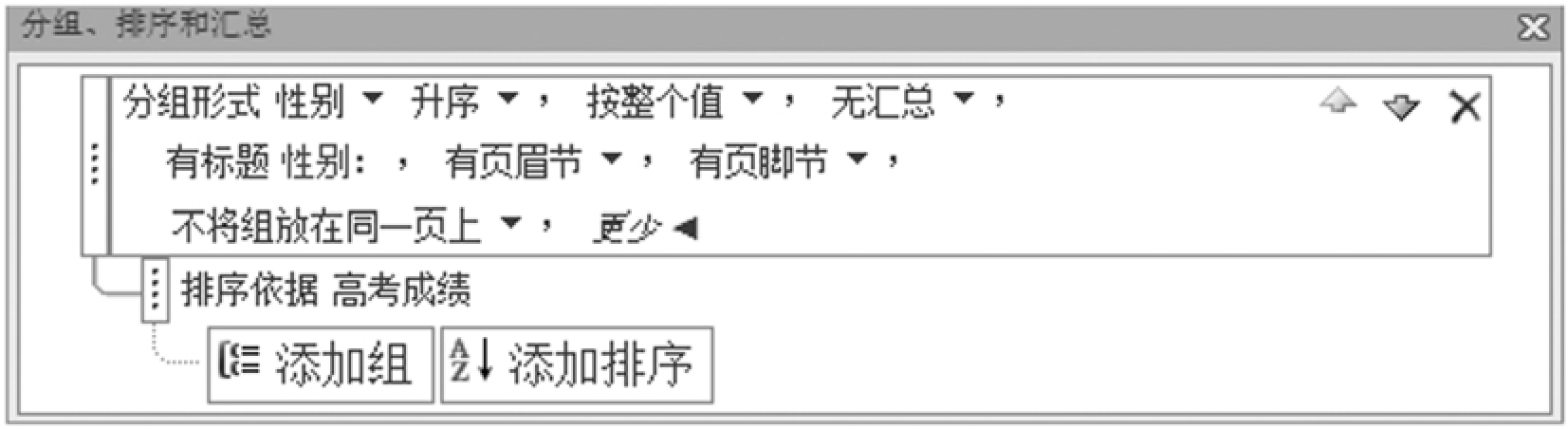
图6.54 设置分组选项
(4)单击“分组形式”右侧的“字段下拉列表”,可以选择分组的字段;
单击“升序/降序下拉列表”,可以选择分组字段的排序的方式(升序或者降序);
单击“内容下拉列表”,可以选择分组字段的排序内容(按整个值、按第1个字符、…、自定义等);
单击“汇总下拉列表”,可以选择分组字段的汇总方式(汇总方式、类型、显示总计、显示组小计占总记的百分比、…、在组页脚中显示小计等);
单击“有标题”右侧的“单击添加”,可以添加分组标题;
单击“有/无页眉节下拉列表”,可以显示/隐藏“组页眉”节;
单击“有/无页脚节下拉列表”,可以显示/隐藏“组页脚”节;
单击“放置方式下拉列表”,可以设置排序组的放置方式(不将组放在同一页上或者将整个组放在同一页上等)。
(5)单击“上移”和“下移”按钮,可以移动多重分组的顺序。
(6)单击“删除”按钮,可以删除分组的字段。
【例6.9】在学籍数据库中,利用“报表设计”,以“学生”表为数据源,创建如图6.55所示的学生高考成绩分组排序报表。报表中控件的其他属性,使用默认值。操作如下:

图6.55 高考成绩—分组
(1)打开学籍数据库。
(2)复制“例6-8高考成绩—排序”到“例6-9高考成绩—分组”。
(3)使用“设计视图”,打开“例6-9高考成绩—分组”。
(4)在报表的“设计视图”下,单击“报表设计工具”的“设计”上下文选项卡,单击“分组和汇总”组中的“分组与排序”,在“设计视图”下方,自动出现“分组、排序和汇总”生成器。
(5)单击“添加分组”,选择“性别”,单击“升序/降序下拉列表”,选择升序。单击“上移”按钮,把“性别”分组移到“高考成绩”排序的上方。
(6)单击“无汇总”下拉列表,选择汇总方式为“学号”,选择“类型”为“记录计数”,勾选“显示总计”和“在组页脚中显示小计”。
(7)在“性别页脚”节中,修改文本框的“控制来源”的值为“="人数小计:"&Count([学号])”。
(8)在“报表页脚”节中,修改文本框的“控制来源”的值为“="人数总计:"&Count([学号])”。
(9)单击“有标题”右侧的“单击添加”,在弹出的界面中,输入“性别:”,单击“确定”,并在“性别页眉”节中,设置该标签的位置和大小等属性。
(10)在“性别页眉”节中,添加一个文本框(删除该组合控件中的标签),在其“属性表”中,设置“控制来源”的值为“性别”。
(11)在“性别页眉”节的顶部、“性别页脚”节的底部和“报表页脚”节的顶部,分别添加一条直线,设置其位置和大小等属性。保存结果。如图6.56所示。

图6.56 性别分组—设计结果
6.3.3 报表的统计计算
在报表中,不但可以对记录数据进行排序和分组,而且可以找出最大值和最小值,对记录计数、计算“和值”和“均值”等统计计算。
操作方法:
(1)在报表的“设计视图”下,单击“报表设计工具”的“设计”上下文选项卡,单击“控件”组中的“文本框”,在“设计视图”的指定“节”中,添加“文本框”。
(2)选中“文本框”,在“属性表”的“数据”选项卡中,设置“控制来源”的属性值为指定的“=表达式”。
▲提示:统计计算的常用函数:Count(),Max(),Min(),Sum(),Avg()等。
▲技巧:把“文本框”的“控制来源”的属性值,设置为指定的“表达式”,并且在表达式的前面必须添加一个等号“=”。
【例6.10】在学籍数据库中,利用“报表设计”,以“例4-10总成绩”为数据源,创建如图6.57所示的学生成绩统计报表。报表中控件的其他属性,使用默认值。操作如下:

图6.57 学生成绩—统计
(1)打开学籍数据库。
(2)单击“创建”选项卡,单击“报表”组的“报表设计”,设置报表的数据源为“例4-10总成绩”。
(3)调出“报表页眉/页脚”和“页面页眉/页脚”。
(4)单击“快捷访问工具栏”的“保存”按钮,在弹出的界面中,输入“例6-10学生成绩—统计”,单击“确定”。
(5)在“报表页眉”节,添加标题为“学生成统计表”的标签。
(6)单击“报表设计工具”的“设计”上下文选项卡,单击“工具”组中的“添加现有字段”。
(7)选中“主体”节,在“字段列表”中,依次双击“学号”“姓名”“课程名”“学分”和“总成绩”,在“主体”节中,添加相应的组合控件。
(8)通过“剪切”和“粘贴”,把“主体”节中组合控件的“标签部分”,移到“页面页眉”中,设置位置和大小等属性。
(9)在报表的“设计视图”下,单击“报表设计工具”的“设计”上下文选项卡,单击“分组和汇总”组中的“分组与排序”,在“设计视图”下方,自动出现“分组、排序和汇总”生成器。
(10)单击“添加组”,选择“学号”,单击“升序/降序下拉列表”,选择升序。
(11)单击“无汇总”下拉列表,选择汇总方式为“学号”,选择“类型”为“记录计数”,勾选“显示总计”和“在组页脚中显示小计”。
(12)在“学号页脚”节中,修改文本框的“控制来源”的值为“="门数:"&Count([课程名])”。复制该控件4份,依次修改每个文本框的“控制来源”的值:
“="学分:"&Sum([学分])”,
“="最高:"&Max([总成绩])”,
“="最低:"&Min([总成绩])”,
“="平均:"&Round(Avg([总成绩]),1)”。
(13)复制该4份控件,到“报表页脚”中。
(14)在“学号页眉”节的顶部、“报表页脚”节的顶部,分别添加一条直线,设置其位置和大小等属性。保存结果。如图6.58所示。

图6.58 性别分组—设计结果
▲思考1:如果“总成绩”不使用“例4-10总成绩”中的“总成绩”,而是使用“平时”“期中”和“期末”,按照10%、30%和60%的比例计算。如何处理?
▲思考2:如果“门数”的格式,显示为“占总计的百分比”,如何处理?
免责声明:以上内容源自网络,版权归原作者所有,如有侵犯您的原创版权请告知,我们将尽快删除相关内容。















