5.3 窗体的编辑和调用
对于设计完成的窗体,如果存在用户不太满意的功能和界面风格,则需要对其进行进一步的编辑,直到用户满意为止。
5.3.1 窗体的编辑
编辑窗体,通常在窗体的“设计视图”和“布局视图”中进行,同时需要配合“窗体视图”和“数据表视图”等。操作方法与创建窗体的方法相同。操作如下:
(1)打开指定数据库。
(2)在“导航窗格”中,展开“窗体”对象,选中指定窗体。
(3)右击选中的窗体,在弹出的“快捷菜单”中,选择并单击“设计视图”,或者“布局视图”,进入编辑界面。
(4)在“设计视图”中,按照用户需求,编辑窗体。
(5)单击“快捷访问工具栏”中的“保存”按钮,保存窗体。
编辑窗体的主要内容:
(1)利用“属性表”,设置或者更新控件的属性。
(2)控件的选择、移动、复制和删除等。使用右击后的“快捷菜单”,或功能热键。
(3)利用控件的控制点,调整控件的大小和位置。特别是组合控件内的每个控件。
(4)控件的排列方式。即“窗体设计工具”的“排列”上下文命令选项卡中的功能。
(5)控件的格式。即“窗体设计工具”的“格式”上下文命令选项卡中的功能。
(6)添加修饰控件。例如:直线、矩形、时间、日期和图像等。
【例5.10】在“学籍”数据库中,利用“窗体设计”,创建和编辑如图5.58到图5.61所示的学生信息管理窗体。操作如下:
(1)打开“学籍”数据库。
①打开“学籍”数据库。
②单击“创建”选项卡,单击“窗体”组中的“窗体设计”。
③单击“快捷访问工具栏”中的“保存”按钮,在“另存为”窗口中的文本框中,输入“例5-10学生信息管理”,单击“确定”按钮。
④单击标尺前的“窗体选择器”,在“属性表”的“数据”选项卡中,设置“记录源”的属性为“学生”。
(2)页眉中添加窗体的标题。
①右击“设计视图”,在“快捷菜单”中,单击“窗体页眉/页脚”。
②在“导航窗格”中,展开“窗体”对象,选中“例5-9学生信息—设计视图”。
③右击“例5-9学生信息—设计视图”,在弹出的“快捷菜单”中,选择并单击“设计视图”,打开该窗体。
④在“例5-9学生信息—设计视图”的“设计视图”中,复制“窗体页眉”的所有控件,到“例5-10学生信息管理”的“设计视图”的“窗体页眉”中。
(3)添加选项卡:四页选项卡。
为了充分高效地利用窗口的有限空间,选项卡是理想的选择。选项卡已经广泛地应用在几乎所有的软件中。选项卡通常由多个页面组成,既可以水平放置,又可以垂直放置。选项卡窗体分为独立型和相关型。
第一,独立型。
独立型:每个页面显示的信息相互独立。
创建方法:主窗体不设置数据源,仅作容器使用。每个选项卡由多个页面组成,在每个页面存放来自不同数据源的数据。
第二,相关型。
相关型:每个页面显示的信息与主窗体的信息相互关联。
创建方法:主窗体设置数据源。选项卡的每个页面存放与主窗体相关的子窗体;子窗体的数据源与主窗体的数据源,需要通过指定的一对多的关联方式进行关联。

图5.58 学生信息管理—学生

图5.59 学生信息管理—课程

图5.60 学生信息管理—选课

图5.61 学生信息管理—专业
本例是相关型的主子窗体。操作方法:
①单击“窗体设计工具”的“设计”上下文命令选项卡,单击“控件”组中的“选项卡控件”,在“设计视图”的“主体”节,添加名称为“OptionCard0”的选项卡。
在“属性表”的“其他”选项卡中,设置“名称”的属性为“OptionCard0”。
②选中名称为“OptionCard0”的选项卡;单击“窗体设计工具”的“设计”上下文命令选项卡,单击“控件”组中的“插入页”,添加一个页面;重复上一步操作,再添加一个页面,使选项卡中的页面增加到4个。
③依次选中每个页面,在“属性表”的“格式”选项卡中,设置“标题”的属性分别为“学生”“课程”“选课”和“专业”;在“属性表”的“其他”选项卡中,设置“名称”的属性分别为“Page0”、…、“Page3”。
▲说明:添加、删除和排序页面等,可以右击“选项卡”,在“快捷菜单”中,选择“插入页”,或者“删除页”,或者“页次序”。
(4)编辑“学生”页面。
①选中“学生”页面,根据图5.58的功能要求,把“例5-9学生信息—设计视图”的“设计视图”中,“主体”内的相应控件,复制到“例5-10学生信息管理”的“设计视图”的“主体”的“学生”页面中,并且调整相应的“控制来源”和布局等。
②选中“学生”页面,在“例5-10学生信息管理”的“设计视图”的“主体”的“学生”页面中,添加一条“边框宽度”为“3pt”,“名称”为“Line1”的蓝色直线。方法同前述。
③在“学生”页面中的蓝色直线的下方,依次创建“首记录”“上一记录”“下一记录”“末记录”“添加纪录”“删除记录”“撤销”和“保存”的图形按钮,设置的“名称”分别为“Command0”、…、“Command7”,“标题”分别为“Command0”、…、“Command7”。方法同前述。
▲注意:一定要在“学生”的页面中进行操作。
(4)编辑“课程”、“选课”和“专业”页面
①选中“课程”页面,以“例4-10总成绩”为数据源,选择图5.59中的相应字段,并按照“对<SQL语句>中的每个记录用学号显示例4-10总成绩”,与主窗体进行连接的方式,创建子窗体。方法同前述。
②选中“选课”页面,以“例4-10总成绩”为数据源,选择图5.60中的相应字段,并按照“对<SQL语句>中的每个记录用学号显示例4-10总成绩”,与主窗体进行连接的方式,创建子窗体。方法同前述。
③选中“专业”页面,以“例4-10总成绩”和“专业”为数据源,选择图5.61中的相应字段,并按照“对<SQL语句>中的每个记录用学号显示例4-10总成绩”,与主窗体进行连接的方式,创建子窗体。方法同前述。
▲思考1:对于“学籍”数据库,创建如图5.62所示的包含“独立型”的4页面选项卡的窗体。要求选项卡的每个页面独立显示所对应表的数据(即每个页面的数据源是独立的1个表)。
▲思考2:在“例5.10”中,使用“例5.5”的窗体作为“子窗体”的数据源,重新创建“课程”页面。

图5.62 学生信息管理—页面
5.3.2 窗体的修饰
窗体的“设计视图”环境,提供了功能强大的界面风格设计能力,通过控件丰富的属性管理和完善的“窗体设计工具”,可以设计各种风格的复杂窗体。
5.3.2.1 窗体的主题
如果需要快速设置窗体的风格,可以使用系统内置的四十多个“主题”,每个主题都赋予窗体一套预设的不同风格。如图5.63所示。
操作方法:在窗体的“设计视图”下,单击“窗体设计工具”的“设计”上下文命令选项卡,单击“主题”组中的“主题”下拉菜单,可以选择内置的多种窗体的主题风格(例如:暗香扑面、跋涉和波形等),通过单击为当前窗体指定相应的主题。选择“保存当前主题”,可以保存当前主题到指定的主题文件;选择“浏览”,可以装入以前保存的主题。
使用“主题”组中的“颜色”下拉菜单,可以选择内置的多种颜色方案;选择“新建主题颜色”,可以创建一套新的颜色方案,并且可以保存新建的颜色方案,以备后用。
使用“主题”组中的“字体”下拉菜单,可以选择内置的多种字体方案;选择“新建主题字体”,可以创建一套新的字体方案,并且可以保存新建的字体方案,以备后用。
5.3.2.2 添加标题和日期/时间
如果需要向窗体中,添加默认的标题和当前计算机的默认日期和时间,则可以使用“窗体设计工具”中的“标题”和“日期和时间”,如图5.64所示。
添加默认标题的操作方法:在窗体的“设计视图”下,单击“窗体设计工具”的“设计”上下文命令选项卡,单击“页眉/页脚”组中的“标题”,这时会自动显示“窗体页眉”和“窗体页脚”节(如果两者处于隐藏状态),并且在“窗体页眉”节,自动添加一个标题,标题的内容为当前窗体的文件名。
同时,可以添加直线和矩形等图形控件,进行进一步的修饰窗体。

图5.63 主题

图5.64 日期时间
添加默认日期和时间的操作方法:在窗体的“设计视图”下,单击“窗体设计工具”的“设计”上下文命令选项卡,单击“页眉/页脚”组中的“日期和时间”,这时会自动在“窗体页眉”节,添加一个日期文本框和一个时间文本框,其内容分别为当前计算机的日期和时间。
【例5.11】在“例5.10”中,利用“窗体设计”,添加默认日期和时间。如图5.65所示。操作如下:

图5.65 学生信息管理—日期时间
①打开“学籍”数据库。
②复制“例5-10学生信息管理”到“例5-11学生信息管理”中。
③使用“设计视图”,打开“例5-11学生信息管理”。
④单击“窗体设计工具”的“设计”上下文命令选项卡,单击“页眉/页脚”组中的“日期和时间”。
⑤选中日期和时间的文本框,把选中的文本框,移动到“主体”节中的指定位置,并且调整相应的大小和位置。
5.3.2.3 添加图像
如果需要向窗体中,添加公司商标和图像,用来装饰和美化窗体,则可以使用“窗体设计工具”中的“插入图像”和“徽标”。
添加商标的操作方法:在窗体的“设计视图”下,单击“窗体设计工具”的“设计”上下文命令选项卡,单击“页眉/页脚”组中的“徽标”,在弹出的界面中,选择指定“商标”的图像(图标)文件。
添加图像的操作方法:在窗体的“设计视图”下,单击“窗体设计工具”的“设计”上下文命令选项卡,单击“控件”组中的“插入图像”,在弹出的界面中,选择指定的图像文件。
【例5.12】在“例5.11”中,利用“窗体设计”,把图像文件“例5-12.png”添加到当前窗体,如图5.66所示。操作如下:
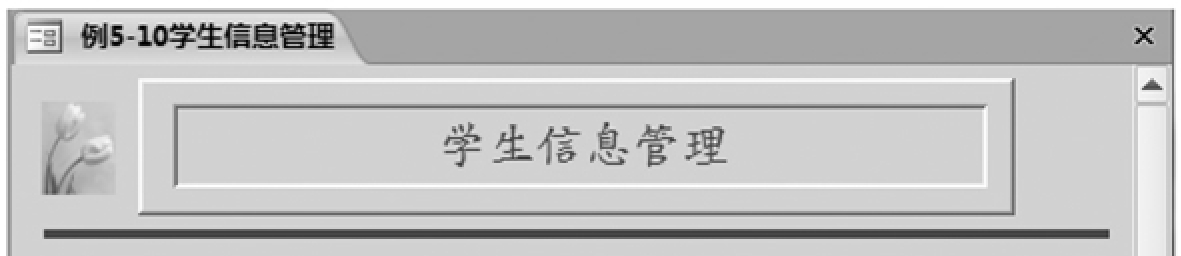
图5.66 学生信息管理—图像
①打开“学籍”数据库;
②复制“例5-11学生信息管理”到“例5-12学生信息管理”中;
③使用“设计视图”,打开“例5-12学生信息管理”;
④单击“窗体设计工具”的“设计”上下文命令选项卡,单击“控件”组中的“插入图像”,在弹出的界面中,选择“例5-12.png”文件,调整相应的大小和位置。
5.3.3 窗体的调用
对于设计完成的“窗体”,可以通过以下方式执行和调用窗体:
(1)利用“导航窗格”显示设计结果。操作方法如下:
在“导航窗格”中,展开“窗体”对象,双击指定的窗体。
(2)利用“窗体视图”显示设计结果。操作方法如下:
单击“窗体设计工具”的“设计”上下文命令选项卡,单击“视图”组中的“视图”下拉菜单,选择“窗体视图”。
(3)利用“快捷菜单”显示设计结果。操作方法如下:
右击“设计视图”的选项卡的“标题”,在弹出的“快捷菜单”中,选择“窗体视图”。
(4)利用“状态栏”显示设计结果。操作方法如下:
单击“设计视图”状态栏中右边的“窗体视图”图标。
(5)利用“命令按钮”调用窗体。操作方法如下:
利用“按钮”,按照向导方式,创建打开指定窗体的按钮。方法同前述(参考“例5.13”)。
(6)利用“宏”调用窗体。操作方法:参考第7章。
【例5.13】在“学籍”数据库中,利用窗体的“设计视图”,创建如图5.67所示的界面。要求中间的4个按钮,分别打开“例5.3”“例5.5”“例5.7”和“例5.9”的窗体,下面的按钮,用于关闭Access 2010系统。按钮的标题分别为“例5.3”“例5.5”“例5.7”“例5.9”和“退出系统”;按钮的名称分别为“Command0”“…”“Command4”。两条线的颜色为蓝色,边框宽度为3pt,名称分别为“Line0”和“Line1”。操作方法如下:
(1)打开“学籍”数据库。
(2)调出“窗体页眉”和“窗体页脚”节,并复制“例5.10”的“窗体页眉”节中的所有控件到当前的“窗体页眉”节中。

图5.67 按钮调用窗体
(3)单击“窗体设计工具”的“设计”上下文命令选项卡,单击“控件”组中的“使用控件向导”,使其处于选中状态(即使控件处于“向导”状态)。
(4)单击“控件”组中的“按钮”,在“设计视图”的“主体”节中,单击指定位置(或者拖出一个矩形区域),弹出的窗口如图5.68所示。

图5.68 调用窗体按钮向导之一
(5)在“类别”下方的列表中,选中“窗体操作”;在“操作”下方的列表中,选中“打开窗体”;单击“下一步”按钮,则弹出的界面如图5.69所示。

图5.69 调用窗体按钮向导之二
(6)在“请确定命令按钮打开的窗体”下拉列表中,选中“例5-3学生成绩—窗体向导”,单击“下一步”按钮,则弹出的界面如图5.70所示。
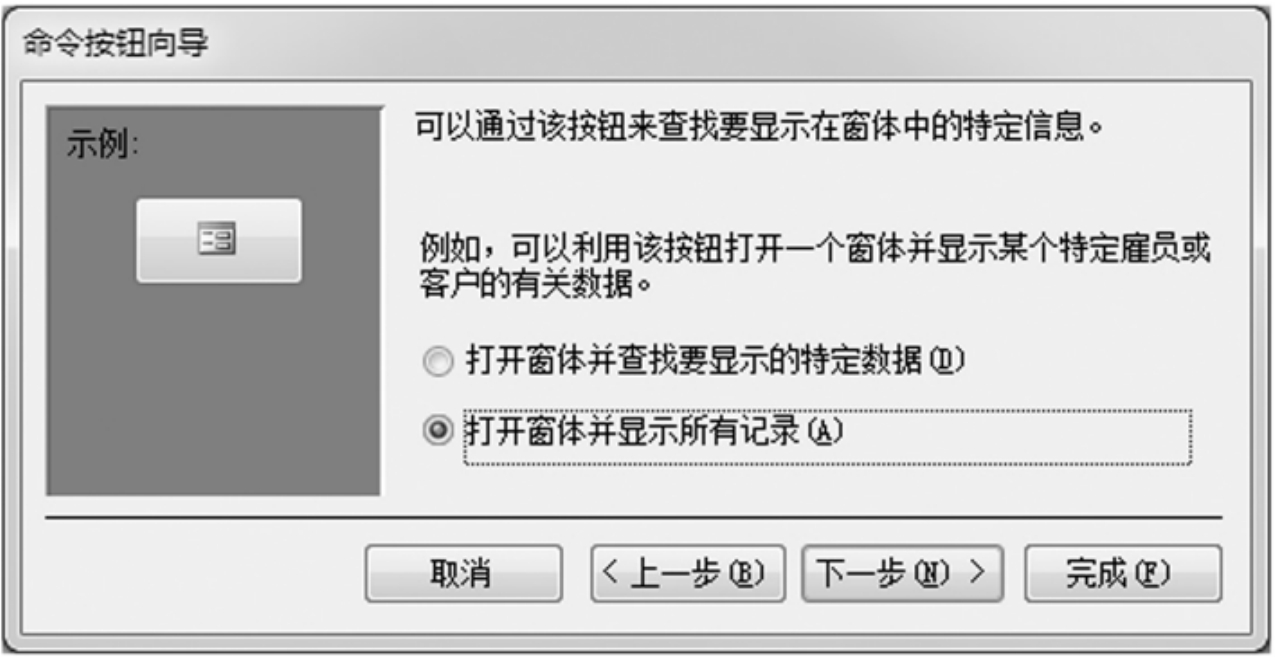
图5.70 调用窗体按钮向导之三
(7)在“命令按钮向导”中选中“打开窗体并显示所有记录”,单击“下一步”按钮,则弹出的界面如图5.71所示。

图5.71 调用窗体按钮向导之四
(8)在“请确定在按钮上显示文本还是图片”中选中“文本”,在右侧的文本框中,输入“例5.3”,单击“下一步”按钮,则弹出的界面如图5.72所示。
(9)在“请指定按钮的名称”的下方,输入“Command0”,并单击“完成”按钮。
(10)同理,依次添加“例5.5”“例5.7”“例5.9”和“退出系统”按钮。
▲注意:在创建“退出系统”按钮时,需要在与“图5.68”相同的界面中,在“类别”下方的列表中,选中“应用程序”;在“操作”下方的列表中,选中“退出应用程序”。
(11)在“设计视图”的“主体”节的“退出系统”的上方,拖出一条直线,在“属性表”的“格式”选项卡中,设置“边框宽度”的属性为“3pt”“边框颜色”的属性为“#0000FF”(蓝色);在“其他”选项卡中,设置“名称”的属性为“Line1”。
(12)调整按钮的大小和位置等属性。

图5.72 调用窗体按钮向导之五
5.3.4 窗体的预览与打印
利用窗体,不但可以完成数据的输入、添加、修改和删除,还可以实现窗体数据的打印预览和打印输出。操作方法如下:
(1)单击“文件”选项卡,单击“打印”,如图5.73所示。
(2)系统提供了“快速打印”“打印”和“打印预览”3种打印模式。
(3)快速打印:确定输出的窗体没有问题,直接送往默认的打印机,打印输出。
(4)打印:定制的打印方式。首先,设置若干打印参数(例如:纸张类型和打印份数等),其次,再送往指定的打印机,打印输出。
(5)打印预览:在打印之前,首先预览打印的内容是否正确。
(6)理想的打印模式:首先对需要打印的内容进行预览,如果发现存在问题,可以对其进行进一步的修改,在确定没有问题后,再送往打印机打印输出。即先预览,再打印。
例如:对“例5.5”中的“课程信息—多个项目”窗体,进行打印预览的结果如图5.74所示。操作方法如下:
(1)打开“学籍”数据库。
(2)利用窗体的“设计视图”打开“例5.5”。
(3)单击“文件”选项卡,单击“打印”,单击“打印预览”。
▲说明:对数据打印输出的格式,有特殊的复杂要求的用户,则可以使用“报表”对象的丰富和强大的输出功能来实现。

图5.73 窗体的打印与预览

图5.74 课程信息的打印预览
免责声明:以上内容源自网络,版权归原作者所有,如有侵犯您的原创版权请告知,我们将尽快删除相关内容。















