窗体设计提供了窗体结构更为方便的设计窗体方法, 它可以按照自己的设计思路进行布局, 是最常用的窗体设计方法。 该方法主要是使用窗体的 “设计视图” 自行添加数据和布局, 用其他方法制作的窗体均可使用该方法修改。 因此, 在窗体设计时可向窗体添加更多类型的控件。 例如添加背景图片、 选项组合框控件、 按钮、 单选和复选按钮以及绑定对象等,还可以在文本框中编辑控件来源, 调整窗体控件的大小、 颜色和字体等内容。 它能更改某些无法在布局视图中更改的窗体属性。
图5.19 在空白窗体上修改标题文字
一、 案例五的操作步骤
(1) 单击【创建】 选项卡中的 “窗体设计” 按钮,打开窗体“主体”,如图5.20所示。
图5.20 窗体编辑视图
(2) 单击 【设计】 选项卡, 在打开的 “窗体设计工具” 中选择控件, 单击 “添加现有字段” 项可加入数据库数据, 此外还可加入标签、 文本框、 按钮等, 窗体设计工具栏如图5.21所示。
图5.21 窗体设计工具栏
(3) 选择 “添加现有字段” 项, 在窗体右侧出现 “字段列表” 对话框, 在其下面出现数据库列表。 选择“student” 表后单击 “+” 号, 则展示所有字段数据, 如图5.22所示。
(4) 双击数据字段名或拖动字段名到窗体, 则在窗体上显示该字段标签和值, 即完成了数据库表与窗体的链接。 此时可对窗体上显示的数据进行排列布局, 单击工具栏内的“开始” 按钮, 可修改标签的字体大小、 颜色和字体。
在窗体主体内单击 【设计】 选项卡添加标题 “学生基本情况登记表” 标签, 并修改字体的大小和字体, 如图5.23所示。
图5.22 student表数据字段
图5.23 学生窗体设计
(5) 拖动命令按钮到窗体, 则打开 “命令按钮向导” 对话框, 选择 “记录导航” 和“转至下一项记录”, 如图5.24所示。
图5.24 “命令按钮向导” 对话框
(6) 单击 “下一步” 按钮, 再选择 “文本”, 完成窗体上的 “下一项记录” 按钮, 如图5.25所示。
图5.25 添加按钮导航
(7) 单击 “下一步” 按钮, 显示缺省命令按钮的名字 “Command1”, 再选择 “完成”按钮, 如图5.26所示。
(8) 同理, 按照上述方法拖动3次命令按钮, 分别选择 “转至前一项记录” “转至最后一项记录” “转至第一项记录” 按钮, 结果如图5.27所示。
(9) 单击工具栏的属性表或右击 “属性”, 打开属性表, 从 “所选内容的类型: 窗体”下拉列表中选择 “窗体”, 再对 【格式】 选项卡中的 “图片” 项添加图片, 找到图片所在位置 (案例五的背景图片是bg7.jpg)。 再选择 “图片缩放模式” 项 (“剪辑” “拉伸” “缩放”), 其中: “剪辑” 会剪切图片, “拉伸” 将图片按窗体大小显示; “缩放” 按照图片全景显示。 缺省为 “剪辑”, 这里选择 “拉伸”, 如图5.28所示。
图5.26 添加按钮导航
图5.27 添加四个导航按钮
(10) 单击 “关闭” 按钮保存窗体, 在导航窗格中双击视图名即可看到案例五中的图5.4所示结果。
二、 案例六的操作步骤
(1) 单击 【创建】 选项卡中的 “窗体设计” 按钮, 添加标题 “2015—2016学年课程录入” 标签, 通过窗体属性添加背景图片。
图5.28 选择窗体背景图片
(2)在窗体“属性表”中,添加窗体属性“记录源” 选择course课程表。
选择course课程表。
(3) 通过图5.21中的 【设计】 选项卡, 添加选项卡并分别修改标题为 “第一学期” 和“第二学期”, 如图5.29所示。
图5.29 添加选项卡控件
(4) 在窗体设计的 “添加现有字段” 中, 拖动数据源course表的所有字段到窗体, 通过
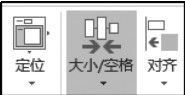 下的 进行大小调整、对齐排列,如图5.30所示。
下的 进行大小调整、对齐排列,如图5.30所示。
(5) 在图5.21的窗体设计工具栏中选择 “选项组” 按钮, 在窗体右侧空白处单击即可打开 “选项组向导” 对话框, 在对话框中输入专业标签名称, 如图5.31所示。
图5.30 添加数据项并排列对齐
图5.31 “选项组向导” 对话框
(6) 单击 “下一步” 按钮, 再选择 “否, 不需要默认选项”, 如图5.32所示, 再单击“下一步” 按钮。
图5.32 选择是否需要默认选项
(7) 针对 “标签名称” 下专业对应的专业代码, 修改 “值” 下面的内容, 缺省为阿拉伯数字1,2,3…, 如图5.33所示。
图5.33 修改默认值的内容
(8) 单击 “下一步” 按钮, 在 “在此字段中保存该值” 右侧的列表框中选择 “开课专业” 字段, 如图5.34所示。
图5.34 选择保存表字段
(9) 单击 “下一步” 按钮, 选择选项组按钮类型及显示样式, 缺省为第一项, 此时可直接选择默认, 如图5.35所示。
(10) 单击 “下一步” 按钮, 键入选项组名字, 缺省系统指定为Frame1到Framen, 此时可按照窗体中的数量修改数字, 如图5.36所示。
(11) 单击 “完成” 按钮, 此时可修改显示的字体大小和显示位置 (可使用缺省), 如图5.37示。
图5.35 选择组按钮类型和样式
图5.36 键入选项组按钮名字
图5.37 添加字段及选项组结果
【说明】 上面 “上课周” 选项是组合框内容, 该内容可以在数据库表中使用列表, 参见第3章建立数据库表中的3.2.10节内容。
(12) 选择图5.21工具栏中的 “按钮” 项, 在下面空白处单击, 即可打开 “命令按钮向导” 对话框, 添加 “下一项记录” 和 “上一项记录” 方法见案例五的操作步骤。
(13) 再选择图5.21工具栏中的 “按钮” 项, 在下面空白处单击, 在打开的 “命令按钮向导” 对话框中, 选择 “记录操作” 下的 “添加新记录”, 如图5.38所示。
图5.38 添加记录操作按钮 (1)
(14) 单击 “下一步” 按钮, 选择 “文本”, 此时 “添加记录” 可自动为按钮标签, 如图5.39所示。
图5.39 添加记录操作按钮 (2)
(15) 单击 “下一步” 按钮, 可自行键入命令按钮名以便编程对按钮的引用, 缺省系统自动添加按钮名为Command1到Commandn, 如图5.40所示。
图5.40 添加记录操作按钮 (3)
(16) 同理, 分别选择 “记录操作” 下的 “保存记录” “撤消记录” 和 “删除记录”项, 分别选择 “文本”, 该操作按钮可自动加入为按钮标签, 按照上述文本框的排列对齐方式调整位置, 其结果如图5.41所示。
图5.41 添加记录操作按钮结果
(17) 单击 “关闭” 按钮, 保存系统, 在导航窗格中双击即可完成添加记录、 删除记录等操作, 见案例六的图5.6所示结果。
三、 创建带有子窗体的窗体
(1) 单击 【创建】 选项卡中的 “窗体向导” 按钮, 分别选择 “student” 表、 “course”表和 “score” 表数据源中的多个字段, 通过单击 “下一步” 按钮, 分别选择三个表的所需字段, 如图5.42所示。
图5.42 选择输出字段
(2) 单击 “下一步” 按钮, 在对话框右上角看到输出字段数据, 选择 “带有子窗体的窗体” (当选择数据源是多个表时才出现), 如图5.43所示, 单击 “下一步” 按钮。
图5.43 查看输出字段
(3) 在输出形式中选择 “数据表” 显示方式, 如图5.44所示, 单击 “下一步” 按钮。
图5.44 选择窗体布局
(4) 指定窗体标题, 再选择 “打开窗体查看或输入信息”, 单击 “完成” 按钮, 如图5.45所示。
图5.45 选择窗体标题和打开形式
(5) 右击窗体视图选择 “设计视图”, 按照上述方法调整显示位置和排列对齐方式, 保存后再双击可看到带有子窗体的结果图如图5.46所示。
图5.46 带有子窗体的结果图
若在窗体上放入多个表和查询中的字段, 则在窗体向导的第一页上选择第一个查询中的字段后,请不要单击“下一步” 或 “完成” 按钮。而是应该重复这些步骤, 再选择一个表或查询,单击在窗体上的其他字段。然后单击 “下一步” 或“完成” 按钮继续操作。
免责声明:以上内容源自网络,版权归原作者所有,如有侵犯您的原创版权请告知,我们将尽快删除相关内容。
















