4.1.2 编辑原理图实体
在原理图编辑器中编辑实体有两种方法,在Change对话框内改变它的属性,或图形化修改实体。一些操作(如改变颜色)只能通过编辑属性实现,另外一些(如改变一个矩形的大小)可以通过对话框或图形化的方法修改。
1.放置时编辑
可以在放置时编辑该实体的属性。当它在光标上浮动时,按下Tab键,将弹出它的属性对话框,如图4-10所示。
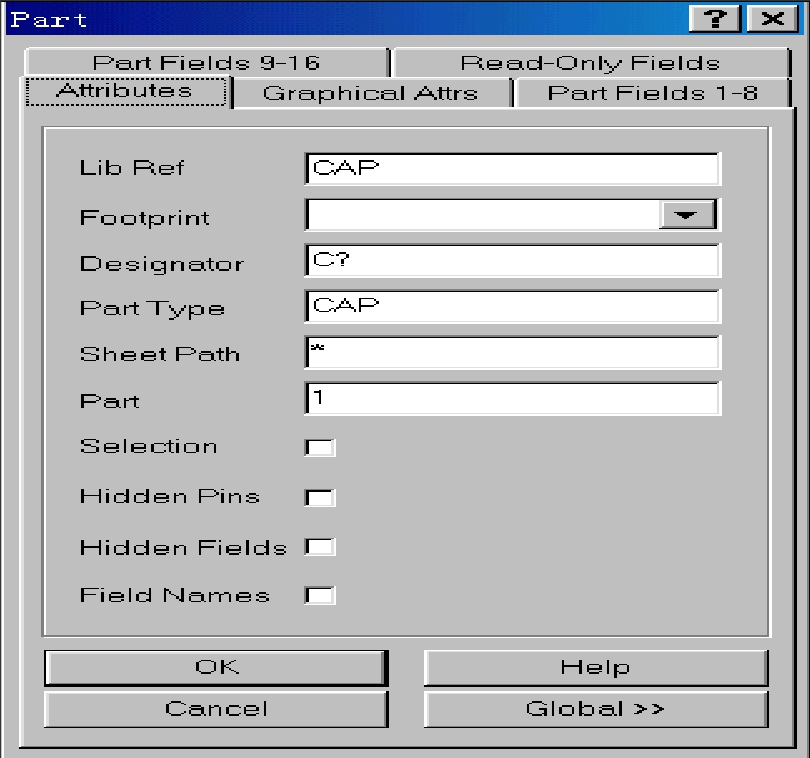
图4-10 放置电容时编辑其属性的对话框
在放置时编辑的优点有以下几点。
(1)对属性的改变将成为该类型实体的默认值,如果在放置期间改变了导线的颜色,则以后放置的导线都使用该颜色。这些改变将存储在缺省文件ADVSCH.DFT中,因此下一次运行该程序的时侯,导线还将使用该颜色。这种设定缺省值的方式要依赖于Preferences对话框(Options > Preferences)中的“Permanent”复选项的设置。如果它是打开的,这些改变将不会成为缺省值而只是应用于正在光标上浮动的实体。
(2)有数字化属性的实体,比如元件标号或总线的网络标号等,会自动增量。
2.编辑图纸上的实体
从菜单上选择Edit > Change可改变任何已放置的实体,将光标移至该项并单击左键(快捷键:双击左键)。每个实体有它的可编辑属性范围。可以只改变该实体,也可以使用强大的全局编辑功能把改变扩展至整个设计过程。
3.图形化编辑——聚焦
基于图形化编辑环境的优点之一是能对屏幕上显示的实体直接进行修改。在原理图编辑器中,可以一次对一个实体,或指定一组实体一起进行编辑,但必须先要识别它们,这就需要聚焦和选择。
在别的Windows应用程序中选择只是一个单一的概念,在进行选择处理前必须识别它们。一个典型的例子是选择一个或多个实体复制到剪贴板上,然后再粘贴到另一位置。通常所选择的实体能被直接修改。例如,被选择的实体在大多数的图形化应用中可以移动或重新调整形状。
与别的Windows应用程序不同,原理图编辑器使用两种独立的方法来完成面向任务的选择。在建立和编辑原理图时会反复使用选择和聚焦这些方法。
在原理图编辑器中,当把光标定位在一个设计实体上并击鼠标左键时,这个实体将成为当前焦点,从而可以显示所作的修改。这与在Windows下可以点一下一个已打开的窗口来改变焦点,使它激活相类似。
同一时间内,只能有一个实体被激活。可以判断哪一个实体是被聚焦的,因为它的图形化编辑手柄和/或一个实体轮廓会显示出来,如图4-11所示。可以看到如果在一个元件上击一下鼠标左键,则一个虚线轮廓将把该部件包围起来。要将焦点移到别的实体,只需在它上面单击一下左键。在工作区的 空白处击一下则可以释放焦点。

图4-11 聚焦实体
(1)图形化编辑聚焦的实体
一个实体处于聚焦时,就可以移动它或者编辑它的图形特性。
图形化编辑聚焦的实体只要单击其编辑手柄,实体的该点就会跳到光标上,简单地移动光标,然后在一个新的位置上单击即可。可改变一个图形实体如弧、矩形等的大小或形状。
在聚焦实体上单击鼠标可以移动它。按Delete还可以删除聚焦实体。
(2)编辑手柄和多线体
多线体实体有其特殊的图形编辑属性。比如,当放置连线、总线或图形线时,在每次改变连线、总线或图形线的方向时还需要定义一个顶点。这些顶点在聚焦时显示为编辑手柄,如图4-12所示。这些实体可能是复杂的形状(因此叫做“多线体“),但可以作为简单实体来处理(移动、剪切、复制、粘贴、清除或删除)。
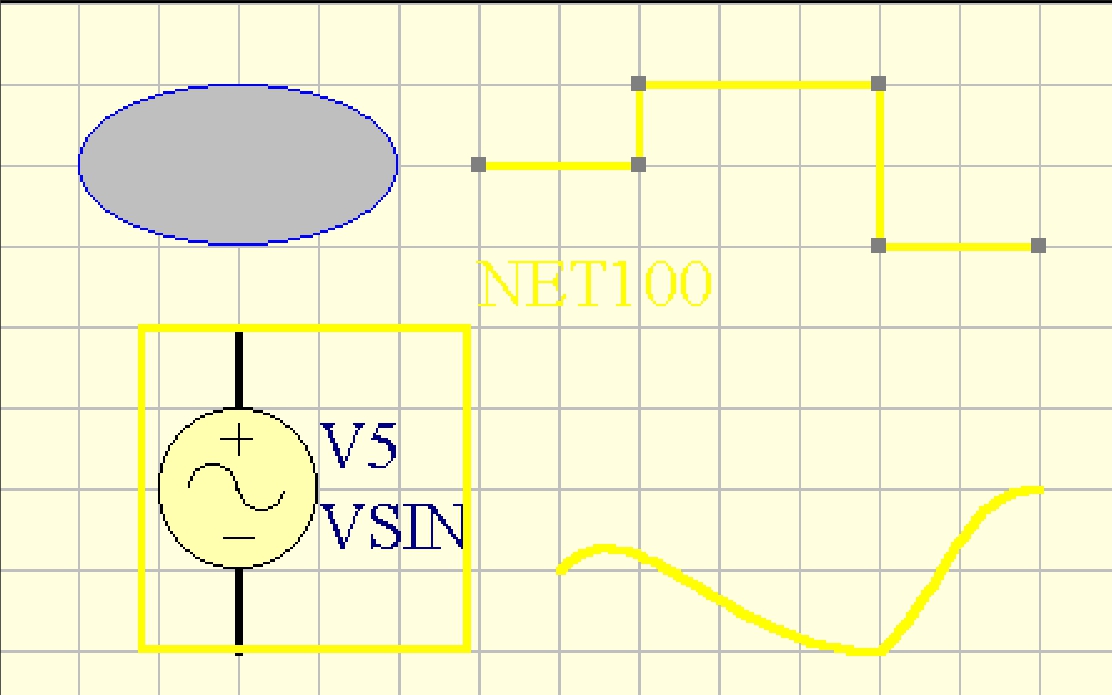
图4-12 编辑手柄和多线体
多线体实体的特殊属性是,能够从已放置的实体上删除或添加顶点。
4.实践1——为多线体增加顶点或控制点
增加一个顶点或控制点:
(1)点一下多线段实体,使其聚焦。
(2)将光标放在线段上需要插入新顶点的地方。点鼠标左键然后按Insert键。此时线段将在光标处弯折。
(3)移动新的顶点到所需位置,然后松开鼠标左键放置。
如果发现光标跳到最近的手柄而不是所按的位置,关闭Preference对话框的Object’s Electrical Hot Spot选项。
5.实践2——从多线体删除顶点或控制点
有时候在重新设置多线段实体的形状时,可能需要删除一个顶点或控制点。要删除一个顶点或控制点,可按以下步骤操作:
(1)点一下一个多线段实体,使其聚焦。
(2)将光标放在希望删除的手柄上,点鼠标左键捕获该手柄。
(3)按Delete键删除该顶点或控制点。
光标会跳到剩下的最近的顶点。
在这些例子中,聚焦是执行图形化编辑功能的先决条件。但不能利用剪贴板对聚焦实体进行编辑操作:如复制、剪切、粘贴和清除。这些剪贴板的特性只在“选择”里有效。
6.图形化编辑——选择
选择提供了第二个处理实体的方法。与聚焦不同,选择可以用于单个实体也可以用于实体组。
选择并不显示实体的图形编辑柄或聚焦框,而是实体以选择色显示其轮廓(Options > Preferences)。
选中后,实体可以移动、剪切、复制、粘贴到另一个窗口或在当前窗口的其他位置,或者清除。特殊的Edit > Move选项可以用单步操作实现选中实体移动或旋转。还可以使用原理图编辑器的全局编辑特性,把全局编辑修改限制为所选的实体或未选中的实体。
原理图编辑器的复杂选择模式的一个关键特性是可以单击鼠标左键而不会取消刚才增加的对实体的选择。这就使得可以执行大量的操作而不会影响当前选择。
选择由以下方式完成:
(1)直接选择,用Shift+鼠标左键可以将单个实体增加到当前选择中或从当前选择中删除。
(2)按下左键,然后在图纸上所需区域拖动选择框。落入该选择框的实体都会被加入到当前选择中。
(3)使用Edit > Select和Edit > De-Select子菜单来定义一个选择。
(4)双击一个实体打开实体的对话框,改变实体的选择属性,如图4-13所示。使用全局编辑特性来将选择状态的改变应用到当前图纸上的所有其他同类实体。

图4-13 实体的选择属性对话框
7.实践3——直接选择一个独立实体
直接选择是选择一个独立实体中最灵活的方法,在下列场合下选择一个实体。
(1)光标置于实体上,按下Shift键并单击左键。
该实体将被重绘,轮廓显示为选择色(选择Tools > Preferences改变颜色)。重复该项操作,每次可在当前选择中加入一个实体。
如果听到一声蜂鸣或没有东西被选择,则放大视图(按PageUp)并确认光标是否直接覆盖在想选择的实体上,若要选择一个元件,应将光标完全放入元件内部,选择复杂的元件要等待一段时间。
将另外一个实体加到当前选择中:
(2)光标覆盖在另外一个实体上,按下Shift并单击鼠标左键。
从当前选择中撤消个别实体的选择:
(3)光标覆盖被选实体上,按下Shift并单击左键。
当一个实体撤消选择后,将用原先的颜色重画。其他已选实体保持选择状态,直到它们的选择被撤消(Shift+左键)或执行Edit > Deselect 。
8.实践4——直接选择一个区域
直接选择也适用于一个区域。选择一个区域内的所有实体:
(1)放置鼠标,使光标下没有实体。
(2)按住鼠标左键。
状态栏提示“Choose Second Corner”。
(3)沿斜对角拖动鼠标,将区域定义成所选的矩形并释放左键。
只有完全落入矩形区的实体才被选择,被选择的实体以当前选择色高亮显示。
(4)重复这个过程来扩展选择。
9.使用菜单选项进行选择的方法
Edit > Select 菜单项允许选择一个区域内或区域外的实体或所有实体,还可以通过网络来选择(以选择当前图纸上该网络所有的连线和网络识别符),或者通过Connection(选择物理连接的所有连线和网络识别符)。
Edit > De-Select 菜单项提供同样的选项,除了Net和Connection选项。
Edit > Toggle Selection 菜单项允许切换独立实体的选择状态,类似于Shift+左键选择技术。
10.选择后的操作
被选择的实体可以剪切或复制到剪贴板,通过剪贴板粘贴到另外的一个原理图图纸,或粘贴到支持Window剪贴板的应用程序。选择Edit > Clear菜单项或Ctrl+Del快捷键可以删除选择。
在原理图编辑器中使用剪贴板和Windows的其他应用程序一样。次序是:选择欲操作的实体,剪切或复制到剪贴板,然后将剪贴板上的内容粘贴到指定的位置。
11.注意
使用剪贴板应注意以下几点。
◊原理图编辑器包含一个Clipboard Reference Location(剪贴板参考位置)选项。参考位置是进行复制或剪切操作时指定的坐标点。当粘贴一个选择,可以通过该参考位置来“固定”它,使粘贴实体精确定位。如果该选项允许,当进行复制或剪切时就会提示“Choose Clipboard Reference Location”。 设置该选项可选择Tools > Preferences菜单项。
◊确信选择只包含想复制或剪切的那些实体。如果进行一个新的选择前想要确信没有东西被选中,应先撤消所有选择。
◊使用快捷键Shift+左键可以从当前选择中增加或移去实体。
◊剪贴板只保留最近一次选择,每次使用Cut或Copy都会覆盖剪贴板的内容。
◊选Edit > Clear, 从工作区删除当前选择,并且不将它复制到剪贴板。
◊原理图编辑器包含一个选项,即复制到剪贴板的内容可以包括图纸模板,选择Tools > Preferences设置该项。
(1)阵列粘贴
当使用Edit > Cut (或Copy )时,将当前选择复制到剪贴板。Edit > Paste Array 允许将剪贴板上的内容重复复制放回工作区。如图4-14所示,使用阵列功能生成一组8位数据线,如果Clipboard Reference 功能允许,则使生成和放置阵列更加容易。

图4-14 阵列粘贴示例
使用Paste Array 功能生成一组8位数据线的步骤:
① 放置完线和网格标号后,选择它们,然后将选择剪切到剪贴板。
② 选择Paste Array , 并设置要求的数据线数量。
③ 点击OK关闭对话框,然后点击鼠标放置阵列,阵列会马上出现。
(2)项目个数
完成重复放置的次数。例如,输入4将放置4次剪贴板中的内容。
(3)文本增量
该项用于想让其自动增量的文本,如网络标号。设定为1可使所操作的元器件顺序增一,如U1,U2,U3等。
(4)水平间距
粘贴项之间的水平间距。将它设置为10,则每两个顺序放置的实体之间的间距为标准可视栅格点(0.1inch)。
(5)垂直间距
粘贴项之间的垂直间距。将它设置为10,则每两个顺序放置的实体之间的间距为标准可视栅格点(0.1inch)。
免责声明:以上内容源自网络,版权归原作者所有,如有侵犯您的原创版权请告知,我们将尽快删除相关内容。













