6.4.4 Authorware的图文编辑
1.图文编辑状态的进入
Authorware中处理图文等可视内容,通常是在展示窗口中进行的,以便取得“所见即所得”的效果。Authorware中,展示窗口只有一个,可以理解为属于整个Authorware应用程序,不属于某个具体图标,而图文内容则属于各个图标。设计者创建、集成与编辑各个显示(或交互)图标的图文内容,Authorware运行应用程序时就依据流程结构将各个图标的图文内容在展示窗口中加以显示(或运动)。要创建或编辑显示图标的内容,就要打开展示窗口,并进入相应于该图标的编辑状态。进入此编辑状态可以有几种方法,这些方法在不同情况下各有所长:
(1)进入显示图标图文内容编辑状态最常用的方法就是前面例子中所述的方法,即直接双击流程线上的显示图标(或后面将要介绍的交互图标)。这时打开的是一般是空展示窗口,没有前面内容的位置参照。
(2)有时需要有前面某些图标的显示内容作为创建或编辑当前图标图文内容的位置参考。这时可先双击打开参考图标,然后在按住“Shift”键的同时双击打开要编辑的显示图标。这时参考图标的显示内容也显示在展示窗口中,而当前图标的内容则既显示又可编辑。
(3)第三种方法是在流程线放上空显示图标,然后试运行。运行到该空图标时,Authorware会自动进入编辑状态,并且这个图标以前显示的内容还留在展示窗口(不可编辑,除非双击其中图文对象),可作为创建新内容时的位置参考。
(4)其他在试运行的过程中随时双击展示窗口中的任意图文对象,包含该图文对象的显示图标也可打开供编辑,其他图标的显示内容也留着可供参考。
进入图文编辑状态的明显特征是在展示窗口出现的同时,出现工具盒。若要退出编辑状态,单击工具盒左上角的退出按钮即可。
2.工具盒及图文对象编辑
![]()
图6‐48 工具盒
Authorware内部创建图文内容的工具主要就是工具盒(Tool Box)。同时,对包括外部输入图形在内的可视内容进行移动布局、改变尺寸等编辑处理也离不开工具盒。工具盒如图6‐48所示。这里对其作进一步介绍:
(1)工具盒顶部的标题条显示了被编辑图标的名称。与一般窗口一样,可用鼠标左键拖动标题条,以拖动和安排工具盒的位置。
(2)工具盒右上角的小方块为关闭按钮,单击之就关闭整个展示窗口,结束编辑状态。如果原来是从试运行进入的编辑,这时也会继续试运行下去。
(3)工具盒左边大方框中显示的图标即被编辑的图标,有时也可对其执行与该图标有关的操作,就像在流程线上编辑该图标一样,如用鼠标双击该图标即可快速选中其所有的显示内容。
(4)工具盒中的其他8个方框即代表了8个工具,要使用它们,只要单击相应方框,使之成为反显示状态(表示选中)即可。如单击箭头工具 ,即反显示为
,即反显示为 ,此时,鼠标在展示窗口中的操作即体现这一工具的功能、特点。
,此时,鼠标在展示窗口中的操作即体现这一工具的功能、特点。
刚才提到工具盒中的8个工具,在Authorware中创建文字图形及移动排布对象等操作主要就靠这8个工具。现将它们的主要功能、用法结合图文对象创建简述如下:

图6‐49 选择工具
 选择工具(Pointer):也可称为箭头工具。选择是计算机编辑中最基本的操作。要对任何对象(文本或图形)进行操作,如移动位置、改变尺寸或颜色等,首先应选中这些对象。对象选中的状态下,其周边应出现8个小方块,如图6‐49所示。在编辑图文时,要选择展示窗口中某一对象时,只要以选择工具去单击该对象即可。要注意的是对于某些空心的对象,需要在对象的周边上单击。如果要同时选中多个对象,可在按住“Shift”键的同时去单击各个对象。另外一个方法是在选中“选择工具”的情况下,在欲选对象外拖一个矩形框,此时被包围住的对象都被同时选中。要去除选中状态,只要在展示窗口的空白处单击即可。
选择工具(Pointer):也可称为箭头工具。选择是计算机编辑中最基本的操作。要对任何对象(文本或图形)进行操作,如移动位置、改变尺寸或颜色等,首先应选中这些对象。对象选中的状态下,其周边应出现8个小方块,如图6‐49所示。在编辑图文时,要选择展示窗口中某一对象时,只要以选择工具去单击该对象即可。要注意的是对于某些空心的对象,需要在对象的周边上单击。如果要同时选中多个对象,可在按住“Shift”键的同时去单击各个对象。另外一个方法是在选中“选择工具”的情况下,在欲选对象外拖一个矩形框,此时被包围住的对象都被同时选中。要去除选中状态,只要在展示窗口的空白处单击即可。
 文本工具(Text Tool):文本工具用于建立和编辑文本。选中文本工具,在展示窗口任何位置单击,即出现文本插入光标,即可输入和编辑中英文文字,如图6‐50所示。
文本工具(Text Tool):文本工具用于建立和编辑文本。选中文本工具,在展示窗口任何位置单击,即出现文本插入光标,即可输入和编辑中英文文字,如图6‐50所示。
![]()
图6‐50 创建文本
 直线工具(Straight Line Tool):用鼠标拖放的方式,可以画规范的垂直、水平和45度的线段。用这个工具画的线在移动和编辑时均能保持垂直、水平或45度。
直线工具(Straight Line Tool):用鼠标拖放的方式,可以画规范的垂直、水平和45度的线段。用这个工具画的线在移动和编辑时均能保持垂直、水平或45度。
 斜线工具(Diagonal Line Tool):用鼠标拖放的方式,可以画任意角度的线段。按住Shift键情况下,使用此工具画出的也是垂直、水平或45度的线段。但在移动和编辑时则不保证垂直、水平或45度。
斜线工具(Diagonal Line Tool):用鼠标拖放的方式,可以画任意角度的线段。按住Shift键情况下,使用此工具画出的也是垂直、水平或45度的线段。但在移动和编辑时则不保证垂直、水平或45度。
 椭圆工具(Oval Tool):用鼠标拖放的方式,可画椭圆,拖放的起终点分别对应于椭圆外切矩形的两个对角顶点。按住shift键情况下,使用此工具画出的是正圆。
椭圆工具(Oval Tool):用鼠标拖放的方式,可画椭圆,拖放的起终点分别对应于椭圆外切矩形的两个对角顶点。按住shift键情况下,使用此工具画出的是正圆。
 矩形工具(Rectangle Tool):用鼠标拖放的方式,可画矩形,拖放的起终点分别对应于所画矩形的两个对角顶点。按住shift键情况下,使用此工具画出的是正方形。
矩形工具(Rectangle Tool):用鼠标拖放的方式,可画矩形,拖放的起终点分别对应于所画矩形的两个对角顶点。按住shift键情况下,使用此工具画出的是正方形。
 圆角矩形工具(Rounded Rectangle Tool):类似矩形工具,不过所画矩形顶角为圆角。圆角的弯度可以调整。在圆角矩形对象和圆角矩形工具都被选中的情况下,在圆角矩形内部出现如图6‐51所示的控制块(小矩形),向不同方向拖动此控制块,圆角将出现多种变化。
圆角矩形工具(Rounded Rectangle Tool):类似矩形工具,不过所画矩形顶角为圆角。圆角的弯度可以调整。在圆角矩形对象和圆角矩形工具都被选中的情况下,在圆角矩形内部出现如图6‐51所示的控制块(小矩形),向不同方向拖动此控制块,圆角将出现多种变化。
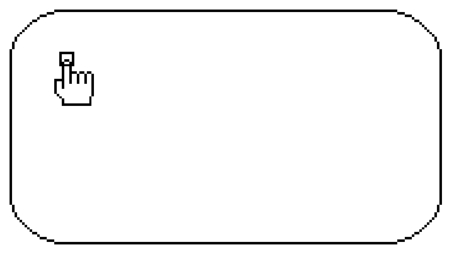
图6‐51 圆角矩形调整
 多边形工具(Polygon Tool),用于画多边形,所画多边形可以是闭合的或不封闭的。注意用此工具的画法与上述工具有所不同,它是通过鼠标单击不同位置添加顶点的方式建立多边形的。首次单击的点为多边形的起点,接着可顺次单击多边形的各个顶点,当再次单击起点处时,单击加点状态自动结束,构成一个封闭的多边形。如不想构成封闭多边形,则可在打算当作终点的任意位置处双击鼠标,单击加点状态也结束,构成开放多边形,或者说是一条折线。在Authorware中,可以对折线的顶点进行节点编辑,即通过拖动各个节点来改变多边形的形状。方法是在多边形对象和多边形工具都被选中的情况下,直接拖动多边形的各个顶点,如图6‐52所示。
多边形工具(Polygon Tool),用于画多边形,所画多边形可以是闭合的或不封闭的。注意用此工具的画法与上述工具有所不同,它是通过鼠标单击不同位置添加顶点的方式建立多边形的。首次单击的点为多边形的起点,接着可顺次单击多边形的各个顶点,当再次单击起点处时,单击加点状态自动结束,构成一个封闭的多边形。如不想构成封闭多边形,则可在打算当作终点的任意位置处双击鼠标,单击加点状态也结束,构成开放多边形,或者说是一条折线。在Authorware中,可以对折线的顶点进行节点编辑,即通过拖动各个节点来改变多边形的形状。方法是在多边形对象和多边形工具都被选中的情况下,直接拖动多边形的各个顶点,如图6‐52所示。
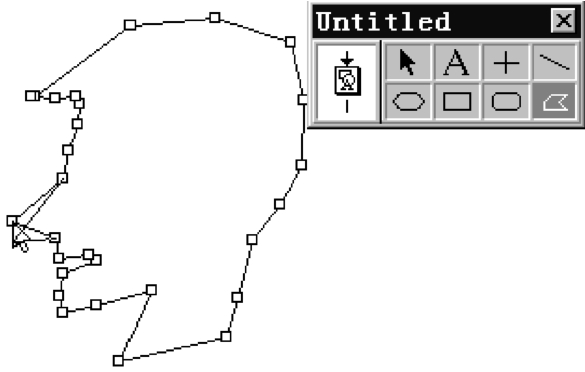
图6‐52 多边形节点调整
作为面向对象的图文处理工具,Authorware能够对自己创建的图形对象在后期进行方便的编辑修改。对象是独立的、可由属性描述。Authorware的编辑,大多只要选中对象修改属性。例如,一个圆,它就可能有位置、大小、边的宽度和颜色、中间的填充花样和颜色等诸多属性,无论是创建之前还是之后,都可方便地进行设定或修改。整个文档,包括展示窗口也是对象,其尺寸、背景等也可以设定,以适合目标设备的情况。限于篇幅这里不再详述。
Authorware也能够方便地集成或调用外部图形图像。例如通过扫描仪采集、数字相机拍摄或其他图形应用程序(如Photoshop、PowerPoint)创建或处理过的图形对象都可供Authorware使用。
以文件方式输入图形是最常用的方法。常用的方法是在展示窗口处在编辑状态的情况下,选菜单命令“File(文件)\Import(输入)”,或单击工具栏上的“Import(输入)”工具(左起第4个工具按钮)。此时弹出标准的Windows“输入文件”对话框,选择所需文件确认即可。Authorware可直接输入的图形文件类型很多,如BMP、GIF、JPG、PNG、WMF、PICT(Quicktime格式),甚至PSD(Photoshop格式)等。至于外部图形信息的存储方式,也是可以选择的。如图6‐53所示,可选择是否“Link to File(链接到文件)”。核对框未被选中,则图形一旦“输入”,其信息就直接存入Authorware程序文件内部,不再依赖于原图形文件。否则就仅保存一个链接。外部链接的好处是可以减小程序文件的尺寸,同时易于在程序以外维护图形信息;风险是一旦图形文件移动或丢失,程序就会出错,尤其在打包发布时,需要特别关注这些外部文件的携带和与程序文件的路径关系。

图6‐53 输入文件对话框
Authorware的文本录入和编辑主要通过图形工具盒中的文本工具,可利用键盘键入或Windows剪贴板粘贴。另一种输入文本的方法是像输入图形那样以文件方式输入,用的命令与方法也与图形几乎一样。文本文件也可以选择“链接到文件”,让信息做外部存储,方便文字、数据的更新,甚至让最终用户也能在程序外面维护数据。文本文件输入后与内部创建的文本一样可以做种种有关文本的属性、格式等的设置。除了常见的各种文本格式(样式),包括制表符格式(如图6‐54左上部所示)都可以设定外,Authorware可以方便地设置滚动文本,当文本较多,考虑到展示窗口的容量,可以设置滚动文本,如图6‐54所示。文本的超链接也可方便地实现。

图6‐54 制表符与滚动文本
免责声明:以上内容源自网络,版权归原作者所有,如有侵犯您的原创版权请告知,我们将尽快删除相关内容。
















