7.4.6 Moodle的课程编辑视图与结构编辑
课程基本属性和信息设置后,即可从课程网页开始进行课程的具体设计。此时首先应通过单击左边栏“课程管理”菜单的“打开编辑功能”(或页面右上角的同名按钮)进入课程网页的编辑模式(编辑视图),如图7‐30所示。为典型和简明起见,图中所示不是新建立的全空课程,仅取了页面中的第2单元(主题格式),其中已经包含若干项目。编辑视图中的有关编辑工具说明如下:

图7‐30 课程页面编辑模式及其工具
1.项目工具,位于每一项目名称右边,横排的5个工具。左起第1个为右向箭头工具,用于调整项目的缩进层次,默认在顶层,所以未出现左向箭头,此工具主要帮助建立项目的层次结构。左起第2个为上下箭头工具,用于调整该项目的上下位置,范围可跨越单元,如单击第4个项目“资源设计”,就会在所有单元的项目之间出现插入方框,单击就插入到新的位置。中间的为手笔工具,即编辑工具,单击打开项目页面进行编辑,Moodle中多处使用了此工具。左起第4个为项目删除工具。第5个为隐藏工具,隐藏的意义如前所述。
2.单元工具,位于单元右边,竖排的5个工具。上起第1个框状工具前面课程网页的非编辑视图中就有,作用如前所述。上起第2个灯泡状工具用于“标注该主题为当前主题”。中间也是隐藏工具,用于设定整个单元的隐藏与否。第4、5个箭头工具用于整个单元的上下移动,由于单元总数有限,所以单击一次向相邻方向调整一个单元的位置。
3.“添加资源”下拉选框,用于添加资源类项目,可选项目如图7‐31左边所示。单击选择某一资源选项,即进入相应资源项目的编辑页面,参见下文(7.4.7 Moo‐dle的课程资源设计)。下拉选框旁边的圆形问号图标,用于提供相关的帮助。
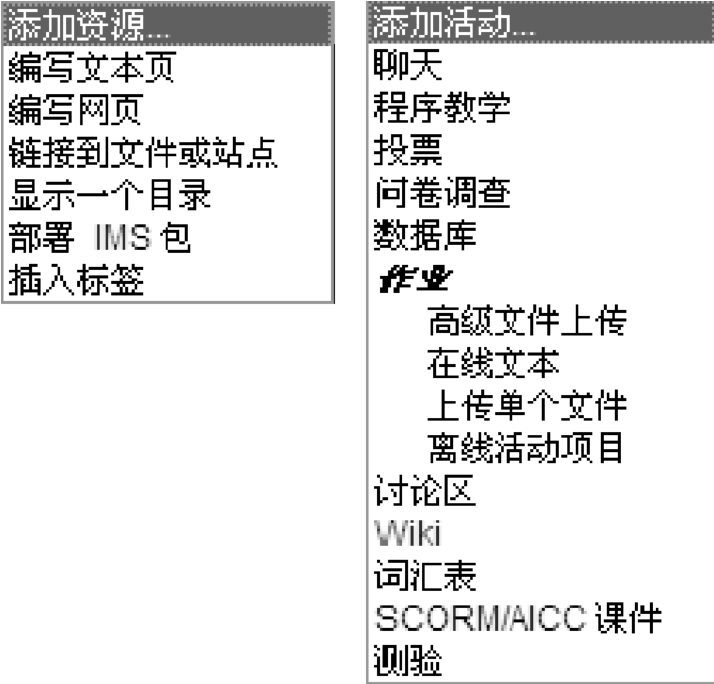
图7‐31 资源与活动添加选项
4.“添加活动”下拉选框,用于添加活动类项目,可选项目如图7‐31右边所示。单击选择某一活动选项,即进入相应活动项目的编辑页面,参见下文(7.4.8 Moodle的课程活动设计)。
页面编辑视图中能够进行项目位置、层次调整,单元次序的调整,控制项目、单元的隐藏与显示,以及启动项目的添加等。这些编辑工作相当于前面提到的中间层次的编辑工作,控制了课程页面(目录页面)的结构。具体的项目创建与编辑则是最底层、最具体的内容(内容页面)编辑工作。Moodle将内容分为资源与活动两类。资源可看做是相对静止的、提供信息的内容。活动则是动态的、学生高度参与的、强交互的“内容”,其内含的许多信息主要由学生共同参与创建。
免责声明:以上内容源自网络,版权归原作者所有,如有侵犯您的原创版权请告知,我们将尽快删除相关内容。

















