5.3.3 使用Analysis Services进行开发与决策分析
(1)通过菜单选择Visual Studio 2005新建项目,如图5.2所示。
![]()
图5.2 新建项目命令
再在新建项目窗口中,选择Analysis Services项目,进行命名后单击确定,如图5.3所示。
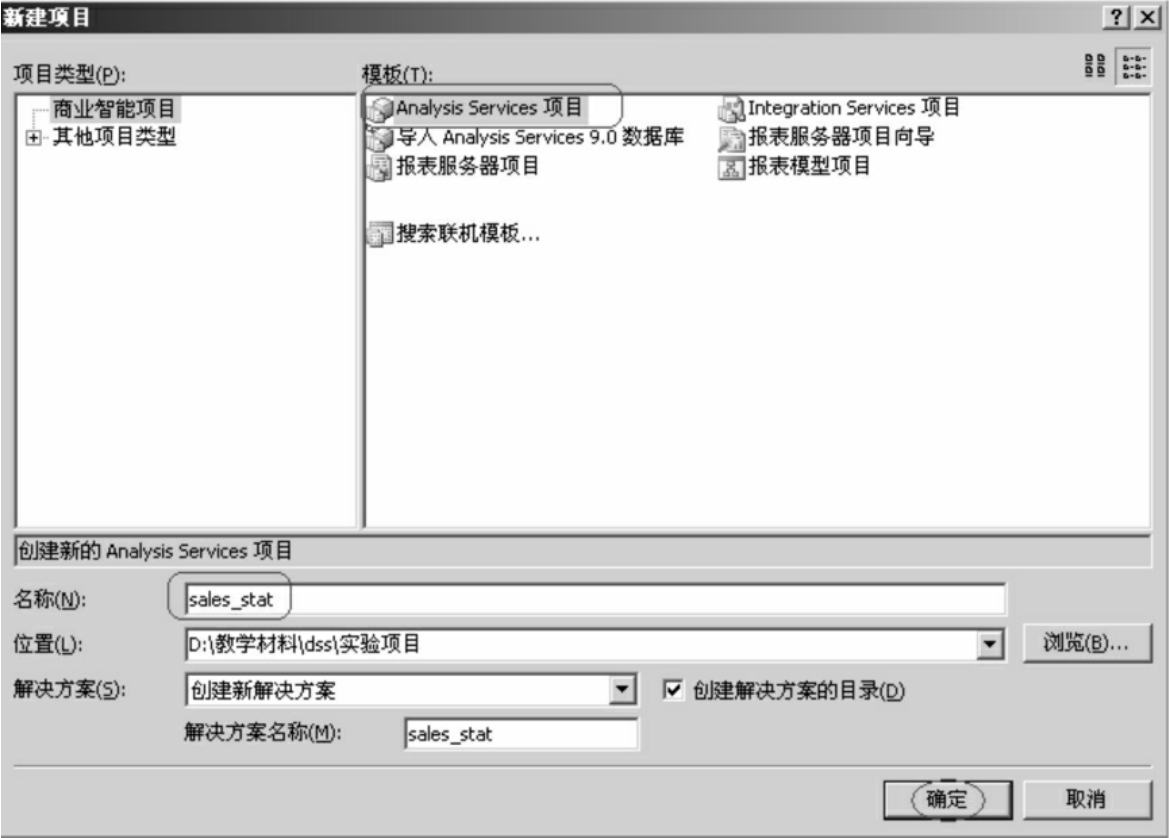
图5.3 新建Analysis Services项目
(2)在解决方案资源管理器中,选择数据源文件夹,右击,选择“新建数据源”,将启动新建数据源向导,如图5.4所示。

图5.4 新建数据源
(3)点击数据源向导窗口中的新建,将出现连接配置对话框,如图5.5所示。

图5.5 连接配置对话框
(4)在“服务器名”中输入上一章中使用的数据库服务器的名字,在“连接或输入一个数据库名”中输入上一章中创建的数据库名。用户在SQL ServerManagement Studio的对象资源管理器中可以找到,如图5.6所示。

图5.6 数据库服务器与数据库名
在连接管理器窗口中输入对应数据后点击确定,如图5.7所示。

图5.7 连接管理器窗口中的操作
(5)回到数据源向导窗口,单击“完成”;再配置连接数据源的账号,按向导提示至完成,可以看到解决方案资源管理器中出现了一个新数据源。
(6)选择数据源视图文件夹,右击,选择新建数据源视图,如图5.8所示。

图5.8 新建数据源视图
(7)将含有所需数据的表加入到“包含的对象”中,再按向导提示操作即可,如图5.9所示。
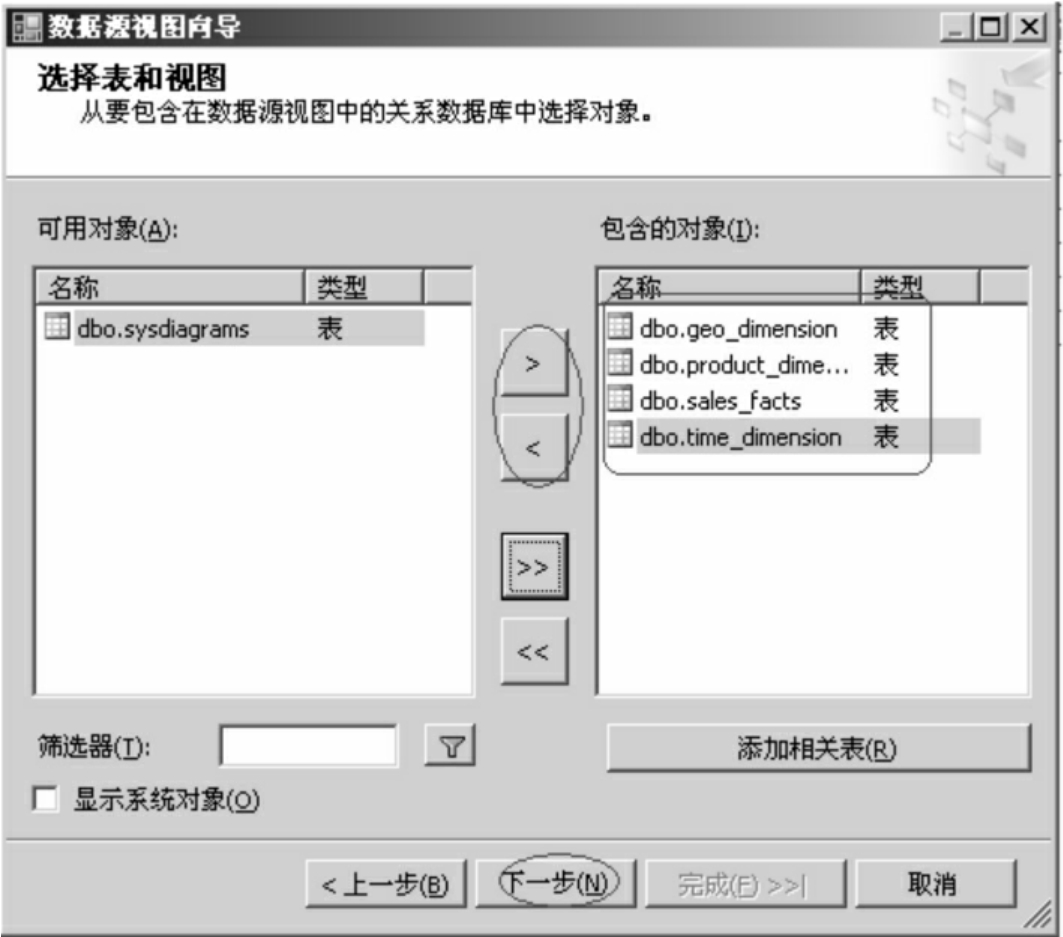
图5.9 数据源视图向导
(8)选择多维数据集文件夹,右击,选择新建多维数据集(Cube)。在向导中,生成方法按默认选择“使用数据源生成多维数据集”,数据源视图选择上一步建好的数据源视图,再选择好维和事实所在表以及度量值,如图5.10所示。

图5.10 选择维和事实所在表
图5.11为维度选择示意图。

图5.11 维度选择示意图
图5.12为多维数据集向导完成界面。
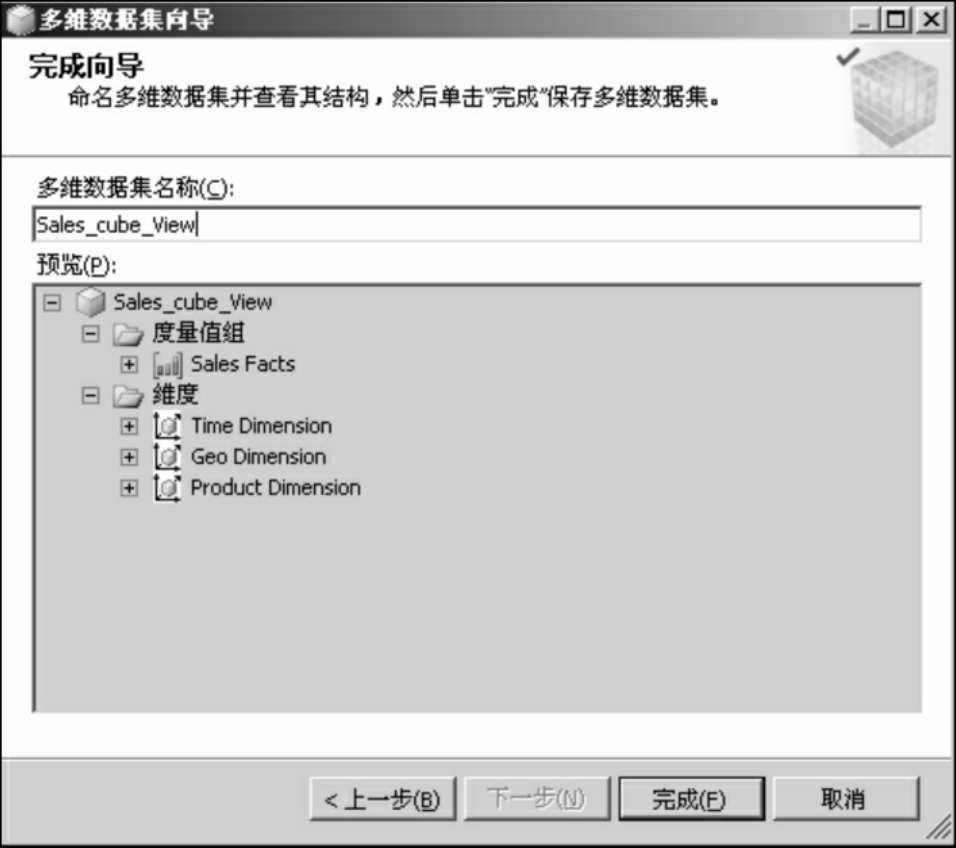
图5.12 多维数据集向导完成界面
(9)对维度还要进行层次机构和级别设计。在解决方案资源管理器中,分别对三个维度进行打开,在维度结构设计器中设计维度层次结构和级别。如图5.13所示。
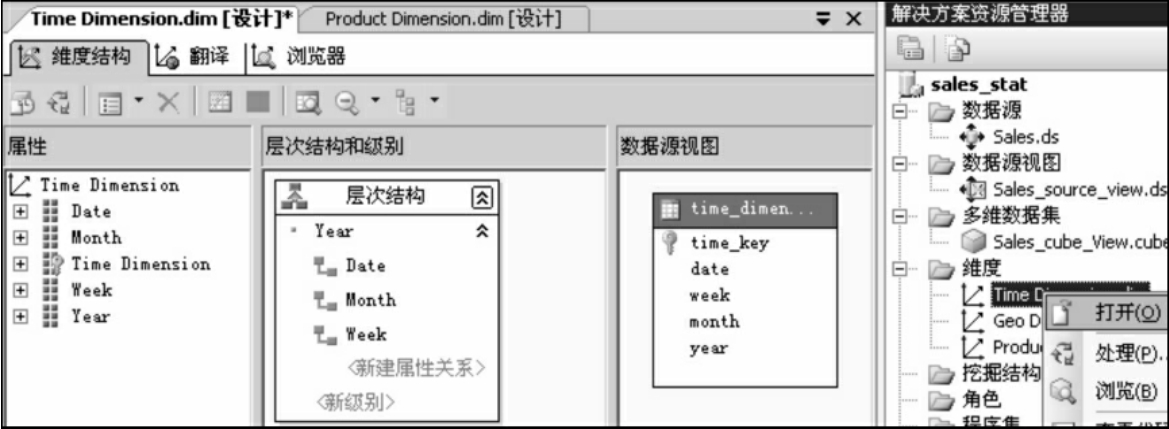
图5.13 Time维度设计
(10)右击解决方案资源管理器中的sales_stat,选择部署,在部署进度窗口中可以看到部署信息。注意:如果部署出错,要根据部署出错提示信息进行调整。如按本案例中设计可能出现用户名出错提示信息,需要对“编辑数据库”的属性页内容中的“安全性”进行修改,改为“使用服务账户”。当出现如图5.14所示的状态时表示部署成功。

图5.14 部署信息窗口
(11)在部署后右击解决方案资源管理器中的sales_stat,选择“处理”。在弹出窗口中选择“运行”,可以看到处理中对维度的处理窗口和对度量值的处理窗口。图5.15为对度量值的处理窗口。

图5.15 对度量值的处理窗口
(12)右击解决方案资源管理器中的sales_stat,选择“生成”;生成成功后,右击解决方案资源管理器中的多维数据集sales_cube_view,选择“浏览”,进入浏览设计界面,如图5.16所示,其左边窗口显示了cube中的事实和维,右边窗口支持拖放的构建试图,在此窗口内可以支持对cube实施多维数据操作。
注意:sales_stat数据库中的多维数据集sales_cube_view被存储在analysis service服务器上,在“使用OLAP数据集实验”时还要从Excel 2003访问它。
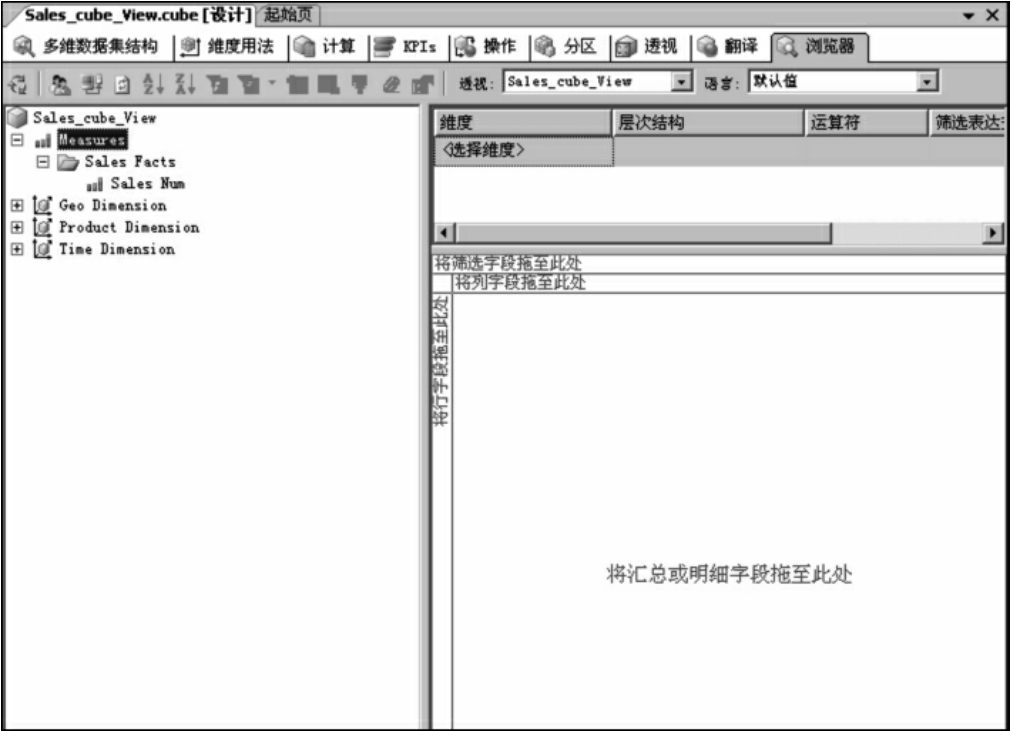
图5.16 浏览多维数据集sales_cube_view
(13)下面可以进行决策分析了。在浏览设计窗口可以很方便地改变观察数据的内容和角度。例如,将“product_name”拖放到行,将“week”和“month”拖放到列,将“sales_num”拖放到事实数据区,马上可以看到动态生成的有明细和汇总数据的表。如图5.17所示。如果调换“week”和“month”的次序,可以分别看到按星期和按月份的数据。
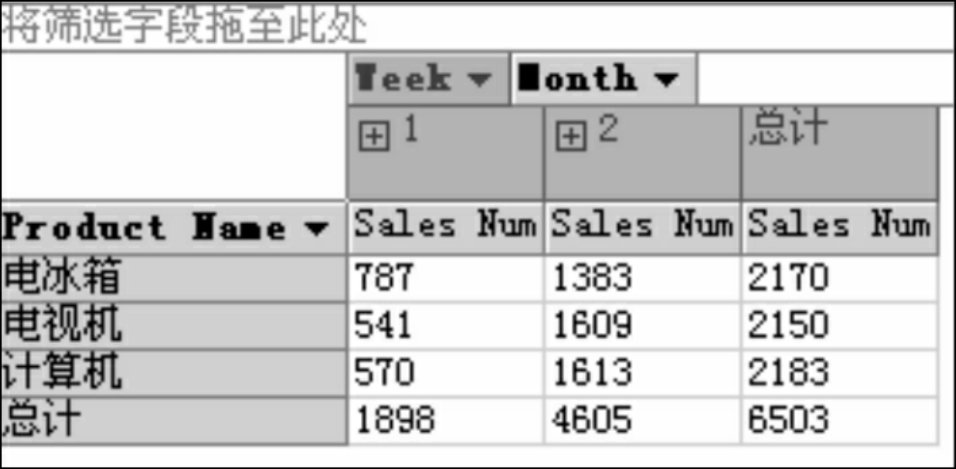
图5.17 调换“week”和“month”的次序进行查看界面
(14)将“month”拖放到筛选区,选择2月份的数据,可以看到下面变成了由条件“month=2”筛选过的统计数据。如图5.18所示。
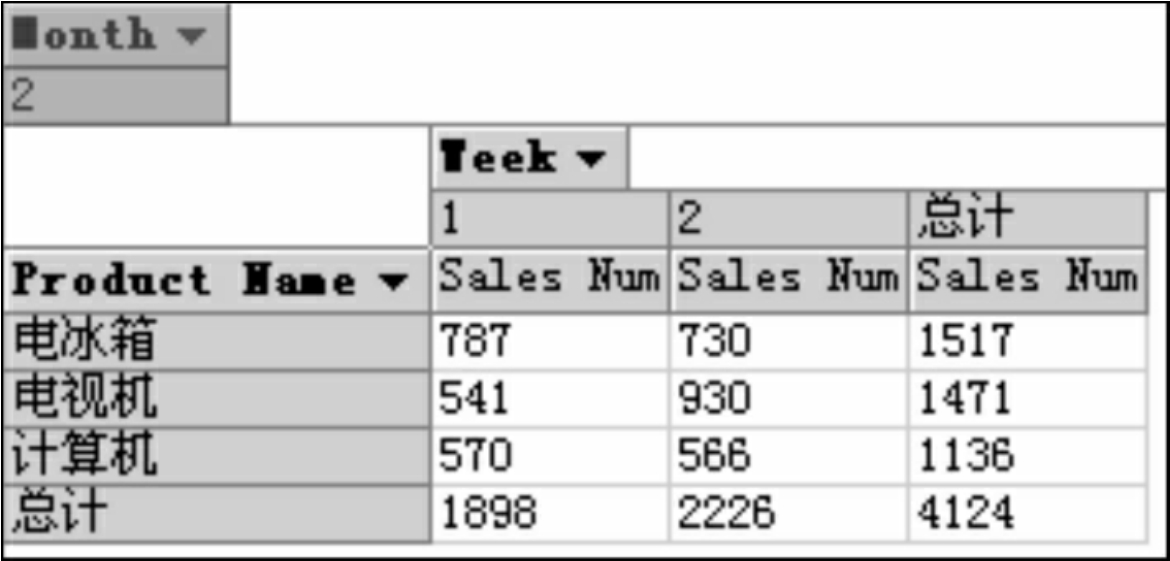
图5.18 由条件“month=2”筛选过的统计数据
(15)通过在任意事实单元格右击,选择“显示为”中的选项,可以以百分比的形式查看数据。如图5.19所示。
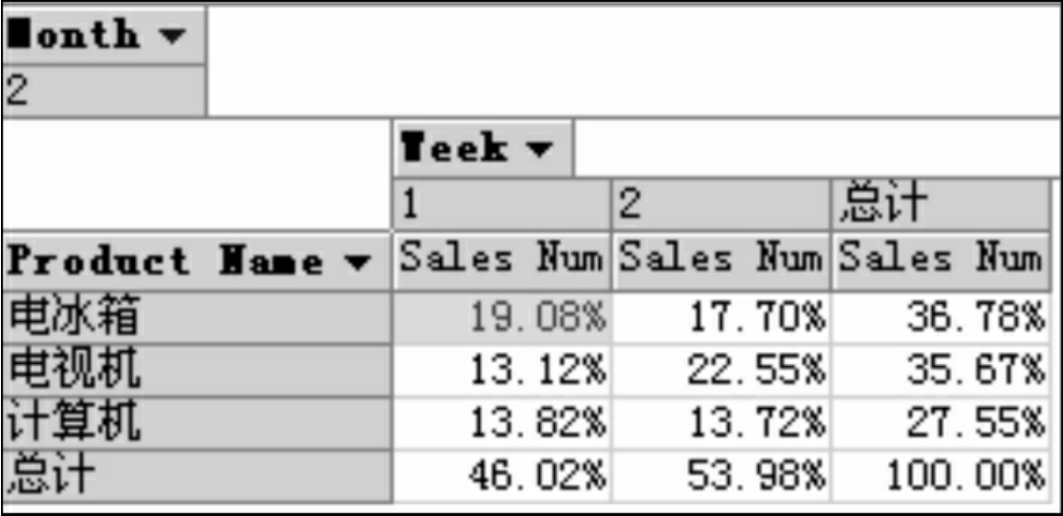
图5.19 以百分比的形式查看数据
(16)将维的层次折叠和展开可以查看不同粒度的数据。如图5.20所示,可以将“time”维在三个层次很方便地进行察看。
(17)另外,还可以使用SQL Server Management Studio的查询功能对sales_ cube_view多维数据集进行分析。
先启动Microsoft SQL Server 2005的SQL Server Management Studio连接到分析服务。如图5.21所示。
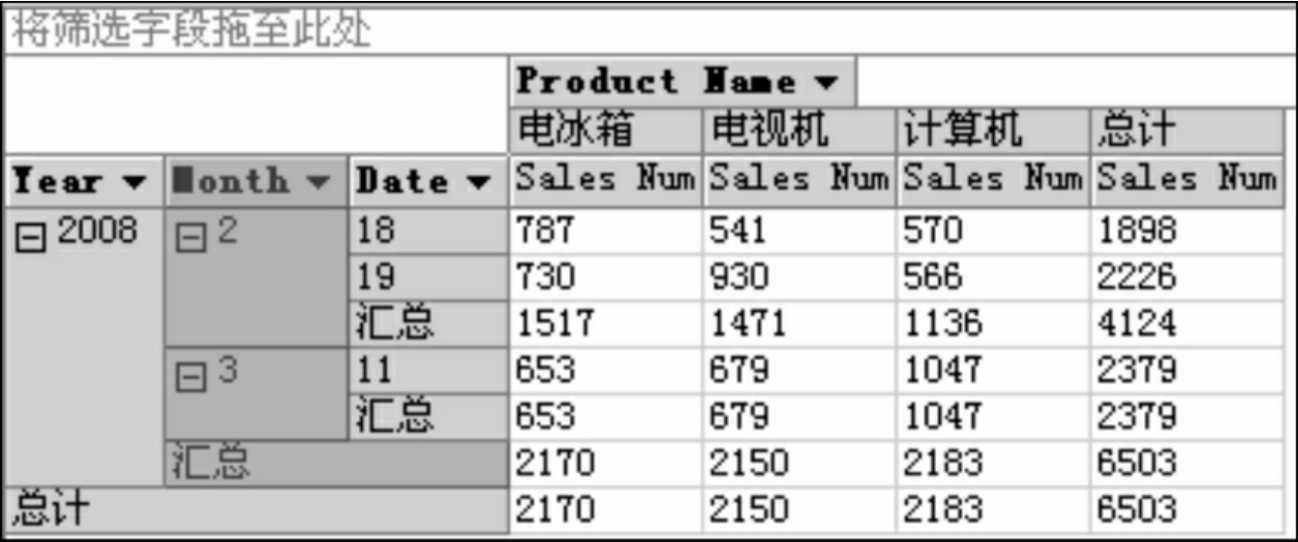
图5.20 “time”维的三个层次
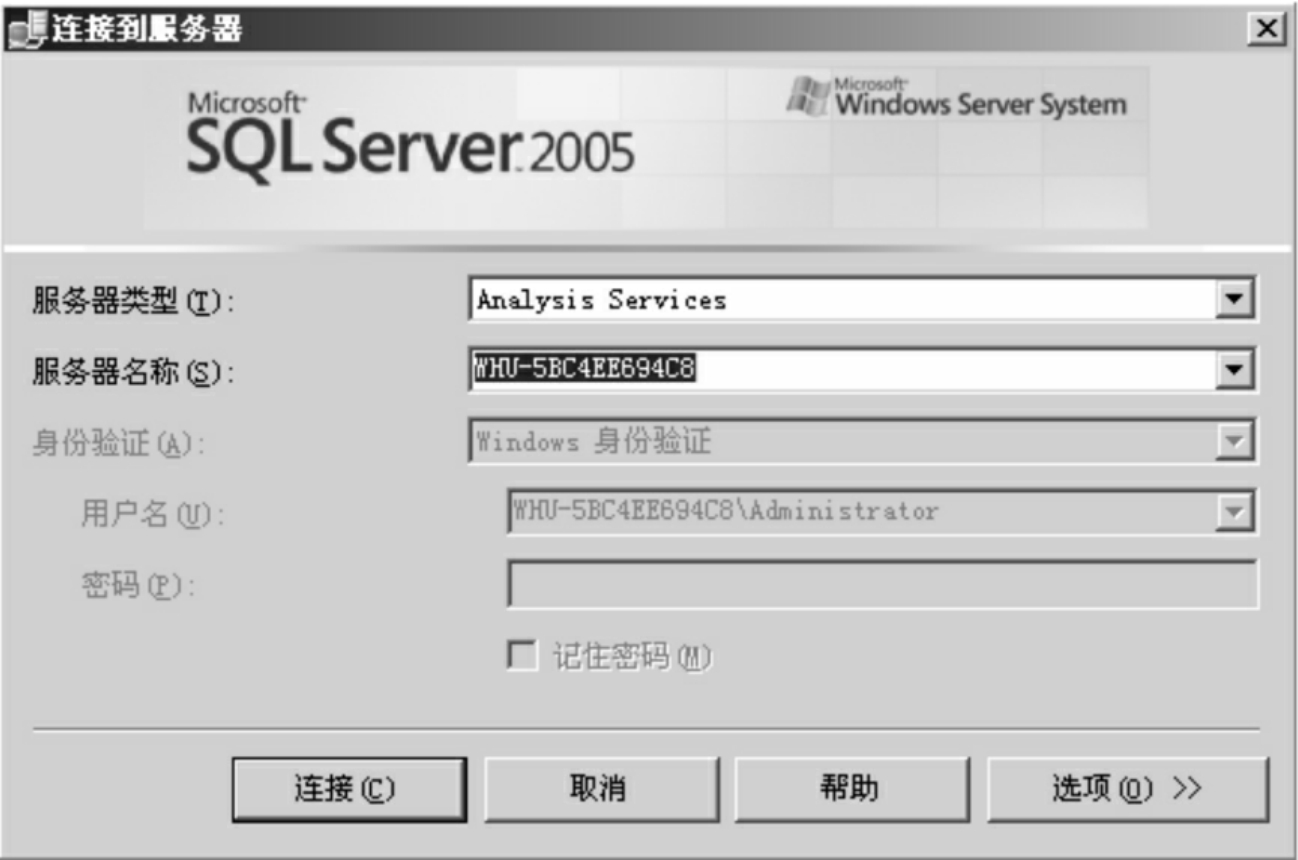
图5.21 连接到分析服务
(18)在SQL Server Management Studio的新建查询窗口,用户可以用拖放的方式编写对sales_cube_view多维数据集的查询命令。图5.22是一个简单的查询示例。

图5.22 在SQL Server Management Studio中执行对多维数据集的查询
免责声明:以上内容源自网络,版权归原作者所有,如有侵犯您的原创版权请告知,我们将尽快删除相关内容。
















