图2.10
五、总结拓展
①新建工程中,主要确定工程名称、计算规则以及做法模式。蓝色字体的参数值影响工程量计算,按照图纸输入,其他信息只起标识作用。
②首层标记:在楼层列表中的首层列,可以选择某一层作为首层;勾选后,该层作为首层,相邻楼层的编码自动变化,基础层的编码不变。
③底标高:是指各层的结构底标高,软件中只允许修改首层的底标高,其他层标高自动按层高反算。
④相同板厚:是软件给的默认值,可以按工程图纸中最常用的板厚设置;在绘图输入新建板时,会自动默认取这里设置的数值。
⑤建筑面积:是指各层建筑面积图元的建筑面积工程量,为只读。
⑥可以按照结构设计总说明,对应构件选择标号和类型。对修改的标号和类型,软件会以反色显示。在首层输入相应的数值完毕后,可以使用右下角的“复制到其他楼层”命令,把首层的数值复制到参数相同的楼层。各个楼层的标号设置完成后,就完成了对工程楼层的建立,可以进入绘图输入进行建模计算。
⑦有关轴网的编辑、辅助轴线的详细操作,请查阅“帮助”菜单中的“文字帮助”→“绘图输入”→“轴线”。
⑧建立轴网时,输入轴距有两种方法:常用的数值可以直接双击;常用值中没有的数据直接添加即可。
⑨当上下开间或者左右进深轴距不一样时(即错轴),可以使用轴号自动生成将轴号排序。
⑩比较常用的建立辅助轴线的功能:二点辅轴(直接选择两个点绘制辅助轴线);平行辅轴(建立平行于任意一条轴线的辅助轴线);圆弧辅轴(可以通过选择3个点绘制辅助轴线)。
 在任何界面下都可以添加辅轴。轴网绘制完成后,就进入“绘图输入”部分。绘图输入部分可以按照后面章节的流程进行。
在任何界面下都可以添加辅轴。轴网绘制完成后,就进入“绘图输入”部分。绘图输入部分可以按照后面章节的流程进行。
 软件的页面介绍如图2.11所示。
软件的页面介绍如图2.11所示。

图2.11
2.2 首层工程量计算
通过本节的学习,你将能够:
(1)定义柱、剪力墙、梁、板、门窗等构件;
(2)绘制柱、剪力墙、梁、板、门窗等图元;
(3)掌握暗梁、暗柱、连梁在GCL2013软件中的处理方法。
2.2.1 首层柱的工程量计算
通过本小节的学习,你将能够:
(1)依据定额和清单确定柱的分类和工程量计算规则;
(2)定义矩形柱、圆形柱、参数化端柱的属性并套用做法;
(3)绘制本层柱图元;
(4)统计本层柱的个数及工程量。
一、任务说明
①完成首层矩形柱、圆形柱及异形端柱的定义、做法套用、图元绘制。
②汇总计算,统计本层柱的工程量。
二、任务分析
①各种柱在计量时的主要尺寸是哪些?从什么图中什么位置找到?有多少种柱?
②工程量计算中柱的分类都有哪些?都套用什么定额?
③软件如何定义各种柱?各种异形截面端柱如何处理?
④构件属性、做法、图元之间有什么关系?
⑤如何统计本层柱的清单工程量和定额工程量?
三、任务实施
1)分析图纸
①在框架剪力墙结构中,暗柱的工程量并入墙体计算。结施-4中暗柱有两种形式:一种和墙体一样厚,如GJZ1的形式,作为剪力墙处理;另一种为端柱如GDZ1,突出剪力墙的,在软件中类似GDZ1这种端柱可以定义为异形柱,在做法套用时套用混凝土墙体的清单和定额子目。
②从结施-5的柱表中得到柱的截面信息,本层包括矩形框架柱、圆形框架柱及异形端柱,主要信息如表2.1所示。
表2.1 柱表

2)现浇混凝土柱清单、定额计算规则学习
(1)清单计算规则(见表2.2)
表2.2 柱清单计算规则

(2)定额计算规则(见表2.3)
表2.3 柱定额计算规则

3)柱的属性定义
(1)矩形框架柱KZ-1
①在模块导航栏中单击“柱”→“柱”,单击“定义”按钮,进入柱的定义界面,单击构件列表中的“新建”→“新建矩形柱”,如图2.12所示。

图2.12
②在属性编辑框中输入相应的属性值,框架柱的属性定义如图2.13所示。
(2)圆形框架柱KZ-2
单击“新建”→“新建圆形柱”,方法同矩形框架柱属性定义。圆形框架柱的属性定义如图2.14所示。

图2.13
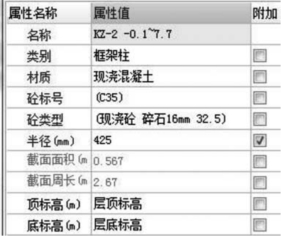
图2.14
(3)参数化端柱GDZ1
①单击“新建”→“新建参数化柱”。
②在弹出的“选择参数化图形”对话框中,选择“参数化截面类型”为“端柱”,选择“DZ-a2”,参数输入a=250,b=0,c=350,d=300,e= 350, f= 250,如图2.15所示。

图2.15
③参数化端柱的属性定义,如图2.16所示。

图2.16
4)做法套用
柱构件定义好后,需要进行套用做法操作。套用做法是指构件按照计算规则计算汇总出做法工程量,方便进行同类项汇总,同时与计价软件数据接口。构件套用做法,可以通过手动添加清单定额、查询清单定额库添加、查询匹配清单定额添加、查询匹配外部清单添加来进行。
①KZ-1的做法套用,如图2.17所示。

图2.17
②GDZ1的做法套用,如图2.18所示。

图2.18
5)柱的画法讲解
柱定义完毕后,单击“绘图”按钮,切换到绘图界面。
(1)点绘制
通过构件列表选择要绘制的构件KZ-1,鼠标捕捉②轴与Ⓔ轴的交点,直接单击鼠标左键即可完成柱KZ-1的绘制,如图2.19所示。

图2.19
(2)偏移绘制
偏移绘制常用于绘制不在轴线交点处的柱,④轴上的KZ-4不能直接用鼠标选择点绘制,需要使用“Shift键+鼠标左键”相对于基准点偏移绘制。
①把鼠标放在Ⓑ轴和④轴的交点处,同时按下键盘上的“Shift”键和鼠标左键,弹出“输入偏移量”对话框;由图纸可知,KZ-4的中心相对于Ⓑ轴与④轴交点向下偏移2250mm,在对话框中输入X=“0”,Y=“-2000-250”,表示水平向偏移量为0,竖直方向向下偏移2250mm,如图2.20所示。

图2.20
②单击“确定”按钮,KZ-4就偏移到指定位置了,如图2.21所示。

图2.21
四、任务结果
单击模块导航栏的“报表预览”,单击“清单定额汇总表”,再单击“设置报表范围”,查看框架柱和端柱的工程量,如表2.4所示。
表2.4 柱清单定额工程量

续表

五、总结拓展
镜 像
通过图纸分析可知,①—⑤轴间的柱与⑥— 轴间的柱是对称的,因此在绘图时可以使用一种简单的方法,即先绘制①—⑤轴间的柱,然后使用“镜像”功能绘制⑥—
轴间的柱是对称的,因此在绘图时可以使用一种简单的方法,即先绘制①—⑤轴间的柱,然后使用“镜像”功能绘制⑥— 轴间的柱。
轴间的柱。
选中①—⑤轴间的柱,单击右键选择“镜像”,把显示栏的“中点”点中,捕捉⑤—⑥轴的中点,可以看到屏幕上有一个黄色的三角形(见图2.22),选中第二点(见图2.23),单击右键确定即可。
图2.22
如图2.23所示,在显示栏的地方会提示需要进行的下一步操作。

图2.23
思考与练习
(1)在绘图界面怎样调出柱属性编辑框对图元属性进行修改?
(2)在参数化柱模型里面找不到的异形柱如何定义?
(3)在柱定额子目里面找不到所需要的子目,如何定义该柱构件做法?
2.2.2 首层剪力墙的工程量计算
通过本小节的学习,你将能够:
(1)掌握连梁在软件中的处理方法;
(2)定义墙的属性;
(3)绘制墙图元;
(4)统计本层墙的阶段性工程量。
一、任务说明
①完成首层剪力墙的属性定义、做法套用及图元绘制。
②汇总计算,统计本层剪力墙的工程量。
二、任务分析
①剪力墙在计量时的主要尺寸是哪些?从什么图中什么位置找到?
②剪力墙的暗柱、端柱分别是如何套用清单定额的?如何用直线、偏移命令来绘制剪力墙?
③当剪力墙墙中心线与轴线不重合时如何处理?
④电梯井壁剪力墙的施工措施有什么不同?
三、任务实施
1)分析图纸
(1)分析剪力墙
分析图纸结施-5、结施-1,可以得出剪力墙的信息,如表2.5所示。
表2.5 剪力墙表

(2)分析连梁
连梁是剪力墙的一部分。
①结施-5中①轴和⑩轴的剪力墙上有LL4,尺寸为250mm×1200mm,梁顶相对标高差+0.6m;建施-3中LL4下方是LC3,尺寸为1500mm×2700mm;建施-12中LC3离地高度700mm。可以得知,剪力墙Q-1在Ⓒ轴和Ⓓ轴之间只有LC3。所以,可以直接绘制Q-1,然后绘制LC3,不用绘制LL4。
②结施-5中④轴和⑦轴的剪力墙上有LL1,建施-3中LL1下方没有门窗洞,可以在LL1处把剪力墙断开,然后绘制LL1。
③结施-5中④轴电梯洞口处LL2、建施-3中LL3下方没有门窗洞,如果按段绘制剪力墙不易找交点,所以剪力墙Q1通画,然后绘制洞口,不绘制LL2。
做工程时遇到剪力墙上是连梁下是洞口的情况,可以比较②与③哪个更方便使用一些。本工程采用③的方法对连梁进行处理,绘制洞口在绘制门窗时介绍,Q1通长绘制暂不作处理。
(3)分析暗梁、暗柱
暗梁、暗柱是剪力墙的一部分。类似YJZ1这种和墙厚一样的暗柱,此位置的剪力墙通长绘制,YJZ1不再进行绘制。类似GDZ1这种暗柱,我们把其定义为异形柱并进行绘制,在做法套用时按照剪力墙的做法套用清单、定额。
2)清单、定额计算规则学习
(1)清单计算规则(见表2.6)
表2.6 墙清单计算规则

(2)定额计算规则(见表2.7)
表2.7 墙定额计算规则

3)墙的属性定义
(1)新建外墙
在模块导航栏中单击“墙”→“墙”,单击“定义”按钮,进入墙的定义界面,在构件列表中单击“新建”→“新建外墙”,如图2.24所示。在属性编辑框中对图元属性进行编辑,如图2.25所示。

图2.24
(2)通过复制建立新构件
通过对图纸进行分析可知,Q-1和Q1的材质、高度是一样的,区别在于墙体的名称和厚度不同,选中“构件Q-1”,单击右键选择“复制”(见图2.26),软件自动建立名为“Q-2”的构件,然后对“Q-2”进行属性编辑,外墙改为内墙并改名为Q1。
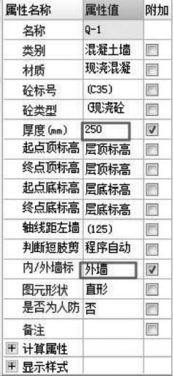
图2.25

图2.26
4)做法套用
①Q-1的做法套用,如图2.27所示。

图2.27
②Q1电梯的做法套用,如图2.28所示。
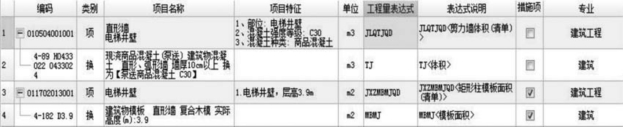
图2.28
5)画法讲解
剪力墙定义完毕后,单击“绘图”按钮,切换到绘图界面。
(1)直线绘制
通过构件列表选择要绘制的构件Q-1,鼠标左键单击Q-1的起点①轴与Ⓑ轴的交点,鼠标左键单击Q-1的终点①轴与Ⓔ轴的交点即可。
(2)偏移
①轴的Q-1绘制完成后与图纸进行对比,发现图纸上位于①轴线上的Q-1并非居中于轴线,选中Q-1,单击“偏移”,输入“175”mm,如图2.29所示。在弹出的“是否要删除原来图元”对话框中,选择“是”按钮即可。

图2.29
(3)借助辅助轴线绘制墙体
从图纸上可知Q2电梯的墙体并非位于轴线上,这时需要针对Q2电梯的位置建立辅助轴线。参见建施-3、建施-15,确定Q2电梯的位置,单击“辅助轴线”“平行”,再单击④轴,在弹出的对话框中“偏移距离mm”输入“-2425”,然后单击“确定”按钮;再选中Ⓔ轴,在弹出的对话框中“偏移距离mm”输入“-950”;再选中Ⓓ轴,在弹出的对话框中“偏移距离mm”输入“1050”。辅助轴线建立完毕,在“构件列表”中选择Q2电梯,在黑色绘图界面进行Q2电梯的绘制,绘制完成后单击“保存”按钮即可。
四、任务结果
绘制完成后进行汇总计算,按“F9”键查看报表,单击“设置报表范围”,只选择“墙”的报表范围,单击“确定”按钮,如图2.30所示。本层剪力墙的工程量如表2.8所示。
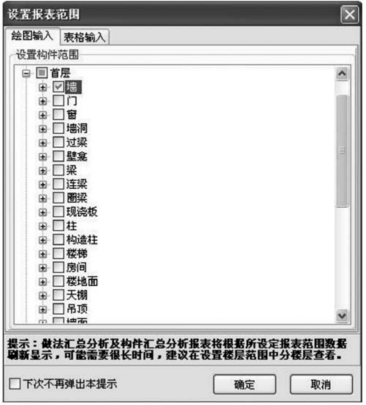
图2.30
表2.8 剪力墙清单定额工程量

续表

五、总结拓展
①虚墙只起分割封闭作用,不计算工程量,也不影响工程量的计算。
②在对构件进行属性编辑时,属性编辑框中有两种颜色的字体:蓝色字体和灰色字体。蓝色字体显示的是构件的公有属性,灰色字体显示的是构件的私有属性。对公有属性部分进行操作,所做的改动对所有同名称构件起作用。
③对属性编辑框中“附加”进行勾选,方便用户对所定义的构件进行查看和区分。
④软件对内外墙定义的规定:软件为方便外墙布置,建筑面积、平整场地等部分智能布置功能,需要人为区分内外墙。
思考与练习
(1)Q1为什么要区别内、外墙定义?
(2)电梯井壁墙的内侧模板是否存在超高?
(3)电梯井壁墙的内侧模板和外侧模板是否套用的为同一定额?
2.2.3 首层梁的工程量计算
通过本小节的学习,你将能够:
(1)依据定额和清单分析梁的工程量计算规则;
(2)定义梁的属性定义;
(3)绘制梁图元;
(4)统计本层梁的工程量。
一、任务说明
①完成首层梁的属性定义、做法套用及图元绘制。
②汇总计算,统计本层梁的工程量。
二、任务分析
①梁在计量时的主要尺寸是哪些?从什么图中什么位置找到?有多少种梁?
②梁是如何套用清单、定额的?软件中如何处理变截面梁?
③梁的标高如何调整?起点顶标高和终点顶标高不同会有什么结果?
④绘制梁时如何使用“Shift+左键”实现精确定位?
⑤各种不同名称梁如何能快速套用做法?
三、任务实施
1)分析图纸
①分析结施-5,从左至右、从上至下,本层有框架梁、屋面框架梁、非框架梁、悬梁4种。
②框架梁KL1~ KL8、屋面框架梁WKL1~WKL3、非框架梁L1~ L12、悬梁XL1,主要信息如表2.9所示。
表2.9 梁表
续表

2)现浇混凝土梁清单、定额计算规则学习
(1)清单计算规则(见表2.10)
表2.10 梁清单计算规则
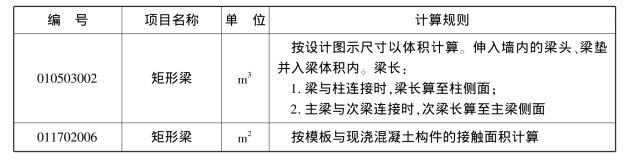
(2)定额计算规则(见表2.11)
表2.11 梁定额计算规则

3)属性定义
(1)框架梁
在模块导航栏中单击“梁”→“梁”,单击“定义”按钮,进入梁的定义界面,在构件列表中单击“新建”→“新建矩形梁”,新建矩形梁KL-1,根据KL-1(9)在图纸中的集中标注,在属性编辑框中输入相应的属性值,如图2.31所示。
(2)屋框梁
屋框梁的属性定义同上面框架梁,如图2.32所示。
图2.31

图2.32
4)做法套用
梁构件定义好后,需要进行套用做法操作,如图2.33所示。

图2.33
5)梁画法讲解
(1)直线绘制
在绘图界面单击“直线”,再单击梁的起点①轴与Ⓓ轴的交点,单击梁的终点④轴与Ⓓ轴的交点即可,如图2.34所示。
图2.34
(2)镜像绘制梁图元
①—④轴间Ⓓ轴上的KL1与⑦— 轴间Ⓓ轴上的KL1是对称的,因此可以采用“镜像”绘制此图元。点选镜像图元,单击右键选择“镜像”,单击对称点一,再单击对称点二,单击右键确认。
轴间Ⓓ轴上的KL1是对称的,因此可以采用“镜像”绘制此图元。点选镜像图元,单击右键选择“镜像”,单击对称点一,再单击对称点二,单击右键确认。
四、任务结果
①参照KL1、WKL1属性的定义方法,将KL2~ KL8,WKL2、WKL3,L1~ L12,XL1按图纸要求进行定义,然后用直线、对齐、镜像等方法将KL2~ KL8,WKL2、WKL3,L1~ L12,XL1按图纸要求绘制。绘制完后如图2.35所示。

图2.35
②汇总计算,统计首层梁的工程量,如表2.12所示。
表2.12 梁清单定额工程量

五、总结拓展
①⑥—⑦轴与Ⓓ—Ⓔ轴间的梁标高比层顶标高低0.05,汇总之后选择图元,右键单击属性编辑框可以单独修改该梁的私有属性,更改标高。
②KL1、KL2、KL4、KL8在图纸中有两种截面尺寸,软件是不能定义同名称构件的,因此在定义时需重新加下脚标定义。
③绘制梁构件时,一般先横向后竖向,先框架梁后次梁,避免遗漏。
思考与练习
(1)梁属于线性构件,那么梁可不可以使用矩形绘制?如果可以,则哪些情况适合用矩形绘制?
(2)智能布置梁后,位置与图纸位置不一样,该怎样调整?
2.2.4 首层板的工程量计算
通过本小节的学习,你将能够:
(1)依据定额和清单分析现浇板的工程量计算规则;
(2)定义板的属性;
(3)绘制板;
(4)统计板的工程量。
一、任务说明
①完成首层板的属性定义、做法套用及图元绘制。
②汇总计算,统计本层板的工程量。
二、任务分析
①首层板在计量时的主要尺寸有哪些?从什么图中什么位置找到?有多少种板?
②板是如何套用清单定额的?
③板的绘制方法有几种?
④各种不同名称板如何能快速套用做法?
三、任务实施
1)分析图纸
分析结施-12可以得到板的截面信息,包括屋面板与普通楼板,主要信息如表2.13所示。
表2.13 板表

2)现浇板清单、定额计算规则学习
(1)清单计算规则(见表2.14)
表2.14 板清单计算规则

(2)定额计算规则(见表2.15)
表2.15 板定额计算规则

续表

3)属性定义
(1)楼板
在模块导航栏中单击“板”→“现浇板”,单击“定义”按钮,进入板的定义界面,在构件列表中单击“新建”→“新建现浇板”,新建现浇板LB-2,根据LB-2在图纸中的尺寸标注,在属性编辑框中输入相应的属性值,如图2.36所示。
(2)屋面板
屋面板的属性定义与楼板的属性定义相似,如图2.37所示。

图2.36

图2.37
4)做法套用
板构件定义好后,需要进行做法套用,如图2.38所示。

图2.38
5)板画法讲解
(1)点画绘制板
以WB1为例,定义好屋面板后,单击“点画”,在WB1区域单击左键即可布置WB1,如图2.39所示。

图2.39
(2)直线绘制板
仍以WB1为例,定义好屋面板后,单击“直线”,左键单击WB1边界区域的交点,围成一个封闭区域,即可布置WB1,如图2.40所示。

图2.40
四、任务结果
①根据上述屋面板、普通楼板的定义方法,将本层剩下的LB3、LB4、LB5、LB6定义好。
②用点画、直线、矩形等法将①轴与 轴间的板绘制好。绘制完后如图2.41所示。
轴间的板绘制好。绘制完后如图2.41所示。

图2.41
③汇总计算,统计本层板的工程量,如表2.16所示。
表2.16 板清单定额工程量
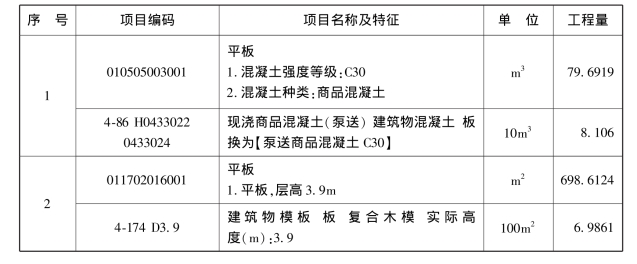
五、总结拓展
①⑥—⑦轴与Ⓓ—Ⓔ轴间的板顶标高低于层顶标高0.05m,在绘制板后可以通过单独调整这块板的属性来调整标高。
②Ⓑ轴与Ⓒ轴间左边与右边的板可以通过镜像绘制,绘制方法与柱镜像绘制方法相同。
③板属于面式构件,绘制的方法和其他面式构件相似。
思考与练习
(1)用点画法绘制板需要注意哪些事项?对绘制区域有什么要求?
(2)有梁板时,板与梁相交时的扣减原则是什么?
2.2.5 首层填充墙的工程量计算
通过本小节的学习,你将能够:
(1)依据定额和清单分析填充墙的工程量计算规则;
(2)运用点加长度绘制墙图元;
(3)统计本层墙的阶段性工程量。
一、任务说明
①完成首层填充墙的属性定义、做法套用及图元绘制。
②汇总计算,统计本层填充墙的工程量。
二、任务分析
①首层填充墙在计量时的主要尺寸是哪些?从什么图中什么位置找到?有多少种类的墙?
②填充墙不在轴线上时如何使用点加长度绘制?
③填充墙中清单计算的厚度与定额计算的厚度不一致时,该如何处理?墙的清单项目特征描述如何影响定额匹配的?
④虚墙的作用是什么?如何绘制?
三、任务实施
1)分析图纸
分析建施-0、建施-3、建施-10、建施-11、建施-12、结施-8,可以得到填充墙的信息,如表2.17所示。
表2.17 填充墙表

2)清单、定额计算规则学习
(1)清单计算规则(见表2.18)
表2.18 砌块墙清单计算规则

(2)定额计算规则(见表2.19)
表2.19 砌块墙定额计算规则

3)砌块墙的属性定义
新建砌块墙的方法参见新建剪力墙的方法,这里只是简单地介绍一下新建砌块墙需要注意的地方,如图2.42和图2.43所示。

图2.42

图2.43
内/外墙标志:外墙和内墙要区别定义,除了对自身工程量有影响外,还影响其他构件的智能布置。这里可以根据工程实际需要对标高进行定义。本工程是按照软件默认的高度进行设置,软件会根据定额的计算规则对砌块墙和混凝土相交的地方进行自动处理。
4)做法套用
砌块墙的做法套用,如图2.44所示。

图2.44
5)画法讲解
点加直线:建施-3中在②轴、Ⓑ轴向下有一段墙体1025mm(中心线距离),单击“点加长度”,再单击起点Ⓑ轴与②轴相交点,然后向上找到Ⓒ轴与②轴相交点单击一下,弹出“点加长度设置”对话框,在“反向延伸长度(mm)”处输入“1025”,然后单击“确定”按钮,如图2.45所示。

图2.45
四、任务结果
①按照“点加长度”的画法,把②轴、Ⓔ轴向上,⑨轴、Ⓔ轴向上等相似位置的砌体墙绘制好。
②汇总计算,统计本层填充墙的工程量,如表2.20所示。
表2.20 填充墙清单定额工程量

五、总结拓展
①按住“Shift+左键”绘制偏移位置的墙体。在直线绘制墙体的状态下,按住“Shift”键,同时单击⑤轴和Ⓓ轴的相交点,弹出“输入偏移量”的对话框,在“X=”的地方输入“-3000”,单击“确定”按钮,然后向着垂直Ⓔ轴的方向绘制墙体。
②做实际工程时,要依据图纸对各个构件进行分析,确定构件需要计算的内容和方法,对软件所计算的工程量进行分析核对。在本小节介绍了“点加长度”和“Shift+左键”的方法绘制墙体,在应用时,可以依据图纸分析哪个功能能帮助我们快速绘制图元。
思考与练习
(1)思考“Shift+左键”的方法还可以应用在哪些构件的绘制中?
(2)框架间墙的长度怎样计算?
(3)在定义墙构件属性时为什么要区分内外墙的标志?
2.2.6 首层门窗、洞口、壁龛的工程量计算
通过本小节的学习,你将能够:
(1)定义门窗洞口;
(2)绘制门窗图元;
(3)统计本层门窗的工程量。
一、任务说明
①完成首层门窗、洞口的属性定义、做法套用及图元绘制。
②使用精确布置和智能布置绘制门窗。
③汇总计算,统计本层门窗的工程量。
二、任务分析
①首层门窗的尺寸种类有多少?影响门窗位置的离地高度如何设置?门窗在墙中是如何定位的?
②门窗的清单与定额如何匹配?
③不精确布置门窗会有可能影响哪些项目的工程量?
三、任务实施
1)分析图纸
分析图纸建施-3、结施-5,可以得到门窗的信息,如表2.21所示。
表2.21 门窗表
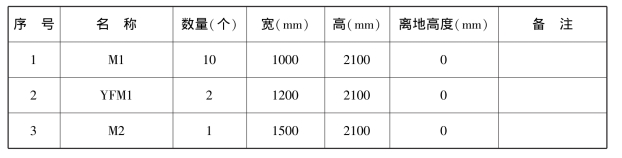
续表
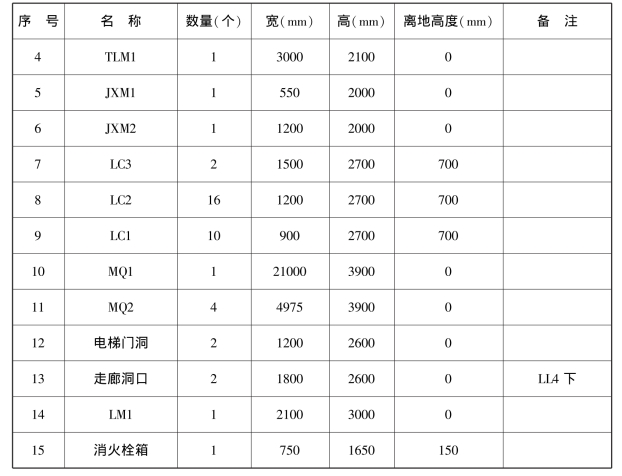
2)门窗清单、定额计算规则学习
(1)清单计算规则(见表2.22)
表2.22 门窗清单计算规则

(2)定额计算规则(见表2.23)
表2.23 门窗定额计算规则

3)构件的属性定义
(1)门的属性定义
在模块导航栏中单击“门窗洞”→“门”,单击“定义”按钮,进入门的定义界面,在构件列表中单击“新建”→“新建矩形门”,新建矩形门M-1,其属性定义如图2.46所示。
①洞口宽度、洞口高度:从门窗表中可以直接得到属性值。
②框厚:输入门实际的框厚尺寸,对墙面块料面积的计算有影响,本工程输入为“0”。
③立樘距离:门框中心线与墙中心间的距离,默认为“0”。如果门框中心线在墙中心线左边,该值为负,否则为正。
④框左右扣尺寸、框上下扣尺寸:如果计算规则要求门窗按框外围计算,输入框扣尺寸。

图2.46

图2.47
(2)窗的属性定义
在模块导航栏中单击“门窗洞”→“窗”,单击“定义”按钮,进入窗的定义界面,在构件列表中单击“新建”→“新建矩形窗”,新建矩形窗LC2,其属性定义如图2.47所示。
(3)带形窗的属性定义
在模块导航栏中单击“门窗洞”→“带形窗”,单击“定义”按钮,进入带形窗的定义界面。在构件列表中单击“新建”→“新建带形窗”,在属性编辑框中输入相应的属性值,如图2.48所示。带形窗不必依附墙体存在,本工程中MQ2不进行绘制。

图2.48
(4)电梯门洞的属性定义
在模块导航栏中单击“门窗洞”→“电梯门洞”,在构件列表中单击“新建”→“新建电梯门洞”,其属性定义如图2.49所示。
(5)壁龛(消火栓箱)的属性定义
在模块导航栏中单击“门窗洞”→“壁龛”,在构件列表中单击“新建”→“新建消火栓箱”,其属性定义如图2.50所示。

图2.49

图2.50
4)做法套用
门窗的材质较多,在这里仅例举几个。①M-1的做法套用,如图2.51所示。

图2.51
②JXM-1的做法套用,如图2.52所示。

图2.52
5)门窗洞口的画法讲解
门窗洞构件属于墙的附属构件,也就是说门窗洞构件必须绘制在墙上。
(1)点画法
门窗最常用的是点绘制。对于计算来说,一段墙扣减门窗洞口面积,只要门窗绘制在墙上就可以,一般对于位置要求不用很精确,所以直接采用点绘制即可。在点绘制时,软件默认开启动态输入的数值框,可以直接输入一边距墙端头的距离,或通过“Tab”键切换输入框,如图2.53所示。

图2.53
(2)精确布置
当门窗紧邻柱等构件布置时,考虑其上过梁与旁边的柱、墙扣减关系,需要对这些门窗精确定位。如一层平面图中的M-1都是贴着柱边布置的。
以绘制Ⓒ轴与②轴交点处的M-1为例:先选择“精确布置”功能,再选择Ⓒ轴的墙,然后指定插入点,在“请输入偏移值”中输入“-300”,单击“确定”按钮即可,如图2.54所示。
(3)打断
由建施-3中MQ1的位置可以看出,起点和终点均位于外墙外边线的地方,绘制的时候这两个点不好捕捉,绘制好MQ1后单击左侧工具栏的“打断”,捕捉到MQ1和外墙外边线的交点,绘图界面出现一个黄色的小叉,然后单击右键,在弹出的“确认”对话框中选择“是”按钮。选取不需要的MQ1,单击右键选择“删除”即可,如图2.55所示。

图2.54

图2.55
四、任务结果
汇总计算,统计本层门窗的工程量,如表2.24所示。
表2.24 门窗的清单定额工程量

续表

五、总结拓展
分析建施-3,位于Ⓔ轴向上②—④轴位置的LC2和Ⓑ轴向下②—④轴的LC-2是一样的,应用“复制”命令可以快速地绘制LC2。单击绘图界面的“复制”按钮,选中LC-2,找到墙端头的基点,再单击Ⓑ轴向下1025mm与②轴的相交点即可完成复制,如图2.56所示。

图2.56
思考与练习
在什么情况下需要对门窗进行精确定位?
2.2.7 过梁、圈梁、构造柱的工程量计算
通过本小节的学习,你将能够:
(1)依据定额和清单分析过梁、圈梁、构造柱的工程量计算规则;
(2)定义过梁、圈梁、构造柱;
(3)绘制过梁、圈梁、构造柱;
(4)统计本层过梁、圈梁、构造柱的工程量。
一、任务说明
①完成首层过梁、圈梁、构造柱的属性定义、做法套用及图元绘制。
②汇总计算,统计首层过梁、圈梁、构造柱的工程量。
二、任务分析
①首层过梁、圈梁、构造柱的尺寸种类分别有多少?分别从什么图中什么位置找到?
②过梁中入墙长度如何计算?
③如何快速使用智能布置和自动生成过梁、构造柱?
三、任务实施
1)分析图纸
(1)分析过梁、圈梁
分析结施-2,建施-3、结施-2中(7)可知,内墙圈梁在门洞上设一道,兼做过梁,所以内墙的门洞口上不再设置过梁;外墙窗台处设一道圈梁,窗顶的圈梁不再设置,外墙所有的窗上不再布置过梁,MQ1、MQ2的顶标高直接到混凝土梁,不再设置过梁;LM1上设置过梁一道,尺寸为250mm×300mm。圈梁信息如表2.25所示。
表2.25 圈梁表

(2)分析构造柱
构造柱的设置位置参见结施-2中(4)。
2)清单、定额计算规则学习
(1)清单计算规则(见表2.26)
表2.26 过梁、圈梁、构造柱清单计算规则

(2)定额计算规则(见表2.27)
表2.27 过梁、圈梁、构造柱定额计算规则

3)属性定义
(1)内墙圈梁的属性定义
在模块导航栏中单击“梁”→“圈梁”,在构件列表中单击“新建”→“新建圈梁”,在属性编辑框中输入相应的属性值,如图2.57所示。内墙上门的高度不一样,绘制完内墙圈梁后,需要手动修改圈梁标高。
(2)构造柱的属性定义
在模块导航栏中单击“柱”→“构造柱”,在构件列表中单击“新建”→“新建构造柱”,在属性编辑框中输入相应的属性值,如图2.58所示。

图2.57

图2.58
(3)过梁的属性定义
在模块导航栏中单击“门窗洞”→“过梁”,在构件列表中单击“新建”→“新建矩形过梁”,在属性编辑框中输入相应的属性值,如图2.59所示。

图2.59
4)做法套用
①圈梁的做法套用,如图2.60所示。

图2.60
②构造柱的做法套用,如图2.61所示。

图2.61
③过梁的做法套用,如图2.62所示。

图2.62
5)画法讲解
(1)圈梁的画法
圈梁可以采用“直线”画法,方法同墙的画法,这里不再重复。单击“智能布置”→“墙中心线”,如图2.63所示;然后选中要布置的砌块内墙,单击右键确定即可。

图2.63
(2)构造柱的画法
①点画。构造柱可以按照点画布置,同框架柱的画法,这里不再重复。
②自动生成构造柱。单击“自动生成构造柱”,弹出如图2.64所示对话框。在对话框中输入相应的信息,单击“确定”按钮;然后选中墙体,单击右键确定即可。

图2.64
四、任务结果
汇总计算,统计本层过梁、圈梁、构造柱的工程量,如表2.28所示。
表2.28 过梁、圈梁、构造柱清单定额工程量

续表

五、总结拓展
(1)修改构件图元名称
①选中要修改的构件→单击右键→修改构件图元名称→选择要修改的构件。
②选中要修改的构件→单击属性→在属性编辑框的名称里直接选择要修改的构件名称。
(2)“同名构件处理方式”对话框中三项选择的意思
在复制楼层时会出现此对话框。第一个是复制过来的构件都会新建一个,并且名称+n;第二个是复制过来的构件不新建,要覆盖目标层同名称的构件;第三个是复制过来的构件,目标层里有的,构件属性就会换成目标层的属性,没有的构件会自动新建一个构件。(注意:当前楼层如果有画好的图,要覆盖就用第二个选项;不覆盖就用第三个选项,第一个用的不多)
思考与练习
(1)简述构造柱的设置位置。
(2)为什么外墙窗顶没有设置圈梁?
(3)自动生成构造柱符合实际要求吗?不符合的话需要做哪些调整?
2.2.8 首层后浇带、雨篷的工程量计算
通过本小节的学习,你将能够:
(1)依据定额和清单分析首层后浇带、雨篷的工程量计算规则;
(2)定义首层后浇带、雨篷;
(3)绘制首层后浇带、雨篷;
(4)统计首层后浇带、雨篷的工程量。
一、任务说明
①完成首层后浇带、雨篷的属性定义、做法套用及图元绘制。
②汇总计算,统计首层后浇带、雨篷的工程量。
二、任务分析
①首层后浇带涉及哪些构件?这些构件的做法都一样吗?工程时表达如何选用?
②首层雨篷是一个室外构件,为什么要一次性将清单及定额做完?做法套用分别都是些什么?工程时表达如何选用?
三、任务实施
1)分析图纸
分析结施-12,可以从板平面图中得到后浇带的截面信息,本层只有一条后浇带,后浇带宽度为800mm,分部在⑤轴与⑥轴之间,距离⑤轴的距离为1000mm。
2)清单、定额计算规则学习
(1)清单计算规则(见表2.29)
表2.29 后浇带、雨篷清单计算规则

(2)部分定额计算规则(见表2.30)
表2.30 后浇带、雨篷定额计算规则(部分)

3)属性定义
(1)后浇带的属性定义
在模块导航栏中单击“其他”→“后浇带”,在构件列表中单击“新建”→“新建后浇带”,新建后浇带HJD-1,根据图纸中HJD-1的尺寸标注,在属性编辑框中输入相应的属性值,如图2.65所示。
(2)雨篷的属性定义

图2.65
图2.66
在模块导航栏中单击“其他”→“雨篷”,在构件列表中单击“新建”→“新建雨篷”,在属性编辑框中输入相应的属性值,如图2.66所示。
4)做法套用
①后浇带的做法套用与现浇板有所不同,主要有以下几个方面,如图2.67所示。
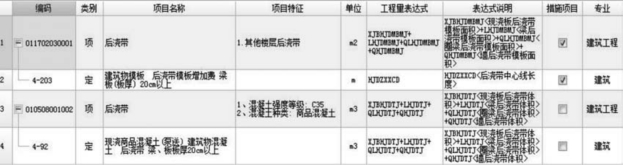
图2.67
②雨篷的做法套用,如图2.68所示。

图2.68
5)画法讲解
(1)直线绘制后浇带
首先根据图纸尺寸作好辅助轴线,单击“直线”,鼠标左键单击后浇带的起点与终点即可绘制后浇带,如图2.69所示。

图2.69
(2)直线绘制雨篷
首先根据图纸尺寸作好辅助轴线,用“Shift+左键”的方法绘制雨篷,如图2.70所示。

图2.70
四、任务结果
汇总计算,统计本层后浇带、雨篷的工程量,如表2.31所示。
表2.31 后浇带、雨篷清单定额工程量
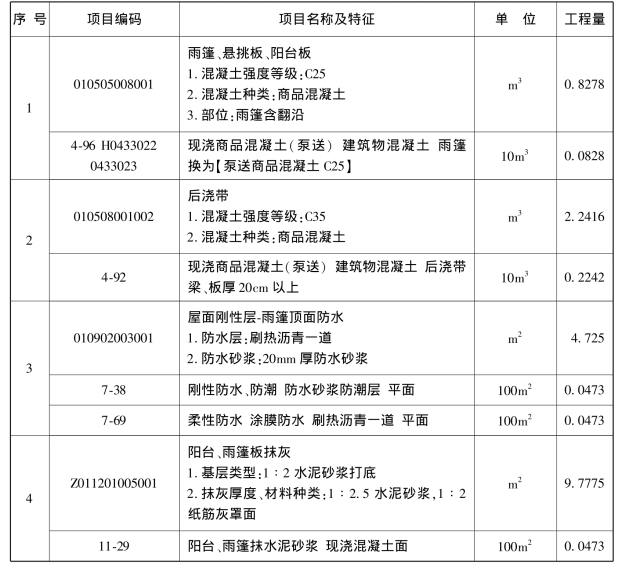
续表
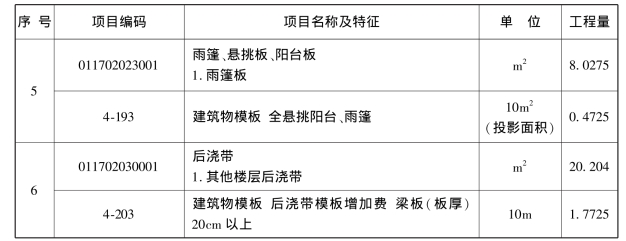
五、总结拓展
①后浇带既属于线性构件,也属于面式构件,所以后浇带直线绘制的方法与线性构件一样。
②上述雨篷翻沿是用栏板定义绘制的,如果不用栏板,用梁定义绘制也可以。
思考与练习
(1)后浇带直线绘制法与现浇板直线绘制法有什么区别?
(2)若不使用辅助轴线,怎样才能快速绘制上述后浇带?
2.2.9 台阶、散水的工程量计算
通过本小节的学习,你将能够:
(1)依据定额和清单分析首层台阶、散水的工程量计算规则;
(2)定义台阶、散水;
(3)绘制台阶、散水;
(4)统计台阶、散水工程量。
一、任务说明
①完成首层台阶、散水的属性定义、做法套用及图元绘制。
②汇总计算,统计首层台阶、散水的工程量。
二、任务分析
①首层台阶的尺寸是从什么图中什么位置找到?台阶构件做法说明中“88BJ1-T台1B”是什么构造?都有些什么工作内容?如何套用清单、定额?
②首层散水的尺寸是从什么图中什么位置找到?散水构件做法说明中“88BJ1-1散7”是什么构造?都有些什么工作内容?如何套用清单定额?
三、任务实施
1)分析图纸
结合建施-3可以从平面图得到台阶、散水的信息,本层台阶和散水的截面尺寸如下:
①台阶:踏步宽度为300mm,踏步个数为2,顶标高为首层层底标高。
②散水:宽度为900mm,沿建筑物周围布置。
2)清单、定额计算规则学习
(1)清单计算规则(见表2.32)
表2.32 台阶、散水清单计算规则

(2)定额计算规则(见图2.33)
表2.33 台阶、散水定额计算规则

3)属性定义
(1)台阶的属性定义
在模块导航栏中单击“其他”→“台阶”,在构件列表中单击“新建”→“新建台阶”,新建台阶1,根据图纸中台阶的尺寸标注,在属性编辑框中输入相应的属性值,如图2.71所示。
(2)散水的属性定义
在模块导航栏中单击“其他”→“散水”,在构件列表中单击“新建”→“新建散水”,新建散水1,根据图纸中散水1的尺寸标注,在属性编辑框中输入相应的属性值,如图2.72所示。

图2.71

图2.72
4)做法套用
台阶、散水的做法套用与其他构件有所不同。
①台阶都套用装修子目,如图2.73所示。

图2.73
②散水清单项套用建筑工程清单子目,定额项套用装修子目,如图2.74所示。

图2.74
5)画法讲解
(1)直线绘制台阶
台阶属于面式构件,因此可以直线绘制,也可以点绘制,这里用直线绘制法。首先作好辅助轴线,然后选择“直线”,单击交点形成闭合区域即可绘制台阶,如图2.75所示。

图2.75
(2)智能布置散水
散水同样属于面式构件,因此可以直线绘制,也可以点绘制,这里用智能布置法比较简单。先在④轴与⑦轴间绘制一道虚墙,与外墙平齐形成封闭区域,单击“智能布置”→“外墙外边线”,在弹出对话框输入“900”,单击“确定”按钮即可。绘制完的散水如图2.76所示。

图2.76
四、任务结果
汇总计算,统计本层台阶、散水的工程量,如表2.34所示。
表2.34 台阶、散水清单定额工程量

续表

五、总结拓展
①台阶绘制后,还要根据实际图纸设置台阶起始边。
②台阶属性定义只给出台阶的顶标高。
③如果在封闭区域,台阶也可以使用点式绘制。
思考与练习
(1)智能布置散水的前提条件是什么?
(2)表2.34中散水的工程量是最终工程量吗?
(3)散水与台阶相交时,软件会自动扣减吗?若扣减,谁的级别大?
(4)台阶、散水在套用清单与定额时,与主体构件有哪些区别?
2.2.10 平整场地、建筑面积的工程量计算
通过本小节的学习,你将能够:
(1)依据定额和清单分析平整场地、建筑面积的工程量计算规则;
(2)定义平整场地、建筑面积的属性及做法套用;
(3)绘制平整场地、建筑面积;
(4)统计平整场地、建筑面积的工程量。
一、任务说明
①完成平整场地、建筑面积的属性定义、做法套用及图元绘制。
②汇总计算,统计首层平整场地、建筑面积的工程量。
二、任务分析
①平整场地的工程量计算如何定义?此项目中应选用地下一层还是首层的建筑面积?
②首层建筑面积中门厅外台阶的建筑面积应如何计算?工程量表达式中做何修改?
③与建筑面积相关综合脚手架和工程水电费如何套用清单、定额?
三、任务实施
1)分析图纸
分析首层平面图可知,本层建筑面积分为楼层建筑面积和雨篷建筑面积两部分。
2)清单、定额计算规则学习
(1)清单计算规则(见表2.35)
表2.35 平整场地、建筑面积清单计算规则

(2)定额计算规则(见表2.36)
表2.36 平整场地、建筑面积定额计算规则

注:另加(3)项,系浙江省建筑工程预算定额要求以下内容并入综合脚手架计算:
①骑楼、过街楼下的人行通道和建筑物通道,以及建筑物底层无维护结构的架空层,层高在2.2m及以上者按墙(柱)外围水平面积计算;层高不足2.2m者计算1/2面积。
②设备管道夹层(原技术层)层高在2.2m及以上者按墙外围水平面积计算;层高不足2.2m者计算1/2面积。
③有墙体、门窗封闭的阳台,按其外围水平投影面积计算。
3)属性定义
(1)平整场地的属性定义
在模块导航栏中单击“其他”→“平整场地”,在构件列表中单击“新建”→“新建平整场地”,在属性编辑框中输入相应的属性值,如图2.77所示。
(2)建筑面积的属性定义
在模块导航栏中单击“其他”→“建筑面积”,在构件列表中单击“新建”→“新建建筑面积”,在属性编辑框中输入相应的属性值,如图2.78所示。注意:在“建筑面积计算”中请根据实际情况选择计算全部还是一半。

图2.77

图2.78
4)做法套用
①平整场地的做法在建筑面积里面套用,如图2.79所示。

图2.79
②建筑面积套用做法,如图2.80所示。

图2.80
5)画法讲解
(1)平整场地绘制
平整场地属于面式构件,可以点画也可以直线绘制。以点画为例,将所绘制区域用外虚墙封闭,在绘制区域内单击右键即可,如图2.81所示。
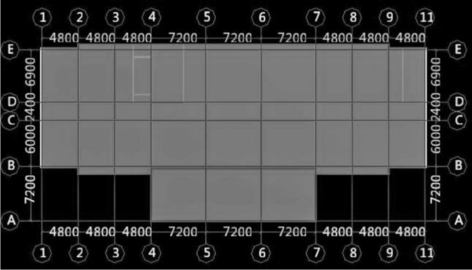
图2.81
(2)建筑面积绘制
建筑面积绘制同平整场地,特别注意雨篷的建筑面积要计算一半,绘制结果如图2.82所示。

图2.82
四、任务结果
汇总计算,统计本层平整场地、建筑面积的工程量,如表2.37所示。
表2.37 平整场地、建筑面积清单定额工程量

续表

五、总结拓展
①平整场地习惯上是计算首层建筑面积区域,但是地下室建筑面积大于首层建筑面积时,平整场地以地下室建筑面积为准。
②当一层建筑面积计算规则不一样时,有几个区域就要建立几个建筑面积属性。
思考与练习
(1)平整场地与建筑面积属于面式图元,与用直线绘制其他面式图元有什么区别?需要注意哪些问题?
(2)平整场地与建筑面积绘制图元范围是一样的,计算结果有哪些区别?
2.3 二层工程量计算
通过本节的学习,你将能够:
(1)掌握层间复制图元的两种方法;
(2)绘制弧形线性图元;
(3)定义参数化飘窗。
2.3.1 二层柱、墙体的工程量计算
通过本小节的学习,你将能够:
(1)掌握图元层间复制的两种方法;
(2)统计本层柱、墙体的工程量。
一、任务说明
①使用两种层间复制方法完成二层柱、墙体的做法套用及图元绘制。
②查找首层与二层的不同部分,将不同部分修正。
③汇总计算,统计二层柱、墙体的工程量。
二、任务分析
①对比二层与首层的柱、墙都有哪些不同?从名称、尺寸、位置、做法4个方面进行对比。
②从其他楼层复制构件图元与复制选定图元到其他楼层有什么不同?
三、任务实施
1)分析图纸
(1)分析框架柱
分析结施-5,二层框架柱和首层框架柱相比,截面尺寸、混凝土标号没有差别,不同的是二层没有KZ4和KZ5。
(2)分析剪力墙
分析结施-5,二层的剪力墙和一层的相比,截面尺寸、混凝土标号没有差别,唯一不同的是标高发生了变化。二层的暗梁、连梁、暗柱和首层相比没有差别,暗梁、连梁、暗柱为剪力墙的一部分。
(3)分析砌块墙
分析建施-3、建施-4,二层砌体与一层的基本相同。屋面的位置有240mm厚的女儿墙。女儿墙将在后续章节中详细讲解,这里不作介绍。
2)画法讲解
(1)复制选定图元到其他楼层
在首层,选择“楼层”→“复制选定图元到其他楼层”,框选需要复制的墙体,右键弹出“复制选定图元到其他楼层”对话框,勾选“第2层”,单击“确定”按钮,弹出“图元复制成功”提示框,如图2.83、图2.84、图2.85所示。

图2.83
图2.84

图2.85
(2)删除多余墙体
选择“第2层”,选中②轴/Ⓓ—Ⓔ轴的框架间墙,单击右键选择“删除”,弹出确认对话框“是否删除当前选中的图元”,选择“是”按钮,删除完成,如图2.86、图2.87所示。

图2.86

图2.87
四、任务结果
应用“复制选定图元到其他楼层”完成二层图元的绘制。保存并汇总计算,统计本层柱的工程量、墙的阶段性工程量,如表2.38所示。
表2.38 二层柱、墙体清单定额工程量

续表

续表

五、总结拓展
①从其他楼层复制构件图元。如图2.83所示,应用“复制选定图元到其他楼层”的功能进行墙体复制时,可以看到“复制选定图元到其他楼层”的上面有“从其他楼层复制构件图元”的功能,同样可以应用此功能对构件进行层间复制,如图2.88所示。

图2.88
②选择“第2层”,单击“楼层”→“从其他楼层复制构件图元”,弹出如图2.88所示对话框。在“源楼层选择”中选择“首层”,然后在“图元选择”中选择所有的墙体构件,“目标楼层选择”中勾选“第2层”,然后单击“确定”按钮,弹出如图2.89所示“同位置图元/同名构件处理方式”对话框。因为刚才已经通过“复制选定图元到其他楼层”复制了墙体,在二层已经存在墙图元,所以按照如图2.89所示选择即可,单击“确定”按钮后,弹出“图元复制完成”提示框。

图2.89
思考与练习
两种层间复制方法有哪些区别?
2.3.2 二层梁、板、后浇带的工程量计算
通过本小节的学习,你将能够:
(1)掌握“修改构件图元名称”修改图元的方法;
(2)掌握三点画弧绘制弧形图元;
(3)统计本层梁、板、后浇带的工程量。
一、任务说明
①查找首层与二层的不同部分。
②使用“修改构件图元名称”修改二层梁、板。
③使用三点画弧完成弧形图元的绘制。
④汇总计算,统计二层梁、板、后浇带的的工程量。
二、任务分析
①对比二层与首层的梁、板都有哪些不同?从名称、尺寸、位置、做法4个方面进行对比。
②构件名称、构件属性、做法、图元之间有什么关系?
三、任务实施
1)分析图纸
(1)分析梁
分析结施-8、结施-9,可以得出二层梁与首层梁的差异,如表2.39所示。
表2.39 二层与首层梁的差异

(2)分析板
分析结施-12与结施-13,通过对比首层和二层的板厚、位置等,可以知道二层在Ⓑ—Ⓒ/④—⑦轴区域内与首层不一样。
(3)后浇带
二层后浇带的长度发生了变化。
2)做法套用
做法套用同首层。
3)画法讲解
(1)复制首层梁到二层
运用“复制选定图元到其他楼层”复制梁图元,复制方法同2.3.1节复制墙的方法,这里不再细述。在选中图元时用左框选,选中需要的图元,单击右键确定即可。
注意:位于Ⓑ轴向下区域的梁不进行框选,二层这个区域的梁和首层完全不一样,如图2.90所示。

图2.90
(2)修改二层的梁图元
①修改L12变成L3。选中要修改的图元,单击右键选择“修改构件图元名称”(见图2.91),弹出“修改构件图元名称”对话框,在“目标构件”中选择“L3”,如图2.92所示。

图2.91

图2.92
②修改L4的截面尺寸。在绘图界面选中L4的图元,在属性编辑框中修改宽度为“250”,按回车即可。
③选中Ⓔ轴/④—⑦轴的XL1,单击右键选择“复制”,选中基准点,复制到Ⓑ轴/④—⑦轴,复制后的结果如图2.93所示。然后把这两段XL1延伸到Ⓑ轴上,如图2.94所示。

图2.93

图2.94
(3)绘制弧形梁
①绘制辅助轴线。前面已经讲过在轴网界面建立辅助轴线,下面介绍一种更简便的建立辅助轴线的方法:在本层,单击绘图工具栏“平行”,也可以绘制辅助轴线。
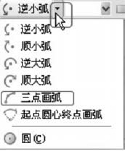
图2.95
②三点画弧。点开“逆小弧”旁的三角(见图2.95),选择“三点画弧”,在英文状态下按下键盘上的“Z”把柱图元显示出来,再按下捕捉工具栏的“中点”,捕捉位于Ⓑ轴与⑤轴相交处柱端的中点,此点为起始点(见图2.96),点中第二点(如图2.97所示的两条辅助轴线的交点),选择终点Ⓑ轴与⑦轴的相交处柱端的终点(见图2.97),单击右键结束,再单击保存。

图2.96

图2.97
四、任务结果
汇总计算,统计本层梁、板、后浇带的工程量,如表2.40所示。
表2.40 二层梁、板、后浇带清单定额工程量
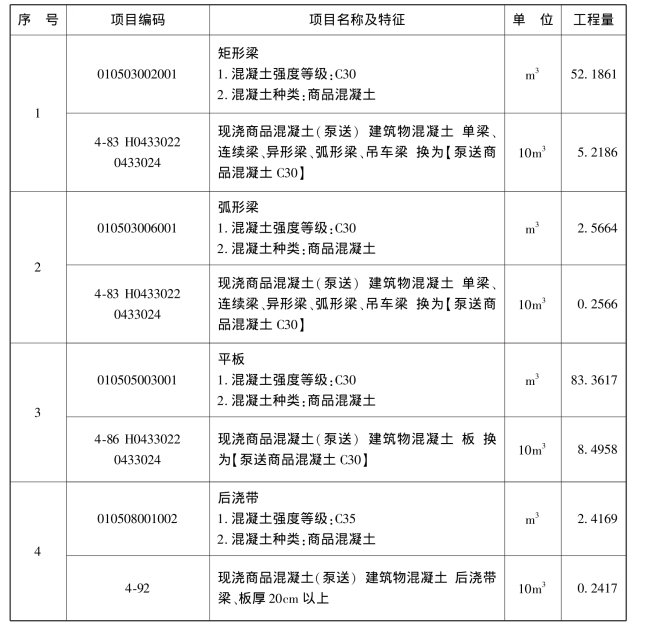
五、总结拓展
①左框选:图元完全位于框中的才能被选中。
②右框选:只要在框中的图元都被选中。
思考与练习
(1)应用“修改构件图元名称”把③轴和⑧轴的KL6修改为KL5。
(2)应用“修改构件图元名称”把⑤轴和⑥轴的KL7修改为KL6,使用“延伸”将其延伸到图纸所示位置。
(3)利用层间复制的方法复制板图元到二层。
(4)利用直线和三点画弧重新绘制LB1。
(5)把位于Ⓔ轴/⑨—⑩轴的KL8修改为KL7。
(6)绘制位于Ⓑ—Ⓒ/④—⑦轴的三道L12,要求运用到偏移和“Shift+左键”。
2.3.3 二层门窗的工程量计算
通过本小节的学习,你将能够:
(1)定义参数化飘窗;
(2)掌握移动功能;
(3)统计本层门窗工程量。
一、任务说明
①查找首层与二层的不同部分,并修正。
②使用参数化飘窗功能完成飘窗定义与做法套用。
③汇总计算,统计二层门窗的工程量。
二、任务分析
①对比二层与首层的门窗都有哪些不同?从名称、尺寸、位置、做法4个方面进行对比。
②飘窗由多少个构件组成?每一构件都对应有哪些工作内容?做法如何套用?
三、任务实施
1)分析图纸
分析建施-3、建施-4,首层LM1的位置对应二层的两扇LC1,首层TLM1的位置对应二层的M2,首层MQ1的位置在二层是MQ3,首层Ⓓ轴/①—③轴的位置在二层是M2,首层LC3的位置在二层是TC1。
2)属性定义
在模块导航栏中单击“门窗洞”→“飘窗”,在构件列表中单击“新建”→“新建参数化飘窗”,弹出如图2.98所示“选择参数化图形”对话框,选择“矩形飘窗”,单击“确定”按钮后弹出如图2.99所示“编辑图形参数化”对话框。根据图纸中的飘窗尺寸,进行编辑后,单击“保存退出”按钮,最后在属性编辑框中输入相应的属性值,如图2.100所示。

图2.98

图2.99

图2.100
3)做法套用
分析结施-9的节点1、结施-12、结施-13、建施-4,TC1是由底板、顶板、带形窗组成,其做法套用如图2.101所示。
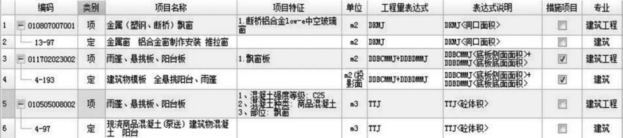
图2.101
4)画法讲解
(1)复制首层门窗到二层
运用“从其他楼层复制构件图元”复制门、窗、墙洞、带形窗、壁龛到二层,如图2.102所示。

图2.102
(2)修改二层的门、窗图元
①删除Ⓓ轴上M1、TLM1;利用“修改构件图元名称”把M1变成M2,由于M2尺寸比M1 宽,M2的位置变成如图2.103所示。

图2.103
②修改二层的门窗,以M2为例。
a.对M2进行移动,选中M2,单击右键选择“移动”,单击图元并移动图元,如图2.104所示。
图2.104
b.将门端的中点作为基准点,单击如图2.105所示的插入点。

图2.105
c.移动后的M2位置,如图2.106所示。

图2.106
(3)精确布置TC1
删除LC3,利用精确布置绘制TC1图元,绘制好的TC1如图2.107所示。

图2.107
四、任务结果
①应用“修改构件图元名称”把MQ1修改为MQ3;删除LM1,利用精确布置绘制LC1。
②汇总计算,统计本层门窗的工程量,如表2.41所示。
表2.41 二层门窗清单定额工程量
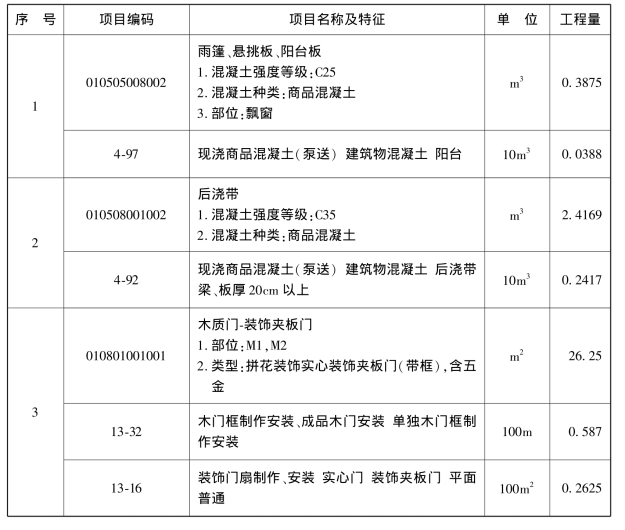
续表

五、总结拓展
组合构件
灵活利用软件中的构件去组合图纸上复杂的构件。以组合飘窗为例,讲解组合构件的操作步骤。飘窗是由底板、顶板、带形窗、墙洞组成。
(1)飘窗底板
①新建飘窗底板,如图2.108所示。
②通过复制建立飘窗顶板,如图2.109所示。

图2.108

图2.109
(2)新建飘窗、墙洞
①新建带形窗,如图2.110所示。
②新建飘窗墙洞,如图2.111所示。

图2.110
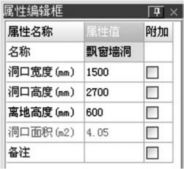
图2.111
(3)绘制底板、顶板、带形窗、墙洞
绘制完飘窗底板,在同一位置绘制飘窗顶板,图元标高不相同,可以在同一位置进行绘制。绘制带形窗,需要在外墙外边线的地方把带形窗打断(见图2.112),对带形窗进行偏移(见图2.113),接着绘制飘窗墙洞。

图2.112

图2.113
(4)组合构件
进行右框选(见图2.114),弹出“新建组合构件”对话框(见图2.115),查看是否有多余或缺少的构件,单击右键确定,组合构件完成。

图2.114

图2.115
思考与练习
(1)Ⓔ轴/④—⑤轴间LC1为什么要利用精确布置进行绘制?
(2)定额中飘窗是否计算建筑面积?
2.3.4 女儿墙、屋面的工程量计算
通过本小节的学习,你能够:
(1)确定女儿墙高度、厚度,确定屋面防水的上卷高度;
(2)矩形绘制屋面图元;
(3)图元的拉伸;
(4)统计本层女儿墙、女儿墙压顶、屋面的工程量。
一、任务说明
①完成二层屋面的女儿墙、屋面的工程量计算。
②汇总计算,统计二层女儿墙、女儿墙压顶、屋面的工程量。
二、任务分析
①从哪张图中找到屋面做法?二层的屋面是什么做法?都与哪些清单、定额相关?
②从哪张图中可以找到女儿墙的尺寸?
三、任务实施
1)分析图纸
(1)分析女儿墙及压顶
分析建施-4、建施-8可知,女儿墙的构造参见建施-8节点1,女儿墙墙厚240mm(以建施-4平面图为准)。女儿墙墙身为砖墙,压顶材质为混凝土,宽340mm、高150mm。
(2)分析屋面
分析建施-0、建施-1可知,本层的屋面做法为屋面3,防水的上卷高度设计没有指明,按照定额默认高度为250mm。
2)清单、定额计算规则学习
(1)清单计算规则
表2.42 女儿墙、屋面清单计算规则

(2)定额计算规则
表2.43 女儿墙、屋面定额计算规则

续表
3)属性定义
(1)女儿墙的属性定义
女儿墙的属性定义同墙,只是在新建墙体时,把名称改为“女儿墙”,在类别中选择“砌块墙”,其属性定义如图2.116所示。
(2)屋面的属性定义
在模块导航栏中单击“其他”→“屋面”,在构件列表中单击“新建”→“新建屋面”,在属性编辑框中输入相应的属性值,如图2.117所示。
(3)女儿墙压顶的属性定义
在模块导航栏中单击“其他”→“压顶”,在构件列表中单击“新建”→“新建压顶”,把名称改为“女儿墙压顶”,其属性定义如图2.118所示。

图2.116

图2.117

图2.118
4)做法套用
①女儿墙的做法套用,如图2.119所示。

图2.119
②屋面的做法套用,如图2.120所示。

图2.120
③女儿墙压顶的做法套用,如图2.121所示。

图2.121
5)画法讲解
(1)直线绘制女儿墙
采用直线绘制女儿墙,由于画的时候是居中于轴线绘制的,因此女儿墙图元绘制完成后要对其进行偏移、延伸,使女儿墙各段墙体封闭,绘制好的图元如图2.122所示。

图2.122
(2)矩形绘制屋面
采用矩形绘制屋面,只要找到两个对角点即可进行绘制,如图2.123中的两个对角点。绘制完屋面,和图纸对应位置的屋面比较发现缺少一部分,如图2.124所示。采用“延伸”功能把屋面补全,选中屋面,单击要拉伸的面上一点,拖着往延伸的方向找到终点,如图2.125所示。

图2.123

图2.124

图2.125
四、任务结果
汇总计算,统计二层女儿墙、压顶及屋面的工程量,如表2.44所示。
表2.44 二层女儿墙、压顶及屋面清单定额工程量

2.3.5 过梁、圈梁、构造柱的工程量计算
通过本小节的学习,你将能够:
统计本层圈梁、过梁、构造柱的工程量。
一、任务说明
完成二层过梁、圈梁、构造柱的工程量计算。
二、任务分析
①对比二层与首层的过梁、圈梁、构造柱,都有哪些不同?
②构造柱为什么不建议用复制?
三、任务实施
1)分析图纸
(1)分析过梁、圈梁
分析结施-2、结施-9、建施-4、建施-10、建施-11可知,二层层高为3.9m,外墙上窗的高度为2.7m,窗距地高度为0.7m,外墙上梁高为0.5m,所以外墙窗顶不设置过梁、圈梁,窗底设置圈梁。内墙门顶设置圈梁代替过梁。
(2)分析构造柱
构造柱的布置位置详见结施-2中第八条中的(4)。
2)画法讲解
(1)从首层复制圈梁图元到二层
利用“从其他楼层复制构件图元”的方法复制圈梁图元到二层,对复制过来的图元,利用“三维”显示查看是否正确,比如查看门窗图元是否和梁相撞。
(2)自动生成构造柱
对于构造柱图元,不推荐采用层间复制。如果楼层不是标准层,通过复制过来的构造柱图元容易出现位置错误的问题。
单击“自动生成构造柱”,然后对构造柱图元进行查看,比如看是否在一段墙中重复布置了构造柱图元。查看的目的是保证本层的构造柱图元的位置及属性都是正确的。
四、任务结果
汇总计算,统计本层构造柱、圈梁、过梁的工程量,如表2.45所示。
表2.45 二层过梁、圈梁、构造柱清单定额工程量
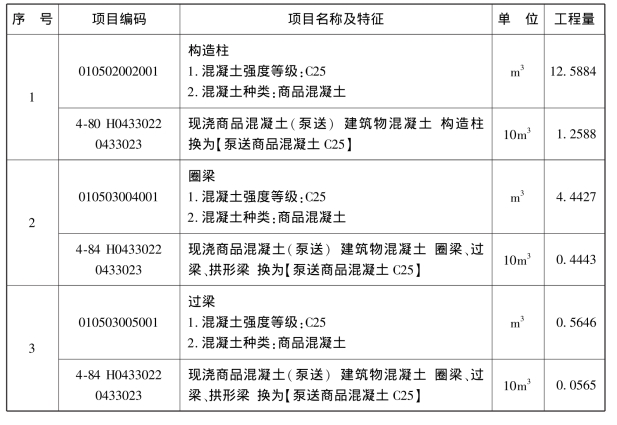
五、总结拓展
变量标高
对于构件属性中的标高处理一般有两种方式:第一种为直接输入标高的数字,如在组合飘窗图2.113中就采用了这种方式;另一种属性定义中,QL1的顶标高为“层底标高+0.1+ 0.6”,这种定义标高模式称为变量标高,其好处在于进行层间复制时标高不容易出错,省去手动调整标高的麻烦。推荐用户使用变量标高。
2.4 三层、四层工程量计算
通过本节的学习,你将能够:
(1)掌握块存盘、块提取功能;
(2)掌握批量选择构件图元的方法;
(3)掌握批量删除的方法;
(4)统计三层、四层各构件图元的工程量。
一、任务说明
完成三层、四层的工程量计算。
二、任务分析
①对比三层、四层与二层的图纸都有哪些不同?
②如何快速对图元进行批量选定、删除工作?
③做法套用有快速方法吗?
三、任务实施
1)分析三层图纸
①分析结施-5,三层Ⓒ轴位置的矩形KZ3在二层为圆形KZ2,其他柱和二层柱一样。
②由结施-5、结施-9、结施-13可知,三层剪力墙、梁、板、后浇带与二层完全相同。
③对比建施-4与建施-5发现,三层和二层砌体墙基本相同,三层有一段弧形墙体。
④二层天井的地方在三层为办公室,因此增加几道墙体。
2)绘制三层图元
运用“从其他楼层复制构件图元”的方法复制图元到三层。建议构造柱不要进行复制,用“自动生成构造柱”的方法绘制三层构造柱图元。运用学到的软件功能对三层图元进行修改,保存并汇总计算。
3)三层工程量汇总
汇总计算,统计三层工程量,如表2.46所示。
表2.46 三层清单定额工程量

续表

续表
续表

续表

4)分析四层图纸
(1)结构图纸分析
分析结施-5、结施-9、结施-10、结施-13与结施-14可知,四层的框架柱和端柱与三层的图元是相同的;大部分梁的截面尺寸和三层的相同,只是名称发生了变化;板的名称和截面都发生了变化;四层的连梁高度发生了变化,LL1下的洞口高度为3.9m-1.3m= 2.6m,LL2下的洞口高度不变为2.6m;剪力墙的截面没有发生变化。
(2)建筑图纸分析
从建施-5、建施-6可知,四层和三层的房间数发生了变化。
结合以上分析,建立四层构件图元的方法可以采用前面介绍过的两种层间复制图元的方法。本节介绍另一种快速建立整层图元的方法:块存盘、块提取。
5)一次性建立整层构件图元
(1)块存盘
在黑色绘图区域下方的显示栏选择“第3层”(见图2.126),单击“楼层”,在下拉菜单中可以看到“块存盘”“块提取”,如图2.127所示。单击“块存盘”,框选本层,然后单击基准点即①轴与Ⓐ轴的交点(见图2.128),弹出“另存为”对话框,可以对文件保存的位置进行更改,这里选择保存在桌面上,如图2.129所示。

图2.126
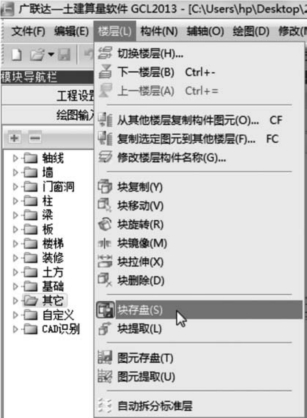
图2.127

图2.128

图2.129
(2)块提取
在显示栏中切换楼层到“第4层”,单击“楼层”→“块提取”,弹出“打开”对话框,选择保存在桌面上的块文件(见图2.130),单击“打开”按钮,屏幕上出现如图2.131所示的结果,单击①轴和Ⓐ轴的交点,弹出提示对话框“块提取成功”。

图2.130

图2.131
6)四层构件及图元的核对修改
(1)柱、剪力墙构件及图元的核对修改
对柱、剪力墙图元的位置、截面尺寸、混凝土标号进行核对修改。
(2)梁、板构件及图元的核对修改
①利用修改构件名称建立梁构件。选中Ⓔ轴KL3,在属性编辑框“名称”一栏修改“KL3”为“WKL-3”,如图2.132所示。

图2.132
②批量选择构件图元(F3键)。单击模块导航栏中的“板”,切换到板构件,按下“F3”键,弹出如图2.133所示“批量选择构件图元”对话框,选择所有的板然后单击“确定”按钮,能看到绘图界面的板图元都被选中(见图2.134),按下“Delete”键,弹出“是否删除选中图元”的确认对话框(见图2.135),单击“是”按钮。删除板的构件图元以后,单击“构件列表”→“构件名称”,可以看到所有的板构件都被选中(见图2.136),单击右键选择“删除”,在弹出的确认对话框中单击“是”按钮,可以看到构件列表为空。

图2.133

图2.134

图2.135

图2.136
③新建板构件并绘制图元。板构件的属性定义及绘制参见第2.2.4节的相关内容。注意LB1的标高为17.4m。
(3)砌块墙、门窗、过梁、圈梁、构造柱构件及图元的核对修改
利用延伸、删除等功能对四层砌块墙体图元进行绘制;利用精确布置、修改构件图元名称绘制门窗洞口构件图元;按“F3”键选择内墙QL1,删除图元,利用智能布置重新绘制QL1图元;按“F3”键选择构造柱,删除构件图元,然后在构件列表中删除其构件;单击“自动生成构造柱”快速生成图元,检查复核构造柱的位置是否按照图纸要求进行设置。
(4)后浇带、建筑面积构件及图元核对修改
对比图纸,查看后浇带的宽度、位置是否正确。四层后浇带和三层无异,无须修改;建筑面积三层和四层无差别,无须修改。
7)做法刷套用做法
单击“框架柱构件”,双击进入套取做法界面,可以看到通过“块提取”建立的构件中没有做法,那么怎样才能对四层所有的构件套取做法呢?下面利用“做法刷”功能套取做法。
切换到“第3层”(见图2.137),在构件列表中双击KZ1,进入套取做法界面,单击“做法刷”,勾选第4层的所有框架柱(见图2.138),单击“确定”按钮即可。

图2.137

图2.138
四、任务结果
汇总计算,统计四层工程量,如表2.47所示。
表2.47 四层清单定额工程量

续表

续表

续表

续表

五、总结拓展
(1)删除不存在图元的构件
单击梁构件列表的“过滤”,选择“当前楼层未使用的构件”,单击如图2.139所示的位置,一次性选择所有构件,单击右键选择“删除”即可。

图2.139
(2)查看工程量的方法
下面简单介绍几种在绘图界面查看工程量的方式。
①单击“查看工程量”,选中要查看的构件图元,弹出“查看构件图元工程量”对话框,可以查看做法工程量、清单工程量、定额工程量,如图2.140、图2.141所示。

图2.140

图2.141
②按“F3”键批量选择构件图元,然后单击“查看工程量”,可以查看做法工程量、清单工程量、定额工程量。
③单击“查看计算式”,选择单一图元,弹出“查看构件图元工程量计算式”,可以查看此图元的详细计算式,还可以利用“查看三维扣减图”查看详细工程量计算式。
思考与练习
分析可不可以块复制建立三层图元?
2.5 机房及屋面工程量计算
通过本节学习,你将能够:
(1)掌握三点定义斜板的画法;
(2)掌握屋面的定义与做法套用;
(3)绘制屋面图元;
(4)统计机房及屋面的工程量。
一、任务说明
①完成机房及屋面工程的构件定义、做法套用及图元绘制。
②汇总计算,统计机房及屋面的工程量。
二、任务分析
①机房层及屋面各都有什么构件?机房中的墙、柱尺寸在什么图中可以找到?
②此层屋面与二层屋面的做法有什么不同?
③斜板、斜墙如何定义绘制?
三、任务实施
1)分析图纸
①分析建施-8可知,机房的屋面是由平屋面+坡屋面组成,以④轴为分界线。
②坡屋面是结构找坡,本工程为结构板找坡,斜板下的梁、墙、柱的起点顶标高和终点顶标高不再是同一标高。
2)板的属性定义
结施-14中WB2、YXB3、YXB4的厚度都是150mm,在画板图元时可以统一按照WB2去绘制,方便绘制斜板图元。屋面板的属性定义操作同板,其属性定义如图2.142所示。
图2.142
3)做法套用
①坡屋面的做法套用,如图2.143所示。
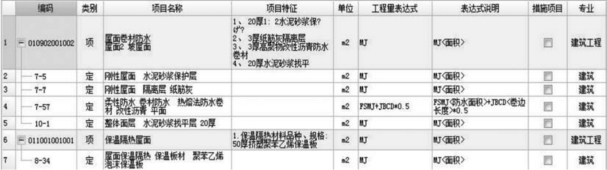
图2.143
②上人屋面的做法套用,如图2.144所示。

图2.144
4)画法讲解
(1)三点定义斜板
单击“三点定义斜板”,选择WB2,可以看到选中的板边缘变成淡蓝色,如图2.145所示。在有数字的地方按照图纸的设计输入标高(见图2.146),输入标高后一定要按“Enter”键保存输入的数据。输入标高后,可以看到板上有一个箭头表示斜板已经绘制完成,箭头指向标高低的方向,如图2.147所示。

图2.145

图2.146

图2.147
(2)平齐板顶
单击右键选择“平齐板顶”(见图2.148),选择梁、墙、柱图元(见图2.149),弹出确认对话框询问“是否同时调整手动修改顶标高后的柱、墙、梁顶标高”(见图2.150),单击“是”按钮,然后利用“三维”查看斜板的效果,如图2.151所示。

图2.148
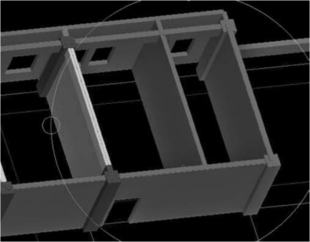
图2.149
图2.150

图2.151
(3)智能布置屋面图元
建立好屋面构件,单击“智能布置”→“外墙内边线”(见图2.152和图2.153),智能布置后的图元如图2.154所示。单击“定义屋面卷边”,设置屋面卷边高度。单击“智能布置”→“现浇板”,选择机房屋面板,单击右键确定。单击“三维”按钮查看布置后的屋面,如图2.155所示。

图2.152
图2.153

图2.154
图2.155
(4)绘制建筑面积图元
矩形绘制机房层建筑面积,绘制建筑面积图元后对比图纸,可以看到机房层的建筑面积并不是一个规则的矩形,单击“分割”→“矩形”,如图2.156所示。

图2.156
四、任务结果
汇总计算,统计机房及屋面工程量,如表2.48所示。
表2.48 机房及屋面清单定额工程量

续表

续表

续表

续表

续表
五、总结拓展
线性构件起点顶标高与终点定标高不一样时,如图2.151所示的梁就是这种情况。如果这样的梁不在斜板下,就不能应用“平齐板顶”,需要对梁的起点顶标高和终点顶标高进行编辑,以达到图纸上的设计要求。
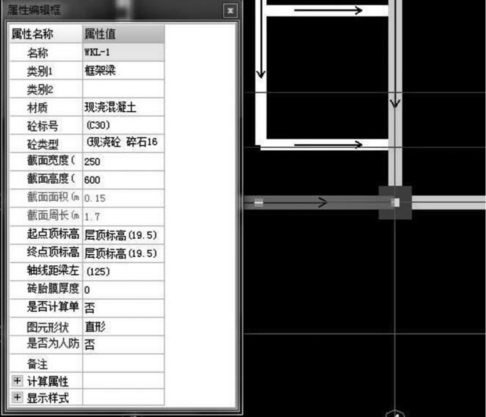
图2.157
按键盘上的“~”键,显示构件的图元方向。选中梁,单击“属性”(见图2.157),注意梁的起点顶标和终点顶标高都是顶板顶标高。假设梁的起点顶标高为18.6m,对这道梁构件的属性进行编辑(见图2.158),单击“三维”查看三维效果,如图2.159所示。

图2.158

图2.159
2.6 地下一层工程量计算
通过本节的学习,你将能够:
(1)分析地下一层要计算哪些构件;
(2)分析各构件需要计算哪些工程量;
(3)理解地下一层构件与其他层构件定义与绘制的区别;
(4)计算并统计地下一层工程量。
2.6.1 地下一层柱的工程量计算
通过本小节的学习,你将能够:
(1)分析本层归类到剪力墙的构件;
(2)掌握异形柱的属性定义及做法套用功能;
(3)绘制异形柱图元;
(4)统计本层柱的工程量。
一、任务说明
①完成地下一层柱的构件定义、做法套用及图元绘制。
②汇总计算,统计地下一层柱的工程量。
二、任务分析
①地下一层都有哪些需要计算工程量的构件?
②地下一层中有哪些柱构件不需要绘制?
三、任务实施
1)分析图纸
分析结施-4及结施-6,可以从柱表中得到柱的截面信息,本层包括矩形框架柱、圆形框架柱及异形端柱。
③与④轴间以及⑦轴上的GJZ1、GJZ2、GYZ1、GYZ2、GYZ3、GAZ1,这些柱构件包含在剪力墙里面,图形算量时属于剪力墙内部构件,归到剪力墙里面,在绘图时不需要单独绘制,所以地下一层需要绘制的柱的主要信息如表2.49所示。
表2.49 地下一层柱信息表

2)属性定义
本层GDZ3、GDZ5、GDZ6的属性定义,在参数化端柱里面找不到类似的参数图,此时需要考虑用另一种方法定义。新建柱中除了可建立矩形、圆形、参数化柱外,还可以建立异形柱,因此GDZ3、GDZ5、GDZ6柱需要在异形柱里面建立。
①首先根据柱的尺寸需要定义网格,单击“新建异形柱”,在弹出的窗口中输入想要的网格尺寸,单击“确定”按钮即可,如图2.160所示。

图2.160
②用画直线或画弧线的方式绘制想要的参数图,以GDZ3为例,如图2.161所示。

图2.161
3)做法套用
地下一层柱的做法,可以将一层柱的做法利用“做法刷”功能复制过来,步骤如下:
①将GDZ1按照图2.162所示套用好做法,选择“GDZ1”→单击“定义”→选择“GDZ1的做法”→单击“做法刷”。

图2.162
②弹出“做法刷”对话框,选择“-1层”→选择“柱”→选择与首层GDZ1做法相同的柱,单击“确定”按钮即可将本层与首层GDZ1做法相同的柱定义好做法。
③可使用上述相同方法将KZ1、KZ2、KZ3套用做法。
四、任务结果
①用上面建立异形柱的方法重新定义本层的异形柱,并绘制本层柱图元。
②汇总计算,统计地下一层柱的工程量,如表2.50所示。
表2.50 地下一层柱清单定额工程量

续表

五、总结拓展
①在新建异形柱时,绘制异形图有一个原则:不管是直线还是弧线,需要一次围成封闭区域,围成封闭区域以后不能在这个网格上再绘制任何图形。
②本层GDZ5在异形柱里是不能精确定义的,很多人在绘制这个图时会产生错觉,认为绘制直线再绘制弧线就行了。其实不是,图纸给的尺寸是矩形部分边线到圆形部分的切线距离为300mm,并非到与弧线的交点部分为300mm。如果要精确绘制,必须先手算出这个距离,然后定义网格才能绘制。
③前面已经讲述这些柱是归到墙里面计算的,我们要的是准确的量,所以可以变通一下,定义一个圆形柱即可。
2.6.2 地下一层剪力墙的工程量计算
通过本小节的学习,你将能够:
(1)分析本层归类到剪力墙的构件;
(2)熟练运用构件的层间复制与做法刷功能;
(3)绘制剪力墙图元;
(4)统计地下一层剪力墙的工程量。
一、任务说明
①完成地下一层剪力墙的构件定义、做法套用及图元绘制。
②汇总计算,统计地下一层剪力墙的工程量。
二、任务分析
①地下一层剪力墙的构件与首层有什么不同?
②地下一层中有哪些剪力墙构件不需要绘制?
三、任务实施
1)分析图纸
(1)分析剪力墙
分析图纸结施-4,可以得到如表2.51所示的剪力墙信息。
表2.51 地下一层剪力墙表
(2)分析连梁
连梁是剪力墙的一部分。
①结施-4中,①轴和⑩轴的剪力墙上有LL4,尺寸为250mm×1200mm,梁顶标高为-3.0mm;在剪力墙里面连梁是归到墙里面的,所以不用绘制LL4,直接绘制外墙WQ1即可。
②结施-4中,④轴和⑦轴的剪力墙上有LL1、LL2、LL3,连梁下方有门和墙洞,在绘制墙时可以直接通长绘制墙,不用绘制LL1、LL2、LL3,到绘制门窗时将门和墙洞绘制上即可。
(3)分析暗梁、暗柱
暗梁、暗柱是剪力墙的一部分,结施-4中的暗梁布置图就不再进行绘制,类似GAZ1这种和墙厚一样的暗柱,此位置的剪力墙通长绘制,GAZ1不再进行绘制。类似外墙上GDZ1这种暗柱,把其定义为异形柱并进行绘制,在做法套用时按照剪力墙的做法套用清单、定额。
2)属性定义
①本层剪力墙的定义与首层相同,参照首层剪力墙的属性定义。
②本层剪力墙也可不重新定义,而是将首层剪力墙构件复制过来,具体操作步骤如下:
a.切换到绘图界面,单击“构件”→“从其他楼层复制构件”,如图2.163所示。

图2.163
b.弹出如图2.164所示“从其他楼层复制构件”对话框,选择源楼层和本层需要复制的构件,勾选“同时复制构件”,单击“确定”按钮即可。但⑨轴与 轴之间的200mm厚混凝土墙没有复制过来,需要重新建立属性,这样本层的剪力墙就全部建好了。
轴之间的200mm厚混凝土墙没有复制过来,需要重新建立属性,这样本层的剪力墙就全部建好了。

图2.164
四、任务结果
①参照上述方法重新定义并绘制地下一层剪力墙。
②汇总计算,统计地下一层剪力墙的工程量,如表2.52所示。
表2.52 地下一层剪力墙清单定额工程量

五、总结拓展
本层剪力墙的外墙大部分都是偏往轴线外175mm,如果每段墙都用偏移方法绘制比较麻烦。我们知道在第2.6.1节里面柱的位置是固定好的,因此在这里先在轴线上绘制外剪力墙,绘制完后利用对齐功能将墙的外边线与柱的外边线对齐即可。
2.6.3 地下一层梁、板、填充墙的工程量计算
通过本小节的学习,你将能够:
统计本层梁、板及填充墙的工程量。
一、任务说明
①完成地下一层梁、板及填充墙的构件定义、做法套用及图元绘制。
②汇总计算,统计地下一层梁、板及填充墙的工程量。
二、任务分析
地下一层梁、板、填充墙的构件与首层有什么不同?
三、任务实施
图纸如下:
①分析图纸结施-7,从左至右、从上至下,本层有框架梁、非框架梁、悬梁3种。
②分析框架梁KL1~ KL6、非框架梁L1~ L11、悬梁XL1,主要信息如表2.53所示。
表2.53 地下一层梁表
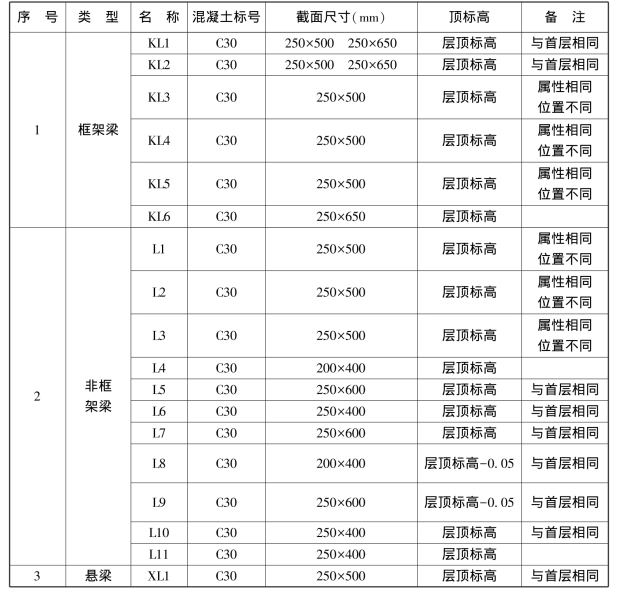
③分析结施-11,可以从板平面图中得到板的截面信息,如表2.54所示。
表2.54 地下一层板表
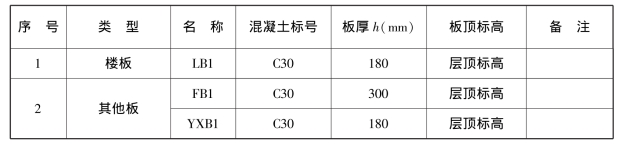
④分析建施-0、建施-2、建施-9,可以得到如表2.55所示填充墙信息。
表2.55 地下一层填充墙表

四、任务结果
汇总计算,统计地下一层梁、板、填充墙的工程量,如表2.56所示。
表2.56 地下一层梁、板、填充墙清单定额工程量

续表
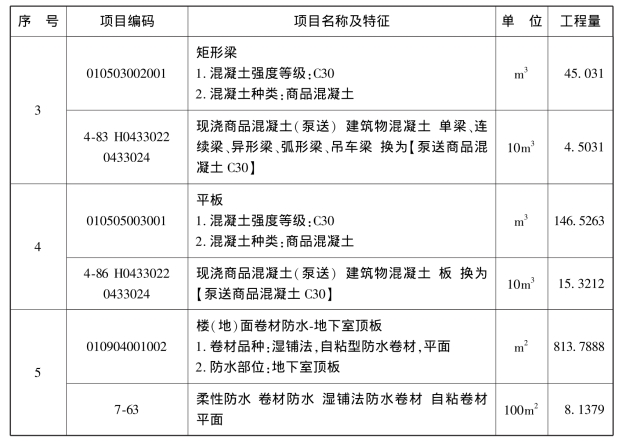
2.6.4 地下一层门洞口、圈梁、构造柱的工程量计算
通过本小节的学习,你将能够:
统计地下一层门洞口、圈梁、构造柱的工程量。
一、任务说明
①完成地下一层门洞口、圈梁、构造柱的构件定义、做法套用及图元绘制。
②汇总计算,统计地下一层门洞口、圈梁、构造柱的工程量。
二、任务分析
地下一层门洞口、圈梁、构造柱的构件与首层有什么不同?
三、任务实施
1)分析图纸
分析建施-2、结施-4,可以得到地下一层门洞口信息,如表2.57所示。
表2.57 地下一层门洞口表
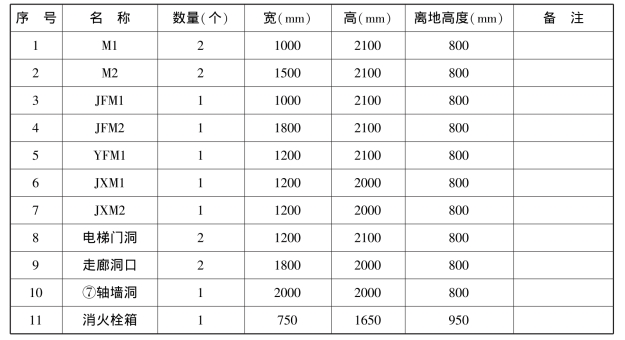
2)门洞口属性定义与做法套用
门洞口的属性定义与做法套用同首层。下面是与首层不同的地方,请注意:
①本层M1、M2、YFM1、JXM1、JXM2与首层属性相同,只是离地高度不一样,可以将构件复制过来,根据分析图纸内容修改离地高度即可。复制构件的方法同前述,这里不再讲述。
②本层JFM1、JFM2是甲级防火门,与首层YFM1乙级防火门的属性定义相同,套用做法也一样。
四、任务结果
汇总计算,统计地下一层门洞口、圈梁、构造柱的工程量,如表2.58所示。
表2.58 地下一层门洞口、圈梁、构造柱清单定额工程量

续表
2.6.5 地下一层后浇带、坡道与地沟的工程量计算
通过本小节的学习,你将能够:
(1)定义后浇带、坡道、地沟;
(2)依据定额、清单分析坡道、地沟需要计算的工程量。
一、任务说明
①完成地下一层后浇带、坡道、地沟的构件定义、做法套用及图元绘制。
②汇总计算,统计地下一层后浇带、坡道、地沟的工程量。
二、任务分析
①地下一层坡道、地沟的构件所在位置及构件尺寸。
②坡道、地沟的定义和做法套用有什么特殊性?
三、任务实施
1)分析图纸
①分析结施-7,可以从板平面图中得到后浇带的截面信息。本层只有一条后浇带,后浇带宽度为800mm,分布在⑤轴与⑥轴之间,距离⑤轴的距离为1000mm,可从首层复制。
②在坡道的底部和顶部均有一个截面为600mm×700mm的截水沟。
③坡道的坡度i= 5,板厚为200mm,垫层厚度为100mm。
2)属性定义
(1)坡道的属性定义
①定义一块筏板基础,标高暂定为层底标高,如图2.165所示。
②定义一个面式垫层,如图2.166所示。

图2.165
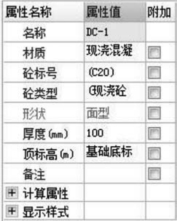
图2.166
(2)截水沟的属性定义
软件建立地沟时,默认地沟由4个部分组成,要建立一个完整的地沟,需要建立4个地沟单元,分别为地沟底板、顶板与两个侧板。
①单击定义矩形地沟单元,此时定义的是截水沟的底板,属性根据结施-3定义,如图2.167所示。
②单击定义矩形地沟单元,此时定义的是截水沟的顶板,属性根据结施-3定义,如图2.168所示。

图2.167

图2.168
③单击定义矩形地沟单元,此时定义的是截水沟的左侧板,属性根据结施-3定义,如图2.169所示。
④单击定义矩形地沟单元,此时定义的是截水沟的右侧板,属性根据结施-3定义,如图2.170所示。

图2.169

图2.170
3)做法套用
①坡道的做法套用,如图2.171所示。

图2.171
②地沟的做法套用,如图2.172所示。

图2.172
4)画法讲解
①后浇带画法参照前面后浇带画法。
②地沟使用直线绘制即可。
③坡道:
a.按图纸尺寸绘制上述定义的筏板和垫层;
b.利用“三点定义斜筏板”绘制⑨— 轴坡道处的筏板。
轴坡道处的筏板。
四、任务结果
汇总计算,统计地下一层后浇带、坡道与地沟的工程量,如表2.59所示。
表2.59 地下一层后浇带、坡道与地沟清单定额工程量
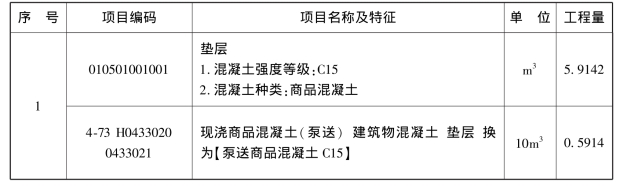
续表

2.7 基础层工程量计算
通过本节的学习,你将能够:
(1)分析基础层需要计算的内容;
(2)定义筏板、集水坑、基础梁、土方等构件;
(3)统计基础层工程量。
2.7.1 筏板、垫层、集水坑的工程量计算
通过本小节的学习,你将能够:
(1)依据定额、清单分析筏板、垫层的计算规则,确定计算内容;
(2)定义基础筏板、垫层、集水坑;
(3)绘制基础筏板、垫层、集水坑;
(4)统计基础筏板、垫层、集水坑工程量。
一、任务说明
(1)完成基础层筏板、垫层、集水坑的构件定义、做法套用及图元绘制。
(2)汇总计算,统计基础层筏板、垫层、集水坑的工程量。
二、任务分析
(1)基础层都有哪些需要计算的构件工程量?如筏板、垫层、集水坑、防水工程等。
(2)筏板、垫层、集水坑、防水如何定义并绘制?
(3)防水如何套用做法?
三、任务实施
1)分析图纸
①由结施-3可知,本工程筏板厚度为500mm,混凝土标号为C30;由建施-0中第四条防水设计可知,地下防水为防水卷材和混凝土自防水两道设防,筏板的混凝土为预拌抗渗混凝土C30;由结施-1第八条可知,抗渗等级为P8;由结施-3可知,筏板底标高为基础层底标高(-4.9m)。
②本工程基础垫层厚度为100mm,混凝土标号为C15,顶标高为基础底标高,出边距离为100mm。
③本层有JSK1两个、JSK2一个。
a. JSK1截面为2250mm×2200mm,坑板顶标高为-5.5m,底板厚度为800mm,底板出边宽度为600mm,混凝土标号为C30,放坡角度为45°。
b. JSK1截面为1000mm×1000mm,坑板顶标高为-5.4m,底板厚度为500mm,底板出边宽度为600mm,混凝土标号为C30,放坡角度为45°。
④集水坑垫层厚度为100mm。
2)清单、定额计算规则学习
(1)清单计算规则(见表2.60)
表2.60 清单计算规则

(2)定额计算规则(见表2.61)
表2.61 定额计算规则

3)属性定义
①筏板的属性定义,如图2.173所示。
②垫层的属性定义,如图2.174所示。
③集水坑的属性定义,如图2.175所示。

图2.173

图2.174

图2.175
4)做法套用
①筏板基础的做法套用,如图2.176所示。

图2.176
②垫层的做法套用,如图2.177所示。

图2.177
③JSK1的做法套用,如图2.178所示。

图2.178
5)画法讲解
①筏板属于面式构件,和楼层现浇板一样,可以使用直线绘制,也可以使用矩形绘制。在这里使用直线绘制,绘制方法同首层现浇板。
②垫层属于面式构件,可以使用直线绘制,也可以使用矩形绘制。在这里使用智能布置,单击“智能布置”→“筏板”,在弹出的对话框中输入出边距离“100”,单击“确定”按钮,垫层就布置好了。
③集水坑采用点画绘制即可。
四、任务结果
汇总计算,统计基础层筏板、垫层、集水坑的工程量,如表2.62所示。
表2.62 基础层筏板、垫层、集水坑清单定额工程量

续表

续表

五、总结拓展
(1)建模定义集水坑
①软件提供了直接在绘图区绘制不规则形状的集水坑的操作模式。如图2.179所示,选择“新建自定义集水坑”后,用直线画法在绘图区绘制T形图元。
图2.179
②绘制成封闭图形后,软件就会自动生成一个自定义的集水坑,如图2.180所示。

图2.180
(2)多集水坑自动扣减
①多个集水坑之间的扣减用手工计算是很繁琐的,如果集水坑再有边坡就更加难算了。多个集水坑如果发生相交,软件是完全可以精确计算的。如图2.181和图2.182所示的两个相交的集水坑,其空间形状是非常复杂的。

图2.181
图2.182
②集水坑之间的扣减可以通过查看三维扣减图很清楚地看到,如图2.183所示。
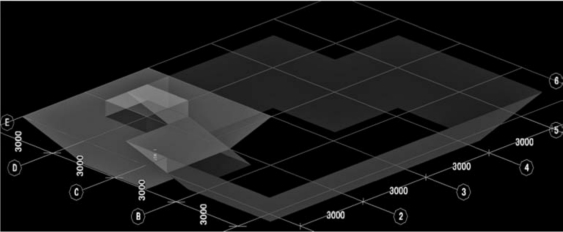
图2.183
(3)设置集水坑放坡
实际工程中,集水坑各边边坡可能不一致,可以通过设置集水坑边坡来进行调整。单击“调整放坡和出边距离”后,点选集水坑构件和要修改边坡的坑边,单击右键确定后就会出现“调整集水坑放坡”对话框,其中绿色的字体都是可以修改的,修改后单击“确定”按钮即可看到修改后的边坡形状,如图2.184所示。
图2.184
思考与练习
(1)筏板已经布置上垫层了,集水坑布置上后,为什么还要布置集水坑垫层?
(2)多个集水坑相交,软件在计算时扣减的原则是什么?谁扣谁?
2.7.2 基础梁、后浇带的工程量计算
通过本小节的学习,你将能够:
(1)依据清单、定额分析基础梁、基础后浇带的计算规则;
(2)定义基础梁、基础后浇带;
(3)统计基础梁、基础后浇带的工程量。
一、任务说明
①完成基础梁的构件定义、做法套用及图元绘制。
②汇总计算,统计基础梁、基础后浇带的工程量。
二、任务分析
基础梁、基础后浇带如何套用做法?
三、任务实施
1)分析图纸
由结施-2中第11条后浇带中可知,在底板和地梁后浇带的位置设有-3×300止水钢板两道。后浇带的绘制不再重复讲解,可从地下一层复制图元及构件。
分析结施-3,可以得知有基础主梁和基础次梁两种。基础主梁为JZL1~ JZL4,基础次梁为JCL1,主要信息如表2.63所示。
表2.63 基础梁表

2)清单、定额计算规则学习
(1)清单计算规则(见表2.64)
表2.64 基础梁、后浇带清单计算规则

(2)定额计算规则(见表2.65)
表2.65 基础梁、后浇带定额计算规则

续表
3)属性定义
基础梁的属性定义与框架梁的属性定义类似。在模块导航栏中单击“基础”→“基础梁”,在构件列表中单击“新建”→“新建矩形基础梁”,在属性编辑框中输入基础梁基本信息即可,如图2.185所示。

图2.185
4)做法套用
①基础梁的做法套用,如图2.186所示。
图2.186
②基础后浇带的做法套用,如图2.187所示。

图2.187
四、任务结果
汇总计算,统计基础梁、基础后浇带的工程量,如表2.66所示。
表2.66 基础梁、基础后浇带清单定额工程量
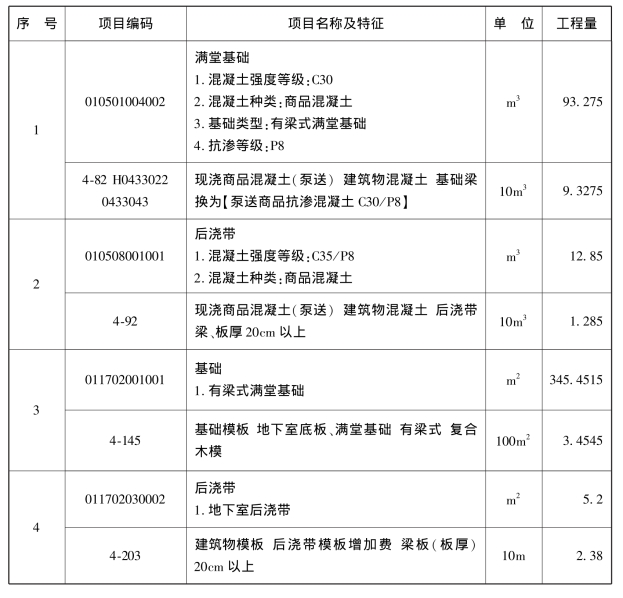
2.7.3 土方工程量计算
通过本小节的学习,你将能够:
(1)依据清单、定额分析挖土方的计算规则;
(2)定义大开挖土方;
(3)统计挖土方的工程量。
一、任务说明
①完成土方工程的构件定义、做法套用及图元绘制。
②汇总计算土方工程的工程量。
二、任务分析
①哪些地方需要挖土方?
②基础回填土方应该如何计算?
三、任务实施
1)分析图纸
分析结施-3,本工程土方属于大开挖土方,依据定额知道挖土方需要增加工作面300mm,根据挖土深度需要计算放坡,放坡土方增量按照清单规定计算。
2)清单、定额计算规则学习
(1)清单计算规则(见表2.67)
表2.67 土方清单计算规则

(2)定额计算规则(见表2.68)
表2.68 土方定额计算规则

3)绘制土方
在垫层绘图界面,单击“智能布置”→“筏板基础”,然后选中土方,单击右键选择“偏移”,整体向外偏移100mm。
4)土方做法套用
单击“土方”,切换到属性定义界面。根据大开挖土方,做法套用如图2.188所示。

图2.188
四、任务结果
汇总计算,统计基础层土方工程量,如表2.69所示。
表2.69 基础层土方清单定额工程量

续表

五、总结拓展
大开挖土方设置边坡系数
①对于大开挖基坑土方,还可以在生成土方图元后对其进行二次编辑,达到修改土方边坡系数的目的。如图2.189所示为一个筏板基础下面的大开挖土方。

图2.189
②选择功能按钮中“设置放坡系数”→“所有边”,再点选该大开挖土方构件,单击右键确认后就会出现“输入放坡系数”对话框。输入实际要求的系数数值后单击“确定”按钮,即可完成放坡设置,如图2.190、图2.191所示。

图2.190

图2.191
思考与练习
(1)本工程灰土回填是和大开挖一起自动生成的,如果灰土回填不一起自动生成,可以单独布置吗?
(2)斜大开挖土方如何定义与绘制?
2.8 装修工程量计算
通过本节的学习,你将能够:
(1)定义楼地面、天棚、墙面、踢脚、吊顶;
(2)在房间中添加依附构件;
(3)统计各层的装修工程量。
2.8.1 首层装修工程量计算
通过本小节的学习,你将能够:
(1)定义房间;
(2)分类统计首层装修工程量。
一、任务说明
①完成全楼装修工程的楼地面、天棚、墙面、踢脚、吊顶的构件定义及做法套用。
②建立首层房间单元添加依附构件并绘制。
③汇总计算,统计首层装修工程的工程量。
二、任务分析
①楼地面、天棚、墙面、踢脚、吊顶的构件做法在图中什么位置找到?
②各装修做法套用清单和定额时如何正确地编辑工程量表达式?
③装修工程中如何用虚墙分割空间?
④外墙保温如何定义、套用做法?地下与地上一样吗?
三、任务实施
1)分析图纸
分析建施-0的室内装修做法表,首层有5种装修类型的房间:电梯厅、门厅;楼梯间;接待室、会议室、办公室;卫生间、清洁间;走廊。装修做法有楼面1、楼面2、楼面3、踢脚2、踢脚3、内墙1、内墙2、天棚1、吊顶1、吊顶2。建施-3中有独立柱的装修,设计没有指明独立柱的装修做法,结合图纸修订说明确定做法,首层的独立柱有圆形、矩形。
2)清单、定额计算规则学习
(1)清单计算规则(见表2.70)
表2.70 首层装修清单计算规则

续表

(2)定额计算规则
①楼地面装修定额计算规则(以楼面2为例),如表2.71所示。
表2.71 楼地面装修定额计算规则

②踢脚定额计算规则,如表2.72所示。
表2.72 踢脚定额计算规则

③内墙面、独立柱装修定额计算规则(以内墙1为例),如表2.73所示。
表2.73 内墙面、独立柱装修定额计算规则

④天棚、吊顶定额计算规则(以天棚1、吊顶1为例),如表2.74所示。
表2.74 天棚、吊顶定额计算规则

3)装修构件的属性定义
(1)楼地面的属性定义
单击模块导航栏中的“装修”→“楼地面”,在构件列表中单击“新建”→“新建楼地面”,在属性编辑框中输入相应的属性值,如图2.192所示。如有房间需要计算防水,要在“是否计算防水”中选择“是”。
(2)踢脚的属性定义
新建踢脚构件的属性定义,如图2.193所示。

图2.192

图2.193
(3)内墙面的属性定义
新建内墙面构件的属性定义,如图2.194所示。
(4)天棚的属性定义
天棚构件的属性定义,如图2.195所示。
图2.194

图2.195
(5)吊顶的属性定义
分析建施-9可知,吊顶1距地的高度为3400mm,如图2.196所示。
(6)独立柱的属性定义
独立柱的属性定义,如图2.197所示。
图2.196
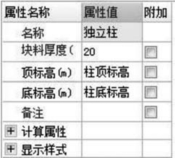
图2.197
(7)房间的属性定义
通过“添加依附构件”建立房间中的装修构件。构件名称下“楼1”可以切换成“楼2”或是“楼3”,其他的依附构件也是同理进行操作,如图2.198所示。

图2.198
4)做法套用
(1)楼地面的做法套用
①楼面1的做法套用,如图2.199所示。

图2.199
②楼面2的做法套用,如图2.200所示。

图2.200
③楼面3的做法套用,如图2.201所示。

图2.201
(2)踢脚的做法套用
①踢脚1的做法套用,如图2.202所示。

图2.202
②踢脚2的做法套用,如图2.203所示。

图2.203
③踢脚3的做法套用,如图2.204所示。

图2.204
(3)内墙面的做法套用
①内墙1的做法套用,如图2.205所示。

图2.205
②内墙2的做法套用,如图2.206所示。

图2.206
(4)天棚的做法套用
①天棚1的做法套用,如图2.207所示。
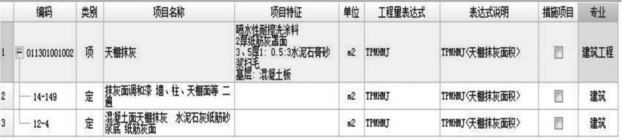
图2.207
②门厅外顶棚的做法套用,如图2.208所示。
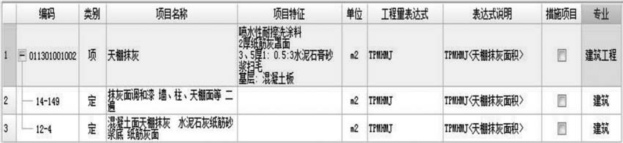
图2.208
(5)吊顶的做法套用
①吊顶1的做法套用,如图2.209所示。

图2.209
②吊顶2的做法套用,如图2.210所示。

图2.210
(6)独立柱装修做法套用
①矩形柱的做法套用,如图2.211所示。

图2.211
②圆形柱的做法套用,如图2.212所示。

图2.212
5)房间的绘制
(1)点画
按照建施-3中房间的名称,选择软件中建立好的房间,在要布置装修的房间单击一下,房间中的装修即自动布置上去。绘制好的房间用三维查看一下效果,如图2.213所示。不同墙的材质其内墙面图元的颜色不一样,混凝土墙的内墙面装修默认为黄色。

图2.213
(2)独立柱的装修图元的绘制
在模块导航栏中选择“独立柱装修”→“矩形柱”,单击“智能布置”→“柱”,选中独立柱,单击右键,独立柱装修绘制完毕,如图2.214、图2.215所示。

图2.214

图2.215
(3)定义立面防水高度
切换到楼地面的构件,单击“定义立面防水高度”,单击卫生间的四面,选中要设置的立面防水的边变成蓝色,单击右键确认,弹出如图2.216所示“请输入立面防水高度”的对话框,输入“300”,单击“确定”按钮,立面防水图元绘制完毕,绘制结果如图2.217所示。

图2.216

图2.217
四、任务结果
点画绘制首层所有的房间,保存并汇总计算,统计本层装修的工程量,如表2.75所示。
表2.75 首层装修清单定额工程量

续表

续表

续表
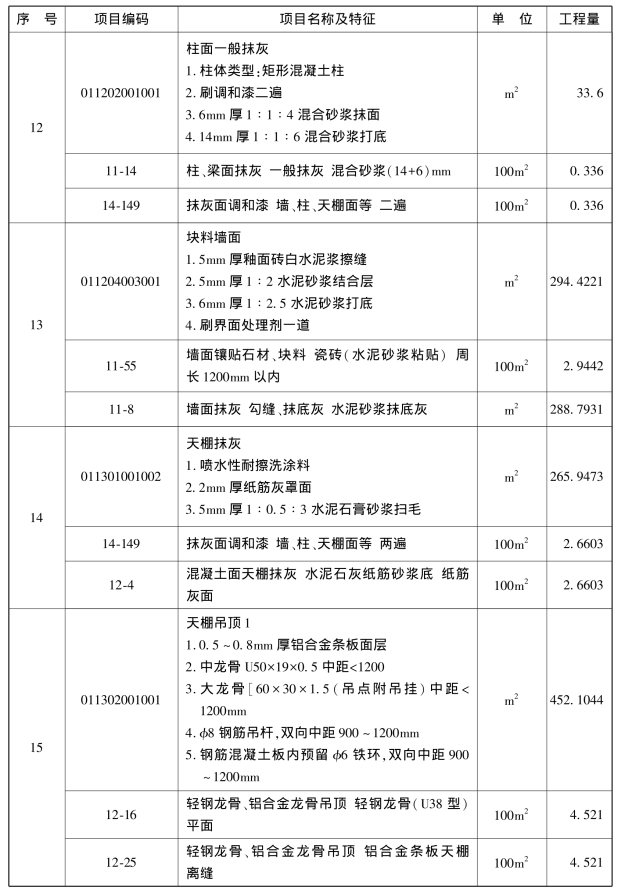
续表

五、总结拓展
装修的房间必为封闭
在绘制房间图元时,要保证房间必须是封闭的,否则会弹出如图2.218所示“确认”对话框,在MQ1的位置绘制一道虚墙。

图2.218
思考与练习
(1)虚墙是否计算内墙面工程量?
(2)虚墙是否影响楼面的面积?
2.8.2 其他层装修工程量的计算
通过本小节的学习,你将能够:
(1)分析软件在计算装修时的计算思路;
(2)计算各层装修工程量。
一、任务说明
完成其他楼层装修工程的工程量计算。
二、任务分析
①首层做法与其他楼层有何不同?
②装修工程量的计算与主体构件的工程量计算有何不同?
三、任务实施
1)分析图纸
由建施-0中室内装修做法表可知,地下一层所用的装修做法和首层装修做法基本相同,地面做法为地面1、地面2、地面3。二层至机房层装修做法基本和首层的装修做法相同,可以把首层构件复制到其他楼层,然后重新组合房间即可。
由建施-2可知,地下一层地面为-3.6m;由结施-3可知,地下室底板顶标高为-4.4m,回填标高范围为4.4m-3.6m-地面做法厚度。
2)清单、定额计算规则学习
(1)清单计算规则(见表2.76)
表2.76 其他层装修清单计算规则

(2)定额计算规则(以地面1为例,见表2.77)
表2.77 其他层装修定额计算规则

3)房心回填属性定义
在模块导航栏中单击“土方”→“房心回填”,在构件列表中单击“新建”→“新建房心回填”,其属性定义如图2.219所示。
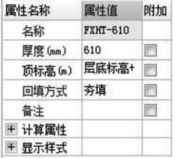
图2.219
4)房心回填的画法讲解
房心回填采用点画法绘制。
四、任务结果
汇总计算,统计其他层的装修工程量,如表2.78所示。
表2.78 其他层装修清单定额工程量
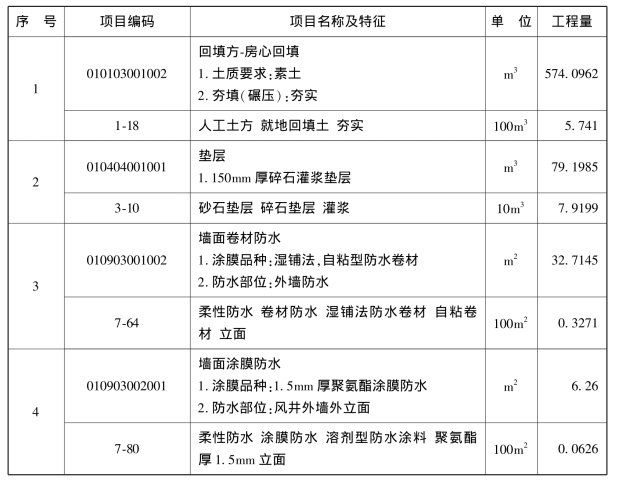
续表
续表

续表

续表

续表

续表

续表

思考与练习
(1)一层的门厅位置在二层绘制装修图元时应注意些什么?
(2)粘结层是否套用定额?
2.8.3 外墙保温工程量计算
通过本小节的学习,你将能够:
(1)定义外墙保温层;
(2)统计外墙保温工程量。
一、任务说明
完成各楼层外墙保温的工程量计算。
二、任务分析
①地上外墙与地下部分保温层做法有何不同?
②保温层增加后是否会影响外墙装修的工程量计算?
三、任务实施
1)分析图纸
分析建施-0中“2)节能设计”可知,外墙外侧做35mm厚的保温;从“3)防水设计”中可得知,地下室外墙有50mm厚的保护层。
2)清单、定额计算规则学习
(1)清单计算规则(见表2.79)
表2.79 外墙保温清单计算规则
(2)定额计算规则(见表2.80)
表2.80 外墙保温定额计算规则

3)属性定义
保温层的属性定义,如图2.220所示。
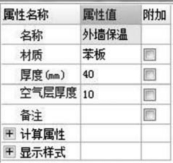
图2.220
4)做法套用
地上外墙保温层做法套用,如图2.221所示。

图2.221
5)画法讲解
切换到基础层,单击“其他”→“保温层”,选择“智能布置”→“外墙外边线”,把外墙局部放大,便可以看到在混凝土外墙的外侧有保温层,如图2.222所示。

图2.222
四、任务结果
①按照以上保温层的绘制方式,完成其他层外墙保温层的绘制。
②汇总计算,统计各层保温的工程量,如表2.81所示。
表2.81 外墙保温层清单定额工程量

思考与练习
(1)自行车坡道墙是否需要保温?
(2)基础外墙保护层的厚度是多少?
2.9 楼梯工程量计算
通过本节的学习,你将能够:
(1)分析整体楼梯包含的内容;
(2)定义参数化楼梯;
(3)绘制楼梯;
(4)统计各层楼梯工程量。
一、任务说明
①使用参数化楼梯来完成楼梯定义、做法套用。
②汇总计算,统计楼梯的工程量。
二、任务分析
①楼梯都有哪些构件组成?每一构件都对应有哪些工作内容?做法如何套用?
②如何正确地编辑楼梯各构件的工程量表达式?
三、任务实施
1)分析图纸
分析建施-13、建施-14、结施-15、结施-16及各层平面图可知,本工程有两部楼梯,位于④—⑤轴间的为1号楼梯,位于⑨— 轴间的为2号楼梯。1号楼梯从地下室开始到机房层, 2号楼梯从首层开始到四层。
轴间的为2号楼梯。1号楼梯从地下室开始到机房层, 2号楼梯从首层开始到四层。
依据定额计算规则可知,楼梯按照水平投影面积计算混凝土和模板面积。通过分析图纸可知,TZ1和TZ2的工程量不包含在整体楼梯中,需要单独计算。楼梯底面抹灰要按照天棚抹灰计算。
从建施-13中剖面图可以看出,楼梯的休息平台处有不锈钢护窗栏杆,高1000mm,其长度为休息平台的宽度(即楼梯的宽度)。
2)清单定额计算规则学习
(1)清单计算规则(见表2.82)
表2.82 楼梯清单计算规则

续表

(2)定额计算规则(见表2.83)
表2.83 楼梯定额计算规则

3)楼梯定义
楼梯可以按照水平投影面积布置,也可以绘制参数化楼梯。本工程按照参数化布置是为了方便计算楼梯底面抹灰等装修工程的工程量。
1号楼梯和2号楼梯都为直行双跑楼梯,以1号楼梯为例进行讲解。在模块导航栏中单击“楼梯”→“楼梯”→“参数化楼梯”,弹出如图2.223所示“选择参数化图形”对话框,选择“直行双跑楼梯”,单击“确定”按钮进入“编辑图形参数”对话框(见图2.224),按照结施-15中的数据更改绿色的字体,编辑完参数后单击“保存退出”按钮。

图2.223

图2.224
4)做法套用
1号楼梯的做法套用,如图2.225所示。

图2.225
5)楼梯画法讲解
①首层楼梯绘制。楼梯可以用点绘制,点画绘制时需要注意楼梯的位置。绘制的1号楼梯图元如图2.226所示。

图2.226
②利用层间复制功能复制1号楼梯到其他层,完成各层楼梯的绘制。
四、任务结果
汇总计算,统计各层楼梯的工程量,如表2.84所示。
表2.84 楼梯清单定额工程量
续表

五、总结拓展
建筑图楼梯给出的标高为建筑标高,绘图时定义的是结构标高,在绘图时应将楼梯标高调整为结构标高。
组合楼梯就是楼梯使用单个构件绘制后的楼梯,每个单构件都要单独定义、单独绘制。
(1)组合楼梯构件定义
①直形梯段定义。单击“新建直形梯段”,将上述图纸信息输入,如图2.227所示。
②休息平台的定义。单击“新建现浇板”,将上述图纸信息输入,如图2.228所示。

图2.227

图2.228
(2)做法套用
做法套用与上面楼梯做法套用相同。
(3)直形梯段画法
直形梯段可以直线绘制,也可以矩形绘制,绘制后单击“设置踏步起始边”即可。休息平台也一样,绘制方法同现浇板。绘制后如图2.229所示。

图2.229
(4)可以先绘制好梯梁、梯板、休息平台、梯段等,然后“新建组合构件”,软件自动反建一个楼梯构件。该构件可以直接绘制到当前工程的其他位置。
思考与练习
整体楼梯的工程量中是否包含TZ?
2.10 钢筋算量软件与图形算量软件的无缝联接
通过本节的学习,你将能够:
(1)掌握钢筋算量软件导入图形算量软件的基本方法;
(2)钢筋导入图形后需要修改哪些图元;
(3)绘制钢筋中无法处理的图元;
(4)绘制钢筋中未完成的图元。
一、任务说明
将钢筋算量软件导入图形算量软件中,并完成钢筋算量模型。
二、任务分析
①图形算量与钢筋算量的接口是什么地方?
②钢筋算量与图形算量软件有什么不同?
三、任务实施
1)新建工程,导入钢筋工程
参照2.1.1节的方法,新建工程。
①新建完毕后,进入图形算量的起始界面,单击“文件”→“导入钢筋(GGJ2009)工程”,如图2.230所示。
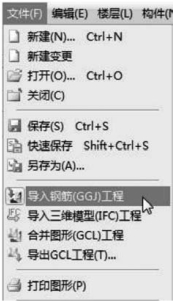
图2.230
②弹出“打开”对话框,选择钢筋工程文件所在位置,单击“打开”按钮,如图2.231所示。
③弹出如图2.232所示“提示”对话框,单击“确定”按钮,弹出“层高对比”对话框,选择“按照钢筋层高导入”,如图2.233所示。
④弹出如图2.234所示对话框,在楼层列表下方单击“全选”按钮,在构件列表中“轴网”后的方框中打钩选择,然后单击“确定”按钮。

图2.231

图2.232

图2.233
图2.234
⑤导入完成后出现如图2.235所示“提示”对话框,单击“确定”按钮完成导入。
图2.235
⑥在此之后,软件会提示你是否保存工程,建议立即保存。
2)分析差异
因为钢筋算量只是计算了钢筋的工程量,所以在钢筋算量中其他不存在钢筋的构件没有进行绘制,所以需要在图形算量中将它们补充完整。
在补充之前,需要先分析钢筋算量与图形算量的差异,其差异分为3类:
①在钢筋算量中绘制出来,但是要在图形算量中进行重新绘制的;
②在钢筋算量中绘制出来,但是要在图形算量中进行修改的;
③在钢筋算量中未绘制出来,需要在图形算量中进行补充绘制的。
对于第1种差异,需要对已经导入的需要重新绘制的图元进行删除,以便以后绘制。例如,在钢筋算量中,楼梯的梯梁和休息平台都是带有钢筋的构件,需要在钢筋算量中定义并进行绘制,但是在图形算量中,可以用参数化楼梯进行绘制,其中已经包括梯梁和休息平台,所以在图形算量中绘制楼梯之前,需要把原有的梯梁和休息平台进行删除。
对于第2种差异,需要修改原有的图元的定义,或者直接新建图元然后替换进行修改。例如,在钢筋中定义的异形构造柱,由于在图形中伸入墙体的部分是要套用墙的定额,那么在图形算量时需要把异形柱修改定义变为矩形柱,而原本伸入墙体的部分要变为墙体;或者可以直接新建矩形柱,然后进行批量修改图元。方法因人而异,可以自己选择。
对于第3种差异,需要在图形算量中定义并绘制出来。例如,建筑面积、平整场地、散水、台阶、基础垫层、装饰装修等。
3)做法的分类套用方法
在前面的内容中已经介绍过做法的套用方法,下面给大家作更深一步的讲解。
“做法刷”其实就是为了减少工作量,把套用好的做法快速地复制到其他同样需要套用此种做法的快捷方式,但是怎么样做到更快捷呢?下面以矩形柱为例进行介绍。
首先,选择一个套用好的清单和定额子目,单击“做法刷”,如图2.236所示。

图2.236
在“做法刷”界面中,可以看到“覆盖”和“追加”两个选项,如图2.237所示。“追加”就是在其他构件中已经套用好的做法的基础上,再添加一条做法;而“覆盖”就是把其他构件中已经套用好的做法覆盖掉。选择好之后,单击“过滤”,出现如图2.238所示下拉菜单。

图2.237

图2.238
在“过滤”的下拉菜单中有很多种选项,现以“同类型内按属性过滤”为例,介绍“过滤”的功能。
首先,选择“同类型内按属性过滤”,出现如图2.239所示对话框。我们可以在前面的方框中勾选需要的属性,以“截面周长”属性为例进行介绍。勾选“截面周长”前面的方框,在“属性内容”栏中输入需要的数值(格式需要和默认的一致),然后单击“确定”按钮。此时在对话框左边的楼层信息菜单中显示的构件均为已经过滤并符合条件的构件(见图2.240),这样便于我们选择并且不会出现错误。
图2.239

图2.240
2.11 结课考试——认证平台
2.11.1 软件应用能力测评
1)测评定义
广联达软件应用能力测评(以下简称“广联达测评”)是一套专门为学习和应用广联达软件的广大师生开发的考试工具。它基于建设行业电算化的应用要求,结合软件教学的重点、难点,依托广联达智能考试系统,实现全面、准确、真实的考核。
主要有两个目的:一是提供试题资源共享渠道,减少教师出题难度,减轻传统阅卷时的工作量,通过实践检测自身的教学水平,以便对软件课的教学作出相应改进;二是通过实践中的考试,让学生更清晰地了解自身的软件实际应用水平,以便更好地提升软件的学习和应用能力。
2)测评实现方式
广联达测评,通过教师在考试系统中建立考试,在线组卷,组织考试,最后查询成绩等操作来实现。
广联达测评考试是依托广联达智能考试系统(见图2.241)实现的。广联达考试系统(GIAC-ITS)是由广联达软件股份有限公司为建筑相关专业考核过程专门开发的网络考试系统(网址:https://renzheng.glodon.com/)。通过网络考试系统,替代传统结课考试形式,实现在线考试、自动阅卷、成绩分析全程自动化考试服务。

图2.241
系统具有共享题库,也可自主出题。题库中不仅有单选、多选、填空、判断等各种常见题型,更有首创的软件实操题,实现试题多样化、阅卷自动化。考试防作弊及试卷随机分发,更加公平、公正、公开。独有的多维度成绩分析和作答进度记录,可供教师作为参考,明确教学重难点和改革方向,同时也促进学习动力。
(1)考试题型
①填空、选择、判断、主观题等。
②实操题考试:广联达土建算量、广联达钢筋算量、广联达安装算量。
(2)考试模式
①考试前会向考生提供相关的学习考试资料,提前学习系统的使用和熟悉考试模式,系统中还有模拟考试,可随时进行模拟训练。
②统一通过网络访问“https://renzheng.glodon.com/”进行考试。
2.11.2 图形算量软件考试
使用考试系统进行软件实操题考试,首先需要安装考试系统。考试系统连通网络和算量软件,一键即可安装,可对学生进行考核:广联达钢筋算量GGJ2013、广联达图形算量GCL2013、广联达安装算量GQI2013,以及各种客观题(如单选、多选、填空题等)。下面以广联达图形算量GGJ2013版软件的考核为例进行说明。
(1)考试
安装了考试系统后,在桌面或者以其他快捷方式启动软件,如图2.242所示。

图2.242
如果你登录了广联达考试系统,通过网络系统中的按钮启动了广联达软件,软件标题增加“考试版”字样,菜单栏增加“考试提交”功能,如图2.243所示。

图2.243
和平时的作答过程一样,新建工程后保存,作答完成后汇总计算(见图2.244),然后单击“考试提交”,关闭软件,最后回到考试系统的网页界面交卷即可。

图2.244
(2)查成绩
考试结束以后,教师可以方便地在考试系统中查阅每位考生的成绩,如图2.245所示。
(3)成绩分析
考试结束后,教师可以通过成绩分析查看考生的作答情况。具体类型可以针对单个考生、某班级整体情况或考试中心整体情况。
通过查看成绩分析的结果,教师可以轻松地了解学生对软件技能的掌握程度,从而把握教学重点、难点,以便针对性地进行教学,提高教学水平。

图2.245
2.11.3 广联达工程造价电算化应用技能认证
广联达工程造价电算化应用技能认证(见图2.246),英文全称为Glodon Informatization Application Skills Certification for Construction Industry,简称GIAC(下文简称“广联达认证”),上线于2012年11月,工程建设类院校在校学生通过培训学习后,可以到指定的授权考试中心参加统一的网络考试。考试通过者可获得相关行业主管部门及广联达软件股份有限公司共同颁发的“建设行业信息化应用技能认证证书”,并且进入广联达人才信息库,有优先被广联达录取同时进行企业推荐就业的机会。

图2.246

图2.247
(1)广联达认证的特点
①认证标准的专业性。广联达认证的等级标准得到建设行业的企业和用人单位的广泛认可,值得信赖。
②认证形式的公正性。广联达认证依托先进的在线考试平台和专业的考试方法,无论客观题还是实操题,随机发卷和批量评分都保证了认证考试的便捷与公正。
③认证结果的权威性。每一次认证考试的答卷都由广联达专业的评分软件进行评分,每一次考试成绩都作为该试题分析的数据源,以便于试题的改进和完善。
④人才服务的优质性。广联达和多家名企建立了长期良好的合作关系,并搭建了广联达企业人才库,为企业和求职者提供了很好的交流和展示平台。
(2)广联达认证的整体价值
①帮助学生提升应用技能水平,提高就业竞争力,缩短在企业成长与发展的周期。
②提高院校实践教学水平,提升院校品牌建设。
③为企业提供技能水平评测的标准和方法,有效地减少企业招聘及后期人才培养的成本。
④丰富应聘学生的就业渠道,搭建建设行业人才交流的平台。
(3)广联达认证的加盟
如果你的学校想成为有资格举办广联达认证考试的认证中心,必须先成功开展数次测评考试,保证测评考试的成功率和一定的通过率。也就是说,不管是硬环境(如机房网络条件),还是软环境(相关负责教师和学生积极性)都达到了一定水平,那么才有资格参与广联达认证产品相关负责人的评定,通过评定考核后才可获得授权认证考试中心资格。

图2.248
届时双方将签署友好合作协议书,由广联达软件股份有限公司授牌“××学校工程造价电算化应用技能认证授权考试中心(GICA)”(见图2.248)。这表示你的学校有权举办广联达认证考试,负责认证考试过程中报名、缴费、组织、实施等,在你的学校通过广联达认证考试的学生也将获得由中国建设教育协会和广联达软件股份有限公司共同颁发的“建设行业信息化应用技能认证证书”。该证书印有考生姓名、照片、身份证号和广联达统一编制的证书编号,具有较高的防伪设计,并且在“广联达考试&认证网”上可以通过身份证号和证书编号查询真伪。证书模板如图2.249所示。

图2.249
更多、更全的考试资讯,可以登录“广联达考试&认证网”(http://rz.glodon.com/),网站部分页面展示如图2.250至图2.252所示。

图2.250

图2.251
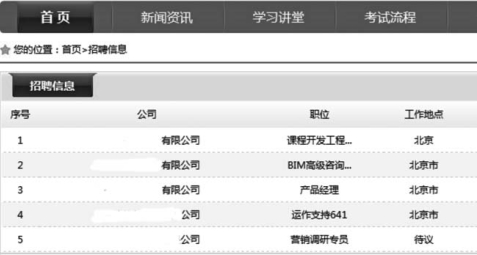
图2.252
免责声明:以上内容源自网络,版权归原作者所有,如有侵犯您的原创版权请告知,我们将尽快删除相关内容。















