十、图层的特殊一族:动态外挂(Layers’ Dynamic Plug-in)
这类图层提供了丰富的效果,如燃烧、撕裂、修饰斜边等。大部分效果不直接作用在图像上,而是自动生成一个动态图层,达到保护图层不被修改的目的。双击生成的动态图层可以反复修改滤镜效果,故称为动态外挂。要保证动态图层的可修改属性,存盘文件格式必须为RIFF。
图2-4-63为点击动态外挂按钮所见到的所有命令,以及单击使用其中的Brightness/ Contrast(亮度和对比度)命令产生的动态图层,原图层图像未被修改。

图 2-4-63
其中Burn(燃烧)、Tear(撕裂)、Bevel World(立体斜边)三组命令只作用于图层。如果是只有画布层(Canvas)的单层图像文件,则这三个命令不被激活,我们可以先将画布层图像提取出来成为独立图层,使命令被激活。
提取画布层为当前文件内图层的方法:全选画布(Ctrl+A),使用图层调节器(快捷键F)在画布层任意位置单击,图像被整个提升为单独图层。如果画布纸张是白色,则图像上未上色处的白色区域一并被理解为被白色颜料填充。同样的,使用选区选定范围,也可以用图层调节器单击选区获得脱离画布层成为新图层的效果。
每一个动态效果属性调整对话框的相同命令:
1.左下方按钮:Save As Default可以使当前设置成为默认设置。
2.下中间按钮:Reset按钮可以将当前设置恢复为默认设置。
下面例举几个特效上比较有趣的动态外挂的效果图片及其属性对话框(只对图层有效):
Burn(燃烧)
该命令可以使图层图像的边缘产生烧焦效果,当然,为了逼真效果,燃烧的色彩默认是土黄色,我们也可以更换任意颜色造成其他感觉。
如图2-4-64为烧焦效果和属性调整对话框,滑竿命令从上到下为调节燃烧边界、火焰幅度、火焰强度、风向、风速、锯齿形状;四个复选框分别为是否使用纸张材质影响、是否也燃烧内部边缘、预览和关闭燃烧效果。
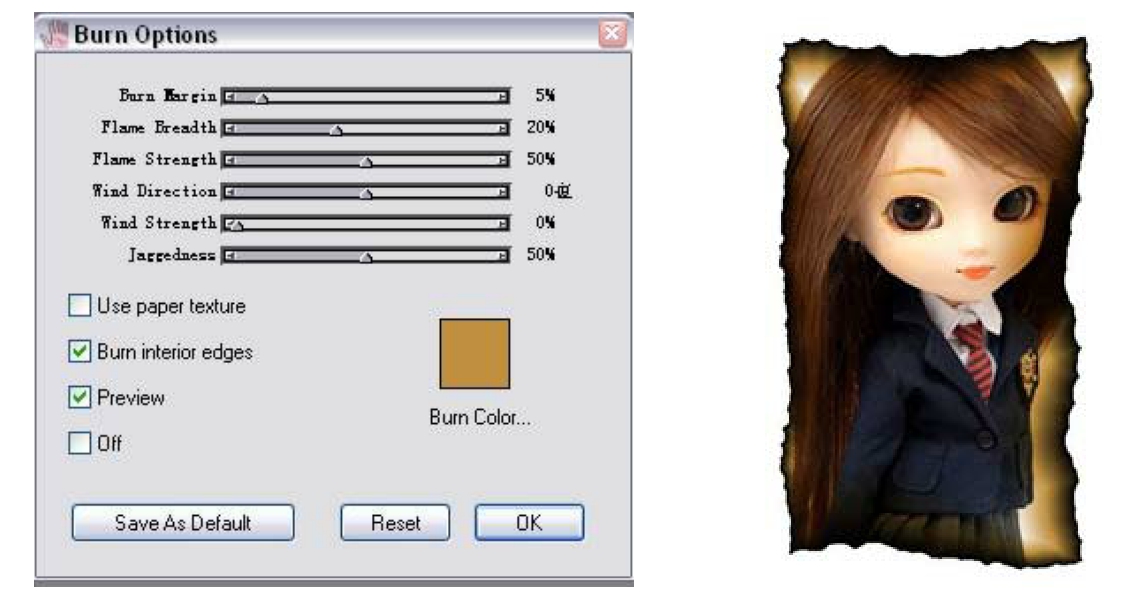
图 2-4-64
Tear(撕裂)
该命令产生的图像边缘效果和燃烧比较接近,视觉上产生的是撕裂的效果。
如图2-4-65所示,滑竿命令从上到下为调节撕去程度、撕扯强度、锯齿形状;第一个复选框为是否产生内外撕裂效果。其他命令同燃烧效果。

图 2-4-65
Bevel World(立体斜边)
该命令可以使当前图层的图像有色范围的最外层产生立体的斜边效果。如果有色范围窄小,比如只有一条线段,则整个线段产生立体浮雕效果,而不是以该图像的文件尺寸外缘为边框产生基点,因此也很适合做漂亮的立体感手写字。
如图2-4-66所示,属性调整框分上滑竿调节区——边框控制(Bevel Controls),下滑竿调节区——光源控制(Light Controls)。边框控制从上到下为调节斜边宽度、外框比例、内框斜面、内外边框陡峭比例、陡峭高度、陡峭斜面、外框基本斜面、倾斜平滑度。光源控制从上到下为调节灯光方向(也可以直接在灯光球体调试窗内拖动灯光)、灯光高度(角度)、亮度、漫反射范围、高光强度、反射强度。还有上下两个色块可以调节外框斜面颜色、灯光颜色。
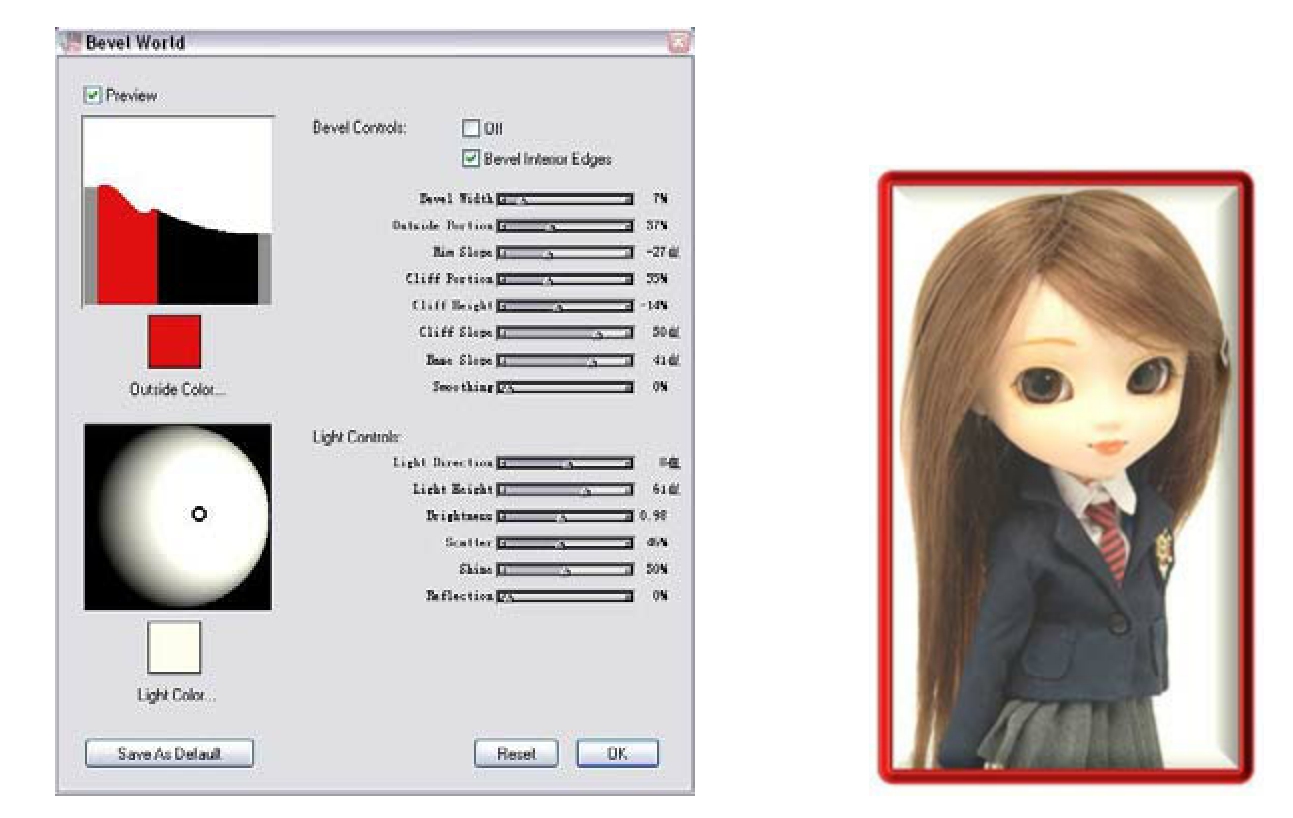
图 2-4-66
——只对画布层有效或皆有效
Glass Distortion(玻璃折射变形)
该命令可以在画布图像上形成隔着毛玻璃看物体的效果。毛玻璃的纹理通过四种方式产生,默认状态引用当前纸张样式库的纹理来模糊。
如图2-4-67所示的娃娃图为使用了纸张纹理样式库中的纹理Basic Paper(基本纸张)所产生的毛玻璃效果。
属性调整对话框的Using(应用)下拉菜单从上到下为产生纹理的4种来源方式:纸张纹理、当前选区范围、图像亮度、克隆原图像亮度(没有克隆源则使用图案样式库内图案的亮度)。
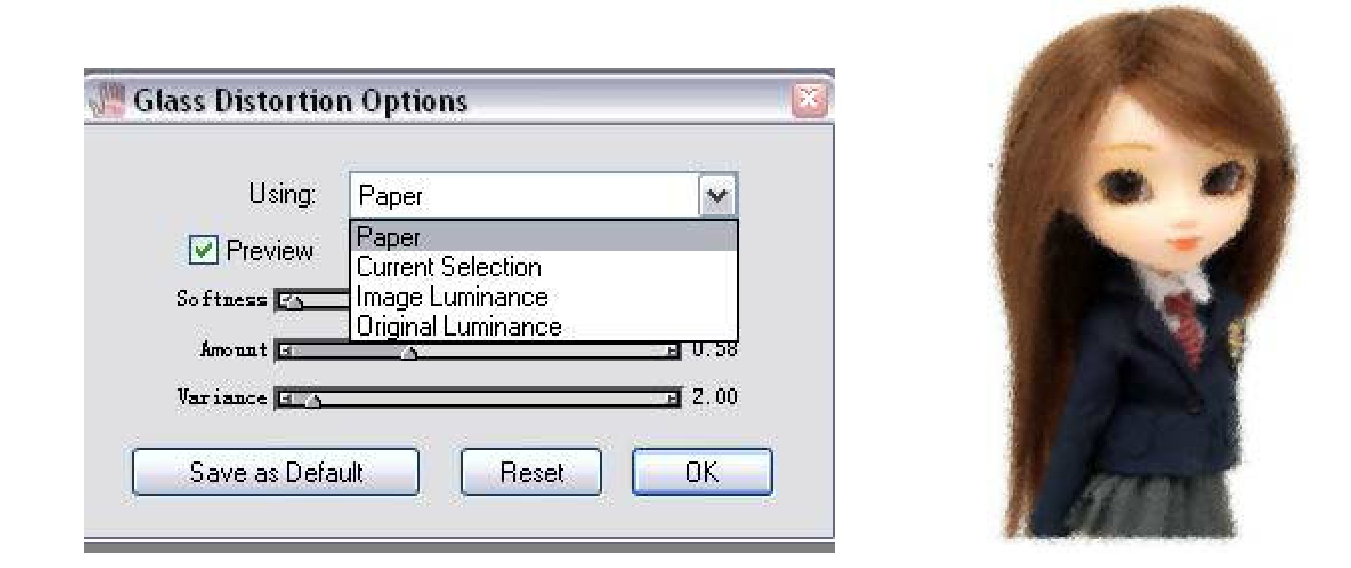
图 2-4-67
三个滑竿分别调节光滑度、扭曲程度、变化程度。
Kaleidoscope(万花筒)
该命令可以在画布或图层上产生限定尺寸的正方形浮动框,生成万花筒效果,一旦Commit万花筒效果的动态图层,就生成了独一无二的对称装饰图形,是制作非常漂亮的图案的好方法。
如图2-4-68所示,对话框提示输入万花筒镜像尺寸值,则出现相应大小的变化范围,可以用鼠标在图像内到处拖动,观察图案的变化。这里是一个300像素见方的变化范围。
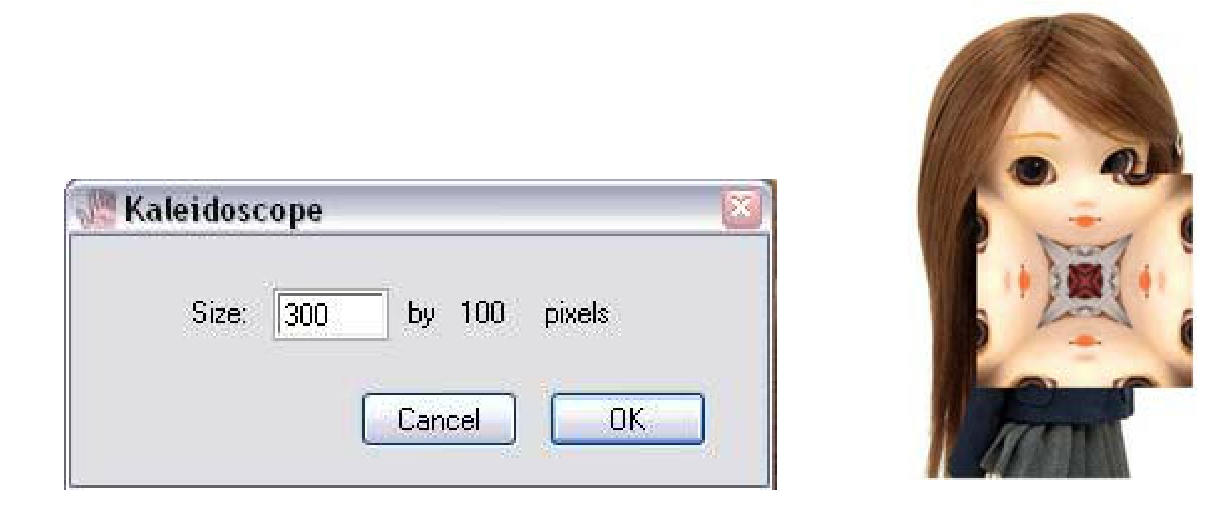
图 2-4-68
Liquid Lens(液态镜头)
该命令可以在画布或图层上绘制出透明液体流过图像后的反射和折射效果,也可以在整个图像上产生“下雨”后的效果。左边7个图形按钮从左起分别为使用涟漪扩散效果、逆时针旋转效果、顺时针旋转效果、橡皮式抹除效果、向上凸起效果、向下凹陷效果和使用液体笔刷直接绘制液体流动效果。
滑竿命令从上到下分别为调节液体数量、柔和程度、液体画笔尺寸、扭曲范围。
左边第一个Rain按钮可以产生“下雨”效果,随时间推移而加重扭曲的流水效果,直到在图像上单击一下方会终止。第二个按钮Clear则是清除所有液化扭曲效果。
如图2-4-69所示,属性对话框内选择波纹图标,调整出现的圆形变形圈,产生液体扩散效果。
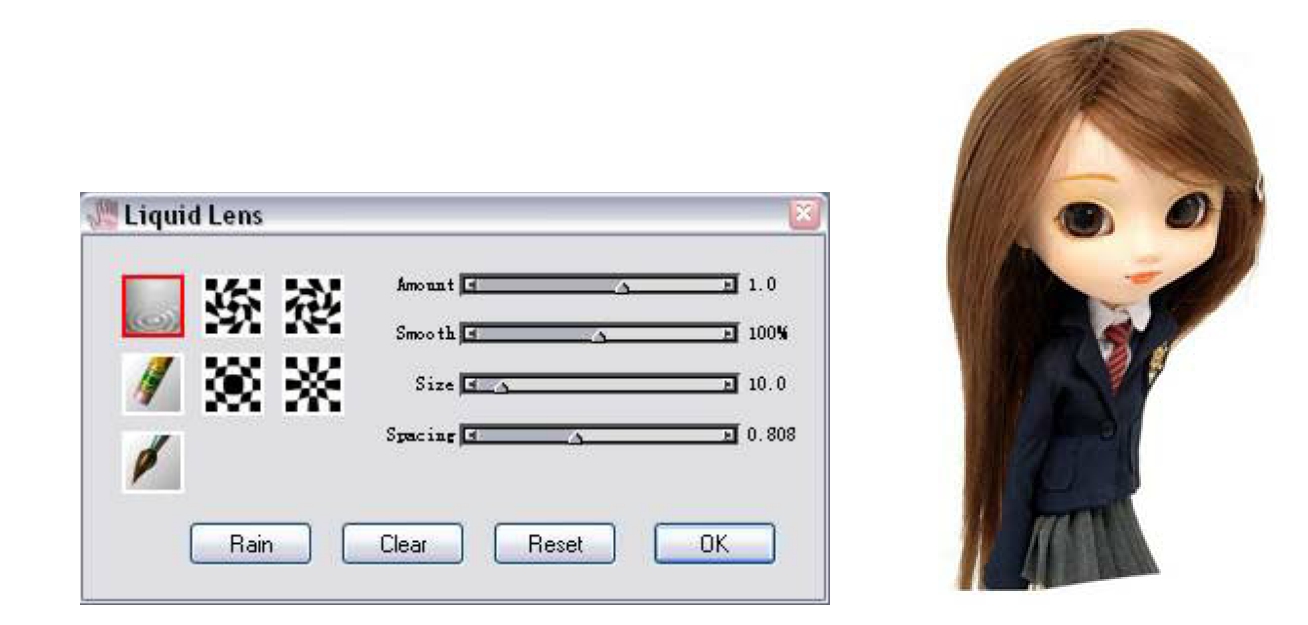
图 2-4-69
图2-4-70所示为点击Rain按钮后的“下雨效果”。当然,用来扭曲人形图像会较可怕。

图 2-4-70
Liquid Metal(液态金属)
该命令可以在画布或图像层上“滴”上液态金属,可以通过控制工具融合或分解液体金属球,分解到最小单位是大小不一的金属球(水滴的原理),融合则可以出现浓稠的立体线段和块面。
如图2-4-71所示,属性对话框左侧三个图案按钮从上到下分别为:(1)创建任意大小的圆形金属球的工具;(2)拖曳、组合或分解金属球的工具;(3)直接绘制连续的一笔金属线段的笔刷工具。图中效果为1号工具在图像上拖曳出大小不一的金属球。

图 2-4-71
滑竿命令从上到下分别为调节液态金属的反光强度和光源位置、液态金属表面的光滑程度、选中液态金属水滴的大小、液态金属水滴的体积感以及液态金属水滴之间的间距。
Map下拉菜单中提供了5种液态金属的贴图,从上到下分别是标准金属光泽、两种类似的铬合金光泽、内聚金属光泽以及反射出克隆原图像中的图像贴图。
左边复选框为显示控制点,可以出现轮廓线方便选择和编辑。
右边复选框为表面张力,选择后可使水滴显得更圆润。
复选框下的滑竿可调节折射率,到100%时则看起来透明如油或水等液体。
使用以上丰富的命令和调节工具可以用来组合出单独的特别的图案。
小提示:用2号工具可以拉出矩形选区,同时拖曳选区内金属球;3号工具一笔所画的线段,使用2号工具在默认状态为是作为一个整体被拖曳,除非在局部拉出矩形选区可分离,然后才可以任意分解出金属球。金属球就和普通液体水滴性质一样,彼此靠近则会自动吸附在一起。
如图2-4-72所示,左图用3号笔刷工具可以绘制出液态金属线段(使用了Interior的内聚金属光泽贴图);而右图为使用了Rain按钮的效果,也可以如液态镜头效果一般,产生“下雨”效果,不同的是它的特质不会扭曲图像,只是随机将液态水滴垂直“滴”在图像上,随时间推移而逐渐布满整个图像,也要靠单击图像停止自动生成。

图 2-4-72
Posterize(色调分离)
该命令可以使画布或图像层内图像颜色单纯化。与动态图层中的亮度与对比度(Brightness & Contrast)命令、均衡(Equalize)命令一样,这也是和以后要提到的色彩控制命令组中相类似的,只是更简易快捷一些。
如图2-4-73所示,对话框根据输入的色阶数值对图像进行色调分离。
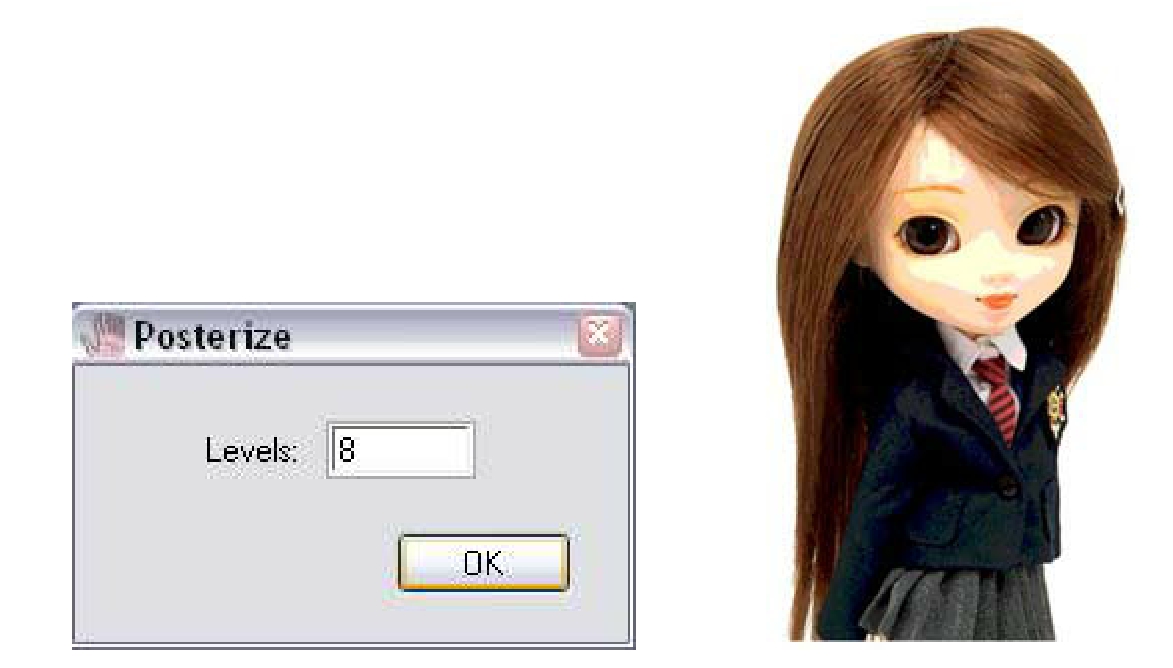
图 2-4-73
图层的合成方式
Painter的图层合成功能与Photoshop类似,也是为了使图层与图层或画布之间产生相互的作用,同样的图像通过不同特称方式,会产生不同的特别视觉效果。默认的方式为Default,也就是一层覆盖一层的遮盖效果,层彼此之间的互动影响在默认状态是最小的。
如图2-4-74所示,图层面板左上角的下拉菜单中显示了所有合成方式,我们将通过图中的双层图像来展示不同的合成效果。当前是Default合成方式,水果图片的范围覆盖了下方的织物图案。(其中Normal的视觉效果同Default,为转换到Photoshop中的默认格式)
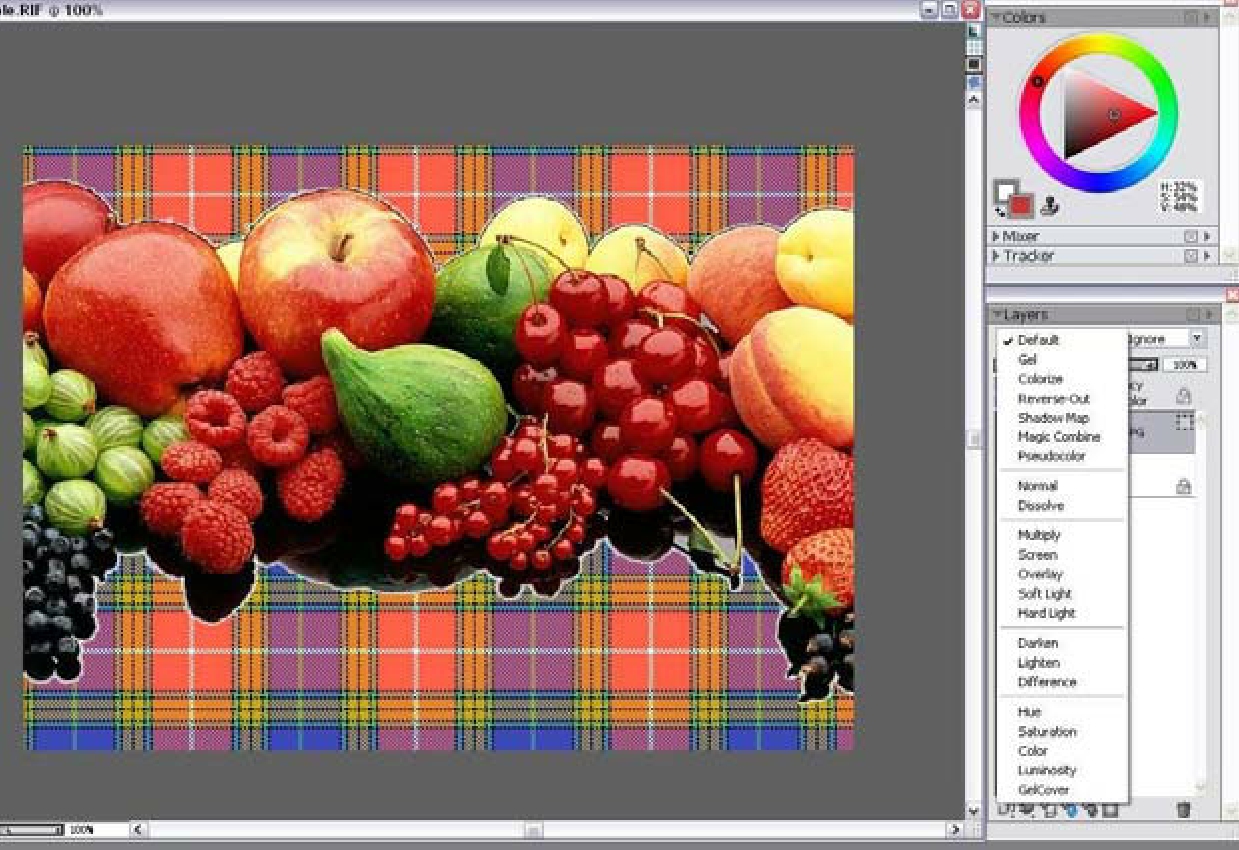
图 2-4-74
(1)Gel——胶化方式
用上层色彩向下一层着色的叠色法。
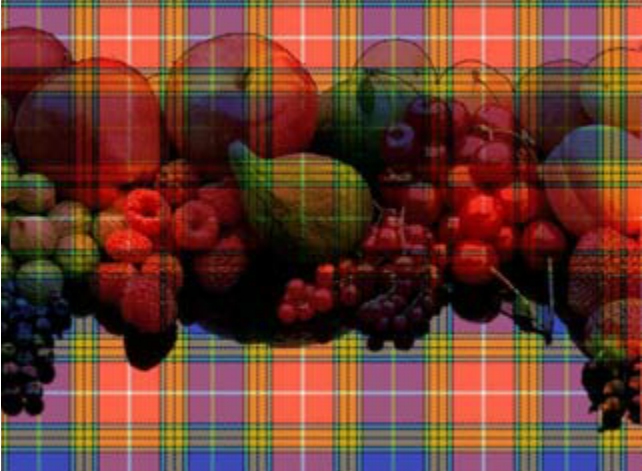
(2)Colorize——
色彩合成方式,可用于转换彩色和灰阶图像。

(3)Reverse Out——
反向透出,忽略图层色彩,显示画布互补色。
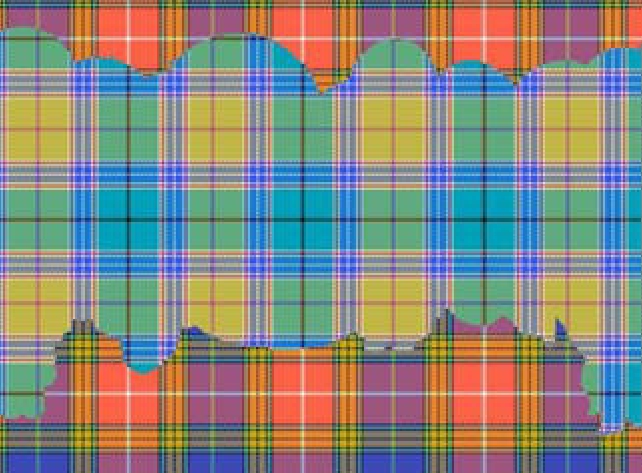
(4)Shadow Map——
阴影,通过挡光来体现折光和投影。

(5)Magic Combine——
魔术组合,上下图层的亮度差值来合成。

(6)Pseudo color——
仿古色,使用亮度值数字作为色相值,可利用该功能使灰色图模拟彩色图。
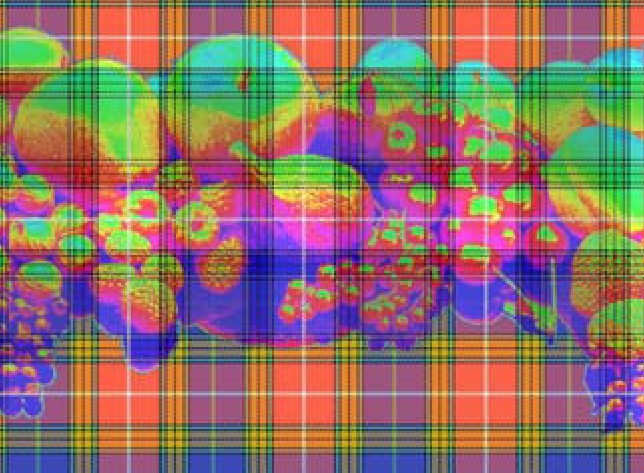
(7)Dissolve——
溶解,点状溶解分布当前层色彩,透明度数值越低效果越明显(图为50%透明度)。
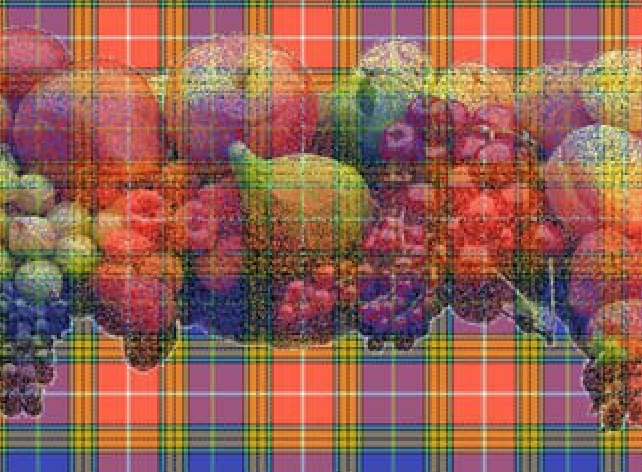
(8)Multiply——
相乘,层之间各个像素点相乘,得到更深颜色,与黑、白像素相乘仍得到黑、白色。
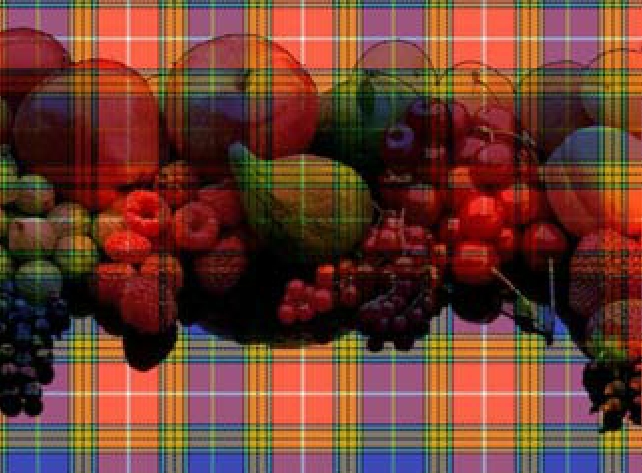
(9)Screen——
相减,合成色彩变亮,彩色叠加黑色则变黑色,叠加白色则变彩色。
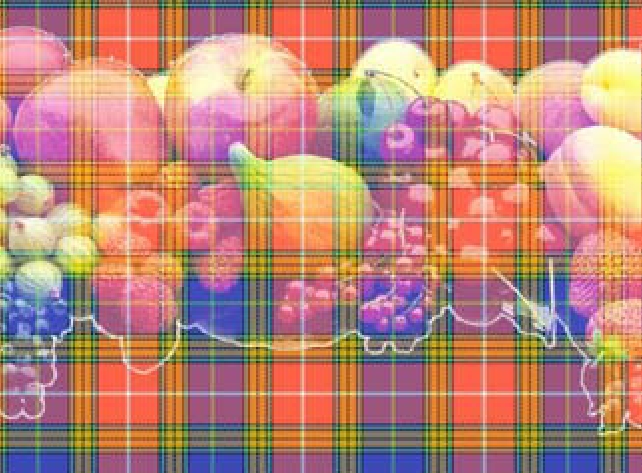
(10)Overlay——
覆盖,只把图像的中间色调合成。
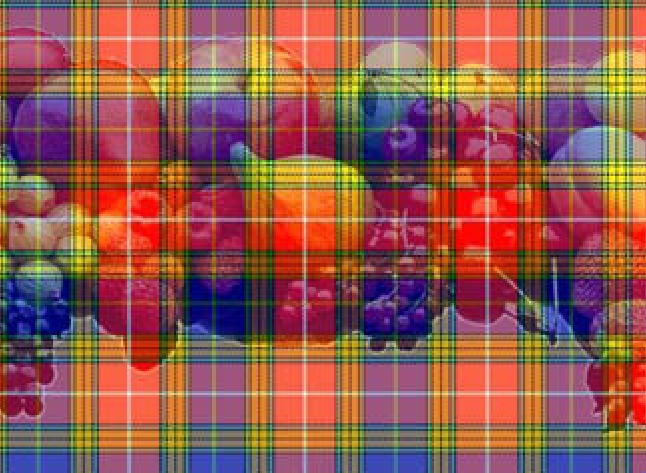
(11)Soft Light——
柔光,所有颜色亮度对比,50%灰度的亮,高于则更亮,低于则更暗。
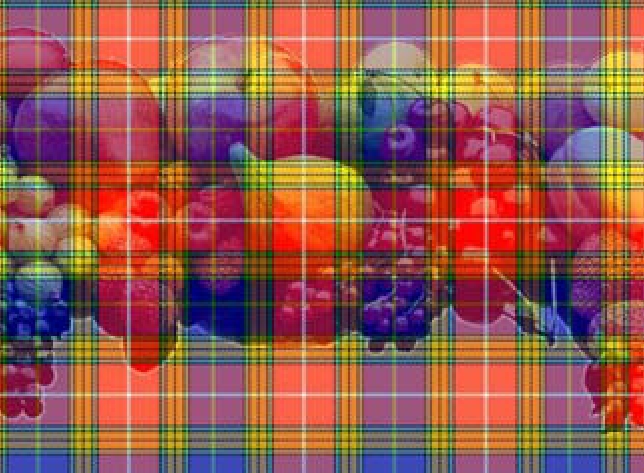
(12)Hard Light——
强光,和柔光作用相反。
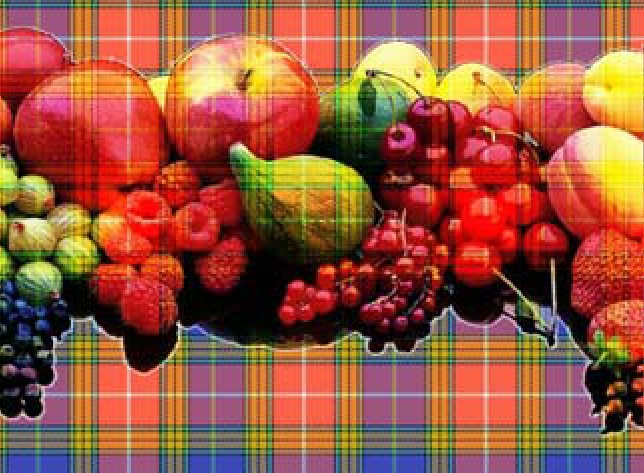
(13)Darken——
加暗,比较上下层亮度,合成时将更暗的留下。
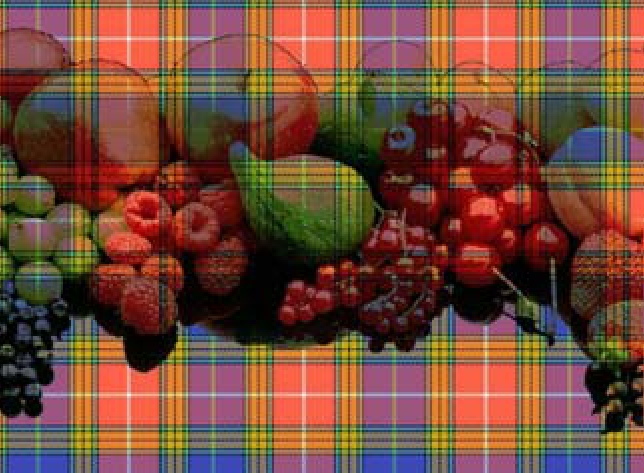
(14)Lighten——
加亮,与Darken原理相反。
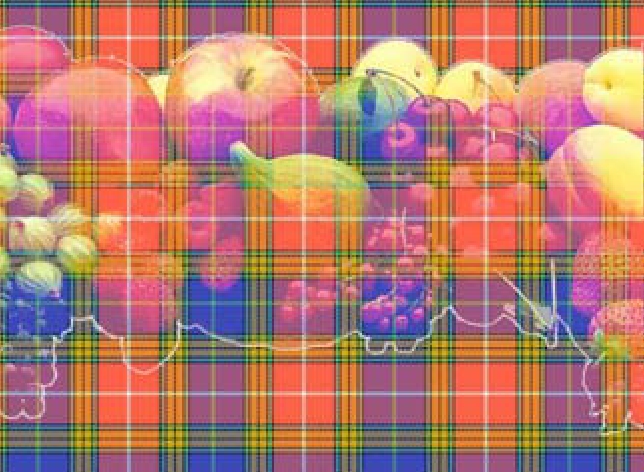
(15)Difference——
差值,自其他色彩减去一种亮度值较高的。
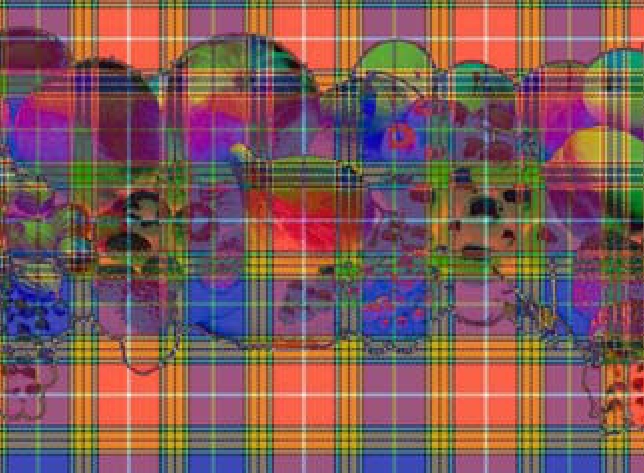
(16)Hue——
色相,结合原图像色彩的亮度、饱和度以及图层色彩的色相创造一种色彩。

(17)Saturation——
饱和度,结合原图像色彩的亮度、色相以及图层色彩的饱和度创造一种色彩。
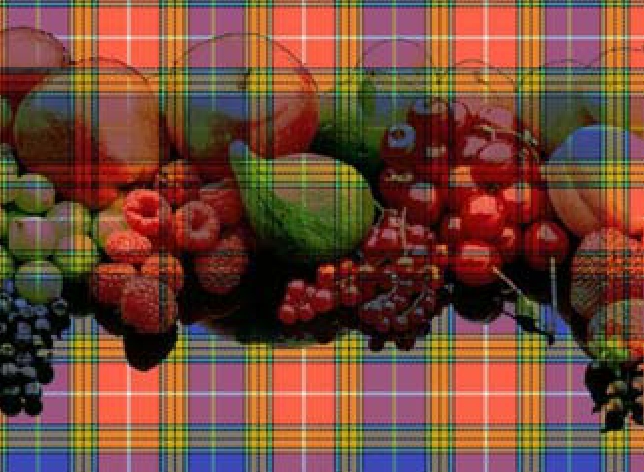
(18)Color——
色彩,结合原图像色彩的亮度和图层色彩的饱和度创造一种色彩。
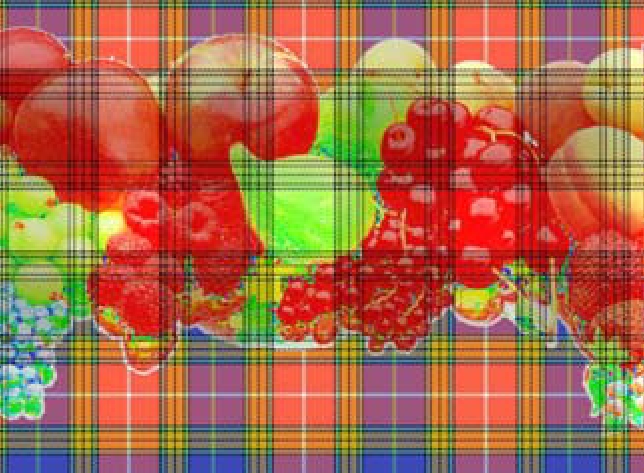
(19)Luminosity——
亮度,通过图像色彩的色相、饱和度以及图层色彩的亮度创造一种色彩。
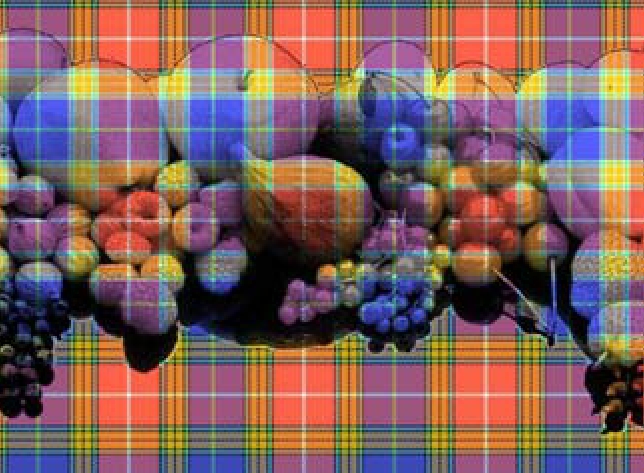
(20)Gel Cover——
胶覆盖,预设与胶化合成方式的结合。
图层内容的边缘将以其色彩为底下的图像着色(Gel方式)。
其余的图层将被底下的图像覆盖(预设合成方式)。
图层的合成深度
在Painter的图层面板右上角还有一个下拉菜单,显示了4种合成深度。这是Painter特有的针对有厚度的颜料而设计的,体现厚涂颜料彼此叠加后的效果(不同层也有效)。
如图2-4-75所示一个画布层和一个图像层,分别以厚涂笔刷:Impasto-Thick Bristle30涂抹两笔颜料,进行合成试验。
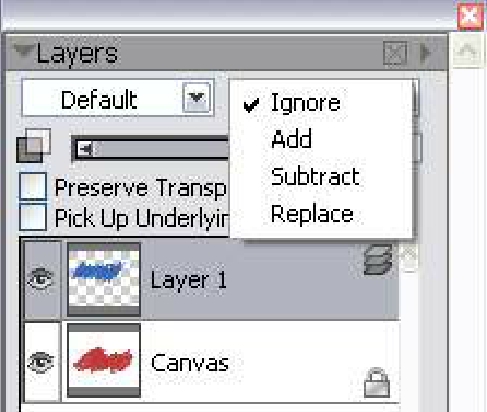
图 2-4-75
① Ignore——
忽视图层上的深度效果。
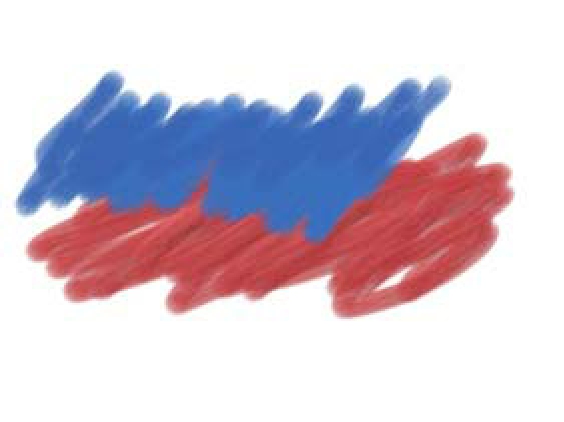
② Add——
将深度效果和下面画布或图层相加。
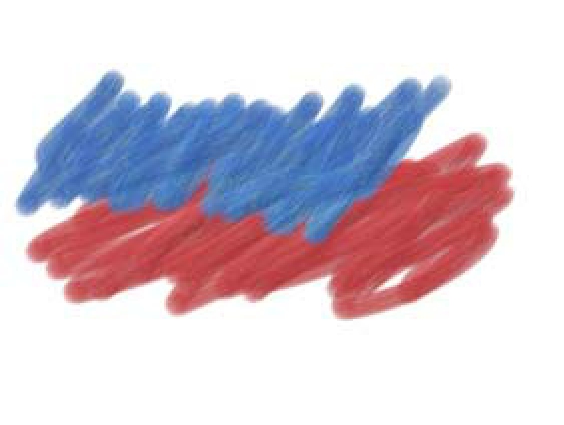
③ Subtract——
使图层的深度效果和下面画布和图层相减。
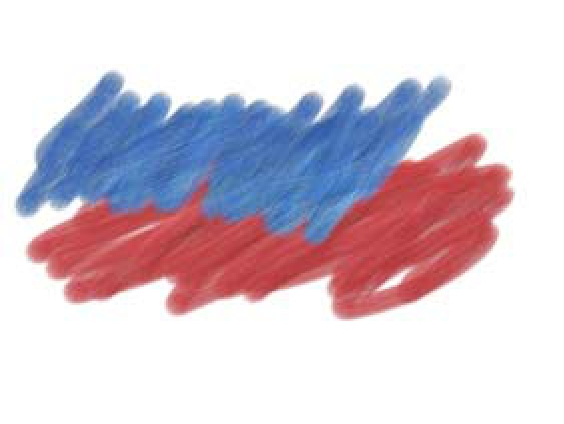
④ Replace——
将图层上的深度效果取代下面画布或图层的深度。
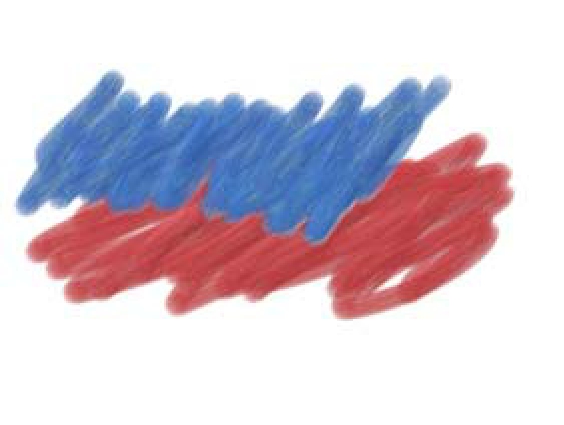
关于图层的合成方式和深度的总结:
不论是图层的合成方式还是合成深度,计算的理论是枯燥的,但是视觉效果是摆在眼前的,我们可以动手尝试,在实际运用中,寻找不同组合方式,可对所作角色的设计效果产生妙用,在上色时降低对手上功夫的要求和纯手工绘制效果的时间,进而提高效率。
免责声明:以上内容源自网络,版权归原作者所有,如有侵犯您的原创版权请告知,我们将尽快删除相关内容。














