六、Authorware 7.02课件的素材制作
素材选择的好坏是课件制作的关键,也是制作课件的难点所在,课件素材重在平时的收集与积累。一个优秀的多媒体课件可以有声有色地把作品内容表述出来,从而达到最佳的教学效果。
(一)文字素材的制作
文字素材是各种媒体素材中最基本的素材,是课件内容的文字说明,是人们最早使用的交互媒体。在Authorware 7.02课件中可以利用图文工具创建文字,也可以从其他软件导入文字。
1.利用文本工具创建文字步骤
(1)在流程线上建立一个显示图标,并双击显示图标,打开显示编辑窗口。如图6-7所示。
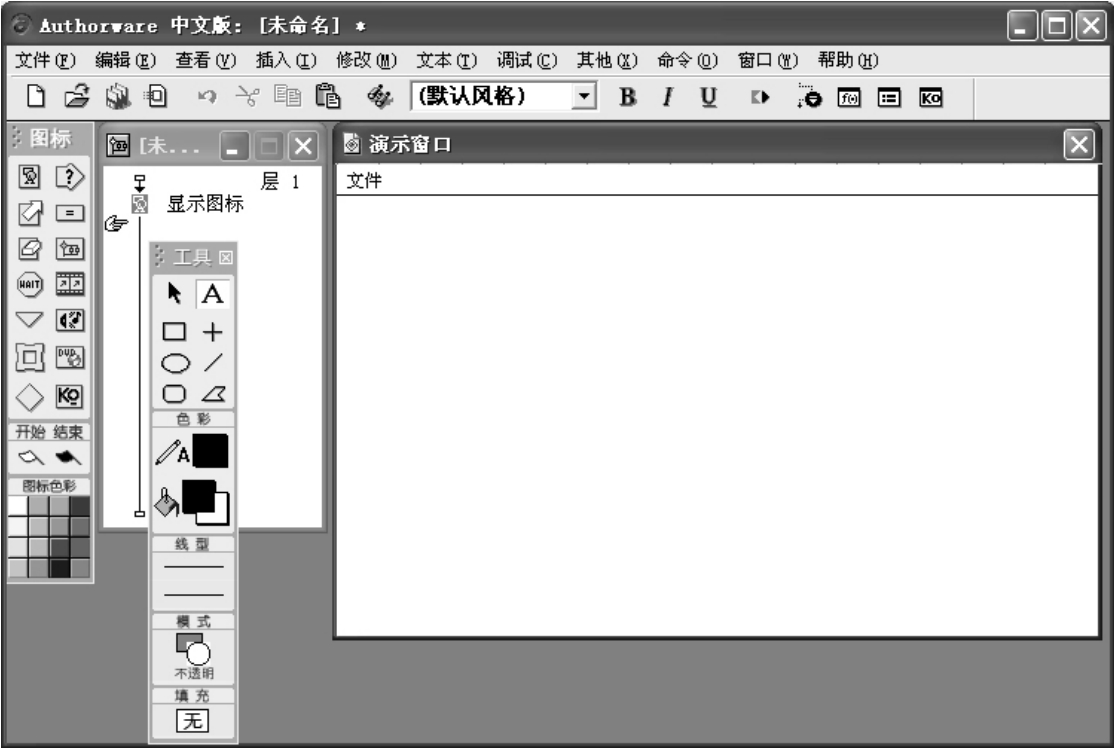
图6-7 显示编辑窗口图
(2)单击文本工具 ,把光标移到显示窗口编辑区域,按住鼠标左键,拖画一个文本编辑框,即可输入文字。
,把光标移到显示窗口编辑区域,按住鼠标左键,拖画一个文本编辑框,即可输入文字。
(3)选择菜单栏中“文本”选项,对文字进行字体、大小、风格等编辑即可。
2.从其他软件导入文字的步骤
从外部导入文字的思路是:利用其他文字编辑软件制作好文字,再以“复制”→“粘贴”的方式将文字导入到课件中使用。
(1)利用其他文字软件制作文字,选中文字后选择“复制”命令,把文字复制到“剪贴板”中。
(2)在Authorware流程线上建立一个显示图标,并用鼠标左键双击显示图标,打开显示编辑窗口。
(3)单击菜单栏中的“编辑”→“粘贴”命令,即可从外部导入文字。
3.文字动画的制作
(1)用鼠标左键单击需要制作文字动画的显示图标,并选择菜单栏中“修改”→“属性”命令,打开显示图标的属性对话图。
(2)选择“特效”项,打开“特效方式”图,选择合适的文字特效方式,并就周期、平滑等特效进行设计即可。
4.文字制作实例
制作封面课件,流程和效果如图6-8所示。
分析:封面文字,包括文字、图片素材,并且要求文字有特效动画。
(1)运行Authorware 7.02软件:单击“开始”按钮,选择“程序”→“Macromedia”→“Macromedia Authorware 7.02”命令,打开Authorware 7.02的流程设计窗口。
(2)设置文件属性:在文件属性对话图中输入课件的名称“文字”,在“大小”下拉列表框中选择640×480(VAG,Mac15)选项,在“选项”类别中选择“显示标题栏”、“显示菜单栏”,其他选项采用默认值。至此,文件属性设置完毕,其内容为:文件名为“文字”,播放尺寸为640×480,播放时显示标题、菜单。
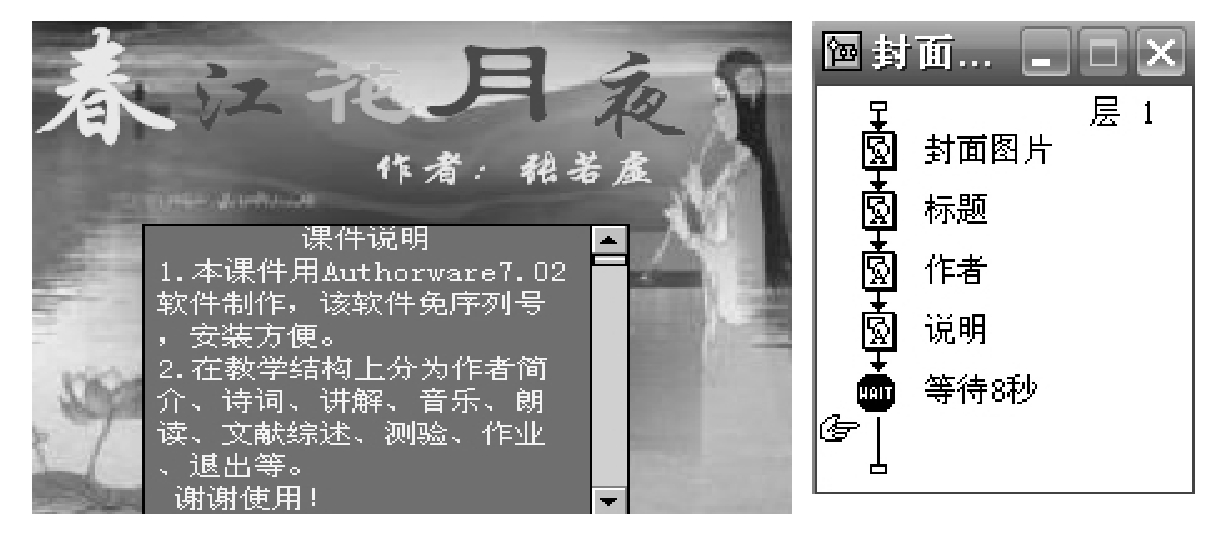
图6-8 “封面”效果及其流程图
(3)建立流程线:用鼠标拖动4个显示图标、1个等待图标到流程线上,并分别命名。
(4)导入封面图片:双击“封面图片”显示图标,打开显示图标编辑窗口,选择“文件”→“导入和导出”→“导入媒体”命令,打开导入媒体(导入哪个文件?)对话图。在对话图中选择要插入的图像文件后选择“导入”即可完成封面图的导入。导入后的图片处于选中状态,图片周围有8个控制点,可以进行图片属性的编辑。
注意:在Authorware 7.02的显示图标中,可以通过剪贴板粘贴、直接导入两种方式导入图片。
(5)设计封面图片特效:选择“修改”→“图标”→“属性”命令,打开封面图片显示图标属性对话图,并选择“特效”按钮,打开“特效方式”对话图,并选择一种特效,如“向下滚动展示”,如图6-9所示。
(6)制作标题文字:双击“标题”显示图标,打开显示图标编辑窗口,单击文本工具,把光标移到显示窗口编辑区域,按住鼠标左键,拖画一个文本编辑框,输入“春江花月夜”文字,并编辑文字为大字体。以此类推,制作好“作者”、“课件说明”等文字内容。
(7)制作等待图标:等待图标可以使课件暂停运行,从而控制课件的运行速度、节奏,完成人机交互。
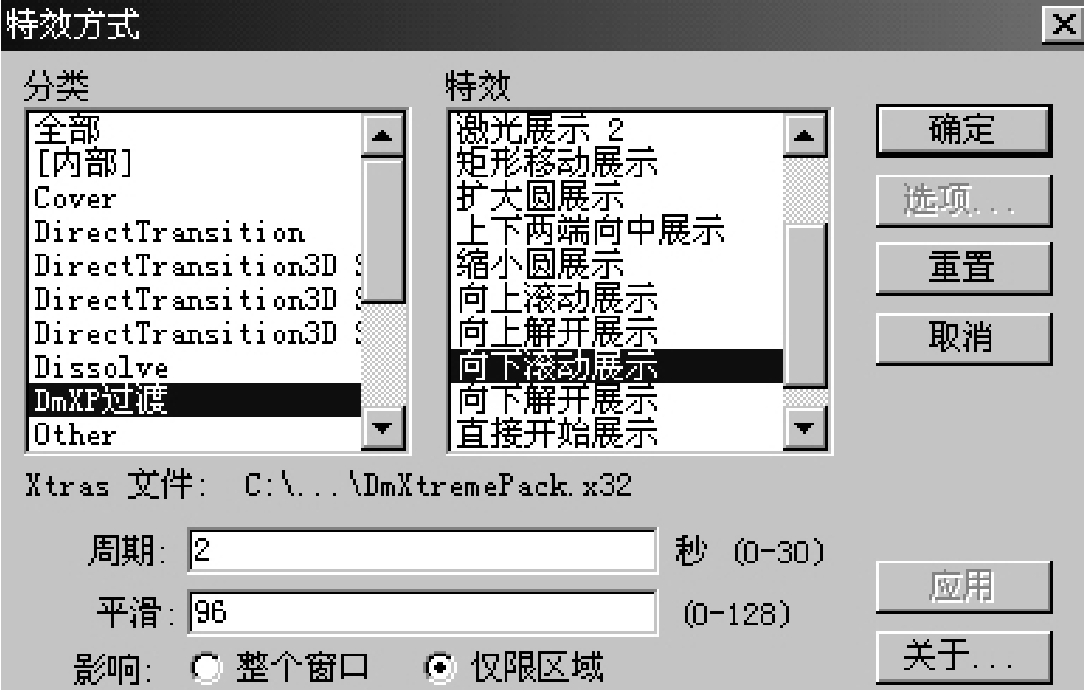
图6-9 “特效方式”对话图
把光标移到“封面照片”显示图标后,选择“图标”工具栏上的等待图标,按住鼠标左键不放,将其拖到设计窗口的流程线上,并命名为“等待8秒”。双击“等待8秒”等待图标,将打开等待图标属性对话图,并根据需要作设置即可,如图6-10所示。
此时整个课件制作完毕,单击“常用”工具栏上的“运行”按钮 ,预览课件的运行效果。选择“文件”→“保存”命令保存文件即可。
,预览课件的运行效果。选择“文件”→“保存”命令保存文件即可。
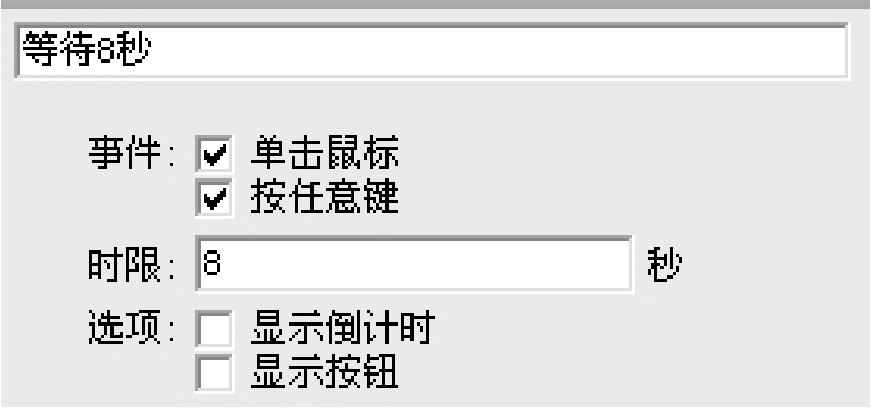
图6-10 等待图标属性图
(二)图形图像素材的制作
“一图胜千言”,图像是人类获得信息的重要来源,是一种直观的教学媒体。装饰性图片能美化画面,示意性图片能表达教学内容。
1.数字化图像的获取方法
数字图像获取的方法很多,主要有:用图像软件创作、用扫描仪扫描以纸张为载体的图像素材、用数码相机拍摄实物景像、用数字化仪器输入工程图形、用抓图软件获取屏幕画面、从网络下载图片等。
2.图像的制作步骤
(1)运行Authorware 7.02软件,新建一个Authorware 7.02文件,并设置文件属性。
(2)在流程线上建立一个显示图标,并双击显示图标,打开显示图标的编辑窗口。
(3)用图形工具绘制图形或从其他文件导入图像。
(4)编辑图形图像。
(三)动画的制作
在Authorware 7.02课件中,动画分为特效动画和移动动画两类。
1.“特效”动画
“特效”动画是专门为显示图标提供的,主要用于设计显示图标中各个素材的呈现方式。
2.移动动画
利用Authorware 7.02软件的移动图标可以创建5种运动类型的动画。在课件中创建运动类型的方法是将一个移动图标拖到流程线上,双击该移动图标,打开“运动图标属性”对话框,单击“类型”选项右边的下拉列表箭头,弹出运动类型下拉列表,如图6-11所示,用户可以在下拉菜单中选择所需要的运动类型。
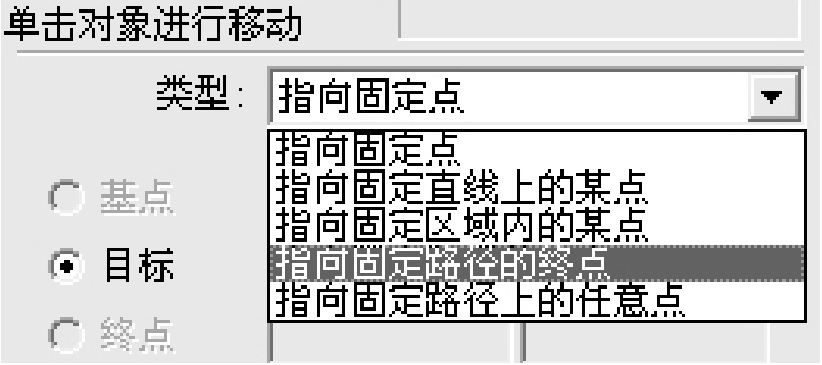
图6-11 运动类型图
(1)指向固定点:使选定的移动对象从当前位置移动到目标位置。
(2)指向固定直线上的某点:使选定的对象由当前位置沿着指定的直线移动到直线上的某一点。移动对象的起始位置可以在直线上,也可以在直线外,但移动对象的终点位置必须在直线上,终点位置可以由数值、变量、表达式给出。
(3)指向固定区域内的某点:使选定的移动对象由当前位置开始,在指定的矩形区域内沿直线移动到某点。移动对象的起始坐标、终点坐标可以由数值、变量、表达式给出。
(4)指向固定路径的终点:使选定的移动对象由当前位置沿指定的路径(直线或曲线)移动到终点。
(5)指向固定路径的任意点:使选定的移动对象由当前位置沿指定的路径(直线或曲线)移动到该路径上的某一点,终点位置可以由数值、变量、表达式给出。
3.滚动字幕动画实例
制作语文课件《真的好想你》封底内容,练习滚动字幕设计,其效果和流程如图6-12所示。
分析:课件《真的好想你》封底内容,有图片素材、文字素材、移动动画,主要用两个显示图标、一个移动图标建立流程线。
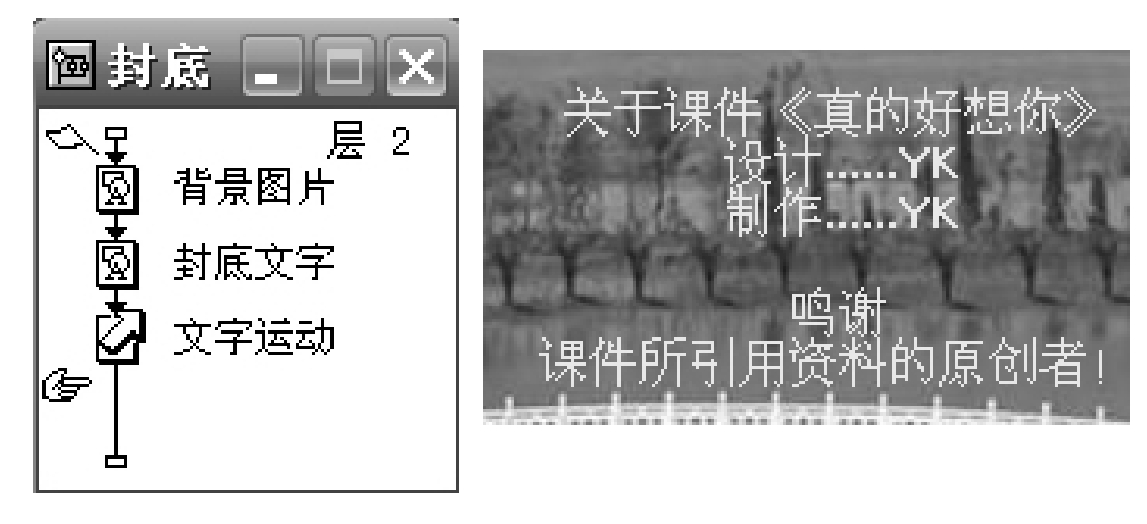
图6-12 “封底”效果和流程图
(1)打开新建窗口:打开Authorware 7.02程序窗口,建立一个新项目文件。
(2)建立流程线:在“图标”工具栏上分别拖动2个显示图标、l个运动图标到流程线上,并分别命名为“背景图片”、“封底文字”、“文字运动”。
(3)文件属性设置:选择“修改”→“文件”→“属性”命令,打开文件属性对话图,并就文件名、播放尺寸、显示菜单等设置。
(4)导入背景图片:双击“背景图片”显示图标,选择“文件”→“导入和导出”→“导入媒体”命令,将背景图片导入。
(5)编辑封底文字:双击“封底文字”显示图标,选择“文本”工具,将鼠标指针移到展示窗口中即可添加文字,并设置文字的字体和大小。
(6)双击“移动文字”运动图标,打开“移动图标属性”对话图进行有关参数设置,如图6-13所示。
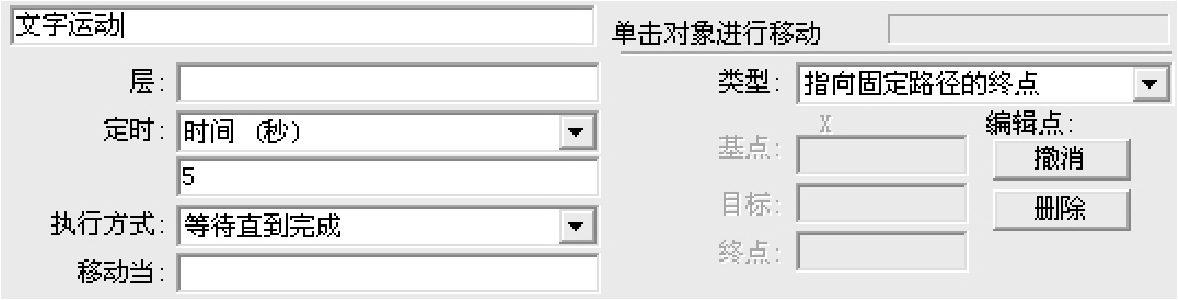
图6-13 移动图标属性设置图
在展示窗口中拖动“封底文字块”将其移动到窗口的上部,拖画出一条运动路线。
至此,整个课件制作完毕,单击“常用”工具栏上的“运行”按钮,预览课件的运行效果。选择“保存”命令将课件进行保存。
4.直线运动实例
制作《相向运动》课件,课件中使用运动图标创建两个人以不同的速度同时相向运动,课件运行后的效果和流程如图6-14所示。
(1)打开新建窗口:打开Authorware 7.02程序窗口,建立一个新项目文件。
(2)建立流程线:在“图标”工具栏上分别拖动3个显示图标、2个运动图标到流程线上,并分别命名为“路线图”、“甲”、“乙”、“甲动”、“乙动”。
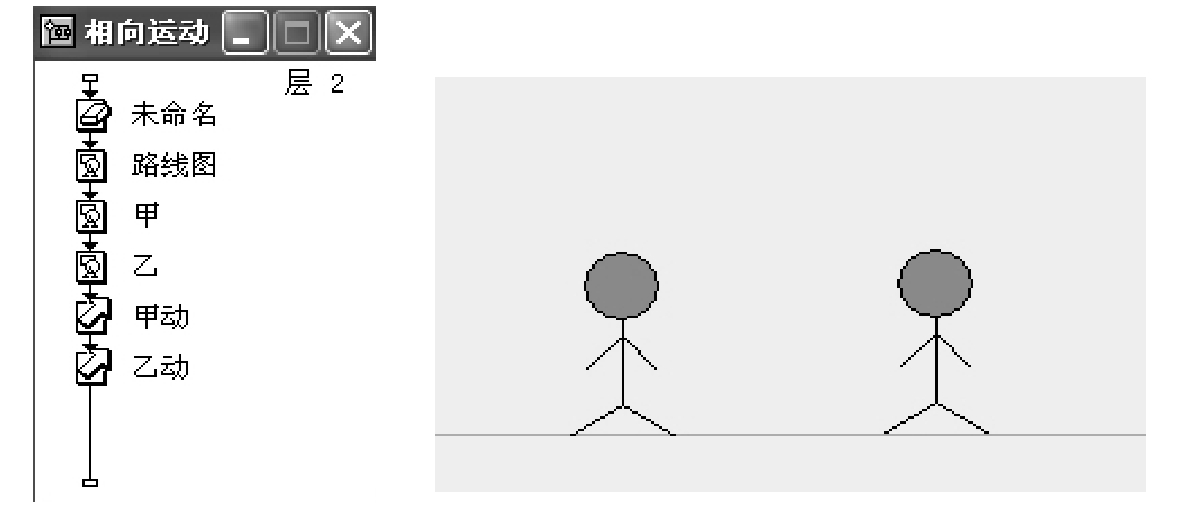
图6-14 “相向运动”效果和流程图
(3)文件属性设置:选择“修改”→“文件”→“属性”命令,打开文件属性对话图,并就文件名、播放尺寸、显示菜单等设置。
(4)编辑“路线”图标内容:双击“路线图”显示图标,选择“图形”工具栏中的“直线”工具,将鼠标指针移到展示窗口中即可绘制路线。
以此类推,编辑“甲”显示图标、“乙”显示图标的内容。
(5)编辑封底文字:双击“封底文字”显示图标,选择“图形”工具栏中的“文本”工具,将鼠标指针移到展示窗口中即可添加文字,并设置文字的字体和大小。
(6)编辑“甲动”移动图标:按住Shift键不放,依次双击“路线图”显示图标、“甲”显示图标,分别打开“路线图”和“甲”显示图标的展示窗口后。双击“甲动”运动图标,打开该图标的展示窗口,并选择“指向固定路径的终点”。把鼠标移到展示窗口中,拖动“甲”人物图形向右运动即可绘制人物“甲”自左向右运动的路径,并把“执行方式”设置为“同时”。
(7)编辑“乙动”移动图标:按住Shift键不放,依次双击“路线图”显示图标、“乙”显示图标,分别打开“路线图”和“乙”显示图标的展示窗口后。双击“乙动”运动图标,打开该图标的展示窗口,并选择“指向固定路径的终点”。把鼠标移到展示窗口中,拖动“乙”人物图形向左运动即可绘制人物“乙”自右向左运动的路径,并把“执行方式”设置为“同时”。
至此,整个课件制作完毕,单击“常用”工具栏上的“运行”按钮,预览课件的运行效果。选择“保存”命令将课件进行保存。
注意:按住Shift键,依次双击多个显示图标,可以将它们的内容同时显示在一个展示窗口。
(四)声音的制作
课件中的声音与直观的视觉形象相辅相成,合理地加入一些音乐和音响效果,可以渲染气氛,调节课堂的紧张气氛,更好地表达教学内容,有利于学习者保持大脑的兴奋状态,使视觉思维得以维持。应该说,声音文件的成败,直接影响课件的教学效果。
1.声音属性
Authorware 7.02的声音属性,主要有“声音”、“计时”选项和播放按钮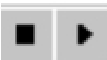 ,如图6-15所示。
,如图6-15所示。
(1)播放按钮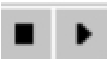 ——用于播放、停止声音,预听声音效果。
——用于播放、停止声音,预听声音效果。
(2)“声音”选项——显示导入的声音文件的相关信息,如存储路径、文件大小、声音格式等。
(3)“计时”选项——包括“执行方式”、“速率”、“播放”、“开始”、“等待前一声音完成”等选项,如图6-16所示。
①“执行方式”选项——决定课件如何向下执行,有“等待直到完成”、“同时”、“永久”三个选项,其中:
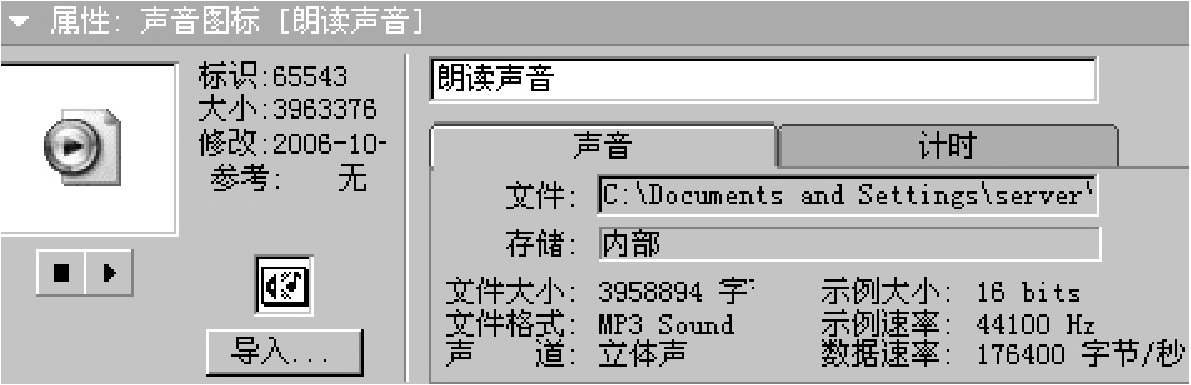
图6-15 声音“属性”对话图
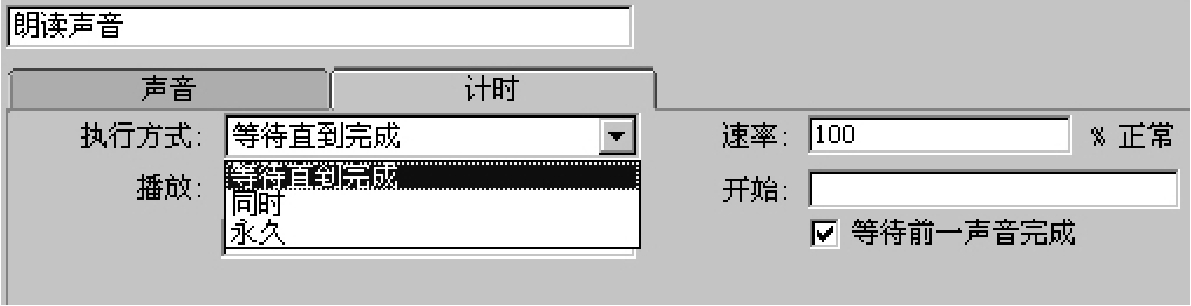
图6-16 “计时”对话图
等待直到完成——一直到声音播放完才执行下一个图标。
同时——在播放声音的同时继续执行其他图标。
永久——控制条件始终有效。
②“播放”选项——指声音播放的次数,包括播放次数、直到为真两个选项。“播放次数”指声音按设定的次数播放;“直到为真”指声音播放结束的条件。
2.声音制作步骤
(1)声音素材的准备:如从Internet上下载,使用话筒录制,从CD、VCD、DVD中获取等。
(2)建立声音图标:把鼠标移到声音图标 上面,按住鼠标左键不放,把声音图标拖到流程线上即可建立声音图标。
上面,按住鼠标左键不放,把声音图标拖到流程线上即可建立声音图标。
(3)导入声音文件:双击新建立的声音图标,打开声音图标属性,选择“导入”按钮,打开“导入哪个文件”对话图,找到需要导入的声音文件(如《春江花月夜》),点击“导入”按钮即可导入声音文件。
(4)编辑声音属性。
3.声音制作实例
在《再别康桥》课件中添加朗读声音文件。
(1)单击“开始”按钮,选择“程序”→“Macromedia”→“Macromedia Authorware 7.02中文版”命令,打开Authorware 7.02的流程程序窗口。
(2)打开文件:选择“文件”→“打开”→“文件(F)”命令,在打开的“文件选择”对话图中选择“再别康桥”文件,单击“打开”即可编辑《再别康桥》课件。
(3)建立声音图标:在“图标”工具栏上拖动一个声音图标到流程线上,并命名为“朗读声音”。
(4)导入声音:双击“朗读声音”图标,打开声音图标属性,选择“导入”按钮,打开“导入哪个文件”对话图,找到朗读声音文件,点击“导入”按钮即可导入声音文件。
(5)声音图标属性设计:打开声音图标属性,并根据需要对声音的播放速度、播放时间、执行方式等多项属性进行设置即可。
(6)保存:单击“常用”工具栏上的“运行”按钮,预览课件的运行效果。选择保存命令将课件进行保存。
4.声音播放控制实例
Authorware对声音的控制方法有很多,如果运用系统变量“Checked”则可以轻松地用一个按钮来实现单击时暂停声音,而再次单击时声音又继续播放的愿望。
(1)拖动1个声音图标、1个交互图标和1个计算图标到流程线上,并分别命名,如图6-17所示,再导入声音文件。
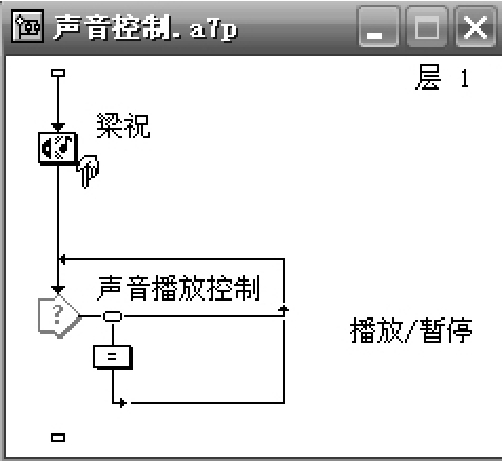
图6-17 声音播放控制流程图
(2)打开“播放/暂停”计算图标,在编辑框里输入语句:
MediaPause(IconID@“梁祝”,~Checked@“播放/暂停”)
Checked@“播放/暂停”:=~Checked@“播放/暂停”
(3)保存,运行程序,可听到声音播放,单击“播放/暂停”按钮,声音暂停,再次单击图形按钮,则声音继续播放。至此,整个声音播放控制程序制作完成,单击“保存”即可。
(五)电影的制作
电影是由文本、图形图像、声音、动画等多种素材组合而成的电视、VCD和录像画面。电影具有声音与画面同步、表现力强的特点,能大大提高教学的直观性和形象性。
1.电影图标属性
电影图标属性,包括“电影”、“计时”、“版面布局”选项和电影播放按钮,如图6-18所示。
(1)“电影”选项,主要包括“文件”、“存储”、“层”、“模式”、“选项”等选项,各选项介绍如下:
“文件”——用于显示电影文件的路径、文件名等信息。
“存储”——指电影文件在Authorware 7.02课件中的存储方式,有外部、内部两个选择。
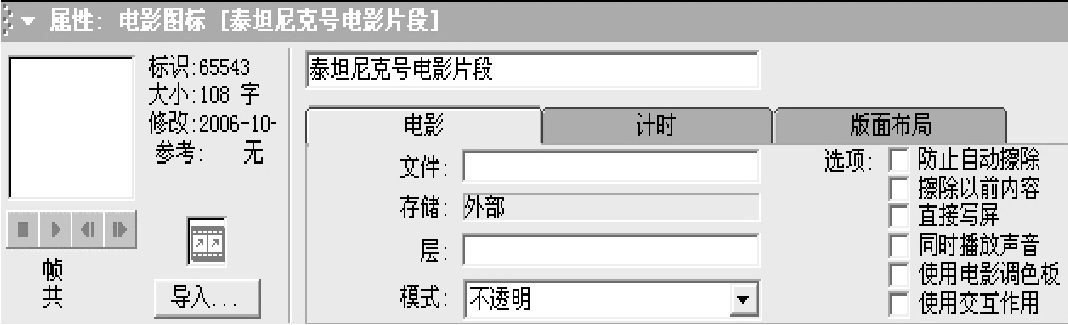
图6-18 电影“属性”图
“层”——指电影文件流程线上的层次,主流线为层1,主流程线上的群组中的流程线为层。
“模式”——指电影播放时的透明方式,包括透明、遮隐、不透明、反转四个选项。
“选项”——指电影播放时的效果,包括防止自动擦除、擦除以前内容、直接写屏、同时播放声音、使用电影调色板、使用交互作用等六个选项。
(2)“计时”选项,主要包括执行方式、播放、速率、开始帧、结束帧等五个选项,如图6-19所示。其中速率、开始帧、结束帧三个选项用于控制电影的速度、开始点、结束点,“执行方式”、“播放”选项介绍如下:
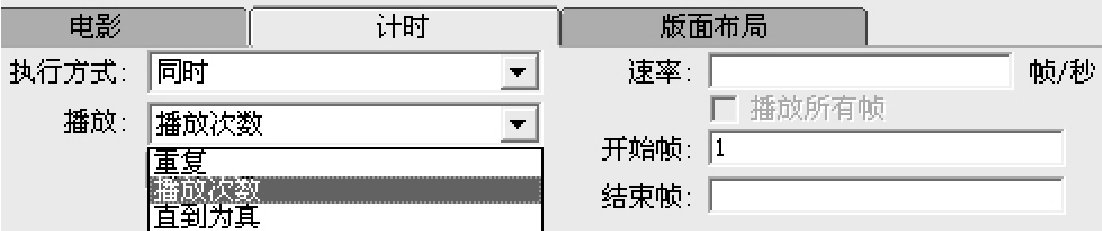
图6-19 “计时”图
①“执行方式”指电影播放的时间等待,包括同时、永久、等待直到完成三个选项。“同时”指播放电影的同时继续执行其他图标;“永久”指播放控制永久有效;“等待直到完成”指电影播放结束后才可以执行下一个图标。
②“播放”指电影播放的次数,包括重复、播放次数、直到为真三个选项。“重复”指电影可以重复播放;“播放次数”指电影按设定的次数播放;“直到为真”指电影播放结束的条件。
(3)“版面布局”,用于设计电影播放的位置,包括位置、可移动性、基点、初始、终点等五个选项,如图6-20所示。
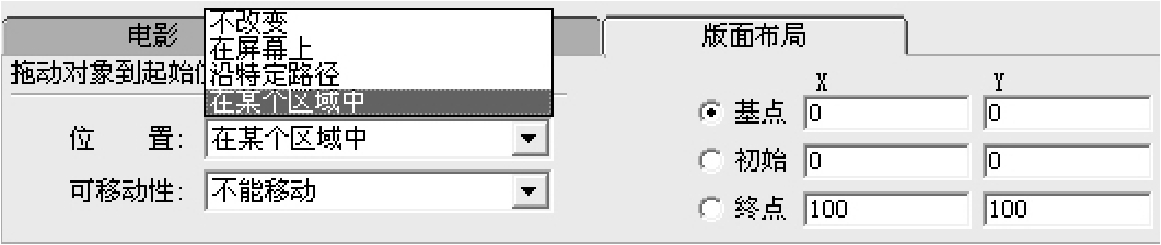
图6-20 “版面布局”图
2.电影的制作步骤
(1)电影的准备:视频获取方法有用视频捕捉卡获取、用超级解霸软件截取、用屏幕抓取软件获取等。
(2)建立电影图标:把鼠标移到电影图标 上面,按住鼠标左键不放,把电影图标拖到流程线上即可建立电影图标。
上面,按住鼠标左键不放,把电影图标拖到流程线上即可建立电影图标。
(3)导入电影文件:双击新建立的电影图标,打开电影图标属性,选择“导入”按钮,打开“导入哪个文件”对话图,找到需要导入的电影文件,点击“导入”按钮即可导入电影文件。
(4)编辑电影属性。
3.电影制作实例
添加《泰坦尼克号》电影文件。
(1)单击“开始”按钮,选择“程序”→“Macromedia”→“Macromedia Authorware 7.02中文版”命令,打开Authorware 7.02的流程程序窗口。
(2)文件属性设计:选择“修改”→“文件”→“属性”命令,打开文件属性对话图,作如下设计:“文件名为《泰坦尼克号》”,播放尺寸为640×480,播放时显示标题、菜单。
(3)建立电影图标:从“图标”工具栏中拖动1个数字电影图标到流程线上,并命名“泰坦尼克号电影片段”。
(4)导入电影:双击“泰坦尼克号电影片段”电影图标,打开电影图标属性对话图,单击导入按钮,将打开“导入哪个文件”对话图,选择要导入的《泰坦尼克号》电影,单击导入按钮即可导入电影文件。
(5)电影图标属性设计:打开电影图标属性,并根据需要对电影的播放速度、播放时间、叠加模式、声音剪辑、播放选段等多项属性进行设置即可。
(6)保存:预览课件的运行效果,选择保存命令将课件进行保存。
4.数字电影播放控制实例
(1)建立流程图:拖动1个声音图标、1个交互图标和4个计算图标到流程线上,交互类型为“按钮型”,分别命名。
(2)导入电影文件:双击“电影”图标,打开电影图标属性框,通过“导入按钮”导入“电影”文件,并对“计时”选项进行如图6-21所示的设置,其余选项采用默认值,不用设置。播放次数可以根据需要自由设置。

图6-21
(3)播放控制编辑。
打开“播放”计算图标运算框,输入语句: MediaPlay(@“电影”)
打开“暂停”计算图标运算框,输入语句: MediaPause(@“电影”,TRUE)
打开“继续”计算图标运算框,输入语句: MediaPause(@“电影”,FALSE)
打开“退出”计算图标运算框,输入语句: Quit(0)
至此,整个数字电影播放控制程序制作完成,流程和效果图如图所示。运行程序,可听到声音、观看画面,单击“播放”按钮,则从头播放电影。单击“暂停”按钮,则暂停播放。单击“继续”按钮,则电影继续播放。
(六) flash的制作
flash文件具有体积小、内容丰富、画面漂亮、画质清晰等优点,把flash文件导入Authorware课件,对flash文件进行播放、停止、快进、快退等播放控制制作,是课件制作者的必备技术。
1. flash文件准备
事先用flash软件制作一个flash文件,命名为“梁祝.SWF”。
2.建立流程图
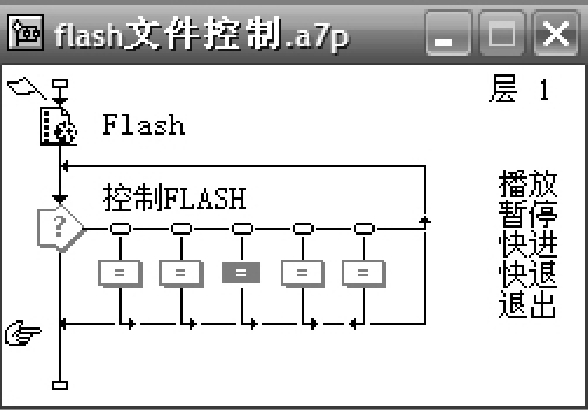
图6-22 流程图
3.导入flash文件
选择“插入→媒体→flash movie...”路径,打开“flash Asser Properties”对话框(如图6-23所示),点击弹出的对话框中右边的“Browser...”选项,导入“梁祝.SWF”,其他选项为默认值,单击OK,完成,此时流程线上会有一个名为“flash Movie...”的图标,更改图标名为“flash”。
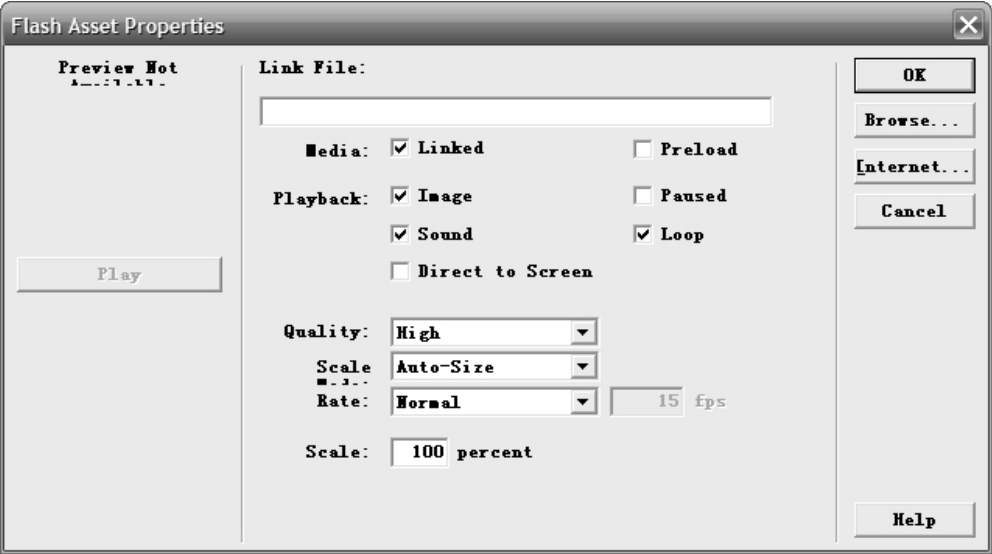
图6-23 flash Asser Properties图
4. flash播放制作
打开“播放”计算图标编辑框,输入语句:
CallSprite(@“flash”,#play)。
打开“停止”计算图标编辑框,输入语句:
CallSprite(@“flash”,#stop)
打开“快退”计算图标编辑框,输入语句:
currentframe:=GetSpriteProperty(@“flash”,#frame)
CallSprite(@“flash”,#gotoFrame,currentframe-1,3)
打开“快进”计算图标编辑框,输入语句:
currentframe:=GetSpriteProperty(@“flash”,#frame)
CallSprite(@“flash”,#gotoFrame,currentframe+3)
打开“退出”计算图标编辑框,输入语句: quit(0)
至此,flash文件播放控制程序制作完毕,其封面效果图如图6-24:

图6-24 效果图
免责声明:以上内容源自网络,版权归原作者所有,如有侵犯您的原创版权请告知,我们将尽快删除相关内容。
















