10.5 跟踪任务进度
本节内容
①保存日程中的当前值作为基准;
②通过特定日期记录任务的进度;
③记录任务完成比例;
④输入任务的实际工时和工期。
迄今为止,用户都是在关注项目规划——在实际工作开始前制定和沟通项目的详细信息。当开始工作时,也就开始项目管理的下一阶段:跟踪进度。跟踪意味着记录项目细节,如谁做什么工作,何时完成工作,成本是多少。这些细节通常称为实际值(actua1)。
跟踪实际值对于正确管理是非常重要的,这与只是规划一个项目不同。项目经理必须了解项目团队的表现情况以及何时采取正确的行动。正确地跟踪项目进展并对比原始计划可解决以下问题:
①任务是否按计划开始和完成?如果没有,影响项目完成时间的是什么?
②资源完成任务的时间是多于还是少于计划时间?
③超过预期的任务成本是否增加了项目的总成本?
Microsoft Office Project 2007支持多种跟踪进度的方式。跟踪方法的选择取决于用户、项目发起人和其他项目干系人所需要的信息详细程度或控制程度。跟踪项目的精密细节需要额外工作,这些工作可能来自用户,也有可能来自为项目工作的资源。
因此在开始跟踪进度之前,应该确定需要的信息的详细程度。跟踪的详细程度有以下几种:
①记录按日程进行的项目工作。此种方式只适用于项目的所有方面完全按计划实施的情况。这种可能性不大。
②记录每个任务的完成比例,既可记录精确值,也可记录增长比例,如25%,50%,75%或100%。
③记录每个任务或分配的实际开始时间、实际完成时间、实际工时、实际工期和剩余工期。
④跟踪某时间段分配级别的工作。这是最详细的跟踪方式。在此处会记录每天、每周或其他间隔的实际工时值。
因为在项目的不同部分需要不同的跟踪,用户可能需要在一个项目中结合使用上述方式。例如,对高风险任务的跟踪要比对低风险任务的详细。在本节入门学习中,会执行上述方式中的前三种。
10.5.1 保存项目的基准
制订项目计划之后,项目经理最重要的活动之一就是记录实际值以及评估项目的执行情况。要正确判断项目的执行情况,需要对比原始计划。原始计划称为基准计划或基准。基准是项目计划中重要值的集合,如计划的开始时间、完成时间,任务、资源和分配的成本。保存基准时,Project会对当前值进行“快照”,并保存在计划中以备将来对比之用。
基准中保存的特定值包括任务、资源和分配域,还有按时间分段(timephased)域,见表10-5。
表10-5 基准域

提示
按时间分段域显示按照时间分布的任务、资源和分配值。例如,跟踪一个计划工时为5天的任务,可以每周、每天或每小时进行,并可查看每时间增量的特定基准工时值。
应该在以下情况中保存基准:
①制订出的计划以尽可能地周详(但并不意味着开始工作后,不能向项目中添加任务、资源或分配,因为通常是不可避免的);
②还未开始输入实际值,如任务的完成比例。
假设重力式码头项目计划已经过周密的制订,项目的实际工作即将开始。在下面的练习中将保存该项目的基准,然后会查看基准的任务值。
①确保已启动Microsoft Office Project 2007。
②然后选择想打开的文件,如My Project 2。
③在“工具”菜单下,指向“跟踪”,然后单击“设置比较基准”。
“设置比较基准”对话框出现,如图10-50所示。
用户将使用对话框的默认设置来设置整个项目的比较基准。
④单击“确定”。
Project保存比较基准,尽管甘特图视图中没有任何迹象表明已修改了某些内容。接下来会看到保存比较基准引起的某些改变。

图10-50 “设置比较基准”对话框
提示
可以在单一计划中设置11个基准(第1个称为比较基准,其余的依次命名为比较基准1……比较基准10)。对于规划阶段比较长的项目而言,保存多个基准是非常有用的,因为在规划阶段中可以需要对比不同的基准值集。例如,在计划的细节改变时,用户会希望每月保存和对比基准计划。要清除以前设置的基准,单击“工具”|“跟踪”|“清除比较基准”。如需从Project联机帮助中了解更多基准的信息,在帮助的“搜索”框中输入create base1ine。
⑤在“视图”菜单下,单击“其他视图”。
“其他视图”对话框出现。
⑥在“视图”框中,单击“任务工作表”,然后单击“应用”按钮。
因为“任务工作表”视图不包括甘特图,因此可用空间更大,可以看到表中更多的域。现在切换到“任务工作表”视图的“差异”表。“差异”表是包括比较基准值的几个预定义表之一。
⑦在“视图”菜单中,指向“表:项”,然后单击“差异”。
提示
也可右击活动表的左上角的“全选”按钮来切换到不同的表。
“差异”表出现。此表包括两类开始时间和完成时间,即日程排定的和比较基准给出的,二者并肩排列(图10-51),以便于比较。
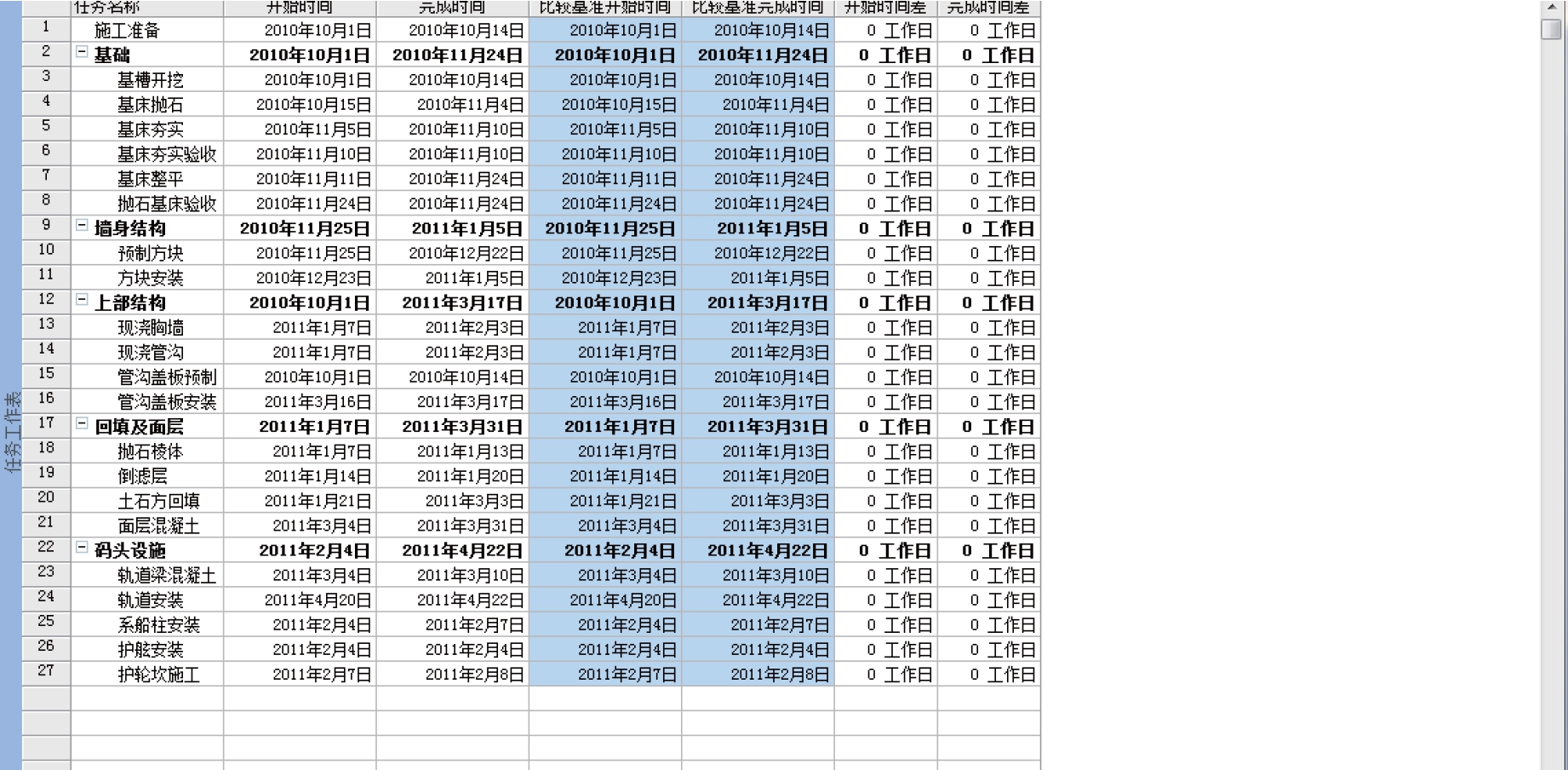
图10-51 “差异”表
因为还未发生实际的工作,而且也未修改排定的工作,所以开始时间值与比较基准开始时间值是相同的,完成时间亦然。在实际工作被记录之后或稍后调整了计划,日程排定的开始时间和完成时间可能不同于比较基准的值,到时会在“……时间差”列中看到二者的差值。
看过某些比较基准域后,可以输入一些实际值了。
10.5.2 根据日程跟踪项目
跟踪进度的最简单方法就是报告实际工作正准确地按计划进行。如果有一个为期5个月的项目已经进行了1个月,这个月中所有任务的开始和结束都按日程安排进行,那么就可以快速将这些记录在“更新项目”对话框中。
在该项目中,假设从保存基准起已过一些时日,工作已经开始,而且到目前为止情况良好。在下面的练习中将记录项目的实际值,将工时更新为一具体日期。
①在“视图”菜单中,单击“甘特图”。
“甘特图”视图出现。
②在“工具”菜单中,指向“跟踪”,然后单击“更新项目”。“更新项目”对话框出现。
③确保“将任务更新为在此日期完成”选项为选中状态。在邻近的日期框中,输入或选择“2010年12月9日”,如图10-52所示。

图10-52 “更新项目”对话框
④单击“确定”。
Project记录在2010年12月9日之前开始的任务的完成百分率。然后会在甘特条形图中绘制这些任务的进度条以显示进度,如图10-53所示。
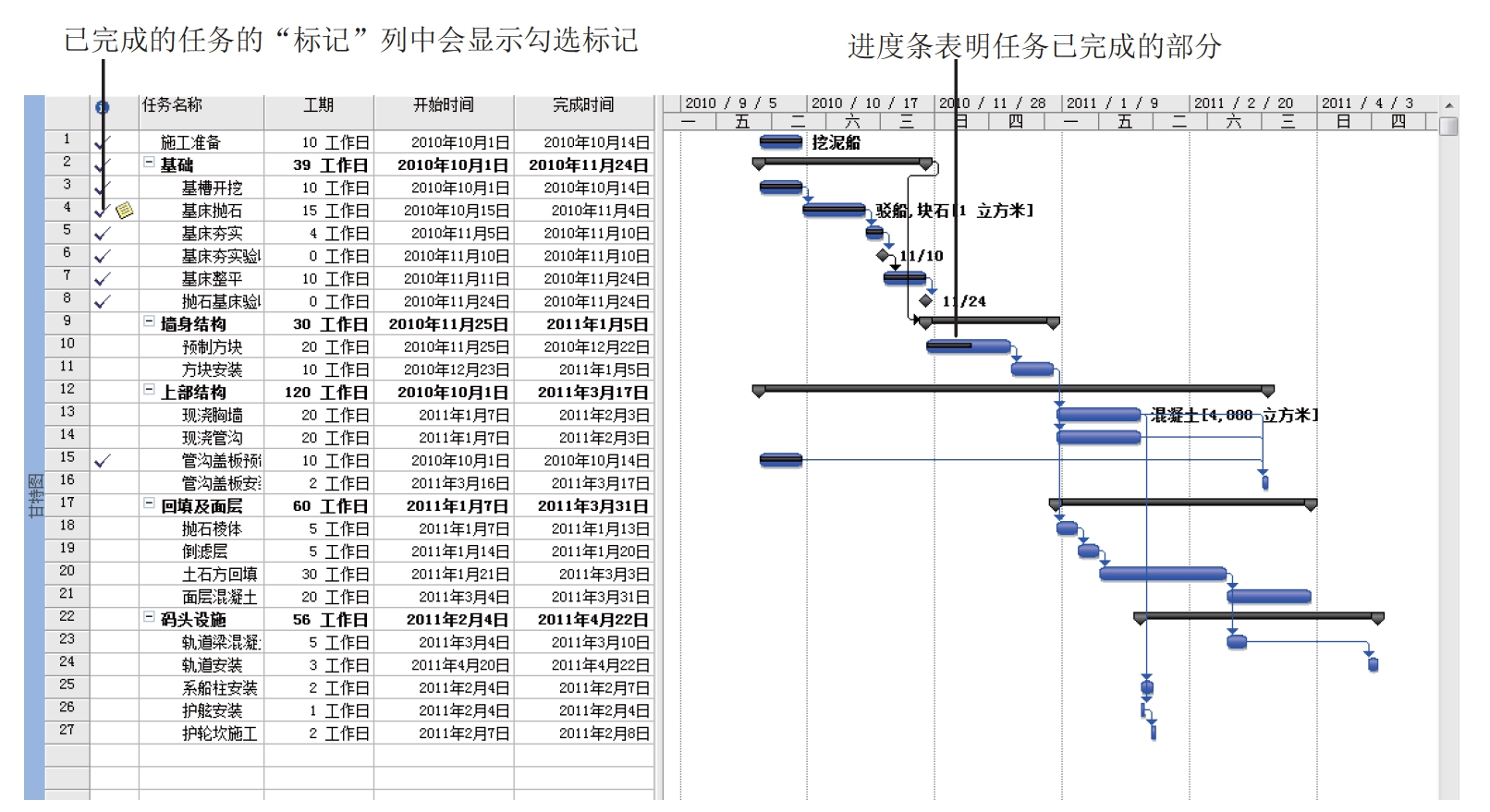
图10-53 在甘特条形图中显示进度
在“甘特图”视图中,进度条显示每个任务的完成比例。因为任务1和任务8已经完成,所以这几个任务的“标记”列中出现对钩,而且相应的甘特条形图中的进度条是满格的。
10.5.3 输入任务完成比例
在开始某一任务的工作之后,可用百分比快速记录工作进度。在输入非0值的完成百分比后,Project会改变任务的实际开始日期以匹配计划的开始日期。然后Project会根据输入的百分比计算实际工期、剩余工期、实际成本和其他值。例如,如果指定一个为期4天的任务已完成50%,则Project计算出任务实际工期已有两天,剩余工期还有两天。
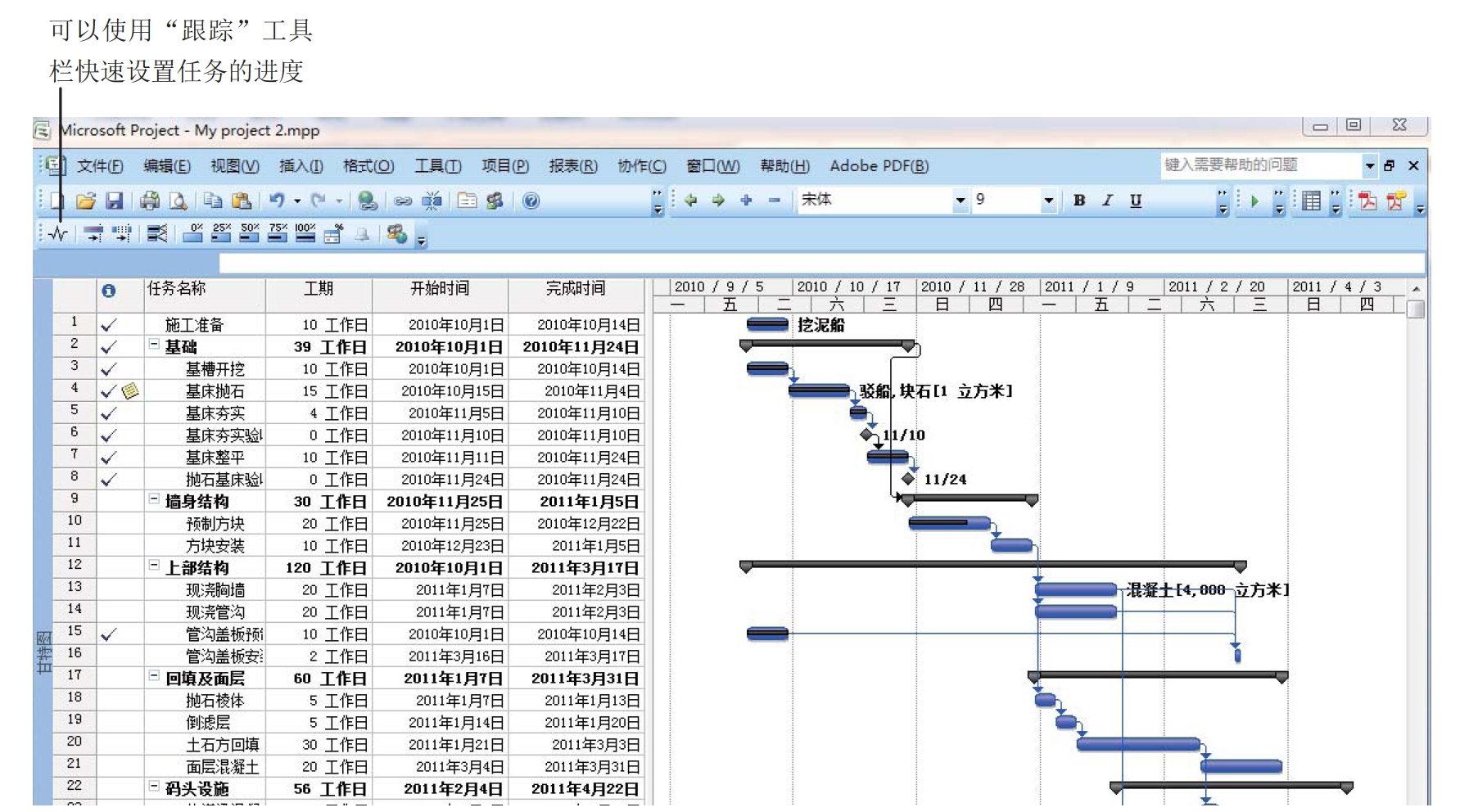
图10-54 “跟踪”工具栏
下面是输入完成比例的方法。
①使用“跟踪”工具栏(在“视图”菜单中,指向“工具栏”,然后单击“跟踪”)。此工具栏包含快速记录任务完成比例(0,25,50,75或100%)的按钮。
②在“更新任务”对话框(在“工具”菜单中,指向“跟踪”,然后单击“更新任务”)中输入任意百分比。
ⅰ.在“视图”菜单中,指向“工具栏”,然后单击“跟踪”。“跟踪”工具栏出现,如图10-54所示。
ⅱ.单击任务10的名称,即预制方块。
ⅲ.在“跟踪”工具栏上,单击“100%完成”按钮。
Project按照日程安排记录任务的实际工时,并在甘特条形图将进度条延伸到满格。
接下来将更仔细地查看任务的甘特条形图,并为一个不同的任务输入完成百分比。
ⅳ.单击任务11的名称,即方块安装。
ⅴ.在“跟踪”工具栏上,单击“50%完成”按钮。
Project按照日程安排记录任务的实际工时,并在甘特条形图中绘制了一定长度的进度条。注意,尽管任务11 50%的工作都已完成,进度条却并未占据甘特条的一半。这是因为Project以工作时间衡量工期,但甘特条的长度却包括非工作时间,如周末。
ⅵ.在“甘特图”视图右边的图部分,将鼠标指针悬停在任务11的甘特条形图中的进度条上。当鼠标指针变成一个百分符号加上一个右箭头时,Progress屏幕提示出现,如图10-55所示。
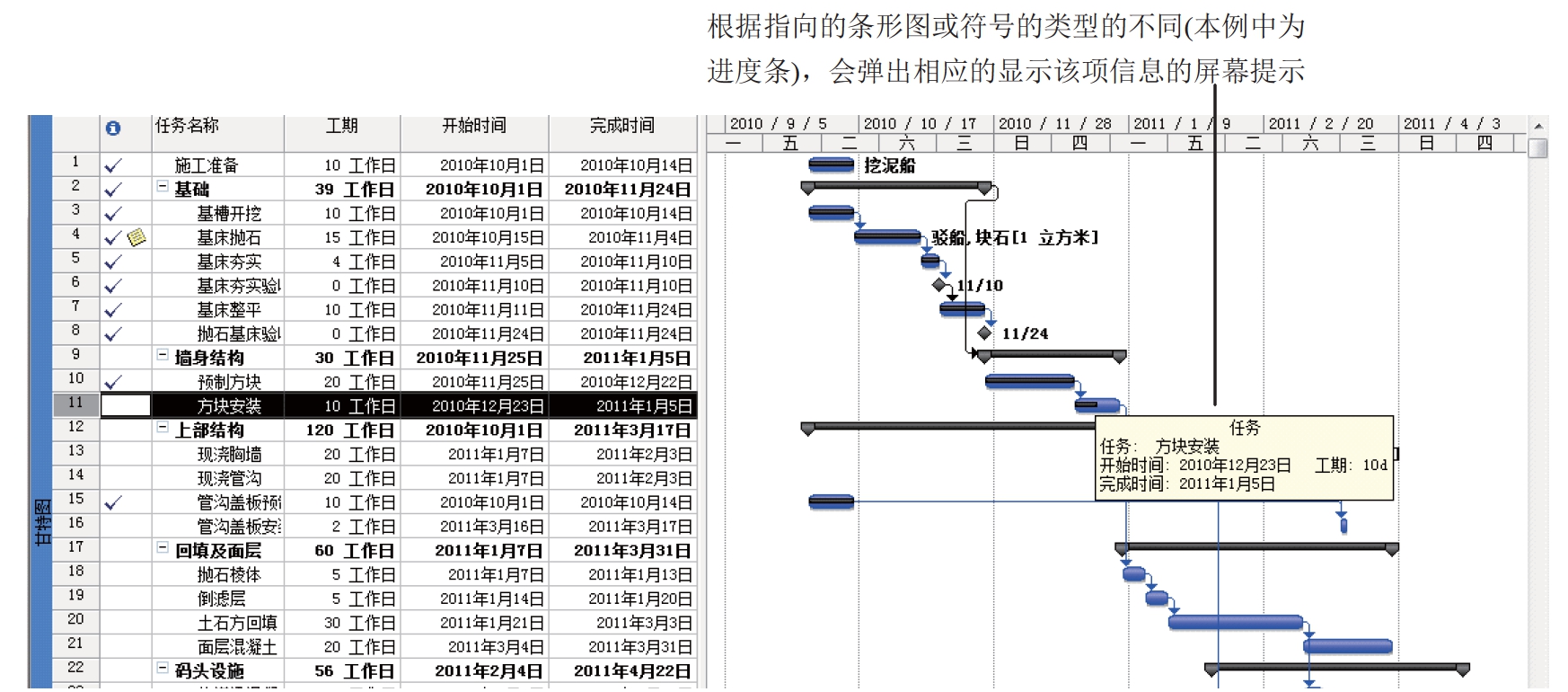
图10-55 Progress屏幕提示
Progress屏幕提示显示了任务的完成百分比和其他跟踪值。
到目前为止,已经记录了日程中已开始的和已结束的实际工时。这些对某些任务可能是准确的。不过,通常需要记录那些实际工期长于或短于计划工期,或者开始时间早于或晚于计划时间的任务的实际值。这是下一小节的主题。
10.5.4 输入任务的实际值
保持日程最新的更为细化的方法是记录项目中每个任务的实际发生情况。可以记录每个任务的实际开始日期、完成日期、工时和工期值。输入这些值后,Project会更新日程,并计算任务的完成比例。Project使用下列规则。
①输入任务的实际开始日期时,Project移动计划的开始日期,使其与实际开始日期吻合。
②输入任务的实际完成日期时,Project移动计划的完成日期,使其与实际完成日期吻合,并将任务设置为100%完成。
③输入任务的实际工时值时,Project重新计算任务剩余的工时值(如果有)。
④输入任务的实际工期时,如果它少于计划的工期,Project会从计划的工期中减去实际工期来确定剩余工期。
⑤输入任务的实际工期时,如果它等于计划的工期,Project将任务设置为100%完成。
⑥输入任务的实际工期时,如果它多于计划的工期,Project会调整计划的工期,使其与实际工期吻合,并将任务设置为100%完成。
假设已过了几天,该项目的工作已开始进行。在练习中将记录某些任务的实际工时值及另一些任务的开始日期和工期。
①如果没有选中任务11的名称“方块安装”,请单击它。
②在“视图”菜单中,指向“表:项”,然后单击“工时”。
“工时”表出现,如图10-56所示。此表包括计划工时列(列标题为“工时”)和实际工时列(列标题为“实际”)。在更新任务时将涉及这两列的值。
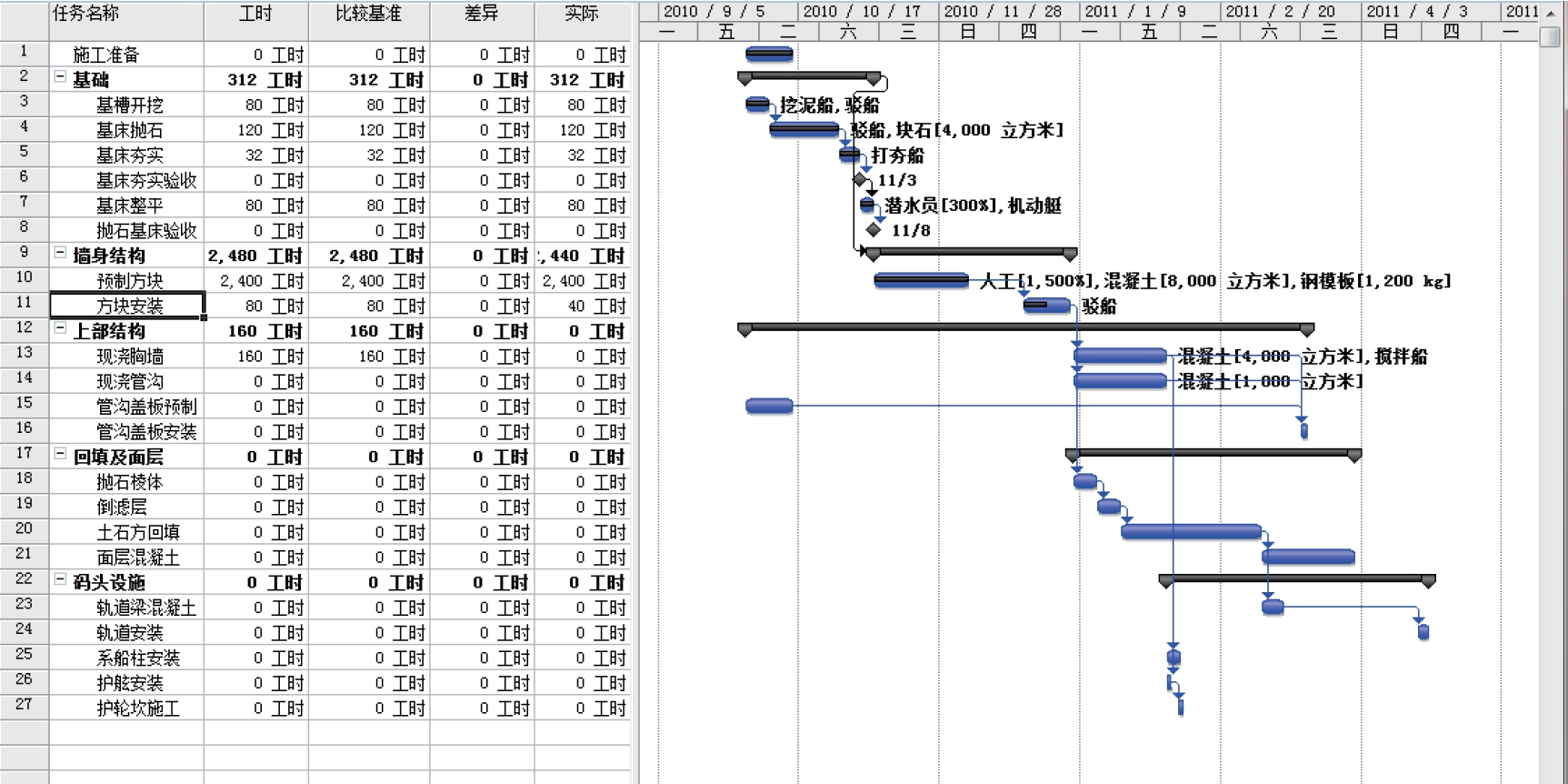
图10-56 “工时”表
在“甘特图”视图的图部分,可以看到任务11已部分完成。在“工时”表中,可看到实际工时值为40小时。下面为此任务记录大于预期的实际工时值。
③在任务11的“实际”域中,输入或选择90,然后按Enter键,结果如图10-57所示。
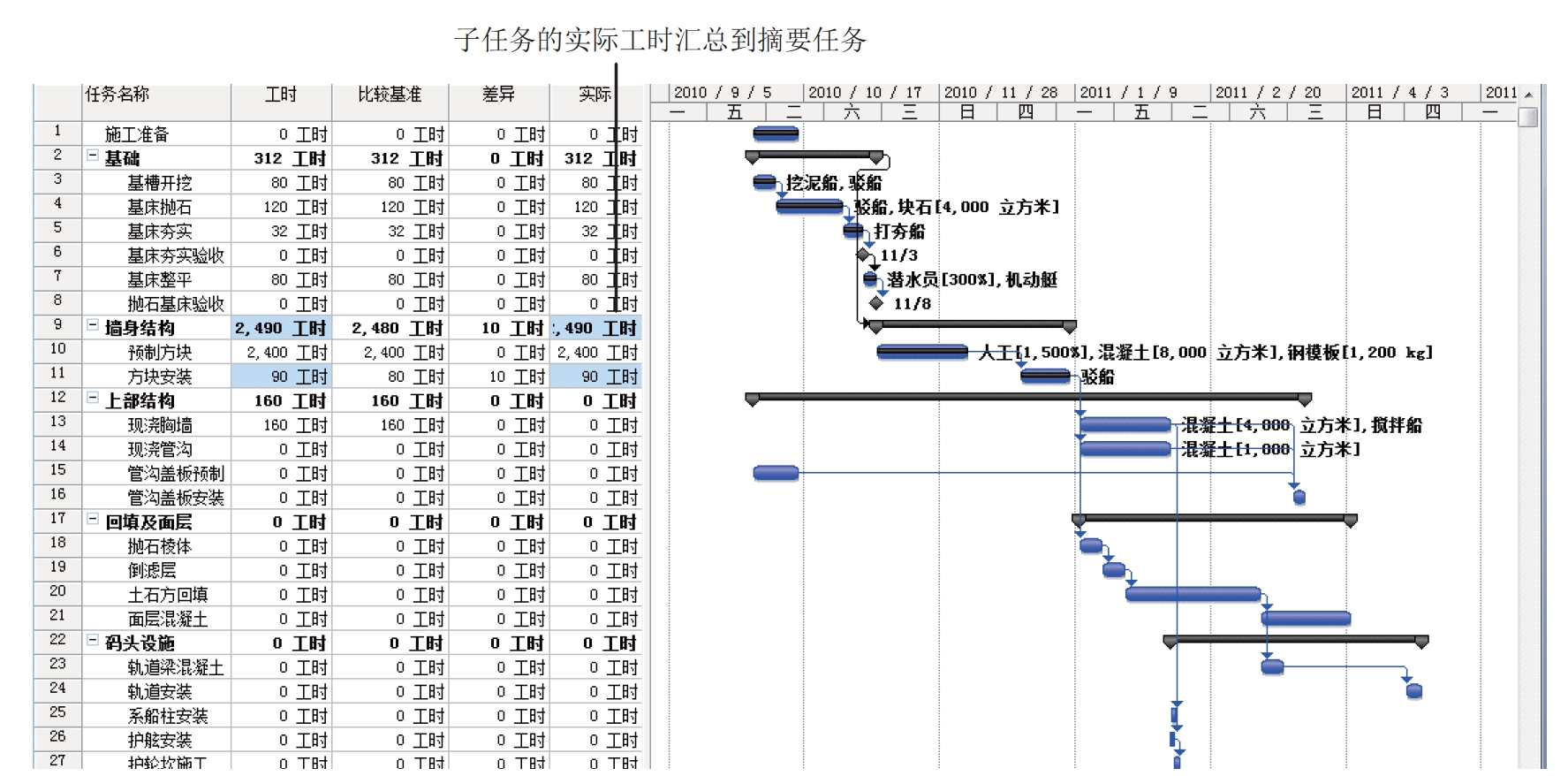
图10-57 输入任务11的实际工时
Project会记录任务11的已完成工时为90小时,并延伸任务11的甘特条以表明工期变长,重新安排后续任务。
现在假设已过去一段时日。在练习的结尾将输入“墙身结构”阶段任务的实际开始时间和工期。
④在“任务名称”列,单击任务10,即预制方块。
此任务的开始时间比计划晚了一个工作日,工期总共为22天。下面在“更新任务”对话框中记录此信息。
⑤在“工具”菜单中,指向“跟踪”,然后单击“更新任务”。
提示
也可单击“跟踪”工具栏中的“更新任务”按钮。
“更新任务”对话框出现。此对话框同时显示任务工期、开始时间、完成时间的实际值和计划值以及剩余工期。在此对话框中,可以更新实际值和剩余值。
⑥在对话框左边的“实际”部分的“开始”域中,输入或选择“2010年11月9日”。
⑦在“实际工期”域中,输入或选择22d,如图10-58所示。
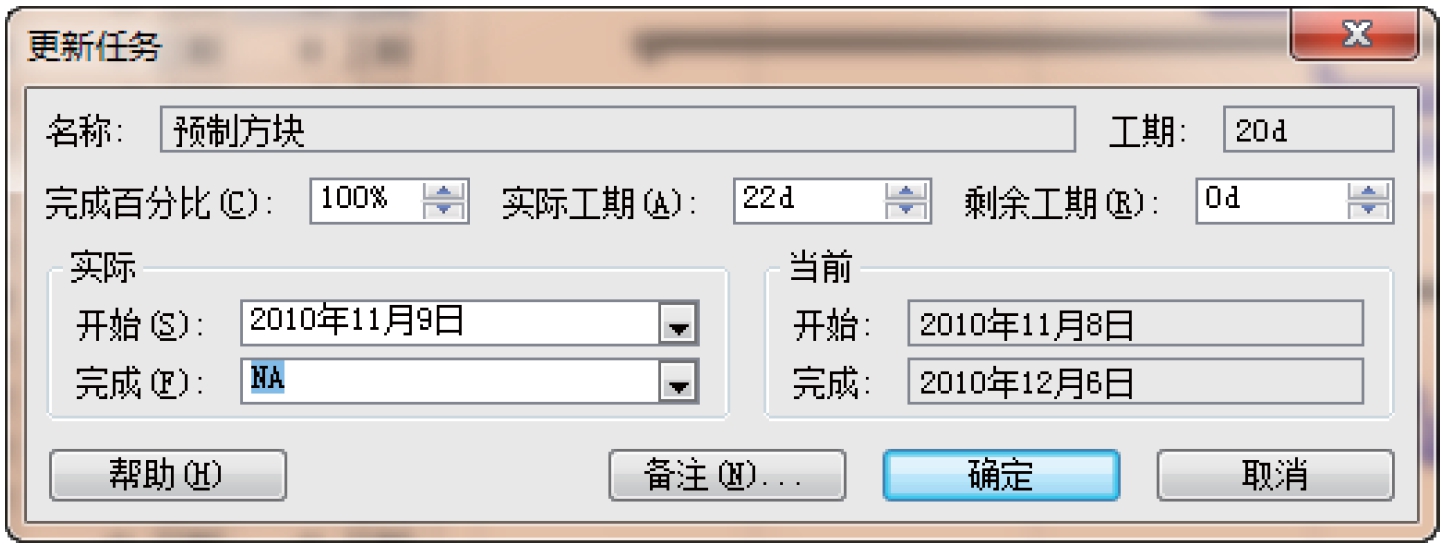
图10-58 “更新任务”对话框
⑧单击“确定”。
Project记录下任务的实际开始时间和工期及计划和实际的工时。这些值也影响到“墙身结构”摘要任务(任务9),更改之处突出显示,如图10-59所示。
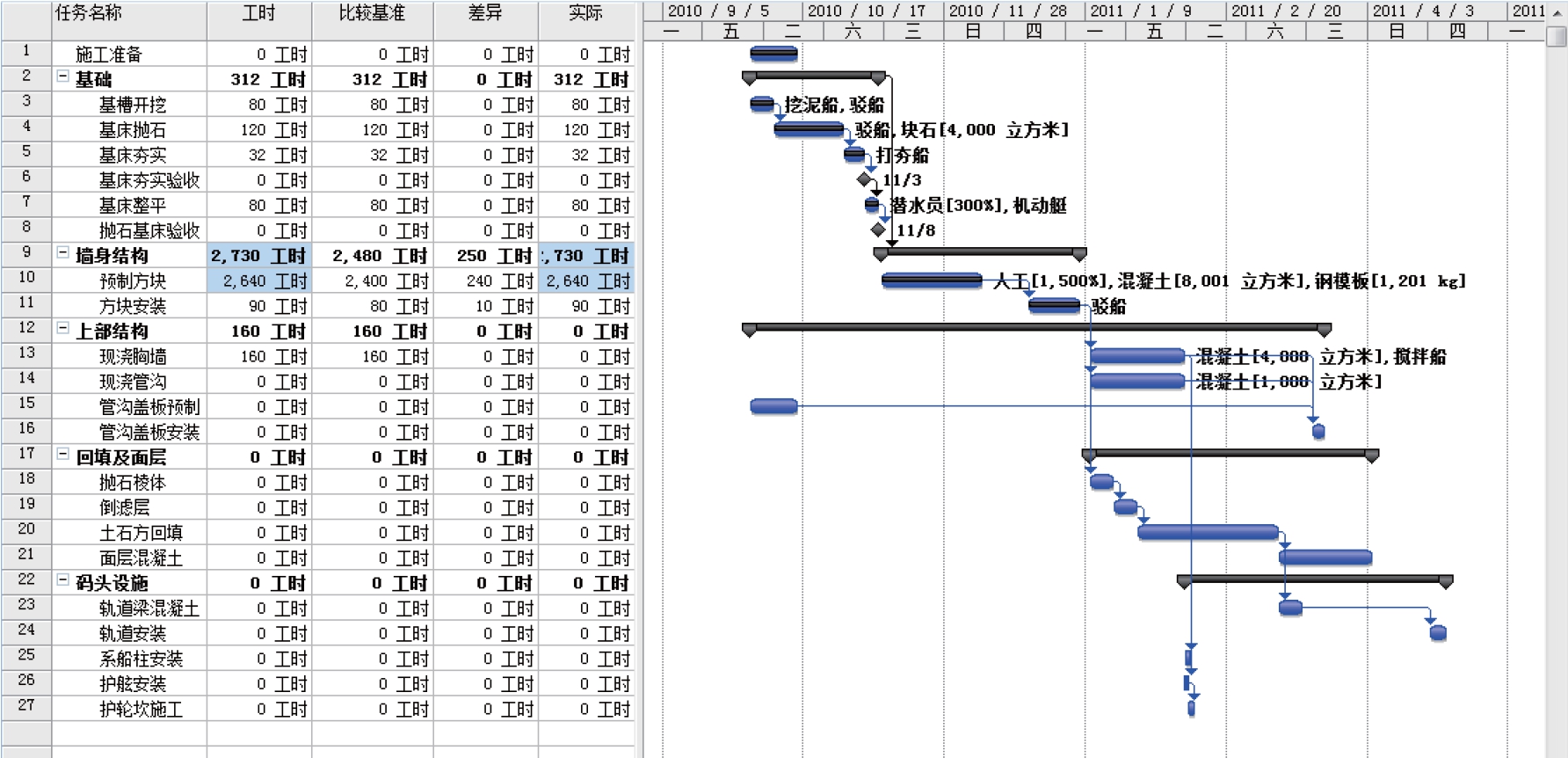
图10-59 更新任务后,影响之处突出显示
提示
项目管理重点:项目是否按计划进行?
正确地估计项目的状态是需要技巧的。考虑下面的问题:
①对于大多数任务而言,估计完成比例是很困难的。工程师何时完成新发动机生产线设计的50%?程序员何时完成软件模块代码的50%?在很多情况下,报告工作进度都是“赌运气”,因此必然存在风险。
②任务工期中已过去的时间并不总是等于完成的工时值。例如,任务最初需要的工时相对较少,随着时间的推进会增加工时(称为“前轻后重”任务)。当工期过去一半时,完成的工时少于总工时的50%。
③分配给任务的资源完成任务的标准可能不同于项目经理或分配给后续任务的资源确定的标准。
良好的项目规划和沟通可以避免或减少在项目执行过程中出现上述问题和其他问题。例如,制定适当的任务工期和状态报告周期应该有助于及早发现偏离基准的任务,以便做出调整。判断任务完成的标准是有完备的文档说明,且被各方认同,这也有助于防止出现不合格现象。不过,大型、复杂的项目通常都会偏离基准的。
10.5.5 小结
①在跟踪项目计划的实际工时之前,应该设置基准。基准是对初始项目计划的快照,用于日后与实际进度对比,以判断项目是否处于正轨。
②真正的项目管理工具(如Project)相对于维护列表的工具(如Exce1)的一大优势就是可以跟踪项目计划的实际工时。在Project中,跟踪的实际工时信息详略程度可不同。
③在开始跟踪后,要正确估计项目的状态需要Project中记录的准确数据,解读数据时还需要运用自己良好的判断力。
免责声明:以上内容源自网络,版权归原作者所有,如有侵犯您的原创版权请告知,我们将尽快删除相关内容。
















