8.3.3 项目进度跟踪
在项目执行过程中,经常会有各种原因造成项目的推迟或超出预算。陈海彬的MP4项目在执行中就遇到了一个问题,项目研发组的组长突然生病住院了。陈海彬决定在公司里物色一位高级工程师来填补这个位置,但整个物色新组长的过程和新组长熟悉项目以及与项目的同事协调沟通需要大概一周的时间,这无疑会推迟MP4项目。这些导致项目变更的原因如果能及时跟踪到,并且采取相应的弥补措施,项目的变化就不会太大,也就能按时完成。
Microsoft Project可以方便地跟踪项目进度,用户可以随时比较项目信息,手动收集数据,也可以用Microsoft Project Server收集数据或者用电子邮件收集数据。
8.3.3.1 比较基准
比较基准是原始的项目估计数据的集合。此集合包括在项目计划中输入的原始任务、资源、工作分配和成本估计。正是有了比较基准,才能够把已经完成的项目过程和制订的项目计划做一个比较,找出其中的差异。
比较基准对于跟踪进度十分必要。它包含的原始估计数据是永久的参照点,可以用来比较随着项目的进行在项目计划中输入的任务、资源、工作分配和成本的更新信息,其中包括记录下来的实际信息。实际信息的例子包括实际任务工期、按时间分段的资源成本和在工作分配上所完成的工时。
在一个项目计划中最多可以保存11个比较基准。这些比较基准被称为“比较基准”(通常为所保存的第一个比较基准)和比较基准1到比较基准10。下面介绍三种主要的比较基准操作:
(1)保存比较基准。
步骤1 单击【工具】|【跟踪】|【保存比较基准】。
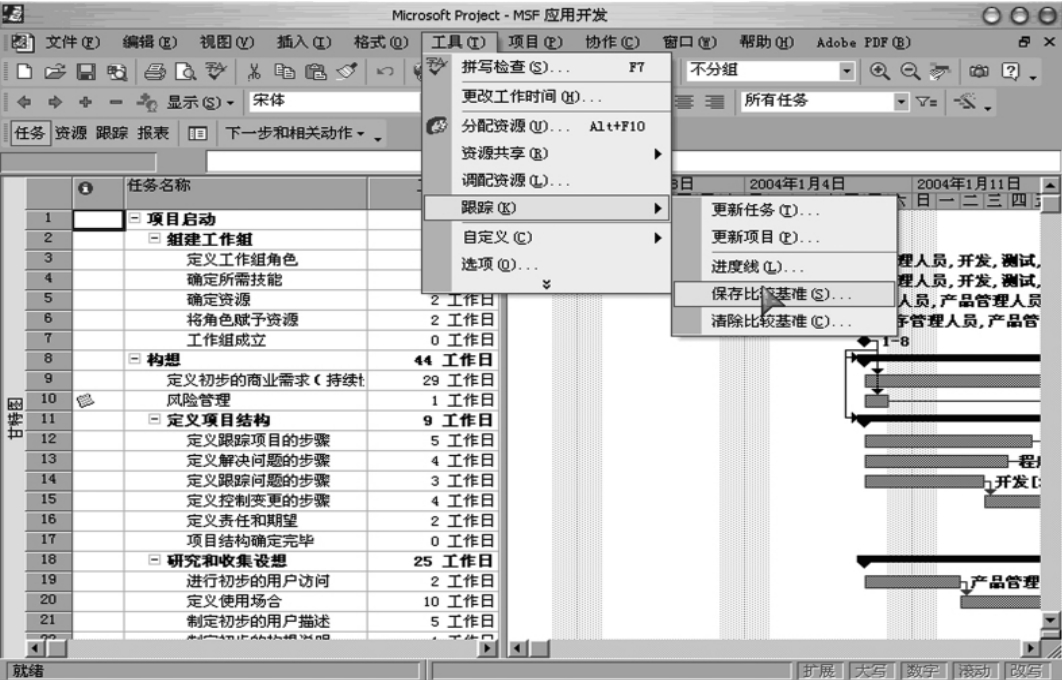
图8-141 保存比较基准
步骤2 单击【完整项目】,再单击【确定】按钮。

图8-142 选择【完整项目】
这里有【保存比较基准】和【保存为中期计划】两个选择,默认为保存比较基准。中期计划是在项目开始后保存的当前项目的数据集,可以用来同比较基准比较,从而评定项目的进程。中期计划仅保存两条信息,当前任务开始日期和完成日期。最多可以保存10个中期计划。如果在计划阶段需要获得对扩展项目数据的快照,就可以保存多个比较基准。例如,你可能要在主要计划里程碑处获取这样的快照。然后,在项目开始后,如果只需要保存任务的开始和完成日期,则可以保存多个中期计划。例如,可能要按月或按季度进行该操作。
步骤3 如果步骤2选择【保存为中期计划】,需要设置【复制】和【到】选项。
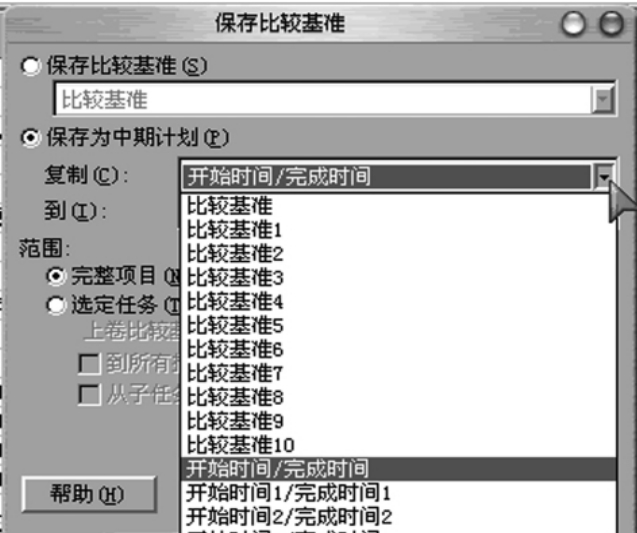
图8-143 【复制】选项
图8-144 【到】选项
(2)查询比较基准内容。
步骤1 单击【项目】|【项目信息】。
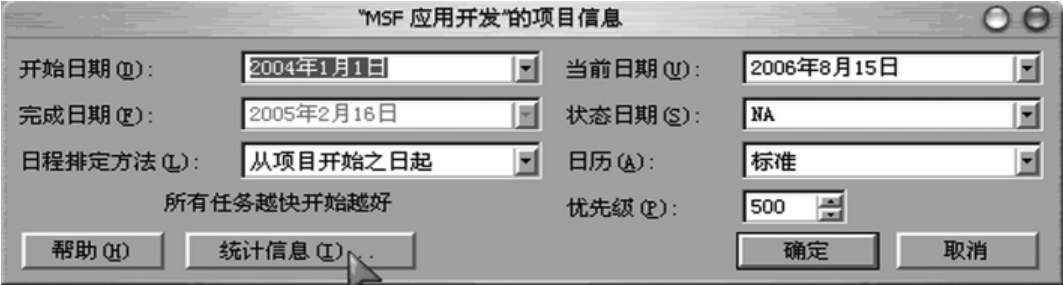
图8-145 【项目信息】对话框
步骤2 单击【统计信息】按钮。

图8-146 项目统计
(3)清除比较基准。
步骤 单击【工具】|【跟踪】|【清除比较基准】。
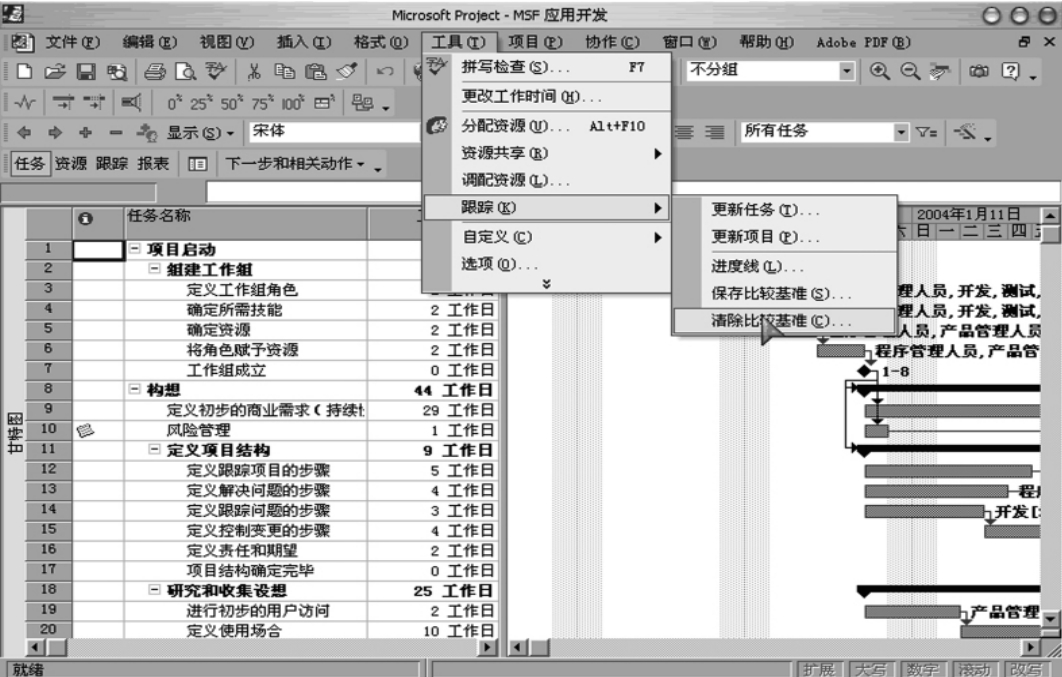
图8-147 清除比较基准

图8-148 【清除比较基准】对话框
8.3.3.2 响应更新
在选择了希望跟踪的项和跟踪方法后,就可以开始跟踪这些项目了。用户可以通过与工作组成员交换任务状态信息,然后将更新的状态信息合并到项目计划中来跟踪进度。
一般情况用户可以使用更新项目、更新任务来更新信息,下面逐一介绍。
如果项目进度和任务有许多需要更新,可以选择使用“更新项目”来完成。
(1)更新项目。
步骤1 按住Ctrl键,单击多个需要更改的任务,再单击【工具】|【跟踪】|【更新项目】。

图8-149 更新项目
步骤2 打开【更新项目】对话框,选取“选定任务”。

图8-150 【更新项目】对话框
这时输入日期,选择【将任务更新为在此日期完成】或【重排未完成任务的开始时间】后,单击【确定】按钮。
步骤3 单击【视图】|【表】|【跟踪】,观察更改后的效果,得到实际开始时间和实际完成时间以及完成百分比,“NA”代表没有完全开工。
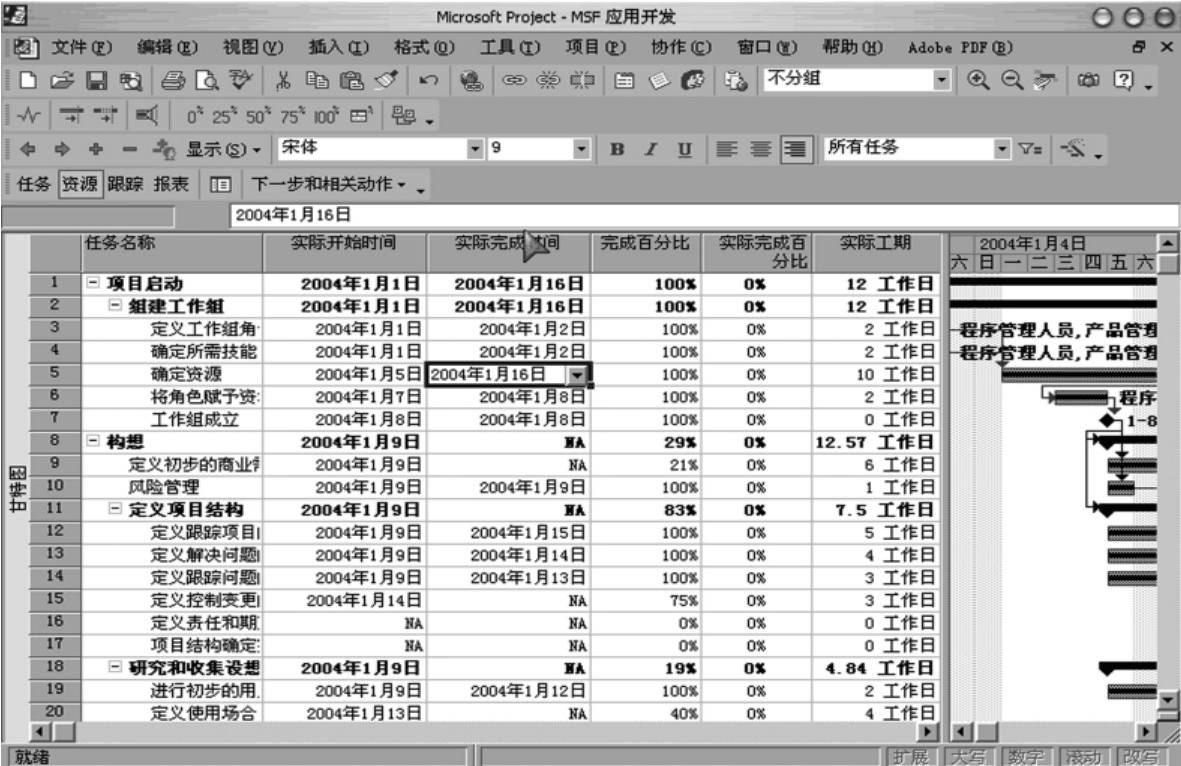
图8-151 完成更新项目
如果只想对个别的任务进行特定的更新,可以选择“更新任务”来完成。
(2)更新任务。
①按实际完成日期更新任务。
步骤1 单击选中需要更新的任务,再单击【工具】|【跟踪】|【更新任务】。
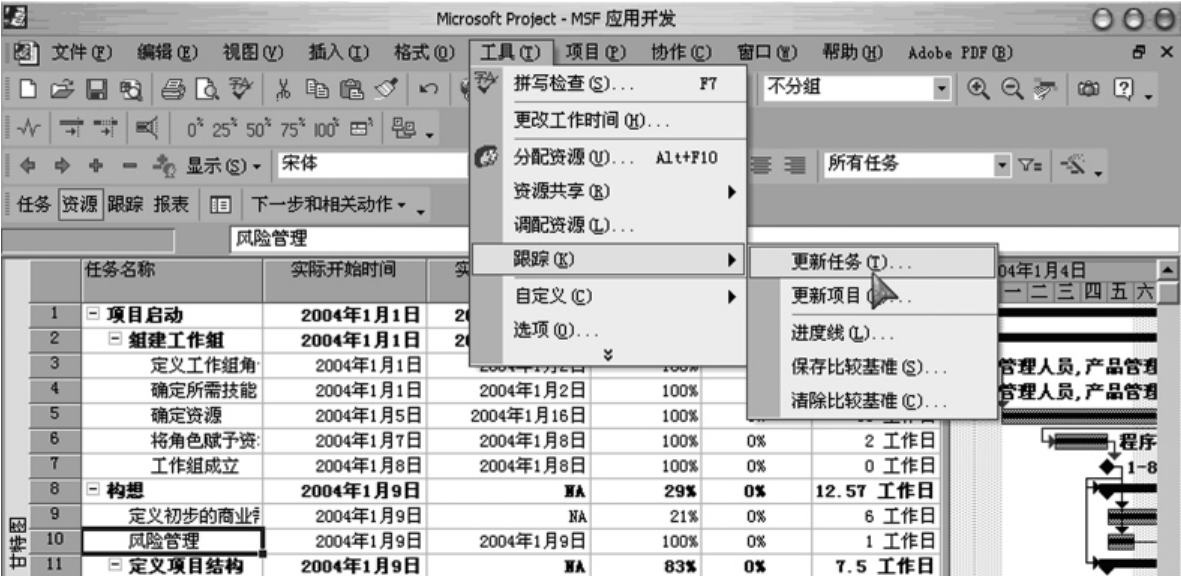
图8-152 更新任务
步骤2 【更新任务】对话框出现,输入该任务的实际开始日期和完成日期,单击【确定】按钮。

图8-153 【更新任务】对话框
步骤3 如果该任务已完成,在任务名称前的标示栏,会显示一个“√”。
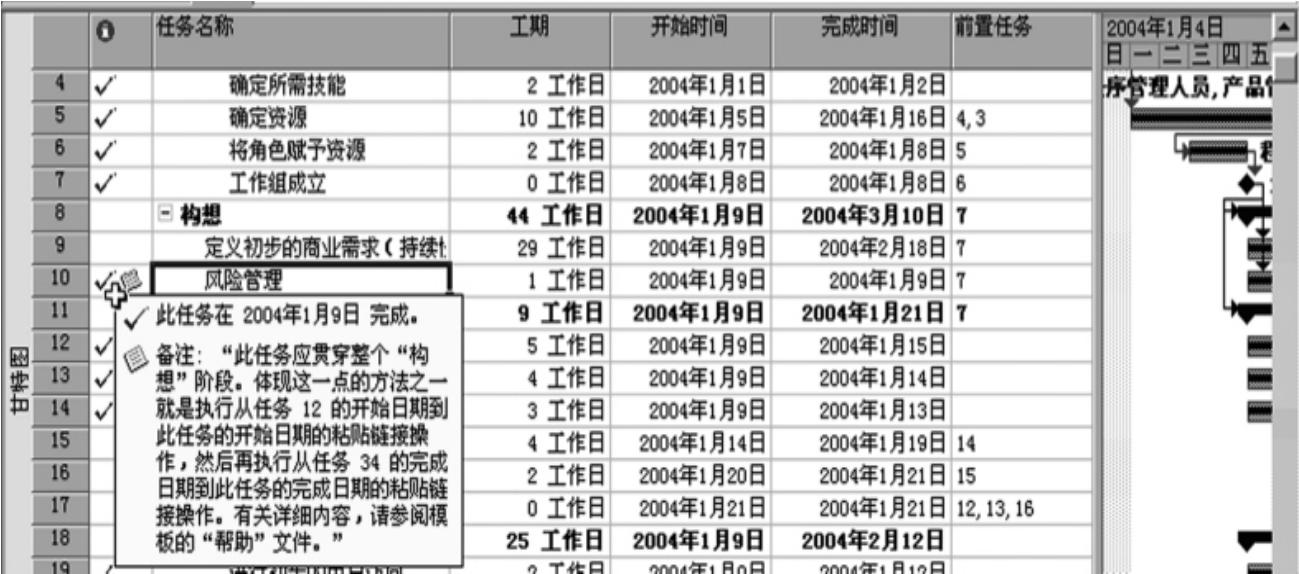
图8-154 完成日期更新任务
②按完成百分比更新任务。
步骤1 单击选中需要更新的任务,再单击【工具】|【跟踪】|【更新任务】。
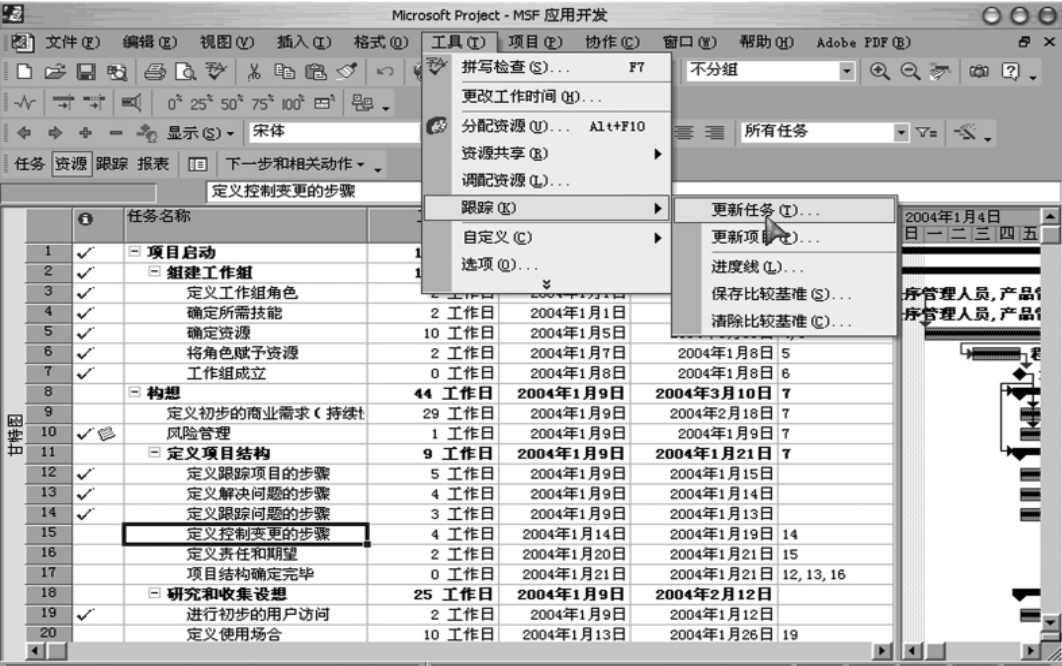
图8-155 更新任务
步骤2 假设此任务只完成了30%,就在【完成百分比】中输入“30%”,单击【确定】按钮。

图8-156 【更新任务】对话框
步骤3 单击【工具】|【跟踪】|【更新任务】,发现实际工期、剩余工期已经自动更新。
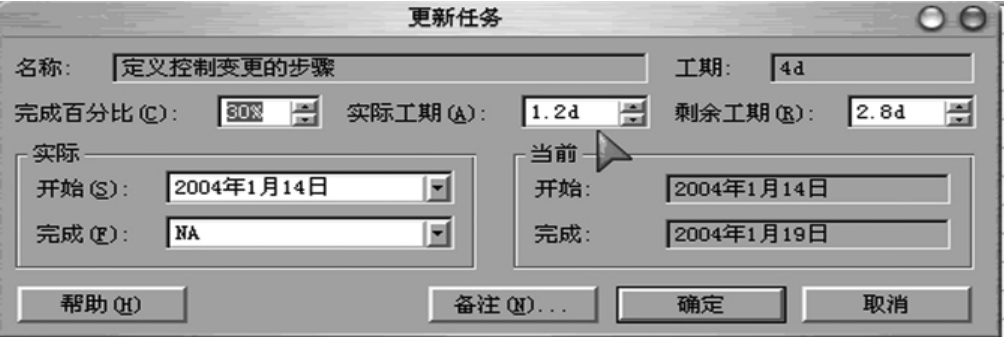
图8-157 自动更新的【更新任务】对话框
8.3.3.3 跟踪进度
进度线是“甘特图”视图中显示的项目进度的直观表示。对于给定的进度日期,Microsoft Project绘制连接正在进行的任务的进度线,从而在“甘特图”上创建一个图表。对于落后于日程的工时,图表中的最大值指向左边,对于超前于日程的工时,图表中的最大值指向右边。最大值到垂直线的距离表明任务在进度日期时超前或落后于日程的程度。
(1)设置进度线。
步骤1 单击【跟踪】工具栏的【添加进度线】按钮,光标变成 。
。

图8-158 添加进度线
步骤2 单击需要设置的日期。
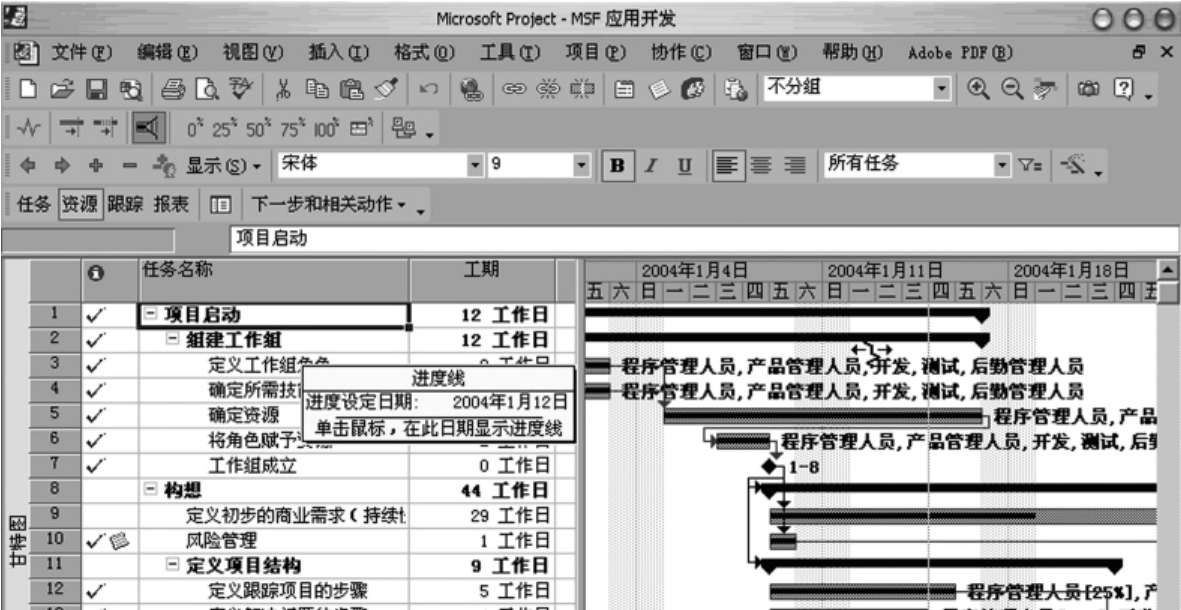
图8-159 设置日期
步骤3 进度线产生。
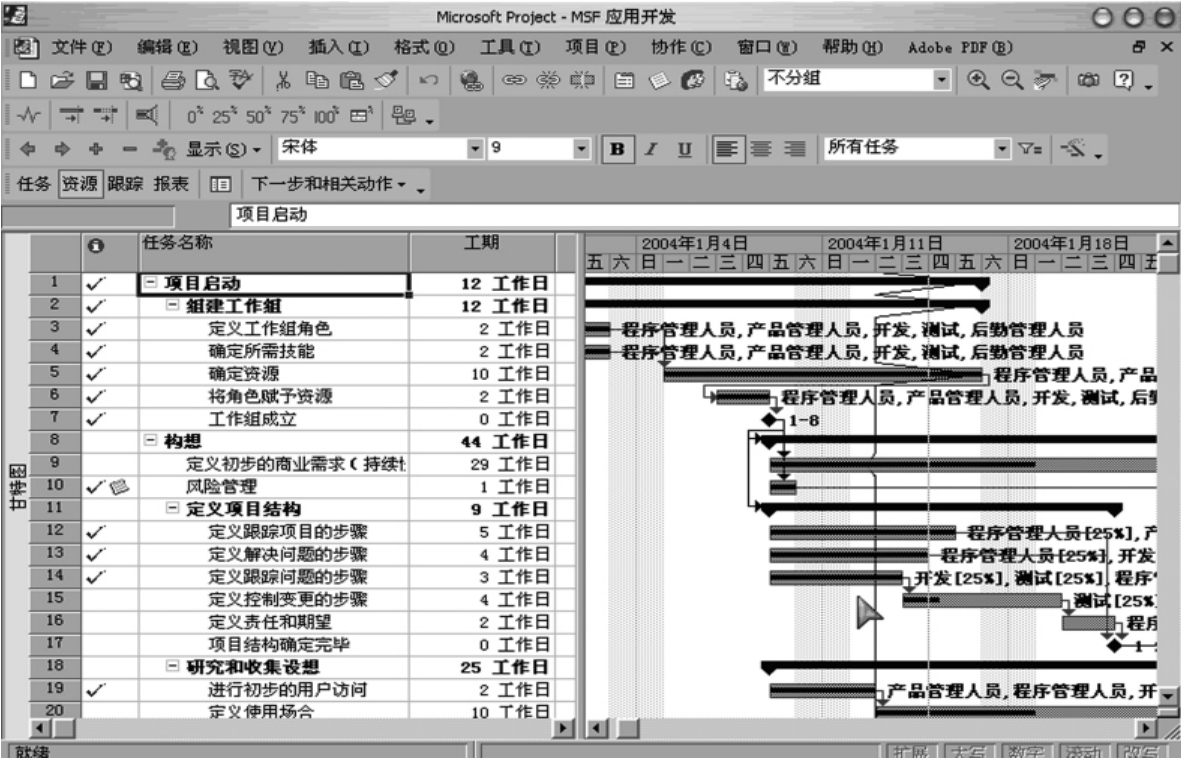
图8-160 进度线产生
(2)进度线格式化。
选择【工具】|【跟踪】|【进度线】,单击【线条样式】选项卡,进行进度线格式的设置,共有4种类型进度线可供选择。

图8-161 进度线格式化
8.3.3.4 查询项目的进度与成本
步骤1 单击【项目】|【项目信息】。
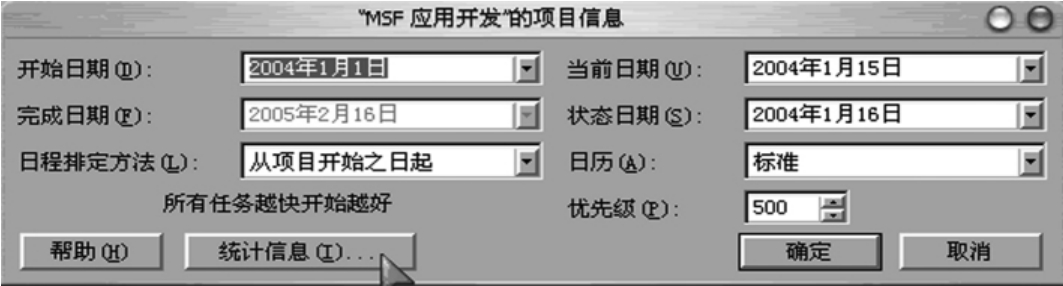
图8-162 选择项目信息
步骤2 单击【统计信息】,“当前”、“比较基准”、“实际”和“剩余”的工期、工时及成本便可查询了。
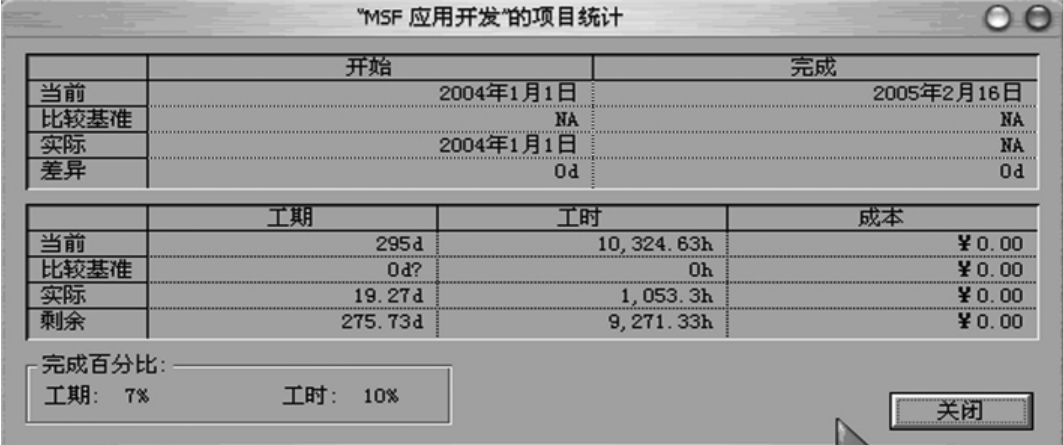
图8-163 项目统计信息
8.3.3.5 查询任务的进度与成本
步骤1 单击【视图】|【甘特图】,如图8-164所示。
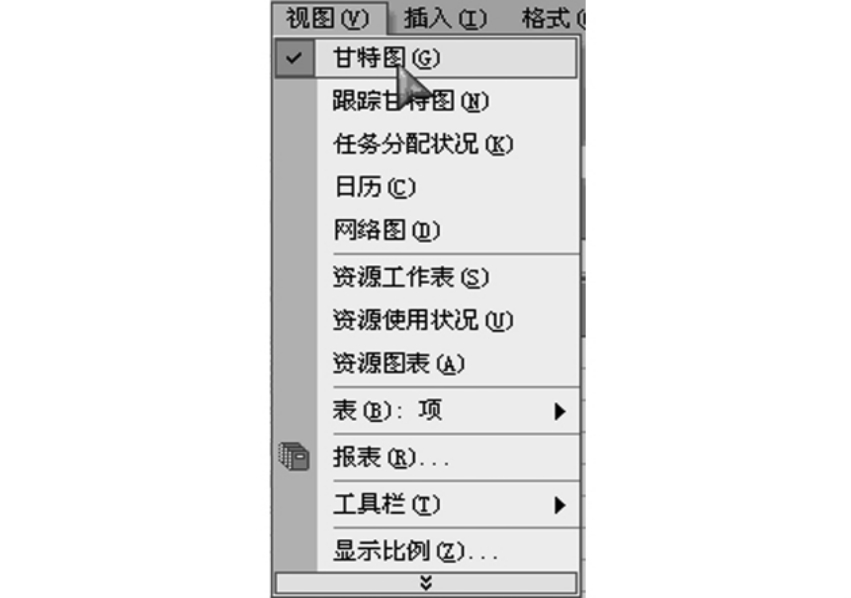
图8-164 选择甘特图
步骤2 单击【视图】|【表】|【跟踪】,可以查询各个任务的进度与成本。

图8-165 查询任务的进度与成本
8.3.3.6 查询进度落后的任务
步骤1 同8.3.3.5的步骤1。
步骤2 单击【项目】|【筛选】|【其他筛选器】。

图8-166 【其他筛选器】对话框
步骤3 选中【进度落后的任务】,单击【应用】按钮,就会列出所有进度落后的任务。
8.3.3.7 查询应开始而未开始的任务
步骤1 同8.3.3.5的步骤1。
步骤2 同8.3.3.6的步骤2。
步骤3 选中【应该开始于】,单击【应用】按钮。

图8-167 【其他筛选器】对话框
步骤4 输入日期,单击【确定】按钮,便可查询所有应开始而未开始的任务。
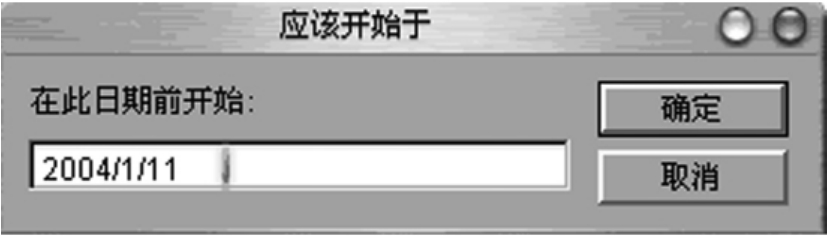
图8-168 【应该开始于】对话框
其实,需要查询的任务情形有很多(见图8-169)。
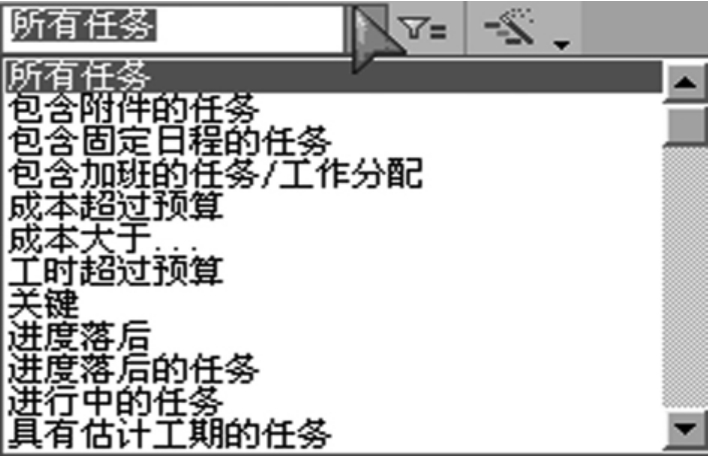
图8-169 查询任务
如果用户想方便地查询各种情况,可以单击【自动筛选】按钮,可以完成指定条件的任务自动筛选。
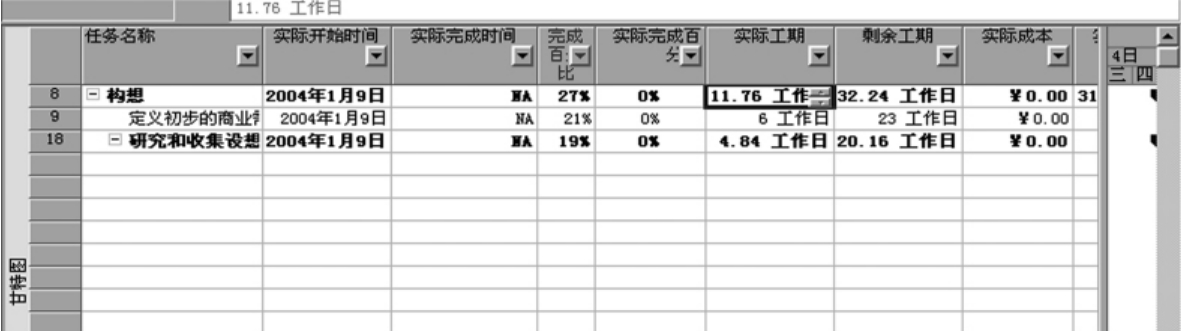
图8-170 自动筛选
8.3.3.8 查询各项任务是否按排定的日程进行
步骤1 单击【项目】|【项目信息】。
步骤2 将当前日期设置成要查询的日期,单击【确定】按钮。
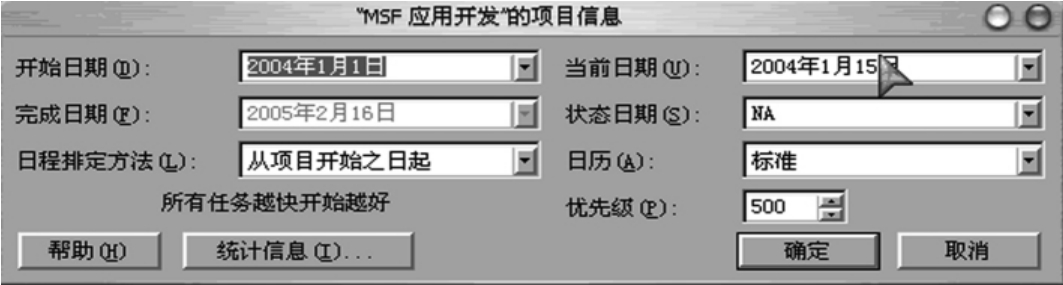
图8-171 查询项目日程
步骤3 根据出现的本日线,比较进度条和本日线,很容易查询到任务的进度是否落后。
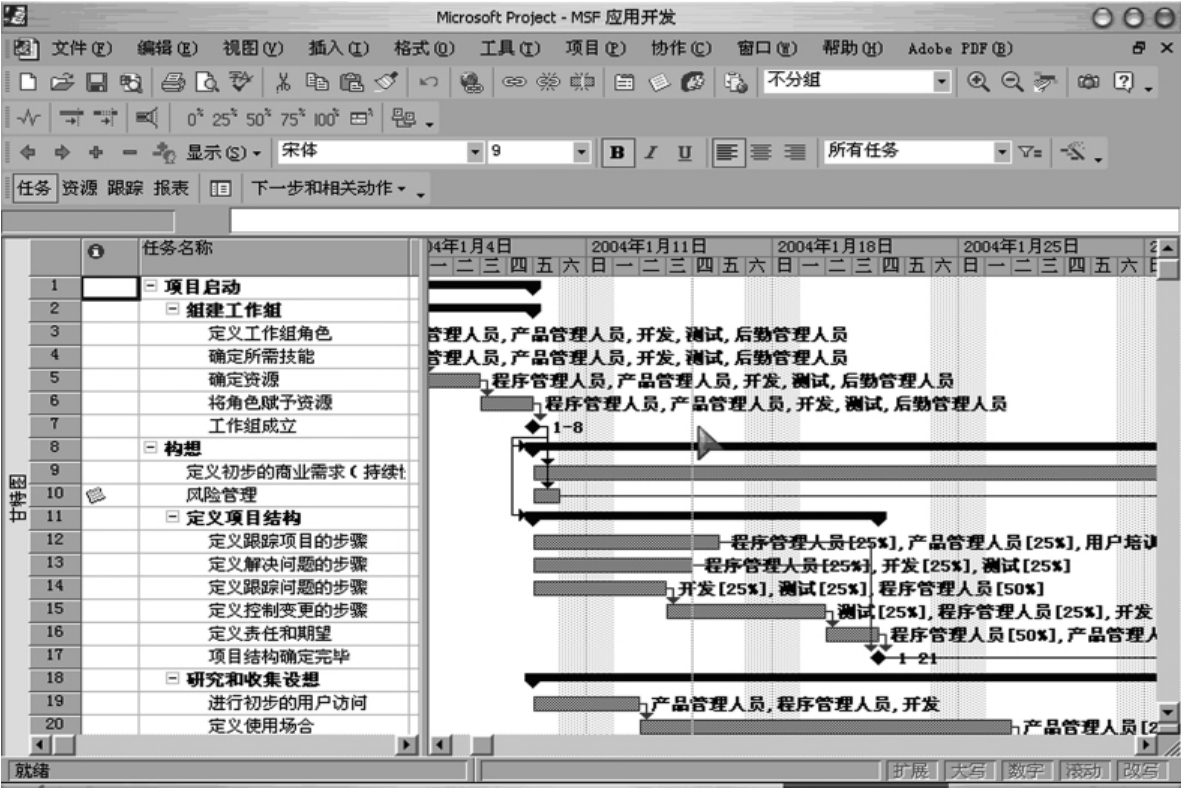
图8-172 本日线
8.3.3.9 查询日期、工时、成本的差异
步骤1 单击【视图】|【甘特图】。
步骤2 单击【视图】|【表】|【差异】,查询开始差异和完全差异。
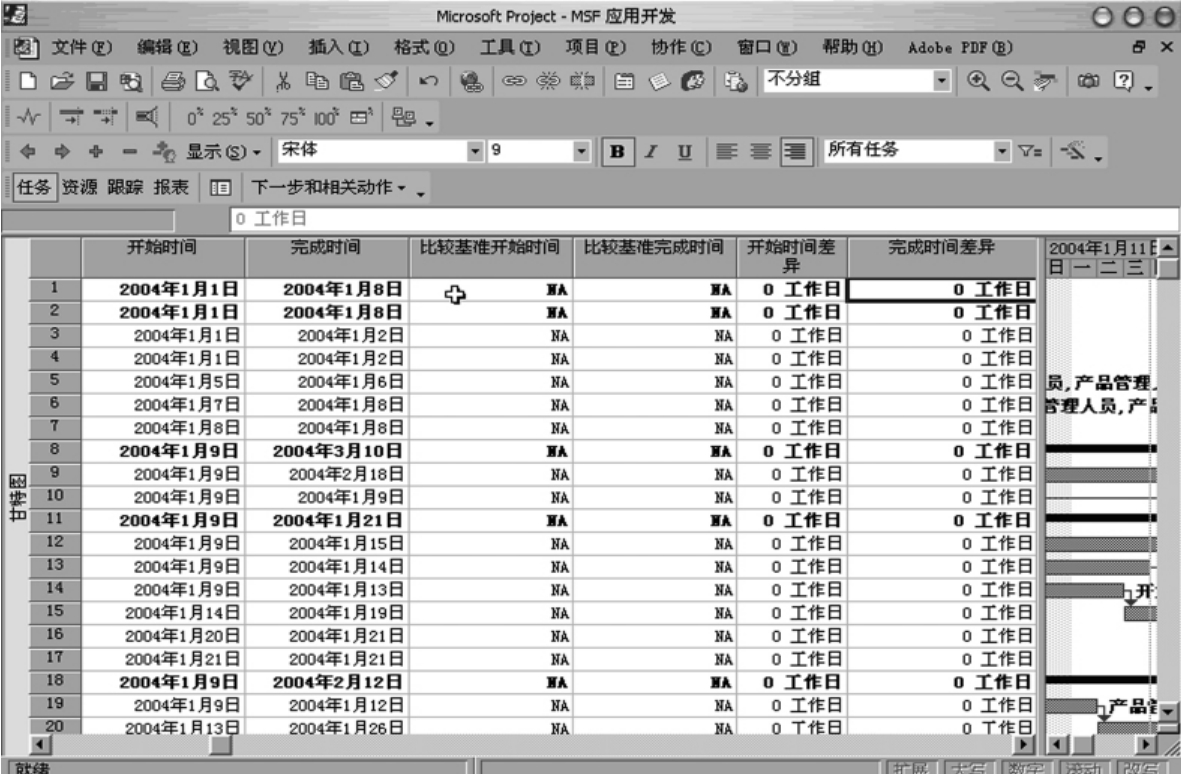
图8-173 查询开始差异和完全差异
步骤3 单击【视图】|【表】|【工时】,查询工时差异。
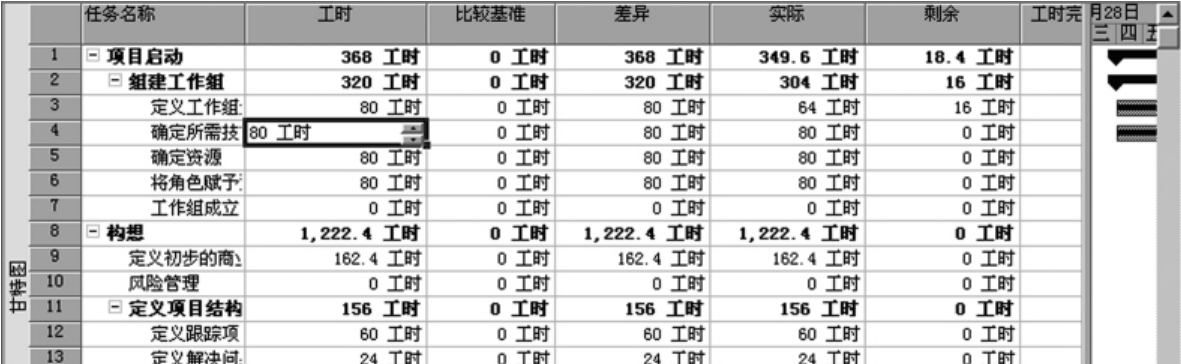
图8-174 查询工时差异
步骤4 单击【视图】|【表】|【成本】,查询成本差异。
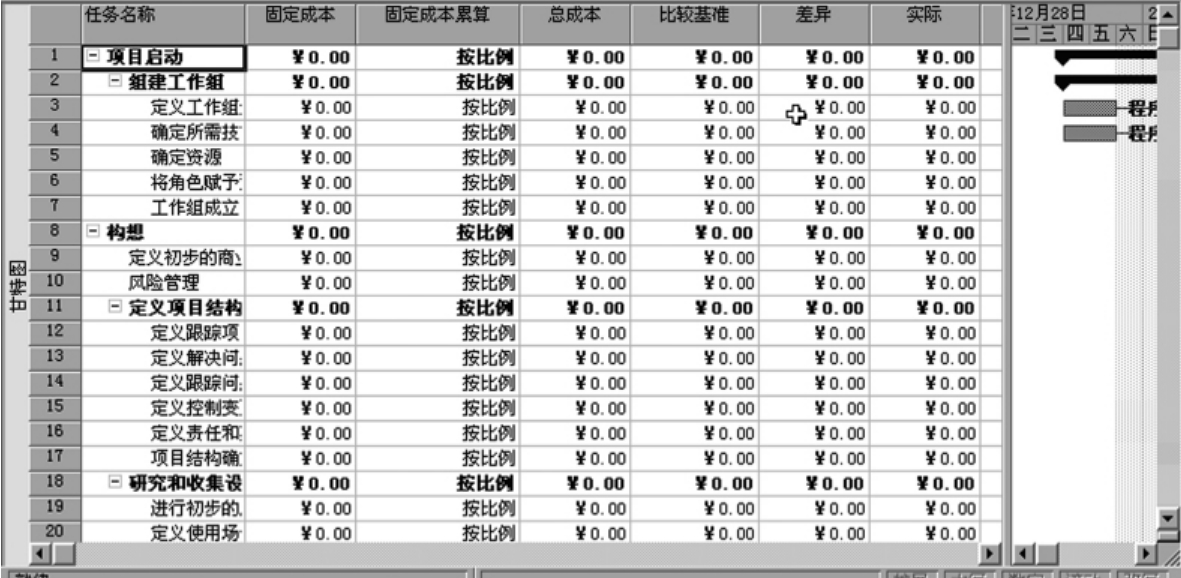
图8-175 查询成本差异
免责声明:以上内容源自网络,版权归原作者所有,如有侵犯您的原创版权请告知,我们将尽快删除相关内容。















