实验四 Word的编辑进阶
一、实验目的
1.学会设置文字、段落和页面边框。
2.学会设置文字和段落的底纹。
3.学会更改文字方向和设置动态文字效果。
4.掌握格式刷、项目符号和编号、分栏、首字下沉、制表位的使用方法。
二、实验内容
1.设置文字效果
(1)设置边框和底纹
边框和底纹可以强调内容,美化文档。①设置文字的边框:
●单击“格式”菜单栏中的“字符边框”按钮,则被选中的文字四周增加了黑色单线条边框。
●选择“格式”→“边框和底纹”,在如图8.51所示的“边框和底纹”对话框中选择“边框”选项卡,可以设置文字边框的线型、线型颜色和宽度等。
注意,文字边框只能选择闭合的边框。
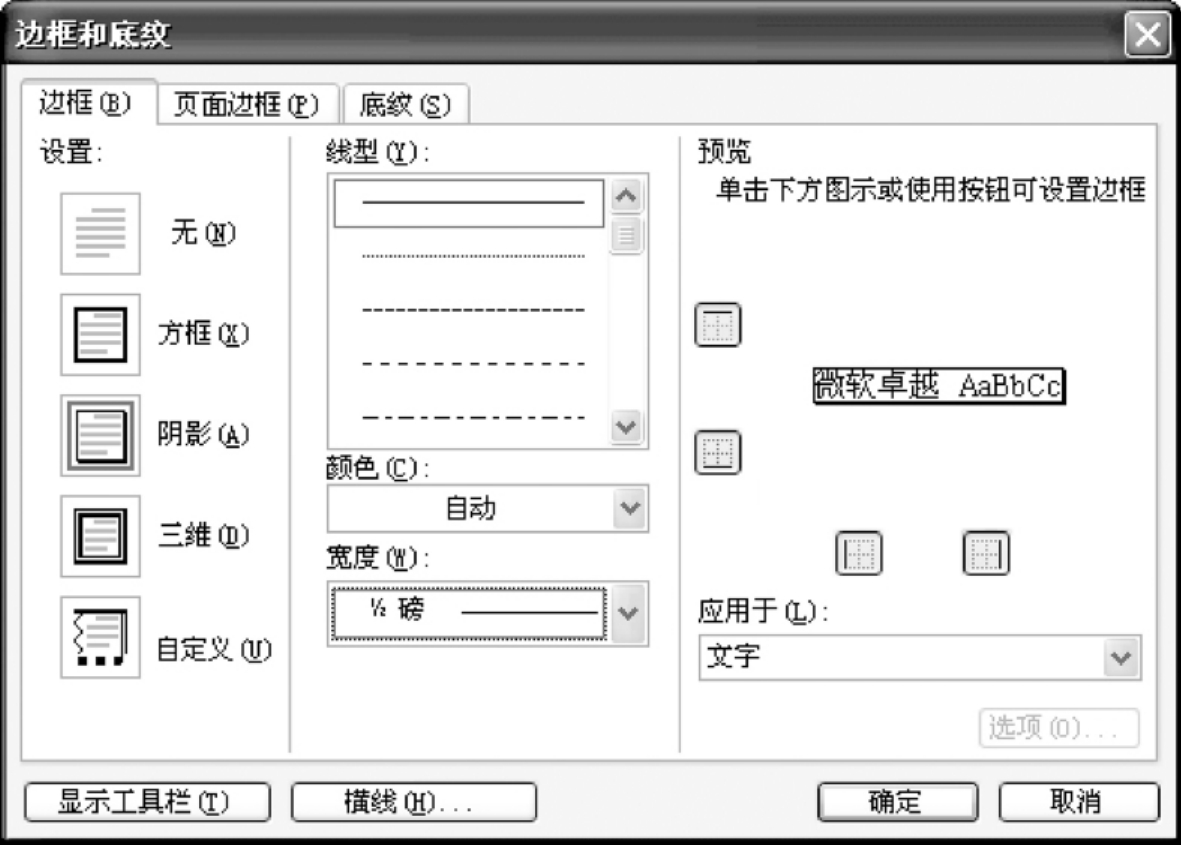
图8.51 “边框和底纹”对话框中的“边框”选项卡(文字边框)
②设置段落的边框:
●仍然在“边框”选项卡中,在右下角的“应用于”下拉列表中选择“段落”(如图8.52所示),即可设置段落边框。值得注意的是,段落边框不一定是封闭的,可以给段落的四条边框分别设置不同的格式。
●单击选择线型、线型的颜色和宽度,在右侧“预览”中的图示上单击,或使用周围的按钮设置边框。
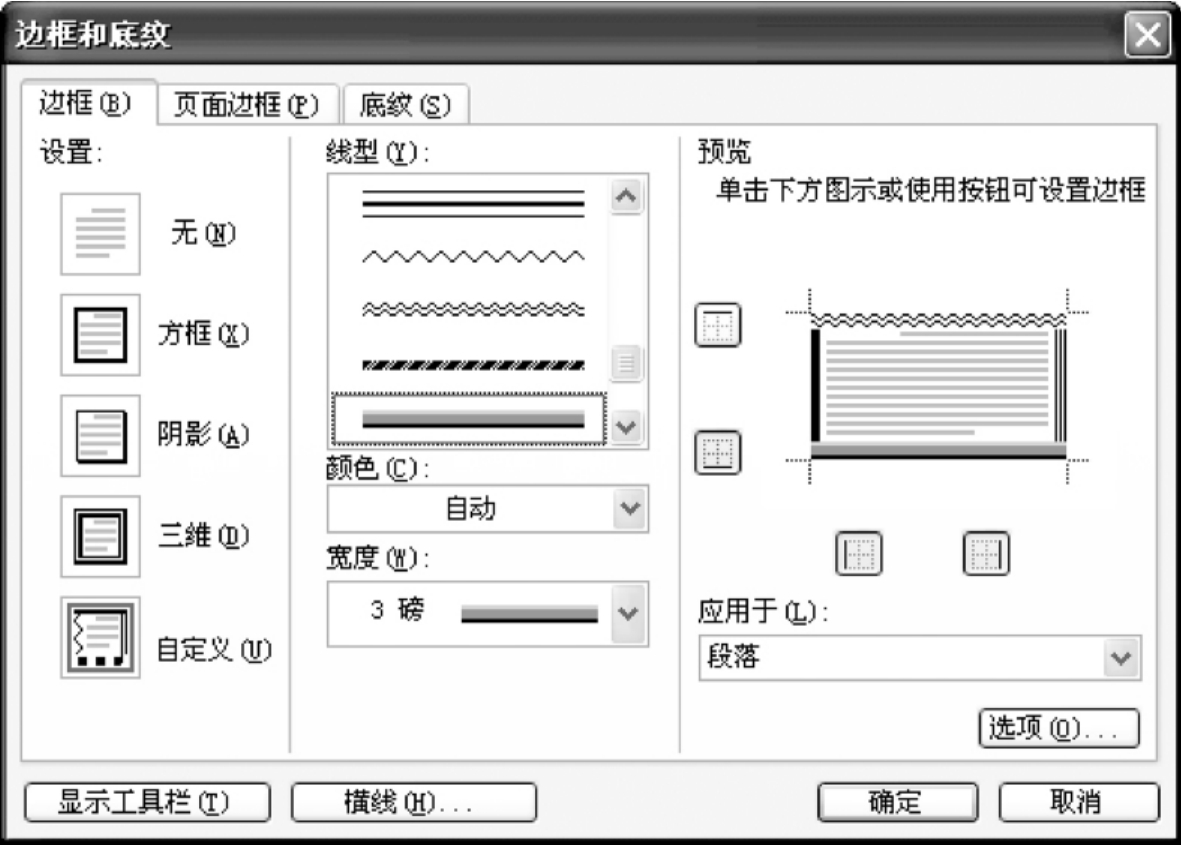
图8.52 “边框和底纹”对话框中的“边框”选项卡(段落边框)
③设置页面边框:
●选择“格式”→“边框和底纹”,在“边框和底纹”对话框中选择“页面边框”选项卡。
●页面边框与段落边框类似,不一定是封闭的边框。页面边框还可以选择“艺术型”(如图8.53所示)作为边框来美化文档。
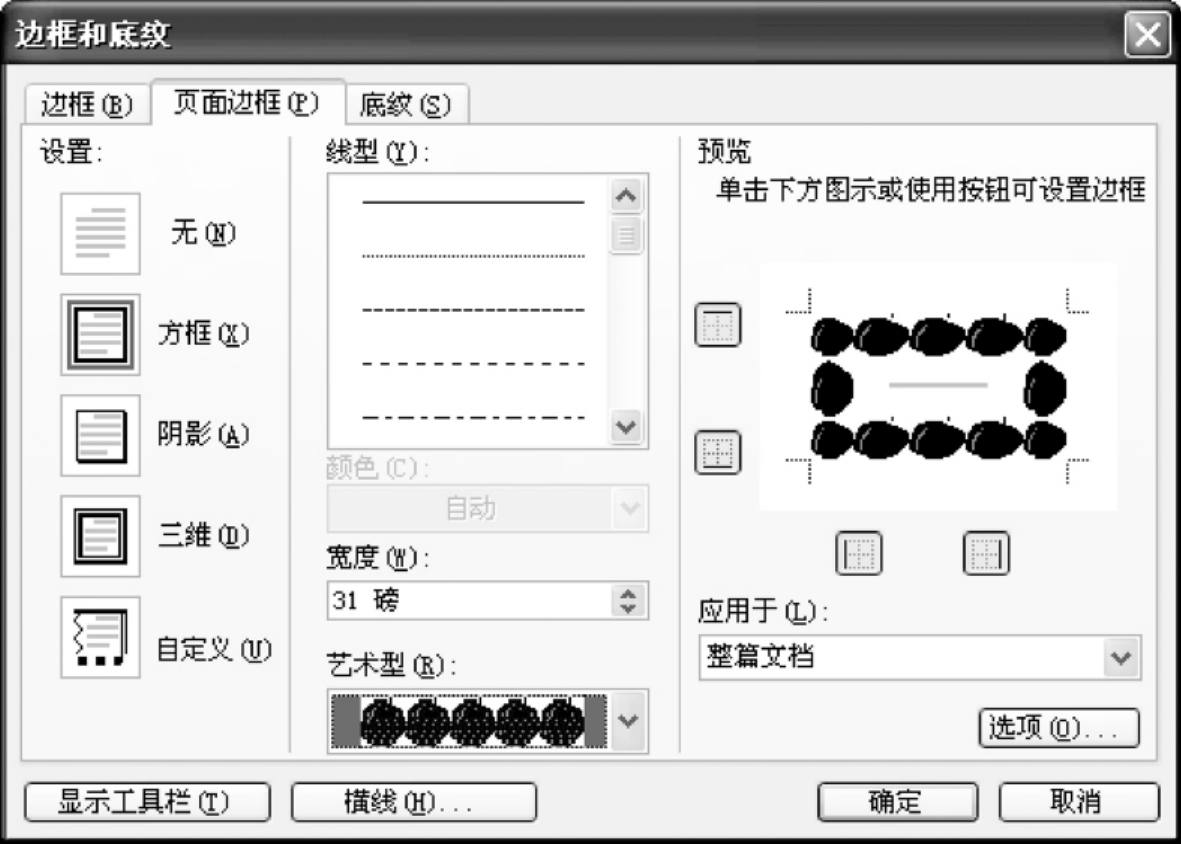
图8.53 “边框和底纹”对话框中的“页面边框”选项卡
④设置文字底纹:
●单击“格式”菜单栏中的“字符底纹”按钮,被选中的文字会增加灰色底纹。
●在“边框和底纹”对话框中选择“底纹”选项卡(如图8.54所示),可以设置更多选项。注意,“应用于”下拉列表中要选择“文字”。
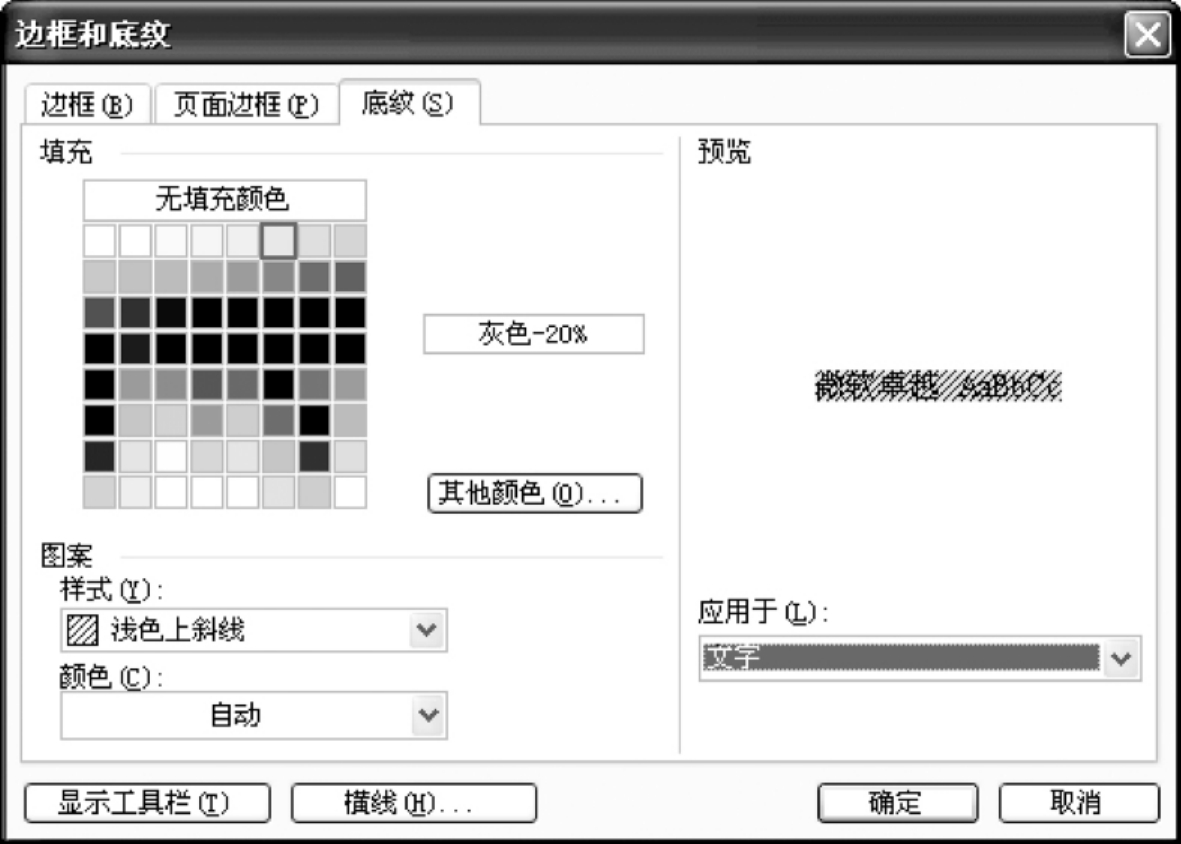
图8.54 “边框和底纹”对话框中的“底纹”选项卡
⑤设置段落底纹:在“底纹”选项卡(如图8.54所示)的“应用于”下拉列表中选择“段落”。
(2)更改文字方向
文字通常的排列方向是从上到下,从左到右。用户可以根据需要更改文字排列方向。
●单击“常用”工具栏上的“更改文字方向”按钮,即可将所选文字竖排。
●选择“格式”→“文字方向”,在如图8.55所示的对话框中选择某种排列方向。
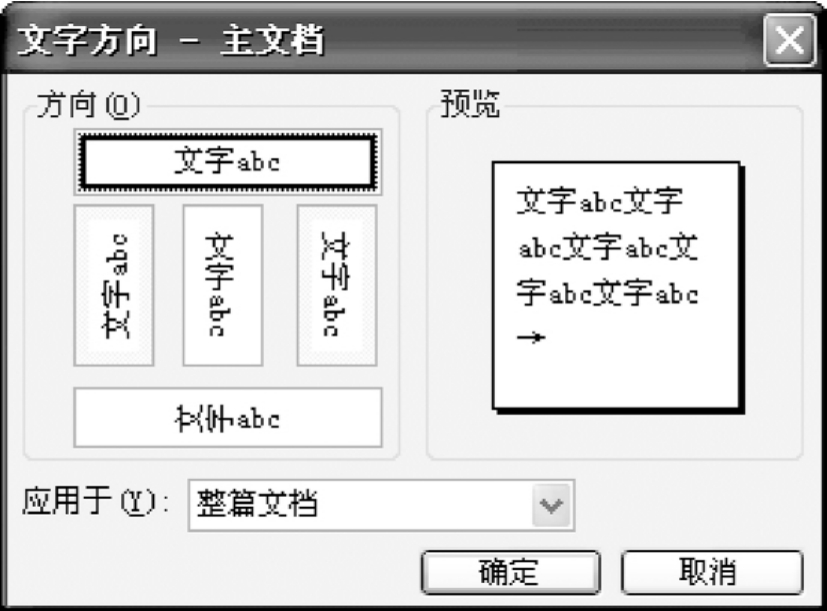
图8.55 “文字方向”对话框
(3)设置动态文字效果
单击“格式”→“字体”,选择“文字效果”选项卡(如图8.56所示)。
注意,文字的动态效果仅在屏幕上实现,打印时此效果会自动消除。
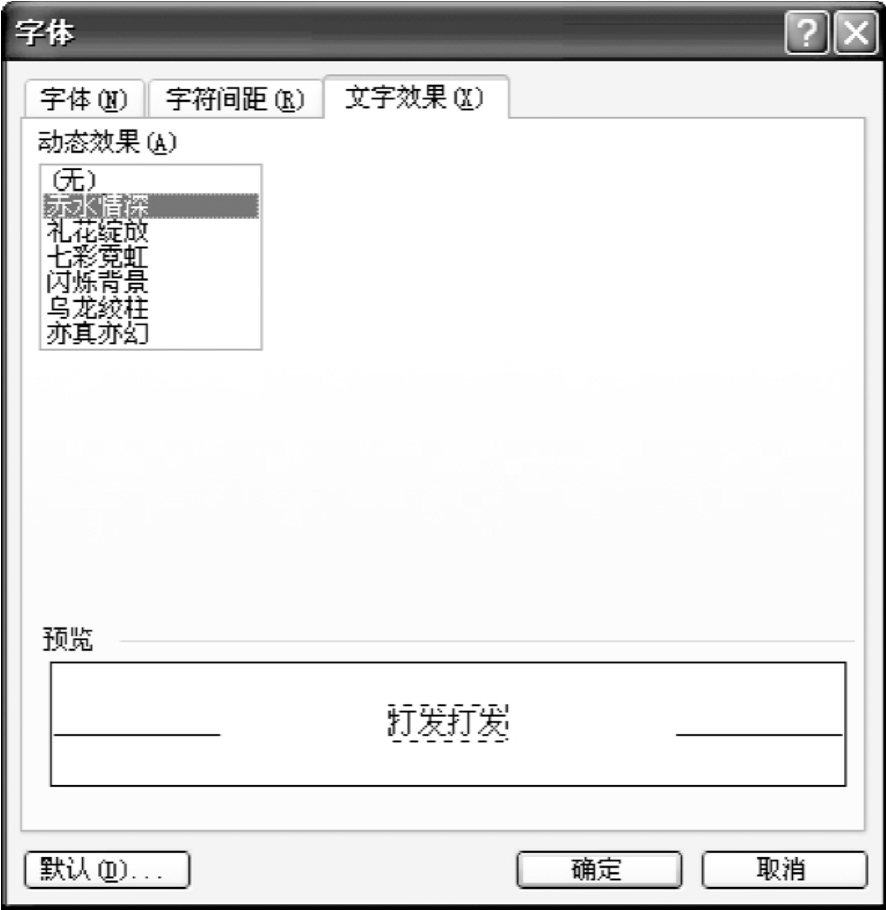
图8.56 “字体”对话框中的“文字效果”选项卡
2.设置段落效果
(1)使用格式刷
格式刷可以实现文字或段落格式的复制。先选择已设置好的文字或段落,单击“常用”工具栏中的“格式刷”按钮,再选择要被复制格式的文字或段落即可。如果双击“格式刷”按钮,即可以反复使用多次,直至单击“格式刷”按钮或按键盘上的Esc键。
(2)项目符号和编号
项目符号和编号有助于提高文档的可读性,使文档内容的层次更加分明,重点或需要强调的部分更加突出。
单击“格式”工具栏上的“项目符号”和“编号”按钮,再输入文字(先输入文字,再单击按钮亦可)。
若得到的符号或编号不是你想要的,可以选择“格式”→“项目符号和编号”,在“项目符号和编号”对话框(如图8.57所示)中进行设置。还可以单击“自定义”按钮选择更多类型的项目符号。
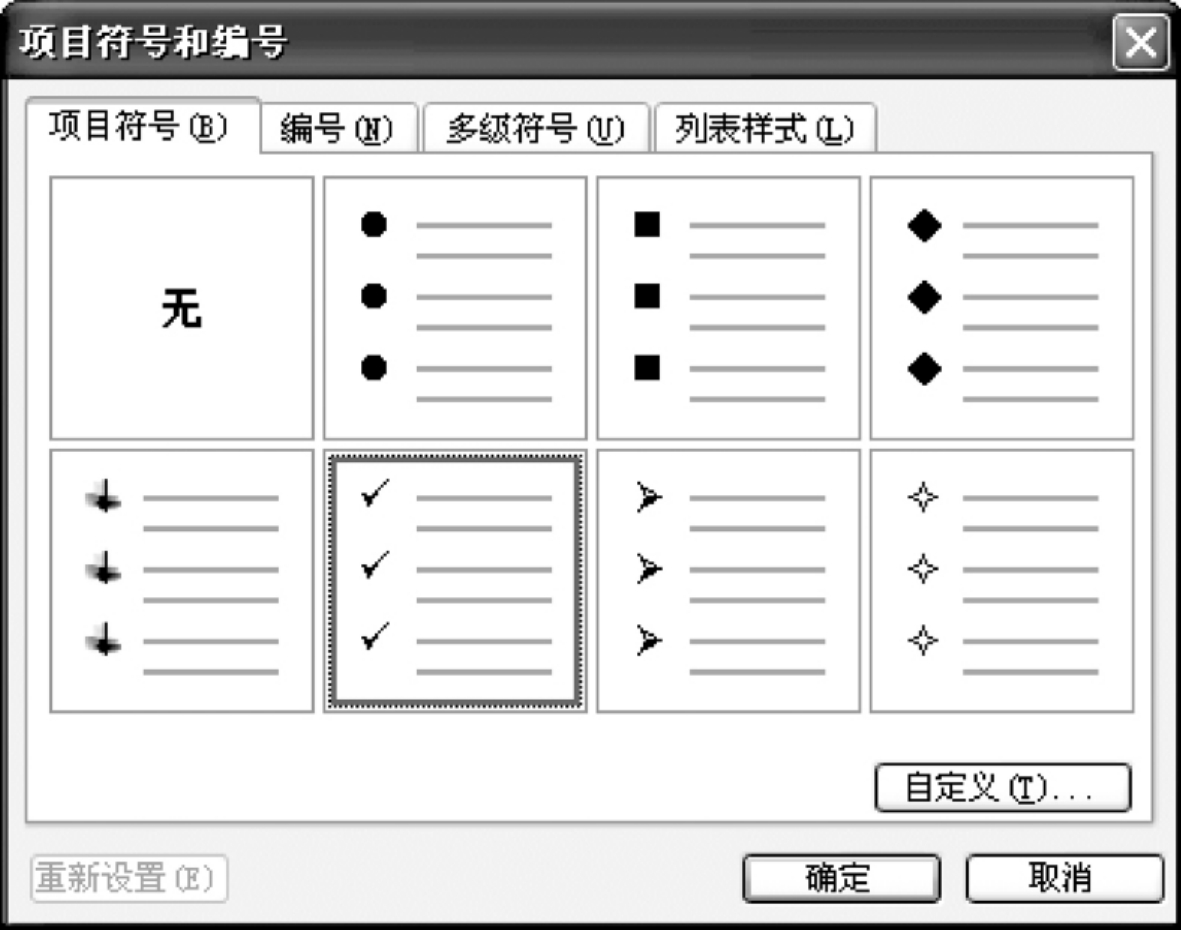
图8.57 “项目符号和编号”对话框
(3)创建分栏
分栏常用于小册子、杂志和类似的文档。分栏提供的正文行较短,使读者更容易阅读,并使得格式化具有图形、表格的文档时有更大的灵活性。
单击“常用”工具栏上的“分栏”按钮,在出现的分栏列表中选择将文档分为1~4个栏。
选择“格式”→“分栏”,在如图8.58所示的“分栏”对话框中,可以将文本分成两栏或多栏(最多可分45栏)来美化页面。
想要取消分栏,可以在选中文本后仍然选择“格式”→“分栏”,然后单击“一栏”按钮并确定。
注意,分栏只有在页面视图或打印预览视图中可见,在普通视图中不会显示。
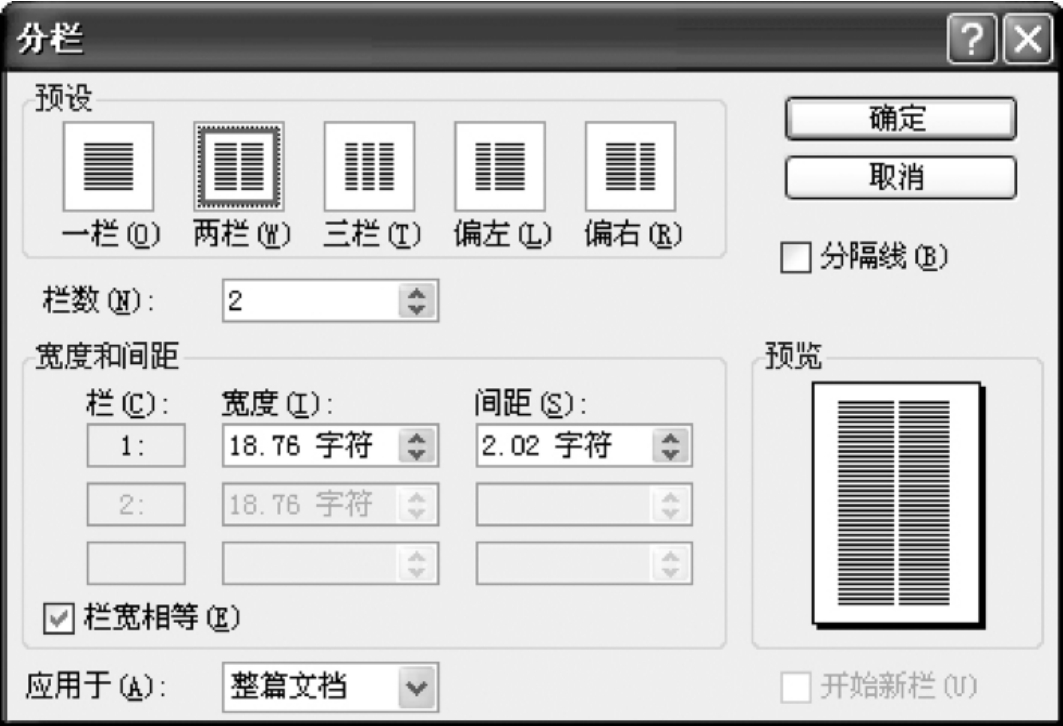
图8.58 “分栏”对话框
(4)首字下沉
首字下沉是指将段落的第一个字下沉若干行,以达到醒目的目的。报刊杂志中常用到首字下沉的编排格式,Word中可以通过点击“格式”→“首字下沉”,在“首字下沉”对话框中(如图8.59所示)进行相应的设置来达到目的。
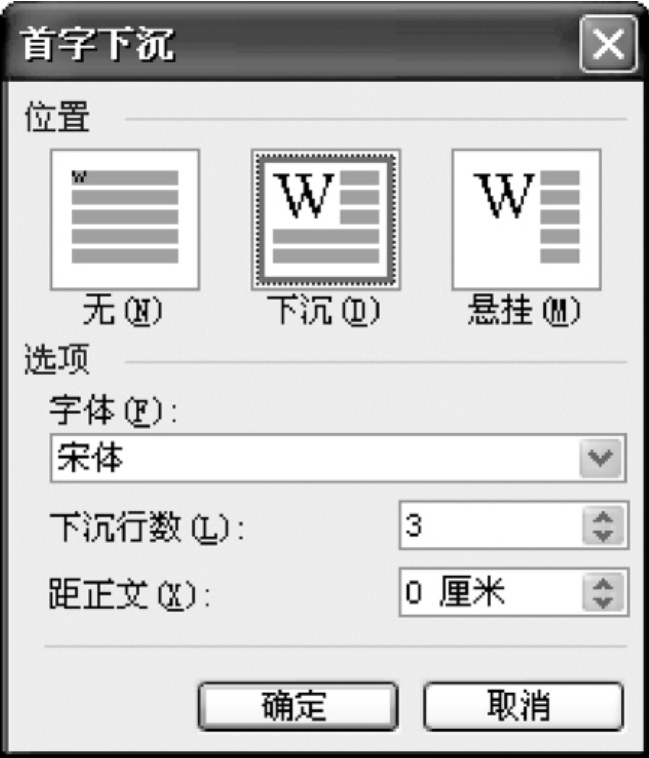
图8.59 “首字下沉”对话框
(5)使用制表位
制表符可以创建出类似表格的效果。
在标尺上依次单击,便会出现黑色的制表符,制表符有“左对齐”、“居中”、“右对齐”、“小数点对齐”和“竖线对齐”等对齐方式,只需单击“制表符切换按钮”进行切换即可(如图8.48所示)。
想要精确地设置制表符的位置,可以选择“格式”→“制表位”或双击标尺上的制表位,即可弹出如图8.60的“制表位”对话框。
想要删除制表符,只需将制表符拖离标尺;也可以在“制表位”对话框中单击“制表位位置”列表框中的某个位置,单击“清除”或“全部清除”按钮即可。
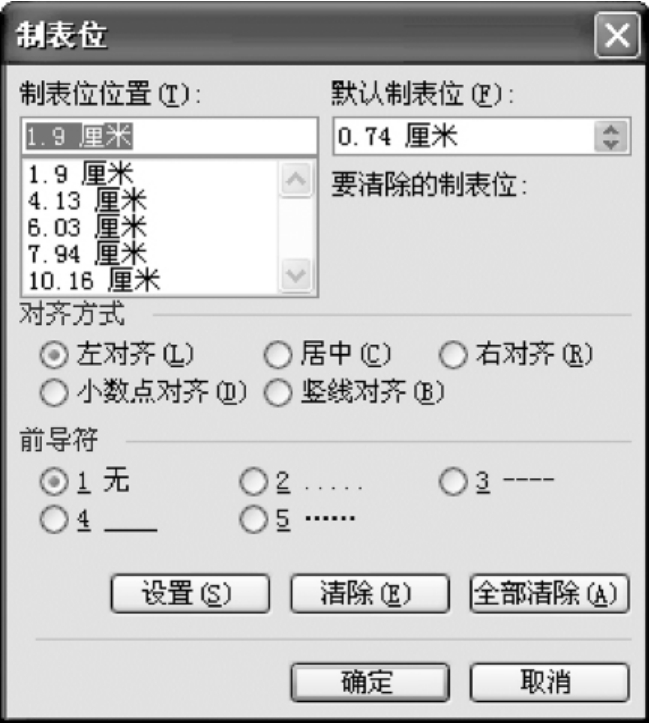
图8.60 “制表位”对话框
免责声明:以上内容源自网络,版权归原作者所有,如有侵犯您的原创版权请告知,我们将尽快删除相关内容。
















