第二节 路径的创建
Photoshop CS3中提供了强大的路径绘制工具,利用这些工具可以创建出多种形式的路径。
一、新建路径
在Photoshop CS3中,要新建路径,可通过以下操作方法来完成。
(1)在路径面板中单击右上角的 按钮,从弹出的面板菜单中选择“新建路径”命令,弹出“新建路径”对话框,如图6.2.1所示。
按钮,从弹出的面板菜单中选择“新建路径”命令,弹出“新建路径”对话框,如图6.2.1所示。
(2)在“名称”输入框中输入路径名称,单击“确定”按钮。
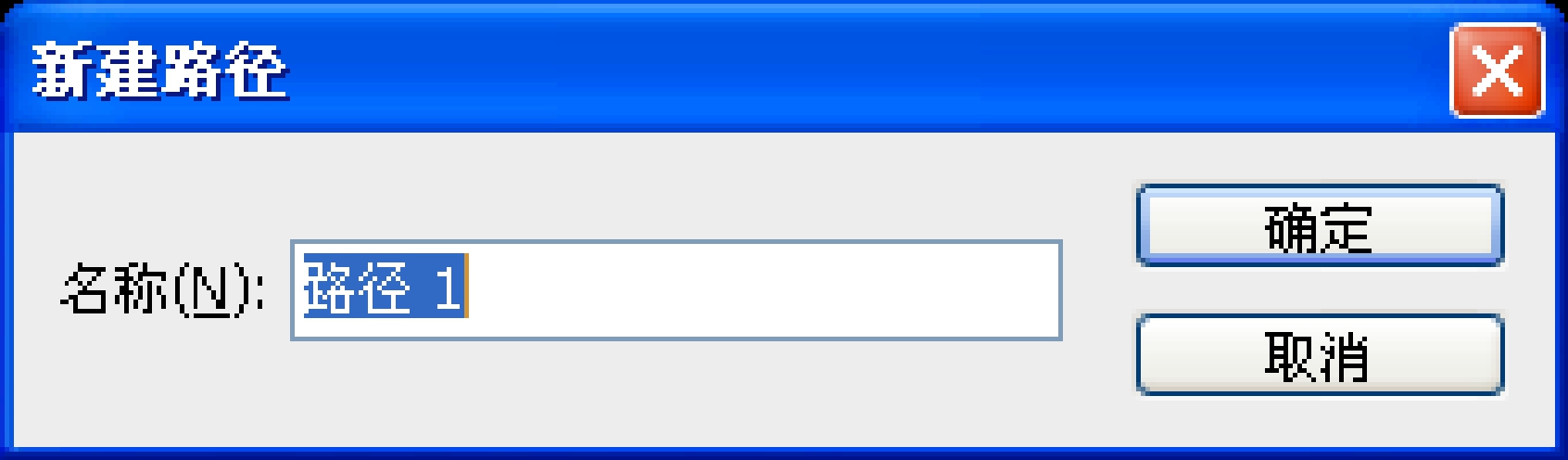
图6.2.1 “新建路径”对话框
(3)在工具箱中单击“钢笔工具”按钮 或选择其他路径绘制工具,在其属性栏中单击“路径”按钮
或选择其他路径绘制工具,在其属性栏中单击“路径”按钮 。
。
(4)在图像中拖动鼠标绘制路径,按回车键可结束路径的绘制,如图6.2.2所示。

图6.2.2 创建新路径
此外,在路径面板底部单击“创建新路径”按钮 ,也可创建新路径。
,也可创建新路径。
二、创建工作路径
在Photoshop CS3中,如果只是临时建立和使用某路径,则可建立一个工作路径。工作路径是一种临时的路径,不能保存在图像文件中,当新建一个工作路径时,原有的工作路径将被删除。
要建立工作路径,其具体的操作方法如下:
(1)确认路径面板中没有任何路径。
(2)在工具箱中单击“钢笔工具”按钮 或选择其他路径绘制工具,在属性栏中单击“路径”按钮
或选择其他路径绘制工具,在属性栏中单击“路径”按钮 ,在图像中拖动鼠标绘制路径。
,在图像中拖动鼠标绘制路径。
(3)按回车键结束路径绘制。
三、创建图层剪贴路径
图层剪贴路径是一种特殊的路径,它属于某个填充图层。填充图层用于定义颜色,而图层剪贴路径则定义颜色的轮廓。
包含图层剪贴路径的填充图层也称为形状图层,使用路径绘制工具可以很方便地建立形状图层。要创建图层剪贴路径,其具体的操作方法如下:
(1)设置前景色。
(2)在工具箱中单击“钢笔工具”按钮 或选择其他路径绘制工具。
或选择其他路径绘制工具。
(3)在属性栏中单击“形状图层”按钮 。
。
(4)在图像中拖动鼠标绘制形状。
(5)按回车键结束形状绘制,此时即可创建一个形状图层,所绘制的形状轮廓作为图层上的剪贴路径。如图6.2.3所示,在图层面板中可以查看到所创建的形状图层,当选中该图层时,可在路径面板中看到剪贴路径。

图6.2.3 形状图层与剪贴路径
四、创建位图形状
在Photoshop CS3中,可以直接通过路径绘制工具创建位图形状,这使用户可以很方便地绘制一些简单的位图形状。
创建位图形状的操作方法如下:
(1)在图层面板中选择要绘制位图形状的图层,并确认在图层面板中没有选择任何路径。
(2)在工具箱中单击形状工具,如矩形工具、圆角矩形工具等。
(3)在属性栏中单击“填充像素”按钮 ,在图像中拖动鼠标绘制形状。这样创建的形状是由像素组成的位图,与使用绘图工具绘制出的图形性质相同。
,在图像中拖动鼠标绘制形状。这样创建的形状是由像素组成的位图,与使用绘图工具绘制出的图形性质相同。
五、使用钢笔工具
钢笔工具是最常用的一种绘制路径的工具,它可方便地绘制直线或曲线路径。如果要绘制一些不规则的路径,则可以使用钢笔工具来完成。使用钢笔工具可以创建非常精确的直线和平滑的曲线。
例如,要将图6.2.4所示图像中的橘子勾选出来,就可以使用钢笔工具来完成,其具体的操作方法如下:
(1)单击工具箱中的“钢笔工具”按钮 ,在属性栏中单击“路径”按钮
,在属性栏中单击“路径”按钮 。
。
(2)将鼠标指针移至要勾选的图像边缘并单击,移动鼠标指针至图像的其他位置,单击并按住鼠标左键拖动,可改变曲线的曲度,继续移动鼠标单击并按住鼠标左键拖动,直至回到起点处,单击即可连接两个锚点,形成封闭的路径。

图6.2.4 使用钢笔工具创建所需的路径
1.使用钢笔工具绘制直线路径
使用钢笔工具在图像中单击绘制第一个锚点,移动鼠标到图像中的其他位置,单击绘制第二个锚点,再移动鼠标到图像中另一位置,单击绘制第三个锚点,继续移动鼠标并单击可继续绘制直线段路径。
锚点为实心正方形时表示此锚点处于选中状态,锚点为空心正方形时表示此锚点未被选中。如果要结束绘制一条未闭合的路径,按住“Ctrl”键,在所绘制的路径以外单击鼠标左键即可;如果要绘制一条封闭的路径,将鼠标指针移至第一个锚点上,此时鼠标指针变为 形状,在第一个锚点上单击即可。
形状,在第一个锚点上单击即可。
提示:按住“Shift”键的同时单击鼠标并移动,可绘制出水平或垂直的直线路径。
2.使用钢笔工具绘制曲线路径
使用钢笔工具绘制曲线,在绘制的曲线线段上,被选中的锚点上都显示着一个或两个方向点或方向线,方向点与方向线的位置代表着曲线的弯曲程度或形状。
要使用钢笔工具绘制曲线,其具体的操作方法如下:
(1)使用钢笔工具,将鼠标指针移至图像中,单击确定开始点,即路径第一个锚点,如图6.2.5所示。
(2)将鼠标指针移到图像中的另一位置,单击并拖动,此时即可绘制如图6.2.6所示的曲线。然后松开鼠标,即可绘制一条曲线路径。

图6.2.5 确定曲线路径的开始点
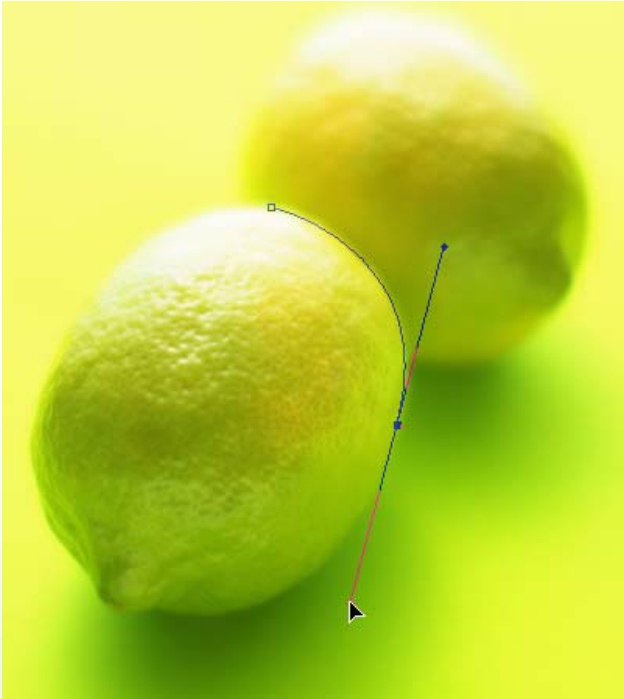
图6.2.6 绘制出的曲线路径
如果要形成封闭的曲线路径,移动鼠标到第一个锚点处,单击即可,按住“Ctrl”键在绘制的曲线路径以外单击即可结束绘制。
六、使用自由钢笔工具
自由钢笔工具类似于绘图工具中的画笔、铅笔等,此工具根据鼠标拖动轨迹建立路径。
要使用自由钢笔工具绘制路径,其具体的操作方法如下:
(1)单击工具箱中的“自由钢笔工具”按钮 。
。
(2)在属性栏中设置自由钢笔工具的属性,单击属性栏中的“几何选项”按钮,可弹出“自由钢笔选项”面板,如图6.2.7所示。
(3)在“曲线拟合”输入框中输入数值,可设置创建路径上的锚点多少,数值越大,路径上的锚点就越少。
(4)在图像中拖动鼠标,可产生一条尾随指针的路径,松开鼠标,即可创建工作路径,如图6.2.8所示。

图6.2.7 “自由钢笔选项”面板

图6.2.8 使用自由钢笔工具绘制的路径
(5)如果要继续手绘现有路径,可将鼠标指针移至路径的一个端点上,按住鼠标左键拖动。
(6)要创建闭合路径,移动鼠标指针至起始点,单击即可。
在自由钢笔工具属性栏中选中“磁性的”复选框,表明此时的自由钢笔工具具有磁性。磁性钢笔工具的功能与磁性套索工具基本相同,可以自动寻找图像的边缘,其差别在于使用磁性钢笔工具生成的是路径,而不是选区。在图像边缘单击,确定第一个锚点,然后沿着图像边缘拖动,即可自动沿边缘生成多个锚点,如图6.2.9所示。当鼠标指针移至第一个锚点时,单击可形成闭合路径。
七、使用形状工具创建路径
如果要创建形状规则的路径,通常可以使用形状工具来绘制,形状工具组中包括矩形工具、圆角矩形工具、多边形工具、椭圆工具以及直线工具等。这些形状工具的使用方法基本相同,只要拖动鼠标绘制即可,但要在绘制前对绘制操作做一些具体设置。

图6.2.9 使用磁性钢笔工具绘制路径
1.矩形工具
使用矩形工具可以绘制出矩形、正方形的路径。其具体的绘制方法如下:
(1)单击工具箱中的“矩形工具”按钮 ,在属性栏中单击“几何选项”按钮
,在属性栏中单击“几何选项”按钮 ,在弹出的面板中设置矩形的相关属性。
,在弹出的面板中设置矩形的相关属性。
(2)将鼠标指针移至图像窗口中,按住鼠标左键并拖动,即可绘制矩形路径,如图6.2.10所示。此时即可在路径面板中建立一个工作路径,如图6.2.11所示。

图6.2.10 绘制矩形路径

图6.2.11 生成的路径
2.圆角矩形工具
圆角矩形工具的操作方法与矩形工具基本相同,但属性栏中的选项设置不完全相同。单击工具箱中的“圆角矩形工具”按钮 ,在属性栏中将出现一个“半径”选项,在此输入框中输入数值,可设置圆角矩形4个角的圆滑程度。
,在属性栏中将出现一个“半径”选项,在此输入框中输入数值,可设置圆角矩形4个角的圆滑程度。
3.椭圆工具
使用椭圆工具可以绘制椭圆或圆形的路径,其具体的绘制方法与矩形工具相同。
4.多边形工具
使用多边形工具可以绘制等边多边形、五边形与星形路径。绘制多边形的操作与绘制矩形有所区别,其具体的操作方法如下:
单击工具箱中的“多边形工具”按钮 ,在其属性栏中设置多边形的边数,默认状态下为5,在图像中拖动鼠标,可绘制如图6.2.12所示的多边形路径。
,在其属性栏中设置多边形的边数,默认状态下为5,在图像中拖动鼠标,可绘制如图6.2.12所示的多边形路径。
在绘制多边形时,始终会以单击处为中心点,并且随着鼠标拖动而改变多边形的摆放位置,即在拖动鼠标绘制时,移动鼠标可以旋转未完成的多边形。
还可以通过设置多边形工具的选项,得到更多的多边形路径。单击其属性栏中的“几何选项”按钮 ,可弹出“多边形选项”面板,如图6.2.13所示。
,可弹出“多边形选项”面板,如图6.2.13所示。
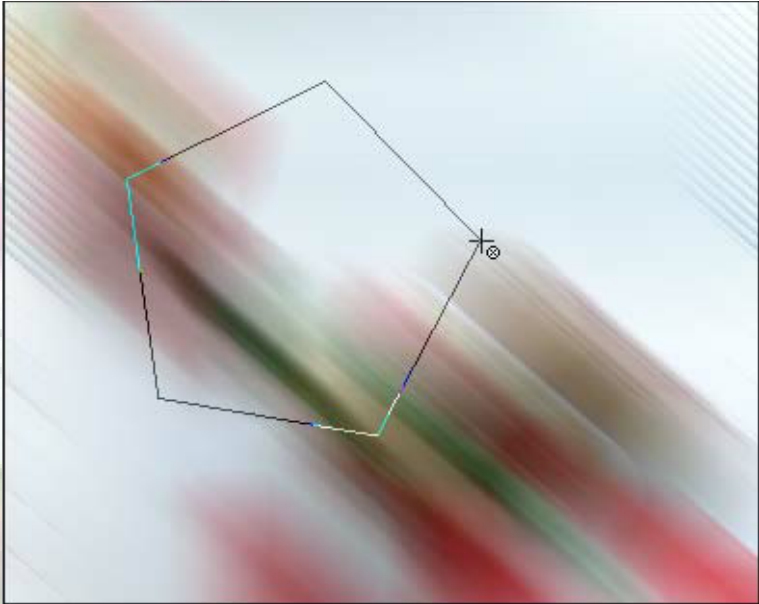
图6.2.12 使用多边形绘制路径

图6.2.13 “多边形选项”面板
在“半径”输入框中输入数值,可设置多边形半径。
选中“星形”复选框,可设置并绘制星形。
选中“平滑拐角”复选框,可以平滑多边形的拐角,使绘制出来的多边形的角更加平滑,效果如图6.2.14所示。
在“缩进边依据”输入框中输入数值,可设置星形边缘缩进的百分比。
选中“平滑缩进”复选框,可以平滑多边形的凹陷,如图6.2.15所示。

图6.2.14 平滑拐角的多边形路径
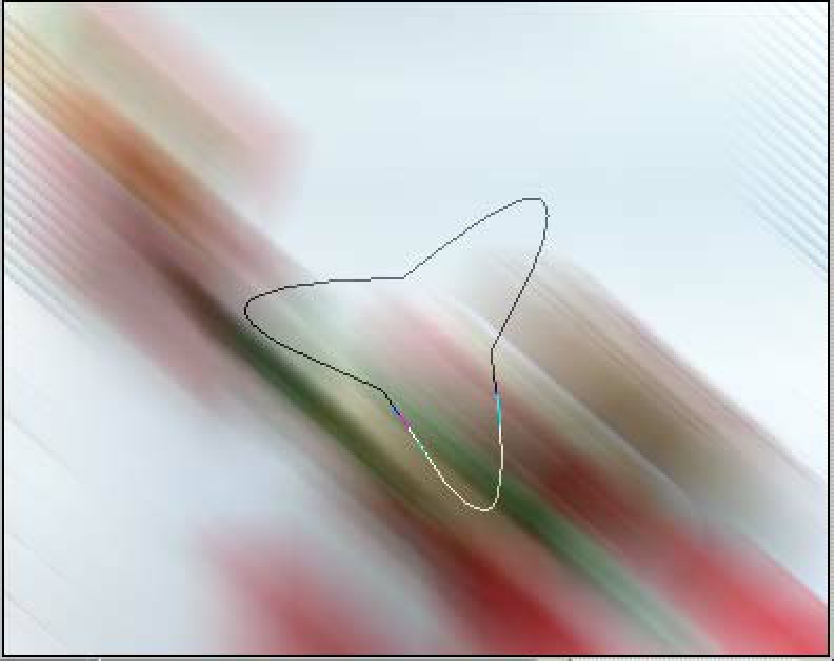
图6.2.15 平滑缩进的多边形路径
5.直线工具
使用直线工具可以绘制直线、箭头形状和路径。
直线路径的绘制方法与矩形路径的绘制方法基本相同,只要在工具箱中单击“直线工具”按钮 ,在图像窗口中拖动,即可绘制一条直线路径,如图6.2.16所示。绘制时,可在其属性栏中设置线条的宽度。
,在图像窗口中拖动,即可绘制一条直线路径,如图6.2.16所示。绘制时,可在其属性栏中设置线条的宽度。
单击直线工具属性栏中的“几何选项”按钮 ,可弹出“箭头”选项面板,如图6.2.17所示。
,可弹出“箭头”选项面板,如图6.2.17所示。
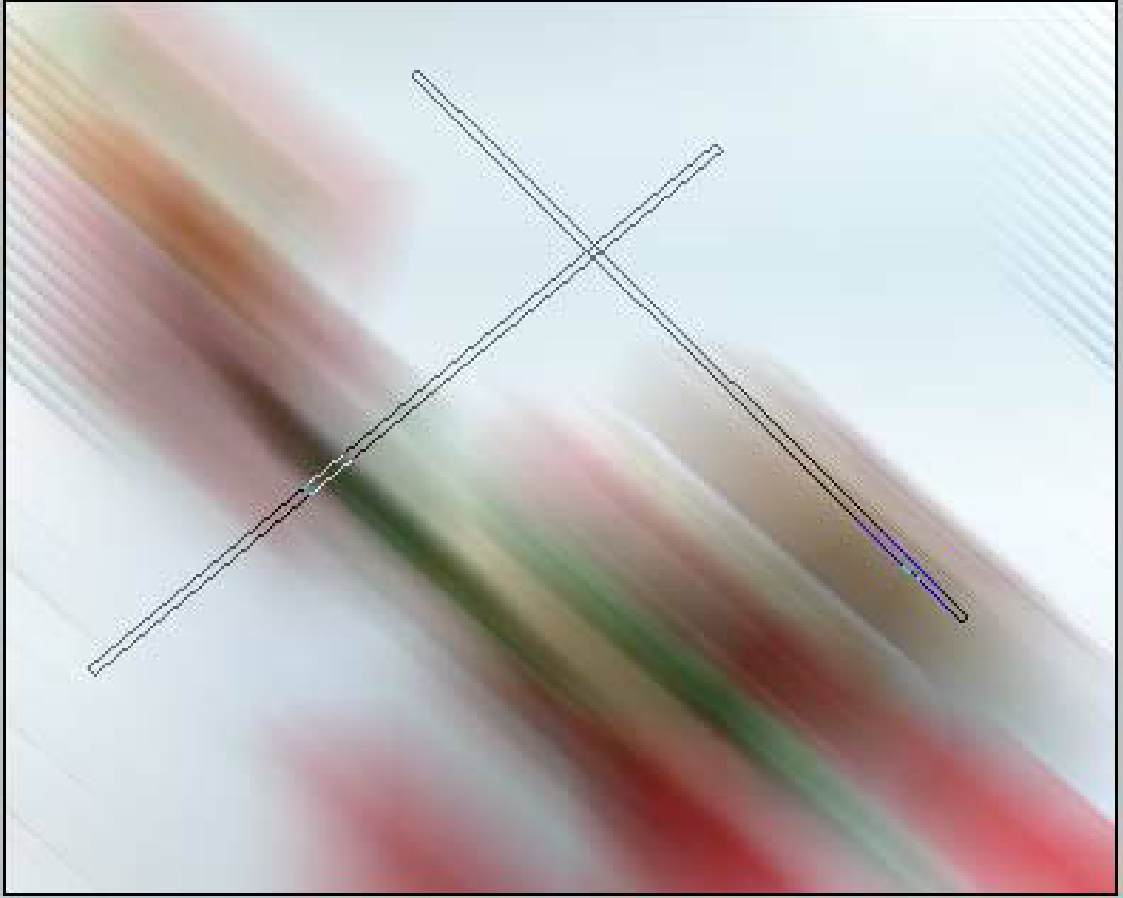
图6.2.16 使用直线工具绘制的路径

图6.2.17 “箭头”选项面板
选中“起点”复选框,在图像中拖动鼠标,可在起点位置绘制出箭头;选中复选框,可在终点位置绘制出箭头,如图6.2.18所示。

图6.2.18 绘制带箭头的直线路径
在“宽度”输入框中输入数值,可设置箭头宽度,取值范围为10%~1 000%;在“长度”输入框中输入数值,可设置箭头长度,取值范围为10%~5 000%;在“凹度”输入框中输入数值,可设置箭头凹度,取值范围为-50%~50%。
6.自定形状工具
使用自定形状工具可以绘制各种预设形状,如箭头、心形、叶子形以及月牙形等。使用自定形状工具绘制路径,其具体的绘制方法如下:
(1)单击工具箱中的“自定形状工具”按钮 ,在属性栏中单击“形状”右侧的
,在属性栏中单击“形状”右侧的 下拉按钮,将弹出如图6.2.19所示的形状面板,从中可选择一种形状。
下拉按钮,将弹出如图6.2.19所示的形状面板,从中可选择一种形状。
(2)在图像中拖动鼠标,即可绘制所选形状的路径,如图6.2.20所示。

图6.2.19 形状面板

图6.2.20 使用形状工具绘制路径
免责声明:以上内容源自网络,版权归原作者所有,如有侵犯您的原创版权请告知,我们将尽快删除相关内容。














