第四节 图层混合模式的设置
在Photoshop中,用户可以将上面图层和下面图层的像素进行混合,得到另外一种图像效果。在图层面板中单击“正常”选项右侧的三角形按钮,可弹出图层混合模式下拉列表,其中包含了20多种图层混合样式。下面介绍几种常用的图层混合模式。
一、正常模式
默认情况下,图层以正常模式显示出来,此模式与原图没有任何区别。
打开一幅图像文件,使图层1为当前图层,如图4.4.1所示。

图4.4.1 打开的图像及其图层面板
在混合模式列表中选择“正常”选项,设置“不透明度”为50%,效果如图4.4.2所示。
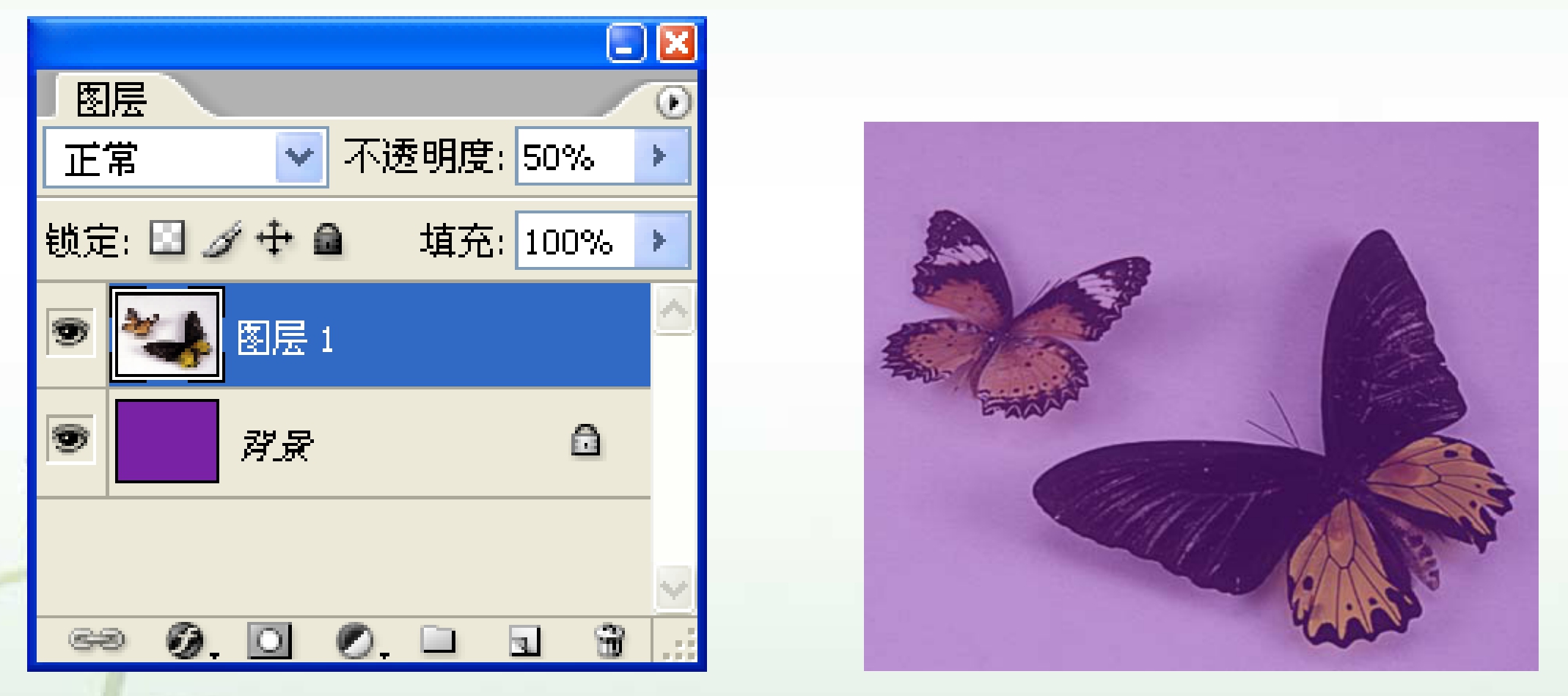
图4.4.2 使用正常模式及调整不透明度效果
二、溶解模式
溶解模式是将当前图层的颜色与下面图层的颜色进行混合而得到的另外一种效果。该模式对于有羽化边缘的图层影响很大,最终得到的效果和当前图层的羽化程度和不透明度有着直接的关系。图4.4.3所示的是图层不透明度为50%时的图像效果。
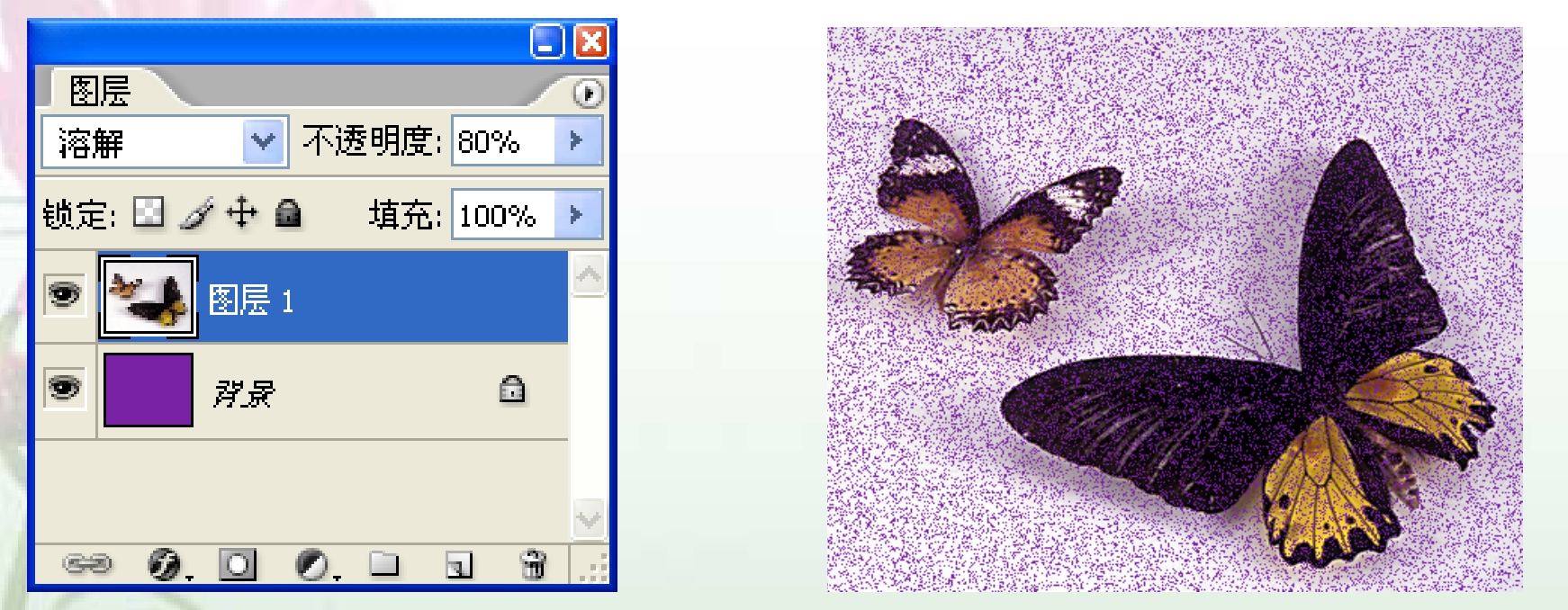
图4.4.3 应用溶解模式效果及其图层面板
三、变暗模式
变暗模式是将当前图层的颜色与下面图层的颜色相混合,并选择基色或混合色中较暗的颜色作为结果色,其中比混合色亮的像素被替换,比混合色暗的像素将保持不变。如图4.4.4所示为图层的变暗模式效果。
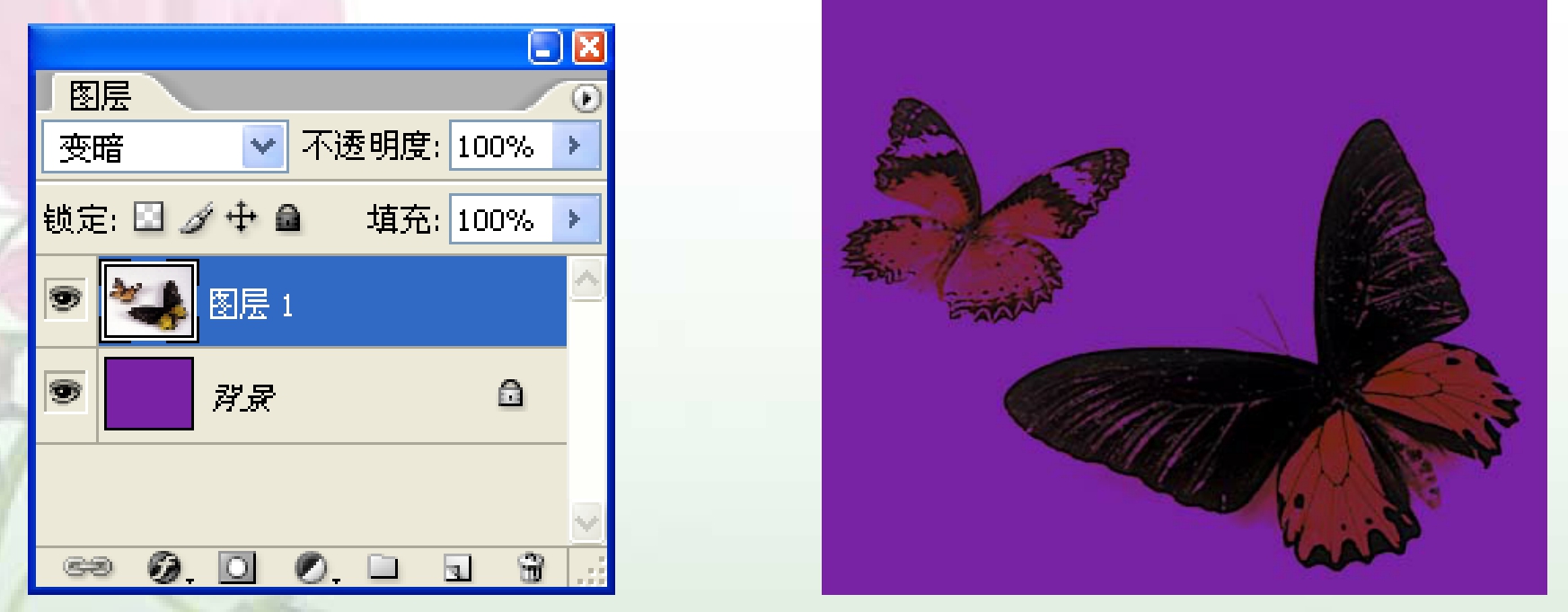
图4.4.4 应用变暗模式效果及其图层面板
四、正片叠加、颜色加深与线性加深模式
使用正片叠加模式可以使图像颜色变得很深,产生当前图层与下面图层颜色叠加的效果。但黑色与黑色叠加产生的颜色仍为黑色,白色与白色叠加产生的颜色仍为白色。此模式在处理图像时是十分有用的。
使用颜色加深模式可以增加图像的对比度,使当前图层中的像素变暗,此模式产生的图像颜色比正片叠加更深一些。
使用线性加深模式可以降低当前图层中像素的亮度,从而使当前图层中的图像颜色加深。
五、叠加模式
使用叠加模式可将当前图层与下面图层中的颜色叠加,从而使图像的暗区与亮区增强。
六、线性光模式
使用线性光模式,如果当前图层与下面图层中的颜色混合大于50%灰度,则会增加亮度,使图像变亮;如果当前图层与下面图层中的图像颜色混合小于50%,则会减少亮度,使图像变暗。为图4.4.1所示的图像使用线性光模式,将“图层1”设为当前图层,在混合模式列表中选择“线性光”选项,设置“不透明度”为100%,图像效果如图4.4.5所示。
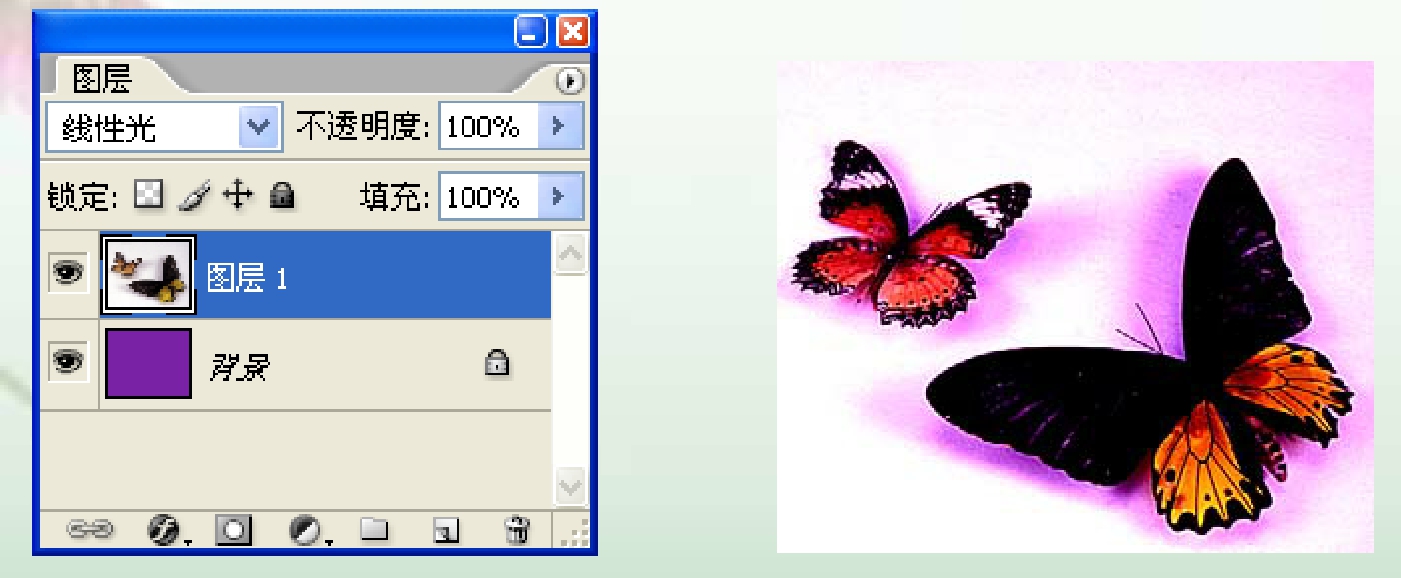
图4.4.5 使用线性光模式效果
免责声明:以上内容源自网络,版权归原作者所有,如有侵犯您的原创版权请告知,我们将尽快删除相关内容。















