6.8.3 制作步骤
1.艺术字制作
(1)创建文字
新建一个背景为黑色的图像文档,如图6-85所示,使用RGB颜色模式,宽250像素、高120像素,在实际制作中设计者可根据自己的实际应用来确定文档的尺寸。
使用横排文字工具创建一行文本:Photoshop CS2,使用字体Arial Black,字体大小26点(像素),颜色的RGB分量分别为186,223,255(淡蓝色),文本创建好后,点击其他工具或按下小键盘上的“Enter”键确定并退出文本编辑;使用移动工具 将编辑好的文本拖动到合适的位置,如图6-86所示。
将编辑好的文本拖动到合适的位置,如图6-86所示。

图6-85 新建图像文档
图6-86 创建文字
(2)基于文字创建Alpha通道
按下“Ctrl”键,将鼠标放到图层调板文字图层前的图标处单击,基于当前图层的像素创建选区,如图6-87所示。
打开通道调板,单击 按钮将选区存储为Alpha1通道,选择该通道,进入通道编辑模式,如图6-88所示。
按钮将选区存储为Alpha1通道,选择该通道,进入通道编辑模式,如图6-88所示。

图6-87 基于图层像素创建选区

图6-88 将选区存储为Alpha通道
(3)编辑Alpha通道
运行“选择/取消选择”命令(或按下快捷键“Ctrl+D”)取消选择,运行“图像/调整/反相”命令(或按下快捷键“Ctrl+I”)将通道中图像反相,如图6-89所示。
运行“滤镜/其他/最小值”命令,半径设为1像素,将文字变粗1像素,如图6-90所示。由于本例图像尺寸比较小,故增大1像素即可,若制作比较大的艺术字,可酌情增大该半径值,在后续的步骤中也是这样。

图6-89 反相
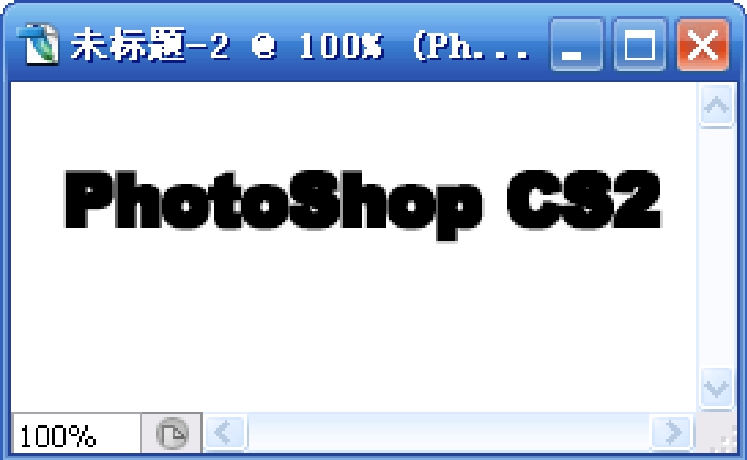
图6-90 最小值滤镜
运行“滤镜/模糊/高斯模糊”命令,半径设为1像素,如图6-91所示。
运行“滤镜/风格化/浮雕效果”命令,角度135°,高度2像素,数量100%,如图6-92所示。
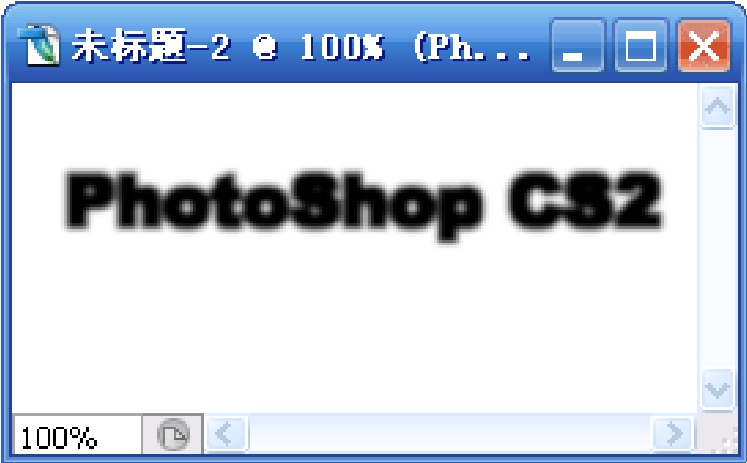
图6-91 高斯模糊滤镜
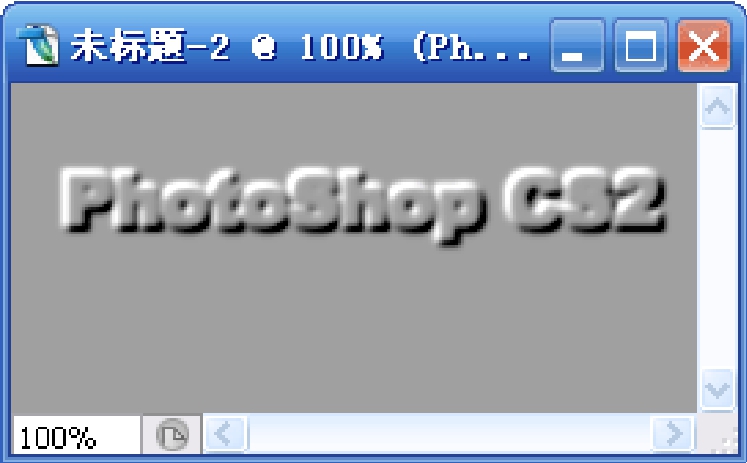
图6-92 浮雕效果滤镜
将Alpha1通道复制,新通道名为:Alpha1副本,如图6-93所示。
选中Alpha1副本通道,运行“图像/调整/色阶”命令,将输入色阶的黑场值设为128(如图6-94所示),确定后,可以得到如图6-95所示的效果。

图6-93 通道复制
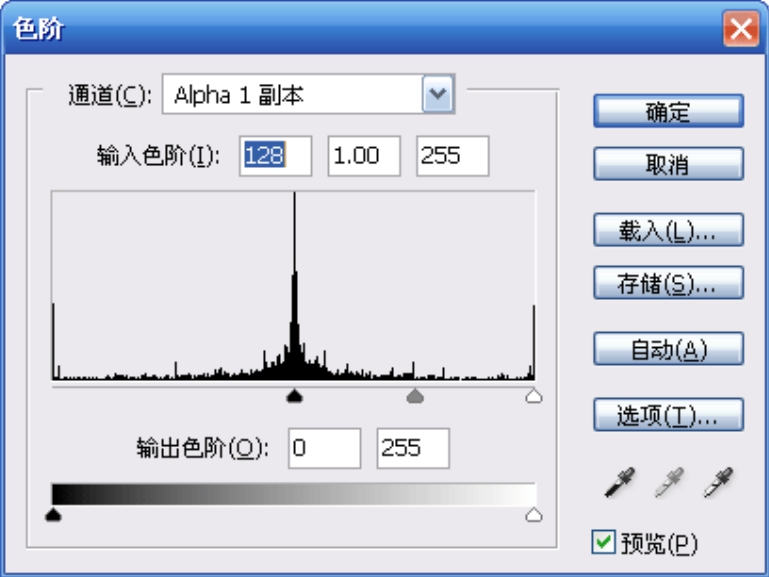
图6-94 色阶调整
选中Alpha1通道,运行“图像/调整/色阶”命令,将输入色阶的白场值设为127,确定后,可以得到如图6-96所示的效果。
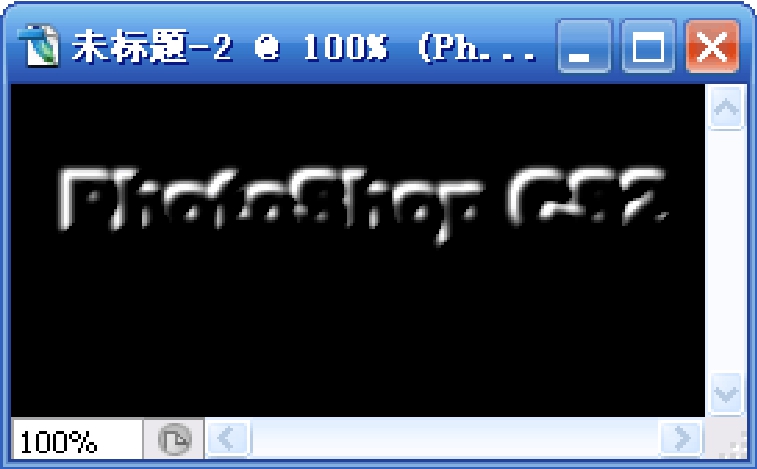
图6-95 色阶的黑场值设为128的效果图
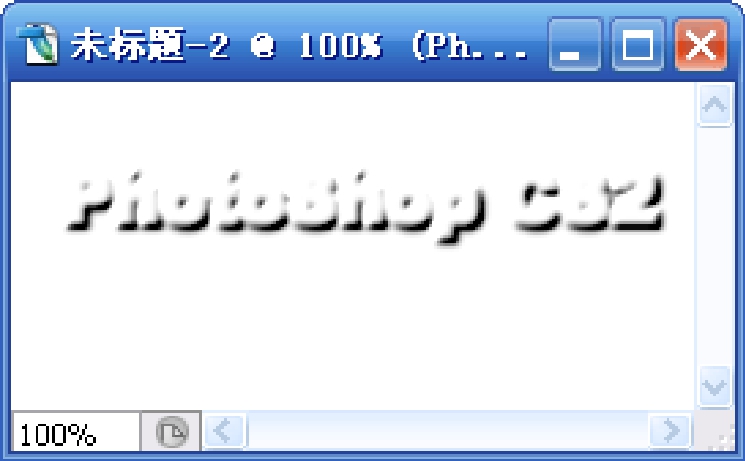
图6-96 色阶的白场值设为127的效果图
(4)将Alpha通道转换成选区,编辑图层
选中Alpha1副本通道,点击通道调板上的 按钮,将通道转换成为选区,如图6-97所示。
按钮,将通道转换成为选区,如图6-97所示。
回到图层调板,在文字图层下背景图层上创建一个图层,名为:图层1,如图6-98所示。

图6-97 通道转换为选区

图6-98 新建图层
选中图层1,进入图层编辑模式,如图6-99所示。
更改工具箱上前景色为:186,223,255,运行“编辑/填充”命令或使用油漆桶工具 添入前景色,并取消选择,如图6-100所示。
添入前景色,并取消选择,如图6-100所示。

图6-99 进入图层编辑模式

图6-100 填充选区
回到通道调板,选中Alpha 1通道,进入通道编辑模式,按下“Ctrl+I”快捷键执行反相操作,点击通道调板上的 按钮,将该通道转换成为选区,如图6-101所示。
按钮,将该通道转换成为选区,如图6-101所示。
再回到图层调板,选中图层1,进入图层编辑模式,更改前景色为:12,75,120,运行“编辑/填充”命令或使用油漆桶工具 添入前景色,并取消选择,如图6-102所示。
添入前景色,并取消选择,如图6-102所示。

图6-101 通道转换为选区

图6-102 填充选区
(5)图层样式及图层混合模式的应用
在图层调板的图层列表中找到图层1并点击右键选择“混合选项”命令,打开图层样式菜单后,选择“外发光”选项,并将其发光色更改为:186,223,255,如图6-103所示,点击确定后,可以得到图6-104所示的效果。
选中文字图层Photoshop CS2,将图层混合模式更改为“差值”,得到图6-105所示的效果,此效果为该艺术字制作的最终效果,下面继续制作艺术字背景。

图6-103 设置图层样式

图6-104 更改图层样式

图6-105 文字最终效果
2.背景制作
(1)创建背景特效
选中背景图层,将工具箱上的背景色更改为:255,0,0,前景色为12,75,120,反复运行“滤镜/渲染/分层云彩”命令,以获得较满意的背景效果,如图6-106所示。由于分层云彩滤镜是随机分布,故读者很难得到与图6-106相同的结果。
运行“图像/调整/亮度/对比度”命令,打开“亮度/对比度”对话框,设亮度为−10,对比度为+70,如图6-107所示。

图6-106 应用分层云彩滤镜

图6-107 更改亮度/对比度
(2)创建发光渐进线
新建一个图层:图层2,使用单行选框工具 ,在字的下面创建一个选择区域,以白色填充,填充完后取消选择,如图6-108所示。
,在字的下面创建一个选择区域,以白色填充,填充完后取消选择,如图6-108所示。
打开通道调板,新建一个Alpha2通道,使用渐变工具 ,在工具选项栏中选择渐变类型为对称渐变
,在工具选项栏中选择渐变类型为对称渐变 ,按照图6-109所示绘制一个渐变填充。
,按照图6-109所示绘制一个渐变填充。

图6-108 绘制直线
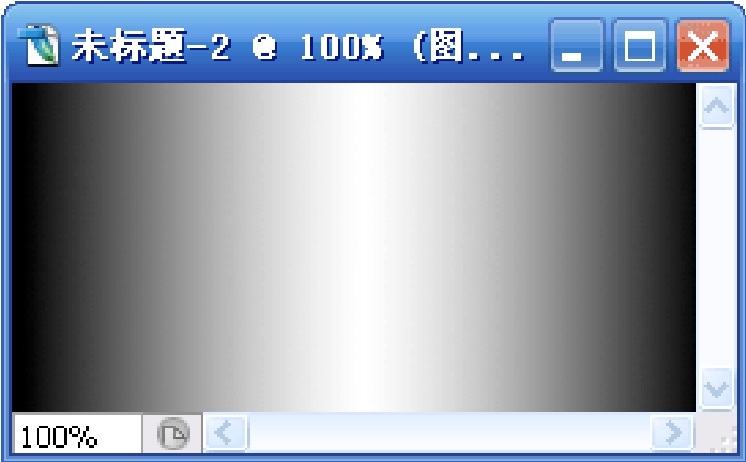
图6-109 在Alpha通道中创建渐进填充
在图层调板中找到图层2,单击右键选择“混合选项”命令,打开图层样式菜单后,选择“外发光”选项,选项值采用默认值,确定后,可以得到如图6-111所示的效果。

图6-110 渐进线效果

图6-111 发光渐进线效果
(3)创建背景文字
在渐进线下使用横排文字工具 创建一行文本:“完美的图像设计解决方案”,字体为宋体,大小为12点,颜色为161,196,221,点击工具选项栏上的
创建一行文本:“完美的图像设计解决方案”,字体为宋体,大小为12点,颜色为161,196,221,点击工具选项栏上的 按钮,打开字符菜单,将字间距
按钮,打开字符菜单,将字间距 设为400,然后使用移动工具
设为400,然后使用移动工具 ,将其移动到如图6-112所示的位置,至此,此例制作完成。
,将其移动到如图6-112所示的位置,至此,此例制作完成。

图6-112 最终效果
免责声明:以上内容源自网络,版权归原作者所有,如有侵犯您的原创版权请告知,我们将尽快删除相关内容。














