1.4 设置摄影机并检测场景
1.4.1 设置摄影机
1.继续上面的步骤。
2.在顶视图创建一架摄影机,用来观看客厅整体效果,位置如图2-1-62所示。
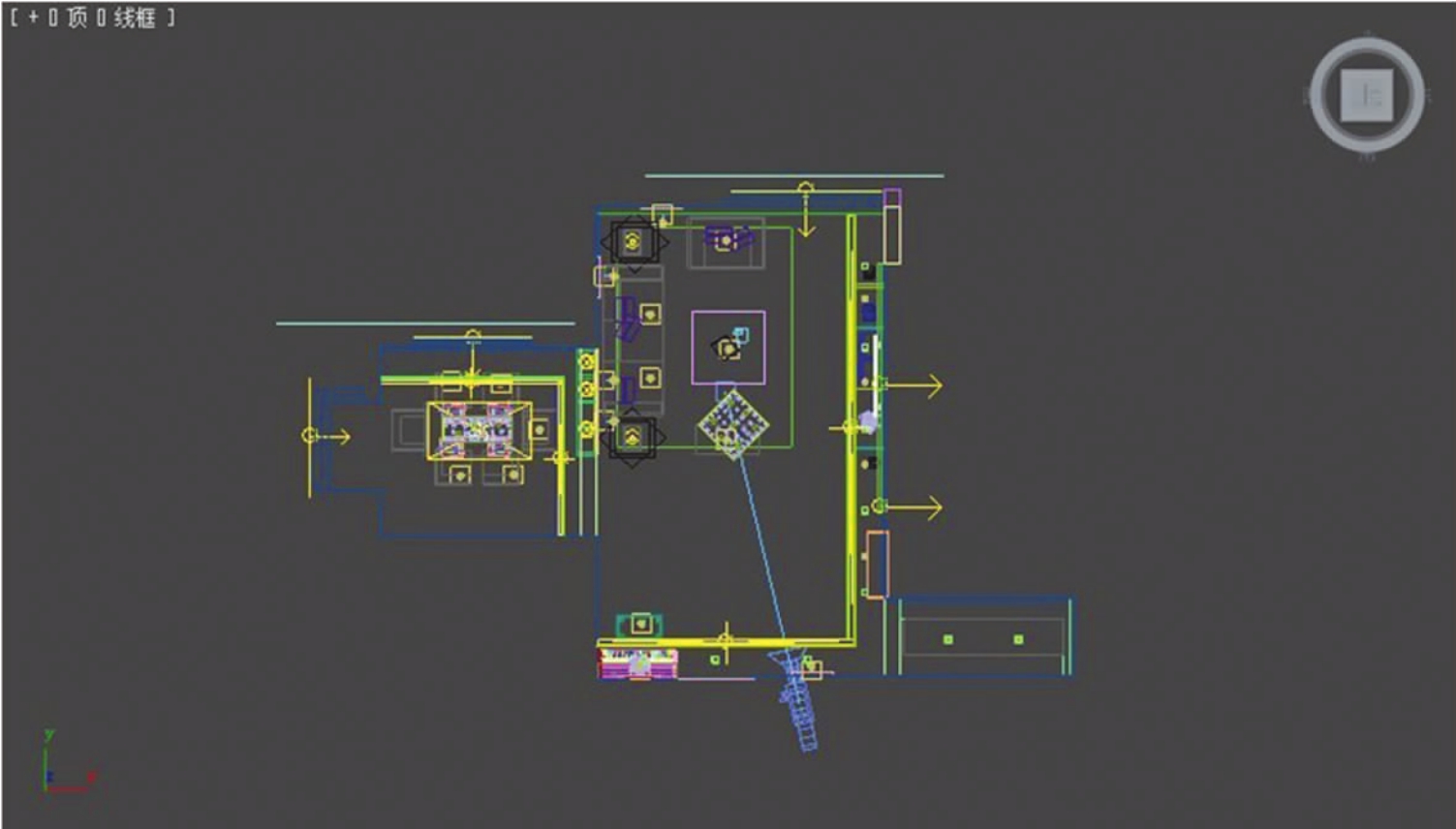
▲图2-1-62 创建的摄影机
3.摄影机的高度在前视图移动到1100(1.1m)左右的位置,用一种平视角来观看,如图2-1-63所示。

▲图2-1-63 调整摄影机高度
4.调整镜头摄影机的【镜头】为22,用来观察客厅的摄影机必须勾选【手动剪切】选项,否则会被前面的物体挡住一部分视线,具体的参数在这里不说了,只要调整【近距剪切】的数值超过遮挡的物体,调整【远距剪切】的数值超过房间就可以。
5.摄影机视图设置完成了,如图2-1-64所示。

▲图2-1-64 客厅视觉效果
6.按下Ctrl+S键,将文件快速保存。
1.4.2 观看造型效果
这个场景中的模型比较复杂,不但空间复杂,结构相对也比较复杂,可以通过一个单色来观看一下模型效果。
1.按下M键,打开【材质编辑器】对话框,选择一个未使用的材质球,将其指定为【VR材质】,设置【漫反射】的颜色值(红:220;绿:220;蓝:220),其他的参数默认就可以,按下F10键,在打开的【渲染场景】对话框中选择【渲染器】选项卡,勾选【覆盖材质】右边的按钮,如图2-1-65所示。

▲图2-1-65 调制设置材质

▲图2-1-66 设置渲染图像尺寸

▲图2-1-67 设置图像采样参数
3.同样也是为了提高速度,设置一个质量比较差、速度比较快的VR渲染参数,首先使用低参数的【固定】方式,关闭【抗锯齿过滤器】,如图2-1-67所示。
4.关闭【间接照明】,在【二次反弹】选项组中选择【灯光缓冲】选项,如图2-1-68所示。

▲图2-1-68 设置间接照明参数

▲图2-1-69 设置发光贴图参数
5.再次调整一下【发光贴图】卷展栏下的参数,如图2-1-69所示。
6.设置【灯光缓存】卷展栏下的【细分】为100,目的是加快渲染速度,勾选【存储直接光】及【显示计算相位】选项,如图2-1-70所示。

▲图2-1-70 设置灯光缓存参数
7.场景的基本设置就完成了,单击“渲染”按钮进行快速渲染,视角测试渲染的效果如图2-1-71所示。
通过上面的渲染来看,没有发现模型有问题,如果模型有问题,可以及时地对模型进行修改。下面就可以进行下一步的工作——灯光设置。

▲图2-1-71 场景测试渲染效果
免责声明:以上内容源自网络,版权归原作者所有,如有侵犯您的原创版权请告知,我们将尽快删除相关内容。
















